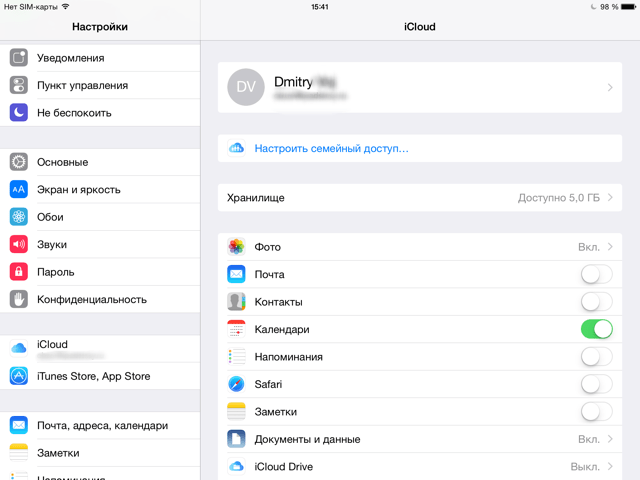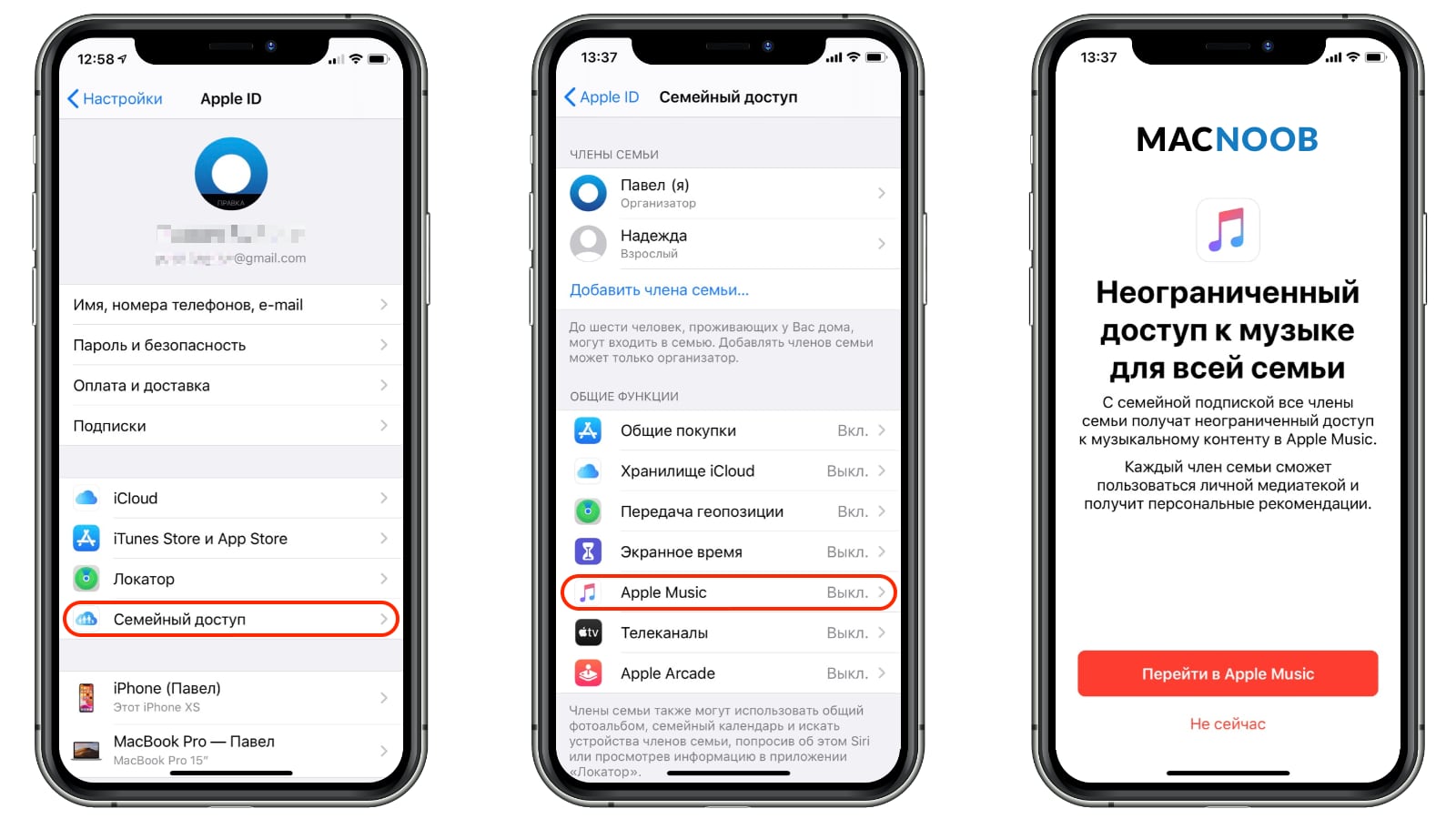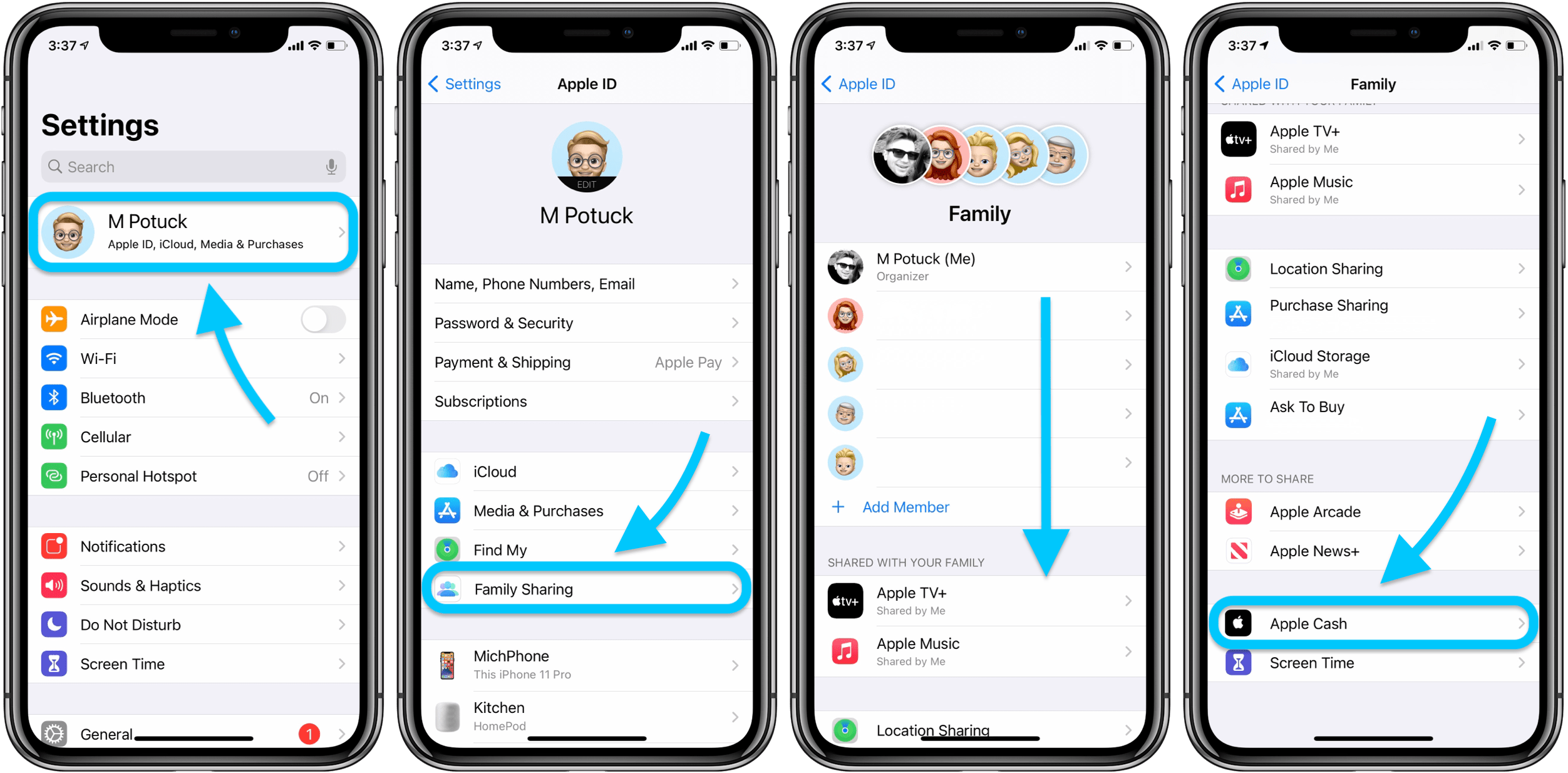Содержание
Настройка функции «Семейный доступ» — Служба поддержки Apple (RU)
Можно организовать новую группу семейного доступа и пригласить в нее участников либо присоединиться к существующей группе.
- Организация группы семейного доступа
- Приглашение участников в группу семейного доступа
- Присоединение к группе семейного доступа
Функция «Семейный доступ» позволяет вам и еще пяти членам семьи совместно использовать доступ к музыке, фильмам, телешоу, приложениям, книгам, подпискам, включая iCloud+, и многим другим возможностям без общего доступа к идентификатору Apple ID.1 Вы можете настроить идентификаторы Apple ID для детей, задать необходимые ограничения с помощью функции «Экранное время», а также утверждать запросы детей на покупку или загрузку со своего устройства с помощью функции «Попросить купить».2 Вы также можете настроить счет Apple Cash для ребенка или подростка либо настроить для них часы Apple Watch.
Узнайте больше о том, что можно делать с помощью функции «Семейный доступ»
Организация группы семейного доступа
Взрослый член семьи, выступающий организатором семейного доступа, может настроить функцию «Семейный доступ» для группы со своего iPhone, iPad, iPod touch или компьютера Mac. Если включена функция «Общие покупки», организатор семейного доступа оплачивает покупки членов семьи и должен указать подходящий способ оплаты.3
Если включена функция «Общие покупки», организатор семейного доступа оплачивает покупки членов семьи и должен указать подходящий способ оплаты.3
На iPhone, iPad или iPod touch
- Перейдите в меню «Настройки».
- Нажмите свое имя.
- Нажмите «Семейный доступ», затем нажмите «Настроить Семейный доступ».
- Чтобы настроить группу семейного доступа и пригласить в нее участников, следуйте инструкциям на экране.
На компьютере Mac с macOS Ventura или более поздней версии
- Выберите меню Apple > «Системные настройки» и нажмите «Семья».
- Выберите «Настроить Семейный доступ».
- Чтобы настроить группу семейного доступа и пригласить в нее участников, следуйте инструкциям на экране.
На компьютере Mac с macOS Monterey или более ранней версии
- Выберите меню Apple > «Системные настройки» и нажмите «Семейный доступ».
- Подтвердите идентификатор Apple ID, который будет использоваться для функции «Семейный доступ», и убедитесь, что установлен флажок «Поделиться моими покупками».

- Следуйте инструкциям на экране.
Приглашение участников в группу семейного доступа
Если вы решите пригласить участников позже или хотите добавить в группу семейного доступа еще одного пользователя, можно отправить приглашение через приложение «Сообщения», по электронной почте или лично.
Если вы используете несколько идентификаторов Apple ID, можно отправить приглашение в группу для каждой из ваших учетных записей, чтобы открыть участникам общий доступ к покупкам, совершенным с использованием других идентификаторов Apple ID.
На iPhone или iPad с iOS 16 или более поздней версии
- Перейдите в меню «Настройки».
- Нажмите «Семья».
- Нажмите «Добавить члена семьи» .
- Если у вашего ребенка нет идентификатора Apple ID, нажмите «Создать учетную запись для ребенка». Если у ребенка уже есть идентификатор Apple ID, нажмите «Пригласить пользователей». Чтобы принять приглашение, они могут ввести свой пароль Apple ID на вашем устройстве.

- Следуйте инструкциям на экране, чтобы настроить родительский контроль, общий доступ к геопозиции и многое другое.
На iPhone, iPad или iPod touch с iOS 15 или более ранней версии
- Перейдите в меню «Настройки».
- Коснитесь своего имени, затем выберите пункт «Семейный доступ».
- Нажмите «Добавить члена семьи».
- Если у вашего ребенка нет идентификатора Apple ID, нажмите «Создать учетную запись для ребенка». Если у ребенка уже есть идентификатор Apple ID, нажмите «Пригласить пользователей». Чтобы принять приглашение, они могут ввести свой пароль Apple ID на вашем устройстве.
- Следуйте инструкциям на экране.
На компьютере Mac с macOS Ventura или более поздней версии
- Выберите меню Apple > «Системные настройки».
- Нажмите «Семья».
- Нажмите «Добавить члена семьи», затем следуйте инструкциям на экране.
На компьютере Mac с macOS Monterey или более ранней версии
- Выберите меню Apple > «Системные настройки».

- Нажмите «Семейный доступ».
- Нажмите «Добавить члена семьи», затем следуйте инструкциям на экране.
Проверка статуса отправленного приглашения
После отправки приглашения его статус можно проверить.
На iPhone, iPad или iPod touch
- Перейдите в меню «Настройки».
- Нажмите «Семья». В iOS 15 или более ранней версии нажмите свое имя, а затем — пункта «Семейный доступ».
- Чтобы просмотреть статус приглашения, выберите имя пользователя.
- Если необходимо отправить приглашение повторно, выберите «Отправить приглашение снова».
На компьютере Mac с macOS Ventura или более поздней версии
- Выберите меню Apple > «Системные настройки» и нажмите «Семья».
- Чтобы просмотреть статус приглашения, выберите имя пользователя.
- Если необходимо отправить приглашение повторно, выберите «Отправить приглашение снова».
На компьютере Mac с macOS Monterey или более ранней версии
- Выберите меню Apple > «Системные настройки» и нажмите «Семейный доступ».

- Чтобы просмотреть статус приглашения, выберите имя пользователя.
- Если необходимо отправить приглашение повторно, выберите «Отправить приглашение снова».
Присоединение к группе семейного доступа
Вы можете принять или отклонить приглашение в группу семейного доступа прямо на устройстве. Вы получите приглашение по электронной почте или в виде текстового сообщения. Вы сможете ответить непосредственно из приглашения. Если вы пропустили электронное письмо или текстовое сообщение с приглашением, выполните следующие действия, чтобы ответить с вашего устройства. Можно состоять только в одной группе семейного доступа одновременно.
На iPhone, iPad или iPod touch
- Перейдите в меню «Настройки».
- Нажмите свое имя.
- Нажмите «Приглашения».
Чтобы принять приглашение, следуйте инструкциям на экране. При вступлении в группу семейного доступа вам может быть предложено подтвердить сведения об учетной записи и подписаться на функции или службы, которые настроены для семьи.
На компьютере Mac с macOS Ventura или более поздней версии
- Выберите меню Apple > «Системные настройки».
- Нажмите «Семья».
Чтобы принять приглашение, следуйте инструкциям на экране. При вступлении в группу семейного доступа вам может быть предложено подтвердить сведения об учетной записи и подписаться на функции или службы, которые настроены для семьи.
На компьютере Mac с macOS Monterey или более ранней версии
- Выберите меню Apple > «Системные настройки».
- Нажмите «Семейный доступ».
Чтобы принять приглашение, следуйте инструкциям на экране. При вступлении в группу семейного доступа вам может быть предложено подтвердить сведения об учетной записи и подписаться на функции или службы, которые настроены для семьи.
Если вам не удается принять приглашение
Если вам не удается принять приглашение, проверьте, не использовал ли другой участник ваш идентификатор Apple ID, чтобы вступить в группу семейного доступа. Помните, что присоединиться можно только к одной группе семейного доступа, а перейти в другую группу можно только раз в год.
Помните, что присоединиться можно только к одной группе семейного доступа, а перейти в другую группу можно только раз в год.
- Не ко всему содержимому можно предоставлять совместный доступ.
- Возраст зависит от страны или региона.
- Принятые способы оплаты различаются в зависимости от страны или региона.
Дата публикации:
Совместное использование сервиса Apple Music с помощью функции Семейного доступа на Mac
Вы можете поделиться семейной подпиской Apple Music или Apple One в Семейном доступе. Доступ к одной подписке Apple Music смогут получить до пяти членов Вашей семьи. От участников Вашей семейной группы ничего не потребуется. Если Ваша семейная подписка уже начала действовать, доступ к Apple Music предоставляется им при первом открытии приложения «Музыка».
Примечание. Для использования функции семейного доступа нужно иметь Apple ID и быть организатором или приглашенным членом семейной группы. Чтобы подпиской на Apple Music могли пользоваться все участники семейного доступа, необходимо, чтобы один член семейной группы приобрел семейную (а не индивидуальную) подписку на Apple Music или Apple One.
Чтобы подпиской на Apple Music могли пользоваться все участники семейного доступа, необходимо, чтобы один член семейной группы приобрел семейную (а не индивидуальную) подписку на Apple Music или Apple One.
Кроме того, участники группы Семейного доступа могут загружать покупки других членов семьи из iTunes Store на свои компьютеры и устройства. Члены семьи могут скрыть свои покупки, чтобы другие не могли их загрузить.
Примечание. Подписка Apple Music и подписка Apple One доступны не во всех странах и регионах. См. статью службы поддержки Apple Доступность мультимедийных сервисов Apple.
Открыть приложение «Музыка»
Переход на семейную подписку
Если Вы вступите в семейную группу, у которой есть подписка Apple Music или подписка Apple One, а у Вас уже есть подписка, Ваша подписка не будет учитываться. Вместо этого Вы будете пользоваться подпиской группы. Если Вы присоединитесь к семейной группе без подписки, а у Вас уже есть семейная подписка, группа станет использовать Вашу подписку. Если ни у Вас, ни у семейной группы нет семейной подписки, Вы можете обновить свою учетную запись.
Если ни у Вас, ни у семейной группы нет семейной подписки, Вы можете обновить свою учетную запись.
Добавление участников семейной группы
Просмотр и загрузка покупок, сделанных другими членами семьи
В приложении «Музыка» на компьютере Mac выберите пункт меню «Учетная запись» > «Семейные покупки».
Примечание. Если отображается пункт «Покупки» или «Перейти на семейную подписку», то Семейный доступ для Вас еще не настроен. См. раздел Переход на семейную подписку.
Нажмите имя в левом верхнем углу (рядом с пунктом «Покупки»), затем выберите члена семьи, чьи покупки Вы хотите посмотреть.
Чтобы загрузить объект, нажмите кнопку загрузки рядом с ним.
Чтобы просмотреть только свои загруженные объекты, выберите «Песни» в боковом меню, затем выберите «Вид» > «Только загруженная музыка».
Важно! Чтобы поделиться покупками, все члены семьи должны находиться в одной и той же стране или регионе (это определяется по адресу плательщика, привязанному к их Apple ID).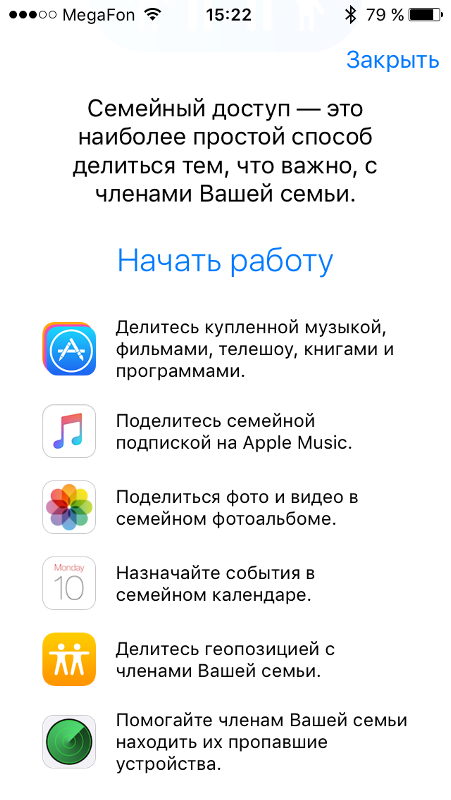 Если член семьи переезжает в другую страну или регион и в соответствии с этим изменяет информацию своего Apple ID, он может потерять доступ к покупкам других членов семьи, а установленные приложения, которыми поделились другие члены семьи, могут не работать. См. статью службы поддержки Apple Изменение страны или региона для идентификатора Apple ID.
Если член семьи переезжает в другую страну или регион и в соответствии с этим изменяет информацию своего Apple ID, он может потерять доступ к покупкам других членов семьи, а установленные приложения, которыми поделились другие члены семьи, могут не работать. См. статью службы поддержки Apple Изменение страны или региона для идентификатора Apple ID.
Скрытие своих покупок в iTunes Store
Члены семьи могут скрывать свои покупки в iTunes Store от других членов семьи.
В приложении «Музыка» на компьютере Mac выберите пункт меню «Учетная запись» > «Семейные покупки».
Нажмите имя в левом верхнем углу (рядом с пунктом «Покупки»), затем выберите свое имя, чтобы просмотреть свои покупки.
Нажмите на тип контента справа.
Появится список покупок соответствующего типа.
Наведите указатель на объект, который хотите скрыть, затем нажмите кнопку «Удалить» , затем нажмите «Скрыть».
Чтобы показать скрытые покупки, выберите «Учетная запись» > «Настройки учетной записи», при необходимости выполните вход, затем нажмите «Управлять» справа от раздела «Скрытые покупки» (над разделом «История покупок»). Чтобы сделать скрытый объект видимым, нажмите кнопку «Показать».
Чтобы сделать скрытый объект видимым, нажмите кнопку «Показать».
См. статью на сайте поддержки Apple Семейный доступ или посетите веб-сайт Семейный доступ.
Для получения дополнительной информации о том, как в Apple Music обеспечивается защита личных данных и выбор данных для передачи, выберите «Справка» > «Об Apple Music и конфиденциальности».
См. такжеОграничение доступа к объектам в приложении «Музыка» на MacСтатья на сайте поддержки Apple: Скрытие и отображение музыки, фильмов, телешоу, аудиокниг и книг
Настройка семейного доступа — Служба поддержки Apple
Вы можете создать новую семейную группу и пригласить людей присоединиться к ней или присоединиться к чужой семейной группе.
- Создать семейную группу
- Пригласите людей присоединиться к вашей семье
- Вступить в семейную группу
Семейный доступ позволяет шести членам семьи легко обмениваться музыкой, фильмами, телешоу, приложениями, книгами, подписками, включая iCloud+, и многим другим без совместного использования Apple ID. 1 Вы можете настроить Apple ID для детей, удаленно устанавливать разрешения с помощью Экранного времени и подтверждать расходы и загрузки с устройства родителей с помощью функции «Попросить купить». 2 Вы также можете настроить Apple Cash для ребенка или подростка или настроить их с Apple Watch.
1 Вы можете настроить Apple ID для детей, удаленно устанавливать разрешения с помощью Экранного времени и подтверждать расходы и загрузки с устройства родителей с помощью функции «Попросить купить». 2 Вы также можете настроить Apple Cash для ребенка или подростка или настроить их с Apple Watch.
Узнайте больше о возможностях Семейного доступа
Создайте семейную группу
Один взрослый член семьи — организатор семьи — может настроить Семейный доступ для группы со своего iPhone, iPad, iPod touch или Mac. Если совместное использование покупок включено, организатор семейного доступа оплачивает покупки членов семьи и должен указать действительный способ оплаты в файле. 3
На iPhone, iPad или iPod touch
- Перейдите в «Настройки».
- Коснитесь своего имени.
- Коснитесь «Семейный доступ», затем коснитесь «Настроить семью».
- Следуйте инструкциям на экране, чтобы настроить свою семью и пригласить членов семьи.

На вашем Mac с macOS Ventura или более поздней версии
- Выберите меню Apple > Системные настройки. Нажмите на свое имя, затем нажмите «Семейный доступ».
- Нажмите «Настроить семью».
- Следуйте инструкциям на экране, чтобы настроить свою семью и пригласить членов семьи.
На компьютере Mac с macOS Monterey или более ранней версии
- Выберите меню Apple > «Системные настройки», затем нажмите «Семейный доступ».
- Подтвердите идентификатор Apple ID, который вы хотите использовать для семейного доступа, и убедитесь, что выбран параметр «Поделиться моими покупками».
- Следуйте инструкциям на экране.
Пригласите людей присоединиться к вашей семье
Если вы решите пригласить людей позже или хотите добавить еще одного члена в свою семью, вы можете отправить приглашение через сообщения, электронную почту или лично.
Если у вас несколько идентификаторов Apple ID, вы можете пригласить каждую из своих учетных записей в группу, чтобы делиться покупками с другими идентификаторами Apple ID со своей семьей.
На вашем iPhone или iPad с iOS 16 или более поздней версии
- Перейдите в «Настройки».
- Нажмите «Семья».
- Нажмите «Добавить участника».
- Если у вашего ребенка нет Apple ID, нажмите «Создать учетную запись для ребенка». Но если у вашего ребенка уже есть Apple ID, нажмите «Пригласить людей». Они могут ввести свой пароль Apple ID на вашем устройстве, чтобы принять приглашение.
- Следуйте инструкциям на экране, чтобы настроить родительский контроль, совместное использование местоположения и многое другое.
На iPhone, iPad или iPod touch с iOS 15 или более ранней версии
- Перейдите в «Настройки».
- Коснитесь своего имени, затем коснитесь «Семейный доступ».
- Нажмите «Добавить участника».
- Если у вашего ребенка нет Apple ID, нажмите «Создать учетную запись для ребенка». Но если у вашего ребенка уже есть Apple ID, нажмите «Пригласить людей». Они могут ввести свой пароль Apple ID на вашем устройстве, чтобы принять приглашение.

- Следуйте инструкциям на экране.
На вашем Mac с macOS Ventura или более поздней версии
- Выберите меню Apple > Системные настройки.
- Нажмите «Семья».
- Нажмите «Добавить участника» и следуйте инструкциям на экране.
На компьютере Mac с macOS Monterey или более ранней версии
- Выберите меню Apple > «Системные настройки».
- Нажмите Семейный доступ.
- Нажмите «Добавить члена семьи», затем следуйте инструкциям на экране.
Проверьте, принял ли член вашей семьи приглашение
После отправки приглашения вы можете проверить его статус.
На iPhone, iPad или iPod touch
- Перейдите в Настройки.
- Нажмите «Семья». В iOS 15 или более ранней версии коснитесь своего имени, затем коснитесь «Семейный доступ».
- Чтобы проверить статус приглашения, выберите имя этого человека.
- Если вам нужно повторно отправить приглашение, выберите Отправить приглашение повторно.

На вашем Mac с macOS Ventura или более поздней версии
- Выберите меню Apple () > «Системные настройки», затем нажмите «Семья».
- Чтобы проверить статус приглашения, выберите имя этого человека.
- Если вам нужно повторно отправить приглашение, выберите Отправить приглашение повторно.
На компьютере Mac с macOS Monterey или более ранней версии
- Выберите меню Apple > «Системные настройки», затем нажмите «Семейный доступ».
- Чтобы проверить статус приглашения, выберите имя этого человека.
- Если вам нужно повторно отправить приглашение, выберите Отправить приглашение повторно.
Присоединиться к семейной группе
Принять или отклонить приглашение присоединиться к семейной группе прямо с вашего устройства. Вы получите приглашение по электронной почте или в текстовом сообщении. Тогда вы сможете ответить прямо из приглашения. Если вы пропустили электронное письмо или текстовое приглашение, выполните следующие действия, чтобы ответить со своего устройства.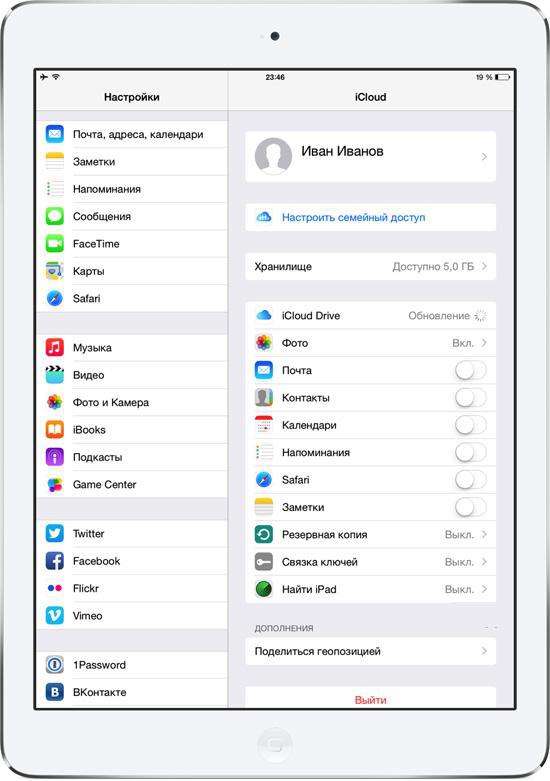 Вы можете быть частью только одной семьи одновременно.
Вы можете быть частью только одной семьи одновременно.
На iPhone, iPad или iPod touch
- Перейдите в Настройки.
- Коснитесь своего имени.
- Коснитесь приглашений.
Чтобы принять приглашение, следуйте инструкциям на экране. Когда вы присоединяетесь к семье, вас могут попросить подтвердить данные вашей учетной записи и согласиться на использование каких-либо функций или служб, настроенных вашей семьей.
На вашем Mac с macOS Ventura или более поздней версии
- Выберите меню Apple > Системные настройки.
- Щелкните Семья.
Чтобы принять приглашение, следуйте инструкциям на экране. Когда вы присоединяетесь к семье, вас могут попросить подтвердить данные вашей учетной записи и согласиться на использование каких-либо функций или служб, настроенных вашей семьей.
На компьютере Mac с macOS Monterey или более ранней версии
- Выберите меню Apple > «Системные настройки».

- Щелкните Семейный доступ.
Чтобы принять приглашение, следуйте инструкциям на экране. Когда вы присоединяетесь к семье, вас могут попросить подтвердить данные вашей учетной записи и согласиться на использование каких-либо функций или служб, настроенных вашей семьей.
Если вы не можете принять приглашение
Если вы не можете принять приглашение, проверьте, не присоединился ли кто-то еще к семье с вашим Apple ID. Помните, что вы можете присоединиться только к одной семье за раз и переключаться в другую семейную группу можно только один раз в год.
- Не всем контентом можно делиться.
- Возраст зависит от страны или региона.
- Приемлемые формы оплаты зависят от страны или региона.
Дата публикации:
Общий доступ к Apple Music с помощью функции «Семейный доступ» на Mac
При подписке на Apple Music или Apple One с семейной подпиской вы можете использовать функцию «Семейный доступ», чтобы делиться Apple Music с пятью другими членами семьи. Членам вашей семейной группы не нужно ничего делать — Apple Music доступна им при первом открытии приложения «Музыка» после начала действия вашей семейной подписки.
Членам вашей семейной группы не нужно ничего делать — Apple Music доступна им при первом открытии приложения «Музыка» после начала действия вашей семейной подписки.
Примечание: Для использования функции «Семейный доступ» вам потребуется Apple ID, и вы должны быть частью семейной группы в качестве организатора или приглашенного члена семьи. Чтобы поделиться Apple Music через функцию «Семейный доступ», у кого-то из членов группы должна быть семейная подписка, а не индивидуальная подписка, на Apple Music или Apple One.
Кроме того, члены семьи могут загружать покупки друг друга из iTunes Store на свои компьютеры и устройства. Они также могут скрывать свои покупки, чтобы другие не могли их скачать.
Примечание. Apple Music и Apple One доступны не во всех странах и регионах. См. статью службы поддержки Apple «Доступность Apple Media Services».
Open Music for me
Обновление до семейной подписки
Если вы присоединитесь к семейной группе, которая подписана на Apple Music или Apple One с семейной подпиской, и у вас уже есть подписка, ваша подписка не будет продлена в следующую дату выставления счета; вместо этого вы используете подписку группы.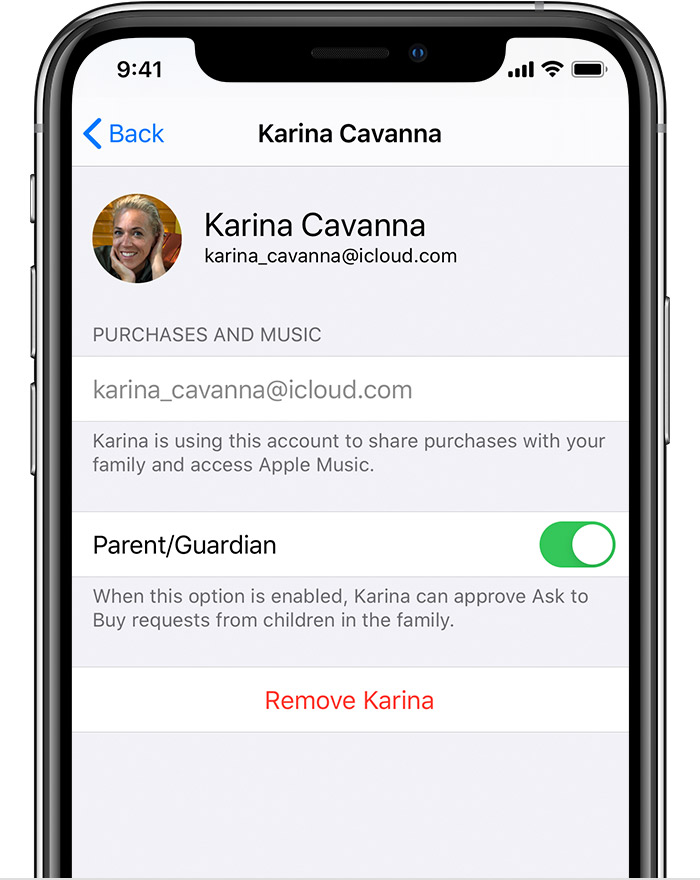 Если вы присоединяетесь к семейной группе, которая не подписана, и у вас есть семейная подписка, группа использует вашу подписку. Если ни у вас, ни у вашей семейной группы нет семейной подписки, вы можете обновить свою учетную запись.
Если вы присоединяетесь к семейной группе, которая не подписана, и у вас есть семейная подписка, группа использует вашу подписку. Если ни у вас, ни у вашей семейной группы нет семейной подписки, вы можете обновить свою учетную запись.
Добавить членов семейной группы
В приложении «Музыка» на Mac выберите «Учетная запись» > «Добавить членов семьи», затем следуйте инструкциям на экране. См. раздел Добавление членов семьи в группу семейного доступа.
Просмотр и загрузка покупок других членов семьи
В приложении «Музыка» на Mac выберите «Учетная запись» > «Семейные покупки».
Щелкните имя в верхнем левом углу (рядом с «Покупки»), затем выберите члена семьи, чтобы просмотреть его покупки.
Чтобы загрузить объект, нажмите кнопку «Загрузить» .
Чтобы просмотреть только загруженные объекты, нажмите «Песни» на боковой панели, затем выберите «Просмотр» > «Только загруженная музыка».

Важно: Чтобы делиться покупками, все члены семейной группы должны находиться в одной стране или регионе (что определяется платежным адресом, связанным с их Apple ID). Если член семьи переезжает в другую страну или регион и обновляет информацию своего Apple ID, этот человек может потерять доступ к покупкам других членов семьи, а установленные приложения, которыми поделились другие члены семьи, могут не работать. См. статью службы поддержки Apple Изменение страны или региона Apple ID.
Скрывайте свои покупки в iTunes Store
Члены семьи могут скрывать свои индивидуальные покупки в iTunes Store от других членов семьи.
В приложении «Музыка» на Mac выберите «Учетная запись» > «Семейные покупки».
Щелкните имя в верхнем левом углу (рядом с «Покупки»), затем выберите свое имя, чтобы просмотреть свои покупки.
Щелкните тип содержимого справа.
Появится список покупок для выбранного типа контента.