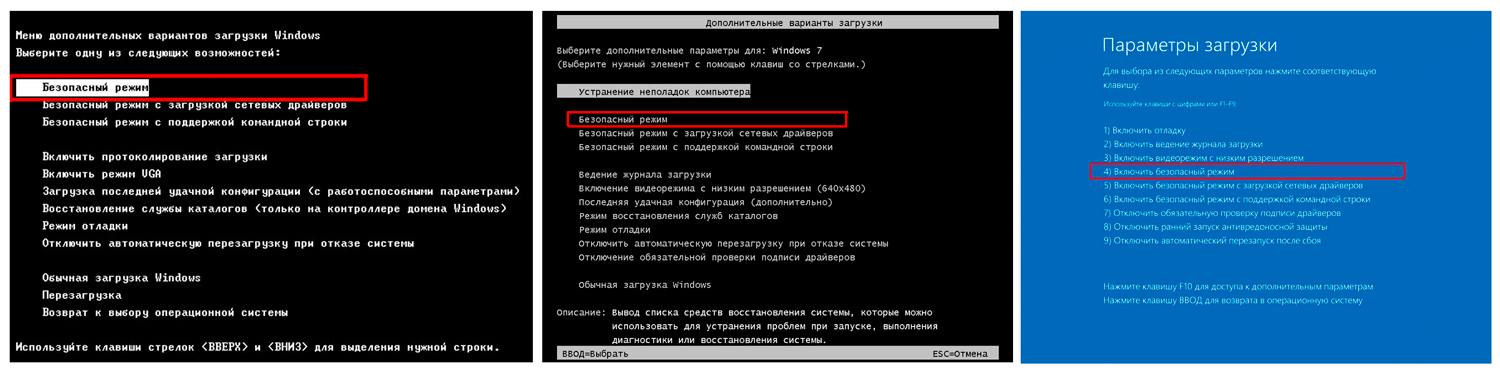Содержание
Как загрузить Mac в безопасном режиме
Один из вариантов, который у нас есть, чтобы запустить наш Mac и проверить возможные проблемы с программным обеспечением, препятствующие его запуску, или просто выполнить проверку нашей машины на наличие проблемы, — это Безопасная загрузка или безопасный режим.
Чтобы выполнить эту задачу, мы должны выполнить несколько шагов во время запуска нашей машины, и хотя это может показаться сложным, на самом деле это не так. Сегодня мы рассмотрим один за другим шаги, чтобы вы могли запустить свой Mac в безопасном режиме, чтобы исправьте возможную неисправность, когда у вас есть проблема.
Индекс
- 1 Что именно делает безопасный режим
- 2 Загрузитесь в безопасном режиме
- 3 Функции, недоступные в безопасном режиме
Что именно делает безопасный режим
Первое, что делает наш Mac, когда мы загружаемся в безопасном режиме, — это проверяет загрузочный диск и пытается исправить проблемы с каталогом. Когда вы запускаете Mac таким образом, машина загружает только базовые расширения ядра, деактивирует шрифты, которые мы загрузили на наш Mac, а элементы загрузки и элементы входа в систему не открываются во время загрузки и запуска.
Когда вы запускаете Mac таким образом, машина загружает только базовые расширения ядра, деактивирует шрифты, которые мы загрузили на наш Mac, а элементы загрузки и элементы входа в систему не открываются во время загрузки и запуска.
Начиная с OS X 10.4 кеши шрифтов, хранящиеся в /Library/Caches/com.apple.ATS/UID/ перемещаются в корзину (где UID — это идентификационный номер пользователя), а в OS X v10.3.9 или более ранних версиях в безопасном режиме открываются только элементы загрузки, установленные Apple. Эти элементы обычно находятся в / Library / StartupItems. Эти элементы отличаются от элементов входа в учетную запись, выбранных пользователем.
Загрузитесь в безопасном режиме
Процесс загрузки в безопасном режиме очень прост, и для этого нам просто нужно выполнить следующие действия. Прежде всего, это выключи наш Mac. Когда Mac выключен, мы можем начать процесс, и для этого давайте перезагрузим Mac.
Подпишитесь на наш Youtube-канал
Пока мы загружаем Mac и моменты услышав характерный звук запуска, нажимаем клавишу Shift. Эту пульсацию важно проводить в момент, когда звучит пусковой звук, если мы сделаем это раньше, это не сработает. После появления логотипа Apple значок , мы перестаем нажимать.
Эту пульсацию важно проводить в момент, когда звучит пусковой звук, если мы сделаем это раньше, это не сработает. После появления логотипа Apple значок , мы перестаем нажимать.
Это нормально, если после этого наш Mac запуск главного экрана занимает немного больше времени, не отчаивайтесь и наберитесь терпения, так как машина выполняет проверку каталога как часть безопасного режима, и поэтому это занимает больше времени.
Функции, недоступные в безопасном режиме
Функции, доступные на нашем Mac, когда мы находимся в безопасном режиме, уменьшаются, и в этом случае мы не сможем использовать DVD-плеер, Вы тоже не можете редактировать видео или записывать с помощью iMovie или использовать устройства ввода или вывода звука.
Соединения USB, FireWire и Thunderbolt могут быть недоступны или что он не работает, когда мы находимся в этом режиме и Сети Wi-Fi могут быть ограничены или недоступно в зависимости от Mac и версии OS X, которую мы используем.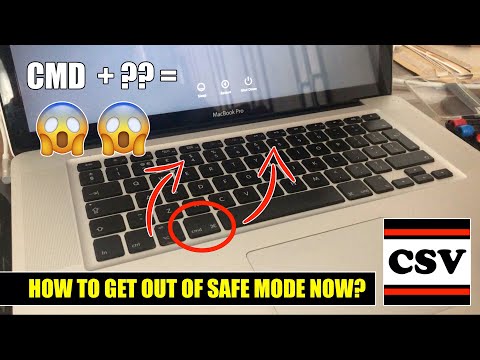 Деактивирован графическое аппаратное ускорение, строка меню OS X непрозрачна и запрещает совместное использование файлов.
Деактивирован графическое аппаратное ускорение, строка меню OS X непрозрачна и запрещает совместное использование файлов.
После того, как проблема будет решена или проблема будет обнаружена при безопасной загрузке, мы можем перезапустить машину с нормальной загрузкой. Для этого нам нужно только перезапустите наш Mac, не нажимая никаких клавиш. Если по какой-либо причине клавиатура не работает, вы можете получить доступ к Терминалу. удаленно или войдя в систему с другого компьютера с помощью SSH, но это еще одна тема, которую, если хотите, мы опубликуем в другом руководстве.
Знай свой мобильный | Телефонный блог №1 в Интернете
Знай свой мобильный | Телефонный блог №1 в Интернете — новости, обзоры, советы и технические советы
Популярное
Узнайте больше →
Лучшие безлимитные тарифные планы на 2023 год
Найдите самые лучшие безлимитные тарифные планы для вашего смартфона. Узнайте, какой перевозчик предлагает лучшие предложения, самые выгодные предложения и самые низкие цены. ..
..
Лучший безлимитный план Verizon? Давайте сравним и исследуем…
Какой лучший безлимитный тариф Verizon? На данный момент у вас есть довольно много вариантов — вот как они все сравниваются…
iPhone 15: дата запуска, характеристики и последние слухи
Все последние новости о дате выпуска iPhone 15, характеристики, утечки и многое другое в преддверии даты его выпуска в 2023 году. Каким будет iPhone 15? Давайте узнаем, просматривая все последние новости и утечки…
Apple iPhone: полное руководство по покупке [2023]
Думаете о покупке своего первого iPhone? Вот все, что вам нужно знать об iPhone от Apple, в одном месте…
Восстановленные телефоны: руководство для покупателей (2023 г.)
Если вы хотите сэкономить немного денег и сделать планету солиднее, сократив отходы, покупка отремонтированных телефонов — отличный вариант. Вот все, что вам нужно знать…
Apple AirPods: полное руководство по покупке [2023]
В этом руководстве по покупке AirPods мы подробно расскажем все, что вам нужно знать об AirPods от Apple, включая все различные модели, их функции, что они делают и чем они все отличаются…
ПОСЛЕДНИЕ
Преимущества Audible Subscription: что вы на самом деле получаете…
Думаете о подписке на Audible? Вот все, что вам нужно знать о том, что вы получаете, включая множество преимуществ службы аудиокниг…
Как отменить подписку на Audible: полный контрольный список…
Не знаете, как отменить Audible? Это отличный сервис, но иногда у вас просто нет времени слушать аудиокниги, за которые вы платите абонентскую плату.
Apple Maps Look Around: как использовать и список городов 2023
Apple Maps Look Around — это версия Google Street View от компании. Вот где вы можете использовать Apple Maps Look Around.
10 лучших чехлов для Samsung Galaxy S23 Ultra прямо сейчас
Какой лучший чехол для Samsung Galaxy S23 Ultra вы можете купить прямо сейчас? Вот наш лучший выбор по стилю, защите, функциональности и соотношению цены и качества в 2023 году…
Визуализация iPhone 15 Pro демонстрирует более тонкий и современный дизайн
В сеть просочилось множество рендеров iPhone 15 Pro, в которых подробно описаны некоторые изменения, которые мы можем ожидать в конце этого года…
В каких странах появились новые подробные карты Apple? ПОЛНЫЙ СПИСОК НА 2023 г.
Новые подробные карты Apple Maps распространяются на новые страны. Вот полный список стран, в которых есть новые подробные карты Apple…
Moto G Power 5G уже здесь! SoC Dimensity 930 + дисплей 120 Гц!
Motorola снова вернулась с солидным бюджетным телефоном на рынке США — Moto G Power 5G. Вот все, что вам нужно знать об этом!
Вот все, что вам нужно знать об этом!
Флагман Motorola на 2023 год уже здесь! – Мото Эдж 40 Про
Motorola только что выпустила на мировой рынок свой последний флагман — Moto Edge 40 Pro. Вот все, что вам нужно знать о телефоне.
Я купил подержанный iPad Pro 11 дюймов — вот что случилось…
Стоит ли покупать подержанный iPad Pro 11 дюймов? Я купил один, чтобы узнать…
WiFi 6 против WiFi 6E — в чем разница?
Чем WiFi 6E отличается от WiFi 6? Это важно? Каковы основные различия между двумя стандартами? Вот что вам нужно знать…
Цена Google Pixel Fold может быть его лучшей функцией — вот почему…
Сколько будет стоить Google Pixel Fold? Согласно утечкам, где-то от 1800 до 1300 долларов, но, вероятно, это будет ближе к последнему. Вот почему…
Google Pixel Fold: все, что вам нужно знать [ОБНОВЛЕНО]
Складной телефон Google — Google Pixel Fold — скоро выйдет, и вот все, что вам нужно знать!
Обзор iPhone 11: все еще стоит купить в 2023 году?
iPhone 11 вышел в 2019 году и до сих пор получает обновления iOS.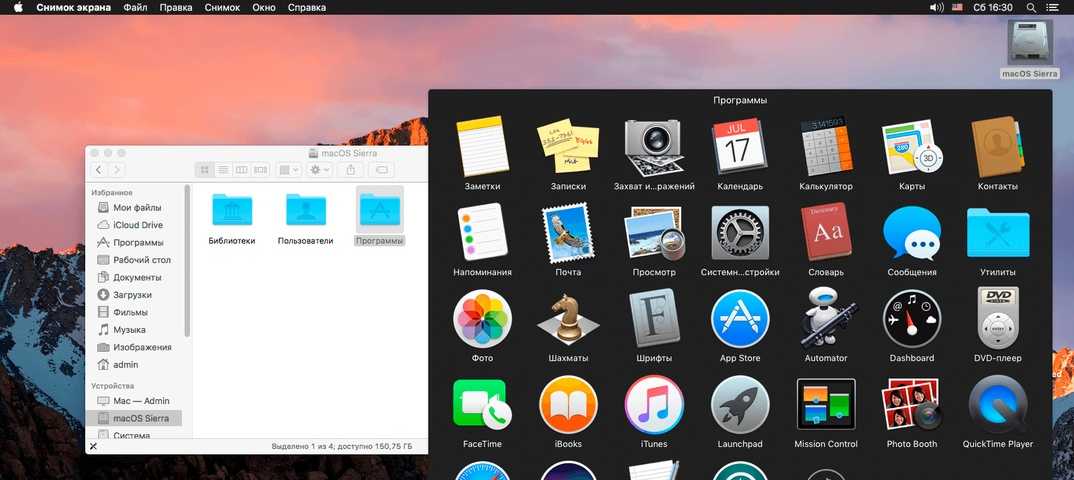 Кроме того, теперь ОЧЕНЬ дешево купить. Но стоит ли iPhone 11 в 2023 году? Давай выясним…
Кроме того, теперь ОЧЕНЬ дешево купить. Но стоит ли iPhone 11 в 2023 году? Давай выясним…
Дата выхода Google Pixel Fold: скорее всего, июнь 2023 г.
Многочисленные отчеты и утечки утверждают, что Google работает над складным телефоном Pixel — Google Pixel Fold. Но возможен ли релиз в 2022 году? Давайте исследуем…
Прогнозы док-станции для зарядки динамика Google: как это будет работать?
Google готовит новую «док-станцию» к запуску вместе со своим планшетом Pixel, и она называется док-станцией Google Charging Speaker.
OnePlus Nord CE 3 Lite и OnePlus Nord Buds 2 ПОДТВЕРЖДЕНЫ: вот подробности…
Грядет следующий телефон OnePlus и TWS из серии Nord, OnePlus Nord CE 3 Lite и OnePlus Nord Buds 2. Вот все, что вам нужно знать!
Чего ожидать от Apple WWDC23: Apple Glasses, iOS 17, новые MacBook и многое другое!
Apple объявила, что в этом году Всемирная конференция разработчиков, известная как WWDC23, пройдет с 5 по 9 июня 2023 года.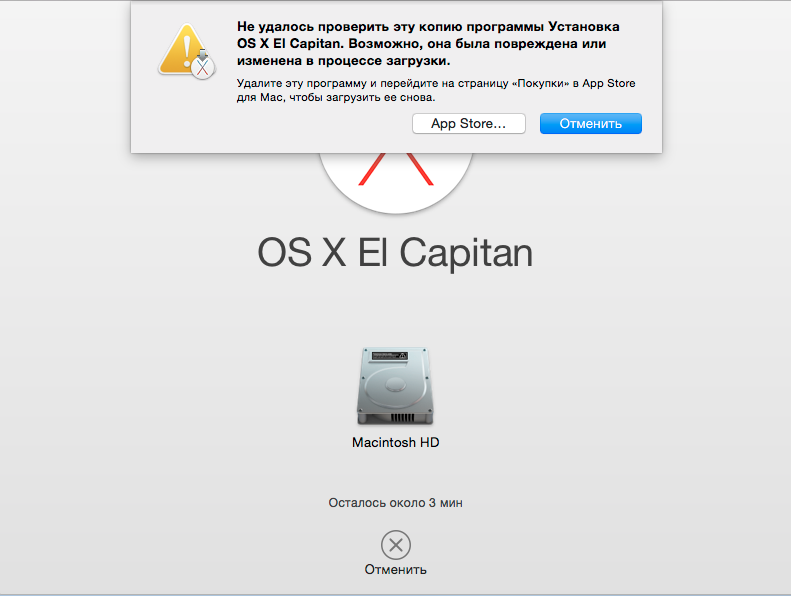
Лучшая альтернатива Samsung Galaxy S23 Ultra [Руководство по 2023]
Вот краткий обзор некоторых из лучших альтернатив Samsung Galaxy S23 Ultra, которые вы можете купить прямо сейчас…
Спецификации VIVO X Fold 2 просочились в преддверии «неизбежной» даты выпуска
Ожидается, что VIVO X Fold 2 получит дату выпуска очень скоро, вот все, что вам нужно знать о спецификациях VIVO X Fold…
Oppo Find X6 Pro против Oppo Find X6: знали ли вы, что была непрофессиональная находка?
Oppo выпустила свои последние флагманы Oppo Find X6 Pro и Oppo Find X6. Вот наше сравнение этих телефонов, давайте проверим, какой из них лучше!
Дисплей OnePlus 11 имеет «проблемы» с яркостью — вот почему…
OnePlus 11 — отличный телефон, но его дисплей, хотя и достаточно приличный по большей части, имеет некоторые проблемы, когда речь идет об общих уровнях яркости…
Apple iPhone: полное руководство по покупке [2023]
Думаете о покупке своего первого iPhone? Вот все, что вам нужно знать об iPhone от Apple, в одном месте…
Цена планшета Google Pixel: может быть меньше 500 долларов? Потенциально…
Что касается цены на Google Pixel Tablet, сколько Google будет взимать за свой новый Android-планшет позже в этом году? Давайте исследуем…
iOS 16.
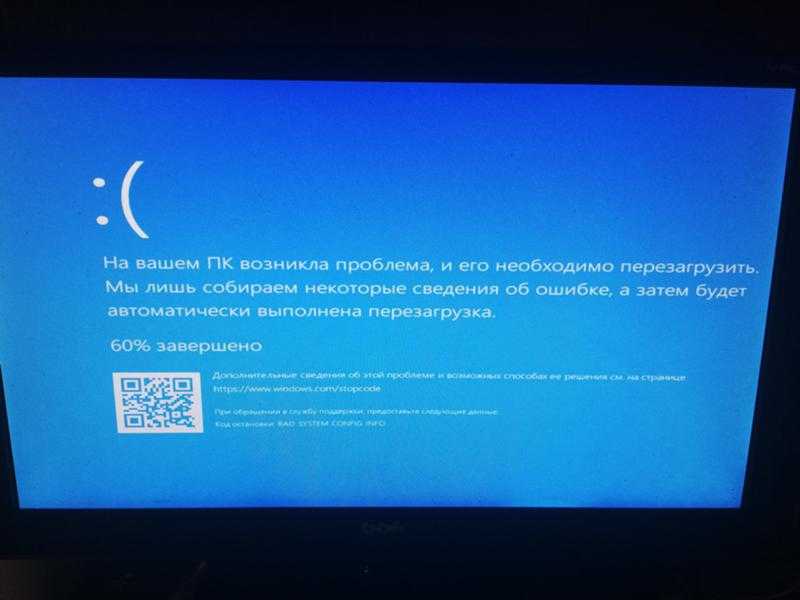 5: что нового, дата выхода и многое другое!
5: что нового, дата выхода и многое другое!
Грядет iOS 16.5, и она приносит с собой обновления для Siri и Apple News.
Как загрузить Mac в безопасном режиме
Устранение неполадок Mac может помочь вам решить многие проблемы, с которыми вы можете столкнуться. Если ваш Mac не загружается или у вас возникли проблемы с загрузкой, рекомендуется запустить Mac в безопасном режиме, чтобы попытаться выявить и устранить проблемы.
Вот все, что вам нужно знать о загрузке Mac в безопасном режиме.
Что такое безопасный режим macOS?
Apple включает безопасный режим в macOS, который по сути представляет собой урезанную версию операционной системы, которая может решить многие проблемы, мешающие запуску вашего Mac.
Безопасный режим загружает ваш Mac без запуска каких-либо других программ. Это могут быть элементы входа в систему, несущественные системные расширения и сторонние шрифты. В результате вы узнаете, вызывает ли проблема приложение или вашу систему в целом. Запуск вашего Mac в безопасном режиме также очищает кеши, что может ускорить работу вашего Mac.
Запуск вашего Mac в безопасном режиме также очищает кеши, что может ускорить работу вашего Mac.
У вас будут ограниченные функциональные возможности при использовании безопасного режима — вы не сможете использовать многие приложения, некоторые периферийные устройства USB или Thunderbolt могут быть недоступны, а ваш доступ в Интернет может быть ограничен.
Связано: Как выявить проблемы с программным обеспечением или оборудованием на Mac
Как загрузить Mac в безопасном режиме
Загрузить Mac в безопасном режиме достаточно просто и безопасно. Шаги немного отличаются для компьютеров Mac Intel и Apple Silicon Mac. Мы описали оба процесса ниже.
Загрузка компьютеров Intel Mac в безопасном режиме
Выполните следующие действия для безопасной загрузки вашего компьютера Intel Mac:
- Запустите компьютер Mac. Если он уже включен, перезапустите его.
- Нажмите и удерживайте кнопку Shift при включении Mac.
- Должен появиться логотип Apple.

- Когда появится окно входа в систему, отпустите клавишу Shift и войдите в систему.
- Вам может потребоваться дважды войти в систему, если у вас включен FileVault.
Загрузка Apple Silicon Mac в безопасном режиме
Чтобы загрузить M1 Mac в безопасном режиме, выполните следующие действия:
- Нажмите и удерживайте кнопку Power , пока не появятся параметры запуска.
- Выберите загрузочный диск.
- Нажмите и удерживайте клавишу Shift и нажмите Продолжить в безопасном режиме .
- Отпустите клавишу Shift .
Как подтвердить, что вы находитесь в безопасном режиме
Вы должны автоматически увидеть «Безопасная загрузка» красным цветом в правом верхнем углу экрана в безопасном режиме. Однако, если вы хотите убедиться, что ваш Mac действительно запустился в безопасном режиме, вы можете использовать функцию «Об этом Mac». Для этого:
Для этого:
- Нажмите на логотип Apple в верхнем левом углу экрана.
- Выберите Об этом Mac .
- Нажмите Системный отчет .
- В открывшемся окне выберите Программное обеспечение на левой панели.
- Вы должны увидеть слово Safe в списке рядом с Boot Mode .
Что делать в безопасном режиме?
После того, как вы запустили свой Mac в безопасном режиме, первым делом нужно проверить, правильно ли загружается ваш Mac. Если ваш Mac не загружался раньше, когда вы запускали его в обычном режиме, и он загружался в безопасном режиме, это означает, что возникла проблема с программой или приложением (скорее всего, с приложением для запуска).
Как мы упоминали ранее, безопасный режим выполняет определенные проверки и предотвращает загрузку или открытие некоторых программ при запуске Mac. Таким образом, вы обычно можете определить любые проблемы с запуском, с которыми вы можете столкнуться. Поскольку загружены только основные расширения ядра (аппаратные и программные драйверы), причиной ваших проблем может быть стороннее приложение.
Поскольку загружены только основные расширения ядра (аппаратные и программные драйверы), причиной ваших проблем может быть стороннее приложение.
Кроме того, системные кеши автоматически очищаются. Это очищает кеши и может ускорить работу вашего Mac, если он замедляет работу вашей системы. Безопасный режим также вызывает проверку каталога загрузочного тома, что означает, что можно выявить любые проблемы с жестким диском, которые мешают процессу загрузки.
Кроме этого в безопасном режиме вы мало что можете сделать. Как упоминалось выше, если проблема, с которой вы столкнулись, не возникает при загрузке в безопасном режиме, то, скорее всего, она связана с проблемным расширением ядра (возможно, связанным с неисправным оборудованием) или проблемой приложения. В этом случае вам следует попробовать очистить список запускаемых приложений вашего Mac.
Как изменить список автозагрузки
Наличие слишком большого количества программ автозагрузки может замедлить работу вашего Mac и увеличить время его загрузки.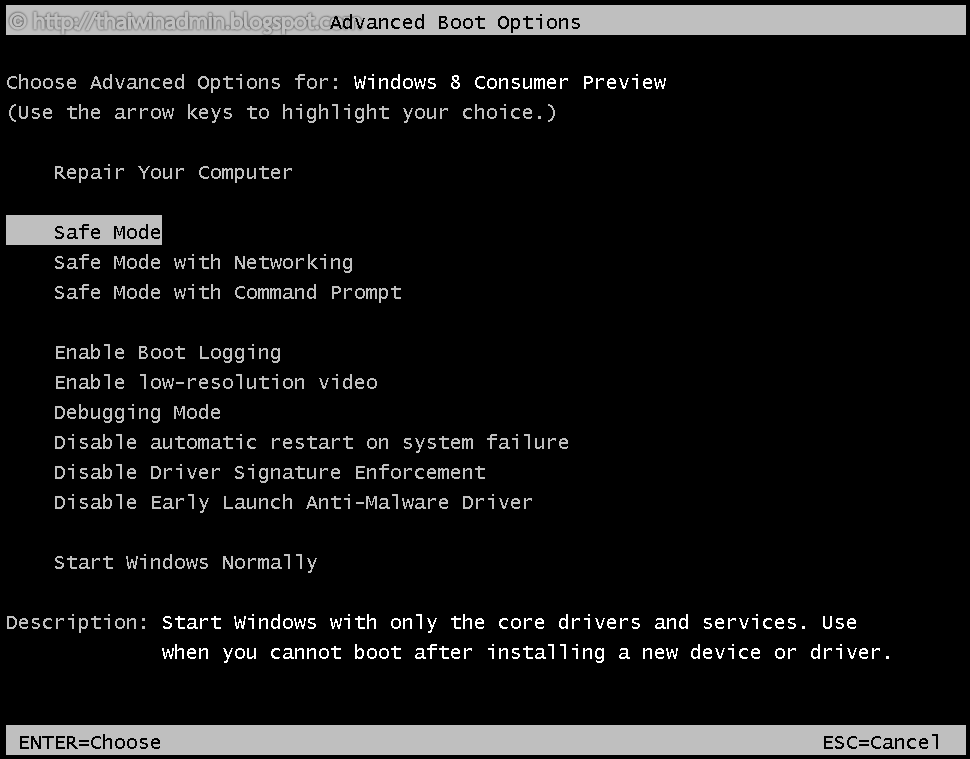 Вы можете изменить приложения для запуска в Системных настройках:
Вы можете изменить приложения для запуска в Системных настройках:
- Откройте Системные настройки на вашем Mac.
- Щелкните Пользователи и группы .
- Выберите свою учетную запись в списке и нажмите кнопку блокировки для аутентификации.
- Нажмите Элементы входа , чтобы просмотреть все ваши приложения для запуска.
- Выберите приложения, которые хотите удалить, и нажмите кнопку минус (-) .
Связано: Как добавлять, удалять и откладывать запуск приложений на Mac
Восстановление резервной копии Time Machine в безопасном режиме
Если вы по-прежнему не можете найти или устранить проблему, попробуйте восстановить Mac до предыдущей версии резервной копии с помощью Time Machine. Убедитесь, что версия, в которую вы восстанавливаете свой Mac, работает правильно.
Чтобы восстановить Mac с помощью резервной копии Time Machine, подключите внешний диск (с резервной копией) к Mac и восстановите его с помощью приложения Time Machine.
Как выйти из безопасного режима на Mac
Когда вы закончите работу в безопасном режиме и захотите вернуть свой Mac в нормальное состояние, просто перезагрузите Mac и снова включите его, как обычно. Ваш Mac загрузится нормально, если вы решили все проблемы с загрузкой.
Если проблема все еще не решена
Если ваш Mac не загружается в безопасном режиме, возможно, на вашем загрузочном диске Mac возникла проблема с macOS или с аппаратной проблемой. Вы можете попробовать переустановить macOS или восстановить свой Mac из резервной копии Time Machine, используя режим восстановления macOS, который может помочь.
Еще один совет: загрузите Mac в подробном режиме. Подробный режим загружает все на ваш Mac, но описывает, что он делает во время процесса. Он похож на интерфейс терминала, но преимущество в том, что вы можете точно увидеть, какой процесс вызывает проблемы с загрузкой. Чтобы запустить Mac в подробном режиме, просто нажмите Cmd + V при загрузке Mac.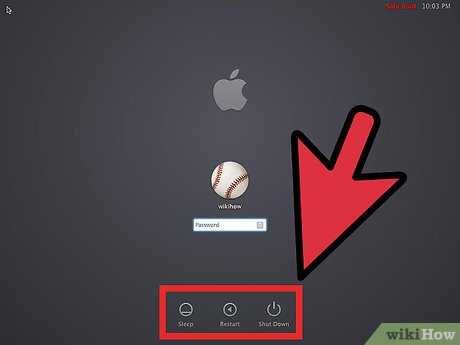 Вы увидите, что сообщения терминала появляются во время процесса запуска.
Вы увидите, что сообщения терминала появляются во время процесса запуска.
Связано: Краткое руководство по режимам загрузки macOS и комбинациям клавиш при запуске
Проверка вашего Mac
Если возникает проблема, в которой вы не уверены, ее устранение может быть немного сложным для обычного пользователя. В таком случае мы рекомендуем отнести ваш Mac в магазин Apple Store или к авторизованному поставщику услуг Apple для проверки. Технические специалисты должны помочь определить проблему и, надеюсь, смогут решить ее для вас.
Как загрузить Mac в безопасном режиме для диагностики и устранения проблем
Резюме: В этой статье изложено все, что вам нужно знать о безопасном режиме Mac, включая его определение и способы запуска Mac в безопасном режиме и его отключения. Также упоминаются решения проблемы, из-за которой Mac не запускается в безопасном режиме.
Безопасный режим — это компактная версия Mac OS. Этот пост поможет вам узнать, как загрузить ваш Mac в безопасном режиме и как он работает, чтобы исправить проблемы вашего Mac.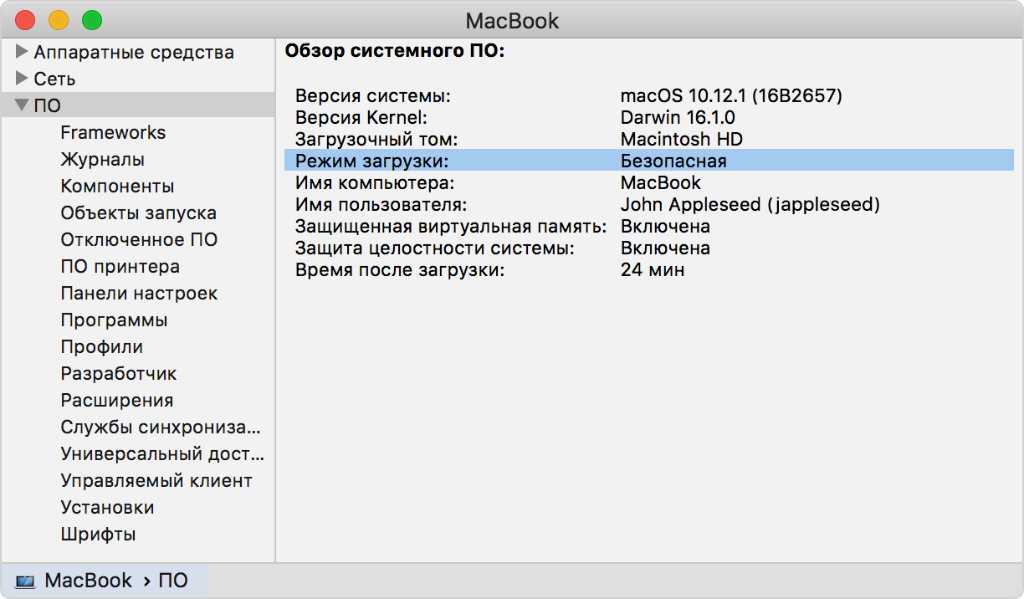
Что вы можете получить из этой статьи:
- 1. Что такое безопасный режим и зачем он вам нужен?
- 2. Как загрузить Mac в безопасном режиме?
- 3. Как узнать, находится ли ваш Mac в безопасном режиме?
- 4. Что делает безопасный режим?
- 5. Как отключить безопасный режим?
- 6. Mac не загружается в безопасном режиме, что делать
- 7. Часто задаваемые вопросы о безопасном режиме Mac
Что такое безопасный режим и зачем он вам нужен?
Безопасный режим включен в параметры запуска Mac, чтобы помочь вам устранить большинство проблем, связанных с ОС. Его можно рассматривать как диагностический режим операционной системы Mac.
Обычно, когда ваш компьютер Mac работает ненормально, как показано ниже, вам необходимо использовать безопасный режим.
- Компьютер Mac работает очень медленно из-за высокой загрузки ЦП kernel_task.
- Mac завис.
- Компьютер продолжает перезагружаться из-за паники ядра Mac.

- Mac не включается и показывает пустой, розовый, серый или черный экран.
- Mac завис на полосе загрузки.
- Компьютер Mac зависает на экране входа в систему.
- Паника ядра во время сна в macOS Ventura.
Как загрузить Mac в безопасном режиме?
Способ запуска вашего Mac в безопасном режиме отличается для компьютеров Mac на базе процессоров Intel и Apple M1 Mac. Следовательно, вам следует сначала проверить модель вашего Mac.
Если ваш Mac загружается, откройте меню Apple > «Об этом Mac». Вы найдете тип процессора под тегом «Обзор». Если ваш Mac не загружается, вы можете проверить свою модель Mac на сайте Apple.
Загрузите компьютер Mac с процессором Intel в безопасном режиме:
- Выключите компьютер Mac и подождите 10 секунд.
- Нажмите кнопку питания, чтобы перезагрузить Mac, и одновременно удерживайте клавишу Shift.
- Отпустите клавишу Shift при появлении окна входа в систему.

Запустите Apple M1 Mac в безопасном режиме:
- Выключите компьютер Mac и подождите 10 секунд.
- Нажимайте кнопку питания до тех пор, пока на экране не появятся параметры запуска и значок шестеренки параметров.
- Выберите загрузочный диск.
- Удерживая нажатой клавишу Shift, нажмите «Продолжить» в безопасном режиме. Затем отпустите клавишу Shift.
Как узнать, находится ли ваш Mac в безопасном режиме?
В обычном режиме и в безопасном режиме рабочие столы похожи. Вы можете быть не уверены, успешно ли вы находитесь в безопасном режиме, следуя указанному выше пути.
Обычная и безопасная обувь разные. Вот характеристики безопасного режима на Mac:
Источник: Apple.com
- Процесс загрузки становится медленнее, чем в обычном режиме.
- Слова «Безопасная загрузка» указывают в правом верхнем углу окна входа в систему.
- Цвет панели Dock на вашем Mac станет светло-серым.
 (Цвет в обычном режиме аналогичен цвету рабочего стола)
(Цвет в обычном режиме аналогичен цвету рабочего стола) - Производительность вашего Mac снижается.
Или выполните следующие действия, чтобы проверить, находитесь ли вы в безопасном режиме:
- Откройте меню Apple > «Об этом Mac».
- Щелкните Системный отчет и выберите Программное обеспечение.
Затем на панели «Обзор системного программного обеспечения» проверьте состояние режима загрузки. Если он показывает Безопасный, это означает, что вы находитесь в безопасном режиме. Если отображается Обычный, это означает, что вы входите в обычный режим.
Что делает безопасный режим?
Работа безопасного режима выполняется во время процесса загрузки Mac. Вот что делает безопасный режим при запуске компьютера:
- Отключить все ненужные программы и драйверы, кроме основных элементов автозагрузки.
- Загружайте только необходимые расширения ядра для запуска вашего Mac.
- Продолжить проверку каталога вашего загрузочного тома.

- Проверьте ошибки на загрузочном диске.
- Удаление временных данных, которые снижают скорость вашего Mac.
- Обход сторонних шрифтов, отсутствующих в /System/Library/Fonts (Mac OS X v10.4 или более поздней версии)
Вкратце, проверки и изменения во время безопасной загрузки Mac помогают устранить проблемы с вызванные сторонними драйверами. Кроме того, он также проверяет и исправляет ошибки каталога на загрузочном томе.
Как отключить безопасный режим?
Если вы завершили проверку в безопасном режиме и вам нужно выйти из него, вы можете перезагрузить или выключить свой Mac.
- Откройте меню Apple.
- Выберите Перезагрузить или Выключить.
Вам нужно немного подождать, пока ваш Mac перезагрузится или полностью выключится. Если ваш Mac перезагружается до нормального состояния, это означает, что безопасный режим решает проблемы.
Mac не загружается в безопасном режиме, что делать
При запуске Mac в безопасном режиме также возникают непредвиденные ситуации.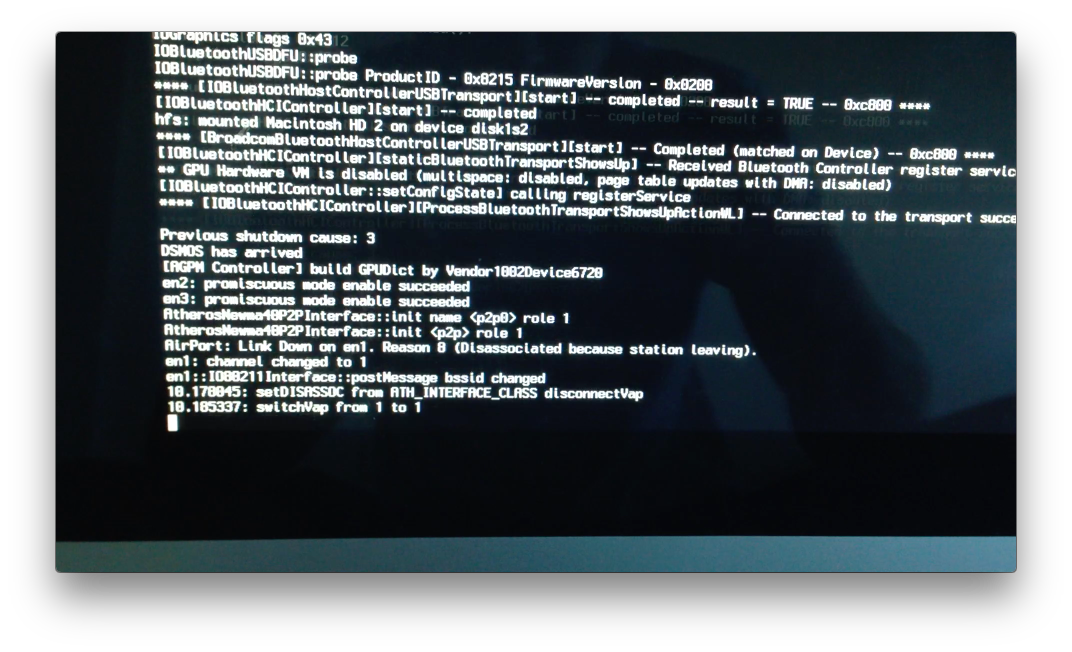 Иногда ваш Mac зависает во время загрузки в безопасном режиме или просто запускается в обычном режиме.
Иногда ваш Mac зависает во время загрузки в безопасном режиме или просто запускается в обычном режиме.
При возникновении таких аварий следует проверить и устранить все возможные проблемы, из-за которых ваш Mac не запускается в безопасном режиме. Затем перезагрузите Mac в безопасном режиме.
Часто задаваемые вопросы о безопасном режиме Mac
А
Вы можете проверить, не застряла ли клавиша Shift. Застрявшая клавиша Shift автоматически переведет ваш Mac в безопасный режим во время запуска. Если это не так, удерживайте кнопку питания в течение нескольких секунд, чтобы полностью выключить Mac, а затем перезапустите его. Если проблема не устранена, обратитесь за помощью в службу поддержки Apple.
А
Вот как можно отключить приложения, которые автоматически открываются при входе в систему. Откройте меню Apple > «Системные настройки» > «Пользователи и группы». Затем выберите тег «Элементы входа». И нажмите на замок в левом нижнем углу, чтобы внести изменения. Наконец, проверьте приложение и нажмите кнопку минус (-), чтобы удалить его.
Откройте меню Apple > «Системные настройки» > «Пользователи и группы». Затем выберите тег «Элементы входа». И нажмите на замок в левом нижнем углу, чтобы внести изменения. Наконец, проверьте приложение и нажмите кнопку минус (-), чтобы удалить его.
А
Вы должны открыть меню Apple и нажать «Перезагрузить», как и в обычном режиме.
Конни Янг
Конни Янг — ведущий обозреватель компьютерной тематики в iBoysoft. Она с энтузиазмом делится техническими руководствами по восстановлению данных и решению проблем, связанных с операционной системой. За прошедшие годы Конни опубликовала множество руководств и вводных статей, связанных с компьютерами.
Джессика Ши
Джессика Ши — старший технический редактор iBoysoft. За свой 3-летний опыт работы Джессика написала множество информативных и обучающих статей по восстановлению данных, безопасности данных и управлению дисками, чтобы помочь многим читателям защитить свои важные документы и максимально эффективно использовать свои устройства.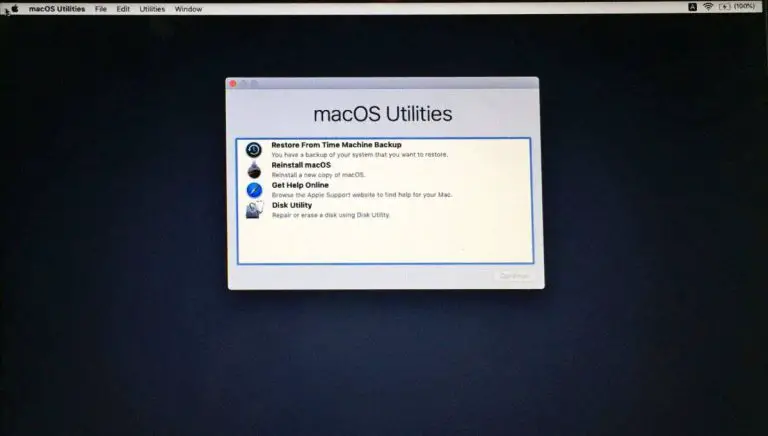



 (Цвет в обычном режиме аналогичен цвету рабочего стола)
(Цвет в обычном режиме аналогичен цвету рабочего стола)