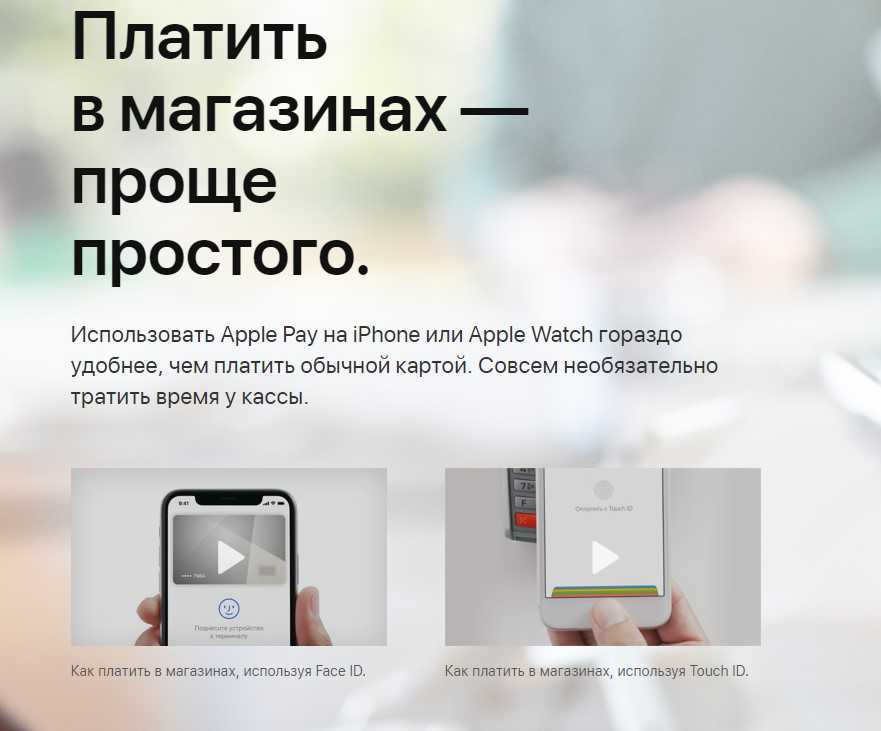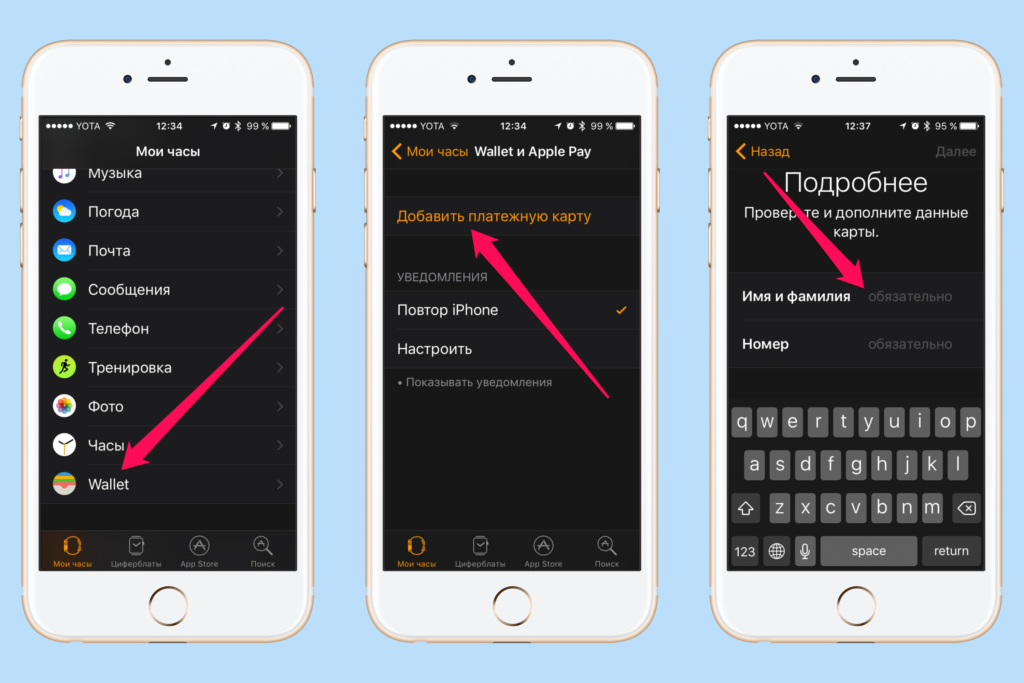Содержание
Apple Pay без Touch ID: работает или нет
Существует ли вероятность функционирования сервиса Apple Pay без Touch ID? Возможно ли осуществление финансовых операций при помощи модуля NFC, если на смартфоне отсутствует сканер? Разберемся, как решать подобную проблему для достижения необходимого результата, чтобы у вас более не возникало сложностей подобного рода.
Содержание
- Как оплачивать покупки с Apple Pay?
- Может ли работать без отпечатка пальца?
- Как настроить распознавание на телефоне?
- Заключение
Как оплачивать покупки с Apple Pay?
Сервис без пальцевого отпечатка функционирует, и в данном факте можно не сомневаться. Соблюдается обязательное условие – должны иметься в наличии часы.
Доступ к модулю отсутствует по определенным причинам:
- случилась поломка;
- ваше устройство такого модуля вообще не имеет;
- подушечки пальцев сморщены, руки пользователя грязные либо влажные.
В подобных ситуациях используют запрос на пин-код Эпл Пэй.
Если после нескольких кликов клавиши сканирование не осуществилось, на экране смартфона высветится надпись, предлагающая ввести секретный пароль. Нажав на нее, вводится специальный код, составленный вами при формировании аккаунта для смартфона.
Как активируется код, разберемся позднее – для этого потребуется использовать настройки.
Apple Pay без пальцевого узора работает на телефонах Айфон 5, 5С и 5S. В обязательном порядке выполняется привязка к Эпл Вотч.
Подносите часы к терминалу, кликаете два раза по боковой кнопке, поворачиваете устройство экраном к терминалу и дожидаетесь подтверждение выполнения действия.
Может ли работать без отпечатка пальца?
Владельцы смартфонов интересуются, работает ли Apple Pay без Touch ID.
Осуществить оплату смартфоном, не подтверждая свои действия пальцевым узором, невозможно.
Но существует альтернативное решение для пользователей часами Apple Watch.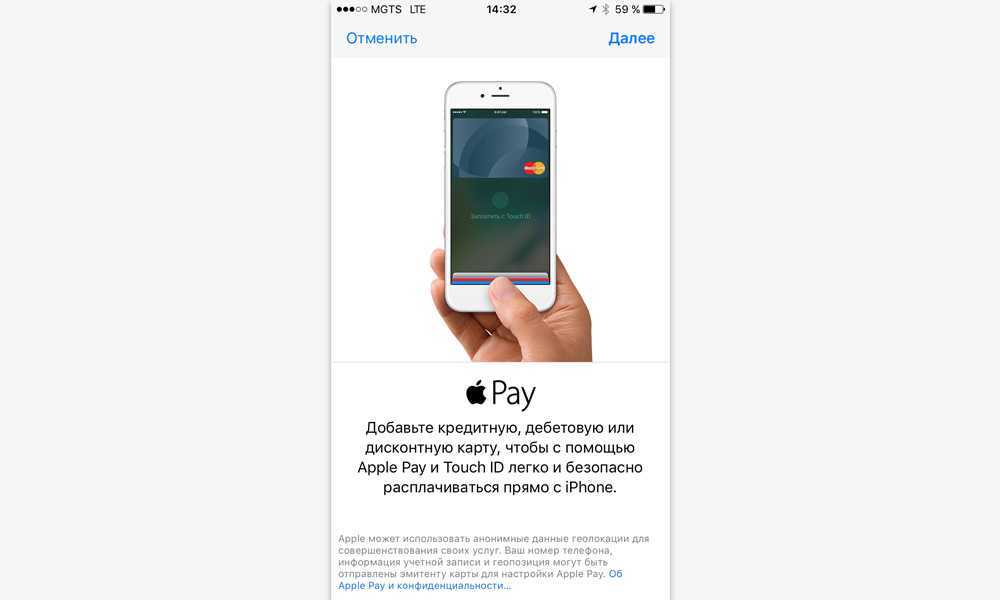 Отметим, что такой способ оплаты товаров и услуг более комфортный.
Отметим, что такой способ оплаты товаров и услуг более комфортный.
Транзакция выполняется следующим образом – на часах два раза нажимается кнопка прямоугольной формы, после чего экран гаджета приближают к сканирующему устройству.
Для выполнения подобной операции предварительно проводятся действия подготовительного характера:
- часы при помощи смартфона привязываются к необходимым банковским карточкам;
- на часах включается запрос блокирующего пароля, состоящего из четырех знаков. После этого на смартфоне зайдите в меню Эпл Пэй, найдите и откройте приложение Watch, привяжите к нему банковские карточки.
Как настроить распознавание на телефоне?
Можно ли пользоваться сервисом Apple Pay без Touch ID, мы разобрались. Теперь рассмотрим, каким образом осуществляется настройка сканера, если для этого предусмотрены технические возможности вашего смартфона.
Предварительно проверьте свои руки на чистоту и сухость, подушечки пальцев не должны иметь свежих повреждений.
Выполняем действия в следующей последовательности:
- на мобильном телефоне в меню открываем «настройки»;
- находим блок под названием «touch ID и кодовый пароль»;
- вводим сведения, разработанные на момент регистрации учетной записи;
- находим блок с названием «отпечатки», активируем кнопку «добавить»;
- соблюдая правила появившейся на экране смартфона инструкции, несколько раз приподнимаем палец, помещая его на клавишу «домой»;
- держа смартфон удобно, нажимаем кнопку «далее»;
- размещаем на клавише «домой» подушечку пальца, пока система не подтвердит запоминание;
- на экране высветится уведомление, что операция проведена успешно – нажмите соответствующую клавишу.
В случае, когда положительный результат не достигнут, поменяйте палец и попытайтесь осуществить ввод в систему новых данных.
- на дисплее сверху появится блок «использование», имеющий несколько клавиш – разблокировку, бесконтактную оплату, автоматический ввод пароля и iTunes App Store.
 Необходимо каждый из них включить.
Необходимо каждый из них включить.
Разберемся, каким образом устанавливается возможность для запроса секретного кода, для чего выполним возврат в настройки:
- нажимаем клавишу «включение код-пароля»;
- вводим специальную цифровую комбинацию, использовавшуюся для формирования аккаунта;
- выполняем подтверждение введенной комбинации;
- переходим на строчку «запрос код-пароля»;
- устанавливаем значение «сразу». После совершения таких действий вам придут соответствующие уведомления.
Заключение
Перечисление финансовых средств без сканированного пальцевого отпечатка возможно. Если вы планируете использовать бесконтактную оплату с подтверждением папиллярного узора, выполните настройку сервиса, используя приведенную выше инструкцию.
Не придется расстраиваться и раздумывать, каким образом задействовать сервис Apple Pay без функции Touch ID.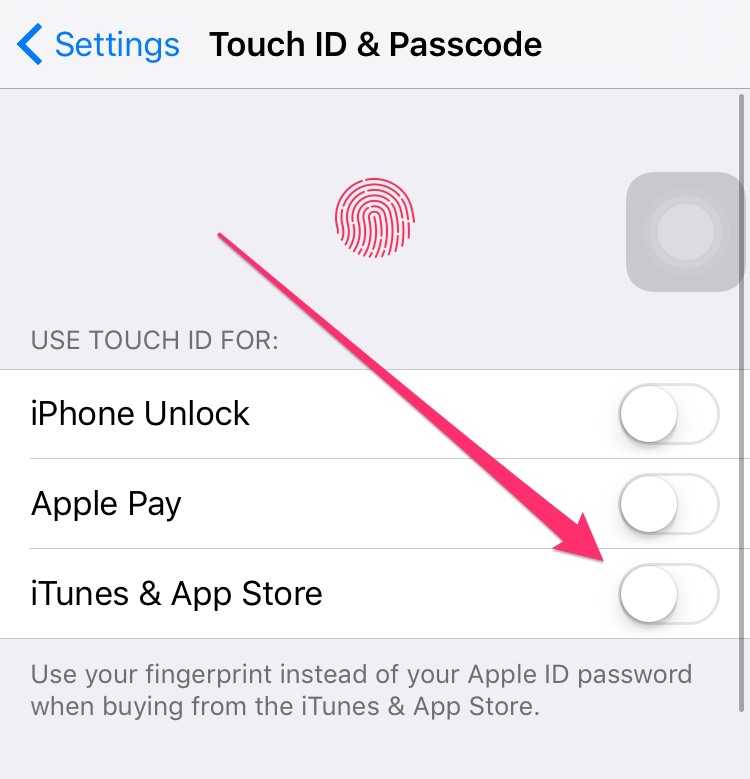 Запомните полезные рекомендации, помогающие в трудных ситуациях, когда необходимо провести платежи оперативно.
Запомните полезные рекомендации, помогающие в трудных ситуациях, когда необходимо провести платежи оперативно.
работает ли Apple Pay без отпечатка пальца?
Работающий сервис Apple Pay без Touch ID – это правда или миф? Можно ли проводить оплату с помощью NFC-модуля, если сканера на устройстве нет или он сломался? Мы расскажем, как справиться с возникшей проблемой и добиться нужного результата – больше никаких трудностей на вашем пути не возникнет.
Как пользоваться?
Apple Pay без отпечатка пальца работает – это факт, можете не сомневаться, но только с обязательным наличием часов (на моделях без NFS). По каким причинам модуль может быть недоступен?
- Произошла поломка;
- Модуль отсутствует на устройстве в принципе;
- Руки мокрые/испачканные, подушечки сморщились.
В таких случаях может использоваться запрос пин-кода Apple Pay.
- Если вы несколько раз кликнули на кнопку, но сканирования не произошло;
- На экране появится строчка с предложением ввода пароля;
- Нажмите на нее и введите код, который вы указывали при создании аккаунта для телефона.

О том, как активировать специальный код, мы расскажем чуть ниже – придется немного поковыряться в настройках.
Напоминаем, Эпл Пей без отпечатка может использоваться на смартфонах iPhone 5, 5S и 5C. Обязательное условие – предварительная привязка к Эпл Вотч
- Поднесите часы к терминалу;
- Кликните дважды на боковую кнопку;
- Поверните устройство дисплеем к терминалу;
- Дождитесь подтверждения операции. Готово!
Отдельно стоит поговорить про новые смартфоны, на которых работает Эпл Пей без Тач Айди. Новые устройства оборудованы системой распознавания лица – она же используется при совершении покупок в Apple Pay.
Мы ответили на вопрос, работает ли Apple Pay без Touch ID? Пользуйтесь нашими полезными советами!
А напоследок давайте обсудим, как настроить работу сканера Touch ID – эта инструкция обязательно пригодится вам для удобства использования смартфона с Apple Pay.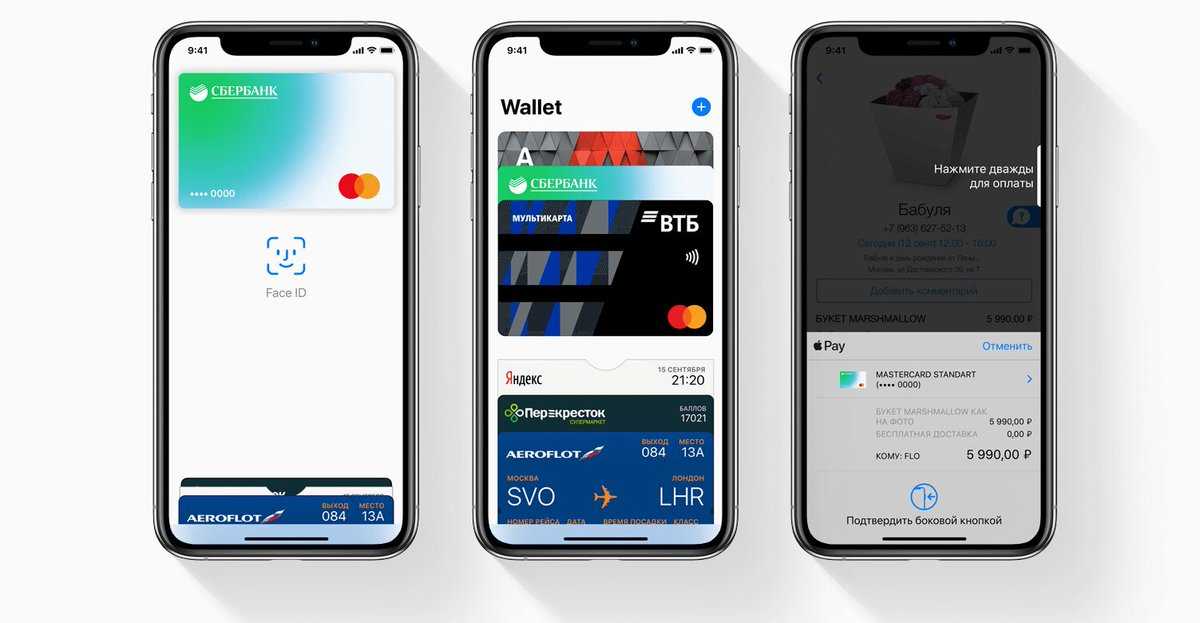
Настройка системы распознавания Touch ID
Мы уже рассказали о том, как пользоваться Apple Pay без Touch ID, пора узнать, как все же настроить сканер при наличии технической возможности. Мы рекомендуем предварительно убедиться, что руки сухие и чистые, без видимых повреждений на подушечках.
- Откройте «Настройки» на телефоне;
- Найдите блок «Touch ID и код-пароль»;
- Введите пароль, который установлен при регистрации учетной записи;
- Найдите блок «Отпечатки» и кликните на кнопку «Добавить»;
- Следуя инструкции на экране, несколько раз приподнимите пальчик и поместите его на кнопку «Домой»;
- Возьмите телефон поудобнее и кликайте «Дальше»;
- Поместите кончик на кнопку «Домой» несколько раз, пока система не будет удовлетворена;
- Вы увидите на экране уведомление об успешном завершении операции – кликайте на кнопку завершения. Готово!
Если у вас не получилось справиться с задачей, смените палец и попробуйте ввести другие данные в систему.
В верхней части экрана настроек вы увидите блок «Использование», где расположены несколько тумблеров:
- Разблокировка;
- iTunes App Store ;
- Бесконтактная оплата;
- Автозаполнение пароля.
Включите тумблеры в новых строках. Готово!
Рассмотрим, как установить возможность запроса кода? Возвращайтесь к настройкам:
- Найдите кнопку «Включить код-пароль»;
- Введите комбинацию цифр, которая использовалась при создании аккаунта;
- Подтвердите комбинацию цифр еще раз;
- Перейдите к строчке «Запрос код-пароля»;
- Установите значение «Сразу». Вот и все, теперь вы будете получать уведомление.
Теперь вы знаете, что оплата Apple Pay без Touch ID возможна – но если вы захотите пользоваться бесконтактной оплатой с помощью пальчика, научитесь настраивать сервис с помощью нашей инструкции.
Больше не нужно расстраиваться и думать о том, как воспользоваться Apple Pay, если не работает Touch ID.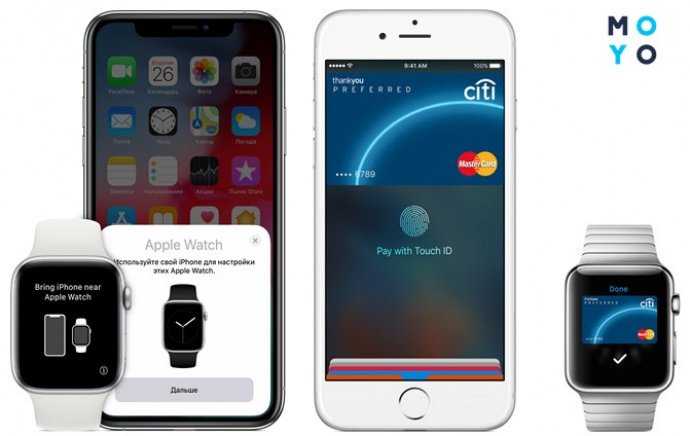 Теперь у вас под рукой всегда будут наши проверенные советы и инструкции, которые помогут в сложной ситуации осуществить платеж за покупку за одну секунду.
Теперь у вас под рукой всегда будут наши проверенные советы и инструкции, которые помогут в сложной ситуации осуществить платеж за покупку за одну секунду.
Вот как Apple Pay будет работать без Touch ID
Список файлов cookie
пользователь — просит ваш браузер сохранить на вашем устройстве, чтобы запомнить информацию о вас, такую как ваш
языковые предпочтения или данные для входа. Эти файлы cookie устанавливаются нами и называются основными файлами cookie. Мы также
использовать сторонние файлы cookie — файлы cookie из домена, отличного от домена веб-сайта, на котором вы находитесь
посещение – для наших рекламных и маркетинговых усилий. В частности, мы используем файлы cookie и другие средства отслеживания.
технологии для следующих целей:
Строго необходимые файлы cookie
Мы не разрешаем вам отказаться от определенных файлов cookie, поскольку они необходимы для
обеспечить надлежащее функционирование нашего веб-сайта (например, запросить наш баннер cookie и помнить о вашей конфиденциальности
вариантов) и/или для мониторинга производительности сайта.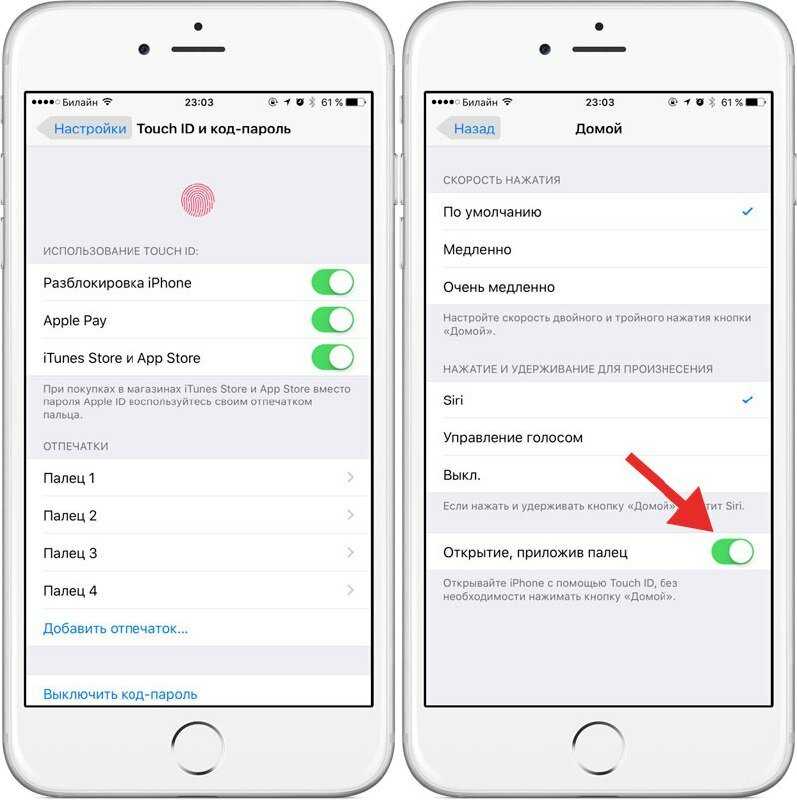 Эти файлы cookie не используются для «продажи»
Эти файлы cookie не используются для «продажи»
ваши данные в соответствии с CCPA. Вы можете настроить свой браузер так, чтобы он блокировал эти файлы cookie или уведомлял вас о них, но некоторые части
сайта не будет работать должным образом, если вы это сделаете. Обычно эти настройки можно найти в параметрах или
Меню настроек вашего браузера. Посетите www.allaboutcookies.org
Узнать больше.
Функциональные файлы cookie
Мы не разрешаем вам отказаться от определенных файлов cookie, поскольку они необходимы для
обеспечить нормальное функционирование нашего
веб-сайте (например, запрашивая наш баннер cookie и запоминая ваши настройки конфиденциальности) и/или отслеживать сайт
производительность. Эти файлы cookie не используются для «продажи» ваших данных в соответствии с CCPA. Ты
может настроить ваш браузер так, чтобы он блокировал эти файлы cookie или уведомлял вас о них, но некоторые части сайта не будут работать, поскольку
предназначено, если вы это сделаете. Обычно эти настройки можно найти в меню «Параметры» или «Настройки» вашего
Обычно эти настройки можно найти в меню «Параметры» или «Настройки» вашего
браузер. Посетите www.allaboutcookies.org
Узнать больше.
Производительные файлы cookie
Мы не разрешаем вам отказаться от определенных файлов cookie, поскольку они необходимы для
обеспечить нормальное функционирование нашего
веб-сайте (например, запрашивая наш баннер cookie и запоминая ваши настройки конфиденциальности) и/или отслеживать сайт
производительность. Эти файлы cookie не используются для «продажи» ваших данных в соответствии с CCPA. Ты
может настроить ваш браузер так, чтобы он блокировал эти файлы cookie или уведомлял вас о них, но некоторые части сайта не будут работать, поскольку
предназначено, если вы это сделаете. Обычно эти настройки можно найти в меню «Параметры» или «Настройки» вашего
браузер. Посетите www.allaboutcookies.org
Узнать больше.
Продажа персональных данных
Мы также используем файлы cookie для персонализации вашего опыта на наших веб-сайтах, в том числе с помощью
определение наиболее релевантного контента и рекламы для показа вам, а также для мониторинга посещаемости сайта и
производительность, чтобы мы могли улучшить наши веб-сайты и ваш опыт. Вы можете отказаться от использования нами таких
Вы можете отказаться от использования нами таких
файлы cookie (и связанная с этим «продажа» вашей личной информации) с помощью этого переключателя. Вы все еще будете
увидеть некоторую рекламу, независимо от вашего выбора. Поскольку мы не отслеживаем вас на разных устройствах,
браузеров и свойств GEMG, ваш выбор вступит в силу только в этом браузере, на этом устройстве и на этом
Веб-сайт.
Файлы cookie социальных сетей
Мы также используем файлы cookie, чтобы персонализировать ваш опыт на наших веб-сайтах, в том числе с помощью
определение наиболее релевантного контента и рекламы для показа вам, а также для мониторинга посещаемости сайта и
производительность, чтобы мы могли улучшить наши веб-сайты и ваш опыт. Вы можете отказаться от использования нами таких
файлы cookie (и связанная с этим «продажа» вашей личной информации) с помощью этого переключателя. Вы все еще будете
увидеть некоторую рекламу, независимо от вашего выбора. Поскольку мы не отслеживаем вас на разных устройствах,
Поскольку мы не отслеживаем вас на разных устройствах,
браузеров и свойств GEMG, ваш выбор вступит в силу только в этом браузере, на этом устройстве и на этом
Веб-сайт.
Целевые файлы cookie
Мы также используем файлы cookie, чтобы персонализировать ваш опыт на наших веб-сайтах, в том числе с помощью
определение наиболее релевантного контента и рекламы для показа вам, а также для мониторинга посещаемости сайта и
производительность, чтобы мы могли улучшить наши веб-сайты и ваш опыт. Вы можете отказаться от использования нами таких
файлы cookie (и связанная с этим «продажа» вашей личной информации) с помощью этого переключателя. Вы все еще будете
увидеть некоторую рекламу, независимо от вашего выбора. Поскольку мы не отслеживаем вас на разных устройствах,
браузеров и свойств GEMG, ваш выбор вступит в силу только в этом браузере, на этом устройстве и на этом
Веб-сайт.
Как настроить и использовать Apple Pay на macOS 11
Одри Гудвин
2023-02-10 15:06:14 • Подано по адресу:
Решения для macOS 11
• Проверенные решения
Вы можете настроить Apple Pay на macOS 11 с помощью Touch ID на MacBook Pro или MacBook Air.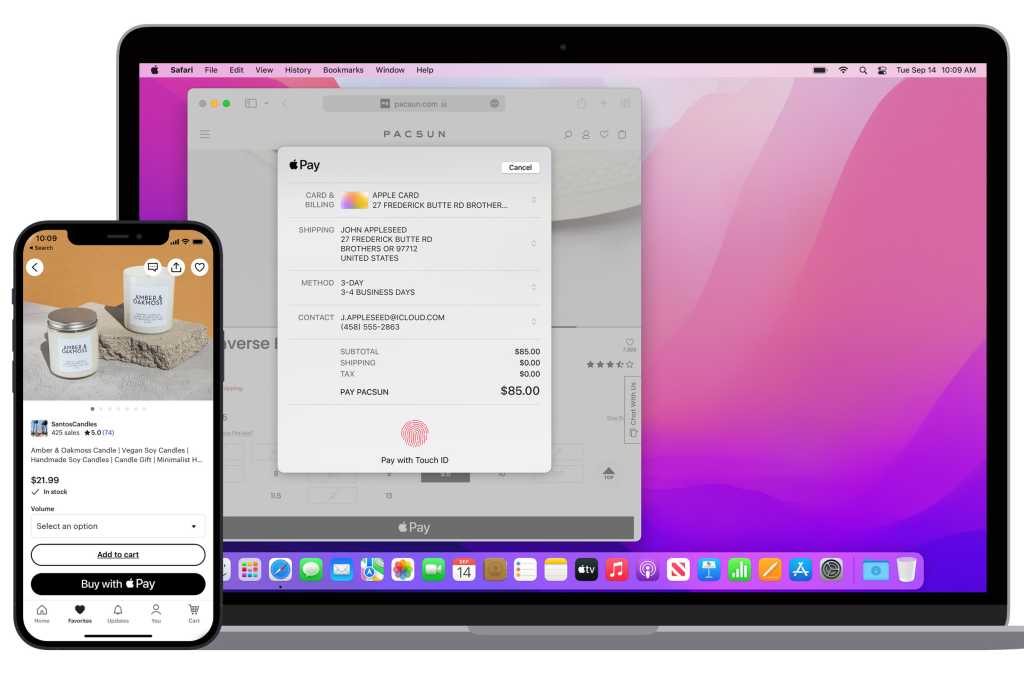 Если вы все еще используете старую версию Mac без Touch ID, Apple Pay пригодится для облегчения ваших онлайн-платежей. Все, что вам потребуется, — это сохраненные карты в Apple Watch или iPhone для облегчения оплаты. Эта статья призвана помочь вам настроить и управлять Apple Pay в macOS 11.
Если вы все еще используете старую версию Mac без Touch ID, Apple Pay пригодится для облегчения ваших онлайн-платежей. Все, что вам потребуется, — это сохраненные карты в Apple Watch или iPhone для облегчения оплаты. Эта статья призвана помочь вам настроить и управлять Apple Pay в macOS 11.
Как настроить Apple Pay в Safari на macOS 11
Чтобы совершить онлайн-платеж на своем Mac, вы используете Apple Safari. Это браузер, который позволяет вам получить доступ к способам оплаты, предлагаемым Apple Pay. Сначала вы должны убедиться, что браузер работает и готов к запуску Apple Pay для совершения транзакций. Ниже приведены шаги, которые помогут настроить Apple Pay на вашем macOS 11.
Шаг 1. Запустите браузер Safari на экране вашего Mac 9.0003
Шаг 2. Нажмите «Настройки» в строке меню Safari.
Шаг 3. В настройках перейдите на вкладку «Конфиденциальность». Apple Pay и карты
После настройки вы готовы совершать платежи с помощью Apple Pay в удобное для вас время.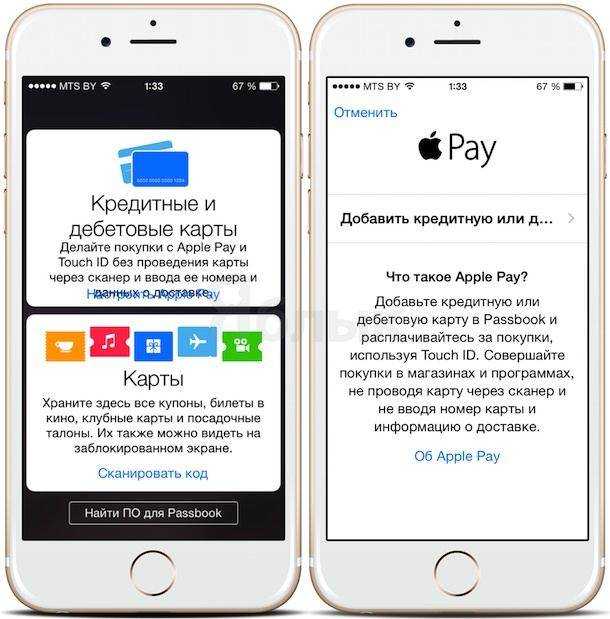
Как настроить «Apple Pay» на MacBook с Touch ID
При использовании MacBook Pro или MacBook Air с Touch ID можно авторизовать транзакции с помощью Apple Pay на клавиатуре.
Это возможно только в том случае, если вы добавили свою кредитную карту в Apple Pay. Это запрашивается при настройке MacBook Pro или Air с Touch ID, но вы можете добавить в систему больше карт.
- Запустите Системные настройки либо из папки «Приложения», либо из док-станции Mac
- Нажмите на Wallet и Apple Pay и откройте соответствующую панель
- Нажмите «Добавить карту», чтобы добавить свою дебетовую или кредитную карту
- Поднесите карту к камере FaceTime вашего Mac и убедитесь, что она находится внутри рамки на экране. Либо введите данные карты вручную.
- Для подтверждения карты нажмите Далее
- Введите цифры CVC или CVV на обратной стороне карты, чтобы проверить дату истечения срока действия, и нажмите «Далее».

- Примите положения и условия, нажав Принять
- Выберите способ проверки карты; текстовое сообщение, звонок или электронная почта и нажмите «Далее»
- Код подтверждения отправляется с использованием выбранного метода подтверждения. Введите его и нажмите Далее
Ваша карта добавлена в Apple Pay вашего Mac и готова к использованию. Иногда банку может потребоваться некоторое время для проверки всей предоставленной информации, и в случае этой задержки обычно отправляется уведомление, когда оно будет одобрено.
Как настроить «Apple Pay» на старом Mac без Touch ID
При использовании старого Mac без Touch ID можно совершать онлайн-транзакции с помощью Apple Pay. Вам нужно будет использовать карты только на Apple Watch или iPhone.
1. Настройка Apple Pay с помощью iPhone
При использовании старого Mac без Touch ID можно легко настроить Apple Pay с помощью iPhone.
- Откройте «Настройки» на вашем iPhone.

- Нажмите на Wallet и Apple Pay.
- Включите, чтобы разрешить оплату на Mac, и убедитесь, что он стал зеленым.
2. Настройка Apple Pay с помощью Apple Watch
Вы также можете запустить Apple Pay на своем старом Mac без Touch ID с помощью Apple Watch.
- Запустите приложение Watch на вашем iPhone.
- Нажмите кнопку «Кошелек и оплата».
- Включите параметр «Разрешить платежи на Mac», чтобы он стал зеленым.
Как управлять картами Apple Pay на вашем Mac
Вы можете настроить и управлять Apple Pay в macOS 11 на своем Mac с помощью Touch ID в настройках системы. Это позволяет вам проверить детали транзакции, ваши платежные адреса, номер банковского счета и контактные данные. Для вас важно иметь историю всех ваших транзакций и вносить любые изменения, когда возникает необходимость.
- Запуск системных настроек либо из строки меню, либо из папки приложений
- Нажмите на бумажник и Apple Pay и откройте соответствующую панель
- Откройте карту на боковой панели, чтобы просмотреть сведения о транзакции, платежный адрес, номер счета и банковские контакты.

При использовании Apple Pay на более старых компьютерах Mac и авторизации транзакций с помощью Apple Watch или iPhone управление картами Apple Pay возможно только на iPhone.
- Откройте «Настройки» на вашем iPhone.
- Нажмите на Wallet и Apple Pay.
- Откройте соответствующую карточку на боковой панели, которая позволит вам увидеть все ваши транзакции, банковский счет, адрес и платежный адрес.
Как изменить карту Apple Pay по умолчанию на Mac
При использовании нескольких карт, прикрепленных к вашей карте Apple Pay на Mac, вы можете время от времени вносить изменения в карту по умолчанию. Это может быть связано с наличием у вас средств или другими финансовыми причинами. Это делается в настройках системы. Если вы используете Mac с Touch Id, вам может помочь следующее.
- Запуск системных настроек из строки меню Apple или папки приложений
- Нажмите на опцию Wallet и Apple Pay
- Выберите карту, которую вы предпочитаете использовать по умолчанию, во всплывающем меню
Также можно изменить карту по умолчанию при использовании Apple Watch или iPhone на старом Mac без Touch ID.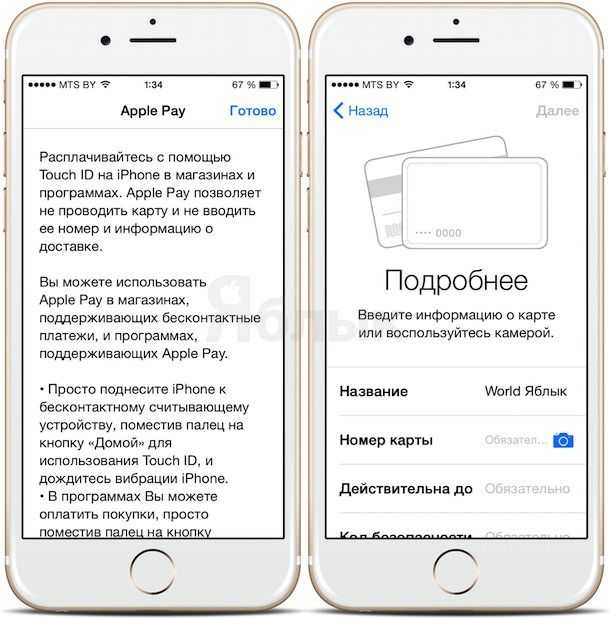
- Открытие настроек или запуск Watch на вашем iPhone
- Откройте кошелек и Apple Pay
- Нажмите на банковскую карту, которую вы предпочитаете использовать в качестве платежной карты по умолчанию
Как удалить карту из «Apple Pay» на Mac
Точно так же, как вы вносите карту в Apple Pay на своем Mac, вы также можете удалить карту. Это возможно на Mac с Touch ID и при использовании iPhone или Apple Watch.
- Запустите системные настройки в папке приложения или в строке меню
- Нажмите на Wallet и Apple Pay и откройте соответствующую панель
- Нажмите на карту, чтобы удалить
- Нажмите (-) на боковой панели внизу
- Для подтверждения нажмите на опцию Удалить
Ваша карта успешно удалена, и вы не можете совершать с ее помощью онлайн-платежи в приложении Apple Pay на Mac.
Лучший редактор PDF для macOS 11 — PDFelement для Mac
При настройке, использовании Apple Pay на MacBook Pro с macOS 11 и безупречных онлайн-платежах важно выбрать PDFelement для Mac, чтобы обеспечить оптимальную производительность.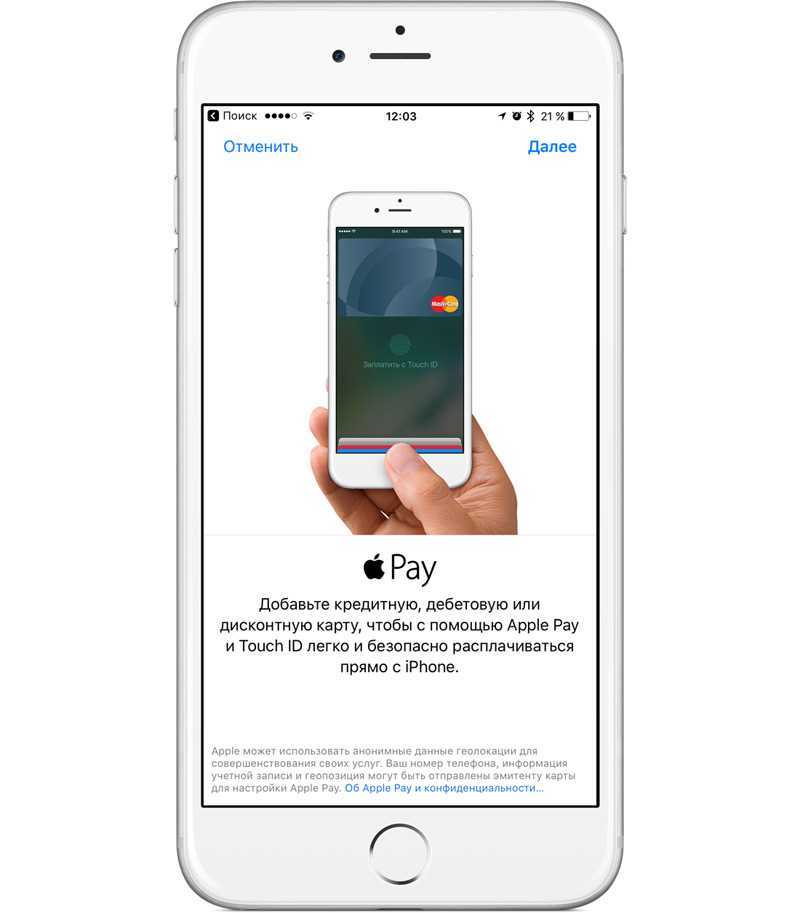 Это PDF-приложение максимально повышает производительность, что делает его лучшей альтернативой Adobe Acrobat. Это позволяет легко открывать, читать и редактировать все PDF-документы одним щелчком мыши. Какой еще способ расширенного редактирования графических объектов, таких как обрезка, зеркальное отображение и вращение, чем использование PDFelement для Mac. Это позволяет персонализировать изображения в соответствии с вашими требованиями.
Это PDF-приложение максимально повышает производительность, что делает его лучшей альтернативой Adobe Acrobat. Это позволяет легко открывать, читать и редактировать все PDF-документы одним щелчком мыши. Какой еще способ расширенного редактирования графических объектов, таких как обрезка, зеркальное отображение и вращение, чем использование PDFelement для Mac. Это позволяет персонализировать изображения в соответствии с вашими требованиями.
ПОПРОБУЙТЕ БЕСПЛАТНО ПОПРОБУЙТЕ БЕСПЛАТНО
PDFelement для Mac относительно дешев, поскольку предлагает лучшие рыночные цены, что позволяет вам получить отдачу от вложенных средств. Было доказано, что он лучше всего работает с личными документами. Вы можете легко разделить или объединить столько файлов, сколько пожелаете. PDFelement для Mac предлагает возможность добавления тегов, а выделение документов поможет запомнить самую важную информацию, которая может понадобиться вам в будущем.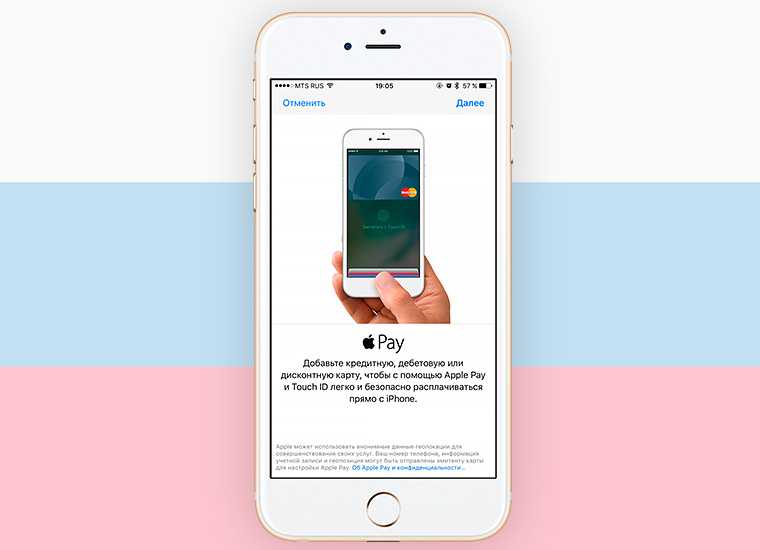
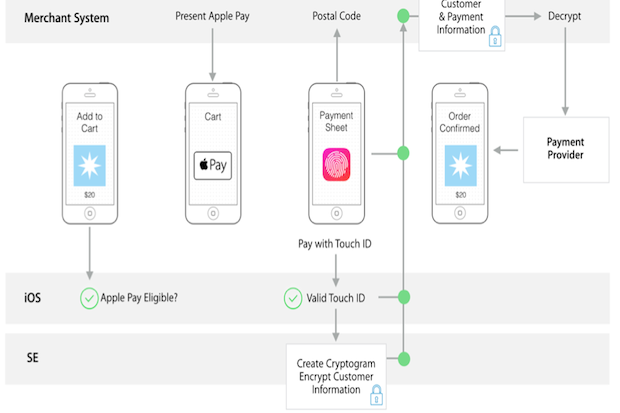
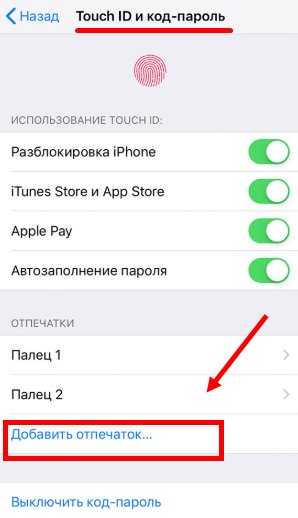 Необходимо каждый из них включить.
Необходимо каждый из них включить.