Содержание
Как проверить Apple Iphone (Айфон) на оригинальность от подделки?
Как бы это ни было грустно, в наше время существует много подделок на известные и дорогие девайсы. iPhone в списке подделок находится в самом верху. Как потребителю определить подделку айфона?
Оригинальный девайс имеет несколько отличительных черт, которые невозможно повторить и подделать. Об этих знаках рассказано в статье.
Как определить айфон (оригинал) от подделки
Различия между оригиналом и копией легко узнаваемы в двух плоскостях изучения смартфона:
- Внешний вид;
- Программная начинка.
По внешнему виду, есть три основных критерия отличия:
- Корпус и экран;
- Кнопки;
- Разъемы для зарядки.
Корпус и экран
Как определить оригинальный айфон от подделки по внешнему виду? Начните с корпуса устройства.
Подделки выполнены ощутимо хуже. Слишком легкие при подъеме, люфтят и издают странные, неприятные звуки при использовании. У айфонов нового поколения (iPhone 11 и далее), со стеклянными корпусными деталями, постукивание по стеклу вызовет глухие пластиковые призвуки.
У айфонов нового поколения (iPhone 11 и далее), со стеклянными корпусными деталями, постукивание по стеклу вызовет глухие пластиковые призвуки.
Как определить оригинал и подделку Айфона по корпусу
Айфоны со стеклянной задней панелью хрупкие и выполнены из стекла, в то время как подделки обходятся пластмассой или другим материалом, который делает конструкцию телефона легче и на ощущение дешевой.
Аналогично с дисплеем девайса. Присмотритесь к рамкам экрана – у подделок они часто слишком широкие, что даже режет глаз. Резкий, неплавный сенсор, отсутствие 3D-нажатия – признаки подделки.
Как определить оригинал и подделку Айфона по экрану
Кнопки
Кнопки блокировки и увеличения громкости на оригинальном девайсе не издают никаких звуков при нажатии. Плавные, не западают, и работают безотказно.
У подделок кнопки люфтят, трещат, издают скрежет. Могут западать, внешне могут быть расположены слишком отдаленно от всего корпуса.
Разъемы зарядки
Разъемы новых устройств выполняют роль зарядки и наушников.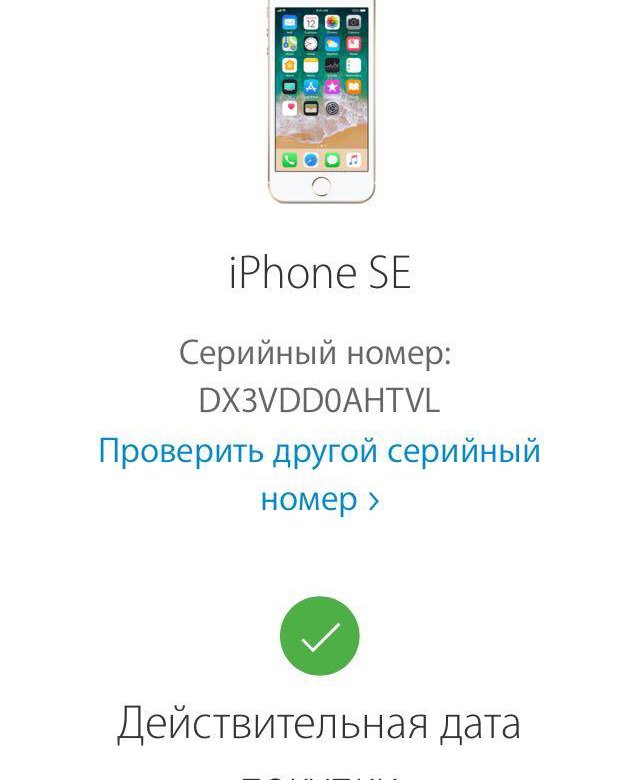 Если на вашем iPhone 12 вдруг появился мини-джек для стандартных наушников – это подделка, причем очевидная.
Если на вашем iPhone 12 вдруг появился мини-джек для стандартных наушников – это подделка, причем очевидная.
Неочевидно по разъему зарядки определяют подделку, когда провод для зарядки к устройству плохо подходит в разъем, может туда не подходить или с трудом проходит в слот зарядки. Любые странные, кривые линии в сборке устройства – подделка.
Как определить оригинал и подделку Айфона по портам и динамикам
Программная начинка
Как проверить телефон iPhone на оригинальность по внутренним составляющим:
- Операционная система;
- Серийный номер;
- Подключение к сервисам Apple;
Операционная система
Иногда, дешевые и некачественные копии не пытаются повторить оригинальный образ iOS. При запуске устройства вы не увидите яблочка, а загрузится на экран обычный среднестатистический андроид. Это – очевидный признак плохой копии.
В других подделках производители умудрятся создать облик системы iOS точь в точь, но в то же время их легко вычислить, просто зайдя в AppStore. Не откроется привычный магазин Айфона – откроется Гугл Плей или странная китайская платформа.
Не откроется привычный магазин Айфона – откроется Гугл Плей или странная китайская платформа.
Серийный номер
В настройках девайса в категории «Об устройстве» вы найдете IMEI – серийный номер вашего девайса.
Как определить оригинал и подделку Айфона по серийному номеру IMEI
Во-первых, этот номер должен быть идентичен со всеми другими упоминаниями IMEI – на коробке, в слоте сим-карточки, сзади на девайсе – в общем, везде.
Также, можно проверить оригинальность айфона в интернете. Зайдите на официальный сервис проверки Apple и введите Серийный номер в поле проверки. Если устройство оригинальное, сайт вас оповестит о том, что такой серийный номер присутствует в базе.
Серийный номер должен быть пробит только один раз – если в строке проверки уже множество раз запрашивался этот серийный номер, значит он поддельный и девайс неоригинален.
Подключение к сервисам Apple
С неоригинального айфона невозможно подключиться к AppStore, iTunes, AirShare и другим утилитам, которые предназначены для использования эксклюзивно устройствами на iOS.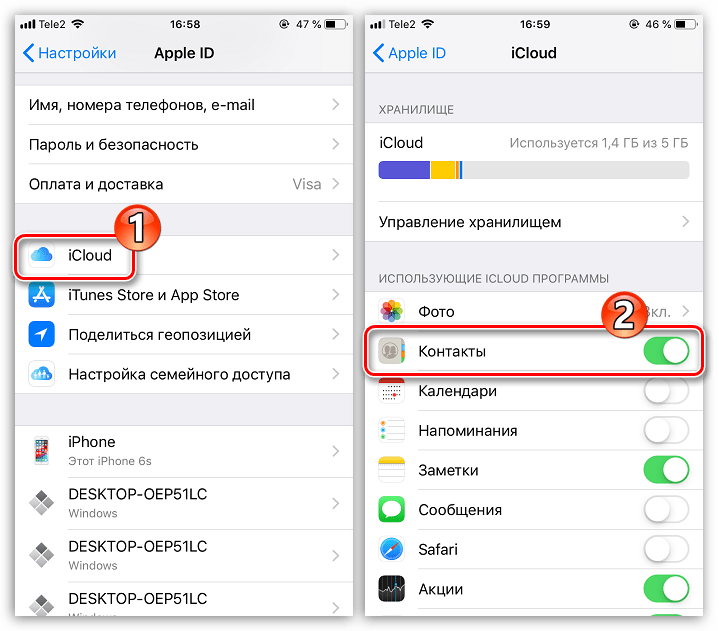
Проверяют — установив iTunes на компьютер. С неоригинального айфона подключиться не получится. Также, не получится зайти в Apple ID и AppStore.
Проверка ПО для оригинального и поддельного Айфона
Отличия в проверке на различных моделях
Сейчас подделываются самые новые модели айфонов:
- iPhone 11, 11 Pro
- iPhone 13, 13 Pro, 13 Pro Max
- iPhone XR, XS
В основном, эти модели все проверяются по программной составляющей. Для этих способов проверки нет разницы в модели телефона – серийный номер проверяют по сайту, а поддельная ОС не будет подключаться к Apple сервисам.
Во внешнем виде же, этапы проверки одинаковые – только смотрят на на разные вещи. В основном, люфтящий корпус, легкость телефона и странная конфигурация девайса – очевидные моменты, по которым проверяют Apple iPhone на оригинальность.
В итоге, фальшивок много. Распознать иногда крайне сложно. Но следуя этим советам при проверке устройства – вы точно убедитесь в оригинальности своего девайса, а если захотите сменить старый iPhone на новый, вы можете сдать телефон в ломбард «Фортуна».
Как проверить, оригинальный Айфон или подделка?
К сожалению, далеко не все могут позволить себе купить новый Айфон. Поэтому рынок б/у смартфонов процветает. На OLX буквально тысячи предложений iPhone, начиная от самых первых версий, и заканчивая iPhone 13, который только недавно появился в продаже. Покупка Айфона с рук (нового или б/у) позволяет существенно сэкономить на цене. Однако необходимо учитывать, что этом случае всегда есть риск приобрести подделку. Чтобы помочь вам избежать этого, далее мы расскажем, как отличить оригинальный Айфон от копии.
копию Айфона бывает не просто отличить от оригинального устройства
Проверка по серийному номеру на официальном сайте
В первую очередь следует проверить серийный номер смартфона на официальном сайте Apple. Но вначале убедитесь, что серийный номер на упаковке совпадает с номером, указанным в самом телефоне. Чтобы посмотреть последний, выполнит следующие действия:
- Откройте “Настройки”, коснувшись по шестеренке на главном экране.

- Перейдите в раздел “Основные”.
- Тапните по строчке “Об устройстве”.
- Перепишите номер, указанный в соответствующей строчке.
Если серийный номер совпадает, выполните такие действия:
- Зайдите на официальный сайт Apple по этой ссылке.
- В соответствующем поле введите серийный номер.
- Введите код капчи.
- Кликните по кнопке “Продолжить”.
В итоге сервис предоставит информацию о смартфоне — модель, действительную дату покупки, а также распространяется ли на него техническая поддержка. Конечно, это при условии, что смартфон оригинальный.
Низкое качество подделки иногда можно заметить при визуальном осмотре
Визуальный осмотр
Если проверка по серийному номеру показала, что смартфон оригинальный, не спешите радоваться. Часто производители подделок идут на различные ухищрения. В частности, могут в ОС своих смартфонов вписывать один и тот же серийный номер, взятый с оригинального смартфона. Поэтому перед покупкой следует осмотреть устройство. Зачастую низкое качество можно заметить тактильно и визуально. Для этого обратить внимание нужно на следующие моменты:
Зачастую низкое качество можно заметить тактильно и визуально. Для этого обратить внимание нужно на следующие моменты:
- Качество шрифтов на задней панели — они должны быть четкими, хорошо читаемыми, расположены ровно, слова должны быть напечатаны, конечно же, без ошибок.
- Физические кнопки не должны болтаться и тарахтеть, располагаться криво. Ход у всех кнопок должен быть одинаковым.
- Обратите внимание на порт — никакого MicroUSB или MicroUSB-С быть не должно. На iPhone устанавливается толко порт Lightning.
- Дисплей должен плотно прилегать к корпусу, никаких зазоров быть не должно. При нажатии экран не должен прогибаться.
- Обратите внимание на качество дисплея — цвета должны быть яркими и сочными.
Дисплей оригинального смартфона должен быть ярким и сочным
Помните, что iPhone — это дорогое флагманское устройство, поэтому качество сборки и материалов у него всегда высокое.
Проверка подлинности iOS
Качественная подделка может хорошо имитировать iOS, поэтому на первый взгляд ее можно не отличить от оригинальной прошивки, особенно человеку, который не является специалистом.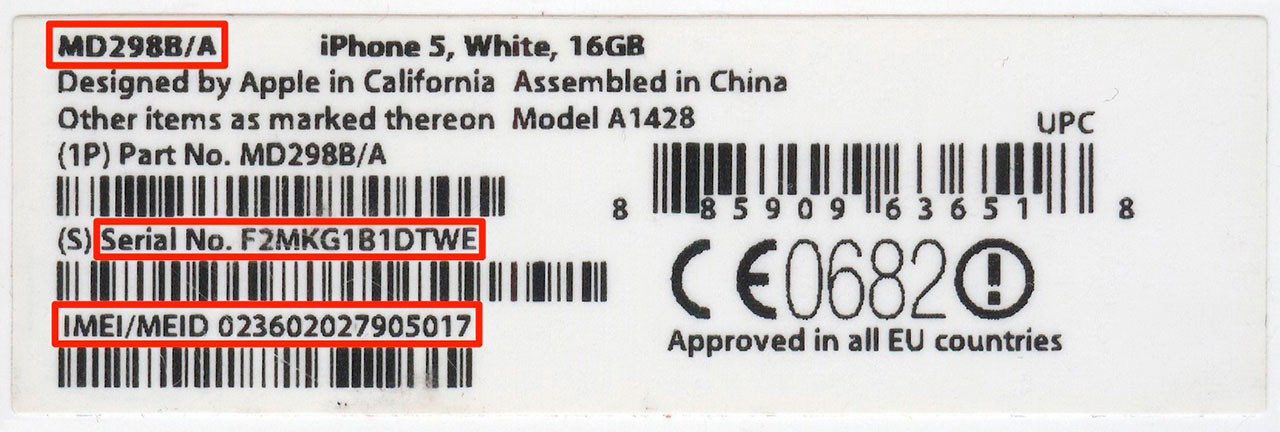 Однако, при детальном изучении определить подделку все же можно. Для этого выполните такие действия:
Однако, при детальном изучении определить подделку все же можно. Для этого выполните такие действия:
- Откройте Apple Store. Приложение не должно перенаправлять в браузер или Google Play.
- Если приложение открылось, коснитесь кнопку поиска и найдите приложение, которое существует только для iOS, к примеру “Pages” или “Keynote”. Установите приложение и запустите.
- Обратите внимание на иконку приложения “Часы”. На ней изображен циферблат со стрелками, которые отображают реальное время. На подделках иконка обычно показывает фиксированное время.
- Как правило, этих действий достаточно, чтобы выявить подделку.
Проверка смартфона при помощи iTunes
Если у вас есть возможность, подключите смартфон к компьютеру и ноутбуку и проверьте его в iTunes. Для этого нужно выполнить такие действия:
- Скачайте приложение с официального сайта Apple и установите, если оно еще не установлено.
- Подключите смартфон к компьютеру или ноутбуку при помощи USB кабеля,
- Запустите приложение.

- Если появилась пиктограмма iPhone, кликните по ней и перейдите в раздел “Сведения”. В результате должна отобразиться подробная информация о смартфоне — модель, серийный номер, IMEI.
Убедитесь, что данные в iTunes совпадают с информацией на коробке к телефону, если смартфон продается вместе с ней.
Определить подделку поможет проверка iPhone в iTunes
Дополнительные рекомендации
Чтобы приобрести качественный оригинальный Айфон, придерживайтесь следующих рекомендаций:
- Даже б/у технику, в том числе и iPhone, желательно покупать в магазинах, а не с рук по объявлению. Да, стоимость будет немного выше, но это лучше, чем потерять вообще все деньги. Кроме того, магазины, как правило, предоставляют гарантию, по крайней мере, у вас будет время на проверку, так как по закону товар можно вернуть в течение 10 дней при наличии чека.
- Если вы решили купить смартфон с рук, потребуйте от продавца коробку и чек о покупке или гарантийный талон из магазина, даже если он просрочен.
 Многие его сохраняют со всей комплектацией. В противном случае от покупки лучше отказаться.
Многие его сохраняют со всей комплектацией. В противном случае от покупки лучше отказаться. - Подозрительно низкая цена вас должна насторожить. Да, часто люди снижают цену, чтобы быстрее продать, но в пределах разумного. Никто не будет продавать хороший Айфон в два-три раза дешевле рыночной цены.
- Прежде чем покупать смартфон с рук, зайдите в любой магазин и подержите в руках такую же модель Айфона. Обратите внимание на детали корпуса, качество дисплея и другие нюансы, чтобы у вас было с чем сравнивать приобретаемый телефон.
Учитывая все вышеперечисленные нюансы, вы избежите приобретения неоригинального Айфона.
iOS 16 уже здесь, но она не будет работать на каждом iPhone. Вот как узнать
Эта история является частью Focal Point iPhone 2023, сборника новостей, советов и советов CNET по самому популярному продукту Apple.
На прошлой неделе Apple выпустила iOS 16 для всех iPhone — ну, для всех iPhone, на которых установлено новейшее обновление программного обеспечения Apple для мобильных устройств.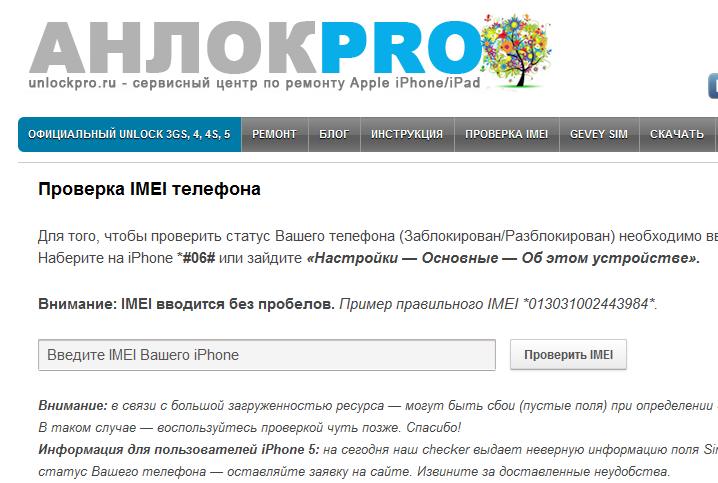 К сожалению, не каждый iPhone поддерживает iOS 16, хотя iPhone, которые этого не делают, обычно являются более старыми устройствами.
К сожалению, не каждый iPhone поддерживает iOS 16, хотя iPhone, которые этого не делают, обычно являются более старыми устройствами.
Если вы не уверены, получит ли ваш iPhone последнее обновление, мы расскажем, как это проверить.
Если вы хотите узнать больше об iOS 16, ознакомьтесь со всеми новыми функциями, включая отмену отправки текстовых сообщений и автоматическое удаление людей и объектов с фотографий. Также обязательно прочитайте полный обзор iPhone 14 и iPhone 14 Plus, а также обзор iPhone 14 Pro и iPhone 14 Pro Max.
Все модели iPhone с поддержкой iOS 16
Следующие модели iPhone совместимы с iOS 16:
- iPhone 8
- iPhone 8 Plus
- iPhone X
- iPhone XS
- iPhone XS MAX
- iPhone XR
- iPhone 11
- iPhone 11 Pro
- iPhone 11 Pro Max
- iPhone 12
- iPhone
- iPhone 13 Mini
- iPhone 13 Pro
- iPhone 13 Pro Max
- iPhone SE (второе поколение и новее)
Iphone 12 Pro
. iPhone 13
И хотя он еще не выпущен, серия iPhone 14 будет поставляться с предустановленной iOS 16.
Сейчас играет:
Смотри:
Тестирование iOS 16 (редактирование/удаление отправленных сообщений, новый экран блокировки…
16:22
Узнайте, какая у вас модель iPhone
Не знаете, какой у вас iPhone? Вы можете легко определить модель в своих настройках, чтобы проверить, будет ли она работать под управлением iOS 16.
Чтобы найти модель вашего iPhone, запустите приложение «Настройки» и перейдите к Общие > О . Рядом с названием модели вы должны увидеть, какой тип iPhone у вас есть. Ниже вы увидите номер модели, который вы можете использовать, чтобы узнать больше о вашей модели, например, о емкости и году выпуска, но это не обязательно (только для iPhone SE), чтобы проверить, будет ли ваш телефон поддерживать iOS 16. или нет.
Чтобы узнать модель своего iPhone, выберите «Настройки» > «Основные» > «О программе».
Нельсон Агилар/CNET
Что происходит со старыми iPhone, такими как iPhone 7 Plus?
Любой iPhone старше iPhone 8 не будет поддерживать iOS 16, включая iPhone 7 и iPhone 7 Plus.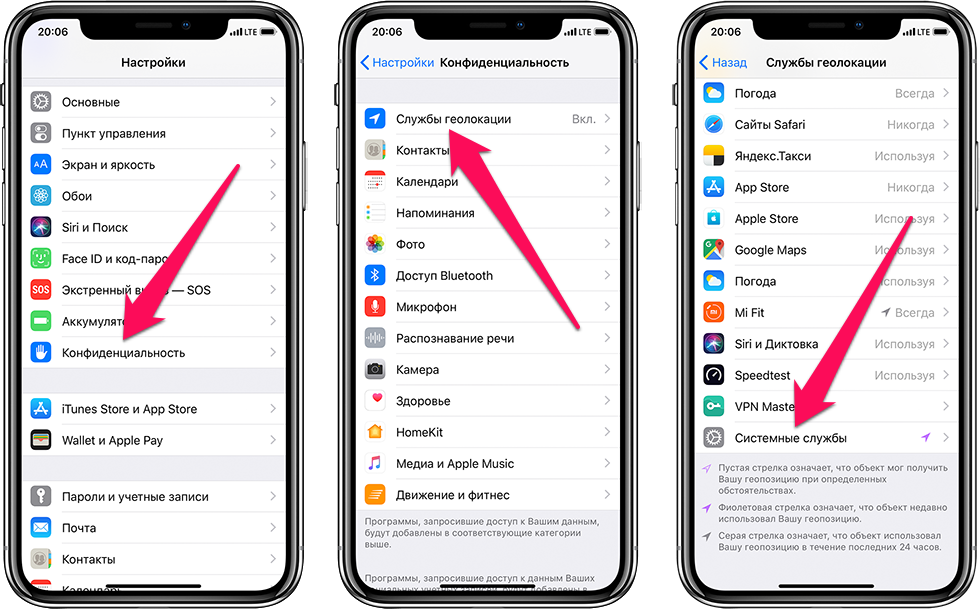 Многие люди в Твиттере были удивлены этим, потому что многие ожидали, что по крайней мере iPhone 7 Plus будет поддерживать iOS 16. Вместо этого серия iPhone 7 и некоторые более старые модели будут поддерживать только iOS 15.
Многие люди в Твиттере были удивлены этим, потому что многие ожидали, что по крайней мере iPhone 7 Plus будет поддерживать iOS 16. Вместо этого серия iPhone 7 и некоторые более старые модели будут поддерживать только iOS 15.
Последние поколения iPad и iPad Mini будут поддерживать iPadOS 16.
Скотт Стейн/CNET
Будет ли мой iPad работать с iOS 16?
Да, у iPad есть собственная версия iOS 16, известная как iPadOS 16, но, согласно Apple, она не будет выпущена до октября. Эта новейшая операционная система будет поддерживаться на следующих моделях iPad:
- iPad Mini (пятого поколения и новее)
- iPad (пятое поколение и новее)
- iPad Air (третье поколение и новее)
- iPad Pro (все модели)
Собираетесь ли вы оставить свой текущий iPhone или купить новый iPhone 14, вот 22 Малоизвестные настройки iPhone, о которых вы должны знать, чтобы сделать их телефоны быстрее, безопаснее и веселее в использовании.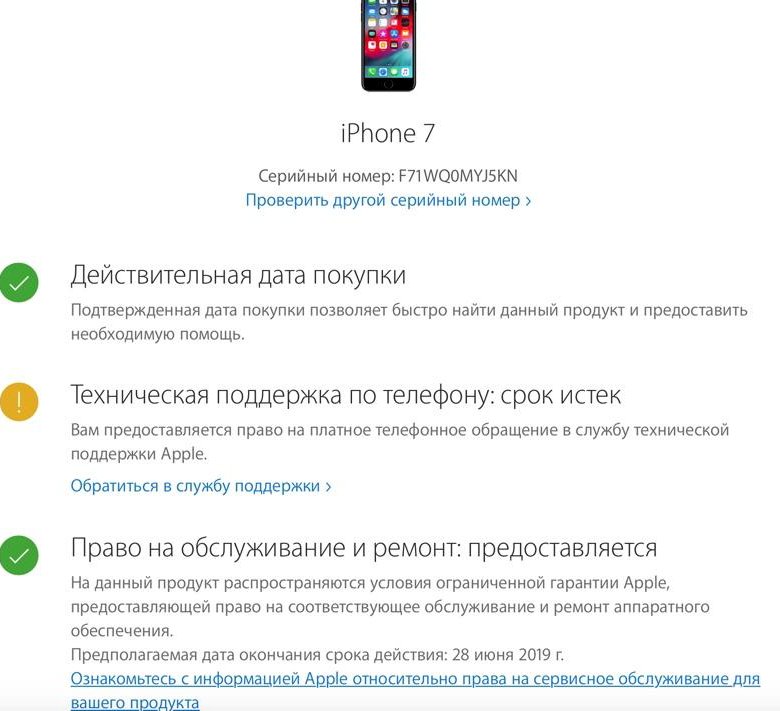
Как проверить использование данных на iPhone или iPad
Вы один из тех людей, которые всегда беспокоятся о том, сколько данных вы используете на своем iPhone или другом устройстве iOS? По мере того, как приближается конец платежного цикла вашего оператора связи, вы задаетесь вопросом, собираетесь ли вы или член вашей семьи пересечь линию превышения лимита данных и понести ужасные дополнительные расходы?
Содержание
- Проверка использования данных
- Сброс счетчиков использования данных
- Отключение сотовых данных
- Отключение помощи Wi-Fi
- Отключение сотовых данных во время путешествий (роуминг)
- Сохранение данных с помощью1 Low6 Mode 90
Сложность
Легкость
Продолжительность
15 минут
Что вам нужно
iPhone или iPad
Есть хорошие новости. В последних версиях операционной системы Apple, включая iOS 13, Apple упрощает, как никогда ранее, зацикленность на использовании ваших данных и предпринимает шаги для его уменьшения. Мы покажем вам, как проверить использование данных на iPhone в любое время с помощью этого быстрого процесса, и мы объясним, как его можно использовать для ограничения использования ваших данных.
Мы покажем вам, как проверить использование данных на iPhone в любое время с помощью этого быстрого процесса, и мы объясним, как его можно использовать для ограничения использования ваших данных.
Проверьте использование данных
Понимание использования ваших данных чрезвычайно важно, особенно если у вас ограниченный тарифный план. Отслеживание того, сколько данных вы используете, может помочь вам избежать дорогостоящих сборов за превышение или ограничения скорости передачи данных. Вот как проверить, сколько данных вы использовали, с помощью инструментов, встроенных в iOS:
Шаг 1: На iPhone или iPad откройте приложение Настройки .
Шаг 2: Коснитесь параметра Сотовая связь . Обратите внимание, что в некоторых случаях он может называться Мобильные данные или Сотовые данные , в зависимости от вашего устройства, версии iOS и региональных настроек.
Шаг 3: Прокрутите вниз до раздела Сотовые данные .
Джесси Холлингтон / Digital Trends
Шаг 4: Отсюда вы можете увидеть обзор использования ваших данных за текущий период, включая общий объем использованных данных, данные, использованные в роуминге (который обычно стоит дороже), и данные, используемые каждым из ваших приложений, отсортированные по высшего к низшему. Тумблер рядом с каждым приложением позволяет отключить доступ к сотовым данным для этого приложения, чтобы уменьшить использование данных.
Сбросить счетчики использования данных
При проверке использования данных индикатор Текущий период может немного ввести в заблуждение. Может показаться, что это автоматически сбрасывается с каждым расчетным периодом, но на самом деле это не так. Цифры просто продолжают накапливаться, пока вы не сбросите их вручную, и нет никакого способа запланировать это — вам придется устанавливать напоминание для себя каждый месяц, если вы хотите, чтобы цифры соответствовали определенному периоду времени. Вот как сбросить счетчики использования данных:
Вот как сбросить счетчики использования данных:
Шаг 1: На вашем iPhone или iPad откройте приложение Settings .
Шаг 2: Коснитесь параметра Сотовая связь . Обратите внимание, что в некоторых случаях он может называться Mobile Data или Cellular Data , в зависимости от вашего устройства, версии iOS и региональных настроек.
Шаг 3: Прокрутите до самого конца этого экрана.
Шаг 4: Запишите дату и время последнего сброса _ _. Это указывает на начало Текущий период для всех номеров выше этого.
Джесси Холлингтон / Digital Trends
Шаг 5: Нажмите Сбросить статистику . Это очищает все счетчики данных, а также время вызова текущего периода. Обратите внимание, что время вызова Lifetime привязано к конкретному оборудованию вашего iPhone и не может быть сброшено.
Отключить передачу данных по сотовой сети
Если вы обнаружите, что приближаетесь к лимиту месячного объема данных, возможно, вам придется применить крайний подход и полностью отключить передачу данных по сотовой сети.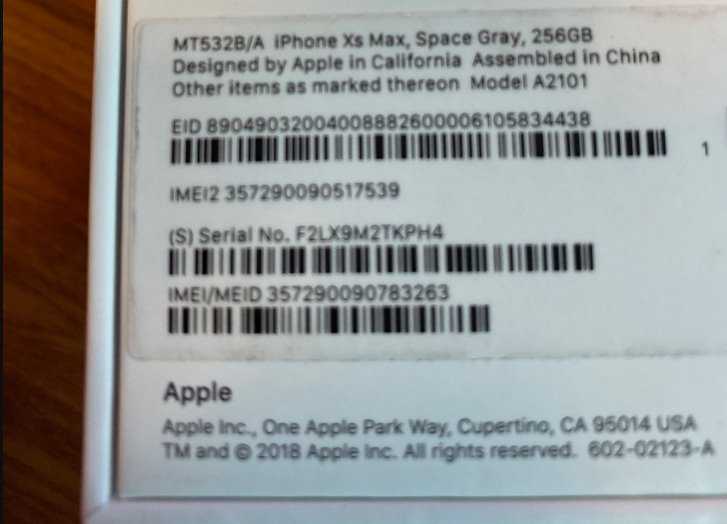 Это ограничит ваши возможности связи голосовыми вызовами и текстовыми сообщениями SMS/MMS, когда вы находитесь вдали от сети Wi-Fi, но также гарантирует, что с вас не будет взиматься плата за дополнительное использование данных. Off действительно означает off в этом случае. Вот как быстро переключать сотовые данные:
Это ограничит ваши возможности связи голосовыми вызовами и текстовыми сообщениями SMS/MMS, когда вы находитесь вдали от сети Wi-Fi, но также гарантирует, что с вас не будет взиматься плата за дополнительное использование данных. Off действительно означает off в этом случае. Вот как быстро переключать сотовые данные:
Шаг 1: На главном экране iPhone или iPad проведите вниз от правого верхнего угла, чтобы открыть Центр управления iOS. Если вы используете iPhone с кнопкой «Домой», например iPhone 8 или iPhone SE, вместо этого проведите пальцем снизу вверх.
Шаг 2: Коснитесь зеленой кнопки на верхней левой панели центра управления, чтобы отключить сотовые данные. Кнопка должна стать серой.
Джесси Холлингтон / Digital Trends
Шаг 3: Вы также можете нажать и удерживать эту панель, а затем развернуть ее, чтобы подтвердить, что сотовые данные отключены.
Шаг 4: Повторите описанные выше шаги, чтобы снова включить передачу данных по сотовой сети.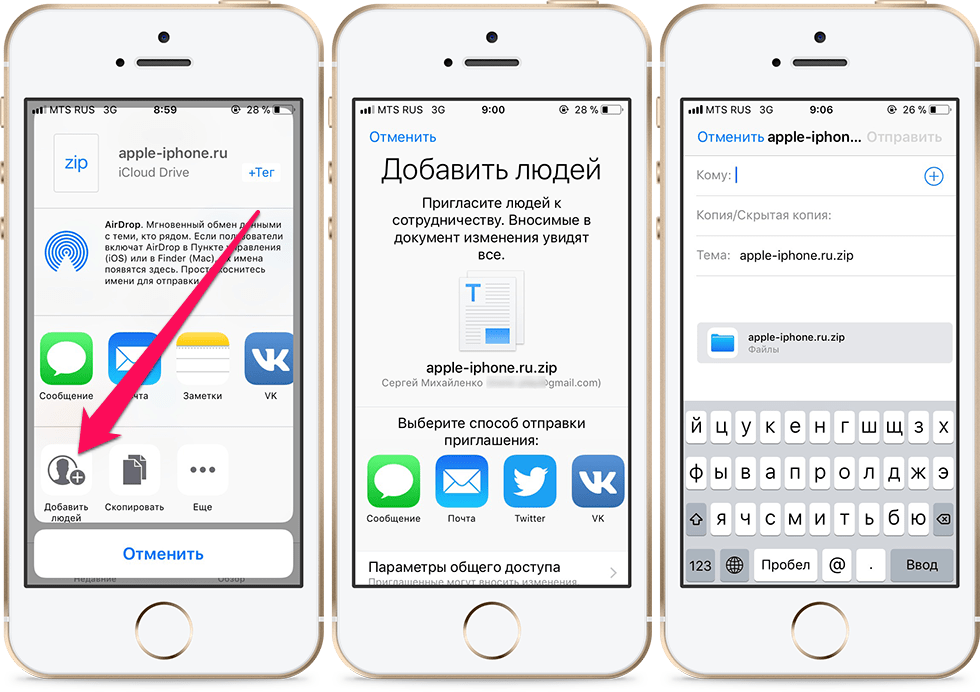 Кнопка должна стать зеленой, когда сотовые данные включены.
Кнопка должна стать зеленой, когда сотовые данные включены.
Отключить помощь Wi-Fi
В вашем iPhone есть функция под названием Помощь Wi-Fi , которая использует сотовые данные для резервного копирования вашего соединения Wi-Fi, когда оно не работает должным образом. Хотя обычно для этого не требуется много данных, это может стать проблемой, если вы регулярно проводите время в медленных или нестабильных сетях Wi-Fi. К счастью, вы можете проверить, сколько данных он использует, и отключить его, если не хотите рисковать какими-либо неожиданностями. Вот как:
Шаг 1: На iPhone или iPad откройте приложение Настройки .
Шаг 2: Коснитесь параметра Сотовая связь . Обратите внимание, что в некоторых случаях он может называться Мобильные данные или Сотовые данные , в зависимости от вашего устройства, версии iOS и региональных настроек.
Шаг 3: Прокрутите до самого низа этого экрана.
Шаг 4: Найдите Wi-Fi Assist . Он должен быть прямо под вашим списком приложений.
Джесси Холлингтон / Digital Trends
Шаг 5: Обратите внимание на объем данных, использованных Wi-Fi Assist за текущий период. Это представляет те случаи, когда ваш iPhone или iPad был подключен к Wi-Fi, но ему нужно было вернуться к сотовой сети. В большинстве случаев это число не должно превышать нескольких сотен килобайт.
Шаг 6: Если вы обнаружите, что это число больше, чем вам хотелось бы, или вы просто не хотите рисковать, используя слишком много данных, коснитесь переключателя, чтобы отключить функцию Wi-Fi Assist. Это гарантирует, что то, что происходит в вашей сети Wi-Fi, останется в вашей сети Wi-Fi.
Отключение сотовых данных во время путешествий (роуминг)
Использование сотовых данных во время путешествий может быстро стать очень дорогим, так как вы обычно платите дополнительно за использование сотовых сетей других операторов.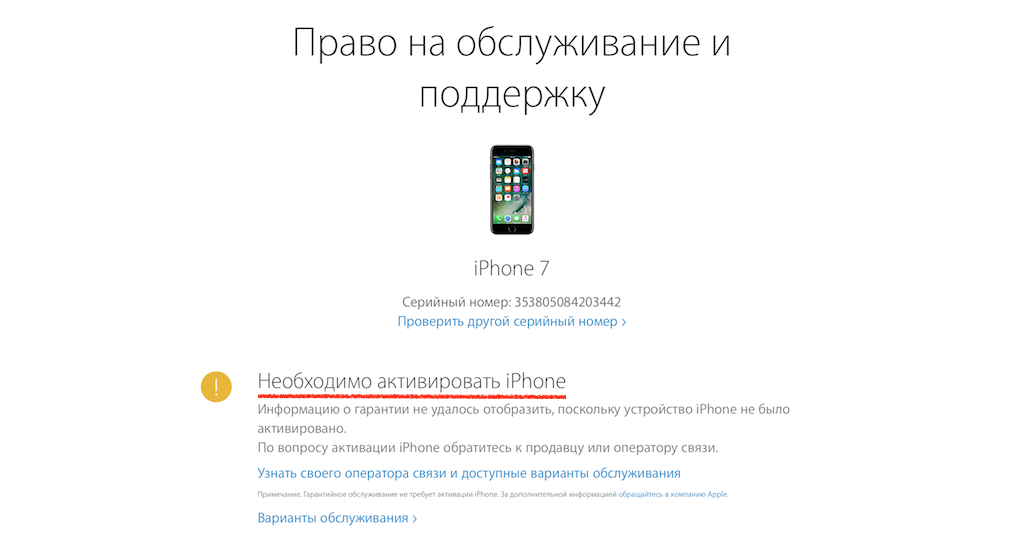 Это называется Роуминг . К счастью, ваш iPhone и iPad знают, когда они находятся в сети вашего оператора или в роуминге в чужой сети, поэтому вы можете легко отключить сотовые данные только в роуминге, не беспокоясь о полном отключении. Лучше всего то, что это означает, что вы можете просто полностью отключить его, чтобы никогда не рисковать роуминговыми расходами. Вот как:
Это называется Роуминг . К счастью, ваш iPhone и iPad знают, когда они находятся в сети вашего оператора или в роуминге в чужой сети, поэтому вы можете легко отключить сотовые данные только в роуминге, не беспокоясь о полном отключении. Лучше всего то, что это означает, что вы можете просто полностью отключить его, чтобы никогда не рисковать роуминговыми расходами. Вот как:
Шаг 1: На iPhone или iPad откройте приложение Настройки .
Шаг 2: Коснитесь параметра Сотовая связь . Обратите внимание, что в некоторых случаях он может называться Мобильные данные или Сотовые данные , в зависимости от вашего устройства, версии iOS и региональных настроек.
Шаг 3: В верхней части этого экрана найдите Параметры сотовой связи . Если это говорит Roaming Off , то все в порядке — сотовые данные будут автоматически отключены, как только ваше устройство обнаружит, что оно находится в роуминге в сети другого оператора.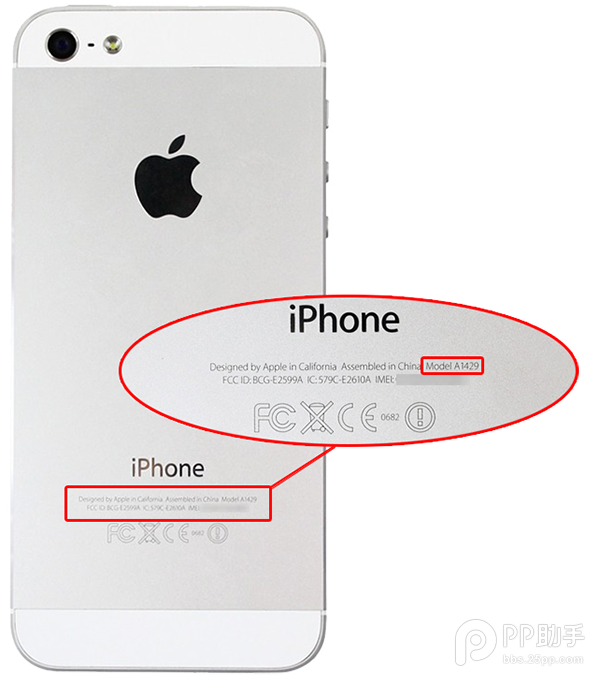
Джесси Холлингтон / Digital Trends
Шаг 4: Если вместо этого вы видите Roaming On , коснитесь этого, чтобы открыть Опции сотовой связи .
Шаг 5: Коснитесь переключателя рядом с Роуминг данных в самом верху экрана, чтобы отключить его.
Сохранение данных в режиме низкого объема данных
Если вы часто сталкиваетесь с ограничениями своего тарифного плана, но все же хотите получить от него как можно больше, вы можете воспользоваться преимуществами встроенного 9Функция 0137 Low Data Mode на вашем iPhone или iPad. Эта единственная опция автоматически сократит использование ваших данных по всем направлениям и на самом деле является единственным способом включить настройки сохранения данных во многих встроенных приложениях Apple. Это не отключает сотовые данные для любого из ваших приложений, но гарантирует, что они будут использовать меньше.
Например, включение Low Data Mode снизит битрейт видео для вызовов FaceTime, чтобы оптимизировать его для более низкой пропускной способности.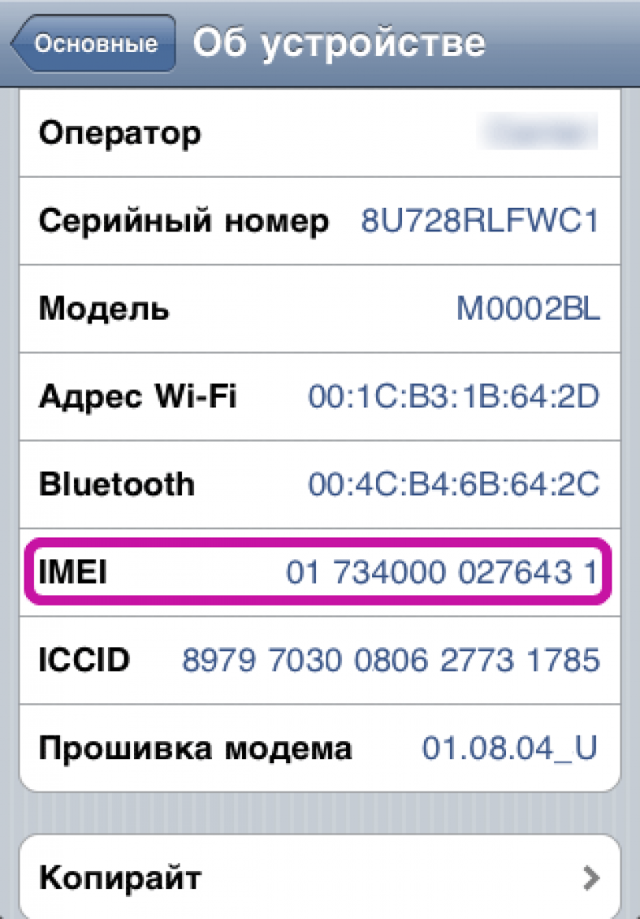 Это экономит данные, а также делает работу FaceTime более плавной, когда вы используете более медленное соединение, например, старую сеть 3G. Для этого нет отдельной настройки — единственный способ сделать это — включить Режим малых данных .
Это экономит данные, а также делает работу FaceTime более плавной, когда вы используете более медленное соединение, например, старую сеть 3G. Для этого нет отдельной настройки — единственный способ сделать это — включить Режим малых данных .
Включение режима низкого объема данных _ также отключит автоматическую загрузку и резервное копирование iCloud, приостановит обновления библиотеки фотографий iCloud и отключит фоновое обновление для всех ваших приложений. Это также снижает качество потокового контента во всех встроенных приложениях Apple, таких как «Музыка», «ТВ» и «Подкасты», хотя вы все равно должны быть осторожны, поскольку не все сторонние приложения соблюдают этот параметр.
Вот как включить Low Data Mode :
Шаг 1: На iPhone или iPad откройте приложение Настройки .
Шаг 2: Коснитесь параметра Сотовая связь . Обратите внимание, что в некоторых случаях он может называться Мобильные данные или Сотовые данные , в зависимости от вашего устройства, версии iOS и региональных настроек.
Шаг 3: Коснитесь Параметры сотовой связи .
Шаг 4: Коснитесь Режим данных .
Джесси Холлингтон / Digital Trends
Шаг 5: Коснитесь Режим малого объема данных .
Обратите внимание: если у вас iPhone 12 или новее и вы используете тарифный план 5G, вы увидите здесь еще один вариант Разрешить больше данных в 5G . Это делает обратное, позволяя использовать более высокоскоростные данные 5G для вещей, которые обычно работают только через соединение Wi-Fi, таких как автоматическое резервное копирование iCloud и обновления программного обеспечения.
Отслеживание использования ваших данных может иметь решающее значение для избежания неприятных расходов за перерасход в конце месяца, особенно если вы используете тарифный план с ограниченным объемом данных. Хотя в наши дни многие операторы предлагают более щедрые объемы данных, равное количество приложений увеличивают использование своих данных, чтобы воспользоваться этими более высокими ограничениями, поэтому только потому, что у вас больше данных в вашем плане, не означает, что вы не должны по-прежнему сохранять и следите за тем, что его использует.
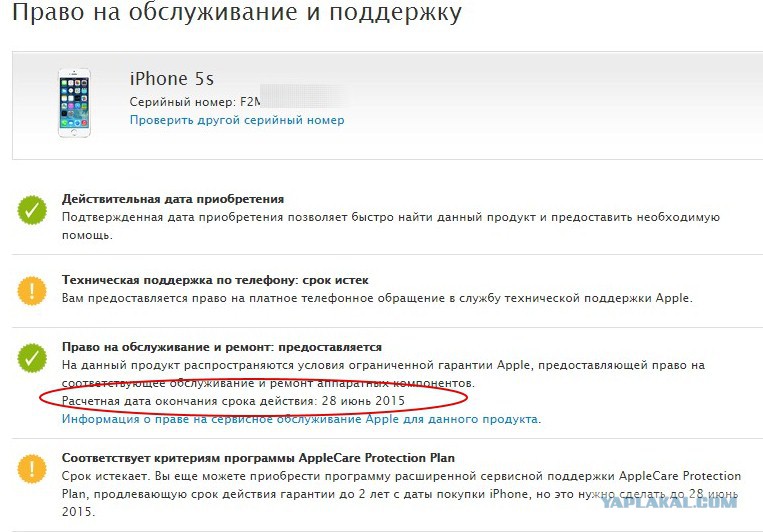

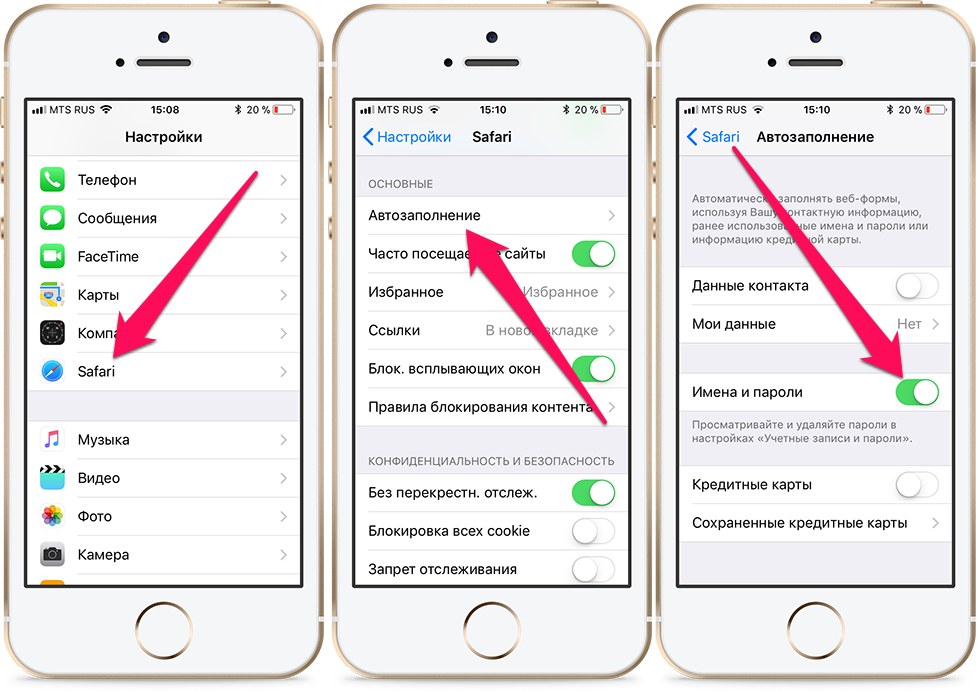 Многие его сохраняют со всей комплектацией. В противном случае от покупки лучше отказаться.
Многие его сохраняют со всей комплектацией. В противном случае от покупки лучше отказаться.