Содержание
Как настроить пульт ДУ для Apple TV. Русский поиск на Apple TV
Привет всем счастливым обладателям Apple TV 2 и 3! Как многие уже знают, я сам пользуюсь ATV 3 и знаю про эту приставку очень многое! И все же один вопрос меня периодически догонял и я каждый раз откладывал его решение в долгий ящик… А вопрос звучит так — как писать в строке поиска на YouTube русскими буквами? И вот настало время залезть в тот самый ящик и решить проблему, а заодно и рассказать о решении вам! Для тех, кто не хочет читать, а хочет разобраться сам, дам подсказку: найдите в App Store программу «Пульт ДУ» для iPhone 🙂
В чем проблема? Да не то, что бы проблема была какая-то страшная и сложная, просто Apple, в прошивке Apple TV 2 и 3 не добавили функцию ввода русскими буквами во встроенной программе YouTube! Более того, кроме английских букв, там вообще нельзя что либо написать: немецкий, французский, русский, украинский и все другие прекрасные языки остались в пролете… И вот нашлось решение этой досадной проблемы!
Оказывается, что ни смена языка в самой Apple TV, ни изменение региона никак не влияют на язык ввода. Однако, если у вас есть iPhone или iPad, значит проблему можно решить через них! Для этого надо скачать программу Пульт ДУ — это своеобразная замена родному пультику, который идет в комплекте, но с некоторыми вкусностями и фишками! Итак, приступим к настройке!
Однако, если у вас есть iPhone или iPad, значит проблему можно решить через них! Для этого надо скачать программу Пульт ДУ — это своеобразная замена родному пультику, который идет в комплекте, но с некоторыми вкусностями и фишками! Итак, приступим к настройке!
Подключение и настройка Пульт ДУ для Apple TV
В первую очередь надо убедиться, что все ваши подключаемые устройства находятся в одной и той же сети WiFi, иначе никакие дальнейшие действия не увенчаются успехом!
Вроде бы несложная задачка, но все же я расскажу по пунктам, как это сделать. Для начла нам надо на Apple TV зайти в Настройки -> Основные и в списке нажать на Пульт ДУ:
Сделали? Отлично! А теперь разберемся поподробнее, что это за 3 пункта таких:
- Создать пару с Apple Remote. Apple Remote — это и сеть сам железный или пластиковый пульт, которым вы сейчас орудуете. Если у вас дома 2 и более устройств с поддержкой такого пульта, то данная опция позволит привязать конкретный пульт к данному Apple TV.
 После этого другие ATV или Mac не будут реагировать на нажатия на данном пульте. Очень полезная функция!
После этого другие ATV или Mac не будут реагировать на нажатия на данном пульте. Очень полезная функция! - Назначение пульта ДУ. Да, этот пункт идет не вторым, а третьим, но все же… Через это меню можно назначить пультом управления любой сторонний пульт, в том числе от телевизора или ТВ приставки. В моем случае сработали и пульт от телевизора Samsung и от приставки MAG 250. Думаю, что и пульт, купленный в магазине вы то же сможете настроить на работу с Apple TV.
- Программа «Пульт ДУ». А это собственно то, ради чего мы все тут собрались! Именно через данную настройку мы сможем привязать свой iPhone с программой Пульт ДУ к своему ATV.
Если нажать на кнопку Программа «Пульт ДУ», то появится сообщение с просьбой включить Домашнюю коллекцию на этом Apple TV и в самой программу Пульт ДУ на iPhone. Если вы никогда еще не включали Домашнюю коллекцию на своем Apple TV, то смотрим ниже. Если же у вас уже включена коллекция, то смело проматывайте ниже, до скриншотов с iPhone 🙂
Итак, если надо включить Домашнюю коллекцию на ATV, выбираем соответствующий пункт:
Далее надо ввести свой Apple ID, который вы используете для покупок в iTunes Music Store:
После ввода ID, надо ввести свой же пароль от той же учетной записи. Напоминаю, что некоторые пользователи имеют у себя 2 разных ID: один для покупок, второй от iCloud. Вводить сюда нужно именно для покупок, а не iCloud. Если они у вас совпадают, то вводим его и пароль:
Напоминаю, что некоторые пользователи имеют у себя 2 разных ID: один для покупок, второй от iCloud. Вводить сюда нужно именно для покупок, а не iCloud. Если они у вас совпадают, то вводим его и пароль:
Если все сделано верно, то может появится окно с предложением использовать данный Apple ID и для самого магазина на Apple TV. Соглашайтесь, если хотите использовать именно его:
Следующим шагом надо ввести тот же Apple ID в программу Пульт ДУ на iPhone. И опять же тут есть небольшая развилка в действиях: или вы до этого уже запускали программу Пульт и вводили там Apple ID, или же вы только что прочитали об этом и видите программу первый раз. Если мы идем по первому пути, то надо в окне программы нажать на кнопку Настройки в правом верхнем углу и выбрать пункт Домашняя коллекция, где ввести свой Apple ID и пароль (от того же Apple ID, что и на Apple TV):
Если вы первый раз вообще запускаете программу, то можно нажать на кнопку «Добавить устройство» и увидеть небольшую инструкцию и код:
Этот же код надо ввести на Apple TV в меню Настройки -> Основные -> Пульт ДУ (в окне с разными настройками пультов появится ваш iPhone, который и надо выбрать):
И вот после нажатия на нужный iPhone/iPad, можно будет ввести код, который был написан выше:
Ввести нужный код можно при помощи кнопок вверх/вниз и после этого нажать на ОК.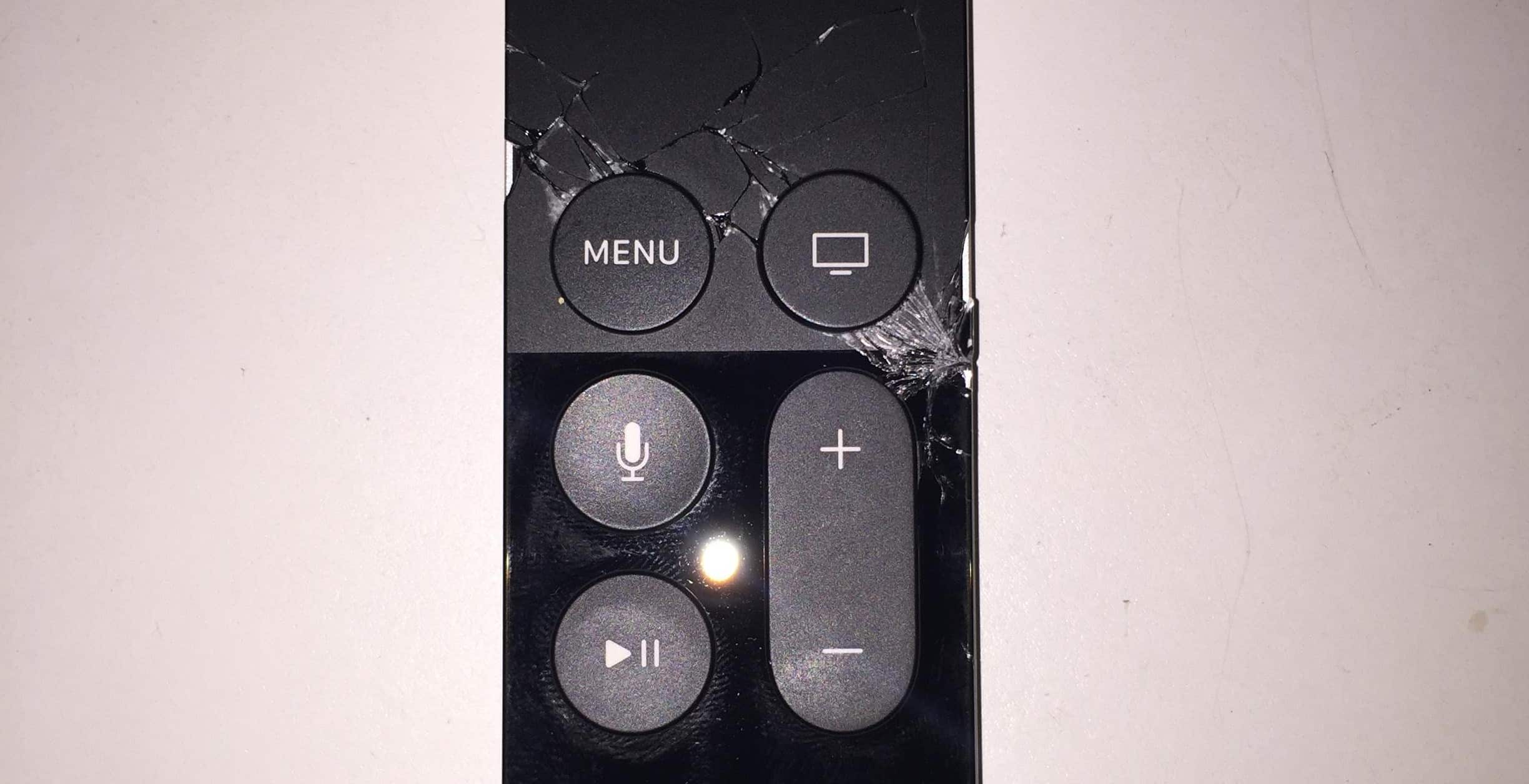 Сразу после этого на вашем iOS гаджете появится окно с возможностью управления приставкой:
Сразу после этого на вашем iOS гаджете появится окно с возможностью управления приставкой:
В этом окне все до безобразия просто: проводя пальцем по экрану, вы будете перемещаться по меню на приставке. Кнопка Меню и значок Play/Pause делают то же самое, что и одноименные кнопки на пульте.
Кстати, если
Русский поиск на Apple TV в YouTube
Теперь, когда пульт у нас подключен и с него можно взаимодействовать с приставкой, смело движемся в сторону заветного YouTube или любого другого сервиса, где нужно найти что-то по-русски. Итак, после входа в YouTube, идем на страницу поиска, а в этот момент на вашем iPhone, в программе Пульт ДУ, появится клавиатура на которой можно ввести то, что хотите. Учтите, что если на вашем iPhone установлено несколько языков ввода (кроме английского, есть еще и русский, французский или даже греческий), то вы можете искать именно на них:
Во время написания текста на iPhone, на Apple TV так же будут отображаться русские символы:
В моем случае, как видите, я искал выступления нашей прекрасной команды КВН «Уральские пельмени». Вы же можете искать все, что захотите на любом языке! 🙂 Так же обратите внимание, что на самом Apple TV русские буквы в поле для ввода букв не появляются и в будущем надо будет русский/китайский поиск производить так же через iPhone/iPad!
Вы же можете искать все, что захотите на любом языке! 🙂 Так же обратите внимание, что на самом Apple TV русские буквы в поле для ввода букв не появляются и в будущем надо будет русский/китайский поиск производить так же через iPhone/iPad!
Надеюсь, что данная статья окажется для вас полезной и вы сможете искать в Apple TV в YouTube все, что захотите! 🙂 Если у вас остались какие либо вопросы, можете смело писать их в комментариях ниже, а так же задавать их мне в соцсетях — Facebook, Вконтакте, Google+ или Twitter! Так же не забывайте ставить лайки и делиться со своими друзьями данной статьей! Всем хорошего дня! 🙂
Почему не работает YouTube на телевизоре Smart TV? Не запускается YouTube, выдает ошибку, пропало приложение на телевизоре
Практически все владельцы Smart TV телевизоров сталкиваются с проблемой, когда без преувеличения самое популярное и востребованное приложение YouTube перестает работать. Такое бывает очень часто, на разных телевизорах и моделях. На старых и новых телевизорах от LG, Samsung, Sony, Philips, Kivi, Ergo и т. д. Приложение YouTube просто пропадает с меню Smart TV (обычно после обновления прошивки телевизора), не открывается, или открывается, но не загружает видео, появляется черный экран и т. д. Не редко возникает ошибка связанная с сетью, или приложение просто зависает с надписью «YouTube» в начале загрузки. В зависимости от производителя телевизора, платформы Smart TV и года выпуска телевизора, сами проблемы и ошибки с запуском этого популярного приложения конечно же могут отличаться.
д. Приложение YouTube просто пропадает с меню Smart TV (обычно после обновления прошивки телевизора), не открывается, или открывается, но не загружает видео, появляется черный экран и т. д. Не редко возникает ошибка связанная с сетью, или приложение просто зависает с надписью «YouTube» в начале загрузки. В зависимости от производителя телевизора, платформы Smart TV и года выпуска телевизора, сами проблемы и ошибки с запуском этого популярного приложения конечно же могут отличаться.
Не знаю как вы, но я свой телевизор Philips кроме просмотра видео на Ютубе вообще больше никак не использую. И если бы еще YouTube перестал работать, то в этом телевизоре вообще нет никакого смысла. Думаю, такая ситуация у многих. В любом случае, многие покупают Smart TV в том числе для того, чтобы смотреть Ютуб, и если он перестает работать, то с этим однозначно нужно что-то делать. В этой статье я соберу самые эффективные и рабочие решения для разных телевизоров (платформ Smart TV), с помощью которых вы сможете восстановить работу приложения YouTube. Независимо от того, какого производителя у вас телевизор (Sony, Samsung, LG, Philips, или мене популярные производители, телевизоры которых работают на Androoid), старая модель или новая, пропало приложение YouTube, или просто не запускается. Я разделю инструкции отдельно для каждого производителя телевизора, чтобы вам было проще найти нужное решение и применить его на практике.
Независимо от того, какого производителя у вас телевизор (Sony, Samsung, LG, Philips, или мене популярные производители, телевизоры которых работают на Androoid), старая модель или новая, пропало приложение YouTube, или просто не запускается. Я разделю инструкции отдельно для каждого производителя телевизора, чтобы вам было проще найти нужное решение и применить его на практике.
Несколько слов о том, почему вообще возникают эти проблемы и как там все устроено. Начнут с того, что еще в 2017 году компания Google (которой принадлежит Ютуб) удалила приложение YouTube (оно просто перестало работать) со старых телевизоров, которые были выпущены в 2012 году, или раньше (встречал информацию, что приложение пропало на некоторых телевизорах до 2014 года выпуска). Это значит, что официальное приложение на этих телевизора просто не может работать, оно не поддерживается. Если не углубляться в детали, то это можно пояснить тем, что телевизоры устарели, а приложение развивается. И они просто несовместимы. Переход на HTML5, 4k и все такое.
Переход на HTML5, 4k и все такое.
Как вернуть Ютуб на старых телевизорах (на которых официальное приложение не поддерживается):
- Google рекомендует покупать Smart приставки. Или покупать новые телевизоры. Если вы не планируете менять телевизор в ближайшее время, то наверное покупка Смарт приставки – это лучшее решение в данной ситуации. Смотрите статью как сделать Smart TV из обычного телевизора.
- На старых телевизорах можно попробовать смотреть Ютуб через браузер. Но как правило, даже в браузере он не работает.
- Скорее всего не на всех телевизорах будет работать, но можно попробовать запустить трансляцию видео с приложения YouTube на мобильных устройствах. Как это сделать, я показывал во второй части статьи как смотреть Ютуб на телевизоре.
- Использовать Fork Player на Smart TV. В сети есть много инструкций по его установке и настройке.
- Можно установить сторонний клиент Smart YouTube TV или SmartTube Next. Подходит только для телевизоров на Android.

Если же ваш Smart TV телевизор 2013 года выпуска, или более новый, то Ютуб на нем должен работать. Но и тут бывает очень много разных проблем. Само приложение очень часто зависает, перестает открываться, или вообще пропадает после обновления программного обеспечения телевизора. Даже на телевизорах со Смарт системой Android TV (Sony, Philips), которая как и YouTube принадлежит Google, бывают разные неполадки. На телевизорах LG (webOS) и Samsung (Tizen OS) этих проблем не меньше. Я уже не говорю о телевизорах менее известных производителей, таких как Ergo, Kivi, Skyworth, Akai, TCL, Xiaomi, Hisense, Mystery, Gazer, Yasin которые, как мне известно, не покупают лицензию на Android TV у компании Google, а создают свои Smart TV системы на базе Android AOSP (таким образом они экономят и снижают стоимость телевизоров, так как это бесплатная версия). А компания Google блокирует использование своих сервисов (в том числе и YouTube) на телевизорах, которые работают на бесплатной версии Android.
Не работает YouTube на телевизоре – универсальные и простые решения
Не важно какой у вас телевизор и какая конкретно проблема с приложением YouTube, я настоятельно рекомендуют сначала выполнить следующие действия:
- Полностью отключить питание телевизора на 10-20 минут. Это очень важно! Я даже фото сделаю, для привлечения внимания к этому решению.
По своему опыту могу сказать, что такая процедура позволяет избавится от самых разных проблем и ошибок на телевизорах со Smart TV. В том числе от проблем с запуском и просмотром видео в приложении YouTube. Подходит абсолютно для всех телевизоров. - Нужно убедиться, что телевизор подключен к интернету и интернет работает. Так как сам факт подключения кабеля, или соединения с Wi-Fi сетью еще не значит, что есть возможность выхода в интернет. Лучше всего проверить через браузер на телевизоре (попытаться открыть какой-то сайт), или в другом приложении. Если интернет работает, значит YouTube перестал работать на телевизоре по другой причине.
 И если проблема в подключении к интернету, то при запуске приложения обычно появляется сообщение «Нет подключения к сети», «Сеть не подключена» и т. д.
И если проблема в подключении к интернету, то при запуске приложения обычно появляется сообщение «Нет подключения к сети», «Сеть не подключена» и т. д.
Я уже показывал, как решить проблемы с подключением к интернету на телевизорах LG, и что делать, если не работает интернет на телевизоре Samsung Smart TV. Ну и универсальная инструкция: как телевизор подключить к интернету. - Обновление прошивки телевизора. Хуже уже точно не будет. Практически каждый Смарт телевизор может сам загрузить прошивку через интернет и установить ее. Запустить обновление ПО (проверить наличие новой версии) можно в настройках телевизора. Обычно в разделе «Система», «Поддержка», «О телевизоре». Можно загрузить прошивку на флешку и запустить обновление на телевизоре уже с флешки. Но в данном случае этот способ вряд ли актуальный, так как у нас не работает YouTube на телевизоре, а если он не работает, то подключение к интернету должно быть (смотрите второе решение выше). В противном случае приложение не работает из-за того, что телевизор не подключен к интернету.

- Обновление: проверьте настройки даты, времени и часового пояса на телевизоре. Очень важно, чтобы эти параметры были выставлены правильно. Установите автоматическую настройку даты и времени.
Если отключение питания и обновление прошивки не помогло, а интернет на телевизоре работает, тогда нужно применять другие решения. Дальше в статье вы найдете подробную информацию для отдельных производителей телевизоров.
Если не работает Ютуб на телевизоре LG Smart TV
Многие жалуются, что при запуске YouTube на телевизоре LG Smart TV появляется ошибка сети.
Мы уже обсуждали это в начале статьи. Это проблема с DNS, либо телевизор вообще не подключен к интернету. Как это исправить (прописать вручную DNS), я показывал в статье Проблемы с Wi-Fi на телевизоре LG Smart TV: не видит Wi-Fi сети, не подключается, не работает интернет, ошибка сети 106, 105.
Если приложение YouTube пропало после обновления прошивки
- По умолчанию, на телевизорах LG включено автоматическое обновление ПО.
 Бывает, что после обновления Ютуб вообще пропадает. В таком случае, его нужно установить из LG Store. Открываем Smart TV и переходим в LG Store.
Бывает, что после обновления Ютуб вообще пропадает. В таком случае, его нужно установить из LG Store. Открываем Smart TV и переходим в LG Store. - Приложение YouTube должно быть на главной странице. Если его нет, то посмотрите на вкладке «PREMIUM», либо попробуйте найти через поиск.
- Устанавливаем приложение на телевизор, нажав на кнопку «Установить».
- После установки приложение появится в меню Smart TV.
Запускаем его и смотрим видео!
Перестал работать Ютуб на телевизоре LG: не открывается, зависает, не загружает видео
- Отключаем питание телевизора на 15 минут (из розетки).
- Удаляем приложение YouTube. Среди приложений в меню Smart TV находим Ютуб, нажимаем два раза кнопку верх на пульте дистанционного управления и Ок. В некоторых версиях webOS нужно нажать кнопку Ok и подержать. Подтверждаем удаление. Для примера:
После чего снова отключаем питание телевизора минут на 10, включаем его и устанавливаем приложение YouTube с магазина LG Store (инструкция выше).
- Если ничего не помогло – делаем сброс настроек телевизора. В настройках нужно перейти в раздел «Общие». Смотрите скриншот:
После сброса настроек устанавливаем приложение YouTube из магазина LG Store. Как это сделать я показывал выше в этой инструкции. Скорее всего в магазине приложений искать его придется на вкладке «PREMIUM».
В зависимости от года выпуска вашего телевизора и установленной версии webOS, внешний вид приложений и меню может немного отличаются, но не критично. Если у вас есть возможность, можете в комментариях прикрепить новые, актуальные фото. Так же не забудьте написать, удалось ли вам вернуть Ютуб и какое именно решение помогло.
Проблемы с YouTube на телевизоре Samsung Smart TV
На старых телевизорах Samsung (серии C, D и E, до 2012 года выпуска) приложение YouTube больше не работает. Эта информация есть на сайте Samsung. Это то, о чем я писал в начале статьи.
Проблемы с YouTube бывают и на новых моделях телевизоров Samsung. Например, приложение открывается, но в нем пусто. Видео не загружается, и не отображается никакая информация. Идет постоянная загрузка.
Например, приложение открывается, но в нем пусто. Видео не загружается, и не отображается никакая информация. Идет постоянная загрузка.
В этой ситуации обычно помогает все то же полное отключение питания телевизора. На какое время нужно отключать? Рекомендуется на 15 минут. Но есть отзывы, что даже отключение питания на 30 секунд решает эту проблему.
Так же в качестве еще одного решения рекомендую в свойствах подключения к интернету на телевизоре прописать DNS-серверы от Google. В статье телевизор Samsung не видит Wi-Fi, не подключается к интернету. Ошибка подключения в меню Smart TV и не работает интернет я подробно показывал как это сделать.
В крайнем случае можно попробовать выполнить сброс настроек телевизора (все параметры, установленные приложения, каналы будут удалены!). Сделать это можно в настройках, в разделе «Общие».
Для подтверждения сброса скорее всего понадобится набрать пароль 0000.
Еще можно попробовать удалить приложение YouTube и установить его с магазина приложений на Samsung Smart TV. К сожалению, у меня сейчас нет возможности проверить это на реальном телевизоре. Вы можете проверить этот способ и рассказать о нем в комментариях. Если он рабочий – добавлю его в статью.
К сожалению, у меня сейчас нет возможности проверить это на реальном телевизоре. Вы можете проверить этот способ и рассказать о нем в комментариях. Если он рабочий – добавлю его в статью.
Перестал работать YouTube на телевизоре Sony Smart TV
О новых, актуальных проблемах с YouTube на телевизорах Sony Bravia информации нет. Эти телевизоры работают на операционной системе Android TV от Google, где скорее всего постарались и хорошо оптимизировали работу своего приложения на своей же операционной системе. Но были на телевизорах Sony со Smart TV некоторые проблемы, которые обычно решались очисткой файлов куки, или работой с приложением YouTube без входа в свой аккаунт. Если у вас зависает, или не открывается YouTube на телевизоре Sony Bravia, то попробуйте сделать следующее:
- Полностью отключите питание телевизора на 15 минут. После чего включите его и попробуйте открыть Ютуб.
- Сделайте очистку куки. Откройте браузер, затем нажмите на пульте на клавишу «Options» и перейдите в «Настройки браузера».

Выбираем «Удал. все cookies» и подтверждаем свое действие. - Обновляем интернет содержимое. Для этого нужно перейти в «Установки» – «Сеть». Дальше выбираем «Обновить Интернет-содерж».
Возвращаемся на вкладку «Приложения» и пробуем открыть YouTube. - Обновление программного обеспечения телевизора. Обновить можно прямо в настройках, в разделе «Поддержка продукта» – «Обновление программн. обесп.».
- Полный сброс настроек телевизора Sony Bravia. Сделать сброс можно в разделе «Системные настройки» – «Общие настройки» – «Заводские настройки».
Если вы не смогли решить проблему, YouTube не работает на вашем телевизоре Sony, то подробно опишите проблему в комментариях. Посмотрим, что можно сделать.
Не запускается или зависает YouTube на Philips Smart TV
Телевизоры Philips, как и Sony работают на Android TV. И если не брать во внимание то, что вообще сама система Android TV работает не всегда стабильно и быстро, то особых проблем с YouTube на этих телевизорах нет. У меня тоже Philips Smart TV где-то 2015 года, и серьезных проблем с ним нет. Недавно приложение YouTube автоматически обновилось, и работает нормально. Иногда бывает зависает, или не открывается. Но это всегда решается отключением питания телевизора на несколько минут. После чего Андроид загружается заново и все отлично работает.
У меня тоже Philips Smart TV где-то 2015 года, и серьезных проблем с ним нет. Недавно приложение YouTube автоматически обновилось, и работает нормально. Иногда бывает зависает, или не открывается. Но это всегда решается отключением питания телевизора на несколько минут. После чего Андроид загружается заново и все отлично работает.
На старых телевизорах Philips (как и на телевизорах других производителей), при попытке запустить Ютуб пользователям выводится сообщение, что YouTube больше не будет работать на этом телевизоре. Так же там какая-то проблема с разными приложениями на телевизорах 2014-2015 годов. Если у вас телевизор этих годов, то вам нужно зайти в Google Play, перейти в «Мои приложения», найти там YouTube и удалить его. Затем установить новую версию приложения из того же Google Play (чтобы найти приложение используйте поиск).
- В любом случае если на вашем телевизоре Philips Smart TV пропал Ютуб (вообще нет этого приложения), то его всегда можно попробовать установить из Google Play.
 Открываем меню Smart TV, запускаем Google Play, нажимаем на кнопку поиска и вводим «YouTube».
Открываем меню Smart TV, запускаем Google Play, нажимаем на кнопку поиска и вводим «YouTube».
В результатах поиска должно появится приложение «YouTube for Android TV». Если приложение не установлено на вашем телевизоре, то там будет кнопка «Установить». Если установлено, то «Открыть». Там же можно удалить приложение YouTube.
Но как оказалось, на моем телевизоре Филипс его никак полностью не удалить (но это нам и не нужно), можно только удалить все обновления (можете попробовать, если у вас возникают проблемы с запуском этого приложения). Это системное приложение. - Если же само приложение YouTube просто не открывается, не работает после запуска, зависает, не воспроизводит видео, то можно попробовать очистить данные и удалить кэш этого приложения. Для этого нам нужно перейти в «Установки» – «Управление приложениями».
Дальше на вкладке «Системные приложения» находим YouTube и открываем его. Затем по очереди выбираем «Удалить данные» и «Очистить кэш». Каждый раз подтверждаем свои действия.
После этого желательно на несколько минут отключить питание телевизора. Если Ютуб по прежнему не будет работать, то попробуйте в этих же настройках «Удалить обновления» и «Удалить настройки по умолчанию». - Обновите прошивку телевизора. Вот инструкция по обновлению прошивки на телевизорах Philips на Android TV.
- Сброс настроек телевизора до заводских настроек. Сделать его можно в разделе «Установки» – «Общие настройки» – «Заводские установки».
Приложение YouTube открывается но видео не показывает (черный экран)
Бывает, что приложение открывается, но видео нет. Не отображаются доступные для просмотра видеоролики. Или превью отображаются, но при попытке открыть какое-то видео оно не воспроизводится. Такая проблема была у Максима, о чем он написал в комментариях. Я посоветовал сделать сброс в самом приложении и это сработало. Максим поделился фото сделанными на телевизоре Samsung. Я еще проверил, как это выглядит на моем телевизоре Philips – все идентично. Так что это решение должно подойти для любого телевизора и Smart платформы.
Так что это решение должно подойти для любого телевизора и Smart платформы.
Открываем на телевизоре YouTube и сразу переходим в настройки (пункт с иконкой в виде шестеренки в левой колонке). В настройках открываем вкладку «Очистить историю просмотра» и очищаем ее нажав на соответствующую кнопку.
Дальше открываем вкладку «Очистить историю поиска» – очищаем ее.
И последний пункт – сброс настроек. Я думаю, что именно это и помогло решить проблему с работой приложения Ютуб на телевизоре. Важно: после сброса настроек вам понадобится заново выполнить вход в свой аккаунт Google.
Открываем вкладку «Сброс настроек» и выполняем сброс.
После чего заново входим в свой аккаунт и все должно работать (да и без входа в аккаунт видео должно открываться). Если не работает – перезагрузите телевизор, отключив питание (из розетки) на 10-15 минут.
Обновление: написал отдельную статью с решениями ошибки «Действие запрещено» – «Действие запрещено» в YouTube на Smart TV телевизоре с Android или приставке.:format(webp)/cdn.vox-cdn.com/uploads/chorus_asset/file/19889378/appletv.jpg)
Буду благодарен, если в комментариях к этой статье вы опишите свою проблему, которая возникла у вас с просмотром YouTube на телевизоре, и каким способом вам удалось от нее избавиться. Если проблему не удалось решить, то напишите модель телевизора и подробно опишите все нюансы, постараюсь что-то подсказать. Если телевизор у вас не очень старый, то все должно работать.
Похожие статьи
Windows 11 — подборка статей и подробных инструкций
Windows 10 — все инструкции по настройке интернета и решению проблем
Популярные статьи
Новые статьи
Intel Wi-Fi 6 AX201 160 MHz: ошибка, драйвер, не работает, настройка в Windows 11, 10
Bluetooth наушники (колонка) не определяются как «Аудио» и отображаются как «Другие устройства» в Windows 11, 10
Низкая скорость интернета по кабелю. Скорость линии (прием/передача) 100 Мбит/с в Windows: как изменить и увеличить?
Как включить режим сопряжения Bluetooth на наушниках?
Как открыть Центр управления сетями и общим доступом или Сетевые подключения в Windows 11
Комментарии
Siri Remote 1-го и 2-го поколения для Apple TV — разница и сравнение
Весной 2021 года Apple выпустила новый пульт Siri Remote для Apple TV 4K (2-го поколения), который также совместим с Apple TV 4K (1-го поколения), как а также Apple TV HD. Есть несколько проблем с пультом Siri первого поколения, которые исправляет этот новый пульт. Так что для тех, кто может позволить себе его покупную цену в 59 долларов, новый пульт Siri стоит того.
Есть несколько проблем с пультом Siri первого поколения, которые исправляет этот новый пульт. Так что для тех, кто может позволить себе его покупную цену в 59 долларов, новый пульт Siri стоит того.
Сравнительная таблица
| Apple TV Remote (1st Generation) | Apple TV Remote (2nd Generation) | |
|---|---|---|
(8 рейтингов) |
(12 RATINGS) (12 RATINGS) (127777 (12 RATINGS) (12 RATINGS) (12 70024)0003 | |
| Внешний вид | Черный алюминиевый корпус и стекло Сенсорная поверхность | Алюминиево-серебристый корпус с сенсорной панелью |
| Возможности подключения | Bluetooth 4. | Bluetooth 5.0 и ИК-передатчик |
| Батарея | Перезаряжаемая внутренняя батарея (не заменяется пользователем) | Перезаряжаемая внутренняя батарея (не заменяемая пользователем) |
| Порт зарядки | Порт Lightning (как у iPhone) | Порт Lightning (такой же, как у iPhone) |
| Совместимость | Apple TV 4K (1-го поколения) и Apple TV HD | Apple TV 4K (1-го и 2-го поколения) и Apple TV HD |
| Поставляется с | Пульт Apple TV 1-го поколения поставляется бесплатно с Apple TV 4K (1-го поколения) | Пульт Apple TV 1-го поколения поставляется бесплатно с Apple TV 4K (2-го поколения) |
| Кнопка питания | Нет | Да |
| Кнопка отключения звука | № | Да |
| Кнопка голосового управления Siri | Да, на пульте со всеми остальными кнопками | Да, на стороне пульта |
| Кнопка меню | Да, выполняет функцию кнопки «Назад» в большинстве приложений | Нет, заменена кнопкой «Назад» |
| Кнопка «Назад» | Нет | Да |
| Кольцо сенсорной панели | № | Да |
| Цена | Бесплатно с Apple TV 4K (1-го поколения). Больше не продается отдельно. Больше не продается отдельно. | Бесплатно с Apple TV 4K (2-го поколения). $59 при продаже отдельно. |
Проблемы с пультом Siri первого поколения
Пульт Siri первого поколения для Apple TV HD и Apple TV 4K
.
Было несколько проблем с удобством использования пульта Siri первого поколения:
- Он был идеально симметричен, так что трудно было определить, не глядя, какой конец вверху. Люди часто случайно нажимают кнопку Siri.
- Не было возможности быстро перемотать вперед или назад на несколько секунд. Вы можете приостановить видео и использовать полосу прокрутки, но это не дает вам точного управления.
- Кнопка «Меню» была неоднозначной. В большинстве приложений она работала как кнопка «Назад», но не всегда.
- Трекпад или сенсорная поверхность пульта дистанционного управления слишком чувствительны; его легко пасти и можно приостановить то, что вы смотрите.

Преимущества пульта Siri второго поколения
Пульт Siri второго поколения для Apple TV
Пульт Siri второго поколения для Apple TV — действительно единственный пульт, который вам нужен. Вы можете выбросить другие пульты, такие как Roku или пульт от телевизора.
- Кольцо сенсорной панели на пульте дистанционного управления второго поколения значительно упрощает навигацию.
- Кнопка отключения звука на пульте очень удобна.
- Меньше шансов потеряться в диванных подушках. Его легче найти по сравнению с крошечным черным пультом дистанционного управления первого поколения, который, как правило, легко прячется в диванах и расщелинах кресел.
Новый пульт немного тяжелее, больше и холоднее. Так что кому-то это может не понравиться. Но для большинства людей это явно лучший выбор.
Стоит ли тратиться на отдельный пульт?
Если у вас более старый Apple TV 4K или Apple TV HD, стоит ли вам пойти и купить Siri Remote второго поколения? Если вы можете себе это позволить и если вы в значительной степени используете Apple TV, а не Roku или Fire TV, то да, пульт Siri второго поколения стоит купить (проверьте предложение Amazon). Новый пульт упрощает навигацию и использование Apple TV.
Новый пульт упрощает навигацию и использование Apple TV.
Отличия навигации
Пульт Siri 1-го поколения имеет только сенсорную поверхность, которая реагирует как на касания, так и на свайпы. Пульт дистанционного управления 2-го поколения имеет сенсорную панель, которая реагирует на прикосновения/пролистывания, а также кольцо сенсорной панели, которое можно нажимать или щелкать.
Навигация на Apple TV с помощью пульта Siri Remote второго поколения
- Для перемещения по Apple TV : нажмите вверх, вниз, влево или вправо на кольце сенсорной панели; или проведите вверх, вниз, влево или вправо по сенсорной панели.
- Чтобы выбрать приложение или элемент : Нажмите центр сенсорной панели.
- Для прокрутки списков опций и указателей : Нажмите и удерживайте вверх или вниз кольцо сенсорной панели; или проведите вверх или вниз по сенсорной панели несколько раз для быстрой прокрутки.

- Перейти к предыдущему экрану : Нажмите кнопку «Назад» (<)
- Перейти на главный экран : Нажмите и удерживайте кнопку «Назад» (<)
- Перемотка назад или вперед :
- Для 10-секундной перемотки назад или вперед: нажмите влево или вправо на кольце сенсорной панели, чтобы перемотать назад или вперед соответственно.
- Непрерывная перемотка назад или вперед: нажмите и удерживайте влево или вправо на кольце сенсорной панели
- Получите 2-кратную, 3-кратную, 4-кратную скорость для перемотки назад и вперед: несколько раз нажмите влево или вправо, чтобы переключаться между вариантами скорости перемотки назад или вперед.
- Нажмите кнопку «Воспроизведение/Пауза», чтобы возобновить воспроизведение.
- Пролистывание видео вперед или назад : Сначала приостановите воспроизведение видео, нажав кнопку «Воспроизведение/Пауза» или щелкнув в центре сенсорной панели. Миниатюра предварительного просмотра появится над временной шкалой воспроизведения в нижней части экрана.
 Проведите пальцем влево или вправо, чтобы перемотать назад или вперед во времени. Для более точного управления прикоснитесь пальцем к внешнему краю кольца сенсорной панели, пока на экране не появится значок кольца, а затем обведите пальцем кольцо сенсорной панели против или по часовой стрелке. Чтобы начать воспроизведение с новой позиции, снова нажмите центр сенсорной панели. Для отмены и возобновления в исходном положении нажмите кнопку «Назад» (<).
Проведите пальцем влево или вправо, чтобы перемотать назад или вперед во времени. Для более точного управления прикоснитесь пальцем к внешнему краю кольца сенсорной панели, пока на экране не появится значок кольца, а затем обведите пальцем кольцо сенсорной панели против или по часовой стрелке. Чтобы начать воспроизведение с новой позиции, снова нажмите центр сенсорной панели. Для отмены и возобновления в исходном положении нажмите кнопку «Назад» (<). - Чтобы включить субтитры : Нажмите кнопку вниз на кольце сенсорной панели или проведите пальцем вниз по сенсорной панели. В верхней части экрана появится информационная панель. Навигация с помощью жестов на сенсорной поверхности и выбор, щелкнув в центре сенсорной поверхности.
Навигация с помощью Siri Remote первого поколения
- Для перемещения на Apple TV : коснитесь или проведите пальцем вверх, вниз, влево или вправо по сенсорной поверхности.
- Чтобы выбрать приложение или элемент : Нажмите на сенсорную поверхность.

- Для прокрутки списков параметров и указателей : Проведите несколько раз вверх или вниз по сенсорной поверхности для быстрой прокрутки.
- Перейти к предыдущему экрану : Нажмите кнопку меню
- Перейти на главный экран : Нажмите и удерживайте кнопку меню
- Перемотка назад или вперед :
- Для 10-секундной перемотки назад или вперед: это трудно обнаружить на пульте Siri первого поколения, но это возможно, нажав влево или вправо на сенсорной поверхности.
- Непрерывная перемотка назад или вперед: нажмите и удерживайте влево или вправо на сенсорной поверхности
- Получите 2x, 3x, 4x скорости для перемотки назад и вперед: несколько раз нажмите влево или вправо на сенсорной поверхности.
- Нажмите кнопку «Воспроизведение/Пауза», чтобы возобновить воспроизведение.
- Прокрутка видео вперед или назад : Сначала приостановите воспроизведение видео, нажав кнопку «Воспроизведение/Пауза».
 Миниатюра предварительного просмотра появится над временной шкалой воспроизведения в нижней части экрана. Проведите пальцем влево или вправо, чтобы перемотать назад или вперед во времени. Чтобы начать воспроизведение в новом месте, снова нажмите на сенсорную поверхность. Для отмены и возобновления в исходном положении нажмите кнопку «Меню».
Миниатюра предварительного просмотра появится над временной шкалой воспроизведения в нижней части экрана. Проведите пальцем влево или вправо, чтобы перемотать назад или вперед во времени. Чтобы начать воспроизведение в новом месте, снова нажмите на сенсорную поверхность. Для отмены и возобновления в исходном положении нажмите кнопку «Меню». - Чтобы включить субтитры : Проведите вниз по сенсорной поверхности. Вверху появится информационная панель. Навигация с помощью жестов на сенсорной поверхности и выбор, щелкнув в центре сенсорной поверхности.
Каталожные номера
- Руководство пользователя Apple TV
- Подписаться
- Поделиться
- Укажите
- Авторы
Поделитесь этим сравнением:
Если вы дочитали до этого места, подписывайтесь на нас:
«Пульт Siri Remote 1-го и 2-го поколения для Apple TV». Diffen.com. Diffen LLC, н. д. Веб. 28 марта 2023 г. < >
д. Веб. 28 марта 2023 г. < >
Будет ли новый пульт Siri Remote работать с моим старым Apple TV?
Автор
Адам Смит
Apple выпустила переработанный пульт Siri Remote для нового Apple TV 4K, но будет ли он работать со старыми моделями Apple TV?
Кредит изображения: Apple
Одной из лучших новых функций Apple TV 4K второго поколения является переработанный Siri Remote. К счастью, этот пульт работает и со старыми устройствами Apple TV. Это означает, что вы можете купить пульт отдельно за 59 долларов и хорошо обновить свой старый Apple TV.
В этом посте мы расскажем вам, что вам нужно знать перед покупкой нового пульта Siri Remote, в том числе, с какими моделями Apple TV он работает и каковы его основные функции.
Какие модели Apple TV совместимы с новым пультом Siri Remote?
Согласно Apple, новый Siri Remote совместим со следующими моделями Apple TV:
- Apple TV 4K (второе поколение)
- Apple TV 4K (первое поколение)
- Apple TV HD
Связанный: Apple демонстрирует Apple TV шестого поколения с чипом A12
Как соединить новый пульт Siri Remote со старым Apple TV
Чтобы соединить новый пульт Siri Remote с Apple TV, выполните следующие действия:
- Сделать Убедитесь, что ваш Apple TV включен.

- Держите пульт на расстоянии трех дюймов от Apple TV и направьте его на устройство.
- Нажмите и удерживайте кнопки со стрелкой назад и увеличения громкости в течение двух секунд.
- Apple TV начнет процесс сопряжения и отобразит сообщение на экране, когда оно будет сопряжено.
Иногда во время сопряжения вас могут попросить положить пульт на Apple TV, но в остальном процесс выполняется автоматически. Если ваш Apple TV не обнаруживает пульт, попробуйте зарядить пульт в течение нескольких минут и повторите попытку.
Связано: Как делать снимки экрана Apple TV с помощью Mac
Почему вам стоит купить новый пульт Siri Remote
Новый пульт Siri Remote был переработан, чтобы решить множество проблем по сравнению с его предшественником. Siri Remote теперь имеет специальные кнопки для включения и отключения звука. Он также имеет новую «сенсорную сенсорную панель», которая более интуитивно понятна в использовании.
 После этого другие ATV или Mac не будут реагировать на нажатия на данном пульте. Очень полезная функция!
После этого другие ATV или Mac не будут реагировать на нажатия на данном пульте. Очень полезная функция!
 И если проблема в подключении к интернету, то при запуске приложения обычно появляется сообщение «Нет подключения к сети», «Сеть не подключена» и т. д.
И если проблема в подключении к интернету, то при запуске приложения обычно появляется сообщение «Нет подключения к сети», «Сеть не подключена» и т. д.
 Бывает, что после обновления Ютуб вообще пропадает. В таком случае, его нужно установить из LG Store. Открываем Smart TV и переходим в LG Store.
Бывает, что после обновления Ютуб вообще пропадает. В таком случае, его нужно установить из LG Store. Открываем Smart TV и переходим в LG Store.

 Открываем меню Smart TV, запускаем Google Play, нажимаем на кнопку поиска и вводим «YouTube».
Открываем меню Smart TV, запускаем Google Play, нажимаем на кнопку поиска и вводим «YouTube».


 Проведите пальцем влево или вправо, чтобы перемотать назад или вперед во времени. Для более точного управления прикоснитесь пальцем к внешнему краю кольца сенсорной панели, пока на экране не появится значок кольца, а затем обведите пальцем кольцо сенсорной панели против или по часовой стрелке. Чтобы начать воспроизведение с новой позиции, снова нажмите центр сенсорной панели. Для отмены и возобновления в исходном положении нажмите кнопку «Назад» (<).
Проведите пальцем влево или вправо, чтобы перемотать назад или вперед во времени. Для более точного управления прикоснитесь пальцем к внешнему краю кольца сенсорной панели, пока на экране не появится значок кольца, а затем обведите пальцем кольцо сенсорной панели против или по часовой стрелке. Чтобы начать воспроизведение с новой позиции, снова нажмите центр сенсорной панели. Для отмены и возобновления в исходном положении нажмите кнопку «Назад» (<).
 Миниатюра предварительного просмотра появится над временной шкалой воспроизведения в нижней части экрана. Проведите пальцем влево или вправо, чтобы перемотать назад или вперед во времени. Чтобы начать воспроизведение в новом месте, снова нажмите на сенсорную поверхность. Для отмены и возобновления в исходном положении нажмите кнопку «Меню».
Миниатюра предварительного просмотра появится над временной шкалой воспроизведения в нижней части экрана. Проведите пальцем влево или вправо, чтобы перемотать назад или вперед во времени. Чтобы начать воспроизведение в новом месте, снова нажмите на сенсорную поверхность. Для отмены и возобновления в исходном положении нажмите кнопку «Меню».