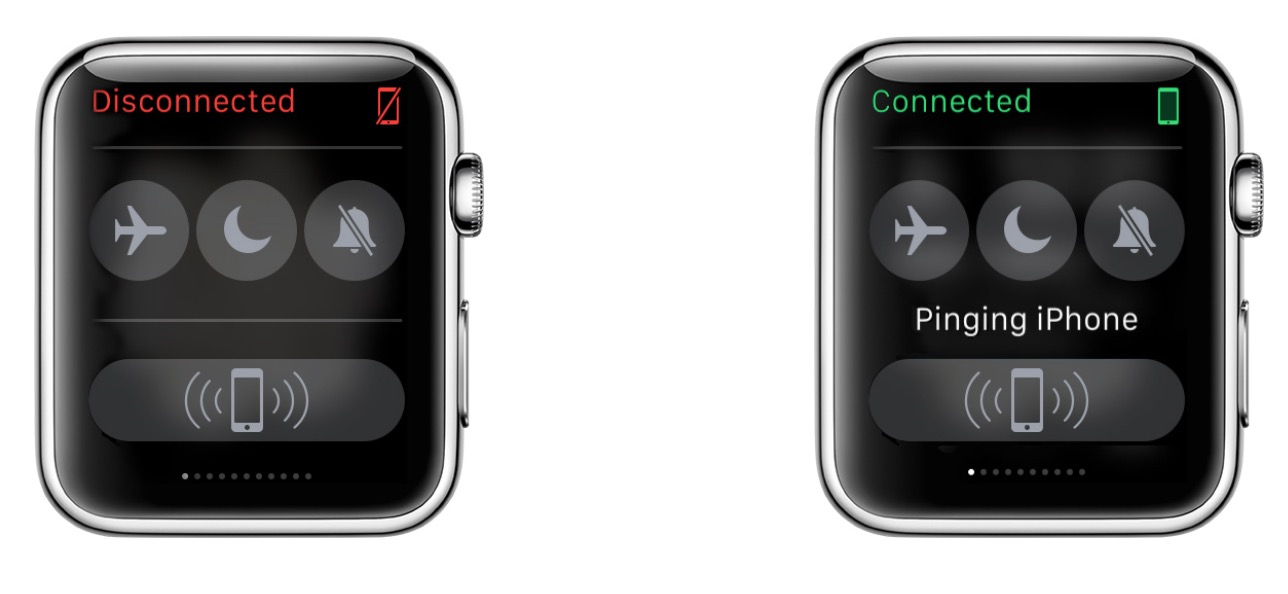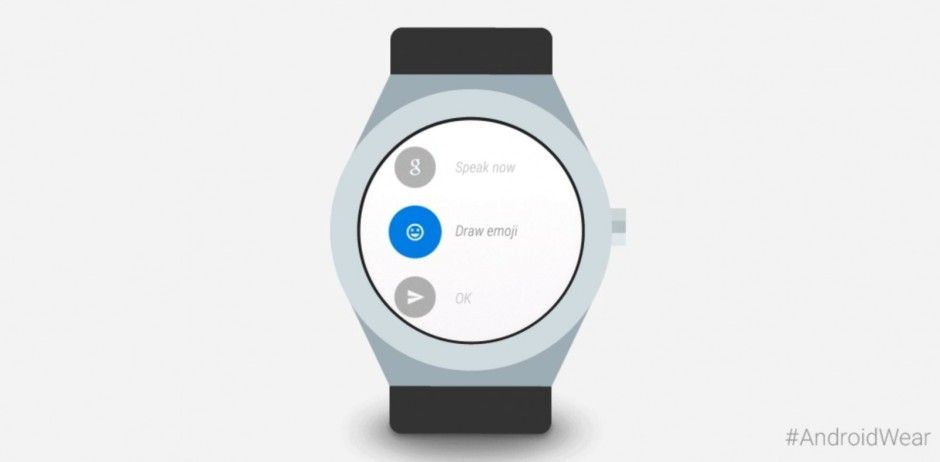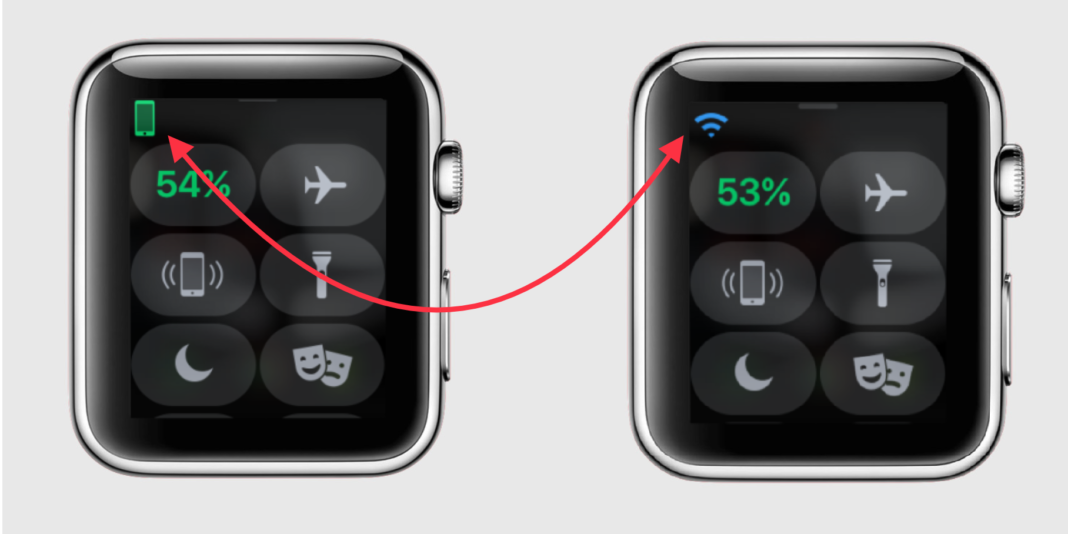Содержание
Как вручную подключиться к сети Wi-Fi на Apple Watch без iPhone
Skip to content
- Инструкции
Светлана Симагина
Apple Watch нельзя назвать независимым устройством, но Apple постепенно пытается снизить зависимость часов от iPhone. Хороший пример этому – возможность подключения к Wi-Fi сетям. В watchOS 5 можно вручную подключаться к сетям Wi-Fi поблизости прямо с самих часов, даже если сеть защищена паролем. Ниже мы расскажем о том, как это делается.
Важные детали:
- В старых версиях watchOS к сетям Wi-Fi можно подключаться только через iPhone
- watchOS 5 позволяет подключиться к сети Wi-Fi с самих часов
- Можно подключаться даже к сетям, защищённым паролем
- Общественные сети Wi-Fi, как в отелях и аэропортах, не поддерживаются
- Не поддерживаются Wi-Fi сети, требующие подписки или профиля
Все модели Apple Watch поддерживают 2. 4ГГц 802.11b/g/n Wi-Fi, но не стандарт 5ГГц.
4ГГц 802.11b/g/n Wi-Fi, но не стандарт 5ГГц.
Об Apple Watch и Wi-Fi
Как и предыдущие версии системы, watchOS 5 ставит в приоритет сохранённые сети.
Если ранее вы подключились к сети Wi-Fi на своём iPhone, и ваши Apple Watch были подключены к нему через Bluetooth, watchOS 5 будет продолжать использовать данные для входа в эту сеть.
watchOS 5 позволяет вручную подключаться к сетям Wi-Fi через сами часы.
Все сети Wi-Fi, сохранённые на iPhone, продолжат отображаться на часах. При этом вы сможете использовать сети на самих Apple Watch, и они не будут связаны с iPhone. Ниже мы расскажем о том, как подключиться к сети Wi-Fi на Apple Watch.
Как вручную подключиться к Wi–Fi на Apple Watch
1) Откройте приложение Настройки на своих Apple Watch с watchOS 5 и новее.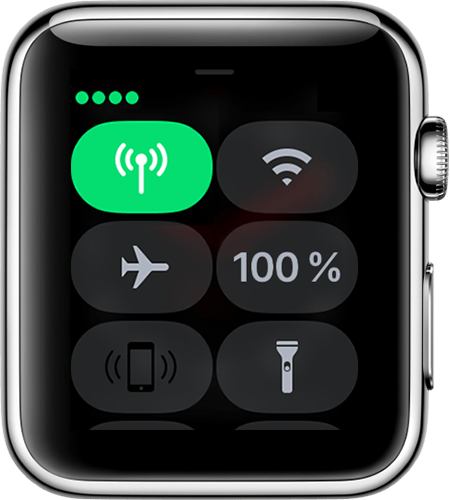
2) Выберите из списка Wi–Fi.
3) Подождите пару секунд, пока часы не закончат поиск доступных сетей поблизости, а затем выберите любую сеть из списка и закройте экран с сообщением, нажав OK.
4) Если сеть защищена паролем, его нужно будет ввести с помощью удобной функции Scribble.
5) Нажмите Подкл. в правом верхнем углу экрана, чтобы подключиться к сети, или же Отменить, чтобы прервать процесс.
Как только часы подключатся к сети, иконка Wi-Fi в Пункте управления станет синей.
Изменять настройки сетей Wi-Fi можно когда угодно, нажав на соответствующий значок в Пункте управления, или через Настройки.
Как работает значок Wi–Fi
Как и в iOS 11, значки Wi-Fi и Bluetooth в Пункте управления watchOS не отключают технологии полностью.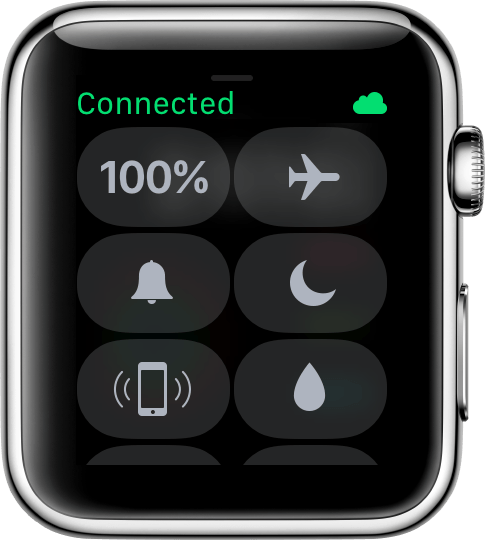 Если нажать на значки в Пункте управления, часы просто отключатся от сетей и подключённых устройств, но другие аспекты функций продолжат работать. Среди них AirPlay, Handoff, сервисы локации и Instant Hotspot
Если нажать на значки в Пункте управления, часы просто отключатся от сетей и подключённых устройств, но другие аспекты функций продолжат работать. Среди них AirPlay, Handoff, сервисы локации и Instant Hotspot
После отключения от сетей Wi-Fi в Пункте управления, Apple Watch не будут подключаться к ним снова, пока вы не сделаете следующее:
- Включите значок Wi-Fi в Пункте управления
- Перейдёте в новую локацию
- Дождётесь 5 утра по местному времени
- Перезагрузите устройство
Apple считает, что нововведения облегчат жизнь пользователей, поскольку отключение Wi-Fi не будет блокировать работу AirDrop.
Чтобы полностью отключить Wi-Fi на Apple Watch, зайдите в Настройки → Wi–Fi и нажмите на переключатель рядом с Wi-Fi.
Когда вашего iPhone нет поблизости, watchOS переключается на собственный список сохранённых сетей Wi-Fi и пытается подключиться к ним самостоятельно.
Владельцы часов с сотовой связью посчитают данную функцию очень полезной, поскольку наконец-то смогут подключаться к Wi-Fi без необходимости сначала делать это через iPhone.
Оцените пост
[всего: 0 рейтинг: 0]
Apple WatchwatchOS 5Wi-FI
Apple Watch не подключаются к Wi-Fi? Вот почему и решение
Мы не можем отрицать тот факт, что Apple Watch — безупречный результат технического совершенства. Тем не менее, для бесперебойной работы всегда используются многочисленные сторонние причины.
Одной из таких причин является «Связность». Ошибку «Подключение к Wi-Fi» можно назвать одной из самых распространенных причин, тормозящих работу нашего гаджета. Понимая, что этому могут быть разные объяснения, поиск основной причины может оказаться утомительным. Давайте попробуем узнать больше об ошибке и изучить возможности ее исправления.
Почему мои Apple Watch не подключаются к Wi-Fi?
Трудно указать точную причину ошибки сети Wi-Fi на Apple Watch. Но такая проблема может возникнуть, если,
Но такая проблема может возникнуть, если,
- Ваши Apple Watch не обновлены до последней версии watchOS.
- Сеть Wi-Fi, к которой вы пытаетесь подключиться, имеет низкую надежность подключения.
- Возникла проблема с маршрутизатором или модемом Wi-Fi.
Как исправить проблемы с Wi-Fi на Apple Watch
Можете ли вы относиться к какой-либо из этих ошибок? Если нет, не волнуйтесь, мы рекомендуем вам попробовать упомянутые ниже исправления ошибок одно за другим. Мы уверены, что один из них наверняка поможет вам преодолеть стадию неработающего Wi-Fi.
Программы для Windows, мобильные приложения, игры — ВСЁ БЕСПЛАТНО, в нашем закрытом телеграмм канале — Подписывайтесь:)
1. Совместимый Wi-Fi для Apple Watch
Это может показаться странным, но ваши Apple Watch могут подключаться только к сети Wi-Fi 802.11b/g/n 2,4 ГГц. Если сеть, к которой вы пытаетесь подключиться, не соответствует этим стандартам, ваши часы могут не подключиться и сообщить об ошибке.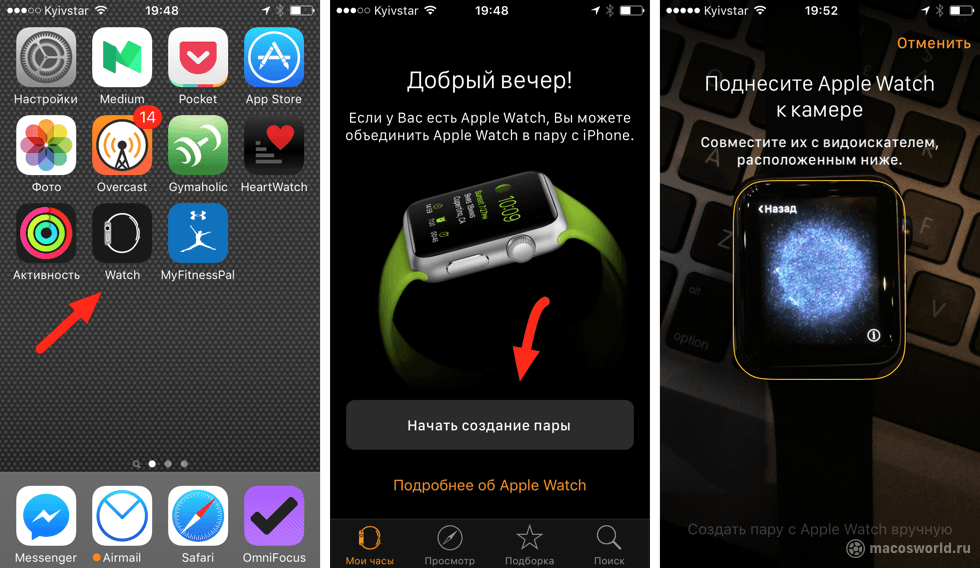
2. Отключите функцию зеркалирования iPhone
Когда зеркалирование iPhone включено, и ваши Apple Watch и iPhone находятся в зоне действия Bluetooth, включение режима полета на одном устройстве заставит другое следовать тому же. Поэтому, если ваш iPhone находится в режиме полета, на Apple Watch он должен быть включен. И это может быть причиной того, что вы не можете подключиться к Wi-Fi. Чтобы отключить эту функцию,
- Запустите приложение Watch на своем iPhone.
- Перейдите в раздел Общие.
- Выберите режим полета.
- Отключите Зеркальное отображение iPhone.
После его отключения попробуйте подключиться к сети Wi-Fi.
3. Включите/выключите Wi-Fi.
Включение и выключение Wi-Fi — самый быстрый способ решить эту проблему. В какой-то момент это может показаться глупым, но на самом деле это устраняет незначительные проблемы в системе Wi-Fi и освежает способность ваших часов выполнять беспроводные функции.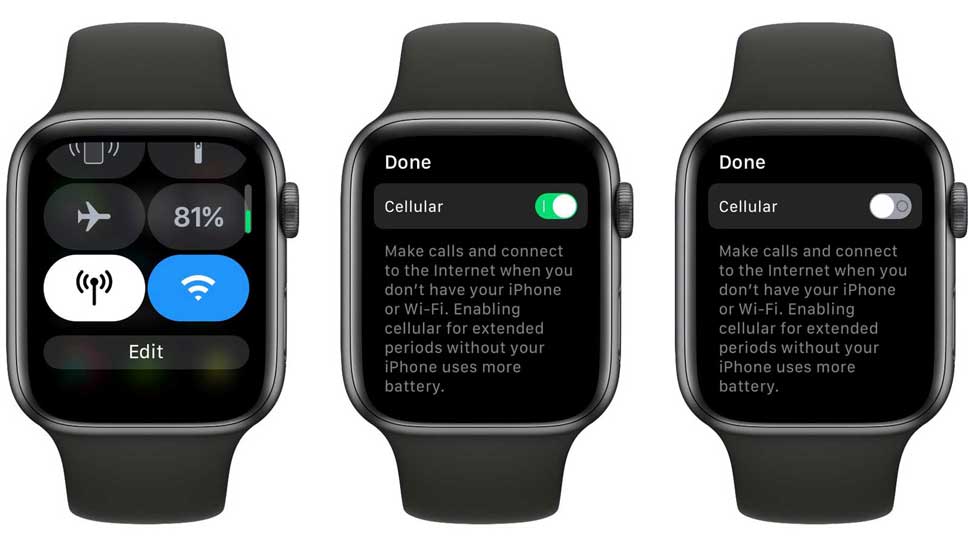
После выключения, а затем включения попробуйте подключиться к сети и проверьте, работает ли она.
4. Забудьте о сети Wi-Fi и снова подключитесь
Чтобы сделать это на Apple Watch,
- Проведите вверх по циферблату.
- Нажмите и удерживайте значок Wi-Fi.
- Нажмите на сеть Wi-Fi, к которой вы пытаетесь подключиться.
- Прокрутите вниз и нажмите «Забыть эту сеть».
- Нажмите «Забыть» для подтверждения.
- Теперь выключите Wi-Fi, а затем снова включите.
- Нажмите на ту же сеть, чтобы повторно подключиться.
- Введите пароль безопасности с помощью клавиатуры iPhone или жестов на часах.
Проверьте, можете ли вы подключиться. Если нет, попробуйте дальше!
5. Перезагрузите Apple Watch и iPhone.
Перезапуск обоих устройств должен решить проблему.
- Нажмите и удерживайте боковую кнопку экрана вашего устройства.

- Сдвиньте, чтобы выключить часы.
- Удерживайте боковую кнопку еще раз, чтобы включить.
Если все еще не работает, перейдите к другому обходному пути.
6. Включить или отключить режим полета
Включение режима «В самолете» — это эффективный способ устранения незначительных проблем с программным обеспечением и сетевых ошибок на вашем устройстве. И это также может исправить ошибку подключения к Wi-Fi.
- Откройте приложение «Настройки» на часах.
- Нажмите «Режим полета».
- Включите режим полета.
- Теперь, когда он включен, перезагрузите Apple Watch.
- Посетите те же настройки режима полета и отключите его.
- Нажмите цифровую корону, чтобы вернуться на главный экран.
Теперь включите Wi-Fi и подключитесь к сети Wi-Fi. Если не работает, попробуйте другой обходной путь.
7. Сбросьте настройки Apple Watch
Если ваши часы по-прежнему не подключаются к Wi-Fi после сброса модема и испробования всех обходных путей, вы можете продолжить этот шаг. Прежде чем продолжить, убедитесь, что вы создали резервную копию всех данных ваших часов.
Прежде чем продолжить, убедитесь, что вы создали резервную копию всех данных ваших часов.
- Откройте приложение «Настройки» на часах.
- Перейти к генералу.
- Прокрутите вниз и нажмите «Сброс».
- Нажмите «Удалить все содержимое и настройки».
- Нажмите «Стереть все» для подтверждения.
Это также можно сделать из приложения Watch на вашем iPhone. Запустите приложение «Часы» → «Мои часы» → «Основные» → «Сбросить настройки» → нажмите «Стереть содержимое и настройки Apple Watch».
Дайте Apple Watch завершить процесс сброса и восстановить заводские настройки по умолчанию. Когда это будет сделано, перезапустите Apple Watch и соедините их с iPhone. После настройки и сопряжения попробуйте подключиться к Wi-Fi и проверьте, работает ли он.
Программы для Windows, мобильные приложения, игры — ВСЁ БЕСПЛАТНО, в нашем закрытом телеграмм канале — Подписывайтесь:)
Как узнать, подключены ли ваши Apple Watch к Интернету или нет
Вам нужен Интернет на Apple Watch, чтобы использовать Siri, совершать вызовы FaceTime и т. д. Если вы не уверены, есть ли у ваших Apple Watch Wi-Fi, сотовая связь или подключение к Интернету, это руководство поможет вам. Он покажет вам, как ваши Apple Watch могут получить доступ к Интернету, и что означают его крошечные значки подключения к сети.
д. Если вы не уверены, есть ли у ваших Apple Watch Wi-Fi, сотовая связь или подключение к Интернету, это руководство поможет вам. Он покажет вам, как ваши Apple Watch могут получить доступ к Интернету, и что означают его крошечные значки подключения к сети.
Быстрая проверка
Чтобы быстро проверить, подключены ли ваши Apple Watch к Интернету, нажмите колесико Digital Crown, чтобы вызвать Siri. Теперь сделайте запрос, и, если он будет успешным, ваши Apple Watch будут подключены к Интернету.
Будучи владельцем часов, если вы хотите узнать больше об этой теме, пожалуйста, продолжайте читать.
Подключение к Интернету на Apple Watch
Apple Watch могут подключаться к Интернету тремя способами: Wi-Fi , сотовая связь (на моделях с сотовой связью) или через Интернет вашего iPhone .
Для начала откройте Центр управления watchOS, проведя пальцем вверх по циферблату. Если вы находитесь в приложении, нажмите и удерживайте нижнюю часть экрана часов и потяните ее вверх, чтобы открыть Центр управления.![]() Ваши Apple Watch подключены к Интернету, если вы видите один из трех значков, упомянутых ниже.
Ваши Apple Watch подключены к Интернету, если вы видите один из трех значков, упомянутых ниже.
1. Зеленый значок iPhone
Это означает, что ваши Apple Watch подключены к вашему iPhone через Bluetooth и могут использовать Интернет вашего iPhone. Вы видите этот значок чаще всего.
Даже если вы отключите Wi-Fi на Apple Watch, носимое устройство будет использовать сотовую связь (5G, 4G, 3G) iPhone или Wi-Fi соединение iPhone для доступа в Интернет. Но если мобильные данные и Wi-Fi отключены на вашем iPhone, часы также явно теряют доступ в Интернет.
Вариант использования : ваш iPhone заряжается на столе рядом, и вы совершаете аудиовызов FaceTime со своих Apple Watch или используете на нем Siri.
2. Значок Wi-Fi
Если ваши Apple Watch подключены не к iPhone, а только к известной сети Wi-Fi, вы увидите крошечный синий значок Wi-Fi вместо зеленого значка iPhone. Это означает, что ваши Apple Watch могут подключаться к Интернету даже без iPhone.
Это означает, что ваши Apple Watch могут подключаться к Интернету даже без iPhone.
Для проверки перейдите в «Настройки iPhone» (не в «Пункт управления») и выключите Bluetooth и Wi-Fi. Это отключит Apple Watch и iPhone. Через несколько секунд крошечный зеленый значок iPhone в Центре управления Apple Watch сменится значком Wi-Fi.
Вариант использования : Вы дома или в офисе, и ваш iPhone выключен. Ваши Apple Watch независимо подключены к ранее подключенной известной сети Wi-Fi и могут совершать аудиовызовы FaceTime, использовать Siri, загружать приложения и т. д. на вашем запястье.
3. Зеленые полосы или точки
Если у вас модель Apple Watch с поддержкой сотовой связи и вы находитесь вне зоны действия вашего iPhone или известного Wi-Fi, ваши часы будут использовать мобильные данные для использования Siri, вызовов FaceTime, и все остальное, что требует интернета.
Большой зеленый овальный значок сотовой вышки означает, что ваши Apple Watch подключены к мобильной сети передачи данных.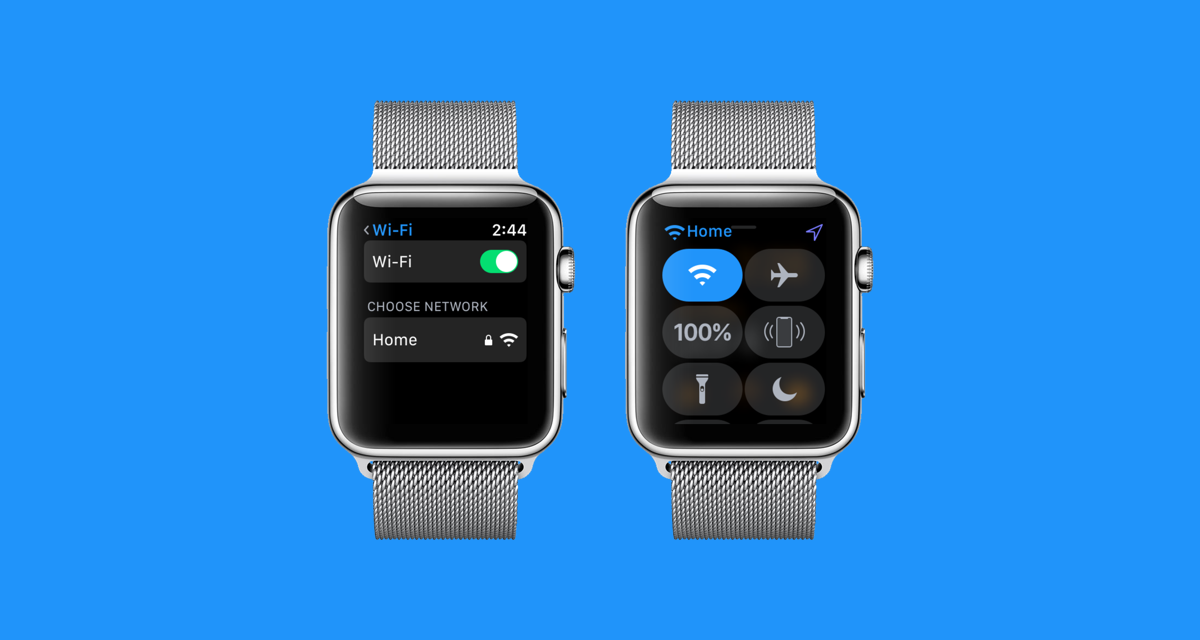 А маленькие зеленые полоски (или точки) показывают уровень сигнала.
А маленькие зеленые полоски (или точки) показывают уровень сигнала.
Источник: Apple (В современных версиях watchOS точки заменены полосами в верхней средней части Центра управления.)
Вариант использования : Вы отправляетесь на утреннюю пробежку, оставив свой iPhone дома. Apple Watch с сотовой связью могут использовать мобильные данные для совершения вызовов FaceTime, использования карт и т. д.
Что означает значок iPhone с красной косой чертой на Apple Watch?
Маленький красный значок телефона означает, что ваши Apple Watch отключены от iPhone. Как только вы включите Bluetooth на своем iPhone и Apple Watch, устройства снова подключатся. В результате красный значок iPhone заменяется обычным зеленым значком iPhone.
Если вашего iPhone нет поблизости, но ваши часы подключены к Wi-Fi или сотовой сети (на моделях с сотовой связью), этот красный значок iPhone не отображается в Пункте управления.
Как получить доступ к Wi-Fi на Apple Watch
- Открыть Настройки и коснитесь Wi-Fi .

- Коснитесь переключателя Wi-Fi , чтобы включить или отключить его.
- Сеть Wi-Fi, к которой подключены ваши Apple Watch, отображается под Wi-Fi. Коснитесь его, чтобы изменить настройки автоматического присоединения или «Забыть эту сеть». Другие сети перечислены ниже . Выберите сеть . Вы можете нажать один из них, чтобы подключить к нему Apple Watch.
Значок Wi-Fi также присутствует в Центре управления watchOS.
Как получить доступ к Bluetooth на Apple Watch
- Откройте Настройки , прокрутите вниз и коснитесь Bluetooth .
- Пройдите мимо подключенных Bluetooth-устройств или устройств iCloud (например, AirPods), чтобы увидеть переключатель Bluetooth . Здесь вы можете включить и отключить Bluetooth. Нажмите (i) рядом с именем устройства, чтобы забыть/удалить его.
Поскольку ваши Apple Watch и iPhone подключаются друг к другу через Bluetooth, в Центре управления watchOS нет значка Bluetooth, чтобы пользователи не могли случайно или быстро отключить его.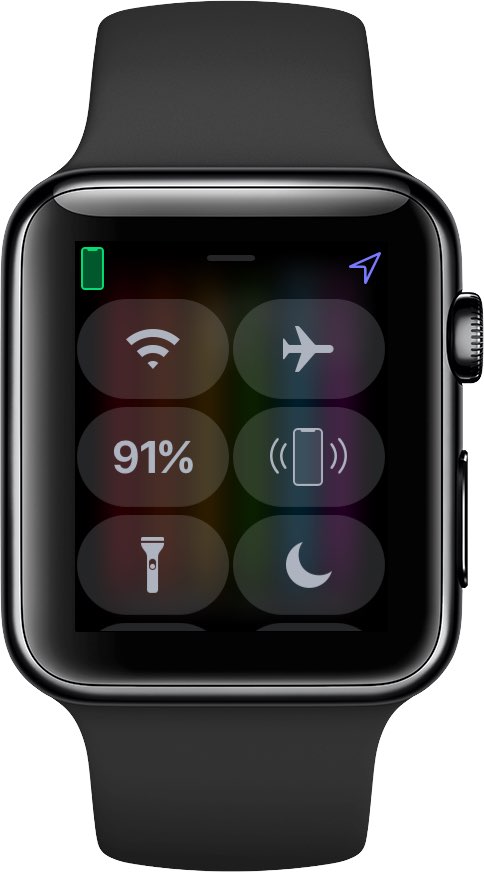
Apple Watch и iPhone используют комбинацию Bluetooth и Wi-Fi для AirDrop, AirPlay, Find My, служб определения местоположения, быстрой передачи снимков экрана с Apple Watch на iPhone и многого другого.
Проверить следующее :
- Как просматривать веб-контент на Apple Watch
- Как переставить переключатели Центра управления на Apple Watch по своему вкусу
- Что такое запас хода на устройствах Apple? Как это работает? Для чего это нужно?
Apple Watch не подключаются к WiFi? Как исправить
от Джейсона Роя
Wi-Fi-соединение Apple Watch (каламбур) зависит исключительно от iPhone, если только вы не используете модель Apple Watch Series 3 LTE. Первые две серии не могут самостоятельно использовать сеть Wi-Fi. Но нас беспокоит не подключение, а отключение, поскольку многие пользователи обнаружили, что их Apple Watch не подключаются к WiFi .
Решения для исправления этого Apple Watch не подключаются к WiFi можно применять к Apple Watch любой серии.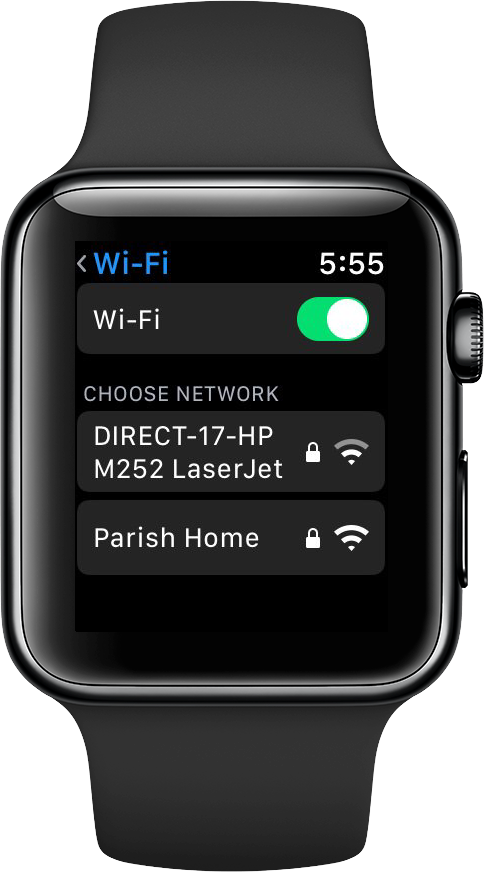 Однако, если вы используете последнюю модель, у вас есть преимущество использования LTE, если вы не можете подключить Apple Watch Series 3 к любой сети Wi-Fi. Хотя вы всегда можете использовать Bluetooth при отсутствии Wi-Fi, именно соединение Wi-Fi позволяет вам расширить диапазон между вашим iPhone и Apple Watch.
Однако, если вы используете последнюю модель, у вас есть преимущество использования LTE, если вы не можете подключить Apple Watch Series 3 к любой сети Wi-Fi. Хотя вы всегда можете использовать Bluetooth при отсутствии Wi-Fi, именно соединение Wi-Fi позволяет вам расширить диапазон между вашим iPhone и Apple Watch.
Прежде чем следовать нашим советам, проверьте некоторые моменты:
- Apple Watch подключаются только к сети 802.11b/g/n 2,4 ГГц.
- Часы не подключаются к сети Wi-Fi 5 ГГц.
- Если у вас есть Apple Watch Series 1 или 2, вы не можете подключить их к общедоступным сетям, для которых требуются входы в систему, подписки или профили.
- Если ваши часы подключены к совместимой сети Wi-Fi, а не к iPhone, вы увидите значок Wi-Fi в Центре управления.
- Когда ваши часы подключены к Wi-Fi и Bluetooth, вы можете пользоваться всеми функциями Apple Watch.
Решение №1:
Шаг №1: выключите Apple Watch.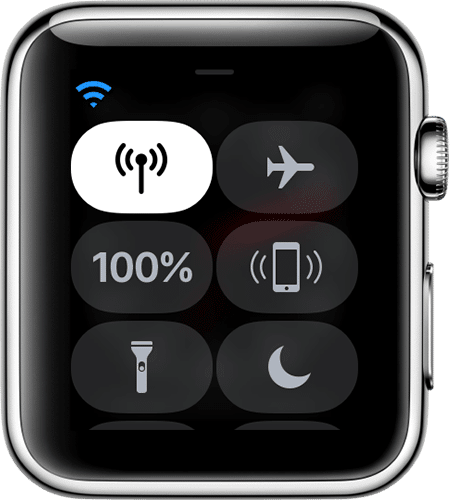
Нажмите и удерживайте боковую кнопку, пока на циферблате не появится ползунок выключения питания → Проведите по ползунку слева направо, и ваши часы выключятся.
Шаг 2. Теперь забудьте о сетях на вашем iPhone:
Настройки → Wi-Fi → Текущая сеть Wi-Fi → Коснитесь ( i )→ Забыть эту сеть.
Шаг №3: Затем вам нужно подключить iPhone к сети 2,4 ГГц и включить Bluetooth .
Шаг № 4: Наконец, включите Apple Watch, нажав и удерживая боковую кнопку.
Чтобы проверить соединение Wi-Fi, вы можете выйти за пределы диапазона Bluetooth и посмотреть, подключены ли ваши Apple Watch к iPhone через Wi-Fi или нет. Красно-зеленый значок на циферблате подтверждает состояние подключения к Wi-Fi; если вы видите красную метку, ваши часы отключены, а если зеленая метка, они подключены.
Кроме того, вы можете провести вправо или влево по циферблату Apple Watch; перейдите в Настройки → Взгляд и затем нажмите на iPhone .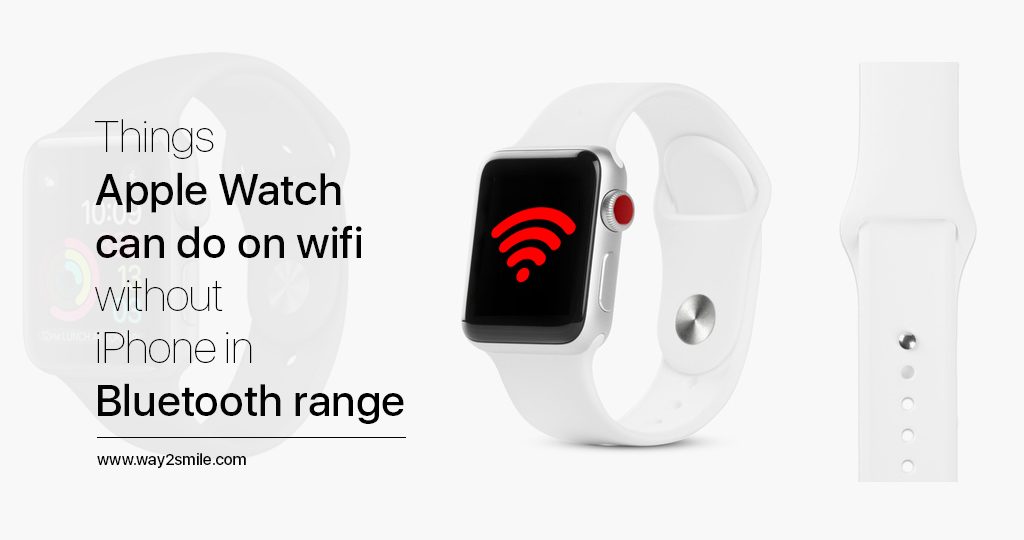 Когда ваш iPhone издает звук пинга, он подключен.
Когда ваш iPhone издает звук пинга, он подключен.
Решение №2
Шаг №1: Держите iPhone в режиме полета. Для этого перейдите в настройки сопряженного iPhone → включите переключатель режима AirPlane.
Шаг 2: Проверьте, успешно ли Apple Watch подключились к сети Wi-Fi.
Шаг №3: Теперь просто отключите режим AirPlane на вашем iPhone.
Решение №3
Шаг №1: Держите Apple Watch и iPhone рядом.
Шаг № 2: Подключите iPhone к сети Wi-Fi и включите Bluetooth на телефоне.
Шаг № 3: Теперь перезагрузите iPhone и Apple Watch, как обычно.
Решение №4
Подключите Apple Watch Series 3 к сотовой сети. Это можно сделать только с вашими Apple Watch Series 3 (GPS + Cellular).
Ознакомьтесь с нашим полным руководством по настройке и использованию LTE и сотовой связи на Apple Watch Series 3 (GPS + сотовая связь).