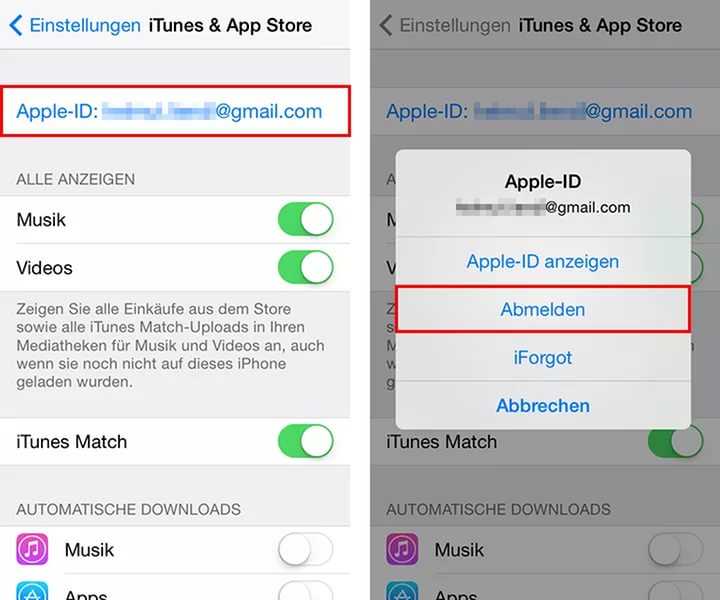Содержание
Как разблокировать iPhone 5/5s если забыл пароль
Ввода пароля доступа к айфону – надежный способ удержать любопытные глаза от ваших личных данных. Ну как и делать в случае, когда вы забудете свой пароль? Ввод неправильного кода доступа несколько раз вызывает сообщение о том, что ваш iPhone отключен, иногда у некоторых потребителей айфона заблокировка на несколько лет. Получаете ли вы это сообщение или просто знаете, что забыли свой пароль, выполните следующие 3 действия, чтобы восстановите доступ к вашему iPhone.
Существует основные 3 способа удалить код доступа и восстановить новый: с помощью iTunes, iCloud или режим восстановления.
- Способ 1: Как восстановить пароль от айфона через iTunes
- Способ 2: Как разблокировать заблокированный айфон через iCloud
- Способ 3. Взломать Айфон 5/5S если забыл пароль через удобный инструмент
Способ 1: Как восстановить пароль от айфона через iTunes
Если устройство Ваше было ранее синхронизировано с программой iTunes, тогда сможете восстановить его. При этом данные на телефоне и его пароль будут стерты. Ниже приведены пошаговые инструкции по использованию iTunes для удаления и восстановления вашего iPhone.
При этом данные на телефоне и его пароль будут стерты. Ниже приведены пошаговые инструкции по использованию iTunes для удаления и восстановления вашего iPhone.
1. Подключите устройство к компьютеру, на котором была завершено действие синхронизации;
2. Откройте iTunes. Если появится сообщение на ввод пароля, пользуйтесь другим компьютером, на котором тоже сделаете синхронизацию;
3. Дождитесь, после завершения синхронизации и резервной копии, нажмите «Восстановить [устройство]»;
4. В процессе восстановления устройства с iOS откроется страница настройки, нажмите «Восстановить из копии iTunes»;
5. Потом выберите свое устройство в iTunes. Посмотрите на дату создания и размер каждой резервной копии и выберите самую подходящую Вам.
Если iPhone/iPad/iPod ранее не синхронизировались с iTunes.
В этой ситуации выполните следующие шаги:
1. Переведите ваше мобильное устройство в режим восстановления. Для этого вам необходимо подключить кабель USB к компьютеру, но не подключать его пока к мобильному устройству. Ваш iPhone должен быть выключен – для этого просто удержите кнопку питания (блокировки) до появления ползунка на экране, а затем смахните его. Когда ваш телефон будет выключен, нажмите и удержите кнопку HOME и подключите кабель USB к устройству. Экран смартфона загорится, и вы увидите логотип Apple. Не отпускайте кнопку HOME, пока не увидите на экране логотип iTunes и USB кабеля. Как только появится, отпускаем домашнюю кнопку. Все, вы перевели ваше мобильное устройство в режим восстановления.
Ваш iPhone должен быть выключен – для этого просто удержите кнопку питания (блокировки) до появления ползунка на экране, а затем смахните его. Когда ваш телефон будет выключен, нажмите и удержите кнопку HOME и подключите кабель USB к устройству. Экран смартфона загорится, и вы увидите логотип Apple. Не отпускайте кнопку HOME, пока не увидите на экране логотип iTunes и USB кабеля. Как только появится, отпускаем домашнюю кнопку. Все, вы перевели ваше мобильное устройство в режим восстановления.
2. Теперь во всплывающем окне iTunes нажмите на кнопку «Восстановить» и ждите завершения процесса.
Способ 2: Как разблокировать заблокированный айфон через iCloud
Если вы включили Найти iPhone на своем устройстве, вы тоже сможете использовать iCloud для удаления и восстановления. Используйте этот параметр, если у вас нет доступа к телефону или если вы синхронизируете с iCloud, а не с iTunes. Ознакомьтесь с инструкциями по использованию iCloud для стирания вашего iPhone.
1.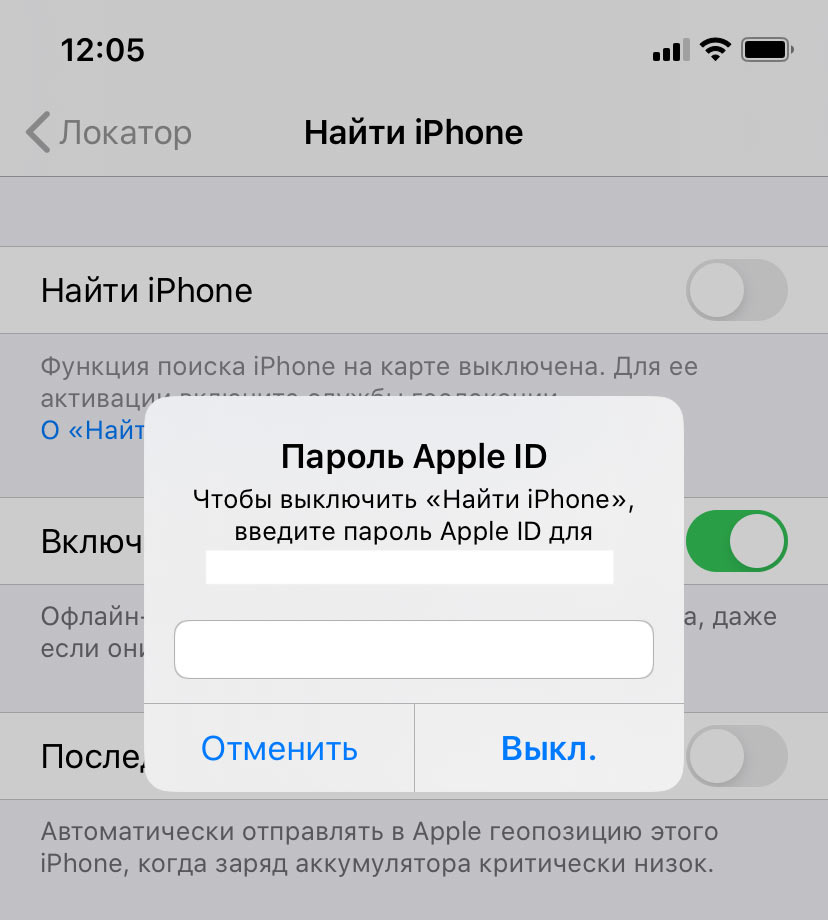 Как уже упоминалось, вы должны иметь сервис Найти iPhone, настроенный на вашем устройстве, прежде чем он будет украден. Если вы это сделали, перейдите на страницу https://www.icloud.com/ в веб-браузере;
Как уже упоминалось, вы должны иметь сервис Найти iPhone, настроенный на вашем устройстве, прежде чем он будет украден. Если вы это сделали, перейдите на страницу https://www.icloud.com/ в веб-браузере;
2. Войдите в iCloud, используя учетную запись, которую вы использовали при настройке Найти iPhone. Вероятно, это ваша учетная запись Apple ID / iTunes;
3. Нажмите «Найти iPhone» в веб-инструментах, предлагаемых iCloud. Найти мой iPhone сразу начинает пытаться найти все устройства, на которых вы включили. Вы увидите экранные сообщения, поскольку это работает;
4. Если у вас установлено более одного устройства для Find My iPhone, нажмите «Все устройства» в верхней части экрана и выберите устройство, которое вы ищете;
5. А затем Вы можете нажать «Стереть». Это позволит удалить все данные на вашем телефоне, не позволяя вору получить доступ к нему;
6. После этого вы можете восстановить с резервного устройства или настроить как новый. Следует отметить, что вам нужно подключить ваш iPhone к Wi-Fi или сотовой сети, чтобы вы могли использовать сервис Find My iPhone.
Способ 3. Как взломать айфон если забыл пароль через удобный инструмент
Если ваш iPhone не подключен к какой-либо из услуг, упомянутых выше, в статье также представлен один из самых простых и быстрых способов решения вашей проблемы. Tenorshare 4uKey — это инструмент для разблокировки iPhone, который позволяет вам разблокировать iPhone без пароля. Программное обеспечение также доступно на русском языке.
Загрузите и установите программу на ПК / Mac, прежде чем мы начнем.
Шаг 1. Запустите программу и подключите iPhone к компьютеру через USB-кабель.
Шаг 2. После того, как инструмент распознает ваше устройство, вы можете нажать «Старт», чтобы удалить код доступа iPhone.
Шаг 3. Прежде чем разблокировать пароль iPhone, загрузите последнюю версию прошивки iOS через Интернет.
Шаг 4. Когда программное обеспечение загрузится на компьютер, вы можете нажать «Откройте сейчас», чтобы начать восстановление iPhone без кода доступа.
Шаг 5.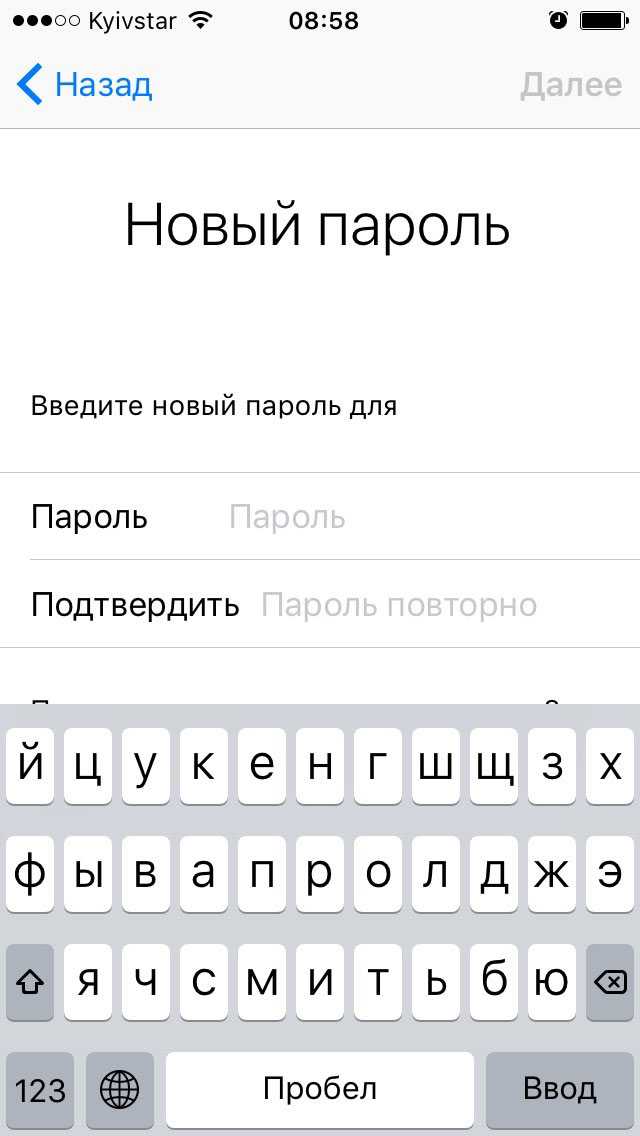 Весь процесс занимает несколько минут. Пожалуйста, держите устройство подключенным к процессу восстановления системы.
Весь процесс занимает несколько минут. Пожалуйста, держите устройство подключенным к процессу восстановления системы.
Шаг 6. Когда код доступа iPhone успешно удален, вы можете настроить свой iPhone как новый, включая код доступа, сенсорный идентификатор.
Как разблокировать iPhone X/8/7/6/5S без iTunes, если забыл пароль
Заключение
Функция защита телефона паролям является относительно сильной, хороша для безопасности, но плохо, если вы забудете свой пароль. Не позволяйте забытому паролю запретить вам использовать код доступа в будущем; это слишком важно для безопасности. Просто убедитесь, что в следующий раз вы будете использовать пароль, который вам будет легче запомнить (но не так просто догадаться !) Желаем, что эта статья Вам и полезна !
Как восстановить Apple ID, если забыл
Содержание
- Восстановление забытого Apple ID
- Способ 1: Данные в смартфоне
- Способ 2: Использование другого Apple-девайса
- Способ 3: Сервисная служба Apple
- Способ 4: Восстановление при покупке б/у устройства
Для доступа к любой из служб Эпл требуется идентификатор Apple ID и пароль, что в полной мере касается и сервиса iCloud. На основании этих данных происходит идентификация конкретного физического пользователя с зарегистрированной учетной записью. Поэтому потеря данных о собственном идентификаторе равносильна потере ключа от сокровищницы ресурсов. Как же узнать свой Айклауд и восстановить полноценный доступ к устройству и всем службам?
На основании этих данных происходит идентификация конкретного физического пользователя с зарегистрированной учетной записью. Поэтому потеря данных о собственном идентификаторе равносильна потере ключа от сокровищницы ресурсов. Как же узнать свой Айклауд и восстановить полноценный доступ к устройству и всем службам?
Apple ID совпадает с адресом пользовательской электронной почты, которая использовалась при регистрации аккаунта в Эпл. Таким образом, обладателям единственного email долго гадать не придется. Впрочем, такая ситуация встречается довольно редко. Чтобы не попадать в такую непростую ситуацию, необходимо при регистрации устройства сохранить в надежном месте свои идентификатор Apple ID и пароль, а также записать все дополнительные данные, использованные при создании учетной записи. При обращении с информацией подобного типа всегда следует помнить о ее конфиденциальности и не допускать возможности ознакомления с посторонних лиц.
Бывает, что регистрация проводится сотрудниками магазина или точки продажи, ввиду чего в обязательном порядке необходимо всю регистрационную информацию запомнить (записать) и забрать с собой. При этом стоит обратить внимание на то, чтобы различные копии, черновики, пометки и прочие регистрационные сведения не остались у продавца (в том числе в его мусорных корзинах).
При этом стоит обратить внимание на то, чтобы различные копии, черновики, пометки и прочие регистрационные сведения не остались у продавца (в том числе в его мусорных корзинах).
Способ 1: Данные в смартфоне
Если необходимо выяснить данные идентификатора, и в руках пользователя находится разблокированный iPad (iPod) или Mac-устройство, а также имеется доступ к App Store, при условии что ранее оттуда скачивались приложения, то в нижнем левом углу экрана программы можно прочитать свой Apple ID. В случае если приложения из App Store не устанавливались, значение идентификатора можно попробовать прочитать, зайдя в меню настройки iCloud, и посмотрев параметр «Учетная запись». Подобным визуальным способом можно попытаться почерпнуть информацию из разделов «FaceTime» и «Сообщения»: если хотя бы раз производилась синхронизация с iTunes, то, открыв раздел iTunes Store, в правом верхнем углу можно обнаружить Apple ID. Идентификатор также можно попробовать выяснить, перейдя в раздел «Мои программы» и активировав пункт меню «Сведения» для любого установленного приложения.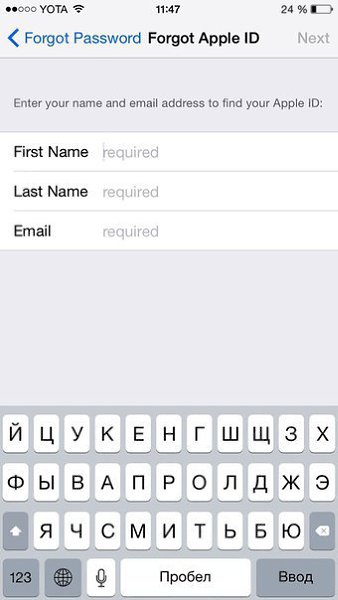 В открывшемся окне, выбирая вкладку «Файл» и обращая внимание на параметр «Покупатель», можно прочитать искомое значение.
В открывшемся окне, выбирая вкладку «Файл» и обращая внимание на параметр «Покупатель», можно прочитать искомое значение.
Читайте также: Узнаем забытый Apple ID
Однако такое удачное стечение обстоятельств и легких возможностей встречается крайне редко. В большинстве случаев, включив свое устройство, пользователь сталкивается с необходимостью ввести Apple ID и пароль. Здесь может быть два варианта. Самый губительный, когда включен режим пропажи и на экране девайса появляется надпись «This iPhone (iPad) was lost and erased»: функциональность аппарата восстановить практически не удастся, и его можно разбирать на запчасти. При условии, что такой надписи нет, надежда на восстановление еще имеется.
Способ 2: Использование другого Apple-девайса
Во-первых, часто у пользователя в эксплуатации находится несколько Apple-устройств и, возможно, на каком-то из них выполнен вход в одну из служб. В таком случае идентификатор можно посмотреть на разблокированном девайсе. Когда нет доступа ни к одному из устройств или в наличии только один гаджет, можно воспользоваться помощью близкого человека. На его смартфоне или планшете потребуется открыть приложение «Найти iPhone», стереть при необходимости данные в поле Apple ID и нажать кнопку «Забыли Apple ID или пароль?». Далее требуется следовать появляющимся на экране инструкциям.
Когда нет доступа ни к одному из устройств или в наличии только один гаджет, можно воспользоваться помощью близкого человека. На его смартфоне или планшете потребуется открыть приложение «Найти iPhone», стереть при необходимости данные в поле Apple ID и нажать кнопку «Забыли Apple ID или пароль?». Далее требуется следовать появляющимся на экране инструкциям.
Во-вторых, следует перейти на страницу восстановления доступа и попытаться вспоминать данные, предлагаемые системными подсказками, которые вводились при регистрации и получении Apple ID. Чем больше правильной информации удастся вспомнить, тем больше вероятность того, что действия по разблокировке устройства принесут успех.
Способ 3: Сервисная служба Apple
Последний и наиболее оптимальный вариант — обращение в службу поддержки компании Эпл. Перед обращением стоит еще раз попытаться вспомнить все возможные данные, использованные при регистрации. Кроме этого, нужно быть готовым сообщить подробную информацию, связанную с местом покупки устройства, его идентификационные параметры, указанные на коробке, предъявить чеки и прочую информацию, которая позволит служащим компании убедиться в том, что iPod или iPad не украден и принадлежит лицу, обратившемуся за поддержкой, на законных основаниях.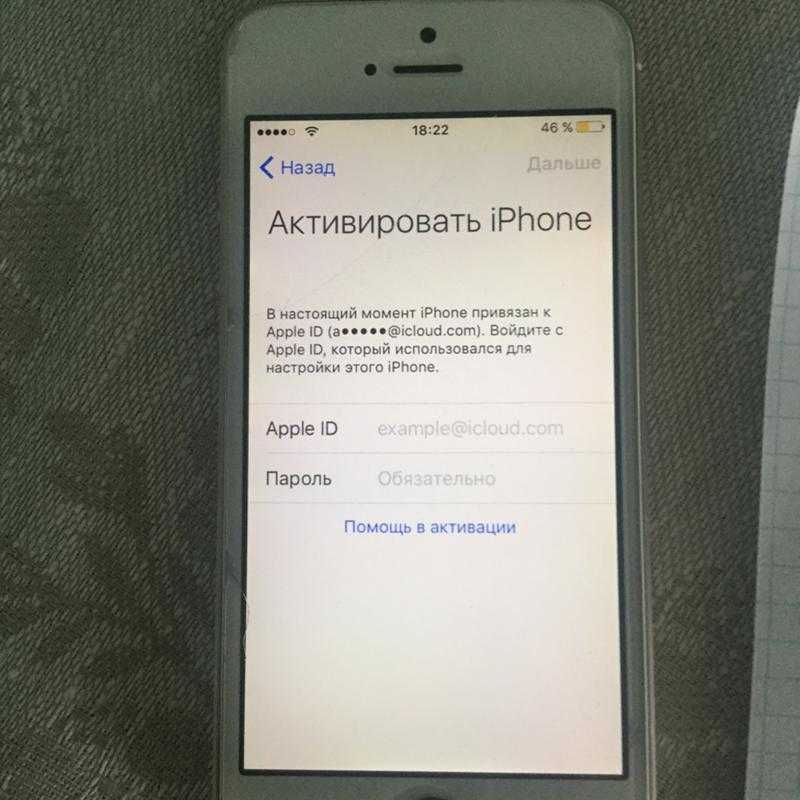 Когда сотрудники удостоверятся в том, что девайс принадлежит тому, кому и должно принадлежать, блокировку снимут.
Когда сотрудники удостоверятся в том, что девайс принадлежит тому, кому и должно принадлежать, блокировку снимут.
Способ 4: Восстановление при покупке б/у устройства
При покупке бывшего в эксплуатации устройства желательно в присутствии продающего самому или с его помощью убедиться в том, что произведен выход из iCloud, iTunes Store, App Store. При этом после выхода из приложений в обязательном порядке от предыдущего владельца потребуется ввести его Apple ID и осуществить полное отключение, нажав пункт меню «Выключить» или «Удалить с устройства».
Необходимо стереть всю информацию предыдущего владельца, активировав функцию «Стереть контент и настройки» в «Настройках». Иногда бывает включена функция «Поиск устройства» — покупателю или продавцу потребуется знание идентификатора и пароля для ее отключения. При стирании данных и восстановлении заводских настроек может потребоваться ввод пароля ограничений или пароля устройства, поэтому понадобится дополнительная информация, содержавшаяся в документах, полученных при первичной продаже.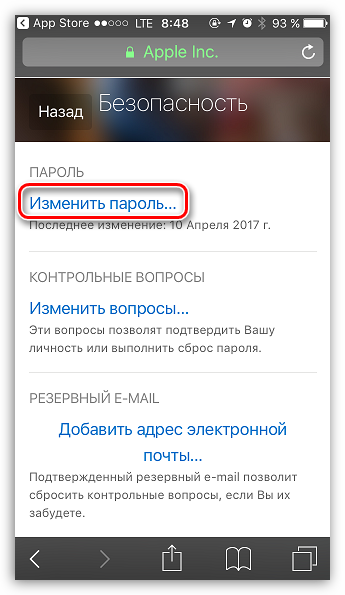 Если при покупке девайса, ранее находившегося в эксплуатации, не предусмотреть вышеперечисленные рекомендации, то может сложиться ситуация при которой в момент, когда старый владелец изменит пароль к своему Apple ID, информация продавца навсегда останется на смартфоне/планшете покупателя и в его iCloud.
Если при покупке девайса, ранее находившегося в эксплуатации, не предусмотреть вышеперечисленные рекомендации, то может сложиться ситуация при которой в момент, когда старый владелец изменит пароль к своему Apple ID, информация продавца навсегда останется на смартфоне/планшете покупателя и в его iCloud.
Из этой статьи вы узнали все доступные способы восстановления Apple ID.
iPhone отключен? Как получить доступ к вашему отключенному iPhone
Починить отключенный iPhone несложно, особенно если резервная копия вашей информации сохранена в iTunes или iCloud.
Защита паролем на iPhone кажется надежной функцией безопасности — до тех пор, пока вы не будете заблокированы и не получите ужасное сообщение «iPhone отключен». Даже идея об отключенном айфоне вызывает у людей панику, сводя нас к первобытным страхам: а вдруг я кому-то понадоблюсь и не смогу связаться? Что, если мне придется позвать на помощь?
Ни для кого не секрет, что мы становимся все более зависимыми от наших iPhone, используя их для заказа ужина, организации поездок, общения с друзьями и семьей, ответов на электронную почту, когда мы в пути, и многого другого.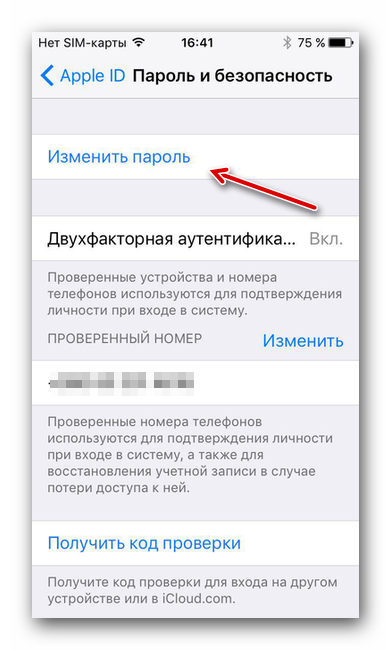 И хотя мы изучили все виды взлома iPhone и трюков с iPhone, многие из нас не знают основ, например, как починить зависший iPhone или что делать с отключенным iPhone. К счастью, есть несколько способов исправить ситуацию, если вы обнаружите, что смотрите на сообщение «iPhone отключен».
И хотя мы изучили все виды взлома iPhone и трюков с iPhone, многие из нас не знают основ, например, как починить зависший iPhone или что делать с отключенным iPhone. К счастью, есть несколько способов исправить ситуацию, если вы обнаружите, что смотрите на сообщение «iPhone отключен».
Почему ваш iPhone отключен?
iPhone отключается после нескольких неудачных попыток ввода пароля, и это не только потому, что люди забывают свои пароли. (Хотя вы также можете разблокировать iPhone без кода доступа.) Неудачный вход в систему может произойти, когда ваши дети играют с вашим телефоном или ваше устройство находится в вашем кармане или сумке.
После шести неудачных попыток ввода правильного пароля iPhone отключается на одну минуту. После седьмой попытки отключается на пять минут; а после попытки номер восемь отключается на пятнадцать минут. При десятой неудачной попытке iPhone навсегда отключится.
Некоторые люди настраивают свои iPhone на стирание после десяти попыток, что является полезной функцией в случае кражи, но это не очень хорошая идея, если вы не делаете резервную копию своего телефона регулярно.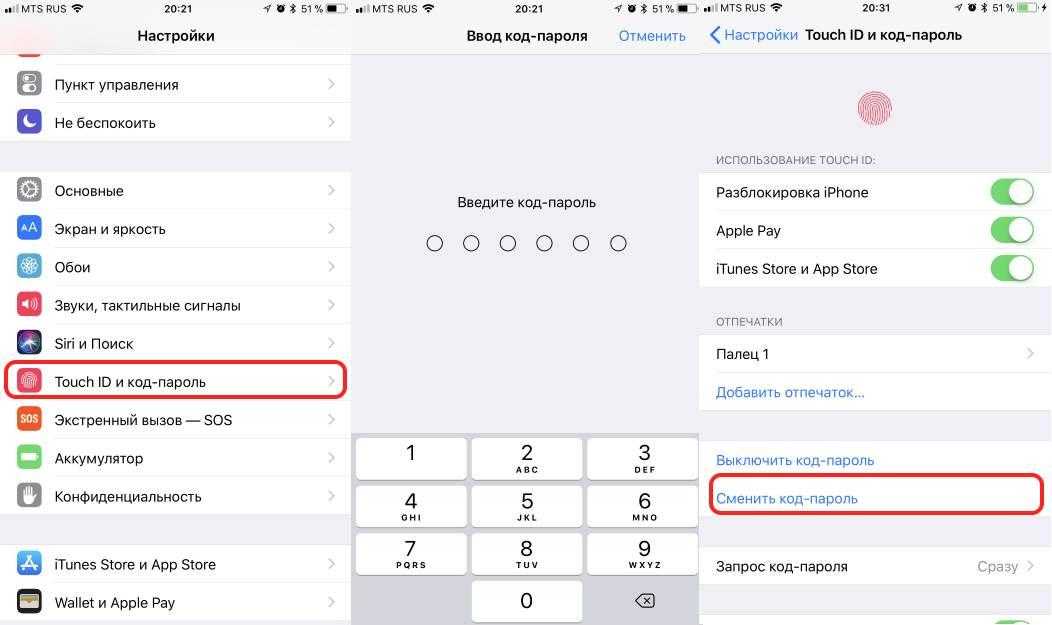 Так что пусть это будет хорошим напоминанием о резервном копировании вашего iPhone в iTunes или iCloud.
Так что пусть это будет хорошим напоминанием о резервном копировании вашего iPhone в iTunes или iCloud.
Что делать, если ваш iPhone отключен
Вы только что получили тревожное сообщение «iPhone отключен». Что теперь? Скорее всего, вам потребуется сбросить настройки iPhone до заводских. Если вы создали резервную копию своего устройства, вы можете восстановить информацию через iTunes или iCloud. (Новый пользователь iCloud? Узнайте больше об этом здесь.)
Если вы не создали резервную копию, вы все равно можете выполнить описанные ниже шаги, чтобы запустить телефон, хотя вы, вероятно, потеряете свои данные. Все-таки рабочий айфон лучше неисправного! Для обоих этих методов вам понадобится компьютер и USB-кабель.
Как восстановить iPhone через iTunes
Вы можете восстановить информацию на Mac или ПК. Если вы используете ПК, убедитесь, что он работает под управлением Windows 8 или более поздней версии, и дважды проверьте, установлен ли iTunes.
Шаг 1
Откройте iTunes на своем компьютере и подготовьтесь к подключению вашего iPhone, но пока не подключайтесь!
Шаг 2
RD.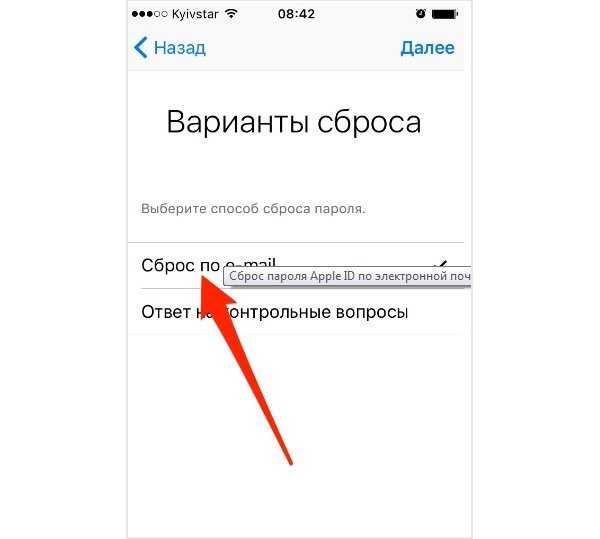 com, Getty Images
com, Getty Images
Выключите iPhone. Вот как это сделать в зависимости от вашей модели:
- iPhone 8, 8 Plus, X и новее, а также iPhone SE (второго и третьего поколения): Нажмите и удерживайте боковую кнопку и кнопку кнопку уменьшения громкости, пока в верхней части экрана не появится полоса с надписью «Передвиньте, чтобы выключить».
- iPhone 7, 7 Plus, 6s и 6: Нажмите и удерживайте боковую кнопку, пока не появится ползунок «Выключение».
- iPhone SE (первое поколение), iPhone 5s и более ранние модели: Нажмите и удерживайте верхнюю кнопку, пока не появится ползунок «Выключение».
Перетащите ползунок, чтобы выключить iPhone.
Шаг 3
Переведите телефон в режим восстановления. Начните с нажатия правой кнопки для вашей модели iPhone:
- iPhone 8, 8 Plus, X и новее, а также iPhone SE (второго и третьего поколения): Нажмите и удерживайте боковую кнопку.

- iPhone 7 и 7 Plus: Нажмите и удерживайте кнопку уменьшения громкости.
- iPhone SE (первого поколения), 6s и более ранние модели: Нажмите и удерживайте кнопку «Домой».
Удерживая кнопку, подходящую для вашей модели iPhone, немедленно подключите ваше устройство к компьютеру. Не отпускайте кнопку!
Шаг 4
через apple.com
Продолжайте удерживать кнопку, пока не появится экран режима восстановления на вашем iPhone. Только после этого следует отпустить кнопку. Если вы видите экран кода доступа, выключите iPhone и начните заново.
Шаг 5
через apple.com
Найдите свой iPhone на компьютере, к которому он подключен. Вы найдете его либо на боковой панели Finder, либо в iTunes.
Шаг 6
через apple.com
При появлении запроса выберите «Обновить» во всплывающем окне.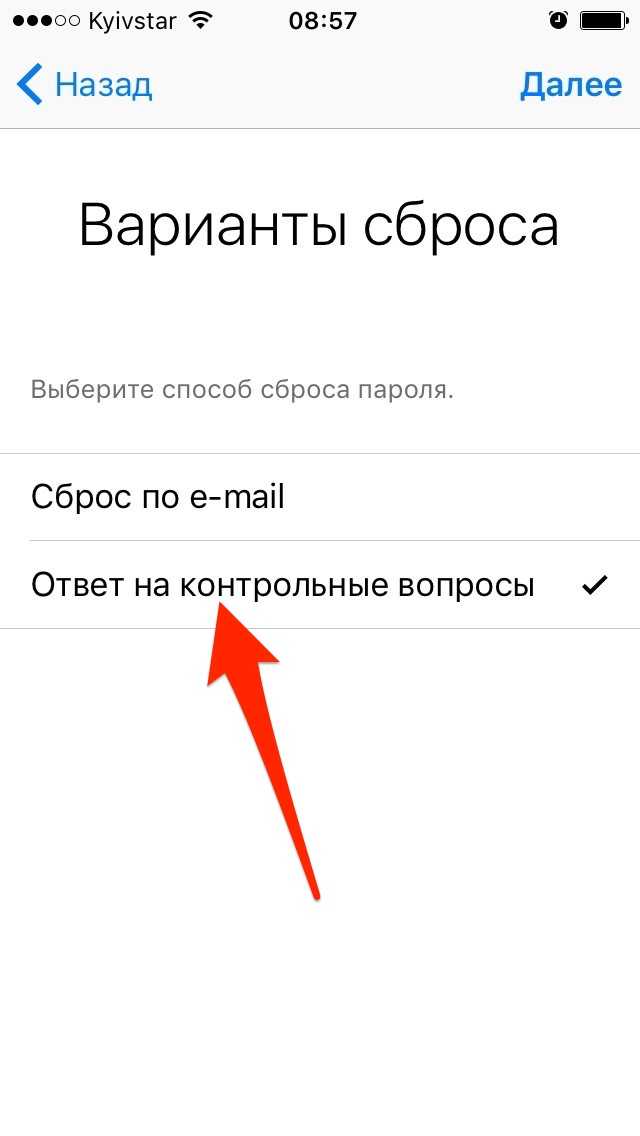 Ваш компьютер автоматически загрузит новое программное обеспечение для вашего iPhone и начнет процесс восстановления без удаления ваших данных.
Ваш компьютер автоматически загрузит новое программное обеспечение для вашего iPhone и начнет процесс восстановления без удаления ваших данных.
Шаг 7
Этот этап требует терпения. Просто дождитесь завершения процесса. Если вы прошли 15-минутную отметку и ваш телефон покинул экран режима восстановления, пришло время повторить. Но сначала дождитесь завершения загрузки. После этого выключите телефон и начните снова с первого шага.
Шаг 8
Если обновление прошло успешно, ваш iPhone больше не должен быть отключен. Однако обновление не всегда решает проблему. Если несколько попыток обновления не решают проблему, начните сначала и выберите «Восстановить», когда дойдете до экрана режима восстановления. Это удалит все, что хранится на вашем iPhone, и вернет его к заводским настройкам.
После завершения сброса настроек отключите телефон от компьютера и следуйте инструкциям на экране, чтобы настроить его. Тогда продолжайте и используйте свой недавно восстановленный iPhone. (Заодно узнайте, как скрыть личные фотографии и отключить уведомления о прочтении.)
(Заодно узнайте, как скрыть личные фотографии и отключить уведомления о прочтении.)
Как восстановить iPhone через iCloud
Если вам пришлось сбросить настройки iPhone до заводских, ваши данные не обязательно будут потеряны: вы можете восстановить свой iPhone с помощью iCloud. После того, как вы выполнили сброс до заводских настроек, выполнив шаги, описанные выше, на вашем экране будет отображаться такое же приветствие iOS, как и на новом iPhone. Теперь вы готовы восстановить свою информацию.
Шаг 1
через apple.com
Следуйте инструкциям на экране, пока не дойдете до экрана «Приложения и данные», затем коснитесь «Восстановить из резервной копии iCloud».
Шаг 2
через apple.com
Введите свой Apple ID, чтобы восстановить приложения и покупки. Вы увидите индикатор выполнения, который указывает на то, что резервное копирование выполняется, и дает оценку времени. Оставайтесь на связи с Wi-Fi и будьте терпеливы — процесс может занять до часа.
Оставайтесь на связи с Wi-Fi и будьте терпеливы — процесс может занять до часа.
Шаг 3
При появлении запроса завершите процесс настройки. В зависимости от объема имеющейся у вас информации некоторый контент, например фотографии, музыка и даже некоторые из ваших приложений, может продолжать восстанавливаться в течение следующих часов или дней. Для завершения процесса вам необходимо подключиться к Wi-Fi.
Ну вот! С помощью этих двух решений вы сможете восстановить свои настройки и информацию в следующий раз, когда увидите сообщение «iPhone отключен». Далее узнайте, как восстановить удаленные текстовые сообщения на iPhone.
Источники:
- Apple: «Если вы забыли код доступа к iPhone»
- Apple: «Восстановите iPhone, iPad или iPod touch из резервной копии»
Популярные видео
ⓘ
Как разблокировать пароль iPhone 12/11/X/8/7/6/5S без компьютера
Мы все там были! Каждый человек хотя бы раз в жизни блокировал свой iPhone и iCloud.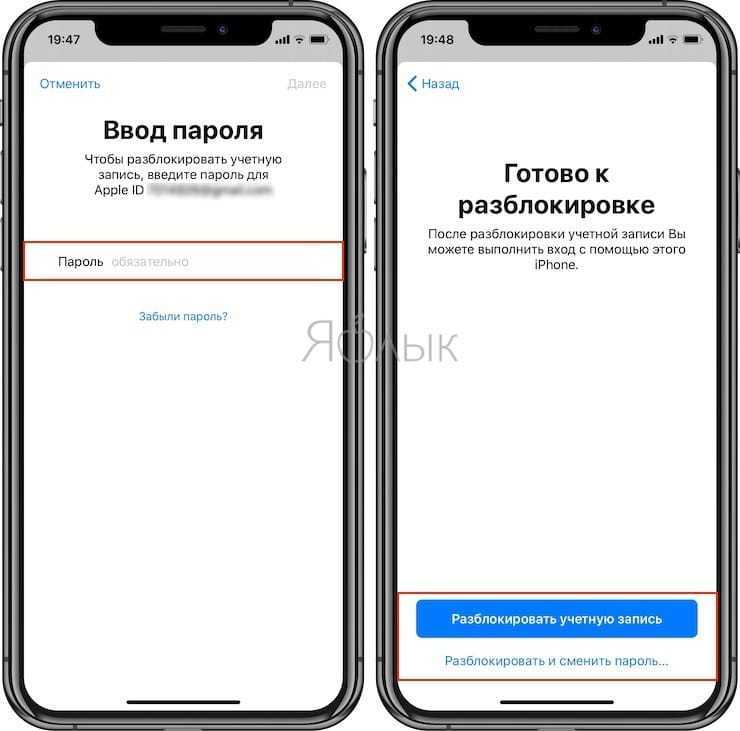 Это вполне естественно, ведь человеческая память несовершенна, а запоминать нужно слишком много.
Это вполне естественно, ведь человеческая память несовершенна, а запоминать нужно слишком много.
Но не волнуйтесь. Мы получили вашу спину. Если вы заблокировали свой iPhone и забыли пароль, прочитайте эту статью. Мы перечислили несколько способов разблокировать iPhone без пароля.
Существует множество различных методов как разблокировать пароль iPhone без компьютера довольно легко. Некоторые способы требуют компьютера или ноутбука, но если вы продолжите читать, мы подробно и подробно объясним способы выхода из таких досадных ситуаций. Давайте будем настоящими! У вас нет компьютера постоянно с собой, особенно если вы в отпуске, в поездке или застряли где-то в глуши. В такие ужасные времена застревание в iPhone может быть разрушительным. Вот несколько простых, быстрых и легких исправлений для разблокировать iPhone без iTunes или компьютера :
- Часть 1. Разблокировать пароль iPhone без компьютера с помощью iCloud
- Часть 2.
 Разблокируйте пароль iPhone без компьютера с помощью Siri Bug
Разблокируйте пароль iPhone без компьютера с помощью Siri Bug - Дополнительные советы
- Совет 1. Лучший способ разблокировать пароль iPhone
- Совет 2. Разблокируйте пароль iPhone с помощью iTunes
Часть 1. Разблокировка пароля iPhone без компьютера с помощью iCloud
Необходимость запомнить свои учетные данные iCloud может пригодиться, если вы хотите узнать, как разблокировать iPhone без компьютера.
Я предполагаю, что вы установили разные пароли для обоих. На самом деле всегда желательно иметь несколько кодов доступа, чтобы, если вы забудете один, вы не потеряли доступ к другим учетным записям.
Возвращаясь к теме, с учетными данными iCloud вы можете легко найти способ обойти эту потерю пароля. Однако это не так просто, и здесь есть подвох. Это потому, что Apple не предлагает простого способа сбросить пароль через iCloud.
Прежде всего, вам необходимо удалить ваше устройство из его базы данных. Таким образом, он сбросит пароль вашего устройства, удалив все ваши данные.
Следовательно, вы должны убедиться, что у вас уже есть резервная копия вашего устройства. Это позволит вам восстановить резервную копию, и вы избавите себя от страданий от такой потери данных. Чтобы узнать, как взломать пароль iPhone без компьютера, выполните следующие действия:
Шаг 1. Для начала войдите на официальный сайт iCloud прямо здесь:
https://www.icloud.com/. Это можно сделать с помощью любого другого портативного устройства.
Шаг 2. Введите учетные данные iCloud вашей учетной записи, которая уже синхронизирует ваше устройство iPhone.
Шаг 3. Эта домашняя страница перенаправит вас к различным параметрам. Вам нужно нажать «Найти iPhone», чтобы продолжить.
Шаг 4. Теперь интерфейс «Найти iPhone» появится прямо на вашем экране. Чтобы выбрать свой iPhone, нажмите «Все устройства», затем нажмите на iPhone, который вы пытаетесь разблокировать.
Шаг 5. После выбора iPhone вы увидите различные варианты.
Шаг 6. Нажмите «Стереть iPhone» и подтвердите свое действие.
Нажмите «Стереть iPhone» и подтвердите свое действие.
Шаг 7. Теперь подождите некоторое время, так как системе требуется некоторое время, чтобы удаленно разблокировать iPhone без iTunes или компьютера.
Можно смело сказать, что сервис «Найти iPhone» в первую очередь создавался для поиска утерянного или украденного iOS-устройства. Но вы можете использовать эту функцию, чтобы позвонить на свой телефон или удалить данные удаленно. Этот метод можно использовать для разблокировки пароля iPhone без компьютера.
Примечание: Помните, что все ваши данные будут удалены, как только вы решите перезагрузить устройство через iCloud.
Часть 2. Разблокировка пароля iPhone без компьютера с помощью Siri Bug
Siri, интеллектуальный голосовой помощник Apple, представляет собой очень интересную функцию. Это позволяет пользователям выполнять множество различных задач, находясь в пути. Однако у этой, казалось бы, умной функции есть и обратная сторона.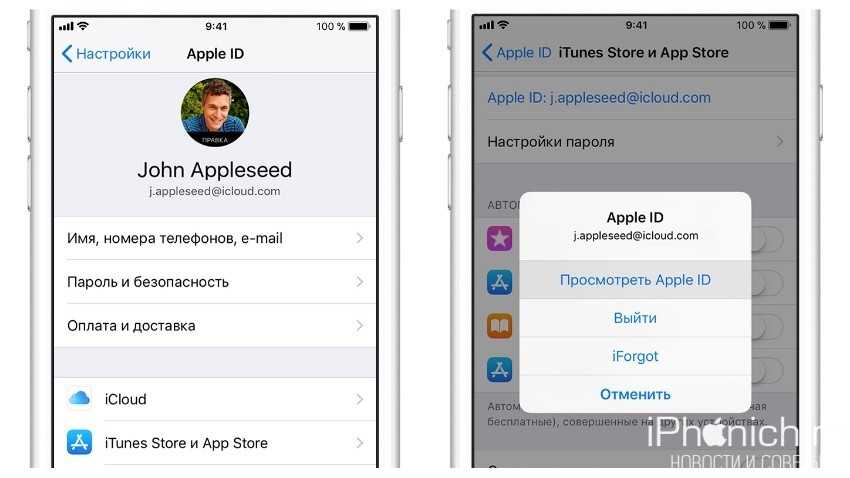 На своем пути развития он видел много недостатков.
На своем пути развития он видел много недостатков.
С другой стороны, некоторые из его ошибок пригодятся многим пользователям. Один такой сбой становится очень полезным, поскольку он помогает пользователям использовать Siri для обучения разблокировке iPhone без iTunes или компьютера. Все, что вам нужно сделать, это выполнить следующие шаги и разблокировать iPhone:
- Активируйте Siri, нажав и удерживая кнопку «Домой» на заблокированном устройстве iPhone.
- После активации спросите Siri: «Который час?» Затем Siri покажет вам часы на экране.
- Щелкните этот значок и коснитесь вкладки «Мировое время». Нажмите значок «+», чтобы добавить новые часы. Теперь введите любой город в строке поиска, а затем «Выбрать все» текст двойным нажатием. Это покажет вам несколько вариантов, включая кнопку «Поделиться».
- В меню «Поделиться» выберите поле «Сообщение» и создайте новое сообщение. В поле «Кому» введите что-нибудь и нажмите клавишу Enter или Return на клавиатуре, после чего текст станет зеленым.

- Теперь нажмите значок «+», чтобы добавить новый контакт. Это направит вас на экран «Создать новый контакт». Нажмите эту кнопку.
- Теперь нажмите Добавить фото. Это приведет вас к библиотеке фотографий.
Подождите некоторое время, а затем нажмите кнопку «Домой». Вы попадете на главный экран и сможете успешно взломать пароль iPhone без компьютера.
Разве это не потрясающий трюк?
Однако стоит отметить, что этот метод, с помощью которого можно разблокировать iPhone через Siri, не является универсальным. Это потому, что он остается просто глюком по своей природе, который работает для некоторых пользователей. Кроме того, он преимущественно работает для iPhone с iOS 10.1 и ниже. Сообщается, что в последней версии iPhone эти ошибки исправлены и не помогут вам обманом заставить Siri разблокировать ваш iPhone.
Дополнительные советы
Есть еще несколько советов и приемов, которые можно использовать для разблокировки iPhone 12/11/X/8/7/6/5S без пароля.
Совет 1. Лучший способ разблокировать пароль iPhone
Когда вы переходите на более новый iPhone, ваш старый iPhone никогда не устаревает настолько, чтобы вы могли его сбросить. Люди предпочитают отдавать его друзьям или продавать фирмам, которые восстанавливают его для перепродажи.
Не все достаточно осторожны, чтобы отключить функцию «Найти iPhone» и перезагрузить телефон перед продажей. Вот почему стороннее программное обеспечение для разблокировки кода доступа iPhone, такое как iMyFone LockWiper, пригодится. Вам нужно приобрести это приложение для Windows или Mac, подключить свой iPhone, и оно сделает все остальное. Короче говоря, это более простой способ разблокировать пароль iPhone.
Бесплатная пробная версия
Зачем мне нужен iMyFone LockWiper?
Существует пять повседневных ситуаций, в которых iMyFone LockWiper может спасти вас:
- Вы забыли пароль своего iPhone.
- Вы много раз неудачно разблокировали свое устройство, поэтому теперь оно отключено.

- У вас есть подержанный телефон с экраном блокировки.
- Ваш экран каким-то образом был поврежден, и теперь он больше не принимает пароль.
- Вы заблокированы из-за проблем с Face ID или Touch ID.
Что делает iMyFone LockWiper?
Чтобы вернуть iPhone в состояние, когда им можно будет пользоваться как раньше, iMyFone LockWiper переустанавливает системную прошивку. Обычно для этого требуются некоторые технические навыки, но iMyFone LockWiper проведет вас через весь процесс и сделает его без проблем.
Кроме того, iMyFone LockWiper также предоставляет некоторые функции безопасности:
- После того, как вы разблокируете iPhone без iTunes, никто не сможет отследить его, используя ваш старый Apple ID.
- Устройство удаляется из вашей предыдущей учетной записи iCloud.
- Бывший владелец больше не сможет удаленно заблокировать ваше устройство.
Безопасно ли использовать?
Когда вы решите купить iMyFone LockWiper, он будет уверен, что вы в надежных руках. Тем не менее, если вы не чувствуете себя удовлетворенным, он предлагает вам гарантию возврата денег в течение 30 дней. Ваши детали покупки и информация о транзакции полностью защищены и конфиденциальны.
Тем не менее, если вы не чувствуете себя удовлетворенным, он предлагает вам гарантию возврата денег в течение 30 дней. Ваши детали покупки и информация о транзакции полностью защищены и конфиденциальны.
Уже более 2 миллионов довольных пользователей iMyFone; это многое говорит о его надежности.
Не беспокойтесь о том, что все ваши данные будут потеряны после удаления пароля. Наличие резервной копии ваших данных избавит вас от стресса потери всех ценных данных. Вам не нужно будет начинать с нуля с новым устройством. Кроме того, он обновляет ваше устройство до последней версии, что может сделать некоторые из ваших любимых приложений недоступными.
Загрузите и установите LockWiper для Mac или Windows на свой компьютер. Я дал несколько необходимых вещей ниже, чтобы использовать это приложение и разблокировать iPhone без пароля:
Шаг 1 : Запустите iMyFone LockWiper и выберите «Разблокировать режим блокировки экрана».
Шаг 2 : Теперь нажмите «Пуск» и подключите iPhone к USB-кабелю.
Шаг 3 : Убедитесь, что вы перепроверили информацию об автоматически обнаруженном устройстве. Нажмите «Загрузить», чтобы продолжить.
Шаг 4 : Теперь нажмите «Начать извлечение», чтобы извлечь системную прошивку. Сделав это, нажмите «Начать разблокировку».
Шаг 5 : Теперь введите «000000» для подтверждения и нажмите «Разблокировать». Это запустит процесс.
Шаг 6 : Немного подождите; он успешно удаляет пароль и делает ваш iPhone готовым к использованию.
Этот процесс сотрет все данные iPhone и обновит их. Итак, подождите, пока весь процесс завершится, так как это может занять некоторое время. Как только это будет сделано, iPhone будет разблокирован без использования iTunes.
Совет 2. Разблокируйте пароль iPhone с помощью iTunes
Это решение подходит для тех, кто использовал программу iTunes, и их телефон синхронизирован с Apple iTunes. В этом методе вы можете восстановить свой iPhone, используя резервную копию iTunes. Излишне говорить, что этот процесс в конечном итоге приведет к потере данных, и вам придется изменить настройки телефона после его разблокировки.
В этом методе вы можете восстановить свой iPhone, используя резервную копию iTunes. Излишне говорить, что этот процесс в конечном итоге приведет к потере данных, и вам придется изменить настройки телефона после его разблокировки.
Вот подробное руководство о том, как разблокировать iPhone с помощью iTunes.
- Вам необходимо обновить iTunes до последней версии и запустить его на своем компьютере. Теперь подключите компьютер к iPhone с помощью кабеля Lightning.
- Выберите значок устройства в верхнем левом углу интерфейса iTunes. Нажмите «Сводка» позже и нажмите «Восстановить iPhone». Чтобы подтвердить свой выбор, снова нажмите кнопку «Восстановить».
- iTunes удалит данные вашего устройства при обновлении ОС до последней версии iOS и восстановит заводские настройки вашего устройства. Все, что вам нужно сделать, это снова настроить iPhone после перезагрузки телефона.
Примечание:
Описанный выше метод действителен только для тех пользователей, которые синхронизировали свои устройства с программой Apple iTunes.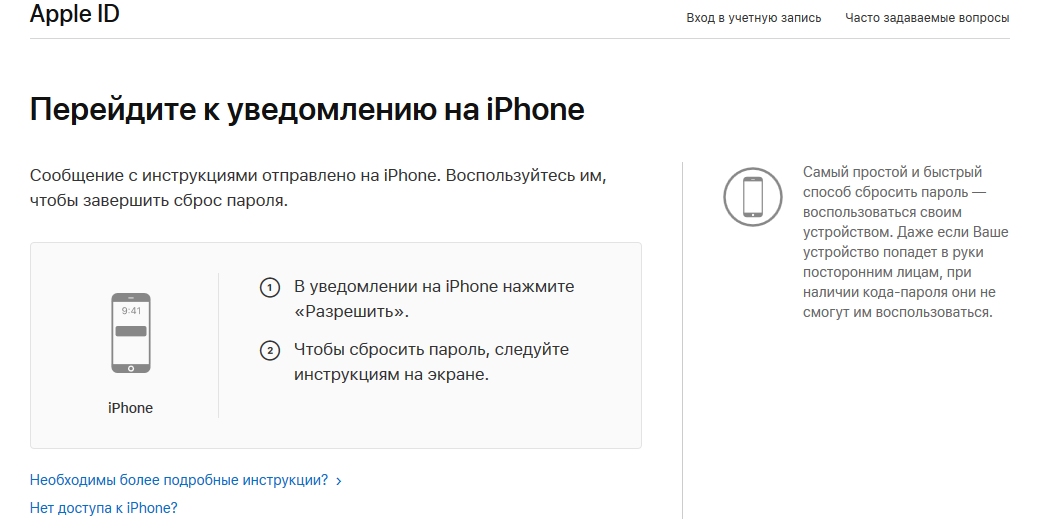
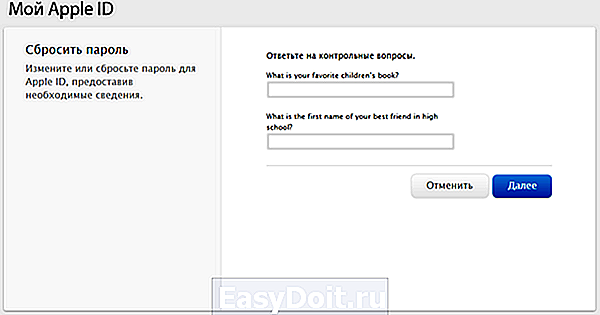
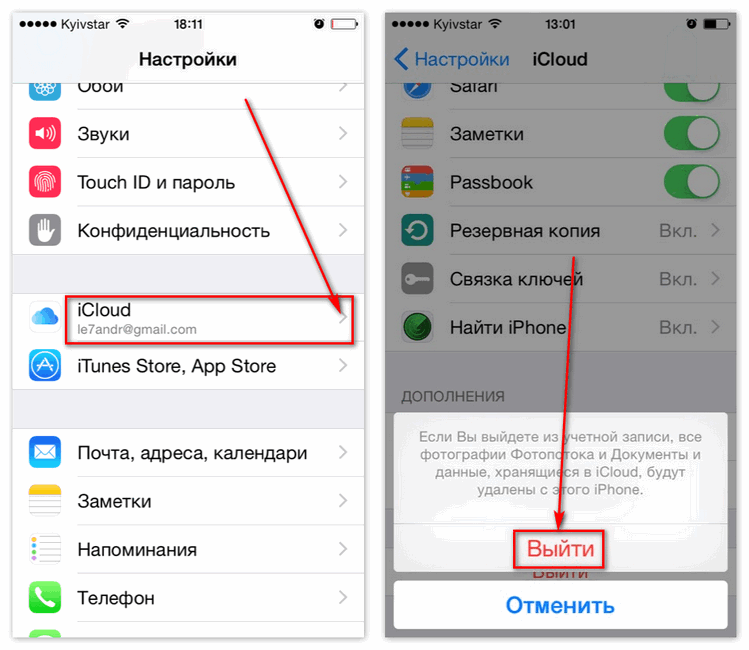 Разблокируйте пароль iPhone без компьютера с помощью Siri Bug
Разблокируйте пароль iPhone без компьютера с помощью Siri Bug