Содержание
Просмотр истории покупок в App Store, iTunes Store и других службах медиаматериалов Apple
Список недавно приобретенных приложений, подписок, музыки и других товаров можно найти в разделе истории покупок в Интернете.
Порядок просмотра истории покупок
- Перейдите на веб-сайт reportaproblem.apple.com.
- Войдите в систему, используя свой идентификатор Apple ID и пароль.
- Появится список ваших последних покупок. Если вы не уверены, за что были сняты средства, но знаете сумму, выполните поиск по сумме. Информацию о более ранних покупках можно найти в меню «Настройки» или «Настройки учетной записи» на вашем устройстве.
Узнайте, что делать, если вы не можете найти товар или обнаружили неожиданные платежи.
Если вы приобрели подписку, которая вам больше не нужна, вы можете отменить подписку.
Поиск информации о более ранних покупках
Если вам не удается найти товар в истории покупок на сайте reportaproblem.apple. com, проверьте историю покупок в меню «Настройки» на iPhone или iPad. Вы также можете посмотреть историю покупок в настройках учетной записи на своем компьютере.
com, проверьте историю покупок в меню «Настройки» на iPhone или iPad. Вы также можете посмотреть историю покупок в настройках учетной записи на своем компьютере.
На устройстве iPhone или iPad
- Откройте приложение «Настройки».
- Нажмите на свое имя, затем нажмите «Медиаматериалы и покупки».
- Нажмите «Просмотреть». Может потребоваться выполнить вход.
- Нажмите «История покупок».
- Отобразится история ваших покупок. Нажмите «Последние 90 дней» и выберите другой диапазон дат.
Узнайте, что делать, если вы не можете найти товар или обнаружили неожиданные платежи.
На компьютере Mac
- Откройте приложение «Музыка».
- В меню «Учетная запись» в верхней части экрана выберите «Настройки учетной записи». Может потребоваться выполнить вход.
- На странице «Информация об учетной записи» прокрутите вниз до раздела «История покупок». Нажмите «См. все» рядом с пунктом «Самые последние покупки».
- Открытие окна «История покупок» может занять некоторое время.
 Нажмите «Выберите период». Вы также можете нажать «Последние 90 дней», а затем выбрать диапазон дат.
Нажмите «Выберите период». Вы также можете нажать «Последние 90 дней», а затем выбрать диапазон дат.
Узнайте, что делать, если вы не можете найти товар или обнаружили неожиданные платежи.
На PC с Windows
- Откройте приложение iTunes.
- В меню «Учетная запись» выберите «Просмотреть мою учетную запись». Может потребоваться выполнить вход.
- На странице «Информация об учетной записи» прокрутите вниз до раздела «История покупок». Нажмите «См. все» рядом с пунктом «Самые последние покупки».
- Открытие окна «История покупок» может занять некоторое время. Нажмите «Последние 90 дней» и выберите другой диапазон дат.
Если не удается найти товар в истории покупок
Не можете найти нужный товар? Если у вас несколько идентификаторов Apple ID, возможно, вы приобретали товар с другого Apple ID. Выполните вход с помощью другого идентификатора Apple ID и снова проверьте историю покупок.
Если вы получили подозрительное уведомление о покупке по электронной почте, отправителем может быть не компания Apple, а в самом уведомлении может указываться сумма списания, отличная от реальной. Узнайте, как определить подлинность сообщений электронной почты от магазинов App Store и iTunes Store.
Узнайте, как определить подлинность сообщений электронной почты от магазинов App Store и iTunes Store.
Если отображаются покупки, о которых вы не помните, или неизвестные платежи
- Узнайте, как запросить возврат денежных средств.
- Если в истории покупок вы обнаружите товары, о покупке которых не помните, спросите членов семьи, покупали ли они этот товар. Если у членов семьи есть доступ к вашему устройству, вы можете включить запрос пароля для каждой покупки. Если кто-то другой использует ваш Apple ID и пароль, измените пароль учетной записи Apple ID.
- Несколько покупок и подписок могут быть объединены в один счет. Узнайте об оплате счетов за покупки в App Store и iTunes Store.
- Узнайте, что делать, если в банковской выписке есть незнакомый платеж.
Информация о продуктах, произведенных не компанией Apple, или о независимых веб-сайтах, неподконтрольных и не тестируемых компанией Apple, не носит рекомендательного или одобрительного характера.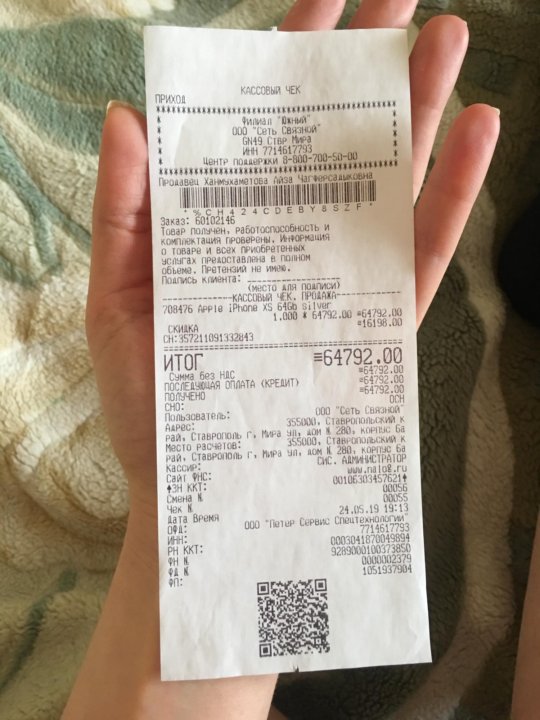 Компания Apple не несет никакой ответственности за выбор, функциональность и использование веб-сайтов или продукции сторонних производителей. Компания Apple также не несет ответственности за точность или достоверность данных, размещенных на веб-сайтах сторонних производителей. Обратитесь к поставщику за дополнительной информацией.
Компания Apple не несет никакой ответственности за выбор, функциональность и использование веб-сайтов или продукции сторонних производителей. Компания Apple также не несет ответственности за точность или достоверность данных, размещенных на веб-сайтах сторонних производителей. Обратитесь к поставщику за дополнительной информацией.
Дата публикации:
App Store: Мои чеки онлайн
Описание
Приложение “Мои чеки онлайн” — это пилотный проект ФНС России, который позволяет получать электронные чеки из интернет-магазинов, а также из традиционных магазинов, переходящих от бумажных кассовых чеков к электронным. Посмотрите, ваши чеки из интернет-магазинов уже должны быть в приложении. Это современно, удобно и экологично. Присоединяйтесь и получайте за электронные чеки подарки от партнеров!
Версия 1.11
В обновленной версии приложения были исправлены некоторые ошибки и увеличена производительность.
Оценки и отзывы
Оценок: 81
🤩🤩🤩
Хорошая замена приложению «ФНС Проверка Чека» Я долго искал приложение, которое будет хранить все мои чеки в ЭВ и нашёл.
НЕДОСТАТКИ:
В нижней части экрана — 5 иконок, которую отбрасывают «обрубленную» тень — исправьте (iPhone 11 pro max)
В левом верхнем углу бесполезная стрелка, которая ничего не делает
При сохранение фото в галерее — чек весь размытый, не четкий
ФУНКЦИИ, В КОТОРЫХ НУЖДАЕТСЯ ПРИЛОЖЕНИЕ(все функции, которые я предлагал в «фнс проверка чеков» успешно добавляли, надеюсь и здесь будет такая же история):Переименования Чеков.
Добавить «примечание» или же «название» чеку для дальнейшей работы с ним
Поиск по чекам. Найти нужный чек быстро? Легко с помощью поиска. А если вы задали чеку своё «название»? ТО ЕЩЁ БЫСТРЕЕ
Возможность экспортировать чеки в другие форматы — PDF или же отправить его копию на электронную почтуНа данный момент — это все пожелания по данному проекту. Надеюсь на ваш скорый ответ
Добрый день, уважаемый пользователь! Благодарим Вас за отзыв! Пришлите, пожалуйста, в службу технической поддержки скрины с тенью от иконок и размытыми сохраненными чеками. В остальном мы рассмотрим все Ваши предложения и по возможности добавим новые функции в будущих релизах. Спасибо, что помогаете нам улучшать качество и удобство приложения!
Требует доработки
При скачивании чека и распечатке на принтере буквы серые, нечеткие, размытые.
А это ведь документ, который согласно 54-фз равнозначен бумажному чеку, полученному в магазине. Недавно готовил документы для суда — там сделали замечание, сказали, что представленные чеки вызывают сомнение.
Кроме того, название продавца отображается только в списке чеков, когда открываешь сам чек, там его нет, только ИНН.
Доработайте пожалуйста!
Не смог настроить.
Дошёл до экрана «настройка отображения данных». И дальше ничего не могу сделать, вниз и вверх не листает, нажать далее не могу.
Разработчик ГНИВЦ, АО указал, что в соответствии с политикой конфиденциальности приложения данные могут обрабатываться так, как описано ниже. Подробные сведения доступны в политике конфиденциальности разработчика.
Сбор данных не ведется
Разработчик не ведет сбор данных в этом приложении.
Конфиденциальные данные могут использоваться по-разному в зависимости от вашего возраста, задействованных функций или других факторов. Подробнее
Подробнее
Информация
- Провайдер
- GNIVC, AO
- Размер
- 56 МБ
- Категория
Бизнес
- Возраст
- 4+
- Copyright
- © 2021 ФНС России
- Цена
- Бесплатно
Поддержка приложения
Политика конфиденциальности
Другие приложения этого разработчика
Вам может понравиться
Просмотр истории покупок в App Store, iTunes Store и других мультимедийных службах Apple.
Если вам нужен список недавно купленных приложений, подписок, музыки и другого контента, найдите историю покупок в Интернете.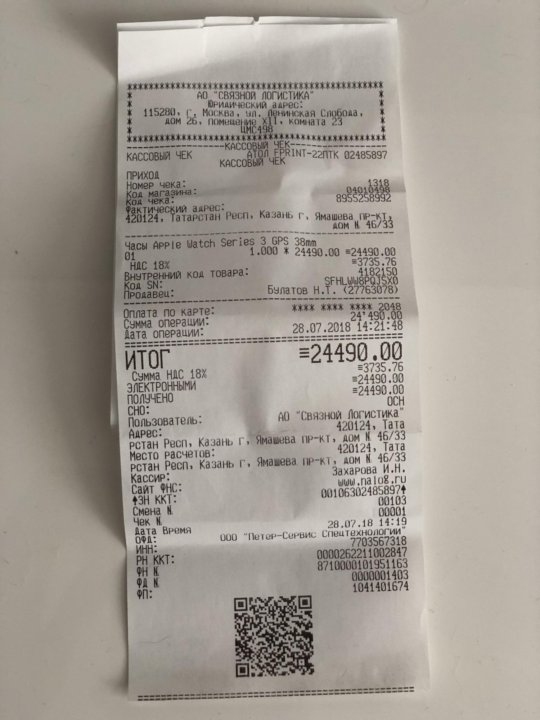
Как просмотреть историю покупок
- Перейдите на сайт reportaproblem.apple.com.
- Войдите в систему, используя свой Apple ID и пароль.
- Появится список ваших последних покупок. Если вы не уверены, за что с вас сняли деньги, но знаете сумму платежа, найдите сумму. Если вам нужна информация о более ранних покупках, найдите свою историю покупок в настройках или настройках аккаунта на своем устройстве.
Узнайте, что делать, если вы не можете найти нужный товар или обнаружили неожиданные платежи.
Если вы приобрели подписку, которая вам больше не нужна, вы можете отменить подписку.
Поиск информации о более ранних покупках
Если вы не можете найти элемент в истории покупок на reportaproblem.apple.com, проверьте историю покупок в настройках на своем iPhone или iPad. Или проверьте историю покупок в настройках учетной записи на своем компьютере.
На вашем iPhone или iPad
- Откройте приложение «Настройки».

- Коснитесь своего имени, затем коснитесь «Медиафайлы и покупки».
- Нажмите «Просмотреть учетную запись». Вас могут попросить войти в систему.
- Нажмите История покупок.
- Появится история ваших покупок. Коснитесь «Последние 90 дней», затем выберите другой диапазон дат.
Узнайте, что делать, если вы не можете найти нужный товар или обнаружили неожиданные платежи.
На вашем Mac
- Откройте приложение «Музыка».
- В меню «Учетная запись» в верхней части экрана выберите «Настройки учетной записи». Вас могут попросить войти в систему.
- На странице «Информация об учетной записи» прокрутите вниз до пункта «История покупок». Рядом с «Последняя покупка» нажмите «Просмотреть все».
- Отображение истории покупок может занять некоторое время. Щелкните Выбрать диапазон. Или выберите «Последние 90 дней», а затем укажите диапазон дат.
Узнайте, что делать, если вы не можете найти нужный товар или обнаружили неожиданные платежи.
На ПК с Windows
- Откройте iTunes.
- В меню «Учетная запись» выберите «Просмотреть мою учетную запись». Вас могут попросить войти в систему.
- На странице «Информация об учетной записи» прокрутите вниз до раздела «История покупок». Рядом с «Последняя покупка» нажмите «Просмотреть все».
- Отображение истории покупок может занять некоторое время. Нажмите «Последние 90 дней» и выберите другой диапазон дат.
Если вы не можете найти товар в истории покупок
Не можете найти нужный предмет? Если у вас несколько идентификаторов Apple ID, возможно, вы вошли в систему с другим идентификатором Apple ID при покупке товара. Войдите с другим Apple ID и снова проверьте историю покупок.
Если вы получили подозрительное электронное письмо с уведомлением о покупке, электронное письмо может быть не от Apple или отражать фактические расходы с вашей учетной записи. Узнайте, как определить подлинные электронные письма из App Store или iTunes Store.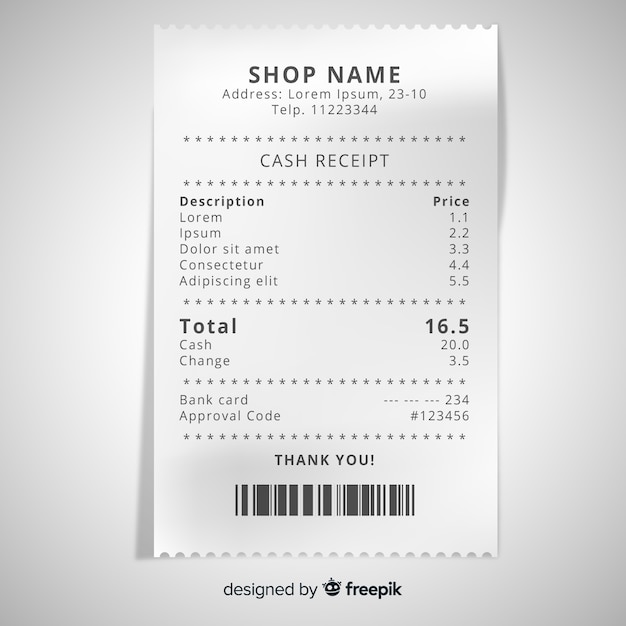
Если вы обнаружите незнакомые вам покупки или неожиданные платежи
Информация о продуктах, не производимых Apple, или о независимых веб-сайтах, не контролируемых и не тестируемых Apple, предоставляется без рекомендации или одобрения. Apple не несет ответственности за выбор, работу или использование сторонних веб-сайтов или продуктов. Apple не делает никаких заявлений относительно точности или надежности сторонних веб-сайтов. Свяжитесь с продавцом для получения дополнительной информации.
Дата публикации:
Посмотреть все темы
Хотите просмотреть или изменить заказ? Вы можете проверить статус заказа, отследить доставку, просмотреть сведения о доставке, изменить адрес доставки или адрес электронной почты, распечатать счет и многое другое, проверив статус онлайн-заказа (открывается в новом окне).
Выберите тему:
- Статус онлайн-заказа
- Проверить статус заказа
- Отслеживание вашего заказа
- Изменить свой заказ
- Отменить заказ
- Посмотреть или распечатать счет
Статус онлайн-заказа
Чтобы просмотреть или изменить онлайн-заказ Apple, перейдите на страницу «Список заказов» (открывается в новом окне) и войдите в систему, используя свой Apple ID и пароль.
Варианты онлайн-заказа включают:
- Проверить статус заказа
- Отследить посылку
- Возврат или отмена соответствующих товаров
- Предварительная запись на доставку
- Изменить информацию о доставке или выставлении счета
- Просмотр информации о пикапе
- Посмотреть или отредактировать гравировку
- Распечатать счет
У вас нет Apple ID? Посетите страницу справки «Ваша учетная запись», чтобы узнать больше о том, как создать Apple ID. Вы можете просматривать и редактировать свои заказы без Apple ID, войдя в систему, указав номер заказа, а также почтовый индекс или адрес электронной почты.
Вы можете просматривать и редактировать свои заказы без Apple ID, войдя в систему, указав номер заказа, а также почтовый индекс или адрес электронной почты.
Отслеживание вашего заказа
Отслеживание отправленных товаров
Для товаров, отправленных на физический адрес, вы получите электронное письмо с уведомлением об отправке с информацией о вашем перевозчике, предполагаемой датой доставки и, если доступно, номером для отслеживания.
Вы также можете просмотреть информацию о доставке, выбрав товар на странице «Список заказов» (открывается в новом окне). Там вы увидите самые последние оценки доставки, а также ссылку Track Shipment на подробную информацию об отслеживании на веб-сайте перевозчика. Если вы заказали несколько товаров, у вас может быть отдельная информация об отслеживании для каждого товара.
Для обеспечения безопасной доставки большинство отправлений требуют подписи при доставке. Если для вашей доставки требуется подпись, и вы не будете доступны, вы можете использовать ссылку «Предварительно подписать для доставки», чтобы заранее авторизовать доставку у перевозчика. Обратитесь к справочной странице «Доставка и самовывоз» для получения дополнительной информации.
Обратитесь к справочной странице «Доставка и самовывоз» для получения дополнительной информации.
Предметы самовывоза
Как только ваш товар появится в Apple Store, мы отправим электронное письмо с уведомлением о получении с указанием местоположения Apple Store. Вы также можете просмотреть местоположение Apple Store и, если применимо, контакт для получения в разделе «Статус онлайн-заказа» (открывается в новом окне).
Текстовые уведомления
Помимо уведомлений по электронной почте, вы можете запросить обновления с помощью текстового сообщения при оформлении заказа.
Что ожидать
Как только ваш заказ будет отправлен или будет доступен для самовывоза, мы отправим вам текстовое сообщение. Текстовое сообщение будет содержать номер вашего заказа и ссылку на информацию о магазине для отслеживания или самовывоза. Мы также отправляем текстовые сообщения в день доставки или после того, как ваш товар был доставлен, в зависимости от вашего способа доставки, страны и перевозчика.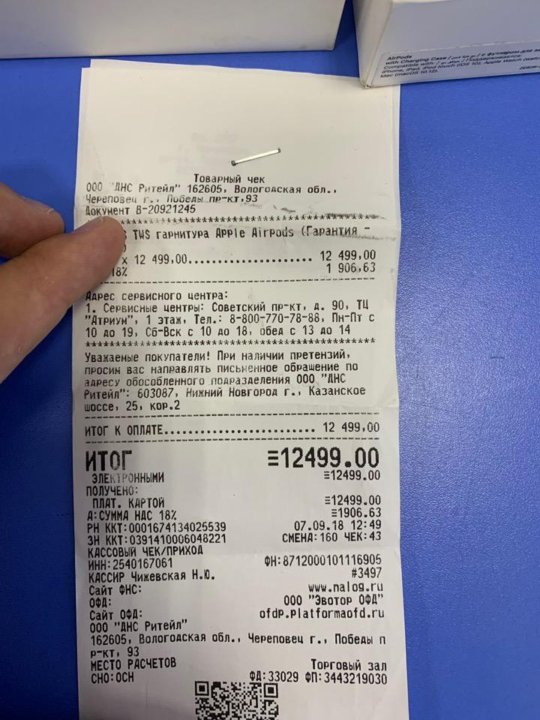 Вы можете получить от 1 до 4 текстовых сообщений на одну партию вашего заказа.
Вы можете получить от 1 до 4 текстовых сообщений на одну партию вашего заказа.
Как изменить настройки текстовых сообщений
Вы можете изменить номер своего мобильного телефона в любое время, войдя в свою учетную запись и отредактировав настройки уведомлений об отправке вашего заказа.
Обратитесь к справочной странице «Доставка и самовывоз» для получения более подробной информации.
Изменить свой заказ
Войдите на страницу списка заказов (откроется в новом окне) и выберите товар, чтобы просмотреть детали своего заказа. Вы можете отредактировать товар, если его статус Заказ размещен 9.0150 или Обработка . Если вы разместили заказ в качестве гостя, вам нужно будет добавить его в свой Apple ID, чтобы внести изменения онлайн.
Редактировать гравировку
Чтобы отредактировать или удалить гравировку, найдите раздел Гравировка в деталях заказа под вашим товаром и выберите Редактировать .
Изменить адрес доставки
Если ваш заказ находится в обработке , вы можете изменить адрес доставки в деталях заказа. В разделе «Доставляется в» под вашим товаром выберите Редактировать .
Чтобы изменить адрес доставки по умолчанию для будущих заказов, выберите Доставка и выставление счетов в разделе Настройки на странице «Ваша учетная запись».
Изменить адрес электронной почты
Если вы не получили электронное письмо с подтверждением заказа, получением или уведомлением об отправке, возможно, у нас указан неверный адрес электронной почты или письма могут застрять в папке со спамом или нежелательной почтой. Вы можете обновить свой адрес электронной почты для заказа, выбрав Изменить в деталях заказа в разделе Контактная информация .
Чтобы изменить адрес электронной почты по умолчанию для будущих заказов, выберите Доставка и выставление счетов в разделе Настройки на странице «Ваша учетная запись».
Если вам нужна помощь с просмотром или редактированием вашего заказа, обратитесь к специалисту Apple по телефону 1‑800‑MY‑APPLE.
Отменить заказ
Если ваш товар находится в обработке , вы можете отменить его онлайн до его отправки. Перейдите на страницу «Список заказов» (откроется в новом окне) и выберите элемент, чтобы просмотреть детали своего заказа, затем выберите 9.0149 Отменить элемент .
После того, как вы отправите запрос на отмену, сообщение о статусе этого товара будет выглядеть так: Отменено или Самовывоз отменен . Если вы отменили отправку товара на физический адрес, вам не будет выставлен счет за этот товар. Если вы отменили самовывоз, вам может быть выставлен счет. Мы инициируем возврат средств сразу после того, как вы отправите запрос на отмену.
Если вы не можете отменить свой товар онлайн, вы можете вернуть его. Чтобы узнать, подлежит ли ваш товар возврату, см.
 Нажмите «Выберите период». Вы также можете нажать «Последние 90 дней», а затем выбрать диапазон дат.
Нажмите «Выберите период». Вы также можете нажать «Последние 90 дней», а затем выбрать диапазон дат. Добавить «примечание» или же «название» чеку для дальнейшей работы с ним
Добавить «примечание» или же «название» чеку для дальнейшей работы с ним А это ведь документ, который согласно 54-фз равнозначен бумажному чеку, полученному в магазине. Недавно готовил документы для суда — там сделали замечание, сказали, что представленные чеки вызывают сомнение.
А это ведь документ, который согласно 54-фз равнозначен бумажному чеку, полученному в магазине. Недавно готовил документы для суда — там сделали замечание, сказали, что представленные чеки вызывают сомнение. 