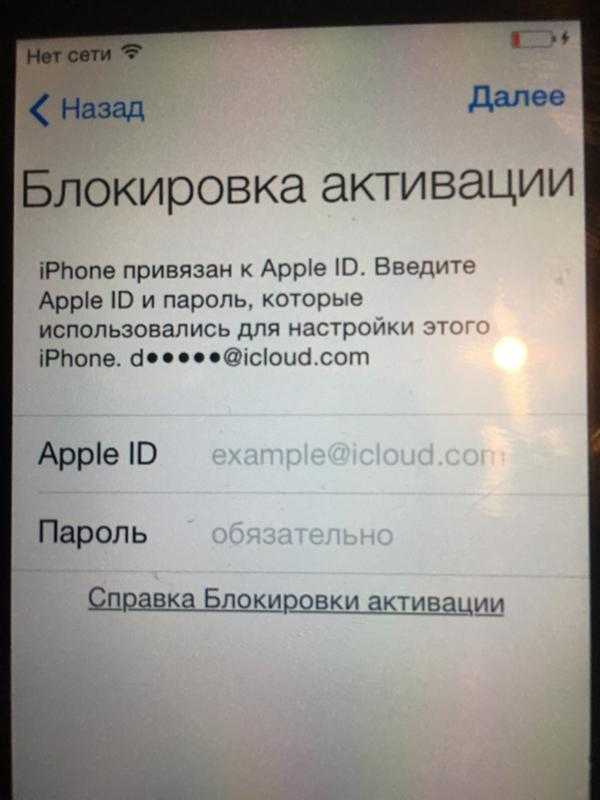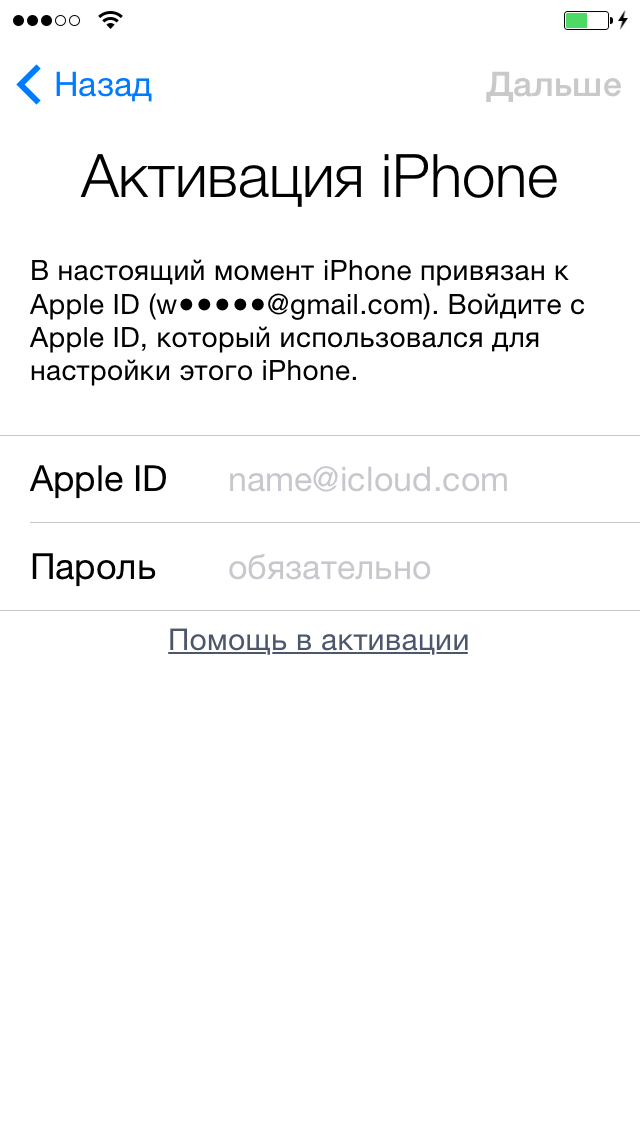Содержание
Блокировка активации iPhone 14/13/12/11/X/8 — как снять если забыл Apple ID или через iTunes
Опубликовано: 12.01.2023
Время на чтение: 5 мин
5765
Давайте разберемся что означает «Блокировка активации iPhone» если вы его только что купили и как ее снять различными способами. С подобной проблемой пользователи сталкиваются довольно часто и переживать не стоит.
Данная статья подходит для всех моделей iPhone 14/13/12/11/X/8 на iOS 16. На более старых версиях могут отличаться или отсутствовать указанные в статье пункты меню и аппаратная поддержка.
СодержаниеПоказать
- Что такое в iPhone блокировка активации?
- Действия при стирании информации со своего гаджета
- Действия при приобретении Айфона с рук
- Помощь бывшего владельца iPhone
- Предыдущего владельцы с вами рядом нет
- Разблокировка iPhone через iTunes
- Обращение в техподдержку Apple
Что такое в iPhone блокировка активации?
Под блокировкой активации понимается защитный инструмент, который является расширением для введенной ранее функции «Найти iPhone». В систему iOS была внедрена блокировка активации в 2013 г. вместе с релизом 7-го поколения ПО. Блокировка описывалась как идеальный метод против воров.
В систему iOS была внедрена блокировка активации в 2013 г. вместе с релизом 7-го поколения ПО. Блокировка описывалась как идеальный метод против воров.
Компания Apple уже отчиталась, что число краж гаджетов Айфон существенно сократилось. Если кражи совершаются, то они не сопровождаются больше потерей информации и ее попаданием в чужие руки.
Действия при стирании информации со своего гаджета
Если перед переводом девайса в режим восстановления и восстановления его при помощи iTunes вы из iCloud не вышли, то он может остаться работать в режиме блокировки активации. Необходимо ввести тот же Apple ID идентификатор и пароль, которые применялись во время предыдущей настройки девайса.
Вы не помните пароль учетной записи от Apple ID или идентификатор Apple ID? Если применяется операционная система iOS 12 или более поздняя версия, а защита вашей учетной записи выполнена при помощи двухфакторной аутентификации, блокировку активации можно снять при помощи пароля Айфона.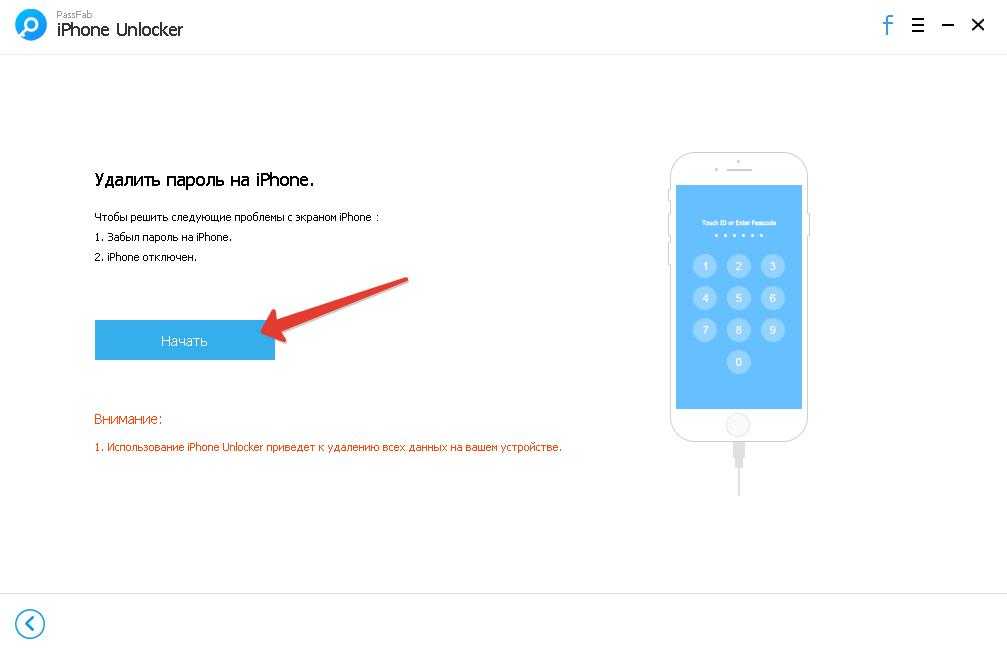
Нажимаем «Разблокировка кодом-паролем» (Unlock with Passcode), после чего выбираем раздел «Использовать код-пароль устройства» (Use Device Passcode).
Вас заинтересует:
Как удалить учетную запись на iPhone
Что значит восстановленный iPhone
Действия при приобретении Айфона с рук
Перед покупкой iPhone не у авторизованного дилера или не у компании Apple, нужно убедиться, что с девайса стерта вся информация, а он больше к учетной записи прошлого владельца не привязан. Если во время включения гаджета отображается один из 2-х следующих экранов, то вам необходимо обратиться за помощью к прошлому владельцу.
Появление экрана блокировки, как на скриншоте выше, говорит, что девайс к учетной записи прошлого владельца по-прежнему привязан.
Отображение экрана «Домой» или экрана блокировки паролем (на скриншоте выше) говорит, что с гаджета данные стерты не были.
Помощь бывшего владельца iPhone
Если гаджет привязан к учетной записи бывшего владельца, а он находится рядом, то необходимо его попросить указать Apple ID идентификатор и пароль.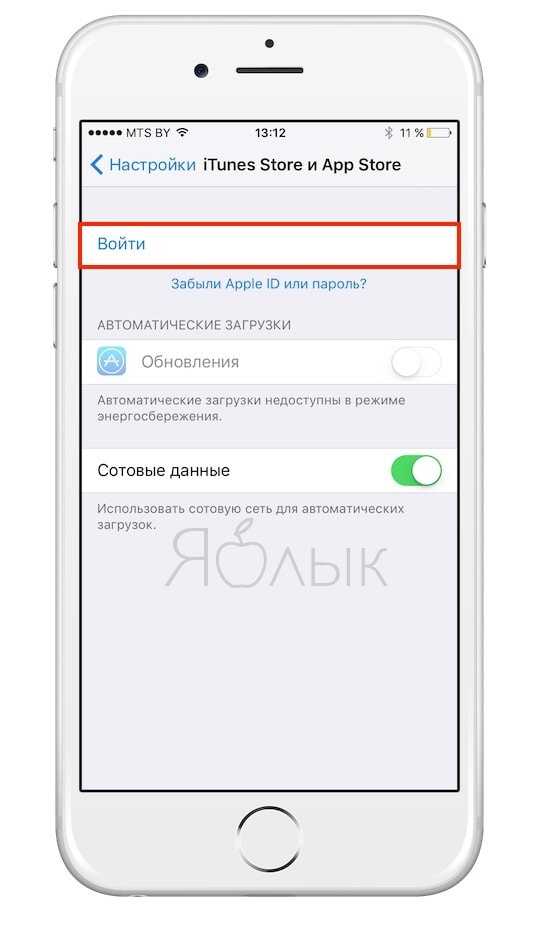 После этого удаляем из учетной записи устройство.
После этого удаляем из учетной записи устройство.
Если отображается запрос пароля, а с гаджета данные стерты не были, то прошлого владельца необходимо попросить разблокировать гаджет. Для этого выбираем «Настройки», нажимаем на «Основные», «Сброс» и «Стереть настройки и контент». Затем нужно ввести Apple ID идентификатор и пароль бывшего владельца.
Предыдущего владельцы с вами рядом нет
Если предыдущего владельца с вами рядом нет, то его нужно попросить выполнить такие действия:
- Заходим на ресурс https://www.icloud.com при помощи своего Apple ID идентификатора.
- Переходим на экран «Найти Айфон».
- Нажимаем в верхней части экрана «Все устройства».
- Выбираем девайс, который необходимо из iCloud удалить.
- При необходимости нажимаем «Стереть устройство».
Когда из своей учетной записи предыдущий владелец удалит Айфон, нужно выключить и снова включить девайс, чтобы начать настройку.
Читайте по теме:
iTunes не видит iPhone
Как разблокировать учетную запись Apple ID
Разблокировка iPhone через iTunes
Если вы забыли пароль от блокировки активации, разблокировать Айфон можно через программу iTunes. Для восстановления гаджета выполняем шаги:
Для восстановления гаджета выполняем шаги:
- Подсоединяем смартфон к ноутбуку или ПК при помощи USB кабеля.
- Ожидаем, пока на экране отобразится от Айтюнс сообщение, что смартфон перешел в состояние восстановления.
- Действие необходимо подтвердить путем нажатия на кнопку согласия.
- Выбираем версию iOS, разрешаем прошивку.
Затем процесс будет осуществлен автоматически, Айтюнс все выполнить самостоятельно. После завершения процедуры отобразится на дисплее окно настройки девайса, где следует выбрать раздел его настройки в виде нового устройства.
Обращение в техподдержку Apple
Наиболее действенным, легальным и честным способом разблокировки гаджета будет звонок в техподдержку Apple. Обратиться можно в российскую службу поддержки (заказ звонка на официальном сайте), но требуется предоставить доказательства того, что гаджет приобретен был официально.
Еще следует иметь товарный чек. Если товарный чек отсутствует, нужно обратиться в магазин, где гаджет был приобретен (в базе данных хранится чек должен до четырех лет).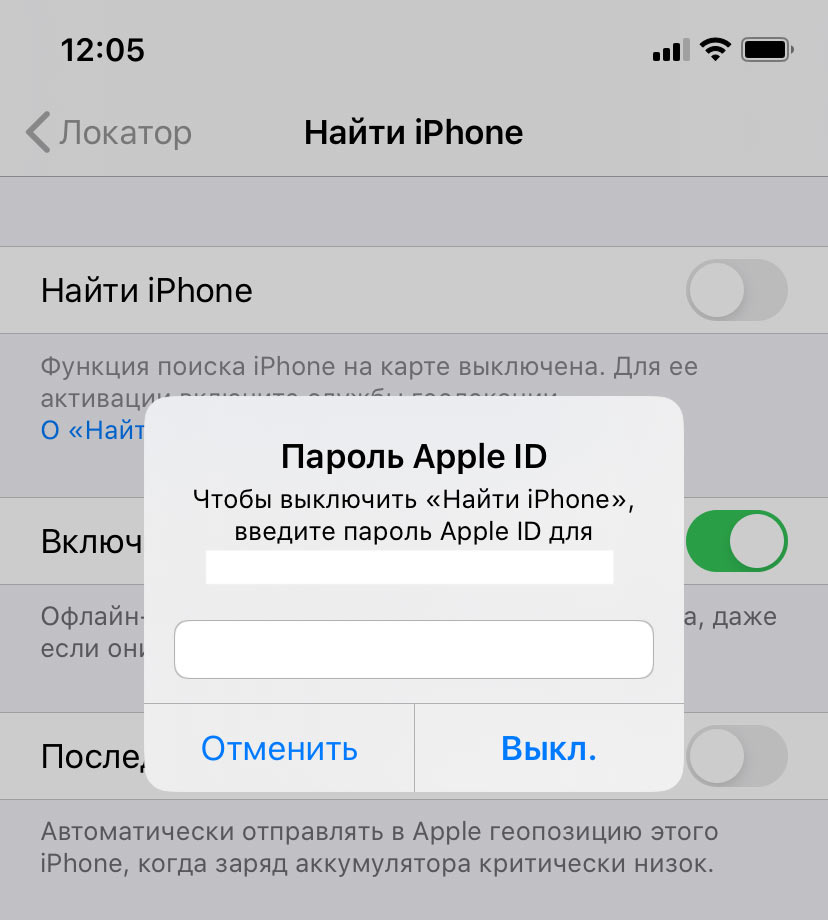
При отсутствии чека можно испытать фортуну и обратиться непосредственно в американскую службу поддержки. Для этого в Скайпе звоним по номеру 1-800-MY-IPHONE. Факт того, что вы являетесь владельцем гаджета, можно подтвердить путем предоставления серийного номера, IMEI, ответив на секретные вопросы (важный момент), знать, каким в Айтюнс Сторе и Апп Сторе совершались покупки.
Зачастую техподдержка из США неопытным пользователям идет навстречу, поэтому доступ к гаджету возвращают в течение получаса. Российские специалисты не могут похвастаться такой лояльностью.
Как снять блокировку активации iPhone, если забыл пароль от Apple ID – Apps4Life
1 Как обойти блокировку активации на iPhone
1.1 Что такое блокировка активации
1.2 Возможности Activation Lock
1.3 Чем опасна блокировка активации для владельца устройства
1.4 Как снять блокировку
1.5 Как разблокировать устройство через iTunes
1.6 Как защитить iPhone от несанкционированного использования
Функция «Найти iPhone» очень полезна, она позволяет не только обнаружить устройство, но и в случае необходимости удалить всю информацию на нем.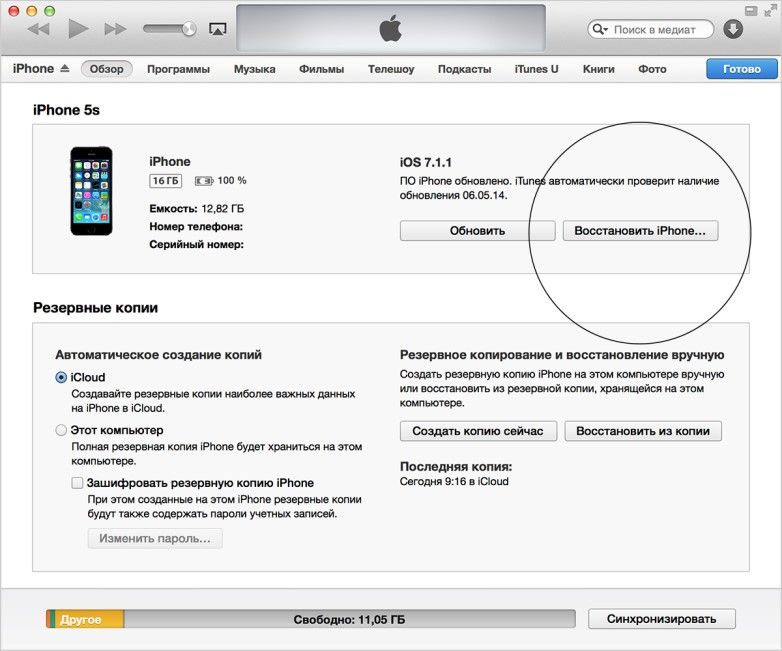 Разработчики компании Apple пошли дальше в своей заботе о защите данных потребителей и внедрили еще один инструмент, делающий кражу Айфонов бессмысленной. Речь пойдет о блокировке активации, имеется ли возможность её обойти и что она означает.
Разработчики компании Apple пошли дальше в своей заботе о защите данных потребителей и внедрили еще один инструмент, делающий кражу Айфонов бессмысленной. Речь пойдет о блокировке активации, имеется ли возможность её обойти и что она означает.
Что такое блокировка активации
Activation Lock – расширение опции «Найти iPhone», которое является защитным инструментом iOS и ограничивает доступ злоумышленникам к телефону. Когда включена служба поиска, тогда блокировка активации iPhone реализуется в автоматическом режиме. Причем она производится не на Айфоне, а на серверах Apple. В данном случае перепрошивка или восстановление устройства не поможет.
Возможности Activation Lock
С вводом блокировки активации обладателям iPhone, iPad стали доступны дополнительные настройки безопасности. Появилась возможность контролировать доступ некоторых приложений к данным пользователя: адресной книге, фото и видео, заметкам и т. д., а также настраивать хранение паролей или данных банковских карт.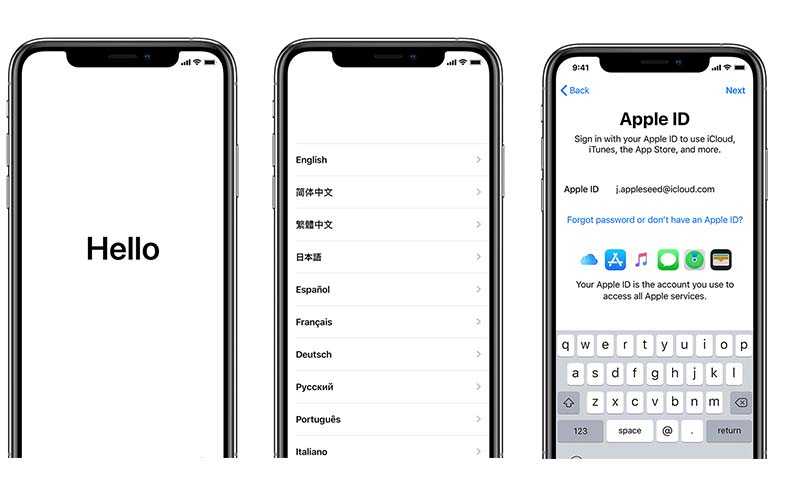 Впервые такой инструмент был введен в iOS 7 и он явился развитием идеи, которая была заложена в функции поиска.
Впервые такой инструмент был введен в iOS 7 и он явился развитием идеи, которая была заложена в функции поиска.
При запуске службы «Найти iPhone» необходимо было авторизоваться и тем самым привязать мобильное устройство к учетной записи. А в случае кражи или потери можно при помощи сервисов iCloud отследить его координаты, удалить данные, если потребуется, или же заблокировать. Но такая блокировка снималась без труда восстановлением первоначальных настроек.
С введением Activation Lock подобный способ уже не заставит функционировать девайс. От вас потребуется ввести Apple ID с паролем.
Чем опасна блокировка активации для владельца устройства
С появлением iOS 7 служба поиска уже включена в системных настройках, следовательно, активирована и блокировка. Если же утрачен доступ к идентификатору или забыт пароль к нему, то удалить в случае необходимости личную информацию не получится. Невозможно будет выполнить восстановление или активировать телефон после обновления. Не даст результатов и обращение в службу поддержки Apple.
Не даст результатов и обращение в службу поддержки Apple.
Восстановить пароль возможно, если имеется доступ к регистрационной почте. Однако даже это не гарантирует положительный результат.
Поэтому прежде чем активировать службу «Найти iPhone», сохраните свой Apple ID и пароль к нему в надежном месте.
Как снять блокировку
Обладатели устройств от Apple задаются вопросом, можно ли снять или отключить эту опцию?
Автором непростого, но работающего способа обхода блокировки активации, является Б. Шлабс – сотрудник Security Research Labs.
Для начала необходимо проверить iPhone и убедиться, что он включен и находится в режиме ожидания, и чтобы его разблокировать требуется ввести идентификатор с паролем. Но таких данных нет.
Тогда первое что нужно сделать, это отключить гаджет от интернета. Для этого активируем из пункта управления «Авиарежим» или просто вытаскиваем сим-карту. Таким образом получаем запас времени для подбора пароля.
Далее осуществляем подбор четырехзначного пароля.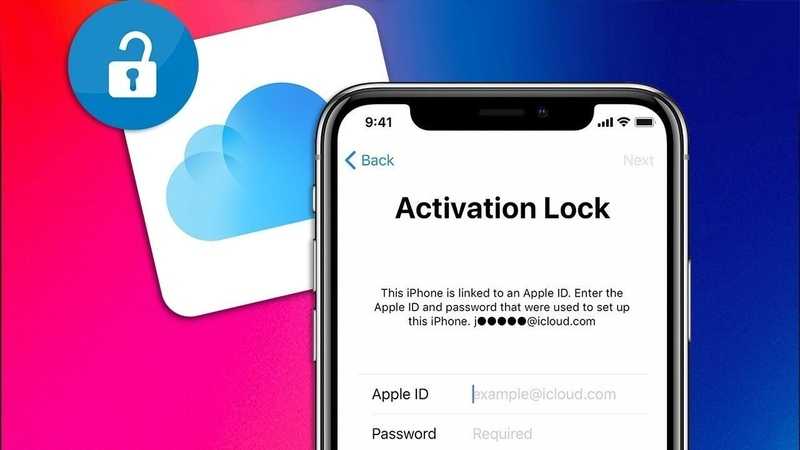
Теперь можно разблокировать Айфон и войти в учетную запись.
Затем следует восстановить пароль на ресурсе iforgot.apple.com.
Подключите интернет и зайдите в электронную почту. Откройте письмо со ссылкой для восстановления и скопируйте её.
Отключитесь от интернета и воспользуйтесь поисковой строкой браузера для перехода по нужной ссылке. Теперь останется ввести новый пароль.
Удалите прежнюю учетную запись в iCloud, к которой было привязано мобильное устройство, тем самым вы отключите функцию поиска гаджета, а вместе с ней и блокировку активации. После чего можно настроить iPhone как новый.
Как разблокировать устройство через iTunes
Чтобы воспользоваться этим способом, необходимо выполнить следующие действия:
Подключаем мобильное устройство к ПК при помощи кабеля USB и ждем появления уведомления от iTunes, что iPhone находится в режиме восстановления. Подтверждаем это действие нажатием соответствующей кнопки.
Программа сама выбирает актуальную версию прошивки и скачивает её. Вам останется только дать согласие на её установку.
Вам останется только дать согласие на её установку.
Далее процедура выполняется автоматически. По окончании операции на экране гаджета появится окно с предложением настроить как новое устройство.
Как защитить iPhone от несанкционированного использования
Прежде всего, нужно перекрыть доступ к пункту управления. Для этого в системных настройках в нужном разделе переводим переключатель в положение отключено. Тем самым включить «Авиарежим» будет невозможно, следовательно, злоумышленники не смогут получить доступ к Bluetooth и беспроводным сетям.
Если использовать блокировку при помощи пароля, то эксплуатировать телефон в «Авиарежиме» будет нельзя. Поставить его несложно. Нужно в настройках перейти в раздел «Основные», затем в пункт «Touch ID и пароль» где следует ввести пароль, состоящий из четырех знаков.
Если на вашем устройстве есть сканер отпечатка пальца, то в настройках необходимо сделать тот отпечаток, который не участвует в повседневном управлении. Тогда злоумышленники не смогут сделать его дубликат с экрана.
Если устройство украдено или потеряно, срочно включите режим пропажи, воспользовавшись сервисом iCloud. Таким образом девайс будет заблокирован.
Олег Цегельник
Привіт! Я засновник проєкту Apps4Life. Все починалося як хобі, та перетворилося на великий корисний проєкт, що допомагає людям познайомитися з цифровим світом мобільних ігор, додатків, вебсервісів та криптоіндустрії.
[2022] 6 способов активировать iPhone без Apple ID и пароля
Проблема пользователя
«Здравствуйте, у меня iPhone 13. Мой iPhone имеет блокировку активации, и я не знаю пароль. Пожалуйста, помогите мне активировать iPhone без пароля Apple ID!»
Блокировка активации на вашем iPhone — это функция безопасности, предназначенная для предотвращения разблокировки устройства посторонними лицами. Это может пригодиться, когда ваш iPhone будет потерян или украден, поскольку вор не сможет активировать ваш iPhone без Apple ID или пароля.
Однако это также может вызвать проблемы. Например, вы можете забыть свой Apple ID и пароль или купить подержанный iPhone в Интернете только для того, чтобы обнаружить, что он связан с Apple ID. Без правильного Apple ID и пароля вы не сможете активировать этот iPhone.
Можно ли активировать iPhone без Apple ID? Да, ты можешь. В этой статье мы познакомим вас с некоторыми простыми способами активации iPhone, чтобы его можно было использовать, даже если вы не знаете Apple ID и пароль.
Это руководство охватывает все модели iPhone, включая iPhone 14/14 Pro (Max), iPhone 13/13 Pro (Max), iPhone 12/12 Pro (Max), iPhone 11/11 Pro (Max), iPhone XR/XS. / XS Max, iPhone X/8/7/6s/6, iPad Pro и т. д.
Часть 1. Удаление Apple ID с iPhone без пароля
1.1 FoneGeek Разблокировка пароля iPhone — наиболее рекомендуемый способ
Лучший способ удаления Apple ID, даже если у вас нет пароля, — это использовать сторонний инструмент, такой как FoneGeek iPhone Passcode Unlocker. Этот инструмент специально разработан для этой задачи, позволяя легко и быстро удалить Apple ID со всех типов устройств iOS. Как только Apple ID будет разблокирован и удален, вы можете приступить к настройке устройства.
Этот инструмент специально разработан для этой задачи, позволяя легко и быстро удалить Apple ID со всех типов устройств iOS. Как только Apple ID будет разблокирован и удален, вы можете приступить к настройке устройства.
Основные характеристики FoneGeek iPhone Password Unlocker:
- Мгновенно удалите Apple ID с iPhone, не зная пароля.
- Удалите Apple ID предыдущего владельца и создайте новый.
- Разблокируйте различные коды доступа к экрану для iPhone или iPad.
- Процесс удаления Apple ID и разблокировки кода доступа к экрану iPhone быстрый, простой и эффективный.
- Совместим со всеми моделями iPhone, включая новейшие модели iPhone 14/13/12, а также со всеми версиями iOS, включая iOS 16/15.
Вот как удалить Apple ID без пароля:
Шаг 1 : Загрузите и установите FoneGeek iPhone Passcode Unlocker на свой компьютер и запустите его. В главном окне нажмите «Разблокировать Apple ID» из двух представленных вариантов
Шаг 2 : Подключите iPhone к компьютеру, чтобы удалить с него Apple ID. При необходимости вы также должны нажать «Доверять этому компьютеру», чтобы программа могла обнаружить устройство.
При необходимости вы также должны нажать «Доверять этому компьютеру», чтобы программа могла обнаружить устройство.
Шаг 3 : Если функция «Найти iPhone» отключена, просто нажмите «Начать разблокировку», и процесс разблокировки начнется автоматически.
Шаг 4 : Процесс займет всего несколько секунд. После завершения появится всплывающее окно, уведомляющее вас о том, что процесс завершен и Apple ID успешно удален с iPhone.
Вариант 2. Обход iCloud DNS
Использование обхода DNS iCloud — не лучший способ активировать iPhone без Apple ID или пароля владельца. То есть он не может полностью активировать ваш iPhone.
Шаг 1. Сбросьте iPhone до заводских настроек в меню «Настройки», пока не перейдете на страницу WiFi.
Шаг 2. Щелкните значок «i» рядом с сетью WiFi и щелкните вкладку DHCP.
Шаг 3.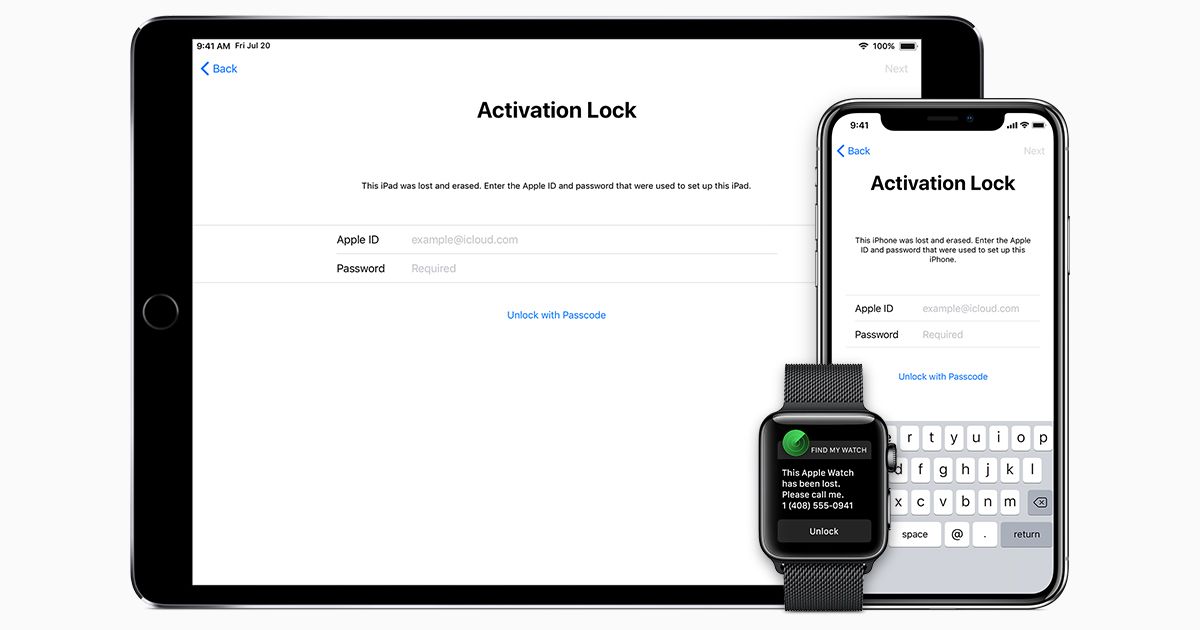 Введите IP-адрес DNS. Вот IP-адреса для разных регионов.
Введите IP-адрес DNS. Вот IP-адреса для разных регионов.
- NA: 104.155.28.90
- EU: 104.154.51.7
- Asia: 104.155.220.58
- Elsewhere: 78.100.17.60
Step 4. После ввода IP-адреса нормально подключитесь к сети Wi-Fi.
Шаг 5. Нажмите кнопку «Назад» и «Справка по активации». iPhone подключится к обходному серверу. После этого вы сможете получить доступ к своему устройству без ввода Apple ID.
Минусы этого метода:
- Сначала вам необходимо восстановить заводские настройки iPhone. Если вы этого не сделаете, вам нужно будет повторить шаги, описанные выше.
- Этот метод не отключит Apple ID, он просто снимет блокировку активации iCloud.
- Если IP-адрес недействителен, необходимо ввести другой IP-адрес DNS и повторить попытку.
Вариант 3. Обратитесь за помощью в Apple Store
Этот метод не рекомендуется, поскольку он сложный.![]() Чтобы удалить Apple ID с iPhone в магазине Apple, вы должны доказать, что являетесь владельцем устройства. Обычно для этого требуется предоставить квитанцию об этом устройстве.
Чтобы удалить Apple ID с iPhone в магазине Apple, вы должны доказать, что являетесь владельцем устройства. Обычно для этого требуется предоставить квитанцию об этом устройстве.
Но вот 2 вещи, которые нужно взять не перед походом в магазин Apple:
- Вы должны доказать, что являетесь владельцем iPhone.
- Позвоните в магазин Apple, чтобы договориться о встрече заранее.
Часть 2. Ваш собственный iPhone: забыли Apple ID или пароль? Найти или сбросить
Если вы забыли свой Apple ID или пароль, Apple временно приостановит их действие, что означает, что вы не сможете получить доступ к вышеупомянутым службам. К счастью, есть еще способы найти свой Apple ID или сбросить пароль. Давайте посмотрим на оба.
Вариант 1. Сброс пароля Apple ID
Если вы забыли пароль Apple ID, выполните следующие простые действия, чтобы сбросить его и активировать iPhone:
- Перейдите на официальную страницу учетной записи Apple ID и нажмите «Забыли Apple ID или пароль».

- Для начала введите свой Apple ID, а затем введите номер телефона, который вы использовали при создании Apple ID.
- На ваш телефон должен поступить подтверждающий звонок или текстовое сообщение. Просто следуйте инструкциям, чтобы сбросить пароль Apple ID.
Вариант 2. Найдите свой Apple ID
Вы также можете найти свой Apple ID, если не помните его. Для этого выполните следующие простые шаги:
- Перейдите на https://appleid.apple.com/ и нажмите ссылку «Забыли Apple ID или пароль».
- Когда вас попросят ввести ваш Apple ID, нажмите «Поиск».
- Введите свое имя и фамилию, а также адрес электронной почты. Вы также должны ответить на любые контрольные вопросы, которые вы могли задать.
- Вы получите электронное письмо со ссылкой для получения своего Apple ID и нового пароля для входа в систему
Часть 3. Для владельцев из вторых рук: удаление Apple ID на iPhone с предыдущим владельцем
Если вы покупаете подержанный iPhone, но он запрашивает чужой Apple ID, и вы не можете его использовать, вы можете просто связаться с продавцом и попросить Apple ID предыдущего владельца.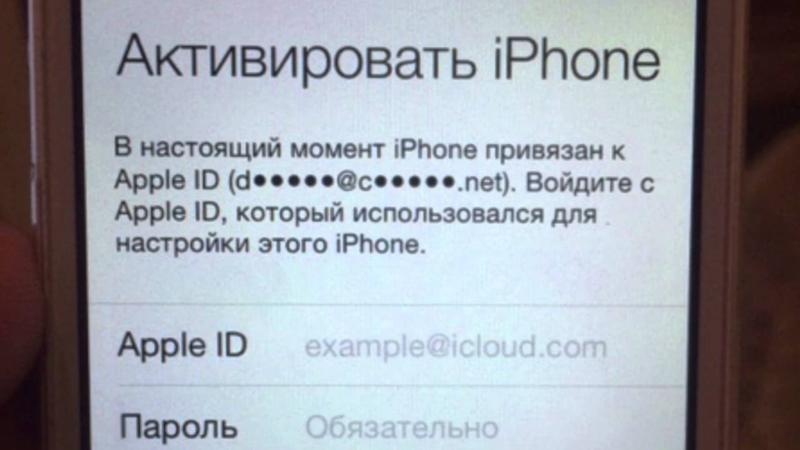 Начните с того, что свяжитесь с продавцом и объясните, что вы не можете активировать iPhone, поскольку он все еще связан с его Apple ID. Если продавец живет достаточно близко, вы можете принести ему телефон. Затем они могут просто ввести свой Apple ID на экране блокировки активации, что позволит вам продолжить обычный процесс активации.
Начните с того, что свяжитесь с продавцом и объясните, что вы не можете активировать iPhone, поскольку он все еще связан с его Apple ID. Если продавец живет достаточно близко, вы можете принести ему телефон. Затем они могут просто ввести свой Apple ID на экране блокировки активации, что позволит вам продолжить обычный процесс активации.
Если продавец находится очень далеко от вас и не может получить доступ к телефону, вы можете попросить его снять блокировку активации удаленно с помощью iCloud. Вот как это сделать:
- Зайдите на iCloud.com на любом устройстве и войдите в систему, используя Apple ID и пароль.
- Нажмите «Найти iPhone», а затем «Все устройства». Нажмите на iPhone, который они вам продали, и нажмите на значок «i», чтобы просмотреть подробности.
- При необходимости нажмите «Стереть iPhone». После этого нажмите «Удалить из аккаунта».
- Как только это будет сделано, вы можете перезагрузить iPhone и настроить его как обычно.
Часть 4.
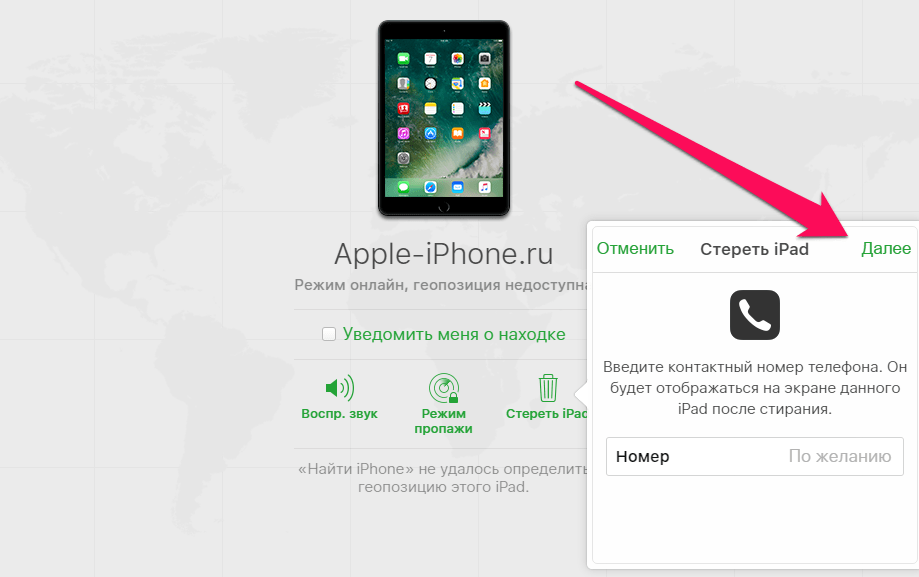 Дополнительный совет при покупке/продаже подержанного iPhone
Дополнительный совет при покупке/продаже подержанного iPhone
Чтобы не покупать подержанный iPhone, который вы не можете использовать, вот два совета, на которые стоит обратить внимание.
Проверьте блокировку активации
Убедитесь, что блокировка активации iCloud отключена, чтобы у вас был полный доступ к вашему iPhone, иначе вас будут часто просить ввести Apple ID и пароль предыдущего владельца.
Убедитесь, что оно не украдено
Перед покупкой устройства у предыдущего продавца или на eBay вам необходимо проверить и подтвердить, что устройство не украдено, с помощью инструмента состояния Apple Activation Lock. Для проверки статуса продавец должен сообщить вам номер IMEI устройства.
Выйдите из iCloud перед продажей
Если вы решили продать или подарить свой iPhone, не удаляйте вручную какую-либо информацию из iCloud. Если вы удалите их из iCloud, файлы, сохраненные на устройствах iOS, подключенных к той же учетной записи iCloud, также будут удалены.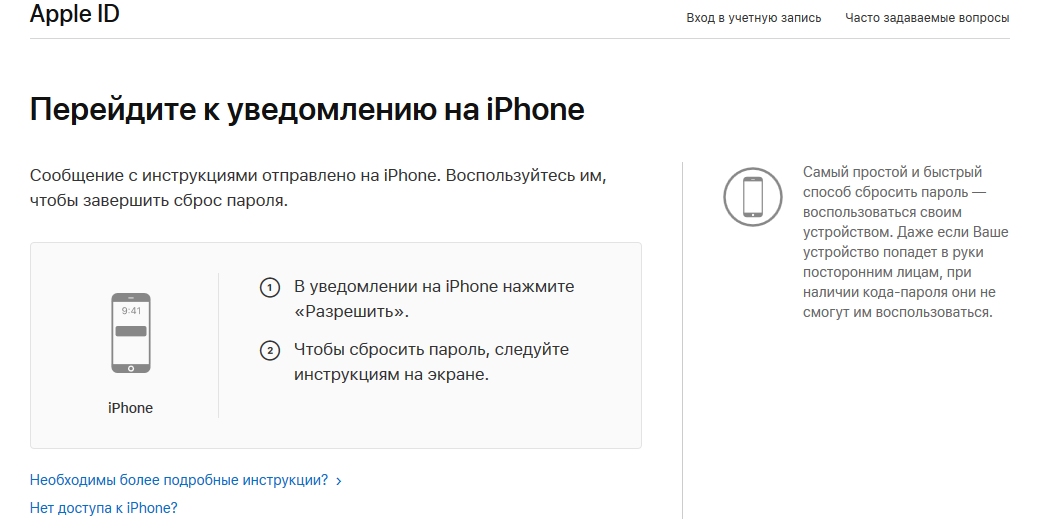 Таким образом, вы можете сначала выйти из iCloud и стереть данные.
Таким образом, вы можете сначала выйти из iCloud и стереть данные.
Забыли пароль iPhone? 5 способов разблокировать его (2023)
Если вы забыли пароль своего iPhone, ваше устройство может быть заблокировано после слишком большого количества неправильных попыток.
Когда вы слишком много раз угадываете неправильный код доступа, ваш iPhone отключается.
Вы узнаете, что это произошло, когда увидите на экране блокировки сообщение, в котором говорится:
- iPhone отключен, повторите попытку через [x] минут или
- iPhone отключен. Подключиться к Айтюнс.
Продолжительность блокировки увеличивается с каждой неправильной попыткой:
- 6 попыток: ваш iPhone отключен на 1 минуту
- 7 попыток: ваш iPhone отключен на 5 минут
- 8 попыток: ваш iPhone отключен на 15 минут
- 9 попыток: Ваш iPhone отключен на 60 минут
- 10 попыток: Вы получили сообщение «iPhone отключен. Подключиться к iTunes» ИЛИ ваш iPhone будет полностью стерт, если параметр «Стереть данные» включен в «Настройки» > «Touch ID и пароль» (или «Настройки» > «Пароль» для iPhone без Touch ID).

Для получения дополнительной информации см. Сколько попыток разблокировать iPhone.
Читайте дальше, чтобы узнать, что делать, если вы забыли пароль iPhone, и как разблокировать устройство iOS, даже если оно было отключено.
Реклама
Содержание
Что делать, если вы забыли код доступа к iPhone
Забытый код доступа iPhone или отключенное устройство означает, что вам необходимо сбросить его до заводских настроек. Сброс удалит пароль iPhone и сотрет все ваши данные.
Вы можете восстановить данные после сброса настроек.
Узнайте, как разблокировать iPhone, если увидите на экране сообщение «iPhone отключен, подключитесь к iTunes».
Метод 1: официальный метод сброса пароля Apple
Если вы забыли пароль своего iPhone, у Apple есть метод сброса, который стирает и восстанавливает все данные:
- Вам понадобится iPhone, компьютер и кабель Lightning. Если у вас нет доступа к ПК или Mac, узнайте, как разблокировать пароль iPhone без компьютера.

- Перезагрузите iPhone.
- Подключите компьютер к iPhone с помощью кабеля во время перезагрузки.
- При перезагрузке iPhone также нажмите и удерживайте боковую кнопку, кнопку уменьшения громкости или кнопку «Домой» — в зависимости от модели вашего телефона.
- Продолжайте удерживать кнопку, пока не появится экран режима восстановления.
- Удалите пароль iPhone и восстановите данные из резервной копии. Это активирует ваш iPhone.
К сожалению, Apple говорит, что если у вас нет резервной копии, то , вы потеряете все свои данные, сбросив пароль iPhone .
Существуют инструменты для удаления экрана с паролем iPhone, которые позволяют сохранить ваши данные, даже если у вас нет резервной копии, поэтому вам не нужно восстанавливать их.
Если у вас есть резервная копия, вы можете попробовать сброс и восстановление пароля iCloud или сброс и восстановление компьютера.
Способ 2. Сброс настроек и восстановление iPhone с помощью веб-сайта iCloud
Если вы выполняли резервное копирование iPhone в iCloud, вы сможете сбросить его до заводских настроек и восстановить данные.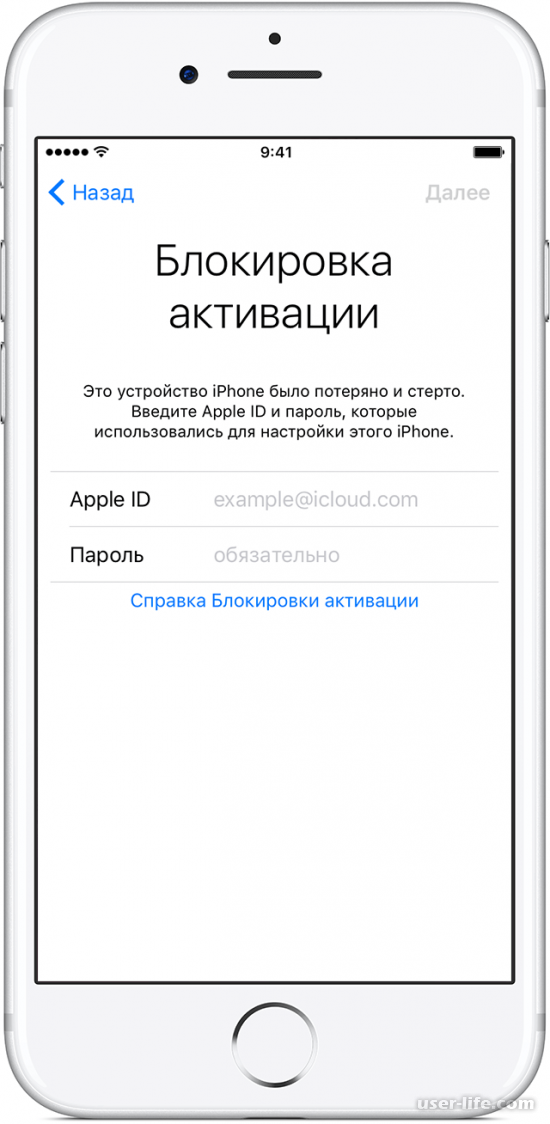
Вы можете использовать компьютер или телефон друга, чтобы войти в свою учетную запись iCloud с помощью своего Apple ID и стереть данные с устройства.
Просто убедитесь, что iPhone, который вы сбрасываете, подключен к Wi-Fi или сотовой сети, прежде чем пытаться стереть его, иначе он не будет работать.
Перед началом вам понадобится компьютер или телефон друга.
- На своем компьютере или смартфоне друга перейдите на https://www.icloud.com/.
- Войдите в систему , используя свой пароль Apple ID.
- Щелкните значок «Найти iPhone» (вам может быть предложено снова войти в систему с помощью Apple ID из соображений безопасности).
- Нажмите Все устройства в верхней части экрана.
- Выберите ваш iPhone из выпадающего списка.
- Нажмите кнопку Стереть iPhone .
Реклама
Это удалит пароль iPhone и все его данные.
При настройке устройства вы можете восстановить данные из последней резервной копии iCloud.
Ваши настройки и учетные записи будут восстановлены из выбранной вами резервной копии iCloud.
Я написал более подробную статью, если вы хотите узнать больше о том, как сбросить пароль iPhone без использования компьютера.
Способ 3: сброс и восстановление iPhone с помощью компьютера
Этот метод работает только в том случае, если вы предварительно подключили iPhone к компьютеру и создали его резервную копию с помощью Finder или iTunes. При использовании этого метода вам не нужно беспокоиться о своем Apple ID или пароле iPhone.
Шаг 1: Переведите устройство в режим восстановления , чтобы вы могли сбросить пароль на своем устройстве.
Шаг 2: Удалите пароль и восстановите данные
Если у вас Mac с macOS Catalina 10.15 или новее, используйте Finder .
- Откройте Finder на вашем Mac
- Если вы ранее синхронизировали свой телефон с Mac, вам не будет предложено ввести пароль.
 В противном случае вам будет предложено ввести пароль, чтобы можно было доверять Mac. В этих обстоятельствах вы не сможете использовать этот метод, и вам следует попробовать один из других.
В противном случае вам будет предложено ввести пароль, чтобы можно было доверять Mac. В этих обстоятельствах вы не сможете использовать этот метод, и вам следует попробовать один из других. - В области местоположений Finder щелкните свой iPhone
- Когда вы увидите вариант «Восстановить» или «Обновить», выберите «Восстановить».
- Finder загрузит программное обеспечение для вашего телефона. Если это займет более 15 минут, ваш iPhone выйдет из режима восстановления, и вам нужно будет повторить шаги, чтобы вернуться в него снова.
- Выберите последнюю резервную копию для восстановления.
- Ваш пароль будет удален, а ваши данные будут восстановлены из резервной копии.
Если у вас macOS Mojave 10.14 или более ранней или более ранней версии или ПК, используйте iTunes .
- Открыть iTunes
- Если вы ранее синхронизировали телефон с компьютером, пароль не запрашивается. Однако, если это компьютер, с которым вы никогда ранее не синхронизировались, вам будет предложено ввести пароль, чтобы компьютеру можно было доверять.
 Поскольку вы не знаете пароль, вы не сможете использовать iTunes, и вам следует попробовать один из других способов.
Поскольку вы не знаете пароль, вы не сможете использовать iTunes, и вам следует попробовать один из других способов. - Подождите, пока iTunes синхронизируется с вашим устройством.
- После синхронизации нажмите Восстановить iPhone .
- По завершении на вашем телефоне должен появиться экран настройки iOS.
- Нажмите на Восстановить из резервной копии iTunes на вашем iPhone.
- Выберите последнюю резервную копию для восстановления.
- Ваши данные будут восстановлены из iTunes с помощью резервной копии, а ваш пароль будет удален.
Способ 4: разблокировать пароль экрана блокировки без восстановления
Если вы хотите обойти или сбросить пароль без потери данных, лучшим решением будет использование инструмента восстановления данных. Это будет означать, что вы не потеряете свои данные с вашего устройства, так как они будут восстановлены после сброса.
Мы считаем платные инструменты лучшими, но мы также предлагаем бесплатный способ восстановления ваших данных после сброса пароля.
Option 1: Paid passcode reset and data recovery solutions (high success rate)
2 #3 Ultdata
| Solution | Rating | Purpose | |
|---|---|---|---|
| #1 LockWiper | ★★★★★ | Удаляет блокировки, такие как пароль, Face ID, Apple ID, блокировка MDM и блокировка экранного времени | |
| #2 D-Back iPhone Data Recovery | ★★★★★ | Восстанавливает стертые данные с устройства iOS, iTunes или iCloud, включая фотографии, сообщения и многое другое… | |
| ★★★★ | Восстанавливает 35 типов файлов, удаленных с устройств iOS, из резервных копий iTunes или iCloud | ||
:
- Программный инструмент для разблокировки экрана паролем, например LockWiper, или с помощью стандартного процесса Apple.

- Инструмент восстановления данных для сканирования вашего устройства iOS и восстановления данных.
Лучше попытаться сделать резервную копию или восстановить данные перед выполнением сброса пароля. Это дает наибольшие шансы на успех и сохранение важной информации на вашем устройстве. Если это невозможно, вы можете попытаться восстановить данные после завершения сброса.
Инструмент для снятия блокировки LockWiper
LockWiper — это инструмент для снятия пароля, который работает, если ваш Face ID или Touch ID не принимается, если у вас разбит экран или если вы просто были заблокированы после слишком большого количества попыток.
Это работает в 3 простых шага с использованием очень интуитивно понятного программного обеспечения:
- Подключите устройство к компьютеру
- Выберите пароль для разблокировки экрана
- Блокировка снята
Это должно хорошо работать в сочетании с D-Back iPhone Data Recovery . Сначала используйте D-Back, чтобы извлечь данные, а затем используйте LockWiper, чтобы удалить пароль. Я бы посоветовал попытаться восстановить данные с помощью D-Back iPhone Data Recovery перед удалением кода доступа, если это возможно, так как это будет иметь наибольшие шансы на восстановление и сохранение ваших данных.
Я бы посоветовал попытаться восстановить данные с помощью D-Back iPhone Data Recovery перед удалением кода доступа, если это возможно, так как это будет иметь наибольшие шансы на восстановление и сохранение ваших данных.
Создатели программного обеспечения предлагают пробную версию, позволяющую попробовать ее перед покупкой.
Клиенты высоко ценят его, говоря:
Я настоятельно рекомендую iMyFone LockWiper. Инструмент прост в использовании (даже для людей, которые не разбираются в технологиях) и позволяет быстро удалить Apple ID и блокировку экрана на вашем устройстве.
Отлично сработало для половины моей проблемы, однако мой iPad был заблокирован iCloud, поэтому я не смог завершить восстановление. iMyFone без проблем вернул мои деньги. отличная компания и с ней легко иметь дело.
Получить бесплатную пробную версию LockWiper
Шаг 1. Перейдите на веб-сайт и нажмите «Купить сейчас».
Шаг 2. Выберите базовый план, поскольку он подходит для большинства людей и является самым дешевым.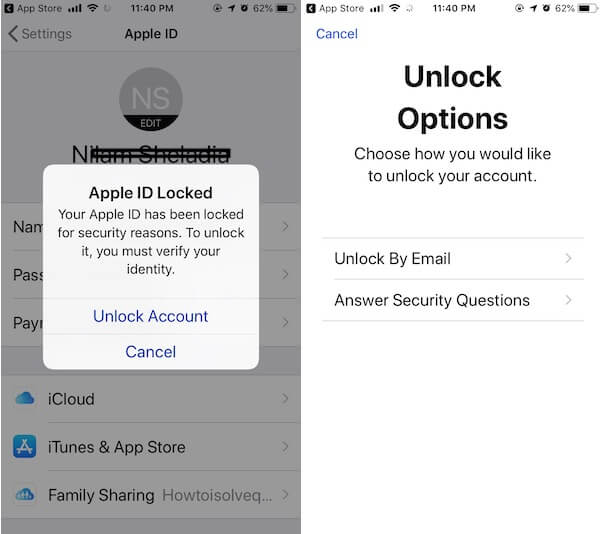
Шаг 3. Оформите и оплатите.
Шаг 4: После покупки программного обеспечения обязательно отмените ежегодную повторяющуюся транзакцию, иначе с вас снова будет взиматься плата через 12 месяцев.
D-Back Инструмент для восстановления данных iPhone
D-Back — это программа для восстановления данных, которую стоит рассмотреть, если вам пришлось стереть данные с iPhone, чтобы сбросить пароль, и у вас нет резервной копии.
Это позволяет вам восстанавливать данные с устройства, используя глубокий сканирование с помощью своего простого в использовании интерфейс, включая:
Сообщения и imessages | Контакты | Фото и приложение. | Видео и видео приложений | Сообщения и вложения WhatsApp | Сообщения и вложения Kik |
Сообщения и вложения WeChat | Viber messages & attachments | Line messages & attachments | |||
Notes & attachments | Call history | Voice memos | |||
Calendar | Reminders | Закладки и история Safari |
Они предлагают пробную версию, которая позволяет вам попробовать и восстановить данные перед покупкой.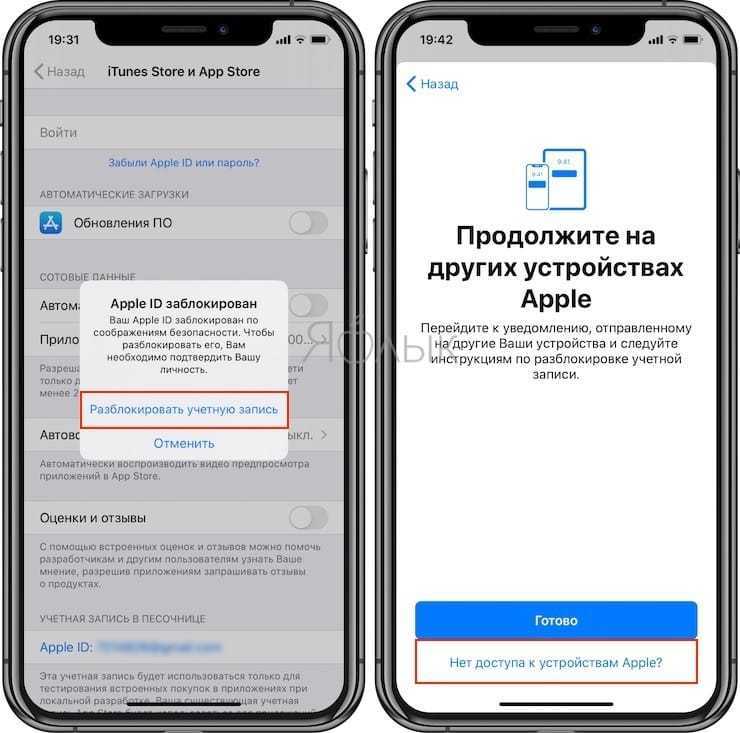 Пробная версия позволяет вам только просматривать потерянные данные, но с платной версией вы можете восстановить и сохранить потерянные данные на свой компьютер.
Пробная версия позволяет вам только просматривать потерянные данные, но с платной версией вы можете восстановить и сохранить потерянные данные на свой компьютер.
Клиенты высоко ценят ее, говоря например:
Я не могу рекомендовать эту программу достаточно!! После того, как мой телефон умер во время обновления, он застрял в режиме восстановления. И Apple, и Geek Squad сказали мне, что я абсолютно ничего не могу сделать, и мне пришлось перезапустить его в заводском режиме и потерять все. Они сказали, что мой единственный вариант — отправить мой телефон компании, которая назвала мне 2000 долларов, чтобы *возможно* вернуть мои вещи. После быстрого поиска в Google мой муж нашел iMyFone, и я признаю, что это звучит схематично и слишком хорошо, чтобы быть правдой, но это действительно сработало. Потеря всех данных вашего телефона может быть разрушительной, но эта программа может вернуть их вам. Не слушайте «гениев» и качайте сейчас. Лучшие деньги, которые я когда-либо тратил!!
Получить бесплатную пробную версию D-Back
Шаг 1.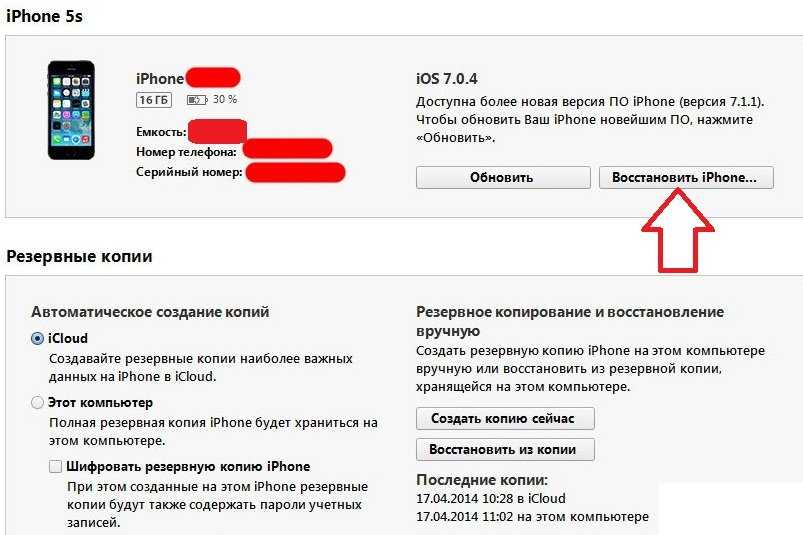 Перейдите на веб-сайт и нажмите «Купить».
Перейдите на веб-сайт и нажмите «Купить».
Шаг 2. Выберите нужную версию. Мы предлагаем базовый план, так как он лучше всего подходит для одноразового восстановления, а также является самым дешевым.
Шаг 3: Оплатите и проверьте
Шаг 4: После покупки программного обеспечения обязательно отмените ежегодную повторяющуюся транзакцию, иначе с вас снова будет взиматься плата через 12 месяцев.
Инструмент восстановления данных Ultdata
Ultdata — еще одно приложение, позволяющее восстанавливать потерянные данные с вашего iPhone.
Я сам не тестировал этот инструмент, но он высоко ценится в Интернете благодаря простому и интуитивно понятному интерфейсу.
Они утверждают, что это может позволить вам восстанавливать такие вещи, как изображения, фотографии, напоминания, заметки, видео, календари, контакты, историю звонков и многое другое…
Это может восстановить данные почти со всех устройств iOS с iPhone 3G все вплоть до последних версий.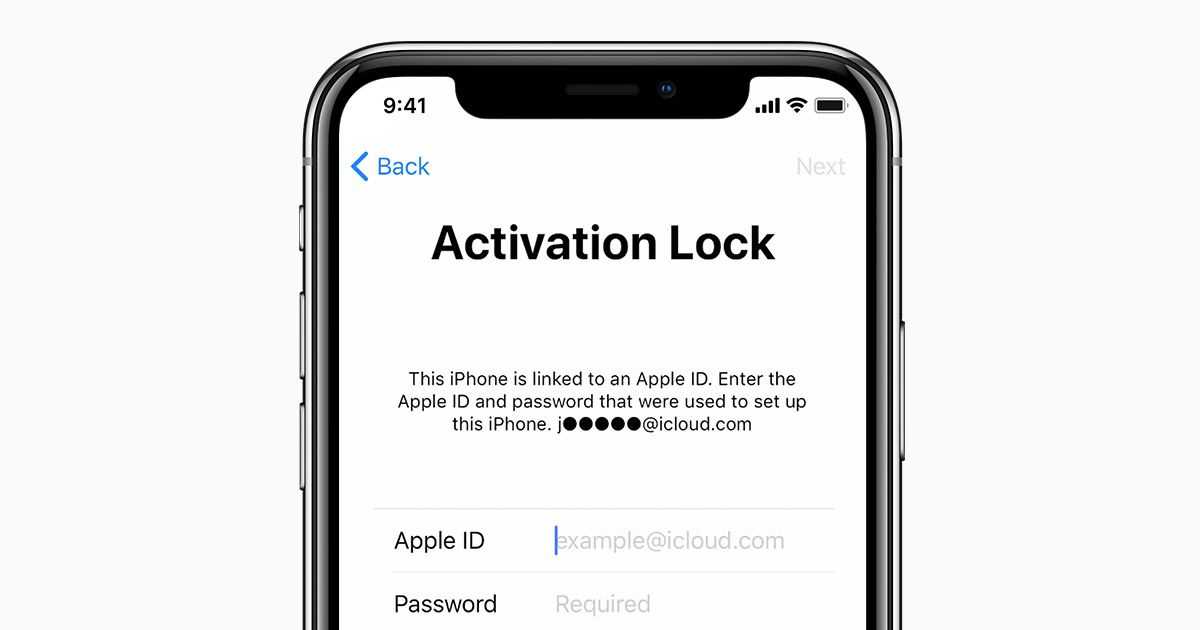 Как и iDevices, он также может восстанавливать данные непосредственно из резервных копий iTunes и iCloud.
Как и iDevices, он также может восстанавливать данные непосредственно из резервных копий iTunes и iCloud.
В целом, это должен быть хороший способ спасти ваши данные с вашего устройства.
Получить бесплатную пробную версию Ultdata
Тем не менее, вам нужен компьютер (Mac или ПК), поэтому, если вы не можете получить к нему доступ, этот вариант может не подойти.
Доступна бесплатная пробная версия с некоторыми ограниченными функциями. Стоит загрузить и попробовать, чтобы увидеть, позволит ли вам восстановить данные, которые вам нужны, прежде чем перезагрузить устройство.
Если вы считаете, что это удовлетворит ваши потребности, вы можете купить и загрузить полную версию, которая позволит вам делать именно то, что вы хотите. В настоящее время он стоит 59 долларов.0,95.
Если вы предпочитаете бесплатное решение, вам следует попробовать взломать пароль iOS, описанный ниже.
Вариант 2. Бесплатные варианты восстановления данных (малый шанс успеха, но стоит попробовать)
Если вы забыли свой пароль и хотите сохранить свои данные без резервной копии, вы можете попытаться взломать iOS, чтобы обойти его. Это неофициальный метод, и вы должны использовать его на свой страх и риск, понимая, что он может не сработать. Тем не менее, это хороший вариант в крайнем случае…
Это неофициальный метод, и вы должны использовать его на свой страх и риск, понимая, что он может не сработать. Тем не менее, это хороший вариант в крайнем случае…
…но он будет работать только в том случае, если у вас есть ПК (не Mac) для установки всего программного обеспечения.
Вы можете увидеть, как работает этот метод, на видео (ниже). Под видео есть пошаговая инструкция, описывающая, что именно нужно делать.
Как взломать iOS и обойти пароль
Обратите внимание:
Я изменил порядок шагов, используемых в видео, потому что это не самый эффективный способ сделать это.
Разница в том, что я думаю, что вы должны загрузить все программное обеспечение перед началом процесса разблокировки, чтобы предотвратить «тайм-ауты» iTunes и трату времени на многократные перезагрузки заблокированного устройства.
- Узнайте номер модели вашего устройства [3] (в этой статье объясняется, как определить вашу модель)
- На своем ПК откройте веб-браузер и перейдите на следующий веб-сайт: ipsw.me
- Нажмите «идентифицировать мою iOS». устройство» в меню слева
- Выберите тип устройства — iPad, iPhone или iPod touch
- Введите номер модели вашего устройства, найденный на шаге 1.
- Нажмите « загрузить последнюю версию », чтобы получить новейшую прошивку для вашего устройства и сохраните ее на рабочем столе. Это очень большой файл, поэтому загрузка займет много времени.
- Затем загрузите эту программу (make_noerase_ipsw) и разархивируйте ее.
- Перетащите разархивированную программу make_noerase_ipsw на рабочий стол.
- Перетащите файл микропрограммы, загруженный на шаге 6, на значок программы make_noerase_ipsw. Откроется новое окно, где все распакуется. Это займет около 10-15 минут.
- На вашем рабочем столе будет создан еще один новый файл, который вы будете использовать для восстановления на своем устройстве.

- Подключите устройство к ПК с помощью кабеля молнии или 30-контактного кабеля для зарядки.
- Пока ваше устройство подключено, переведите его в «режим восстановления ». Узнайте, как перевести устройство Apple в режим восстановления.
- iTunes откроется автоматически, если не открыть его, щелкнув значок.
- Он должен спросить вас о переводе ваших устройств в режим восстановления. Удерживая кнопку Shift, нажмите кнопку «Восстановить iPhone».
- Откроется окно файлового менеджера.
- Перейдите на рабочий стол, найдите новый файл, созданный на шаге 10, и дважды щелкните его, чтобы он запустился.
- Нажмите «Восстановить» и подождите 10-15 минут, пока новая прошивка загрузится через iTunes. На вашем устройстве должен отображаться логотип Apple с индикатором выполнения файла.
- Затем он перезагрузится, и iTunes сообщит, что устройство сброшено до заводских настроек (но ваши данные должны быть в безопасности).

- После перезагрузки вы сможете получить доступ к устройству без необходимости использования пароля.
Часто задаваемые вопросы
Существует ли секретный пароль для разблокировки любого iPhone?
В Интернете есть несколько статей, в которых утверждается, что существует секретный пароль, который может разблокировать любой iPhone. Идея привлекательна тем, что позволяет вам получить доступ к любому устройству без необходимости сбрасывать код доступа, что удобно, если вы его забудете.
Правда в том, что такого секретного пароля не существует.
Если вы читаете статьи, вы заметите, что секретного кода нет, и вместо этого вы должны использовать официальные методы разблокировки.
Почему мои данные удаляются при сбросе пароля iPhone?
Apple намеренно затрудняет сброс пароля. Это функция безопасности, предотвращающая попадание ваших данных в чужие руки, например, в случае кражи вашего устройства.
На самом деле, безопасность iOS сейчас настолько продвинута, что ФБР пришлось заплатить 1,3 миллиона долларов за ее взлом.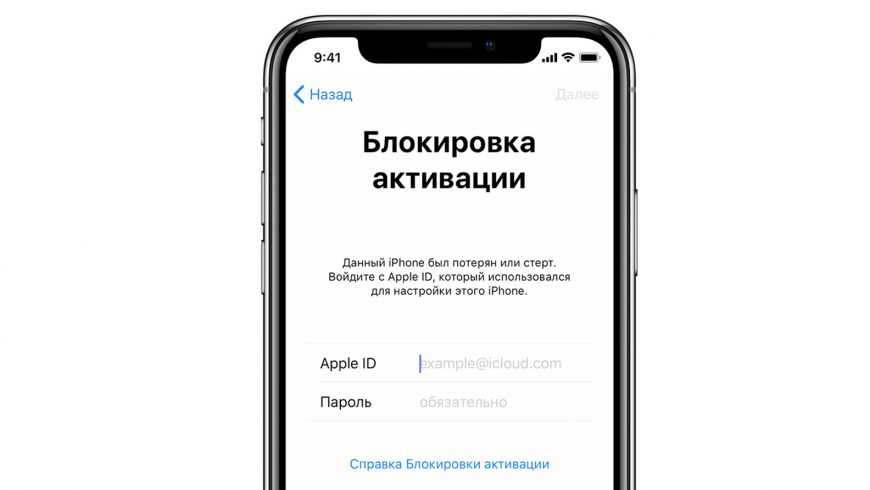
Это огромное неудобство, но, по крайней мере, вы знаете, что ваши данные в безопасности, если ваше устройство украдут. Я понимаю, что это не очень удобно, если вы просто забыли свой пароль, но пока Apple не придумает более простое решение, так оно и есть.
Всегда проверяйте последнюю резервную копию iPhone, чтобы убедиться, что она работает, чтобы у вас была копия ваших данных.
Могу ли я сбросить пароль iPhone с помощью своего Apple ID?
Нет, вы не можете сбросить пароль iPhone, используя свой Apple ID. Apple ID и код доступа iPhone являются независимыми мерами безопасности, поэтому вы не можете сбросить одно с другого.
Можно ли сбросить пароль iPhone с помощью Touch ID?
Вы не можете сбросить забытый пароль iPhone с помощью Touch ID, но вы можете разблокировать его и создать резервную копию, стереть его, сбросить пароль, а затем восстановить данные из резервной копии.
Самый простой способ — когда iCloud и функция «Найти iPhone» включены:
- Сделайте резервную копию iCloud.

- Удаленная очистка с помощью программы «Найти iPhone»
- Повторно активируйте телефон и восстановите его из резервной копии iCloud.
Если вы не используете iCloud или не помните свой пароль iCloud, то вам необходимо подключить устройство к ПК или Mac с macOS Mojave 10.14 или более ранней версии и сделать следующее:
- Сделайте резервную копию данных через iTunes.
- Восстановите телефон из iTunes.
- Восстановите данные, используя сделанную вами резервную копию iTunes.
Как я могу изменить свой пароль iPhone?
Если вы хотите изменить свой пароль и знать, что это такое — другими словами, вы не забыли его — тогда процесс выглядит следующим образом:
- Разблокируйте устройство с помощью пароля
- Нажмите «Настройки»
- Нажмите «Face». Идентификатор и пароль
- Введите старый пароль при появлении запроса
- Прокрутите вниз и нажмите «Изменить пароль».
- Введите старый пароль.

- Если вы предпочитаете другой тип пароля из стандартных 6 цифр, нажмите «Параметры пароля» внизу и выберите тип кода, который вы предпочитаете.
- Создайте и подтвердите новый код.
Сбросит ли Apple забытый пароль iPhone?
Нет, Apple не будет разблокировать для вас пароль iPhone, хотя они помогут выполнить шаги по его сбросу, удалению и восстановлению. Это можно сделать в магазине или по телефону.
Вас попросят подтвердить, что вы являетесь владельцем устройства, поэтому возьмите с собой чек о покупке.
Вы также должны быть осторожны, чтобы не спутать разблокировку SIM-карты iPhone с процессом сброса пароля.
Как установить пароль?
При первой настройке iPhone одним из этапов процесса является добавление пароля. По умолчанию это 6-значный код, но его можно изменить на:
- пользовательский буквенно-цифровой код
- пользовательский цифровой код
- 4-значный цифровой код
- или вообще без кода
Если у вас нет пароля и вы хотите добавить его позже, вам необходимо:
- Откройте устройство
- Нажмите «Настройки» & Пароль
- Нажмите «Включить код доступа»
- Если вы предпочитаете другой тип пароля из стандартных 6 цифр, нажмите «Параметры пароля» внизу и выберите тип кода, который вы предпочитаете.

- Создайте и подтвердите новый код. Возможно, вам будет предложено ввести свой Apple ID и пароль. Если это так, введите их, затем нажмите «Продолжить».
Есть ли у вас какие-нибудь советы, как запомнить пароль?
Во-первых, старайтесь избегать любых очевидных цифр, таких как дни рождения, годовщины или последние 4 цифры вашего номера телефона при создании пароля.
Вместо этого рекомендуется составить слово или фразу по буквам, используя цифры для создания надежного пароля.
Как?
Если вы посмотрите на клавиатуру, то заметите, что 2 — это ABC, 3 — DEF, 4 — GHI и так далее. Итак, если вы хотите использовать первые 4 буквы своего имени, и вас зовут Кевин, пин-код будет 5384: 9.0005
5 (J K L) 3 (D E F) 8 (TU V ) 4 (GH I )
Можно также использовать первые буквы любимой песни или названия фильма:
Итак, если ваша любимая песня Seal K iss f rom a R ose, ваш PIN-код будет 5 (J K L), 3 (DE F ), 2 ( A BC) , 7 (PQ R S).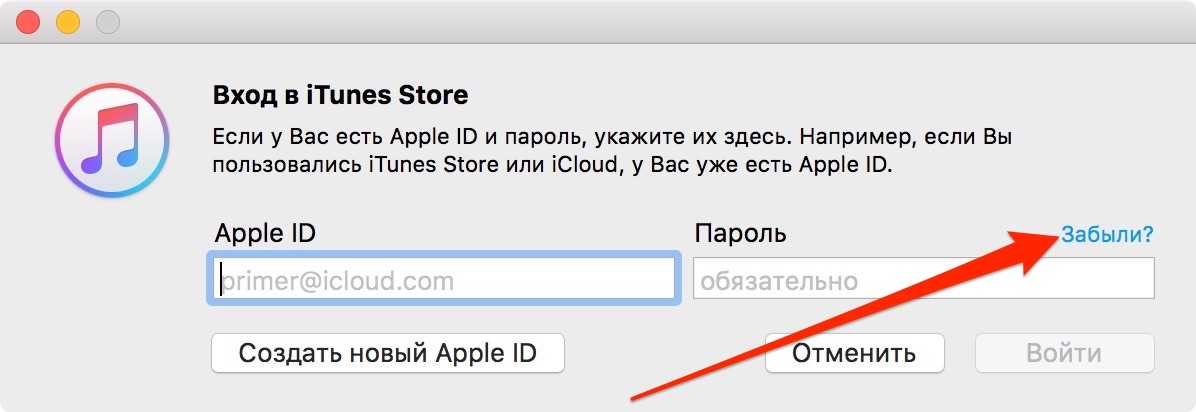
При желании L ord o f t he R Ваш PIN-код будет 5 (JK L ), 6 (MN O ), 8 ( T UV) 7 (PQ R S).
Этот метод полезен для пароля любой длины — 4, 6 и более цифр — и значительно упрощает запоминание очень длинных последовательностей, которые могут вам понадобиться для таких вещей, как онлайн-банкинг.
Какую модель iPhone можно разблокировать паролем?
Это руководство написано для всех моделей iPhone, включая те, которые работают под управлением последней версии iOS.
Эти модели не имеют повышенной безопасности и их легче разблокировать:
- iPhone 3G (до iOS 3)
- iPhone 3GS (до iOS 6)
Эти модели iPhone имеют более безопасную операционную систему iOS 7 (или новее), и их сложнее разблокировать без пароля:
- iPhone 4 (до iOS 7)
- iPhone 4S (до iOS 9)
- iPhone 5 (до iOS 10)
- iPhone 5S (до iOS 12)
- iPhone 5C (до iOS 10)
- iPhone SE (до iOS 15)
- iPhone 6 (до iOS 12)
- iPhone 6S (до iOS 14)
- iPhone 6 Plus (до iOS 12)
- iPhone 6S Plus (до iOS 15)
- iPhone 7 (до iOS 15)
- iPhone 7 Plus (до iOS 15)
- iPhone 8 (до iOS 15) iOS 15)
- iPhone 8 Plus (до iOS 15)
- iPhone X (до iOS 15)
- iPhone XS (до iOS 15)
- iPhone XS Max (до iOS 15)
- iPhone XR ( до iOS 15)
- iPhone 11 (iOS 15)
- iPhone 11 Pro (iOS 15)
- iPhone 11 Pro Max (iOS 15)
- iPhone 12 (iOS 15)
- iPhone 12 Max (iOS 15)
- iPhone 12 Pro (iOS 15)
- iPhone 12 Pro Max (iOS 15)
- iPhone 13 (iOS 15)
- iPhone
- iPhone 13 Pro (iOS 15)
- iPhone 13 Pro Max (iOS 15)
iS 15)
Может ли iPhone использовать разблокировку с помощью графического ключа?
Стандартный iPhone под управлением iOS не поддерживает разблокировку графическим ключом.
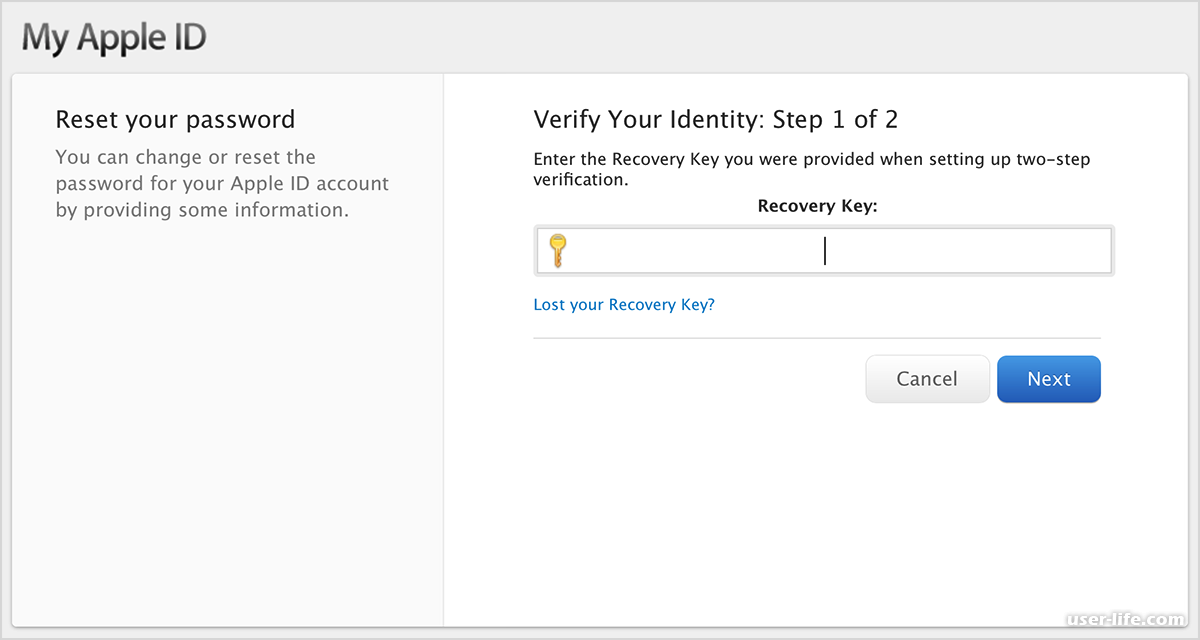


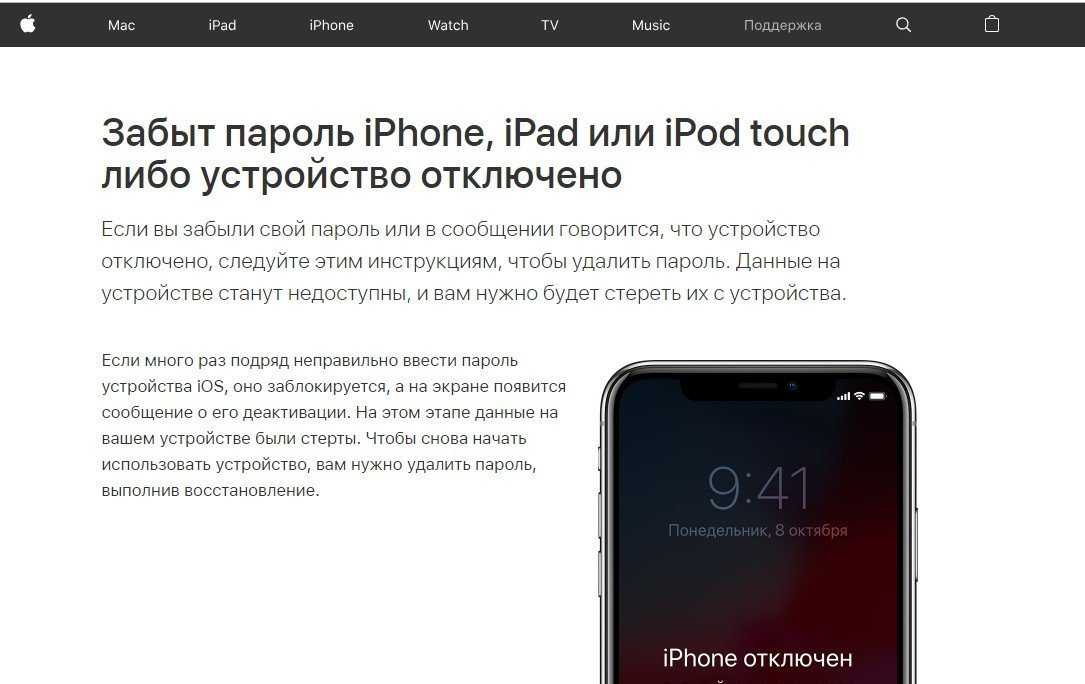 В противном случае вам будет предложено ввести пароль, чтобы можно было доверять Mac. В этих обстоятельствах вы не сможете использовать этот метод, и вам следует попробовать один из других.
В противном случае вам будет предложено ввести пароль, чтобы можно было доверять Mac. В этих обстоятельствах вы не сможете использовать этот метод, и вам следует попробовать один из других. Поскольку вы не знаете пароль, вы не сможете использовать iTunes, и вам следует попробовать один из других способов.
Поскольку вы не знаете пароль, вы не сможете использовать iTunes, и вам следует попробовать один из других способов.