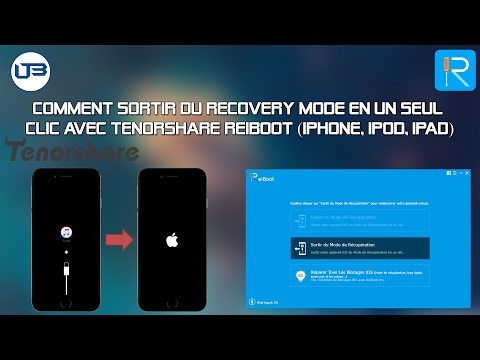Содержание
Apple Recovery (DFU) USB Driver Загрузка драйверов для Windows 10, 11, 7, 8 / 8.1, Vista (64/32 бит)
Apple Recovery (DFU) USB Driver Загрузка драйверов для Windows 10, 11, 7, 8 / 8.1, Vista (64/32 бит)
Вы запускаете:
unknown OS
Драйверы найдены в нашей базе драйверов.
Дата выпуска драйверов:
07 Apr 2023
специальное предложение
См. дополнительную информацию об инструкциях по Outbyte и деинсталяции app.instrustions. Пожалуйста, просмотрите Outbyte EULA и app.privacy
Нажмите «Загрузить сейчас», чтобы получить средство обновления драйверов, которое поставляется с драйвером Apple Apple Recovery (DFU) USB Driver. Утилита автоматически определит подходящий драйвер для вашей системы, а также загрузит и установит драйвер Apple Apple Recovery (DFU) USB Driver. Инструмент обновления драйверов — это простая в использовании утилита, которая представляет собой отличную альтернативу ручной установке, признанной многими компьютерными экспертами и компьютерными журналами. Инструмент содержит только последние версии драйверов от официальных производителей. Он поддерживает такие операционные системы, как Windows 10, Windows 11, Windows 8 / 8.1, Windows 7 и Windows Vista (64/32 бит). Чтобы загрузить и установить драйвер Apple Apple Recovery (DFU) USB Driver вручную, выберите нужный вариант из списка ниже.
Инструмент содержит только последние версии драйверов от официальных производителей. Он поддерживает такие операционные системы, как Windows 10, Windows 11, Windows 8 / 8.1, Windows 7 и Windows Vista (64/32 бит). Чтобы загрузить и установить драйвер Apple Apple Recovery (DFU) USB Driver вручную, выберите нужный вариант из списка ниже.
Apple Apple Recovery (DFU) USB Driver Драйверы
Имя оборудования:
Apple Recovery (DFU) USB DriverТип устройства:
USB устройстваManufactures:
AppleВерсия драйвера:
6.0.9999.26Дата выпуска:
25 Sep 2007Размер файла:
9.8KBСистема:
Windows 2000, Windows XPИдентификатор оборудования:
USB\VID_05AC&PID_1222, USB\VID_05AC&PID_1223, USB\VID_05AC&PID_1224, USB\VID_05AC&PID_1700, USB\VID_05AC&PID_1701Скачать
Имя оборудования:
Apple Recovery (DFU) USB DriverТип устройства:
USB устройстваManufactures:
AppleВерсия драйвера:
6. 0.9999.65
0.9999.65Дата выпуска:
12 Dec 2012Размер файла:
262.6KBСистема:
Windows XP, Windows Vista, Windows 7, Windows 8Идентификатор оборудования:
USB\VID_05AC&PID_1222, USB\VID_05AC&PID_1223, USB\VID_05AC&PID_1224, USB\VID_05AC&PID_1225, USB\VID_05AC&PID_1226, USB\VID_05AC&PID_1227, USB\VID_05AC&PID_1228, USB\VID_05AC&PID_1229, USB\VID_05AC&PID_1230, USB\VID_05AC&PID_1231, USB\VID_05AC&PID_1232, USB\VID_05AC&PID_1233, USB\VID_05AC&PID_1234, USB\VID_05AC&PID_1240, USB\VID_05AC&PID_1241, USB\VID_05AC&PID_1242, USB\VID_05AC&PID_1243, USB\VID_05AC&PID_1245, USB\VID_05AC&PID_1246, USB\VID_05AC&PID_1247, USB\VID_05AC&PID_1248, USB\VID_05AC&PID_1249, USB\VID_05AC&PID_1250, USB\VID_05AC&PID_1700, USB\VID_05AC&PID_1701Скачать
Имя оборудования:
Apple Recovery (DFU) USB DriverТип устройства:
USB устройстваManufactures:
AppleВерсия драйвера:
6. 0.9999.66
0.9999.66Дата выпуска:
11 Jul 2014Размер файла:
290.7KBСистема:
Windows XP 64-bit, Windows 7 64-bit, Windows 8 64-bit, Windows 8.1 64-bitИдентификатор оборудования:
USB\VID_05AC&PID_1222, USB\VID_05AC&PID_1223, USB\VID_05AC&PID_1224, USB\VID_05AC&PID_1225, USB\VID_05AC&PID_1226, USB\VID_05AC&PID_1227, USB\VID_05AC&PID_1228, USB\VID_05AC&PID_1229, USB\VID_05AC&PID_1230, USB\VID_05AC&PID_1231, USB\VID_05AC&PID_1232, USB\VID_05AC&PID_1233, USB\VID_05AC&PID_1234, USB\VID_05AC&PID_1240, USB\VID_05AC&PID_1241, USB\VID_05AC&PID_1242, USB\VID_05AC&PID_1243, USB\VID_05AC&PID_1245, USB\VID_05AC&PID_1246, USB\VID_05AC&PID_1247, USB\VID_05AC&PID_1248, USB\VID_05AC&PID_1249, USB\VID_05AC&PID_1250, USB\VID_05AC&PID_1700, USB\VID_05AC&PID_1701Скачать
Была ли эта страница полезной?
Какой процент пользователей установили драйверы Apple?
98% установил драйвер
Какой процент пользователей не помог этой статье?
2% не помогло
Завантажити драйвера для Apple Mobile Device (Recovery Mode)
Часом драйвера необхідні для найнесподіваніших пристроїв.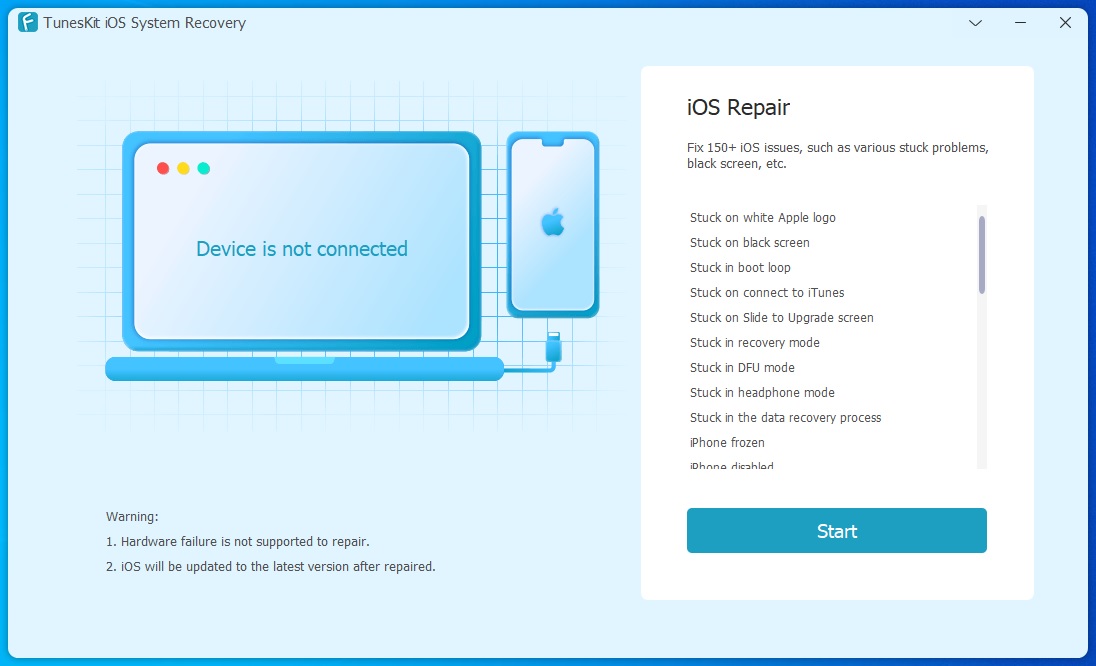 У цій статті ми розберемо, як встановити програмне забезпечення для Apple Mobile Device (Recovery Mode).
У цій статті ми розберемо, як встановити програмне забезпечення для Apple Mobile Device (Recovery Mode).
зміст
- Як встановити драйвер для Apple Mobile Device (Recovery Mode)
- Спосіб 1: Офіційний сайт.
- Спосіб 2: Сторонні програми
- Спосіб 3: ID пристрою
- Спосіб 4: Стандартні засоби Windows
- Питання та відповіді
Існує кілька варіантів, які принципово відрізняються один від одного. Ми постараємося розібрати їх все, щоб у Вас був вибір.
Спосіб 1: Офіційний сайт.
Перше, що потрібно зробити при установці драйвера, це відвідати офіційний сайт виробника. Досить часто саме там можна знайти те програмне забезпечення, яке потрібно на даний момент. Але, відвідавши сайт компанії Apple, можна помітити, що ніякого файлу або утиліти там немає. Однак є інструкція, давайте спробуємо розібратися в ній.
- Перше, що радять нам зробити в компанії Apple, це натиснути комбінацію клавіш Windows + R.
 Відкриється вікно «Виконати», де необхідно ввести наступний рядок:
Відкриється вікно «Виконати», де необхідно ввести наступний рядок: - Після натискання на кнопку «ОК» перед нами відкривається папка з системними файлами компанії Apple. Саме нас цікавлять «usbaapl64.inf» або «usbaapl.inf». Натискаємо на будь-який з них правою кнопкою миші і вибираємо «Встановити».
- Після виробленого процесу необхідно від’єднати пристрій і перезапустити комп’ютер.
- Повторно підключіть пристрій до комп’ютера.
%ProgramFiles%Common FilesAppleMobile Device SupportDrivers
Такий спосіб може не виправдати Ваших очікувань, тому радимо прочитати і інші методи установки драйвера для Apple Mobile Device (Recovery Mode).
Спосіб 2: Сторонні програми
Є ряд програм, які здатні встановити драйвер на Ваш комп’ютер. Вони автоматично сканують систему і шукають те, чого бракує. Або оновлюють старі версії того ж програмного забезпечення.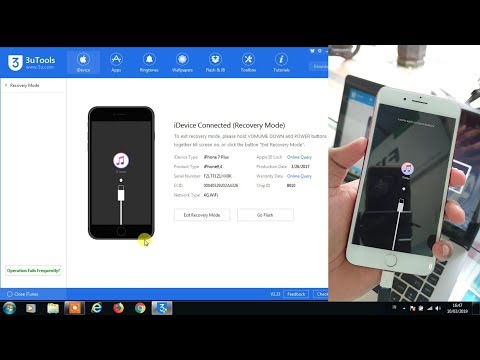 Якщо Ви з таким софтом ще не стикалися, то прочитайте нашу статтю про кращих представників.
Якщо Ви з таким софтом ще не стикалися, то прочитайте нашу статтю про кращих представників.
Детальніше: Кращі програми для установки драйверів
Кращою серед інших вважається DriverPack Solutions . У цієї програми є своя, досить велика база драйверів, яка поповнюється практично щодня. Крім цього, вона володіє зрозумілим і продуманим інтерфейсом, що може тільки допомогти недосвідченому користувачу в процесі знайомства. Якщо Ви не знаєте, як їй користуватися, то рекомендуємо прочитати статтю на нашому сайті, де все детально розібрано.
урок: Як оновити драйвера за допомогою DriverPack Solution
Спосіб 3: ID пристрою
Навіть у такого нестандартного пристрою є свій унікальний номер. За допомогою ID можна легко знайти необхідне програмне забезпечення, без скачування утиліт або будь-яких додатків. Для роботи Вам знадобиться тільки спеціальний сайт. Унікальний ідентифікатор для Apple Mobile Device (Recovery Mode):
USBVID_05AC&PID_1290
Якщо ж Ви хочете отримати докладну інструкцію про те, як встановити драйвер за допомогою ID, то радимо Вам прочитати нашу статтю, де такий спосіб розібраний більш докладно.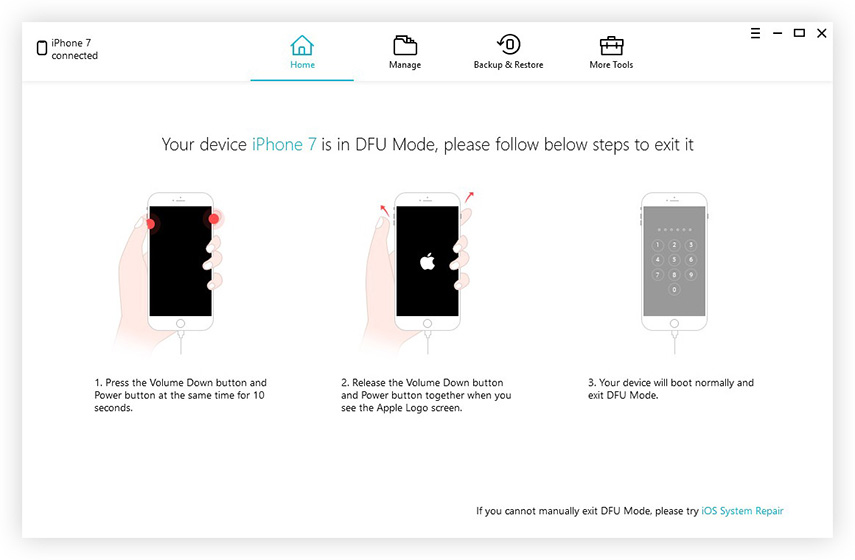
урок: Як оновити драйвер за допомогою ID
Спосіб 4: Стандартні засоби Windows
Спосіб, який рідко використовують користувачі комп’ютера на увазі його малої ефективності. Однак його теж необхідно розглянути, так як він не єдиний, де не треба що-небудь завантажувати. Навіть відвідування сторонніх ресурсів тут не застосовується.
Детальніше: Установка драйверів стандартними засобами Windows
На цьому розбір способів установки драйвера для Apple Mobile Device (Recovery Mode) закінчено. Якщо у Вас залишилися питання, можете сміливо ставити їх в коментарях.
Как загрузить и обновить драйверы мобильных устройств Apple (режим восстановления)
от Sophie Green Обновлено 02 февраля 2021 г. / Обновление для советов по восстановлению iPhone
Нет драйвера для мобильного устройства Apple (режим восстановления). Когда я подключаю iPhone, iTunes его не обнаруживает. В диспетчере устройств две записи с ошибками, оба устройства называются Apple Mobile Device (Recovery Mode).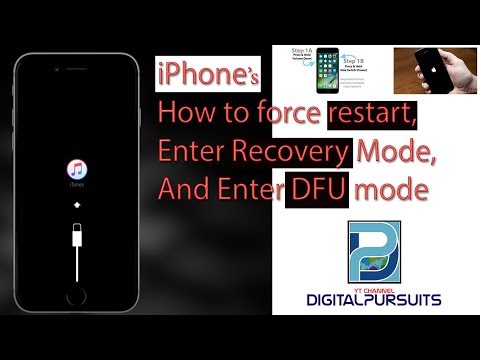 Я указал на C:\Program Files\Common Files\Apple\Mobile Device Support\Drivers, но Windows не может найти там драйверы».
Я указал на C:\Program Files\Common Files\Apple\Mobile Device Support\Drivers, но Windows не может найти там драйверы».
Если вы похожи на вышеуказанного пользователя, возможно, у вас возникли проблемы с обнаружением iTunes подключенного устройства iOS. Существуют различные причины, по которым приложение не распознает ваше устройство, но в основном это отсутствие загрузки драйвера мобильного устройства Apple (режим восстановления). После того, как вы установили эти драйверы на свой компьютер, приложение сможет обнаружить ваше устройство.
В отличие от других драйверов, драйвер режима восстановления мобильного устройства Apple нельзя просто загрузить из Интернета и установить на свой компьютер. На самом деле вам придется пройти процедуру, прежде чем эти драйверы будут установлены на вашем компьютере.
В следующем руководстве содержится все, что вам нужно знать о загрузке драйвера режима восстановления мобильного устройства Apple.
- Часть 1. Предлагает ли Apple загрузку драйвера для мобильного устройства Apple (режим восстановления)
- Часть 2.
 Как загрузить/обновить USB-драйвер Apple Mobile Device Windows 10/8/7
Как загрузить/обновить USB-драйвер Apple Mobile Device Windows 10/8/7 - Часть 3. Восстановление iPhone в режиме восстановления без использования iTunes
Часть 1. Предлагает ли Apple загрузку драйвера для мобильного устройства Apple (режим восстановления)
Поскольку устройство, с которым у вас возникла проблема, принадлежит Apple, первым очевидным решением будет попросить Apple предоставить вам необходимые файлы драйверов. Это облегчит вам установку драйверов и позволит iTunes распознать ваше устройство.
Однако на самом деле Apple не позволяет загружать драйверы со своего веб-сайта. Если вы выполните быстрый поиск драйвера режима восстановления мобильного устройства Apple для Windows 10 в Google, вы обнаружите, что есть несколько ссылок для загрузки драйверов, но ни одна из них не от Apple. Существует множество сторонних веб-сайтов, предлагающих загрузить необходимые драйверы Apple USB.
Рис 1. Режим восстановления мобильного устройства Apple
Если вы видите двойные записи мобильного устройства Apple (режим восстановления) с восклицательными знаками, и ваш iTunes не может распознать ваш iPhone в режиме восстановления, или USB-драйвер мобильного устройства Apple не отображается/отсутствует в диспетчере устройств, вы можете попробовать загрузить или обновите USB-драйвер мобильного устройства Apple.
Часть 2. Как загрузить/обновить USB-драйвер Apple Mobile Device Windows 10/8/7
Хотя Apple не предоставляет вам необходимые драйверы USB напрямую, она рекомендует метод, который можно использовать для обновления драйверов USB на вашем компьютере. В зависимости от того, откуда вы установили приложение iTunes, вы можете использовать любой из следующих способов, чтобы получить драйвер режима восстановления Apple на свой компьютер.
1. Загрузите USB-драйвер мобильного устройства Apple, обновив драйвер Apple
.
Если вы установили приложение iTunes из Microsoft Store, вам необходимо выполнить действия, описанные в этом разделе, чтобы обновить драйверы Apple.
2. Переустановите USB-драйвер мобильного устройства Apple с INF-файлом
.
Если ваша версия iTunes взята с веб-сайта Apple, эти шаги помогут вам исправить проблему режима восстановления мобильного устройства Apple, на котором драйвер не найден.
- Отключите устройства от компьютера.

- Разблокируйте свои устройства и подключите их к компьютеру.
- Откройте приложение iTunes.
Нажмите клавиши Windows + R, введите следующее и нажмите Enter.
%ProgramFiles%\Common Files\Apple\Mobile Device Support\Drivers
Щелкните правой кнопкой мыши файл usbaapl64.inf или usbaapl.inf и выберите «Установить».
Рис 4. Установка драйверов Apple
- Перезагрузите компьютер.
Драйвер режима восстановления iPhone теперь должен быть установлен и обновлен на вашем компьютере.
Часть 3. Восстановление iPhone в режиме восстановления без использования iTunes
Если у вас возникли проблемы с установкой необходимых драйверов, другим способом является использование метода, отличного от iTunes, для восстановления вашего устройства. Вам не обязательно использовать iTunes для выполнения задач на вашем устройстве iOS, поскольку такие задачи, как восстановление, также можно выполнять с помощью стороннего программного обеспечения.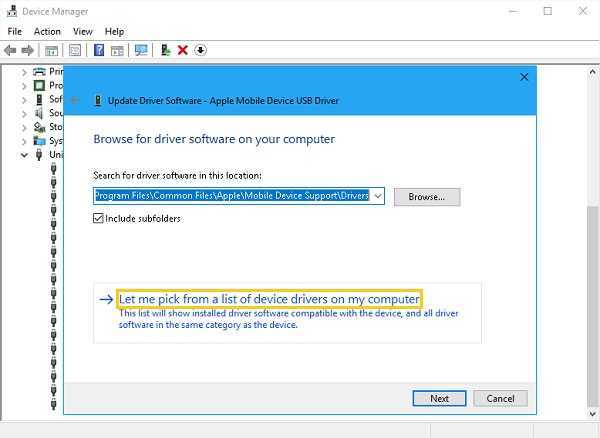
Существует программное обеспечение под названием Tenorshare ReiBoot, которое позволяет восстановить операционную систему путем восстановления телефона. Он прост в использовании и занимает не более нескольких минут, чтобы выполнить работу. Ниже показано, как исправить проблему с драйвером режима восстановления мобильного устройства Apple для Windows 7/8/10 с помощью этого программного обеспечения.
Загрузите и установите программное обеспечение на свой компьютер. Подключите устройство к компьютеру и выберите «Пуск» в программном обеспечении.
Изображение 1. Ремонт системы
Выберите «Стандартный ремонт» на следующем экране.
Изображение 2. Переход к следующему этапу
Нажмите «Загрузить», чтобы загрузить микропрограмму на свой компьютер. Он начнет ремонт вашего устройства, когда загрузится прошивка.
Изображение 3. Загрузите пакет прошивки
Когда прошивка загружена, нажмите «Начать стандартное восстановление», и начнется восстановление вашего устройства.

Изображение 4. Система успешно восстановлена
Заключение
Все готово. Используя наше руководство выше, вы сможете без проблем загрузить драйвер режима восстановления мобильного устройства iPhone Apple на свой компьютер. И если iPhone или iPad не обнаружены в Windows 10 после обновления драйверов, вы можете попробовать ReiBoot восстановить iPhone в режиме восстановления без iTunes.
Обновлено 02 февраля 2021 г. / Обновление для Советов по восстановлению iPhone
(Нажмите, чтобы оценить этот пост)
(0 голосов, среднее: 5.0 из 5)
Присоединяйтесь к обсуждению и поделитесь своим мнением здесь
мобильное устройство Apple (режим восстановления) Драйвер для Windows 11, 10, 8, 7, XP
Если в последнее время у вас случались отключения электроэнергии, вирусы или другие проблемы с компьютером, вероятно, драйверы были повреждены. Просмотрите список выше, чтобы найти драйвер, соответствующий вашему оборудованию и операционной системе.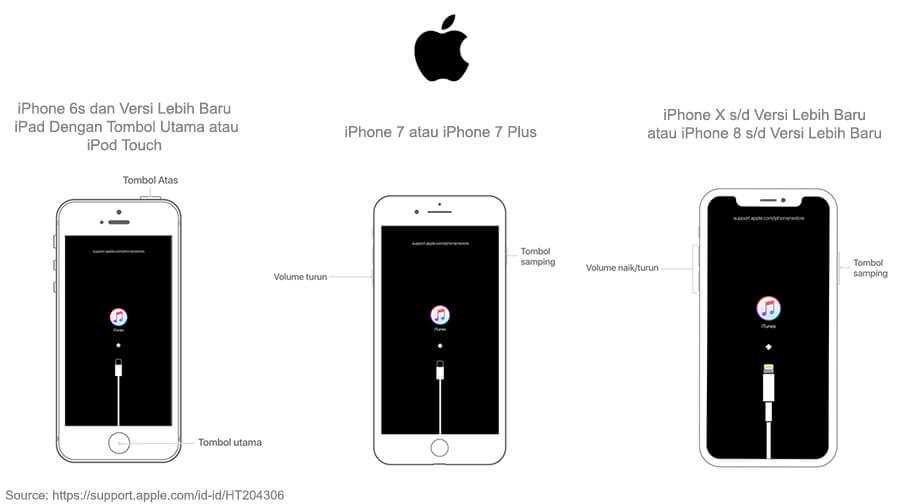 Чтобы увидеть больше совпадений, используйте нашу систему пользовательского поиска драйверов, чтобы найти точный драйвер.
Чтобы увидеть больше совпадений, используйте нашу систему пользовательского поиска драйверов, чтобы найти точный драйвер.
Технический совет: Если вы не можете определить, какой драйвер является правильным, попробуйте утилиту обновления драйверов для мобильного устройства Apple (режим восстановления). Это программная утилита, которая автоматически найдет для вас нужный драйвер.
DriverGuide поддерживает обширный архив Windows
драйверы доступны для бесплатного скачивания. У нас работает команда со всего мира, которая ежедневно добавляет на наш сайт сотни новых водителей.
После загрузки нового драйвера его необходимо установить. Для установки драйвера в Windows потребуется использовать встроенную утилиту под названием «Диспетчер устройств». Это позволяет вам видеть все устройства, распознаваемые вашей системой, и связанные с ними драйверы.
Откройте диспетчер устройств
В Windows 11 , Windows 10 и Windows 8.
 1 щелкните правой кнопкой мыши меню «Пуск» и выберите «Диспетчер устройств»
1 щелкните правой кнопкой мыши меню «Пуск» и выберите «Диспетчер устройств»В Windows 8 проведите пальцем вверх снизу или щелкните правой кнопкой мыши в любом месте рабочего стола и выберите «Все приложения» -> проведите пальцем или прокрутите вправо и выберите «Панель управления» (в разделе «Система Windows») -> Оборудование и Звук -> Диспетчер устройств
В Windows 7 нажмите Пуск -> Панель управления -> Оборудование и звук -> Диспетчер устройств
В Windows Vista нажмите Пуск -> Панель управления -> Система и ее обслуживание -> Диспетчер устройств
В Windows XP нажмите «Пуск» -> «Панель управления» -> «Производительность и обслуживание» -> «Система» -> вкладка «Оборудование» -> кнопка «Диспетчер устройств»
Установка драйверов с помощью диспетчера устройств
Найдите устройство и модель, с которой возникла проблема, и дважды щелкните ее, чтобы открыть диалоговое окно «Свойства».

Выберите вкладку Драйвер.
Нажмите кнопку «Обновить драйвер» и следуйте инструкциям.
В большинстве случаев вам потребуется перезагрузить компьютер, чтобы обновление драйвера вступило в силу.
Посетите нашу страницу поддержки драйверов, чтобы просмотреть полезные пошаговые видеоролики
Автоматическая установка драйверов
Многие драйверы устройств не обновляются через службу Microsoft Windows Update. Если у вас возникли проблемы с поиском нужного драйвера, прекратите поиск и устраните проблемы с драйверами быстрее с помощью утилиты автоматического обновления драйверов. Автоматические обновления могут сэкономить вам часы времени.
Утилита обновления драйверов автоматически находит, загружает и устанавливает нужный драйвер для вашего оборудования и операционной системы. Он обновит все ваши драйверы всего за несколько кликов и даже создаст резервную копию ваших драйверов перед внесением каких-либо изменений.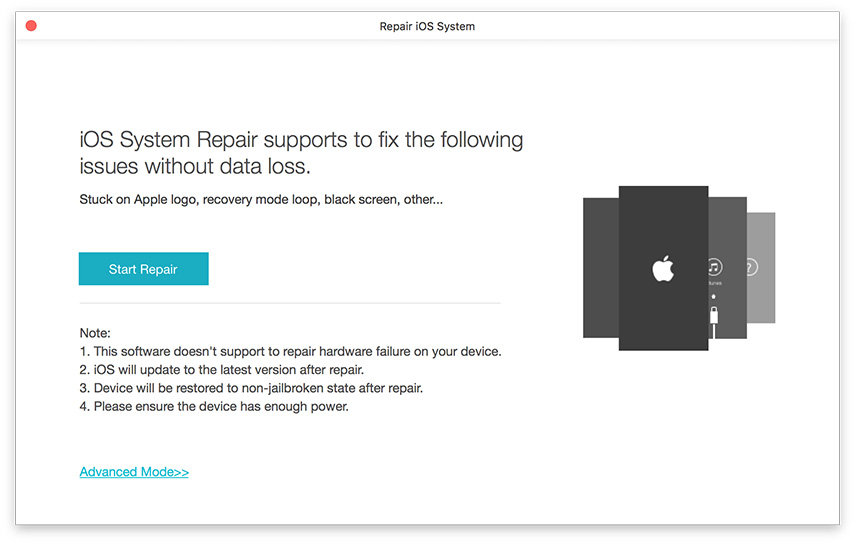
 0.9999.65
0.9999.65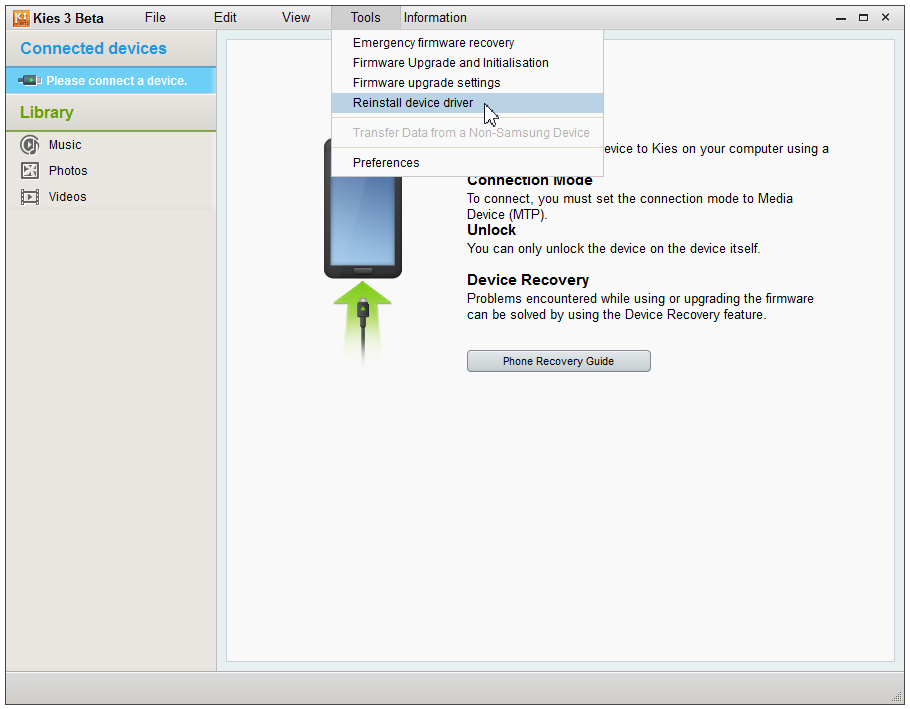 0.9999.66
0.9999.66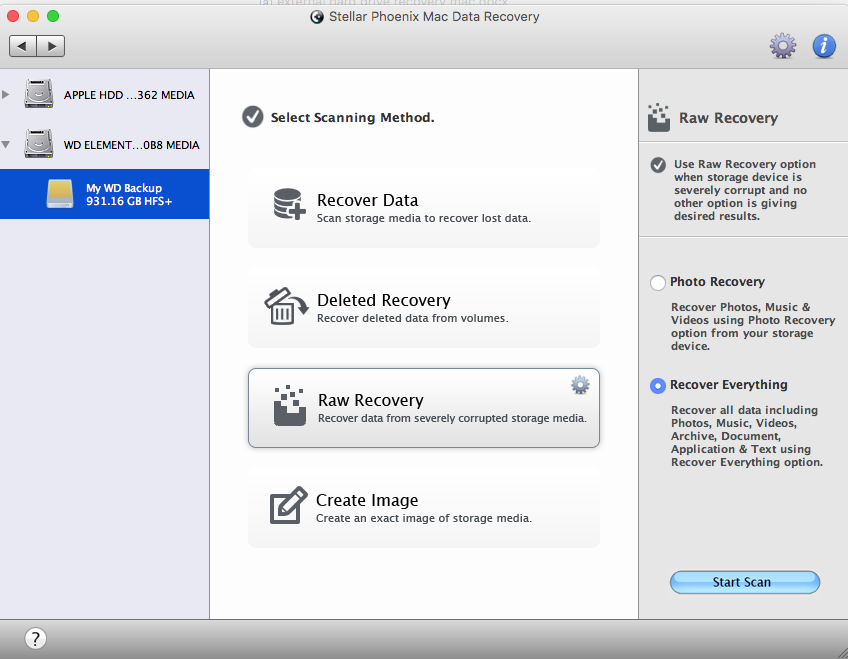 Відкриється вікно «Виконати», де необхідно ввести наступний рядок:
Відкриється вікно «Виконати», де необхідно ввести наступний рядок: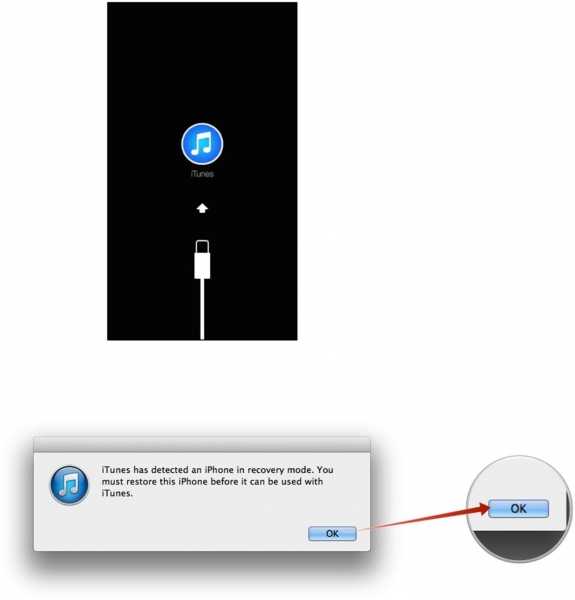 Как загрузить/обновить USB-драйвер Apple Mobile Device Windows 10/8/7
Как загрузить/обновить USB-драйвер Apple Mobile Device Windows 10/8/7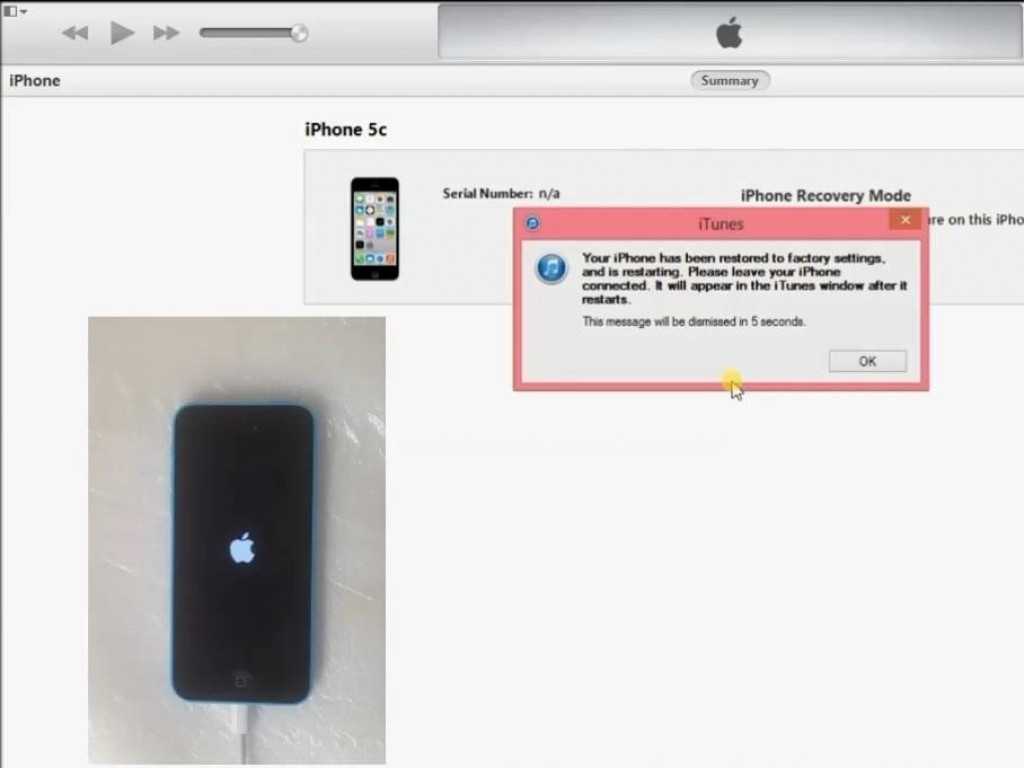

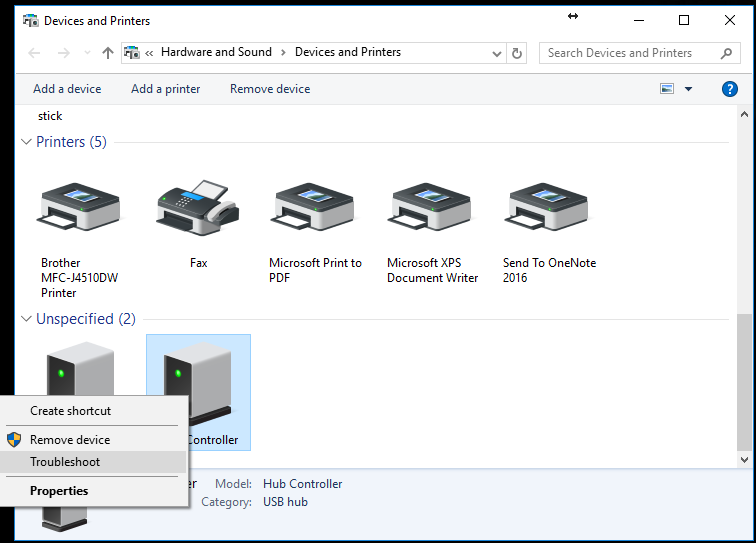 1 щелкните правой кнопкой мыши меню «Пуск» и выберите «Диспетчер устройств»
1 щелкните правой кнопкой мыши меню «Пуск» и выберите «Диспетчер устройств»