Содержание
Как на Айфоне отключить или включить двухфакторную аутентификацию.
На этой странице вы найдете информацию как на Айфоне отключать или включать двухфакторную аутентификацию обеспечивающую высокую защиту личной информации на телефоне. Если вас раздражают постоянные уведомления о двухфакторной аутентификации на iphone и вы хотите отключить эту функцию, но не помните где в настройках его выключить, то эта статья тоже будет актуальна для вас.
Давайте посмотрим что такое двухфакторная аутентификация на iPhone и для чего он нужен. Двухфакторная аутентификация — это максимальный уровень безопасности для Apple ID и гарантирует владельцу смартфона, что доступ к учетной записи на Айфоне сможете получить только владелец, даже если пароль каким то способом стал известен кому-то еще. При включении двухфакторной аутентификации доступ к вашей учетной записи будет возможен только с доверенных устройств iPhone, iPad, Mac, iPod touch с iOS 9 и более поздней версии или Mac с OS X El Capitan и более поздней версии. При первом входе с нового устройства необходимо будет предоставить пароль и проверочный цифровой шестизначный код, после правильного ввода кода устройство считается доверенным. Например, вы владелец iPhone и вам нужно в первый раз войти в учетную запись на новом компьютере с Mac, вам будет предложено ввести ваш пароль и проверочный код, который сразу же будет отображен на экране вашего Айфона.
При первом входе с нового устройства необходимо будет предоставить пароль и проверочный цифровой шестизначный код, после правильного ввода кода устройство считается доверенным. Например, вы владелец iPhone и вам нужно в первый раз войти в учетную запись на новом компьютере с Mac, вам будет предложено ввести ваш пароль и проверочный код, который сразу же будет отображен на экране вашего Айфона.
Давайте посмотрим где в настройках iPhone, iPad или iPod touch включается выключается эта функция защиты.
На устройстве с установленной ОС iOS 10.3 или более поздней версии.
«Настройки» > [ваше имя] > «Пароль и безопасность», нажимаем «Включите двухфакторную аутентификацию» и «Продолжить».
На устройстве с установленной ОС iOS 10.2 или более ранней версии.
«Настройки» > iCloud. Выбираем идентификатор Apple ID > «Пароль и безопасность», нажимаем «Включите двухфакторную аутентификацию» и «Продолжить».
Для подтверждения доверенного номера телефона на который мы хотим получать проверочные коды указываем номер телефона после чего на указанный номер приходит проверочный код.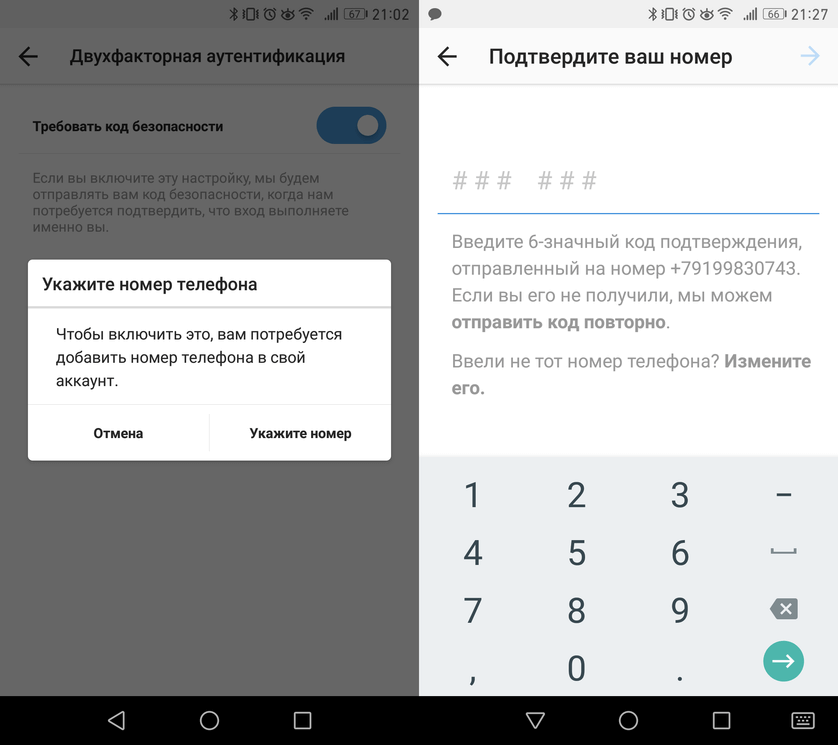 вводим проверочный код, который вы получили на указанный номер для включения двухфакторной аутентификации.
вводим проверочный код, который вы получили на указанный номер для включения двухфакторной аутентификации.
На компьютере Mac с OS X El Capitan или более поздней версии для включения двухфакторной аутентификации сделайте следующее.
открываем меню Apple > «Системные настройки» > iCloud > и «Учетная запись», нажмите на значок «Безопасность» и «Включить двухфакторную аутентификацию».
Что делать, если я не помню пароль для двухфакторной аутентификации? Можно попробовать сбросить пароль или же изменить пароль с доверенного устройства следующим способом.
На устройстве iPhone, iPad или iPod touch открываем «Настройки» > [ваше имя]. Если на устройстве используется iOS 10.2 или более ранней версии, то «Настройки» > iCloud > и ваш идентификатор Apple ID, далее «Пароль и безопасность» далее «Изменить пароль» после чего вводим новый пароль.
На компьютере Mac сброс или изменения пароль двухфакторной аутентификации.
Открываем меню > далее «Системные настройки» далее iCloud и выбираем пункт «Учетная запись. Если вам необходимо ввести пароль Apple ID, то выберите пункт «Забыли Apple ID или пароль?» после чего следуем инструкциям на экране. Следующие действия можно пропустить. Далее выбираем «Безопасность» > и «Сбросить пароль», но перед тем как выполнить сброс пароля Apple ID необходимо ввести пароль, который обычно используется для разблокировки компьютера Mac.
Если вам необходимо ввести пароль Apple ID, то выберите пункт «Забыли Apple ID или пароль?» после чего следуем инструкциям на экране. Следующие действия можно пропустить. Далее выбираем «Безопасность» > и «Сбросить пароль», но перед тем как выполнить сброс пароля Apple ID необходимо ввести пароль, который обычно используется для разблокировки компьютера Mac.
Статью прислал Чернов А. Статус проверки и оплаты за статью: Проверен и оплачен.
> Помощь IPhone
> Помощь MacBook
> Все IPhone
> Главная сайта
- Надеюсь, информация двухфакторной аутентификации iphone оказалась полезной.
- Мы будем очень рады, если вы добавите отзывы или полезные советы по теме страницы.
- Возможно, оставленный именно ваш отзыв или совет окажется самым полезным.
- Спасибо за отзывчивость, взаимную помощь и полезные советы!
Как защитить свой Apple ID с помощью двухфакторной аутентификации
Главная » Руководства » iPhone
Автор Мария На чтение 4 мин Просмотров 2.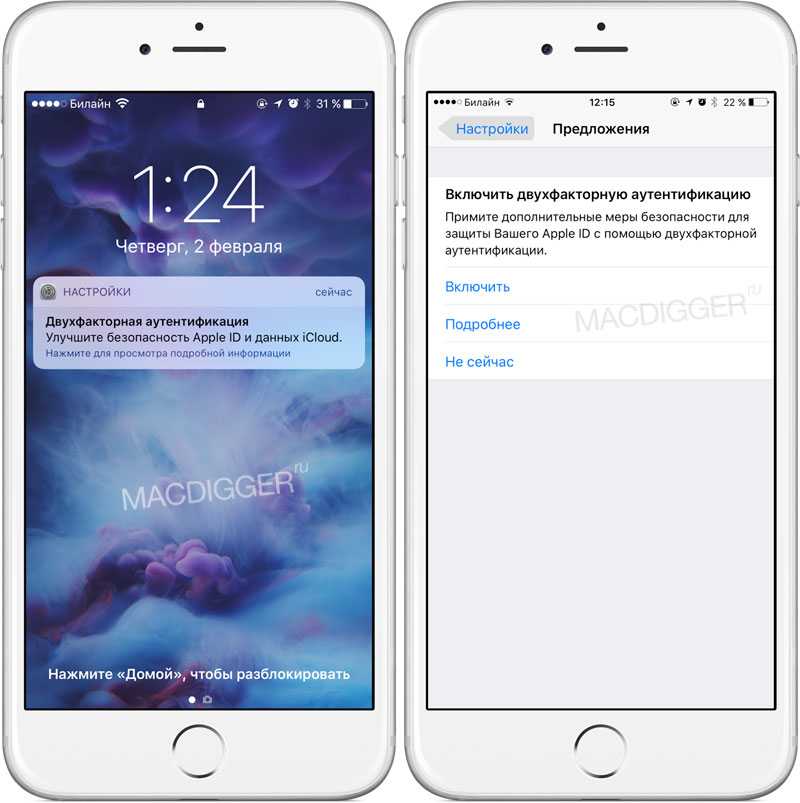 2к. Опубликовано
2к. Опубликовано
Apple представила двухфакторную аутентификацию (2FA) в 2015 году, чтобы обеспечить повышенный уровень безопасности при доступе к учетным записям Apple ID. С включенным 2FA вы будете единственным человеком, который может получить доступ к вашей учетной записи, независимо от того, узнает ли кто-то ваш пароль — например, в результате взлома или фишинга, — поэтому стоит потратить время на включение этой функции. В этой статье мы покажем вам, как это сделать.
Как работает двухфакторная аутентификация
2FA предлагает усиленную безопасность во время попыток входа в систему, запрашивая у пользователя дополнительную информацию, известную только ему.
Если в вашей учетной записи Apple ID включен 2FA, при следующей попытке входа в систему вам будет автоматически отправлен шестизначный проверочный код на все устройства Apple, которые вы зарегистрировали для этого Apple ID. Если вы пытаетесь получить доступ к учетной записи с неизвестного устройства или в Интернете, 2FA также отображает карту на всех зарегистрированных устройствах с приблизительным местоположением, где произошла попытка входа в систему Apple ID.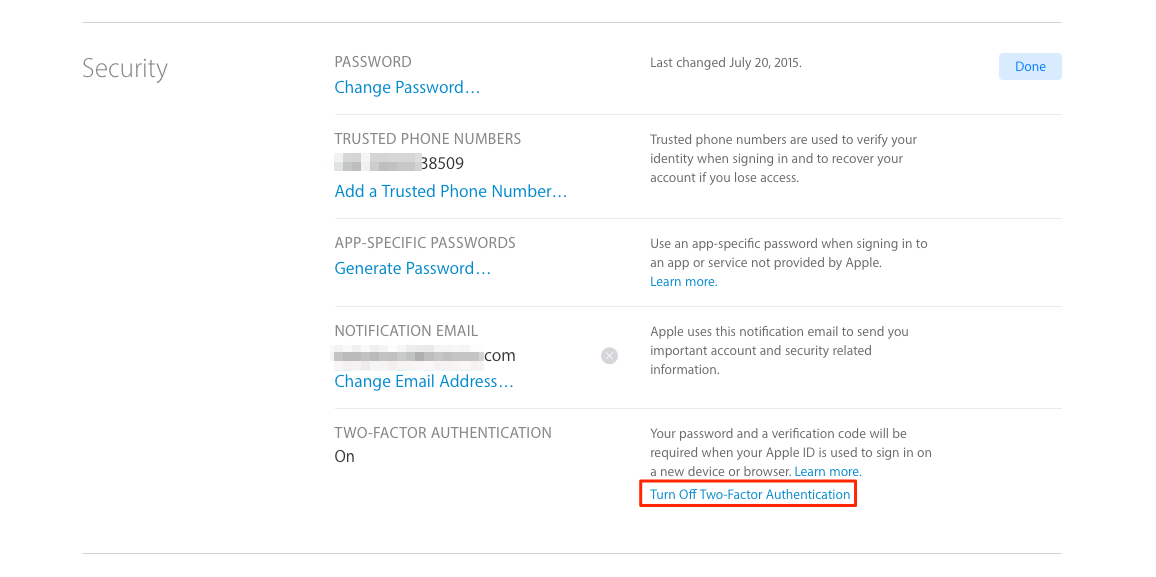
В общих чертах, это улучшенная версия старого метода двухэтапной проверки Apple, который предлагал пользователям отправить четырехзначный код на зарегистрированное устройство с поддержкой SMS. Apple автоматически обновила большинство пользователей двухэтапной аутентификации до 2FA в iOS 11 и macOS High Sierra, но если по какой-то причине вы все еще используете двухэтапную аутентификацию, выполните следующие действия, чтобы вручную перейти на двухфакторную аутентификацию.
Как отключить двухэтапную аутентификацию
- Откройте браузер и перейдите на appleid.apple.com.
- Введите свой Apple ID и пароль в поля для входа.
- В разделе «Безопасность» на странице своей учетной записи нажмите кнопку «Изменить» справа.
- Убедитесь, что двухэтапная проверка включена, а не двухфакторная, и нажмите Отключить двухэтапную проверку.
Как включить двухфакторную аутентификацию в iOS
Чтобы включить двухфакторную аутентификацию на iPhone или iPad, на нем должна быть установлена iOS 9 или новее. Обратите внимание, что если вы используете iOS 10 или новее и у вас есть какие-либо другие, более старые устройства, привязанные к вашему Apple ID, которые не совместимы с 2FA, вы получите предупреждение о совместимости во время процесса установки.
Обратите внимание, что если вы используете iOS 10 или новее и у вас есть какие-либо другие, более старые устройства, привязанные к вашему Apple ID, которые не совместимы с 2FA, вы получите предупреждение о совместимости во время процесса установки.
Вдобавок к этому вам также будет предложено добавить шестизначный код в конец вашего пароля всякий раз, когда вы в будущем аутентифицируете логин на своих старых устройствах. Вы можете избежать этой проблемы, обновив эти устройства до последней версии iOS или macOS, где это возможно.
Имея это в виду, выполните следующие действия на своем устройстве iOS:
- Откройте приложение «Настройки» и коснитесь баннера Apple ID в верхней части экрана.
- Коснитесь Пароль и безопасность.
- Нажмите «Включить двухфакторную аутентификацию», а затем нажмите «Продолжить» на следующем экране.
- Нажмите «Все равно включить», если вы видите предупреждение о совместимости со старыми устройствами.
- Убедитесь, что ваш номер телефона указан правильно.
 (Если это не так, нажмите «Использовать другой номер» внизу экрана и введите новый номер.)
(Если это не так, нажмите «Использовать другой номер» внизу экрана и введите новый номер.) - Выберите Текстовое сообщение или Телефонный звонок для проверки, а затем нажмите Далее.
- Введите свой пароль.
Как включить двухфакторную аутентификацию на Mac
Если вы используете Mac для включения двухфакторной аутентификации, убедитесь, что он работает под управлением OS X El Capitan или более поздней версии. Чтобы включить двухфакторную аутентификацию на Mac, выполните следующие действия:
- Щелкните символ Apple () в строке меню в верхнем левом углу рабочего стола и выберите «Системные настройки».
- Щелкните панель настроек iCloud.
- Нажмите кнопку «Сведения об учетной записи» и выберите вкладку «Безопасность».
- Щелкните Включить двухфакторную аутентификацию, а затем щелкните Продолжить в раскрывающейся панели.
- Убедитесь, что ваш номер телефона указан правильно, и нажмите «Продолжить».
Коды проверки
При включенном 2FA вам будет предлагаться вводить новый код подтверждения каждый раз, когда вы входите в свою учетную запись Apple ID с помощью iCloud.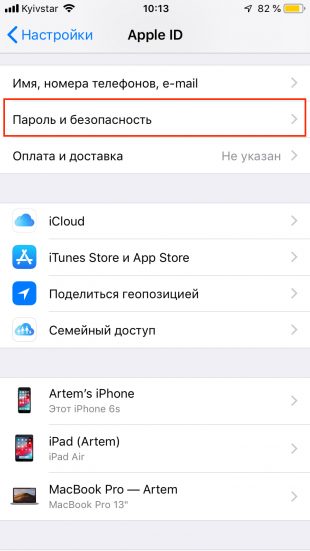 com или другого устройства Mac или iOS. Эти коды автоматически появятся на устройствах, которые уже вошли в ваш Apple ID, но вы также можете запросить их вручную с помощью iPhone или iPad, например:
com или другого устройства Mac или iOS. Эти коды автоматически появятся на устройствах, которые уже вошли в ваш Apple ID, но вы также можете запросить их вручную с помощью iPhone или iPad, например:
- Откройте приложение «Настройки» и нажмите на баннер Apple ID в верхней части экрана.
- Коснитесь Пароль и безопасность.
- Коснитесь Получить код подтверждения.
Apple руководство
Поделиться с друзьями
Как отключить двухфакторную аутентификацию на iPhone
Вы включили двухфакторную аутентификацию и теперь хотите ее отключить? И вы не знаете, как его отключить? Не волнуйся! В этом руководстве я кратко опишу двухфакторную аутентификацию и то, как вы можете отключить двухфакторную аутентификацию на iPhone. Поскольку учетная запись Apple ID содержит контакты и адреса электронной почты, фотографии и видео, историю покупок и информацию о кредитной карте, очень важно защитить эти данные.
Термины двухэтапный и двухфакторный часто взаимозаменяемы, когда речь идет о цифровой безопасности .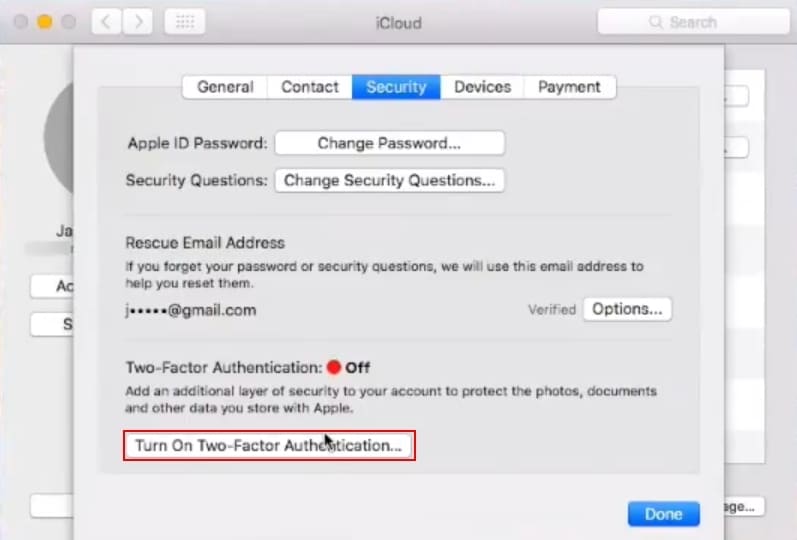 Однако Apple предлагает два несколько разных типа усиленной безопасности, известные как двухэтапная аутентификация и двухфакторная аутентификация , что сбивает с толку.
Однако Apple предлагает два несколько разных типа усиленной безопасности, известные как двухэтапная аутентификация и двухфакторная аутентификация , что сбивает с толку.
Тем не менее, вы должны сначала понять доступные варианты и риски, связанные с ними, чтобы определить, какой вариант лучше для вас. Здесь мы обсудим только двухфакторную аутентификацию и способы отключения двухфакторной аутентификации на iPhone 9.0003
Что такое двухфакторная аутентификация?
Двухфакторная аутентификация — это функция безопасности, которая требует от вас ввода дополнительного кода в дополнение к вашему паролю при входе в систему с нового или ненадежного устройства. Вам нужно два способа подтвердить свою личность — пароль и проверочный код обычно присылают на ваш телефон.
Это более новый и безопасный метод с интерактивными push-уведомлениями на устройствах iOS. Эта функция гарантирует, что к вашей учетной записи Apple смогут получить доступ только доверенных устройств iOS и macOS.
Эта функция гарантирует, что к вашей учетной записи Apple смогут получить доступ только доверенных устройств iOS и macOS.
В дополнение к вашему стандартному паролю требуется дополнительный проверочный код с доверенного устройства, когда вам нужно проверить Apple ID с другого iPhone или MacBook.
Например, предположим, что вы входите в свою учетную запись на странице входа в систему Apple с компьютера друга, которым вы никогда раньше не пользовались. В этом случае вам потребуется ввести пароль Apple ID и код, отправленный на ваш номер телефона или адрес электронной почты, которые уже были подтверждены вашей учетной записью.
После того, как вы успешно вошли в систему с помощью этого устройства, вам больше не будет предложено ввести вторичный код, если вы не выйдете из системы, не удалите устройство или не измените свой пароль из-за нарушения безопасности.
Даже если кто-то знает ваш пароль, двухфакторная аутентификация добавляет дополнительный уровень безопасности к вашему Apple ID , гарантируя, что вы единственный человек, который может получить доступ к вашей учетной записи. Это делает получение доступа к вашей личной или финансовой информации намного сложнее для хакера.
Это делает получение доступа к вашей личной или финансовой информации намного сложнее для хакера.
Хотя риск того, что кто-то, кроме вас, предоставит как ваши учетные данные для входа в Apple ID, так и код-пароль, доступ к которому осуществляется через другую доверенную учетную запись, чрезвычайно низок, некоторые пользователи могут не найти дополнительных хлопот. Итак, как можно отключить двухэтапную проверку? И почему вы должны отключить его?
Зачем отключать двухфакторную аутентификацию на iPhone?
Процесс двухфакторной аутентификации Apple в последние годы стал обычным явлением. Тем не менее, вы можете упростить свою учетную запись, отключив двухфакторную аутентификацию по разным причинам.
При наличии большого количества активных учетных записей и служб, которые предъявляют различные требования к учетным данным для входа в систему, очень сложно управлять всеми своими паролями на других устройствах и убедиться, что вы понимаете процесс, когда вам нужно получить доступ к каждому из них.
Ваша учетная запись может быть заблокирована из-за технических сбоев или человеческих ошибок , или личная информация, которую вы использовали при регистрации, изменилась, и ее становится трудно поддерживать согласованной.
Вы можете часто получать доступ к своей учетной записи с разных ненадежных устройств, таких как школа или общедоступное рабочее место , и устали весь день выполнять двухфакторную аутентификацию.
Если вы недавно обновили свой номер или обновили свое оборудование, , возможно, вы захотите избежать использования процесса двухфакторной аутентификации для подключения этих учетных записей или устройств.
Удаляя двухфакторную аутентификацию, вы можете меньше беспокоиться о том, чтобы полагаться на еще одну систему (или свою память), чтобы все время работать без сбоев, и вы можете меньше беспокоиться о том, что вас могут случайно выйти из системы.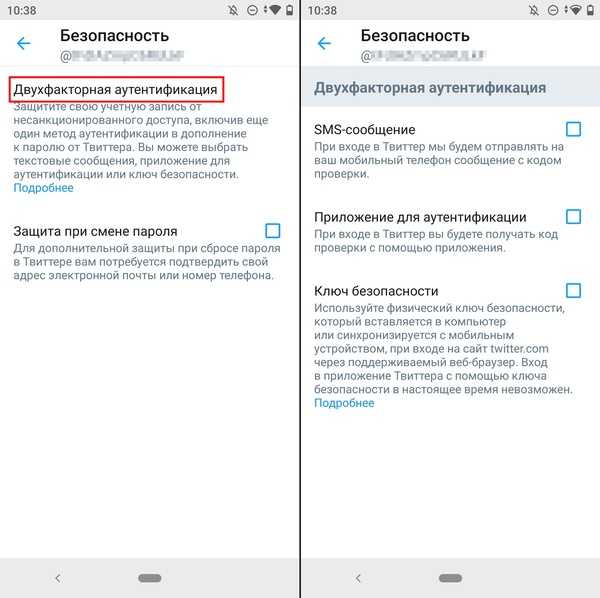
Если вы используете свою учетную запись только для ограниченных базовых функций или планируете использовать устройство только в течение короткого периода времени, вы можете меньше беспокоиться о конфиденциальности своей информации. Например, вы можете одолжить устройство на время ремонта или арендовать его для путешествий.
Кроме того, большинство из нас предпочли бы не обращаться в службу технической поддержки или не сталкиваться с трудностями при самостоятельном устранении этих проблем, если мы заблокированы для входа в систему через Apple ID во время процесса двухфакторной аутентификации.
По крайней мере, вы можете настроить и обновить некоторые параметры проверки Apple ID в любое время, чтобы понять процесс и то, что работает для вас.
Можно ли отключить двухфакторную аутентификацию на iPhone?
У вас должна быть возможность отключить двухфакторную аутентификацию для входа в систему Apple ID, если вы создали ее в обновленной версии iOS или macOS.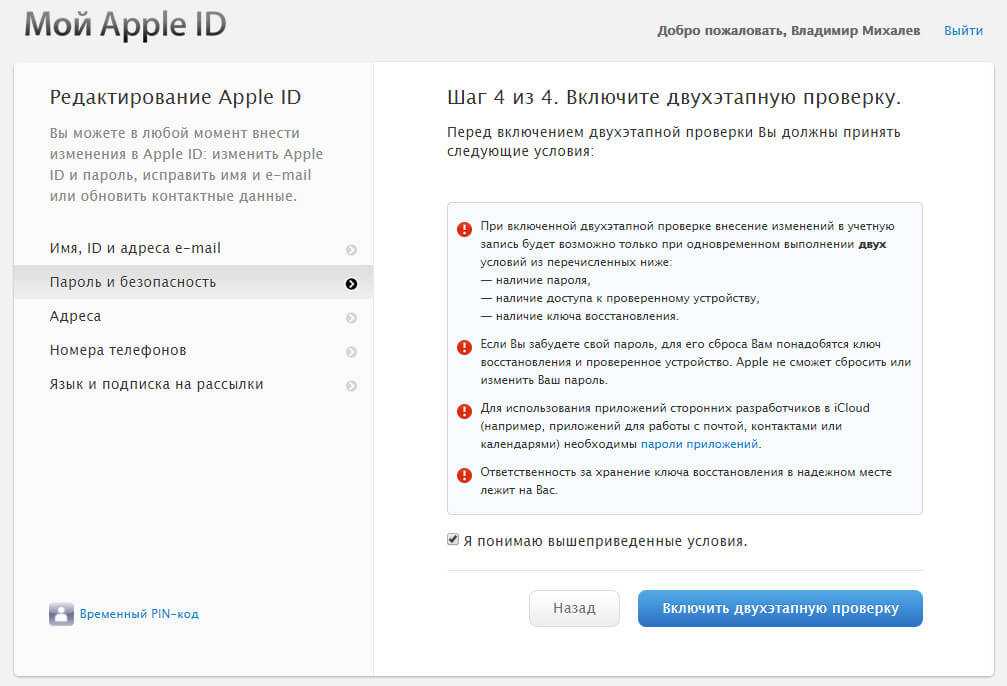
Предположим, вы отключили двухфакторную аутентификацию с помощью своего Apple ID. В этом случае вам будет перенаправлен на двухэтапный процесс проверки , который основан на правильном вводе пароля и ответах на контрольные вопросы. Эту альтернативную двухэтапную проверку нельзя отключить, поскольку Apple требует один метод входа в систему.
В отличие от двухэтапной аутентификации, вы не можете отключить двухфакторную аутентификацию на iPhone, если она включена. Apple была введена в действие, чтобы гарантировать, что iPhone и iPad будут более безопасными.
Но есть один выход. У вас есть двухнедельное окно , чтобы отключить двухфакторную аутентификацию, начиная с момента ее первой активации, и после этого она будет постоянной. Вы можете отключить аутентификацию со своей страницы Apple ID, если вы все еще в течение двух недель.
Если у вас нет возможности отключить двухфакторную аутентификацию на странице входа в Apple ID, вы не можете отключить ее.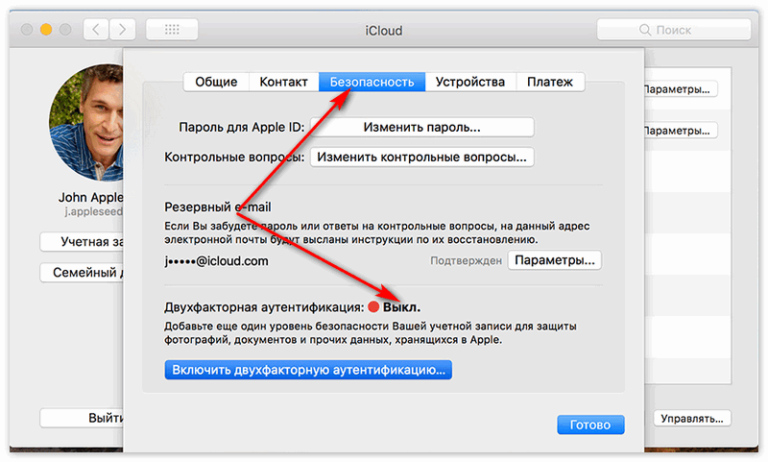 В этих ситуациях вам нужно будет связаться со службой поддержки Apple , чтобы отключить двухфакторную аутентификацию или создать новый идентификатор iCloud на веб-сайте Apple и изменить идентификатор iCloud вашего устройства.
В этих ситуациях вам нужно будет связаться со службой поддержки Apple , чтобы отключить двухфакторную аутентификацию или создать новый идентификатор iCloud на веб-сайте Apple и изменить идентификатор iCloud вашего устройства.
Как отключить двухфакторную аутентификацию на iPhone?
Когда дело доходит до защиты наших данных и конфиденциальности, двухфакторная аутентификация, несомненно, является эффективным методом защиты информации, которую мы считаем конфиденциальной. Я настоятельно рекомендую всем пользователям включить эту опцию.
Однако бывают случаи, когда двухфакторная аутентификация может показаться вам неудобной или вы считаете эти меры чрезмерными.
Поэтому мы покажем вам, как отключить двухфакторную аутентификацию на вашем Apple ID, чтобы вы могли быстрее добраться до настроек вашего устройства, даже если уровень безопасности значительно упадет.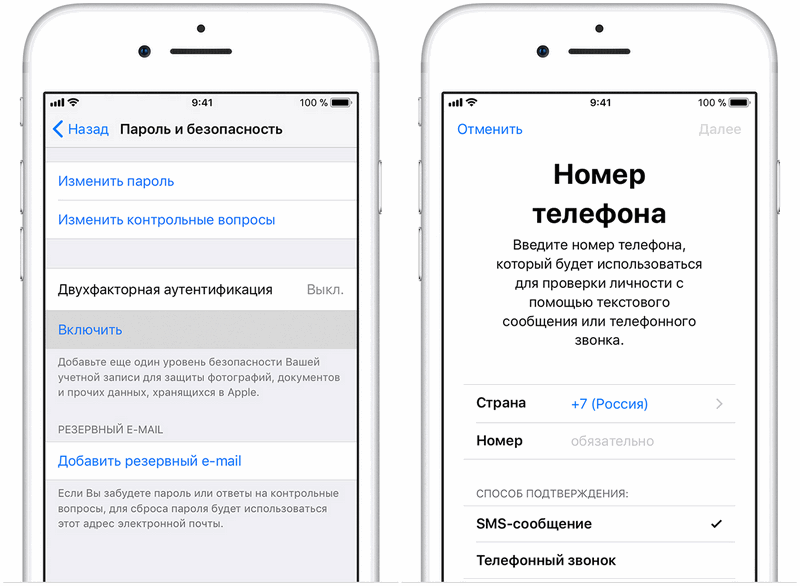 Мы расскажем вам, как отключить двухфакторную аутентификацию в вашем Apple ID:
Мы расскажем вам, как отключить двухфакторную аутентификацию в вашем Apple ID:
Для рабочего стола
- Войдите в свою учетную запись Apple с любого компьютера или из браузера, используя страницу входа Apple. Если вы используете незнакомое устройство, вам может потребоваться пройти двухфакторную аутентификацию прямо сейчас.
- Нажмите кнопку «Изменить» в разделе «Безопасность».
- Найдите раздел «Двухфакторная аутентификация», в котором указано, что эта функция включена, и щелкните параметр «Отключить двухфакторную аутентификацию». И нажмите еще раз для подтверждения.
- Создайте новые контрольные вопросы и подтвердите дату своего рождения. Вам также нужно будет определить аварийный адрес электронной почты.
- Ваш резервный адрес электронной почты не совпадает с адресом электронной почты iCloud.
 Вам нужно ввести код , отправленный для проверки спасательного электронного письма.
Вам нужно ввести код , отправленный для проверки спасательного электронного письма. - Проверьте папку «Входящие» вашей учетной записи Apple ID на наличие письма, подтверждающего, что двухфакторная аутентификация отключена.
Для мобильных устройств
- Перейдите в настройки телефона и нажмите на свой Apple ID.
- Перейдите к опции «Пароль и безопасность».
- Щелкните Отключить двухфакторную аутентификацию и коснитесь параметра Продолжить .
Заключение
Двухэтапная проверка — это дополнительный уровень безопасности вашего Apple ID, который предотвращает доступ других людей к вашему телефону, даже если они знают ваши учетные данные для входа . Но иногда это раздражает, когда вы спешите и хотите быстро получить доступ к своему телефону.
Кроме того, иногда вам может потребоваться отключить двухфакторную аутентификацию, если вы хотите получить доступ к iPhone вашего ребенка. Или вы можете установить родительский контроль на iPhone вашего ребенка, взломать его экранное время или удаленно заблокировать его iPhone. Итак, если вы хотите отключить двухфакторную аутентификацию на iPhone, вы можете отключить ее только в течение двух недель после регистрации.
Это было не так уж и плохо, не так ли? Если вы хотите снова включить его, помните, что вы можете легко сделать это в любое время, вернувшись в раздел настроек своей учетной записи iCloud.
Часто задаваемые вопросы
Как получить код аутентификации Apple без доверенного устройства?
Если вы зарегистрировались и у вас нет доверенного устройства для отображения кодов подтверждения, вы можете отправить код с помощью текстового сообщения или автоматического телефонного звонка на ваш авторизованный номер телефона.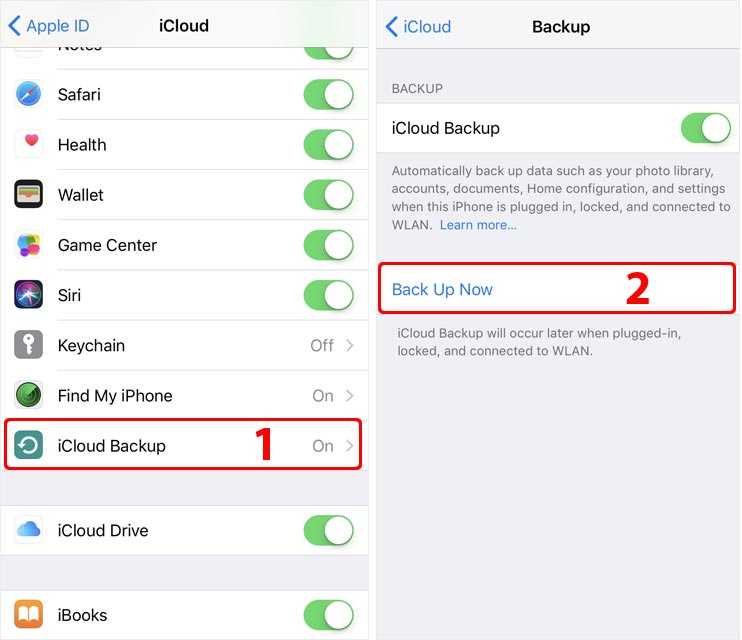 Коснитесь параметра
Коснитесь параметра
Не получил код на экране входа и выберите отправку кода на номер телефона, которому вы можете доверять. Вы также можете получить код непосредственно из настроек на доверенном устройстве.
Могу ли я получить код подтверждения Apple на мою электронную почту?
Вы не можете получить код подтверждения Apple по электронной почте. Для двухфакторной аутентификации требуется номер телефона или другое доверенное устройство Apple для получения кодов подтверждения.
При желании вы можете добавить еще один авторизованный номер телефона. Если у вас нет другого устройства Apple, двухфакторная аутентификация, вероятно, не лучший вариант для вас.
Можно ли отключить двухфакторную аутентификацию после ее включения?
Если вы включите двухфакторную аутентификацию, вы больше не сможете отключить двухфакторную аутентификацию. Единственный способ — отменить регистрацию изменений в течение двух недель после регистрации . Чтобы вернуться к предыдущим настройкам безопасности, откройте электронное письмо с подтверждением регистрации и щелкните ссылку.
Единственный способ — отменить регистрацию изменений в течение двух недель после регистрации . Чтобы вернуться к предыдущим настройкам безопасности, откройте электронное письмо с подтверждением регистрации и щелкните ссылку.
Имейте в виду, что это снижает безопасность вашей учетной записи и не позволяет вам использовать функции, требующие более высокой защиты.
Читайте также: Как восстановить удаленные текстовые сообщения на iPhone [работает на 100%]
Читайте также: Как заблокировать приложения на iPhone
Читайте также: Как заблокировать веб-сайты на iPhone?
Включение и отключение двухфакторной аутентификации для Apple ID
Как включить и отключить двухфакторную аутентификацию для Apple ID?
«У меня включена синхронизация iCloud для iPhone и iPad, поэтому я хочу убедиться, что моя учетная запись Apple остается в безопасности.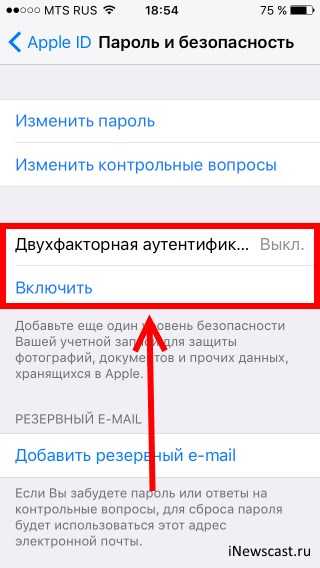 Я слышал, что Apple внесла улучшения безопасности для iOS 11, называемые двухфакторной аутентификацией. Что это такое и как активировать эту функцию?»
Я слышал, что Apple внесла улучшения безопасности для iOS 11, называемые двухфакторной аутентификацией. Что это такое и как активировать эту функцию?»
Двухфакторная аутентификация Apple ID
Часть 1. Как работает двухфакторная аутентификация?Часть 2. Как включить двухфакторную аутентификацию для Apple IDЧасть 3. Как отключить двухфакторную аутентификацию для Apple IDЧасть 4. РезюмеВидео Руководство: Как восстановить данные с устройства iOS с помощью FoneDog Toolkit
Часть 1. Как работает двухфакторная аутентификация?
Двухфакторная аутентификация, также известная как 2FA, — это функция безопасности, обеспечивающая защиту ваших устройств Apple и данных. Это поднимает вашу безопасность на новый уровень, поэтому только вы и только вы можете войти в свою учетную запись. Даже если кто-то узнает ваш пароль, он не сможет получить доступ к вашей учетной записи. Звучит интересно? Это.
Эта функция обеспечивает доступ к вашей учетной записи Apple только на тех устройствах iOS, которым вы доверяете. Если вы впервые входите в систему со своим Apple ID на устройстве iOS, вам автоматически будет предложено ввести шестизначный код. Этот код отправляется на зарегистрированный номер телефона. Чтобы продолжить вход, вы должны предоставить этот код вместе с вашим Apple ID и паролем. Когда вы вводите код на определенном устройстве, вы подтверждаете, что доверяете этому устройству. В следующий раз, когда вы войдете с его помощью, вас больше не попросят ввести код.
Если вы впервые входите в систему со своим Apple ID на устройстве iOS, вам автоматически будет предложено ввести шестизначный код. Этот код отправляется на зарегистрированный номер телефона. Чтобы продолжить вход, вы должны предоставить этот код вместе с вашим Apple ID и паролем. Когда вы вводите код на определенном устройстве, вы подтверждаете, что доверяете этому устройству. В следующий раз, когда вы войдете с его помощью, вас больше не попросят ввести код.
Отправив код на ваши устройства и попросив вас ввести его, Apple подтверждает, что это действительно вы инициировали вход в систему. Это лучше всего работает для пользователей, у которых есть несколько устройств iOS. Вы также можете доверять браузеру, зарегистрировав свой Apple ID в Интернете на определенном компьютере.
Если эта функция включена, вы также будете знать, где произошла попытка входа в систему. Это уведомление предупредит вас о любой недобросовестной попытке взлома вашей учетной записи.
Ручное переключение с двухэтапной проверки на устройстве iOS
Это похоже на более раннюю двухэтапную проверку Apple, которая была выпущена вместе с iOS 10.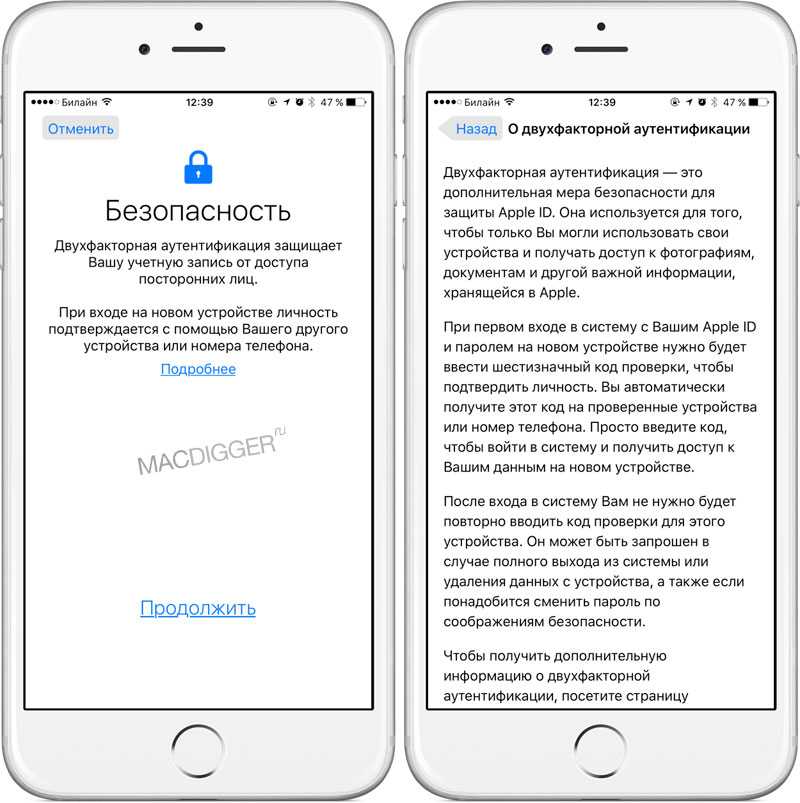 Когда Apple выпустила iOS11 для широкой публики, эта функция была автоматически обновлена до 2FA — лучший способ защитить вашу учетную запись.
Когда Apple выпустила iOS11 для широкой публики, эта функция была автоматически обновлена до 2FA — лучший способ защитить вашу учетную запись.
Если вы еще не обновились до iOS 11 или macOS High Sierra, вам придется вручную переключиться с двухэтапной проверки на ее более продвинутый аналог. Чтобы подтвердить, какую функцию вы используете, выполните следующие действия.
- В браузере перейдите на страницу входа в свою учетную запись Apple ID и войдите в систему.
- В разделе «Безопасность» найдите двухэтапную проверку или двухфакторную проверку подлинности. Проверьте, включен он или нет.
- Если двухэтапная проверка включена, нажмите Изменить и отключите эту функцию. Обратитесь к следующей части этого поста, чтобы включить двухфакторную аутентификацию. С другой стороны, если двухфакторная аутентификация включена, это означает, что все настроено.
Ручное переключение с двухэтапной аутентификации на iOS
Часть 2.
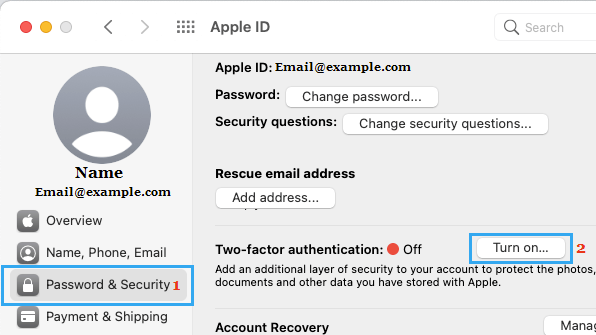 Как включить двухфакторную аутентификацию для Apple ID
Как включить двухфакторную аутентификацию для Apple ID
2FA работает на устройствах под управлением iOS 9 и более поздних версий. Для Mac эта функция доступна в OS X El Capitan и более поздних версиях. Включить его довольно просто. Обратите внимание, что вам необходимо зарегистрировать хотя бы один номер телефона, чтобы активировать эту функцию.
Включите двухфакторную аутентификацию на iOS
- Откройте Настройки и коснитесь своего Apple ID. Для более ранних версий перейдите в Настройки и нажмите iCloud .
- Tap Пароль и безопасность и выберите Включить двухфакторную аутентификацию . Нажмите Продолжить для подтверждения.
- Если у вас есть какое-либо устройство с более ранними версиями iOS, вы увидите предупреждение о совместимости. Коснитесь Включить все равно , чтобы продолжить.
- Введите номер телефона, на который вы хотите получать 6-значный код подтверждения при каждом входе в систему.
 Выберите, хотите ли вы получать код через SMS или по телефону. Нажмите Далее .
Выберите, хотите ли вы получать код через SMS или по телефону. Нажмите Далее . - Вам нужно будет подтвердить номер телефона. Вы получите код для него. Введите код в поле, чтобы активировать функцию.
Включение двухфакторной аутентификации на устройстве iOS
Включение двухфакторной аутентификации на Mac
- В верхнем левом углу рабочего стола щелкните значок Apple.
- Щелкните Системные настройки и выберите iCloud .
- Нажмите Сведения об учетной записи и перейдите на вкладку Безопасность .
- Нажмите Включить двухфакторную аутентификацию и нажмите Продолжить .
- Подтвердите свой номер телефона и выберите Продолжить .
Включение двухфакторной аутентификации на телефоне Mac
Часть 3. Как отключить двухфакторную аутентификацию для Apple ID
Хотя многие пользователи считают функцию двухфакторной аутентификации полезной, другие считают, что она делает подпись в трудоёмком.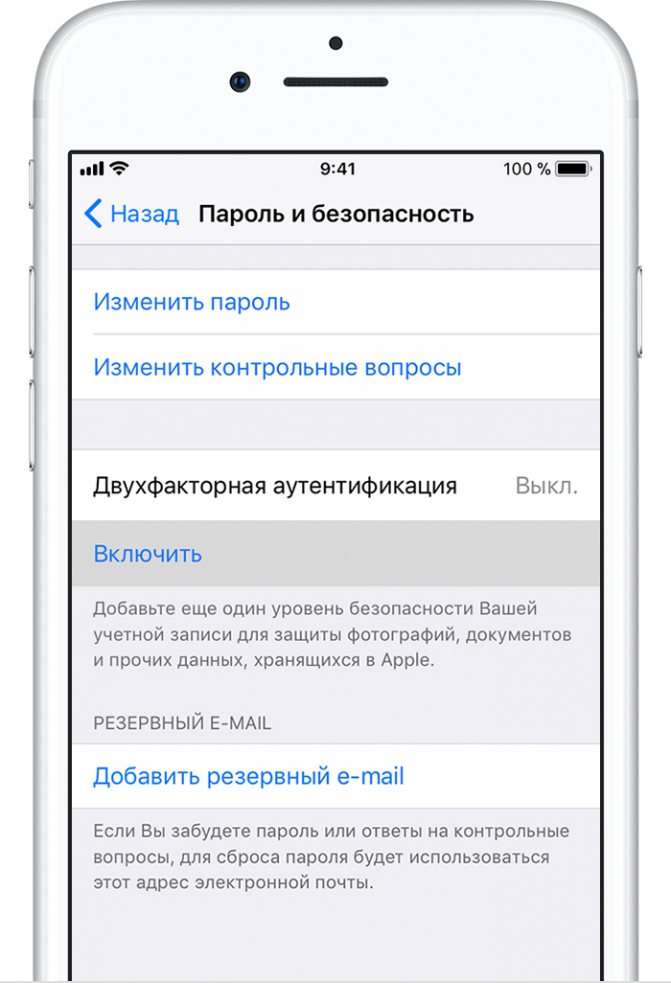 Однако мы не рекомендуем отключать эту функцию. Вы должны понимать связанные с этим риски.
Однако мы не рекомендуем отключать эту функцию. Вы должны понимать связанные с этим риски.
Из соображений безопасности отключить эту функцию сложнее. Вы не можете просто отключить его прямо с вашего iPhone или iPad. Вместо этого вы должны использовать свой компьютер, чтобы сделать это.
Отключить двухфакторную аутентификацию для Apple ID
- Откройте браузер на своем компьютере и перейдите в учетную запись iCloud.
- Войдите в систему, используя свой Apple ID и пароль.
- Поскольку двухфакторная аутентификация включена, вам будет предложено ввести код подтверждения. Проверьте свое доверенное устройство и нажмите Разрешить для просмотра кода.
- Введите этот код на странице iCloud и нажмите Доверьтесь , чтобы продолжить вход.
- После входа в систему выберите Настройки из главного меню.
- Нажмите Управление . Вам может быть предложено снова войти в систему.
 Введите свои учетные данные Apple ID еще раз, чтобы продолжить.
Введите свои учетные данные Apple ID еще раз, чтобы продолжить. - Найдите раздел «Безопасность» и нажмите кнопку «Изменить » рядом с ним.
- Нажмите Отключить двухфакторную аутентификацию .
- Появится всплывающее окно. Просто нажмите Отключить двухфакторную аутентификацию , а затем Готово для подтверждения.
Отключение двухфакторной аутентификации для учетной записи Apple ID
Часть 4. Резюме
Теперь, когда вы знаете, как включить двухфакторную аутентификацию для Apple ID, вы на шаг приблизились к защите своих данных. Чтобы сделать шаг вперед, вот что мы предлагаем вам сделать.
- Обновляйте свой номер телефона.
Вы можете проверить зарегистрированный номер телефона, перейдя на страницу своей учетной записи Apple ID. Вы увидите список в разделе «Безопасность». Вы также можете зарегистрировать другой номер телефона, нажав Добавить доверенный номер телефона .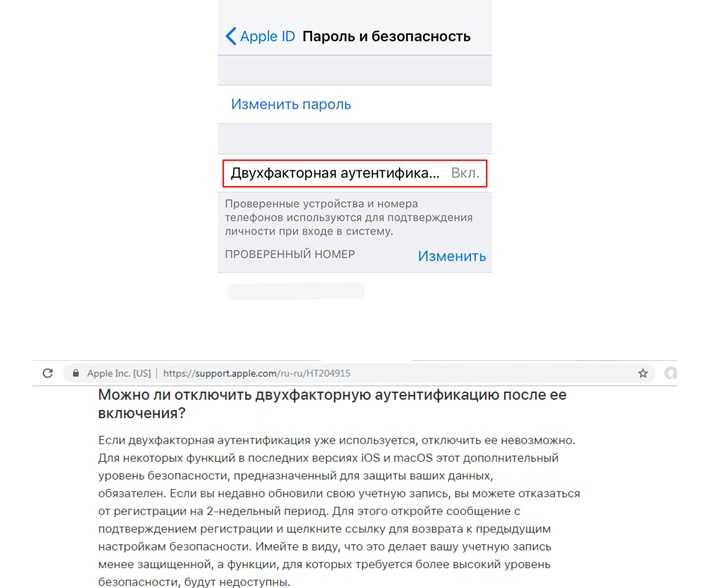 Вас снова попросят подтвердить этот номер, чтобы вы получили код. Вы также можете удалить номер телефона, если вы его больше не используете.
Вас снова попросят подтвердить этот номер, чтобы вы получили код. Вы также можете удалить номер телефона, если вы его больше не используете.
- Проверьте список доверенных устройств.
Чтобы убедиться, что никто другой не входит в систему с вашим Apple ID, вы можете проверить свой список доверенных устройств. Вы можете увидеть его на странице своей учетной записи Apple ID в разделе «Устройства». Вы можете просмотреть соответствующую информацию об устройстве, нажав на него. Удалите неавторизованные устройства, если таковые имеются. Если вы отдаете или продаете свое устройство, вам также следует удалить его из списка.
Вам может понравиться:
Как извлечь удаленные сообщения Facebook на iOS
Видеоруководство: Как восстановить данные с устройства iOS с помощью FoneDog Toolkit
Если вы хотите лучше управлять своим устройством и данными, вы можете использовать FoneDog iOS Восстановление данных для устройства iOS.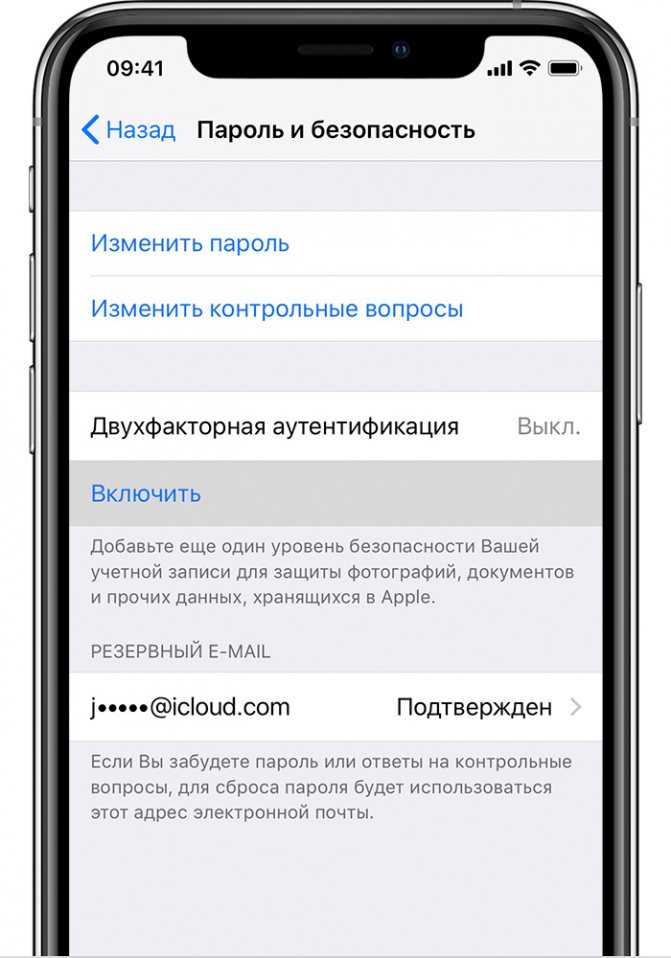
 (Если это не так, нажмите «Использовать другой номер» внизу экрана и введите новый номер.)
(Если это не так, нажмите «Использовать другой номер» внизу экрана и введите новый номер.)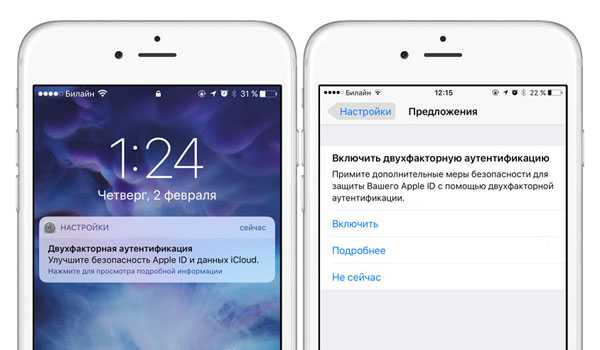 Вам нужно ввести код , отправленный для проверки спасательного электронного письма.
Вам нужно ввести код , отправленный для проверки спасательного электронного письма.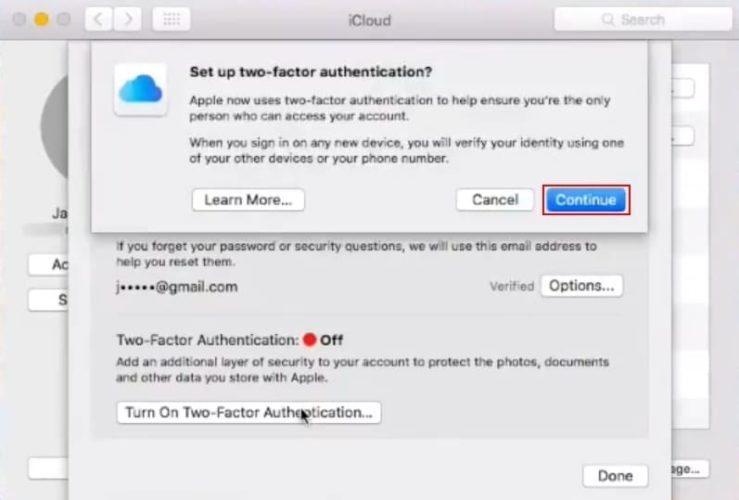 Выберите, хотите ли вы получать код через SMS или по телефону. Нажмите Далее .
Выберите, хотите ли вы получать код через SMS или по телефону. Нажмите Далее .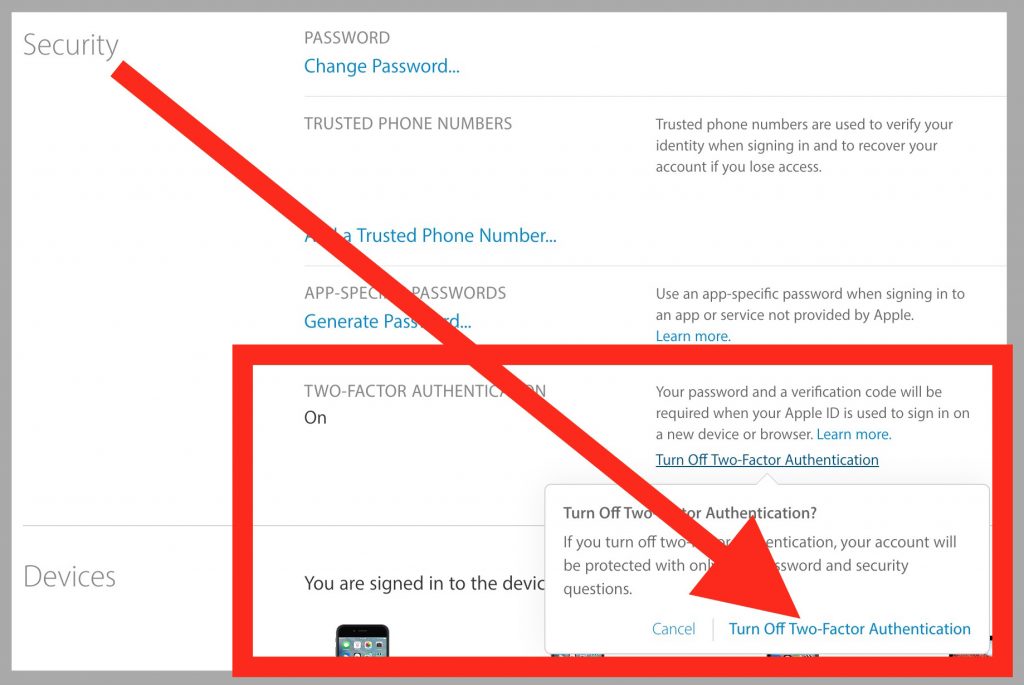 Введите свои учетные данные Apple ID еще раз, чтобы продолжить.
Введите свои учетные данные Apple ID еще раз, чтобы продолжить.