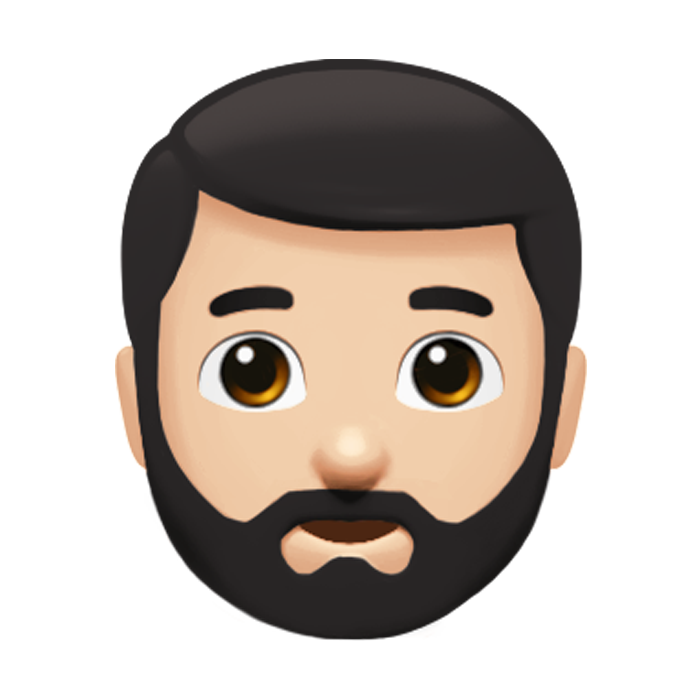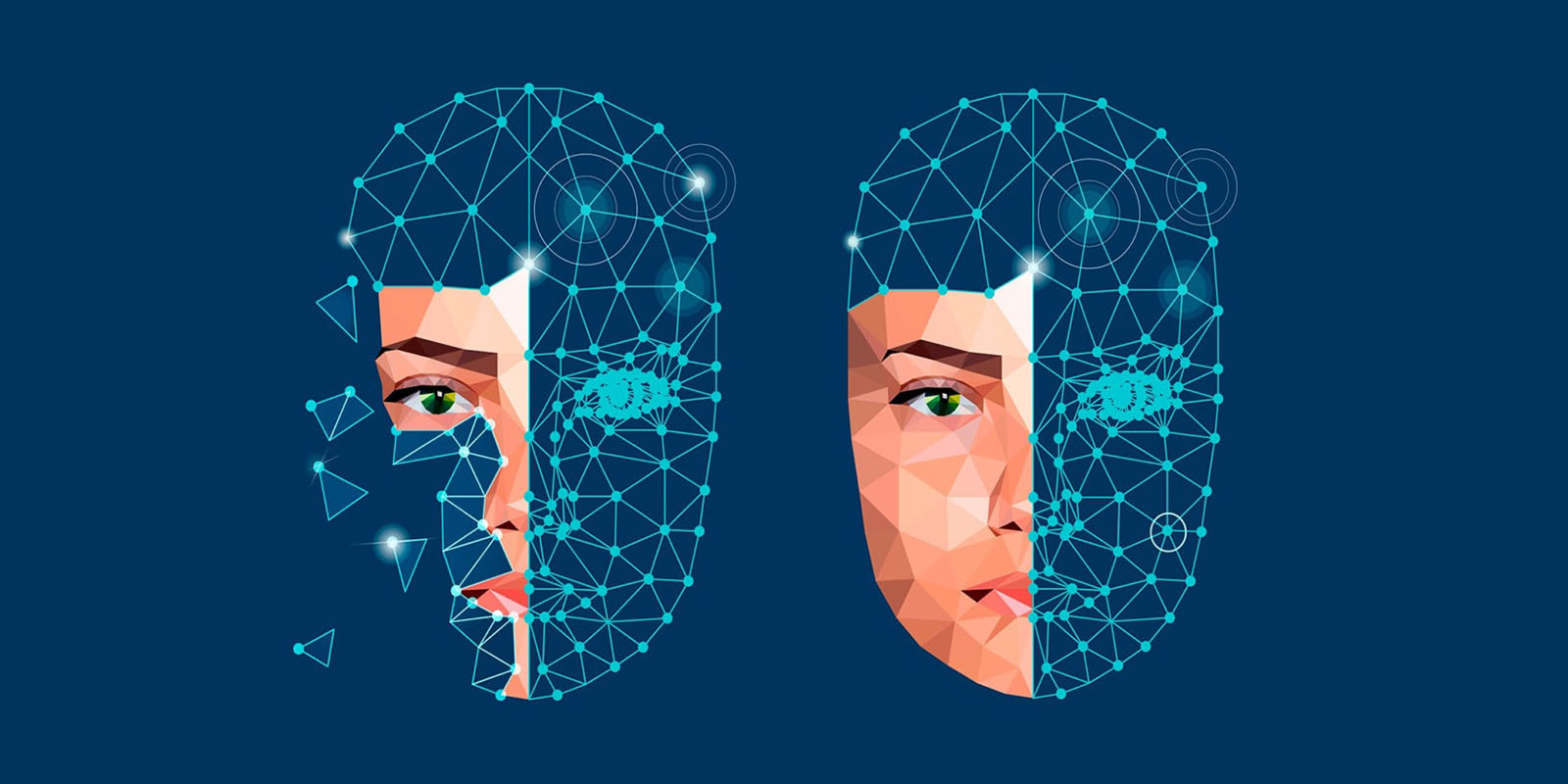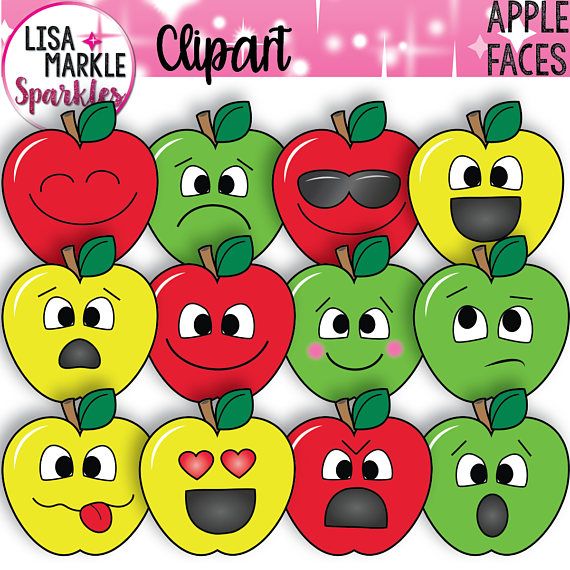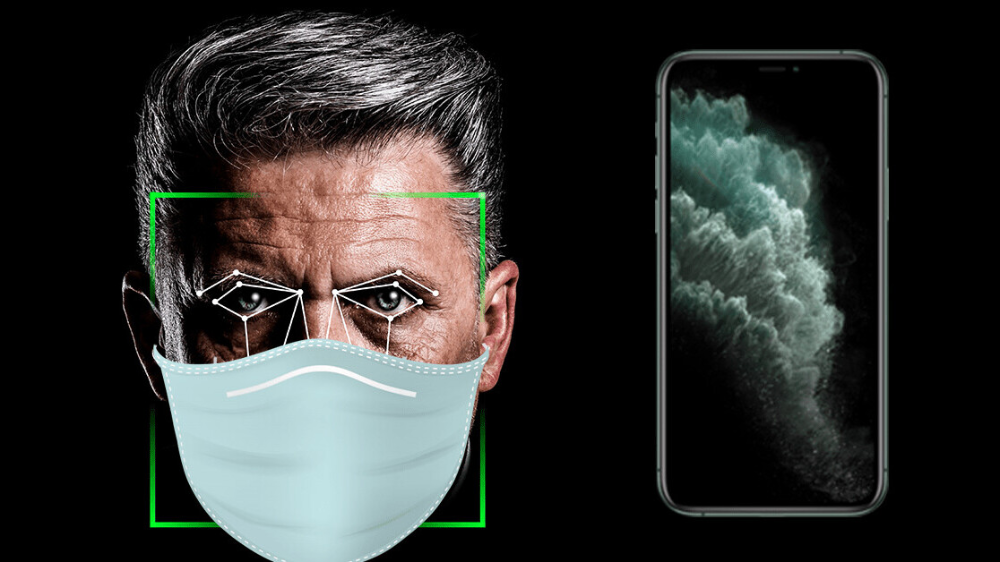Содержание
FACE on Apple Music
FACE on Apple Music
- Algeria
- Angola
- Armenia
- Azerbaijan
- Bahrain
- Benin
- Botswana
- Cameroun
- Cape Verde
- Chad
- Côte d’Ivoire
- Congo, The Democratic Republic Of The
- Egypt
- Eswatini
- Gabon
- Gambia
- Ghana
- Guinea-Bissau
- India
- Iraq
- Israel
- Jordan
- Kenya
- Kuwait
- Lebanon
- Liberia
- Libya
- Madagascar
- Malawi
- Mali
- Mauritania
- Mauritius
- Morocco
- Mozambique
- Namibia
- Niger (English)
- Nigeria
- Oman
- Qatar
- Congo, Republic of
- Rwanda
- Saudi Arabia
- Senegal
- Seychelles
- Sierra Leone
- South Africa
- Sri Lanka
- Tajikistan
- Tanzania, United Republic Of
- Tunisia
- Turkmenistan
- United Arab Emirates
- Uganda
- Yemen
- Zambia
- Zimbabwe
- Australia
- Bhutan
- Cambodia
- 中国大陆
- Fiji
- 香港
- Indonesia (English)
- 日本
- Kazakhstan
- 대한민국
- Kyrgyzstan
- Lao People’s Democratic Republic
- 澳門
- Malaysia (English)
- Maldives
- Micronesia, Federated States of
- Mongolia
- Myanmar
- Nepal
- New Zealand
- Papua New Guinea
- Philippines
- Singapore
- Solomon Islands
- 台灣
- Thailand
- Tonga
- Turkmenistan
- Uzbekistan
- Vanuatu
- Vietnam
- Armenia
- Österreich
- Belarus
- Belgium
- Bosnia and Herzegovina
- Bulgaria
- Croatia
- Cyprus
- Czech Republic
- Denmark
- Estonia
- Finland
- France (Français)
- Georgia
- Deutschland
- Greece
- Hungary
- Iceland
- Ireland
- Italia
- Kosovo
- Latvia
- Lithuania
- Luxembourg (English)
- Malta
- Moldova, Republic Of
- Montenegro
- Nederland
- North Macedonia
- Norway
- Poland
- Portugal (Português)
- Romania
- Россия
- Serbia
- Slovakia
- Slovenia
- España
- Sverige
- Schweiz
- Turkey
- Ukraine
- United Kingdom
- Anguilla
- Antigua and Barbuda
- Argentina (Español)
- Bahamas
- Barbados
- Belize
- Bermuda
- Bolivia (Español)
- Brasil
- Virgin Islands, British
- Cayman Islands
- Chile (Español)
- Colombia (Español)
- Costa Rica (Español)
- Dominica
- República Dominicana
- Ecuador (Español)
- El Salvador (Español)
- Grenada
- Guatemala (Español)
- Guyana
- Honduras (Español)
- Jamaica
- México
- Montserrat
- Nicaragua (Español)
- Panamá
- Paraguay (Español)
- Perú
- St.
 Kitts and Nevis
Kitts and Nevis - Saint Lucia
- St. Vincent and The Grenadines
- Suriname
- Trinidad and Tobago
- Turks and Caicos
- Uruguay (English)
- Venezuela (Español)
- Canada (English)
- Canada (Français)
- United States
- Estados Unidos (Español México)
- الولايات المتحدة
- США
- 美国 (简体中文)
- États-Unis (Français France)
- 미국
- Estados Unidos (Português Brasil)
- Hoa Kỳ
- 美國 (繁體中文台灣)
Использование функции Face ID на iPhone и iPad Pro
С помощью технологии Face ID можно безопасно разблокировать iPhone и iPad, подтверждать покупки, выполнять вход в приложениях и многое другое одним только взглядом.
Настройка Face ID
Разблокировка с помощью Face ID
Выполнение покупок с помощью Face ID
Выполнение входа с помощью Face ID
Настройка Face ID
Убедитесь, что камеру TrueDepth и ваше лицо ничего не закрывает. Если ваши нос или рот чем-то прикрыты, например очками или маской для лица, может появиться предложение временно снять их.
Если ваши нос или рот чем-то прикрыты, например очками или маской для лица, может появиться предложение временно снять их.
Владельцы iPhone 12 или более новых моделей с iOS 15.4 и более поздней версии могут использовать Face ID и в маске. Технология Face ID лучше всего работает, когда iPhone или iPad находится на расстоянии примерно 25–50 см от вашего лица.
Следуйте инструкциям ниже, чтобы настроить Face ID.
- Перейдите в меню «Настройки» и выберите «Face ID и код-пароль». При необходимости введите пароль. Если вы не задали код-пароль, появится запрос на создание код-пароля, который можно использовать для проверки вашей личности.
- Нажмите «Настройка Face ID».
- Расположите устройство в вертикальной (портретной) ориентации перед лицом и нажмите «Приступить».
- Посмотрите на устройство так, чтобы ваше лицо оказалось в рамке, и плавно двигайте головой по кругу. Если вы не можете двигать головой, нажмите «Параметры Универсального доступа».

- После завершения первого сканирования с помощью Face ID нажмите «Дальше».
- Плавно совершите круговое движение головой еще раз.
- Нажмите «Готово».
Чтобы выбрать функции, где необходимо использовать Face ID, или сбросить настройки Face ID, перейдите в меню «Настройки» и выберите «Face ID и код-пароль».
Требуется помощь по использованию технологии Face ID? Узнайте, какие модели iPhone и iPad поддерживают Face ID.
Face ID нельзя использовать в альбомной ориентации с включенной функцией «Face ID в маске».
Разблокировка iPhone и iPad с помощью Face ID
- Поднимите или коснитесь iPhone или iPad, чтобы вывести его из режима сна.
- Смахните вверх от нижнего края экрана блокировки.
- Если вы используете iPhone, удерживайте его в вертикальной (портретной) ориентации, а затем посмотрите на экран.
На iPad или iPhone 12 или более поздней модели можно держать устройство в книжной или альбомной ориентации.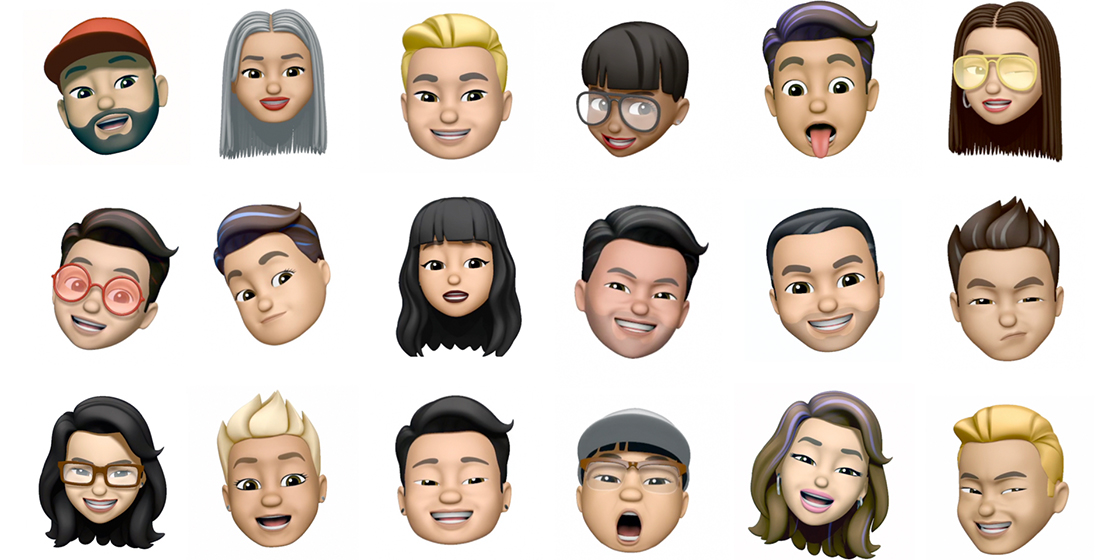 Если устройство находится в горизонтальной ориентации, убедитесь, что вы не закрываете пальцем камеру TrueDepth. Затем посмотрите на экран. Если ваши рот и нос скрыты маской для лица, то после смахивания вверх появится запрос на ввод код-пароля.
Если устройство находится в горизонтальной ориентации, убедитесь, что вы не закрываете пальцем камеру TrueDepth. Затем посмотрите на экран. Если ваши рот и нос скрыты маской для лица, то после смахивания вверх появится запрос на ввод код-пароля.
Чтобы включить или отключить эту функцию, перейдите в меню «Настройки», выберите «Face ID и код-пароль» и нажмите «Разблокировка iPhone» или «Разблокировка iPad».
Использование Face ID для совершения покупок
Функцию Face ID можно использовать для авторизации покупок с помощью Apple Pay и в магазинах iTunes Store, App Store и Магазине книг в Apple Books.
Использование функции Face ID со службой Apple Pay
Чтобы совершить покупку в магазине, выполните действия ниже.
- Убедитесь, что используете iPhone.
- Проверьте, настроена ли служба Apple Pay и включена ли она в меню «Настройки» > «Face ID и код-пароль».
- Для использования карты по умолчанию дважды нажмите боковую кнопку.
 Чтобы использовать другую карту, дважды нажмите боковую кнопку, нажмите карту по умолчанию и выберите другую карту.
Чтобы использовать другую карту, дважды нажмите боковую кнопку, нажмите карту по умолчанию и выберите другую карту. - Посмотрите на iPhone для прохождения аутентификации с помощью Face ID. Если вы носите маску для лица, закрывающую рот и нос, а использование функции Face ID в маске не настроено, нажмите «Оплатить с код-паролем» и введите код-пароль.
- Поднесите верхнюю часть iPhone к бесконтактному устройству считывания.
- Дождитесь отображения слова «Готово» и галочки.
Чтобы совершить покупку в приложении или на веб-сайте, выполните действия ниже.
- Нажмите кнопку «Купить с использованием Apple Pay» или выберите Apple Pay в качестве способа оплаты. Подтвердите платежную информацию. Чтобы выбрать другую карту для оплаты, нажмите кнопку «Далее» > рядом с вашей картой.
- Дважды нажмите боковую кнопку, а затем посмотрите на iPhone или iPad.
- Дождитесь отображения слова «Готово» и галочки.
Использование Face ID в iTunes Store, App Store и разделе «Магазин книг» Apple Books
Чтобы при помощи Face ID оплачивать покупки в iTunes Store, App Store и разделе «Магазин книг», перейдите в меню «Настройки» > «Face ID и код-пароль» и убедитесь, что параметр «iTunes Store и App Store» активен.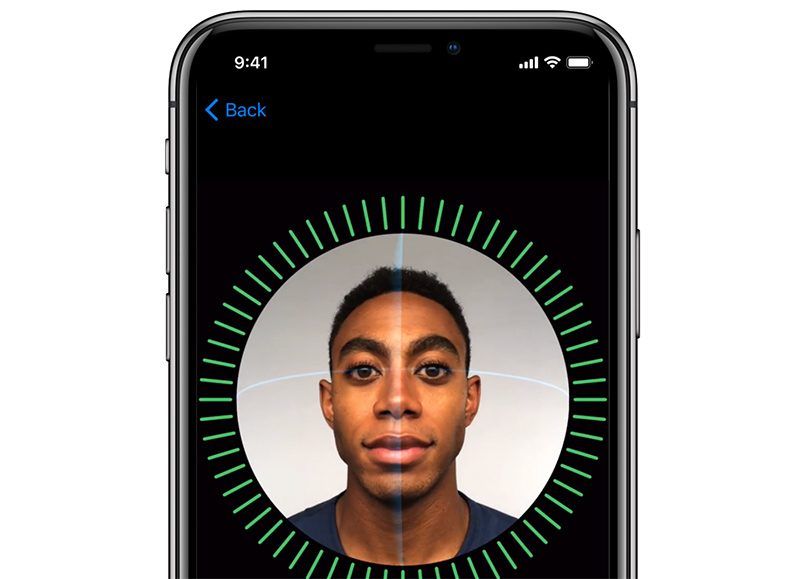 Затем выполните указанные действия.
Затем выполните указанные действия.
- Откройте iTunes Store, App Store или Магазин книг, а затем выберите товар, который хотите купить.
- Когда появится запрос на оплату, дважды нажмите боковую кнопку, а затем посмотрите на iPhone или iPad. Если вы носите маску для лица, закрывающую рот и нос, а использование функции Face ID в маске не настроено, нажмите «Оплатить с код‑паролем» и введите код-пароль.
- Дождитесь отображения слова «Готово» и галочки.
При первой покупке в iTunes Store, App Store или Магазине книг может отобразиться запрос на ввод пароля для учетной записи Apple ID.
Вход с помощью Face ID
Можно использовать Face ID для входа в определенные приложения и автоматического ввода имен пользователей и паролей для веб-сайтов в Safari.
Вход в приложения
Можно использовать Face ID для входа в приложения, которые поддерживают авторизацию с помощью Touch ID:
- Откройте приложение и нажмите кнопку входа.

- При запросе разрешите приложению использовать ваши имя пользователя и пароль.
- Посмотрите на iPhone или iPad, чтобы выполнить вход.
Чтобы просматривать приложения, которые используют Face ID для входа, и управлять ими, перейдите в меню «Настройки» > «Face ID и код-пароль» и нажмите «Другие программы».
Если вы используете приложение, которое поддерживает Face ID, но оно не предлагает использовать Face ID для входа, может потребоваться сначала выполнить вход в приложение вручную.
Автоматический ввод паролей в Safari
Вы можете использовать Face ID для автоматического ввода имен пользователей и паролей для веб-сайтов в Safari:
- Перейдите в меню «Настройки» > «Face ID и код-пароль» и включите функцию «Автозаполнение пароля».
- Откройте Safari и перейдите на веб-сайт.
- Нажмите поле входа. Если над клавиатурой отображаются имя пользователя и пароль, нажмите их.
- Посмотрите на iPhone или iPad, чтобы автоматически ввести имя пользователя и пароль.

Дополнительная информация
Дата публикации:
Настройка циферблата — Служба поддержки Apple
Персонализируйте циферблат Apple Watch Ultra, чтобы он выглядел так, как вы хотите, и предоставлял необходимые функции. Выберите дизайн, настройте цвета и функции, а затем добавьте его в свою коллекцию. Меняйте лица в любое время, чтобы увидеть нужные инструменты хронометража или встряхнуться.
Галерея циферблатов в приложении Apple Watch — это самый простой способ увидеть все доступные циферблаты, настроить один из них и добавить в свою коллекцию. Но, если вашего iPhone нет под рукой, вы можете настроить циферблат прямо на часах. Дополнительные сведения см. в разделе Циферблаты Apple Watch Ultra и их функции.
Выберите другой циферблат
Проведите пальцем по циферблату от края до края, чтобы увидеть другие циферблаты в вашей коллекции.

Чтобы просмотреть все доступные циферблаты, коснитесь и удерживайте циферблат, проведите пальцем до нужного, затем коснитесь его.
Добавление дополнений к циферблату
Вы можете добавить специальные функции, называемые расширениями , к некоторым циферблатам, чтобы вы могли мгновенно проверять такие вещи, как курсы акций, прогноз погоды или информацию из других установленных вами приложений.
При отображенном циферблате коснитесь дисплея и удерживайте его, затем коснитесь «Изменить».
Проведите пальцем влево до конца.
Если лицо предлагает расширения, они отображаются на последнем экране.
Коснитесь усложнения, чтобы выбрать его, затем поверните колесико Digital Crown, чтобы выбрать новое — например, «Активность» или «Пульс».
Когда закончите, нажмите цифровую корону, чтобы сохранить изменения, затем коснитесь циферблата, чтобы переключиться на него.

Некоторые приложения, которые вы получаете из App Store, также содержат усложнения.
Добавьте циферблат в свою коллекцию
Создайте собственную коллекцию циферблатов — даже вариаций одного и того же дизайна.
При отображении текущего циферблата коснитесь дисплея и удерживайте его.
Смахните влево до конца, затем нажмите кнопку «Создать» (+).
Поверните цифровую корону, чтобы просмотреть циферблаты, затем нажмите «Добавить».
Совет: Коснитесь коллекции, например «Новое в watchOS», чтобы просмотреть определенную категорию циферблатов.
После добавления вы можете настроить циферблат.
Просмотреть свою коллекцию
Вы можете сразу увидеть все циферблаты.
Откройте приложение Apple Watch на iPhone.
Коснитесь «Мои часы», затем пролистайте свою коллекцию в разделе «Мои лица».

Чтобы изменить порядок коллекции, коснитесь «Изменить», затем перетащите рядом с циферблатом вверх или вниз.
Удалить циферблат из коллекции
При отображении текущего циферблата коснитесь дисплея и удерживайте его.
Проведите пальцем до лица, которое вам не нужно, затем проведите пальцем вверх и нажмите «Удалить».
Или на iPhone откройте приложение Apple Watch, коснитесь «Мои часы», затем коснитесь «Изменить» в области «Мои лица». Коснитесь рядом с циферблатами, которые хотите удалить, затем коснитесь «Удалить».
Вы всегда можете снова добавить циферблат позже.
Перевести часы вперед
Откройте приложение «Настройки» на Apple Watch Ultra.
Нажмите Часы.
Коснитесь +0 минут, затем поверните колесико Digital Crown, чтобы перевести часы вперед на целых 59 минут.
Этот параметр изменяет только время, отображаемое на циферблате — он не влияет на будильник, время в уведомлениях или любое другое время (например, мировое время).
Настройка циферблата — Служба поддержки Apple
Персонализируйте циферблат Apple Watch, чтобы он выглядел так, как вы хотите, и предоставлял необходимые функции. Выберите дизайн, настройте цвета и функции, а затем добавьте его в свою коллекцию. Меняйте лица в любое время, чтобы увидеть нужные инструменты хронометража или встряхнуться.
Галерея циферблатов в приложении Apple Watch — это самый простой способ просмотреть все доступные циферблаты, настроить один из них и добавить в свою коллекцию. Но, если вашего iPhone нет под рукой, вы можете настроить циферблат прямо на часах. Дополнительные сведения см. в разделе Циферблаты Apple Watch и их функции.
Выберите другой циферблат
Проведите пальцем по циферблату от края до края, чтобы увидеть другие циферблаты в вашей коллекции.
Чтобы просмотреть все доступные циферблаты, коснитесь и удерживайте циферблат, проведите пальцем до нужного, затем коснитесь его.

Добавление дополнений к циферблату
Вы можете добавить специальные функции, называемые расширениями , к некоторым циферблатам, чтобы вы могли мгновенно проверять такие вещи, как курсы акций, прогноз погоды или информацию из других установленных вами приложений.
При отображенном циферблате коснитесь дисплея и удерживайте его, затем коснитесь «Изменить».
Проведите пальцем влево до конца.
Если лицо предлагает расширения, они отображаются на последнем экране.
Нажмите на усложнение, чтобы выбрать его, затем поверните цифровую корону, чтобы выбрать новое — например, «Активность» или «Пульс».
Когда закончите, нажмите цифровую корону, чтобы сохранить изменения, затем коснитесь циферблата, чтобы переключиться на него.
Некоторые приложения, которые вы получаете из App Store, также содержат усложнения.
Добавьте циферблат в свою коллекцию
Создайте собственную коллекцию циферблатов — даже вариаций одного и того же дизайна.
При отображении текущего циферблата коснитесь дисплея и удерживайте его.
Смахните влево до конца, затем нажмите кнопку «Создать» (+).
Поверните цифровую корону, чтобы просмотреть циферблаты, затем нажмите «Добавить».
Совет: Коснитесь коллекции, например «Новое в watchOS», чтобы просмотреть определенную категорию циферблатов.
После добавления вы можете настроить циферблат.
Просмотреть вашу коллекцию
Вы можете сразу увидеть все циферблаты.
Откройте приложение Apple Watch на iPhone.
Коснитесь «Мои часы», затем пролистайте свою коллекцию в разделе «Мои лица».
Чтобы изменить порядок коллекции, коснитесь «Изменить», затем перетащите рядом с циферблатом вверх или вниз.
Удалить циферблат из коллекции
При отображении текущего циферблата коснитесь дисплея и удерживайте его.

 Kitts and Nevis
Kitts and Nevis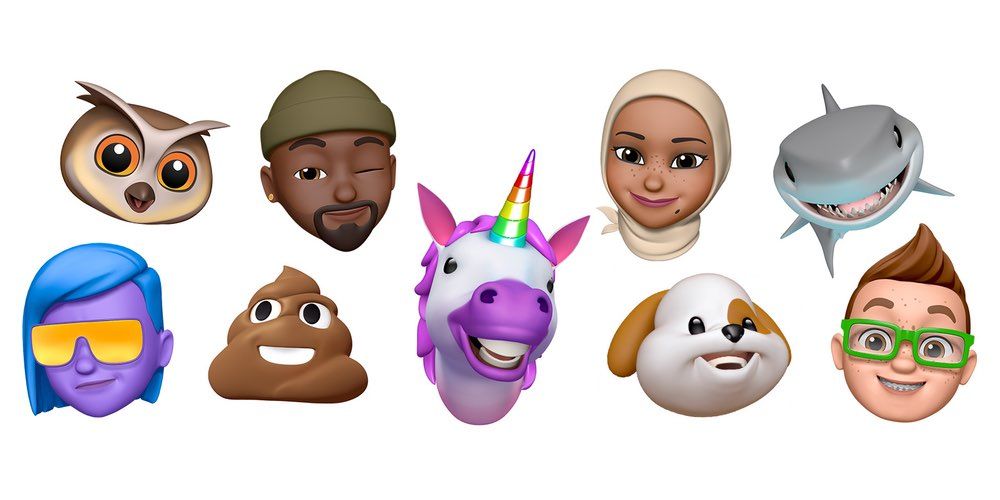
 Чтобы использовать другую карту, дважды нажмите боковую кнопку, нажмите карту по умолчанию и выберите другую карту.
Чтобы использовать другую карту, дважды нажмите боковую кнопку, нажмите карту по умолчанию и выберите другую карту.