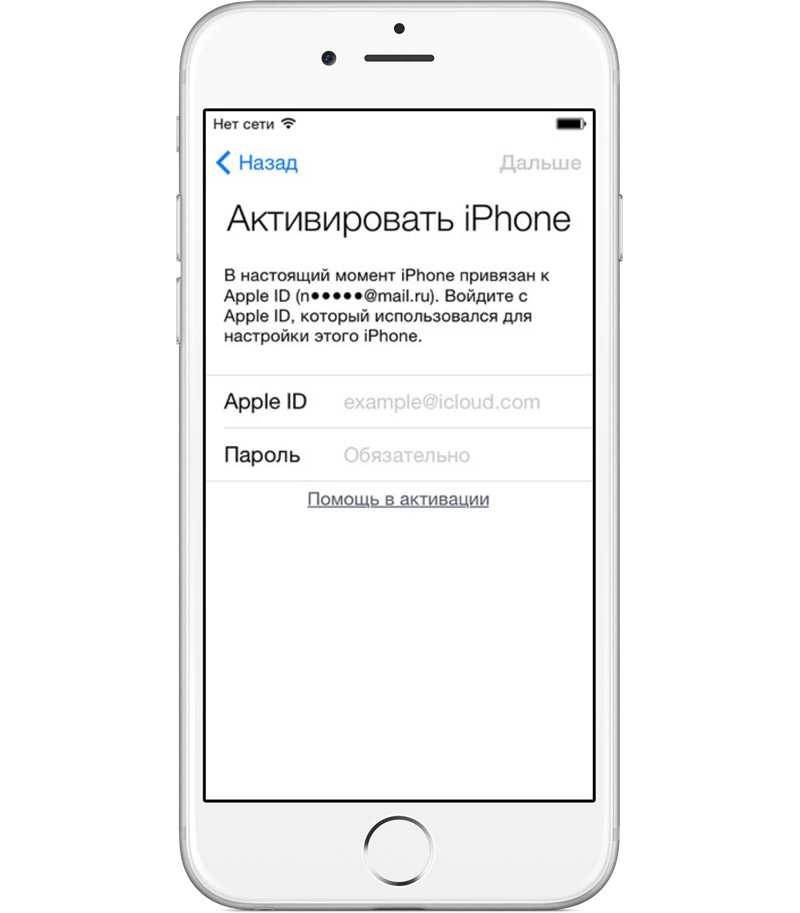Содержание
Как сбросить айклауд на айпаде
Если вы забыли пароль для учетной записи Apple ID
В этой статье описана процедура сброса пароля для учетной записи Apple ID и восстановления доступа к вашей учетной записи.
Самый быстрый и простой способ сбросить пароль — воспользоваться iPhone или другим доверенным устройством Apple, на котором уже выполнен с помощью вашего идентификатора Apple ID, и поэтому мы знаем, что это ваше устройство.
Вам потребуется код-пароль, заданный на устройстве (или пароль на компьютере Mac).
Сброс пароля для учетной записи Apple ID на iPhone или другом доверенном устройстве Apple
- Откройте приложение «Настройки».
- Нажмите ваше имя > «Пароль и безопасность» > «Изменить пароль».
- Следуйте инструкциям на экране для сброса пароля.
Этот процесс можно также выполнить на доверенном iPad, iPod touch или Apple Watch.
Чтобы сбросить пароль на доверенном компьютере Mac, перейдите в меню Apple > «Системные настройки». Затем нажмите «Apple ID», нажмите «Пароль и безопасность» и следуйте инструкциям на экране.
Затем нажмите «Apple ID», нажмите «Пароль и безопасность» и следуйте инструкциям на экране.
Если у вас новое устройство Apple
Если у вас новое устройство Apple или устройство Apple, на которое вы не вошли с помощью своего идентификатора Apple ID, вы можете выбрать «Забыли идентификатор Apple ID или пароль?», где бы ни отображался этот вариант.
Во время настройки устройства вы можете найти этот вариант на экране входа с помощью идентификатора Apple ID. После настройки вы можете выбрать приложение или другой вариант, который приведет к попытке входа:
- iPhone, iPad или iPod touch: перейдите в приложение «Настройки» и нажмите «Сообщения».
- Компьютер Mac: перейдите в меню Apple > «Системные настройки». Затем нажмите «Apple ID» и введите свой идентификатор Apple ID.
Сброс пароля для учетной записи Apple ID с помощью приложения «Поддержка Apple» на устройстве, взятом на время
Если у вас нет устройства Apple, одолжите его у друга или члена семьи или посетите магазин Apple Store.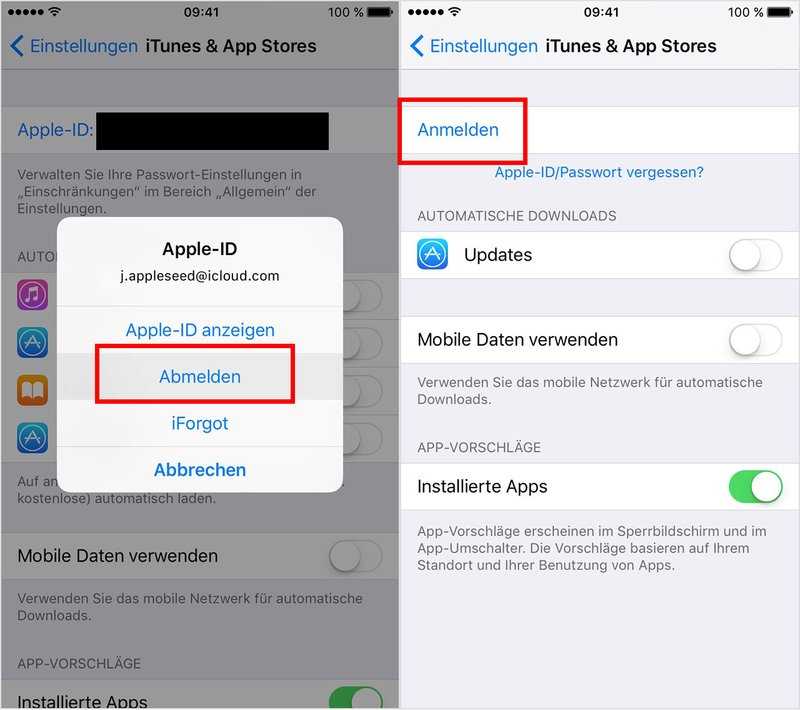
- Откройте приложение «Поддержка Apple» на взятом на время устройстве Apple. При необходимости вы можете скачать приложение «Поддержка Apple» из App Store.
- Нажмите «Пароли и безопасность» > «Сброс пароля для идентификатора Apple ID» > «Начать».
- Нажмите «Другой идентификатор Apple ID».
- Введите свой идентификатор Apple ID и следуйте инструкциям на экране, чтобы сбросить пароль.
На устройстве не будут сохраняться никакие введенные вами сведения.
Сброс пароля для учетной записи Apple ID на веб-сайте
Если у вас нет доверенного устройства, вы можете сбросить пароль на веб-сайте, но процесс может занять немного больше времени.
Когда это возможно, веб-процесс перенаправляет вас на доверенное устройство. Если у вас вскоре будет доступ к одному из ваших доверенных устройств, сброс пароля с его помощью может пройти проще и быстрее.
Как сбросить Айфон, если забыл пароль Айклауд
Нет ничего такого в том, чтобы забыть пароль.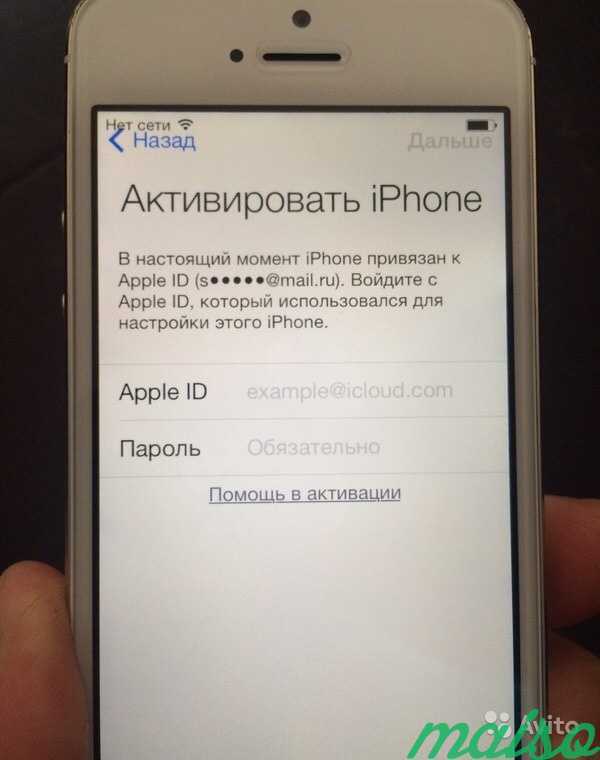 Уж если люди умудряются запамятовать комбинацию разблокировки своего iPhone, которая чаще всего состоит из четырёх цифр, то не стоит удивляться, что есть и те, кто забывает пароль от Apple ID. А ведь он обычно включает в себя и цифры, и буквы с верхним и нижним регистром, и иногда даже знаки препинания — для надёжности. Поэтому забыть такое сочетание — штука вполне естественная и в какой-то степени даже банальная. Другой вопрос — что делать в подобных ситуациях.
Уж если люди умудряются запамятовать комбинацию разблокировки своего iPhone, которая чаще всего состоит из четырёх цифр, то не стоит удивляться, что есть и те, кто забывает пароль от Apple ID. А ведь он обычно включает в себя и цифры, и буквы с верхним и нижним регистром, и иногда даже знаки препинания — для надёжности. Поэтому забыть такое сочетание — штука вполне естественная и в какой-то степени даже банальная. Другой вопрос — что делать в подобных ситуациях.
Если вы забыли пароль от iCloud, ваш iPhone всё ещё можно сбросить
Как сбросить Айфон без пароля
Пользоваться iPhone в отрыве от учётной записи Apple ID довольно сложно, особенно, если этот смартфон — не ваш. Так вы ни новых приложений не скачаете, ни резервную копию не восстановите. В общем, вас ждут одни сплошные неудобства и ограничения. Поэтому нужно понять, как стереть iPhone до заводских настроек. Но как? Ведь обычно iPhone для выполнения отката к заводским настройкам требуется подтвердить пароль от Apple ID.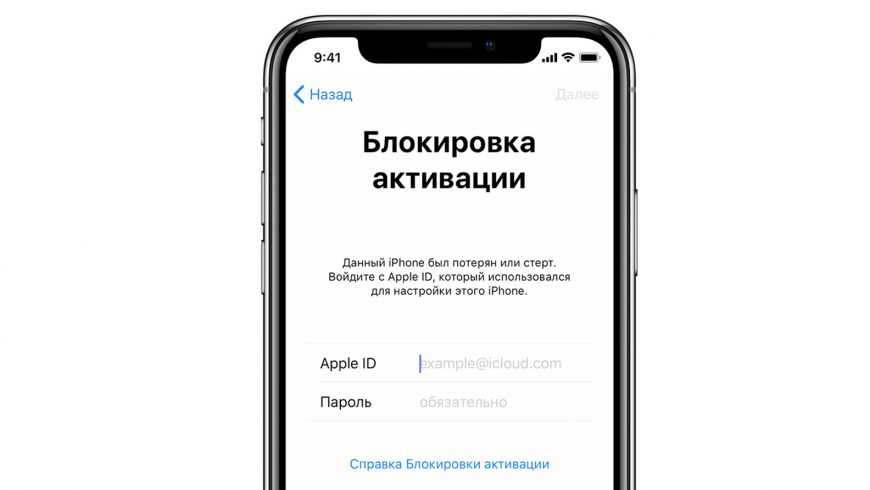 Но есть способ сделать это и без него.
Но есть способ сделать это и без него.
В этом нам поможет утилита Tenorshare ReiBoot:
- утилиту ReiBoot себе на Mac или ПК;
Нажмите на маленькую и неприметную кнопку «Сбросить устройство»
- Запустите и подключите iPhone к компьютеру;
Разблокируйте iPhone, если компьютер не распознаёт его
- В самом низу нажмите «Сбросить устройство»;
- Тут выберите «Сброс к заводским настройкам»;
По завершении сброса все данные с iPhone будут удалены
- Дождитесь окончания процедуры и отключите iPhone.
Сброс iPhone к заводским настройкам приведёт к полному и безвозвратному удалению данных из его памяти. На выходе вы получите абсолютно чистое устройство, которое нужно будет настроить заново. Однако оно останется привязанным к исходному аккаунту Apple ID, так что восстановить резервную копию без учётных данных, включающих в себя логин и пароль, у вас не получится.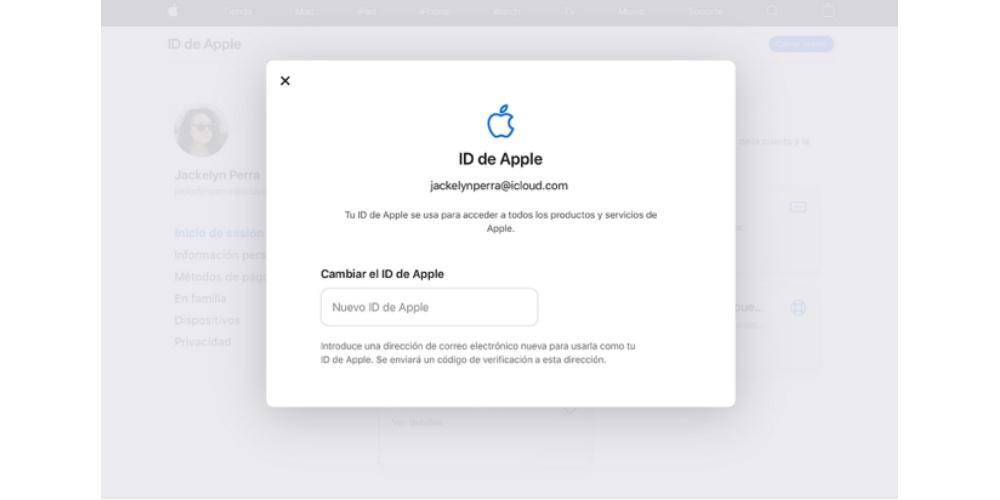 Как и не получится воспользоваться другой учётной записью, потому что для этого придётся выйти из старой.
Как и не получится воспользоваться другой учётной записью, потому что для этого придётся выйти из старой.
Как отвязать Айфон от Айклауда без пароля
Привязка iPhone к учётной записи Apple ID называется «Блокировка активации». Её суть состоит в том, чтобы не дать посторонним получить полный контроль над устройством, принадлежащим другому человеку, даже если они получили к нему доступ. Изначально этот механизм представлял собой инструмент защиты iPhone от кражи. Ведь, если его не получится привязать к другому аккаунту, то и смысла воровать его нет. Но иногда бывает так, что отвязать смартфон от старой учётки приходится и реальным владельцам.
В этом нам поможет другая утилита от Tenorshare — 4MeKey. Именно она знает, как обойти блокировку активации iPhone:
- утилиту 4MeKey себе на ПК или Mac;
- Запустите и подключите iPhone к компьютеру;
Обойти блокировку активации iPhone можно, но это не так-то просто
- Нажмите «Снять блокировку активации iCloud»;
- Подтвердите установку инструментов командной строки;
Обязательно неукоснительно следуйте инструкциям на экране
- Скачайте утилиту Checkra1n для джейлбрейка;
- Следуя инструкциям на экране, выполните процедуру джейлбрейка;
Без джейлбрейка ничего не получится
- Подтвердите отвязку аккаунта Apple ID от вашего iPhone;
- Дождитесь завершения процедуры и отключите iPhone от компьютера.

Возможно, данный метод подойдёт не всем, поскольку требует выполнения процедуры джейлбрейка, то есть, по сути, взлома. Однако это единственный рабочий способ отключить блокировку активации на iPhone и отвязать его от учётной записи Apple ID без ввода пароля, которым вы можете воспользоваться в домашних условиях. Но нужно учитывать, что джейлбрейк является причиной для отказа в гарантийном обслуживании. Так что, если что-то пойдёт не так, обратиться в официальный СЦ вы уже не сможете.
Как стереть iPhone без компьютера
Впрочем, есть и другие способы стереть iPhone без пароля от учётной записи Apple ID. Если вы знаете код-пароль разблокировки или ваша биометрия внесена в память устройства, можно воспользоваться сбросом через функцию «Найти iPhone». Немногие знают, что с некоторых пор Apple не требует вводить пароль доступа при авторизации в iCloud, предлагая либо задействовать код-пароль, либо отсканировать лицо или отпечаток пальца.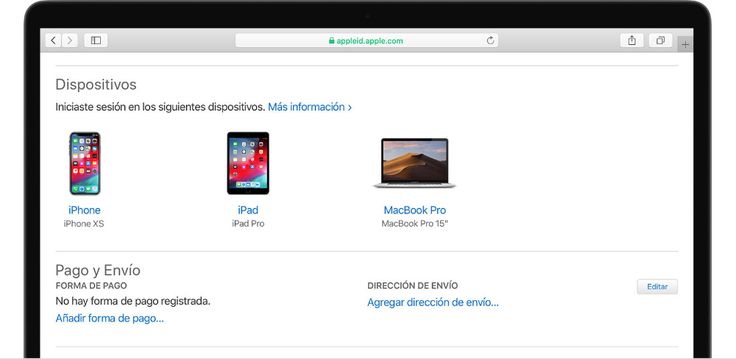 Этим и воспользуемся.
Этим и воспользуемся.
- Перейдите на сайт icloud.com и авторизуйтесь;
- В открывшемся окне выберите «Найти iPhone»;
Для сброса iPhone через iCloud не нужен пароль от учётной записи
- В выпадающем меню сверху выберите iPhone;
- Здесь нажмите «Стереть данные» и подтвердите.
Это действие приведёт к полному удалению данных из памяти iPhone, но, как и в предыдущем случае, не спровоцирует выход из учётной записи Apple ID. После этого вам будет предложена возможность активировать смартфон повторно, но уже без использования резервной копии. То есть вы сможете пользоваться им и дальше, но только как новым устройством, наполняя его контентом самостоятельно с нуля. Как правило, многих такой подход не устраивает, так что единственный выход для вас — выполнить отвязку блокировки активации.
Как сбросить Айфон через Айтюнс
Ну и в заключение могу предложить комплексный метод, который предполагает последовательное использование утилит ReiBoot и iTunes либо Finder в зависимости от того, какой версией macOS вы пользуетесь. Он заключается в введении iPhone в режим восстановления с последующим выполнением процедуры отката до заводских настроек. В общем, ничего сложного, но придётся проделать немного больше действий, чем в предыдущих двух способах. Правда, для этого не понадобится обладать код-паролем от iPhone.
Он заключается в введении iPhone в режим восстановления с последующим выполнением процедуры отката до заводских настроек. В общем, ничего сложного, но придётся проделать немного больше действий, чем в предыдущих двух способах. Правда, для этого не понадобится обладать код-паролем от iPhone.
- Подключите iPhone к своему Mac или ПК по кабелю;
Ввести iPhone в режим ДФУ через ReiBoot можно даже без подписки
- Запустите ReiBoot и нажмите «Войти в режим восстановления»;
- После этого откройте iTunes или Finder и выберите «Восстановить»;
Если iPhone или iPad введёт в режим ДФУ, iTunes сам предложит его восстановить
- Подтвердите загрузку последней версии ОС и дождитесь окончания процедуры.
Это действие, как и два предыдущих, полностью сотрёт все данные с вашего iPhone и потребует повторной активации. Отвязывать ли его от старой учётной записи Apple ID или продолжить пользоваться как новым устройством, решать вам. Но учитывайте, что в таком случае вы не сможете пользоваться резервными копиями, а значит, и сохранять данные, которые будете накапливать в процессе эксплуатации. То есть вы непременно лишитесь их, если вам снова потребуется выполнить сброс настроек. Помните об этом.
Но учитывайте, что в таком случае вы не сможете пользоваться резервными копиями, а значит, и сохранять данные, которые будете накапливать в процессе эксплуатации. То есть вы непременно лишитесь их, если вам снова потребуется выполнить сброс настроек. Помните об этом.
Самый эффективный способ выйти из iCloud без пароля
Если вы потеряли доступ к своей старой учётной записи iCloud, либо купили iPhone или iPad с рук, а устройство оказалось привязанным к аккаунту предыдущего владельца, вам наверняка будет интересно, как выйти из Айклауда без пароля. В этой статье мы рассмотрим доступные варианты, а также разберём их преимущества и недостатки.
Первым делом стоит отметить, что смартфоны и планшеты Apple привязываются к аккаунту iCloud не только для покупки и загрузки цифрового контента из App Store и iTunes, но и для защиты устройства на случай потери или кражи. Поэтому, если не отвязать гаджет от аккаунта, пользоваться им попросту не получится. Но полезно будет знать, что не всё потеряно.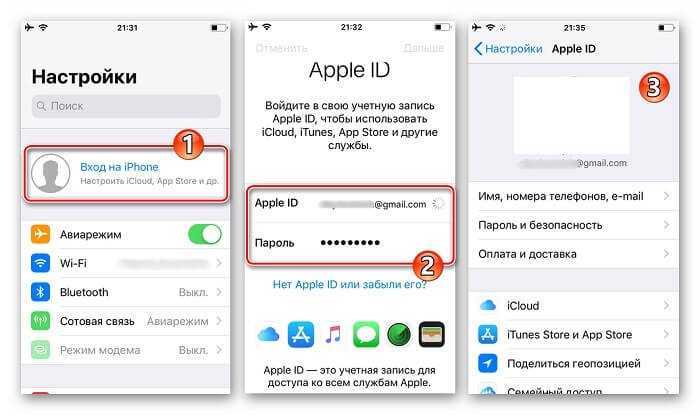 Вот что вы можете сделать, чтобы вернуть доступ к iPhone или iPad.
Вот что вы можете сделать, чтобы вернуть доступ к iPhone или iPad.
Метод 1: PassFab iPhone Unlocker
Для пользователей, которые не хотят разбираться в перепрошивке смартфонов и боятся что-то повредить в процессе, оптимальным способом отвязать Apple ID, не зная пароля, будет использование специализированного ПО. К примеру, программа PassFab iPhone Unlocker будет полезна в таких ситуациях:
- Если вы забыли недавно изменённый пароль Apple ID, либо вы стали жертвой мошенничества и потеряли доступ к учётной записи.
- iPhone или iPad отключился после превышения доступного лимита попыток ввода пароля.
- Смартфон или планшет заблокирован 4- или 6-значным паролем, Face ID или Touch ID (например, если ребёнок поменял данные без вашего ведома).
- Ваша учётная запись Apple ID была заблокирована или деактивирована.
- Экран устройства повреждён, и вы не можете ввести пароль, чтобы его разблокировать.
Это далеко не полный список возможных применений программы, но главное очевидно: она поможет выйти из iCloud, если забыл пароль.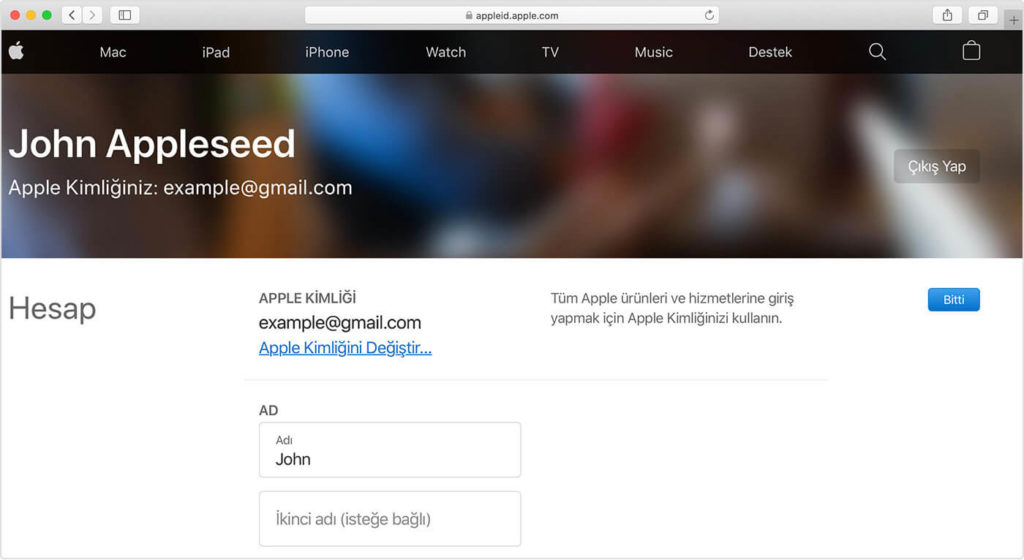 Вот как это сделать.
Вот как это сделать.
1. Загрузите PassFab iPhone Unlocker с официального сайта (есть версии для macOS и Windows). Установите программу и активируйте ключ лицензии.
2. Запустите утилиту и выберите на главном экране раздел «Разблокировать Apple ID».
3. Подсоедините смартфон к компьютеру с помощью кабеля Lightning. После этого, как программа распознает устройство (на экране должно появиться его название), нажмите «Начать удаление».
4. Далее остаётся лишь ждать, пока программа сделает всё за вас. Важно: в процессе нельзя отключать устройство от ПК, иначе возможно повреждение системы, в результате чего смартфон превратится в кирпич.
Когда на экране появится сообщение об успешном завершении процесса, всё готово: можно отсоединять iPhone от ПК. После этого вы сможете ввести свой Apple ID и продолжать пользоваться смартфоном.
Отметим, что данная утилита позволяет отвязать iPhone от iCloud только при условии, что на нём не включён Локатор и он не был отмечен как потерянный или украденный.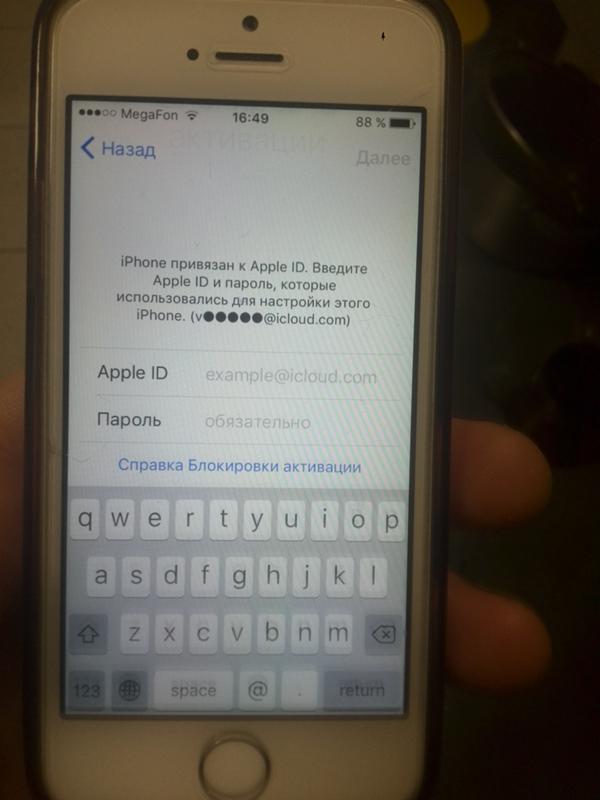 В противном случае на устройстве будет включена блокировка активации. Для её снятия можно использовать, к примеру, PassFab Activation Unlocker.
В противном случае на устройстве будет включена блокировка активации. Для её снятия можно использовать, к примеру, PassFab Activation Unlocker.
Метод 2: сбросить пароль от Apple ID
Если вы сохранили доступ к почте, к которой привязана ваша учётная запись, вы можете сбросить пароль и задать новый. Для этого возьмите iPhone (это может быть как устройство, которое вы хотите отвязать от учётной записи, или любой другой смартфон на iOS в вашем распоряжении).
В любом браузере перейдите на сайт iforgot.apple.com и укажите нужный Apple ID. Система предложит вам два способа получения доступа к аккаунту: с помощью электронной почты или ответа на контрольные вопросы. Используйте подходящий для вас вариант, после чего задайте новый пароль, чтобы разблокировать учётную запись.
Это позволит продолжить пользоваться смартфоном, не удаляя существующие на нём данные — что бывает полезно, если речь идёт о старом устройстве, на котором хранятся фотографии и документы многолетней давности, которых уже нет на ваших актуальных гаджетов.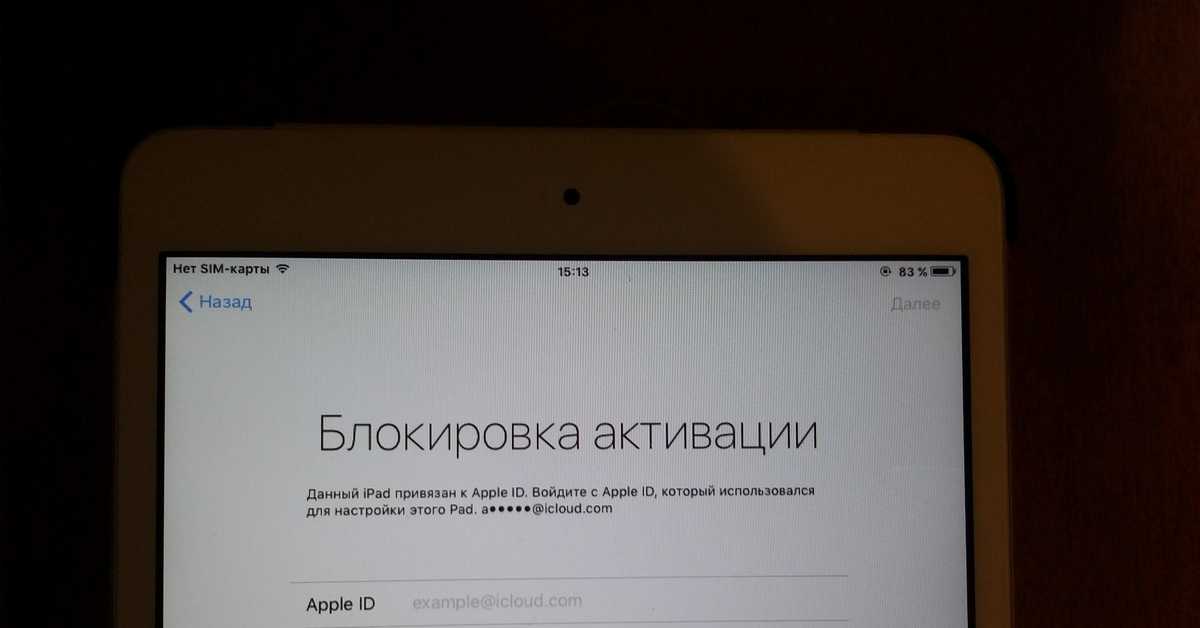 Если данные не нужны и этот Apple ID уже не актуален, пароль позволит выйти из аккаунта и зайти в тот, которым вы пользуетесь сейчас и к которому привязан ваша остальная техника Apple.
Если данные не нужны и этот Apple ID уже не актуален, пароль позволит выйти из аккаунта и зайти в тот, которым вы пользуетесь сейчас и к которому привязан ваша остальная техника Apple.
Метод 3: выйти из учётной записи через iCloud
Это оптимальный способ для случаев, когда вы купили подержанную технику, но заручились поддержкой предыдущего владельца, который готов пойти навстречу и разблокировать для вас устройство. Это полностью безопасно для обеих сторон: вы получите отвязанный от Apple ID смартфон или планшет, в то время как продавцу не придётся раскрывать вам данные своей учётной записи.
Сделать это можно тремя способами: через веб-сайт iCloud, настройки Apple ID на любом другом устройстве (например, Mac, iPad или другом iPhone, который по-прежнему находится у продавца и использует ту же учётную запись), либо приложение Локатор на iOS / macOS.
Если у него есть другое «яблочное» устройство, попросите его открыть на нём настройки Apple ID (подойдёт Mac, iPad или другой iPhone — главное, чтобы учётная запись была той же).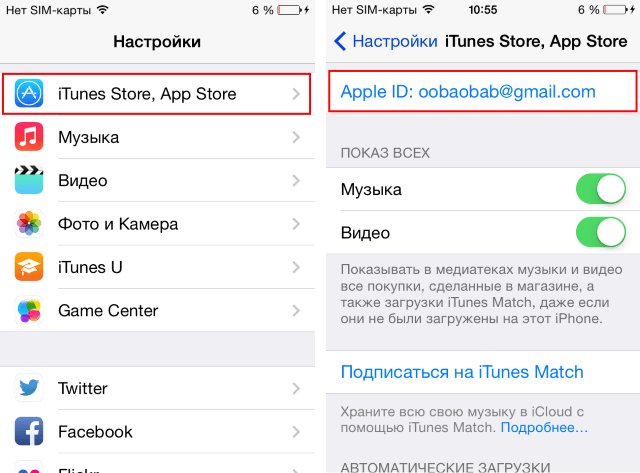
Далее необходимо найти в списке доступных устройств нужный iPhone, перейти во вкладку с ним и нажать «Удалить из учётной записи».
Это позволяет отвязать смартфон от старого Apple ID, чтобы вы могли настроить его с собственной учётной записью (либо создать новую).
Что делать, если iPhone был отмечен как утерянный
Стоит отметить, что всё вышеперечисленное работает только при условии, что устройство находится на этапе блокировки активации или просто требует ввести Apple ID и пароль, которые использовались для его активации. Если же на экране отображается «Пропавший iPhone» с сообщением предыдущего владельца, существует большая вероятность, что вы приобрели краденый гаджет, либо стали жертвой мошенников, которые намеренно заблокировали смартфон после того, как продали его вам.
Единственное, что вы можете сделать в такой ситуации — обратиться в полицию и постараться связаться с предыдущим владельцем, если на экране отображаются его контактные данные. Разблокировать его не представляется возможным до отключения режима пропажи, и техподдержка Apple крайне редко помогает разрешить подобные ситуации без доступа к Apple ID, даже если у вас есть чек о покупке и «родная» коробка.
Разблокировать его не представляется возможным до отключения режима пропажи, и техподдержка Apple крайне редко помогает разрешить подобные ситуации без доступа к Apple ID, даже если у вас есть чек о покупке и «родная» коробка.
Итоги
Даже не зная пароль, выйти из Айклауда более чем реально — особенно если вы не столкнулись с блокировкой активации. Даже если доступа к привязанной почте или связи с предыдущим владельцем устройства нет, всегда можно воспользоваться PassFab iPhone Unlocker. Эта утилита поможет быстро убрать привязку к Apple ID без выполнения джейлбрейка и специальных технических знаний. Что ещё более приятно, она доступна на русском языке.
Что такое Apple ID? Полное руководство для начинающих…
Если вы только что купили свой первый iPhone — или какой-либо продукт Apple — вам может быть интересно, что такое Apple ID? Вот краткое руководство по всему, что вам нужно знать об Apple ID …
Чтобы упорядочить вещи и упростить переход с одного iPhone на другой, Apple создала Apple ID.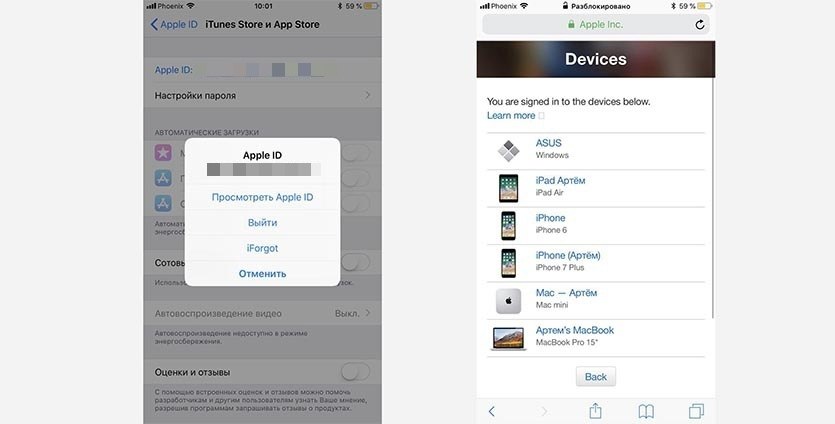 Миллионы людей используют продукцию Apple каждый день. IPhone от Apple является одним из самых популярных телефонов на рынке с 2007 года. По этой причине полезно иметь единый логин. И здесь на помощь приходит Apple ID.
Миллионы людей используют продукцию Apple каждый день. IPhone от Apple является одним из самых популярных телефонов на рынке с 2007 года. По этой причине полезно иметь единый логин. И здесь на помощь приходит Apple ID.
Что такое Apple ID?
Самый простой способ думать об Apple ID — это как логин. Он уникален для вас, ни у кого другого нет такого же, и он позволит вам быстро войти в новые продукты Apple и сервисы Apple, такие как Найди мой и Apple Store удаленно.
Допустим, вы только что купили себе новый iPhone, и это ваш первый продукт Apple. При включении устройства вам будет предложено создать Apple ID. Для этого все, что вам нужно сделать, это ввести свой адрес электронной почты — Apple ID поддерживает все основные поставщики электронной почты — и установите пароль.
шпилька
Как только вы это сделаете, Apple отправит электронное письмо с подтверждением на указанный вами адрес электронной почты, вы щелкнете по нему, подтверждаете, что это вы, а затем ваш Apple ID активен и может использоваться при настройке вашего iPhone.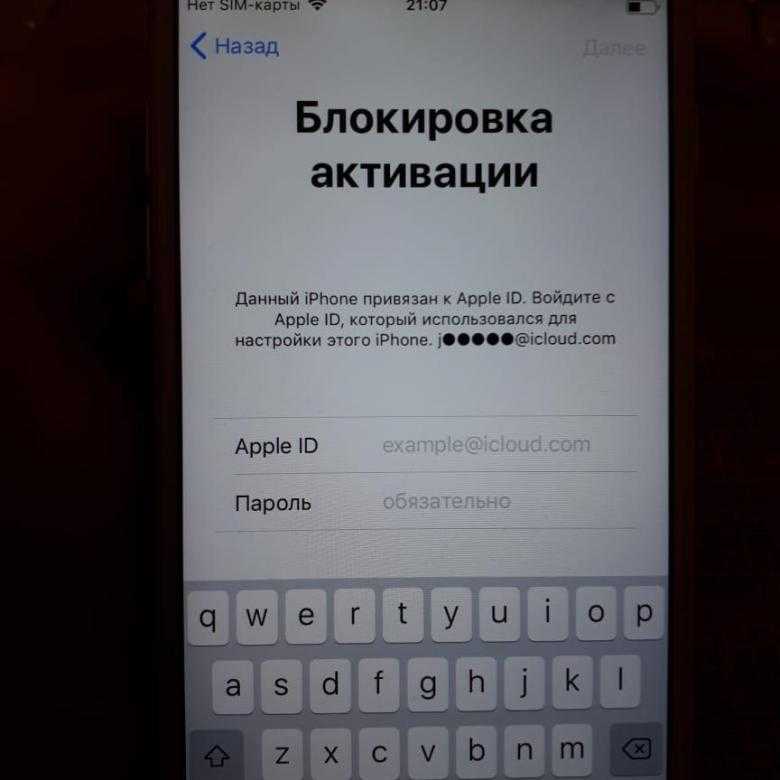
Теперь, когда у вас есть Apple ID, вы находитесь в системе Apple. Оно знает, кто вы. Это означает, если вы покупаете макбук или iPad, вы также можете использовать свой Apple ID для входа в них. И как только вы войдете в систему, все ваши данные и контакты будут синхронизированы между вашими устройствами.
Вам нужна кредитная карта для Apple ID? Вплоть до выпуска iOS 6 для Apple ID требовалась кредитная карта. Но это уже не так. Теперь вы можете настроить Apple ID без использования кредитной карты. Для этого, когда Apple ID запрашивает кредитную карту, просто отметьте поле НЕТ. Все просто, правда?
Что я могу сделать со своим Apple ID?
Если у вас есть Apple ID и привязан способ оплаты, вы можете использовать свой Apple ID для покупки приложений и игр в App Store, аренды фильмов на Apple TV, покупки программного обеспечения в Mac App Store и создания учетных записей подписки для такие вещи, как Apple Music и Apple TV +.
По сути, как только у вас есть Apple ID, вы можете начать покупать и подписываться на все виды вещей внутри обширной экосистемы Apple. Результатом этого является то, что это значительно упрощает управление подписками. Все они хранятся в одном месте, поэтому вы можете быстро проверять их, когда захотите, добавляя или удаляя элементы.
- НАКОНЕЧНИК: Как отключить веб-доступ iCloud.com к вашим данным
Вы также можете использовать свой Apple ID для удаленного входа в такие вещи, как iMessage, iCloud и Apple Store, что отлично подходит для получения сообщений и электронной почты, если вы оставили свой телефон дома. Вы также можете открыть и использовать Приложение Apple Find My на любом ПК с вашим логином Apple ID. Это очень удобно, если вы потеряли какой-либо из своих продуктов Apple.
Безопасен ли Apple ID?
Apple ID, как и платформа Apple iPhone и iOS, зашифрован в своей основе, что означает, что он не только безопасен, но даже Apple не может получить доступ к вашим личным данным, хранящимся в Apple ID.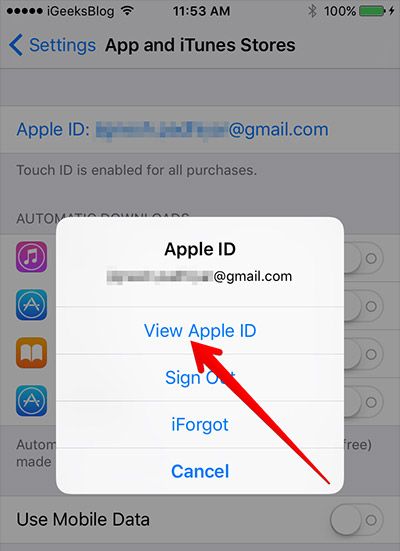 Однако, если вам нужна еще большая защита для своего Apple ID, вы можете настроить двухфакторную аутентификацию — это сделает ваш Apple ID более или менее защищенным от взлома.
Однако, если вам нужна еще большая защита для своего Apple ID, вы можете настроить двухфакторную аутентификацию — это сделает ваш Apple ID более или менее защищенным от взлома.
Вам нужно это сделать? Нет, совсем нет. Я никогда не настраивал двухфакторную аутентификацию для своего Apple ID, и у меня никогда не было проблем. Но если вы беспокоитесь о том, что вас могут взломать, добавить двухфакторную аутентификацию к вашему Apple ID очень просто, как вы увидите ниже, и это гарантирует, что никто и ничто, кроме вас, не сможет получить доступ к вашей учетной записи.
Как настроить двухфакторную аутентификацию для Apple ID
Выполните следующие действия, чтобы настроить двухфакторную аутентификацию для Apple ID на странице поддержки Apple:
- Перейдите в Настройки> [ваше имя]> Пароль и безопасность.
- Нажмите «Включить двухфакторную аутентификацию»> «Продолжить».
- Введите номер телефона, по которому вы хотите получать коды подтверждения при входе в систему.
 Вы можете получать коды в текстовом сообщении или с помощью автоматического телефонного звонка.
Вы можете получать коды в текстовом сообщении или с помощью автоматического телефонного звонка. - Нажмите Далее
- Введите проверочный код, чтобы подтвердить свой номер телефона и включите двухфакторную аутентификацию
Вы также можете сделать это для Mac. Но имейте в виду, что вам будет предлагаться вводить код двухфакторной аутентификации каждый раз, когда вы пытаетесь получить доступ к своему Apple ID. И это может стать довольно утомительным после 10-го или 11-го раза.
Apple ID — это то же самое, что и iCloud ID?
Apple ID НЕ совпадает с iCloud ID. iCloud — это отдельная, но дополнительная услуга, которая работает вместе с Apple ID и пересекается с ней. iCloud в основном Версия Google Диска от Apple. И вы можете получить доступ к iCloud как со своим Apple ID, так и со своим идентификатором iCloud, поэтому люди часто путаются.
Если вы покупаете какой-либо продукт Apple, вы получаете бесплатную учетную запись iCloud с 5 ГБ бесплатного хранилища. При регистрации вас попросят указать адрес электронной почты или свой Apple ID. Вы можете настроить другую учетную запись, используя другой адрес электронной почты для своего iCloud, или просто использовать свой Apple ID. Вы получите доступ к одному и тому же материалу с любым из них.
При регистрации вас попросят указать адрес электронной почты или свой Apple ID. Вы можете настроить другую учетную запись, используя другой адрес электронной почты для своего iCloud, или просто использовать свой Apple ID. Вы получите доступ к одному и тому же материалу с любым из них.
Ваш iCloud ID — это, по сути, Apple ID, вы можете использовать оба или просто использовать Apple ID для доступа ко всему, что вам нужно. Я понимаю, что это немного сбивает с толку, так как здесь так много кроссоверов, но главное помнить, что с Apple ID вы можете делать все, что вам нужно, а это означает, что вам технически не нужен iCloud ID.
Единственный раз, когда все становится запутанным, — это если вы настроили iCloud на более старом устройстве iPhone или Apple и использовали другой адрес электронной почты. В этом контексте ваш логин iCloud может отличаться от вашего логина Apple ID. Хотя вы можете быстро это изменить, войдя в iCloud и обновив данные своей учетной записи.
Как изменить адрес электронной почты и пароль iCloud
Выполните следующие действия, чтобы быстро изменить адрес электронной почты и пароль iCloud:
- Откройте веб-браузер и щелкните здесь — это приведет вас к Apple ID.
- Войдите в систему с вашим текущим идентификатором iCloud.
- Нажмите «Изменить» (рядом с вашим основным адресом электронной почты).
- Введите ваш новый адрес электронной почты> Сохранить
- Вы также можете изменить имя учетной записи
- Когда вы закончите, нажмите «Сохранить», и ваш идентификатор iCloud будет обновлен.
Мой совет? Сохраняйте одинаковые идентификаторы Apple ID и iCloud ID. Таким образом, вам никогда не придется беспокоиться о запуске нескольких паролей и электронных писем при доступе и использовании служб Apple на вашем iPhone, Mac или iPad.
Телефоны, которые мы рекомендуем сейчас
Лучший «универсал» — Если вам нужно что-то простое и надежное, с отличной камерой, красивым дизайном, не разорительным и проработавшим годы, годы и годы, тогда Вы действительно не ошибетесь с iPhone 13 от Apple.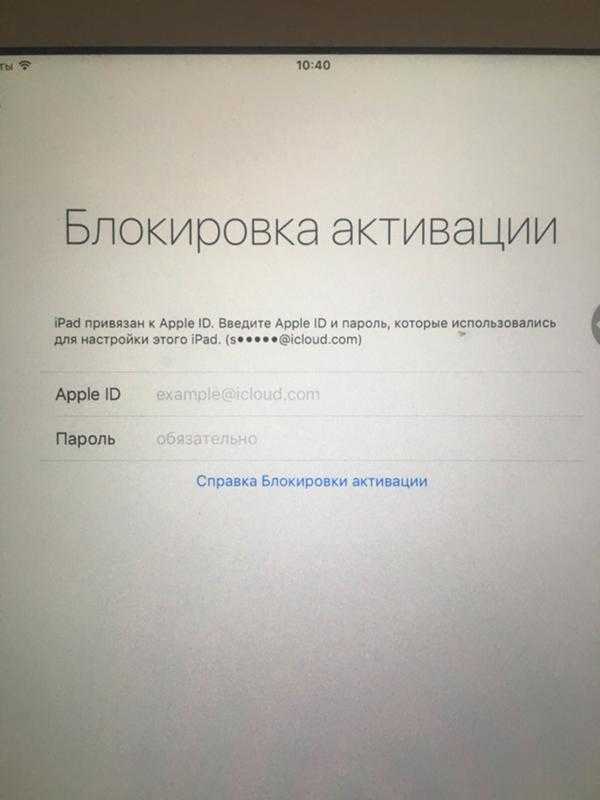
Лучший флагман для Android — Когда дело доходит до телефонов Android, во флагманской области рынка есть только один король. И этот телефон — Galaxy S21 Ultra. Этот телефон выглядит потрясающе, у него лучшая в своем классе камера и дисплей, а время автономной работы просто невероятное. Galaxy S21 Ultra — это телефон, который нужно получить если вам нужен лучший телефон Android.
Лучший «доступный» вариант — Если вам нужен дешевый и надежный телефон, который будет делать отличные фотографии, запускать приложения и игры и отлично выглядеть при этом, Samsung Galaxy A52s 5G — это все, что вам нужно. Он имеет 5G, дисплей Super AMOLED и выглядит как телефон за 800 фунтов стерлингов. Galaxy A52s 5G предлагает невероятное соотношение цены и качества.
Вариант «подстановочного знака» — Хочешь чего-то другого? Что-то непохожее ни на что другое? Если так и у вас достаточно глубокие карманы, Samsung Galaxy Z Fold 3 настолько же уникален, насколько и получается. Этот складной телефон полностью укомплектован технологиями следующего поколения, и, поскольку он складывается, он также может использоваться как планшет.
Этот складной телефон полностью укомплектован технологиями следующего поколения, и, поскольку он складывается, он также может использоваться как планшет.
И проверить Как увеличить объем памяти на iPhone?
Ричард Гудвин
Ричард Гудвин работает техническим журналистом более 10 лет. Он редактор и владелец KnowYourMobile.
Apple-ID-Login-Google Suce
AllebilderBücherShoppingMapsVideOsnews
Sucoptionen
MIT Deiner Apple-ID Anmelden
Поддержка. Apple.com ›DE-DE-DE
42.202.2023 öFFNE EINSTLNGENGENGENGENGENGENGENGENGENGENGNE. · Tippe auf «Beim [Gerät] anmelden». · Гибкий идентификатор Apple-ID и пароль.
Был ли это «Mit Apple anmelden»? · Служба поддержки Apple (DE) · Конфигурация Apple Watch
Войти с помощью Apple ID
appleid.apple.com › auth › authorize › response_typ…
При настройке входа через Apple информация о вашем взаимодействии с Apple и этим устройством может использоваться Apple для предотвращения мошенничества.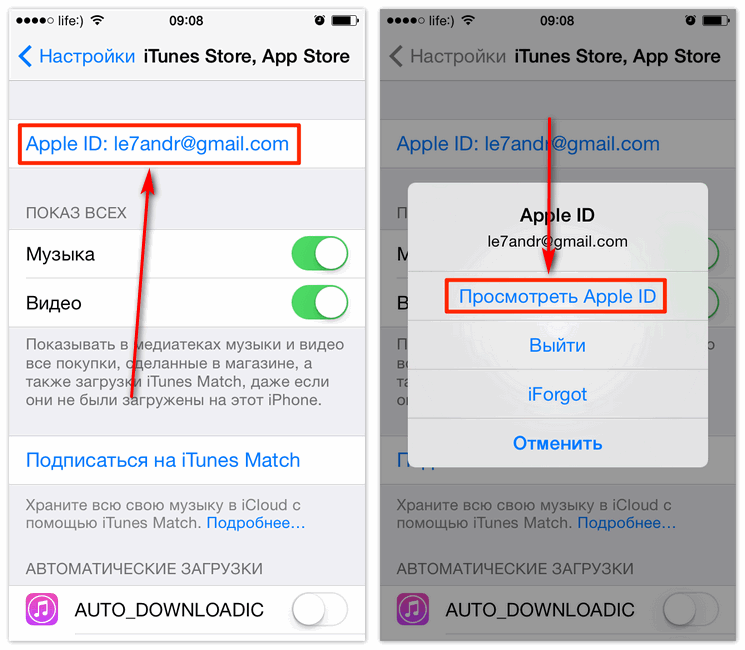
Apple-ID — официальный представитель Apple Support
support.apple.com › de-de › apple-id
Определенный Apple-ID ist der Account, mit dem du auf alle Apple-Dienste zugreifst und mit dem alle deine Geräte nahtlos miteinander verbunden sind.
Проверка Apple-ID — служба поддержки Apple (DE)
support.apple.com › de-de
29.03.2016 · Поделиться на сайте Ihrs Apple-ID-Accounts, um Ihre Account-Informationen zu verwalten, Ihren Benutzername zu ändern und vieles …
Ähnliche Fragen
Wie komme ich in meine Apple-ID?
Был ли Apple-ID в iPhone?
Ihr Konto & Apple ID — Einkaufshilfe
www.apple.com › shop › help › your_account
Einkaufen auf der Apple Website is besser, wenn du einen Учетная запись Apple hast. Проверка подлинности Apple ID, проверка подлинности учетной записи и проверка подлинности учетной записи …
Apple iCloud
www.icloud.com
Войдите в iCloud, чтобы получить доступ к своим фотографиям, видео, документам, заметкам, контактам и многому другому.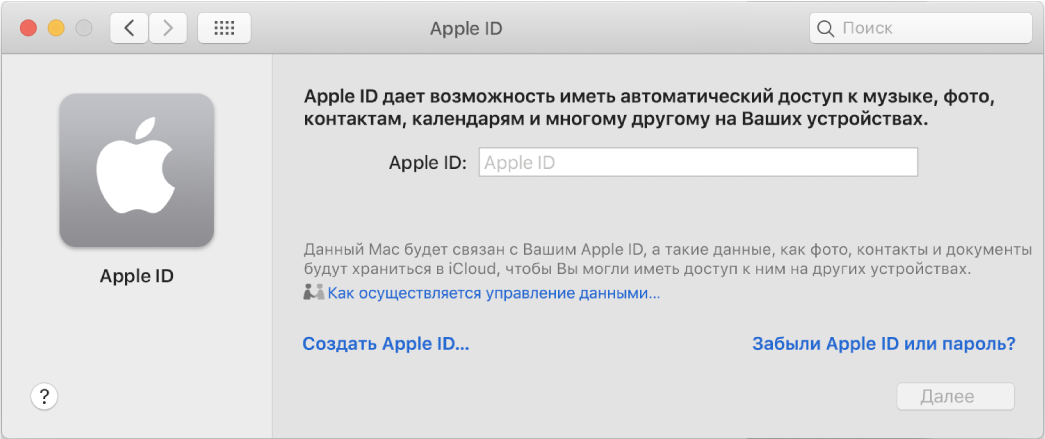 Используйте свой Apple ID или создайте новую учетную запись, чтобы начать пользоваться Apple …
Используйте свой Apple ID или создайте новую учетную запись, чтобы начать пользоваться Apple …
Вход в iCloud: So ändern Sie Ihre Apple-ID — TecChannel Workshop
www.tecchannel.de › so-aendern-sie-ihre-apple -id,3281606
Удалите Apple-ID, чтобы войти в iCloud, Apple Store, iTunes и другие приложения Apple. So gehen Sie vor, wenn Sie diese ändern möchten.
Apple-ID Логин: So melden Sie sich richtig an — GIGA
www.giga.de › artikel › apple-id-login-so-melden-sie-sich-richtig-an
14.02.2022 · Der Apple-ID Вход в систему связан с iPhone или iPad напрямую через Einrichtung des Geräts или nachträglich über die «Einstellungen». Ganz …
Войдите, используя свой Apple ID
www.sovivial.com › en-al
13.02.2023 · Выберите меню Apple > Системные настройки. · На боковой панели нажмите «Войти», используя свой Apple ID. · Введите свой Apple ID и пароль. · При появлении запроса …
Mit Apple-ID anmelden — komoot
support. komoot.com › статьи › 360044441751-Mit-Apple-ID-anmelden
komoot.com › статьи › 360044441751-Mit-Apple-ID-anmelden
03.02.2022 · Wenn du bereits einen komoot Account hast, kannderst Apple Id Einloggen, Wenn Du De Di Dep Apple Option Auf Der Login Seite …
Ahnliche Sulanfragen
Apple Produkte
iPhone
Apple Watch
Airtags
MEHR ERGEBNISS0003
Браузер для входа в Apple-ID
Apple-ID для входа по электронной почте
Apple-ID verwalten
Apple-ID для входа в систему ПК Владелец? 5 способов удалить его [iPadOS 16]
, автор Sophie Green Обновлено 22 февраля 2023 г. / Обновление для iCloud
Функция блокировки на устройствах Apple очень полезна, особенно когда речь идет о защите вашей конфиденциальности и данных. В последнем обновлении iOS появилась новая функция « iPad заблокирован для владельца ». Многие пользователи могут запутаться в этом и не знают, как его удалить. Не паникуйте, вот что вам нужно знать об iPad, заблокированном для обхода владельца.
- Что такое iPad, заблокированный для владельца
- Способ 1: удаление iPad, заблокированного владельцем, на устройстве [требуется код блокировки экрана]
- Способ 2: удалить iPad, заблокированный для владельца, через iCloud [требуется Apple ID]
- Способ 3: удаление iPad, заблокированного для владельца, с помощью обхода DNS
- Способ 4: удалить iPad, привязанный к владельцу, с помощью 4MeKey [100% работает]
- Способ 5: отправить запрос в службу поддержки на удаление iPad, заблокированного для владельца
- Заключение
Что такое iPad, заблокированный для владельца
Все устройства Apple, на которых включена функция «Локатор», имеют блокировку активации, обеспечивающую дополнительную защиту ваших данных от несанкционированного доступа в случае их потери или перемещения. Если вы приобрели подержанный iPad, привязанный к его предыдущему владельцу, это может стать проблемой. Итак, как снять блокировку активации Find My iPad без предыдущего владельца? Вот несколько методов, которые могут помочь вам в этом путешествии.
Способ 1: удаление iPad, заблокированного для владельца, на устройстве [требуется код блокировки экрана]
Чтобы снять блокировку активации iPad на вашем устройстве или выполнить сброс блокировки iPad до владельца, вам потребуются следующие данные.
Для обхода блокировки активации на iPad вам потребуется код блокировки экрана первоначального владельца. Вы также можете обойти блокировку активации, используя пароль пользователя.
Способ 2: удалить iPad, заблокированный для владельца, через iCloud [требуется Apple ID]
Если предыдущий владелец не находится рядом с вами физически или не согласен с предоставлением учетных данных для входа, то еще можно обойти блокировку активации iPad через iCloud. Вам все равно нужно будет иметь Apple ID и пароль владельца на своей стороне, он может снять блокировку активации со своей стороны. Вот что ему нужно сделать:
- Посетите iCloud.com.
Коснитесь «Найти iPhone».
- Выберите iPad, который необходимо разблокировать.

Нажмите кнопку удаления в списке.
Выберите опцию «Удалить из учетной записи».
Способ 3: удаление iPad, заблокированного для владельца, с помощью обхода DNS
Обход блокировки активации с помощью метода DNS также является хорошим методом для более старых версий iOS. Это больше похоже на ручной процесс, и вам нужно будет делать все самостоятельно. Тем не менее, нетехническим клиентам немного сложно работать, поскольку для этого требуются технические знания.
Откройте настройки Wi-Fi и подключитесь к Wi-Fi.
Выберите «Настроить DNS» и установите его вручную в соответствии с вашим регионом. Введите одно из следующих значений DNS, чтобы разблокировать iPad.
Затем несколько раз нажмите «Далее» и «Назад», пока ваше устройство не будет подключено к серверу обхода DNS iCloud.
Способ 4: удалить iPad, привязанный к владельцу, с помощью 4MeKey [100% работает]
Итак, если вы ищете надежное и эффективное решение «как удалить Apple ID предыдущего владельца с iPad».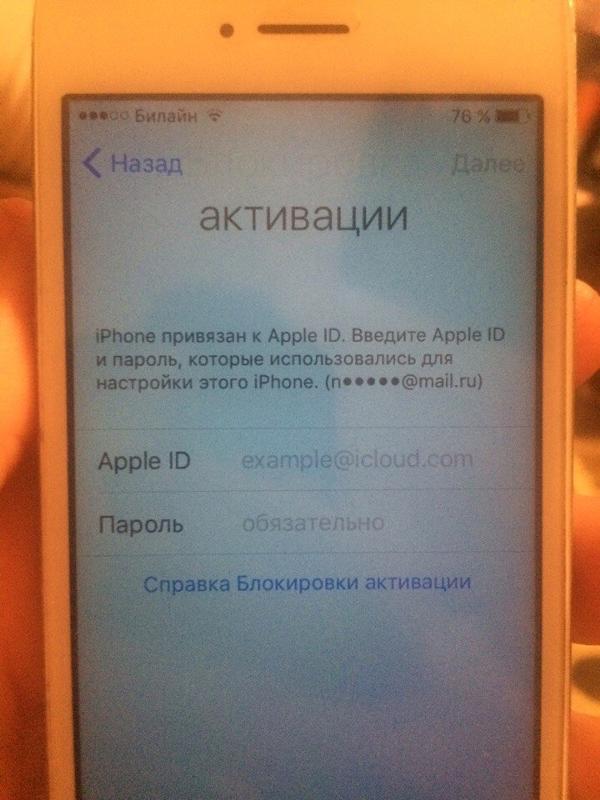 Tenorshare 4MeKey будет вашим лучшим выбором. Он имеет простой в использовании интерфейс, не требующий технических знаний, и вы можете завершить процесс за несколько простых шагов. 4MeKey (Mac) позволяет удалить «iPad, заблокированный для владельца» без необходимости ввода Apple ID и пароля на iPad в последней версии iPadOS.
Tenorshare 4MeKey будет вашим лучшим выбором. Он имеет простой в использовании интерфейс, не требующий технических знаний, и вы можете завершить процесс за несколько простых шагов. 4MeKey (Mac) позволяет удалить «iPad, заблокированный для владельца» без необходимости ввода Apple ID и пароля на iPad в последней версии iPadOS.
Загрузите и установите Tenorshare 4MeKey на свой компьютер. Запустите его и нажмите «Начать удаление».
Следуйте инструкциям по джейлбрейку iPad, чтобы подготовиться к процессу удаления.
Начать удаление iPad Заблокировано для владельца на 4MeKey.
Вот как снять блокировку активации без предыдущего владельца iPad, нажмите кнопку загрузки, чтобы попробовать.
Способ 5: отправить запрос в службу поддержки на удаление iPad, заблокированного для владельца
В поисках как обойти блокировку активации на iPad без предыдущего владельца, когда ничего не получается, можно попробовать этот метод. Однако этот метод немного сложен, так как решение о снятии блокировки активации полностью зависит от усмотрения Apple. Чтобы получить помощь Apple, вам необходимо предоставить подтверждение покупки (оригинал чека, время покупки, дата и серийный номер) и права собственности (любые документы, подтверждающие, что вы являетесь фактическим владельцем), чтобы подтвердить, что вы являетесь фактическим владельцем iPad. .
Однако этот метод немного сложен, так как решение о снятии блокировки активации полностью зависит от усмотрения Apple. Чтобы получить помощь Apple, вам необходимо предоставить подтверждение покупки (оригинал чека, время покупки, дата и серийный номер) и права собственности (любые документы, подтверждающие, что вы являетесь фактическим владельцем), чтобы подтвердить, что вы являетесь фактическим владельцем iPad. .
Коснитесь ссылки, перейдите в конец страницы поддержки Apple и нажмите «Связаться с нами».
Выберите «Забыть пароль Apple Id».
Выберите способ связи со службой поддержки Apple.
- Теперь вы можете сбросить пароль, следуя инструкциям службы поддержки Apple.
Заключение
Обход iPad, привязанного к владельцу, требует тщательного рассмотрения каждого метода перед его выполнением. Застревание с неправильным движением может привести к большим проблемам, поэтому мы рекомендуем вам попробовать Tenorshare 4MeKey, так как он вас не разочарует и обеспечивает 100% эффективность в своей работе.
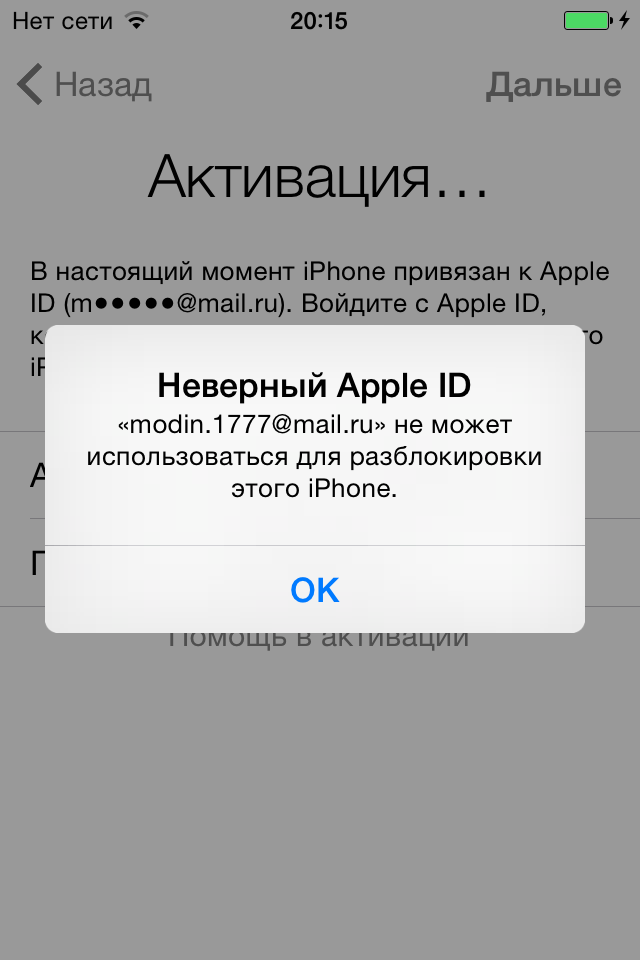
 Вы можете получать коды в текстовом сообщении или с помощью автоматического телефонного звонка.
Вы можете получать коды в текстовом сообщении или с помощью автоматического телефонного звонка.