Содержание
Как изменить номер телефона Apple ID • Оки Доки
Возможно, ваш существующий мобильный номер Apple ID больше не используется. Или, может быть, вы хотите переключиться на другой номер телефона, для которого вы только что установили SIM-карту в свой новый iPhone. Какой бы ни была причина вашего желания изменить номер телефона Apple ID, позвольте мне сказать вам, что есть несколько способов сделать это. И это тоже без потери мультимедиа или данных.
Вы можете переключить свой Apple ID на другой номер мобильного телефона прямо со своего iPhone или iPad. Если у вас нет доступа к вашему устройству, вы также можете использовать компьютер, чтобы изменить номер телефона, связанный с вашим Apple ID.
Независимо от того, какой из пяти методов вы выберете, ваши данные не пострадают. Итак, если вы беспокоитесь о потере каких-либо важных данных в процессе, вы должны оставить это заблуждение. Тем не менее, теперь пора взглянуть на шаги!
Измените доверенный номер телефона для своего Apple ID на iPhone
Когда вы впервые включаете двухфакторную аутентификацию для своей учетной записи iCloud, Apple автоматически регистрирует номер телефона, который вы используете на своем iPhone, в качестве доверенного номера телефона. Этот номер телефона используется для подтверждения вашей личности, добавляя дополнительный уровень защиты вашему Apple ID.
Этот номер телефона используется для подтверждения вашей личности, добавляя дополнительный уровень защиты вашему Apple ID.
Программы для Windows, мобильные приложения, игры — ВСЁ БЕСПЛАТНО, в нашем закрытом телеграмм канале — Подписывайтесь:)
Каждый раз, когда вы (или, если на то пошло, кто-либо) входите в свою учетную запись на новом устройстве, на доверенном устройстве появляется запрос 2FA для дополнительной безопасности входа.
Теперь, если вы хотите в любой момент изменить доверенный номер телефона для своего Apple ID, вы можете сделать это с легкостью. Просто следуйте инструкциям ниже:
1. Перейдите в приложение «Настройки» на своем iPhone, затем нажмите на баннер Apple ID вверху, а затем нажмите «Пароль и безопасность».
2. Теперь нажмите «Изменить» рядом с опцией доверенного номера телефона.
3. Затем нажмите красную кнопку «минус» слева от числа и нажмите кнопку «Удалить».
4. Затем нажмите Добавить доверенный номер телефона.
5. После этого вам нужно будет ввести пароль вашего устройства, чтобы продолжить. Затем выберите код своей страны и введите новый доверенный номер телефона.
6. Наконец, подтвердите свой номер телефона с помощью текстового сообщения или телефонного звонка, в зависимости от вашего удобства. Ваш доверенный номер телефона будет обновлен в вашем Apple ID.
Изменить доверенный номер телефона со страницы учетной записи Apple ID
Apple также позволяет изменить доверенный номер телефона на странице учетной записи Apple ID в веб-браузере. Следуйте инструкциям ниже, чтобы узнать, как это работает:
1. Откройте любой браузер и перейдите к Страница учетной записи Apple ID. Затем войдите в свою учетную запись Apple.
2. Теперь выберите параметр «Безопасность учетной записи».
3. Затем нажмите кнопку «+» рядом с опцией доверенного номера телефона во всплывающем окне.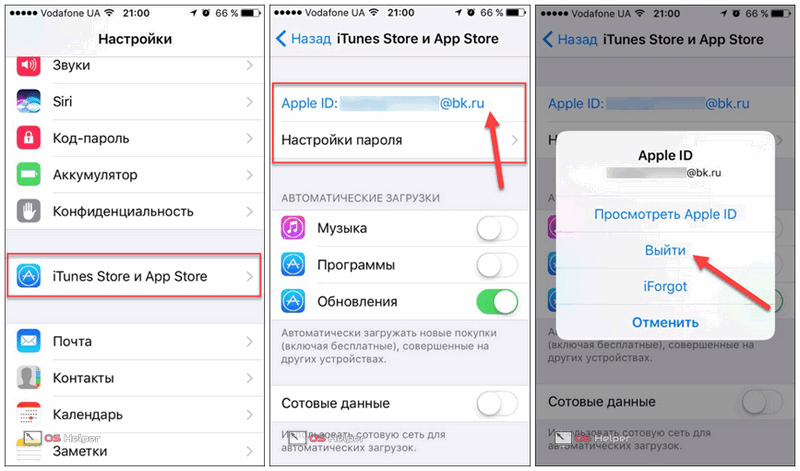
4. После этого выберите код страны -> введите свой номер телефона и подтвердите его с помощью текстового сообщения или телефонного звонка.
Вот и все. Вы успешно добавили новый доверенный номер телефона в свой Apple ID. Теперь вы можете удалить существующий номер телефона, нажав значок «минус» рядом с этим номером.
Изменить номер телефона Apple ID для FaceTime и iMessage
1. Прежде всего, не забудьте выйти из всех служб и устройств Apple, связанных с вашим Apple ID, за исключением того, которое вы используете для изменения номера телефона.
2. Теперь откройте приложение «Настройки» на своем iPhone и коснитесь баннера Apple ID вверху.
3. Затем выберите вариант «Имя, номера телефонов и электронная почта».
4. Затем нажмите «Изменить» рядом с заголовком раздела «Доступен / доступен для контакта».
5. После этого нажмите красную кнопку «минус» и нажмите «Удалить», чтобы удалить существующий номер телефона, используемый FaceTime и iMessage на вашем iPhone или iPad.
6. Теперь нажмите «Продолжить» и введите новый номер телефона. После этого вы получите проверочный код на этот номер. Введите код подтверждения во всплывающем окне. Здесь стоит отметить, что если ваш новый номер телефона уже используется в качестве номера телефона iMessage, общего или доверенного номера телефона, вам не нужно его подтверждать.
После завершения проверки вы можете снова войти во все службы со своим новым Apple ID.
Измените Apple ID с электронной почты на номер телефона на странице учетной записи
Как указано выше, вы также можете изменить номер мобильного телефона своего Apple ID на веб-сайте iCloud.
1. Для начала не забудьте выйти из всех устройств Apple и служб, подключенных к вашему Apple ID. Затем перейдите к appleid. apple.com в любом браузере по вашему выбору. После этого войдите в свою учетную запись Apple.
apple.com в любом браузере по вашему выбору. После этого войдите в свою учетную запись Apple.
2. Затем убедитесь, что на левой боковой панели выбран параметр «Вход и безопасность». Затем кликните параметр Apple ID на правой панели.
3. В разделе «Изменить свой Apple ID» введите номер мобильного телефона, который вы хотите использовать в качестве своего Apple ID. После этого подтвердите номер телефона с помощью кода подтверждения, который вы можете получить в текстовом сообщении или по телефону.
5. После завершения проверки снова войдите на все свои устройства и службы Apple с новым номером телефона Apple ID вместо адреса электронной почты.
Изменить номер телефона Apple ID без кода подтверждения
Многие из вас, должно быть, задаются вопросом — что произойдет, если я не получу проверочный код или моего доверенного устройства сейчас нет со мной? Не волнуйтесь, вы все равно можете изменить свой номер телефона Apple ID без кода подтверждения.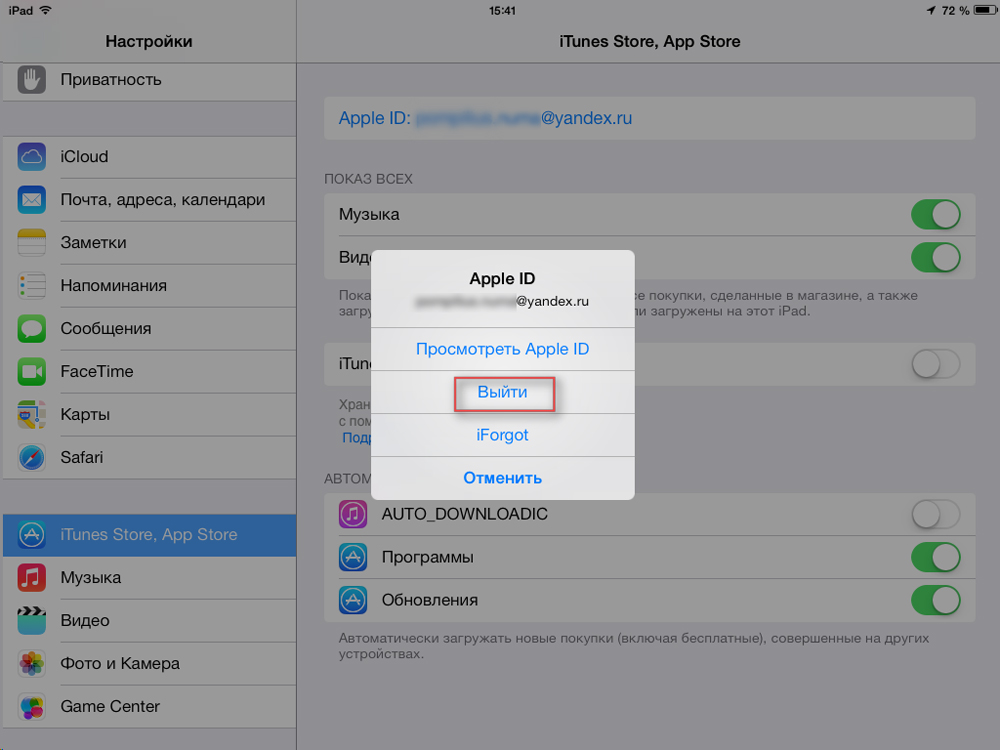 Просто следуйте инструкциям ниже:
Просто следуйте инструкциям ниже:
1. Откройте браузер на своем компьютере и перейдите в appleid.apple.com.
2. Теперь войдите в систему, используя свой Apple ID и пароль, как обычно.
3. Затем нажмите «Не получили код подтверждения?» вариант и выберите Дополнительные параметры во всплывающем окне.
4. Теперь вы будете перенаправлены на iforgot.apple.com. Затем следуйте инструкциям на странице, чтобы изменить номер телефона, связанный с вашим Apple ID.
Примечание. Имейте в виду, что если ваш iPhone работает под управлением iOS 11.3 или более поздней версии, вам может не потребоваться вводить проверочный код. В некоторых случаях Apple автоматически проверяет ваш доверенный номер телефона в фоновом режиме, сохраняя при этом двухфакторную аутентификацию включенной.
Это почти все, что вам нужно сделать, чтобы изменить номер телефона в своем Apple ID. Хорошо иметь возможность вносить необходимые изменения в свою учетную запись Apple, чтобы она оставалась обновленной и безопасной.
Кроме того, внедрение функций восстановления учетных записей iCloud и Digital Legacy еще больше повысило безопасность учетных записей iCloud и связанных с ними данных. Сообщите нам свой отзыв и поделитесь своими мыслями об этих новых функциях в комментариях ниже.
Как изменить учетную запись Apple ID и iCloud в Mac OS X
Все пользователи должны иметь свой собственный идентификатор Apple, который привязан не только к учетной записи iCloud, сообщениям, FaceTime, магазину приложений, iTunes, iBooks и Passbook с ApplePay, но в новых версиях OS X идентификатор Apple также может использоваться для войдите в учетную запись пользователя Mac тоже. Поскольку каждый пользователь Mac должен иметь свой собственный уникальный идентификатор Apple для своих собственных устройств, иногда бывает необходимо изменить идентификатор Apple, связанный с устройством iOS или, в данном случае, с Mac OS X.
Помните, что Mac поддерживает несколько учетных записей пользователей в OS X, и, соответственно, несколько идентификаторов Apple могут использоваться на одном компьютере с этими разными учетными записями пользователей. Например, ваша персональная учетная запись пользователя Mac может использовать один идентификатор Apple, связанный с вашими устройствами iCloud и iOS, в то время как ваша учетная запись вашего супруга может использовать совершенно другой идентификатор Apple, связанный с их iPhone. На самом деле, это действительно хорошая идея, чтобы держать Apple ID и учетные записи пользователей раздельными, а не только для целей конфиденциальности, но поэтому у вас нет перекрывающихся сообщений, FaceTime, Contacts и т. Д., А также для того, чтобы у вас было намного легче сохранение и восстановление резервных копий для ваших отдельных устройств Apple. Возможность разделить учетные записи пользователей, как это, является одним из основных различий между тем, как Apple ID могут работать на Mac в OS X или iOS, где на мобильной стороне может использоваться только один ID, поскольку нет дифференциации учетной записи пользователя на iPhone или iPad. Воспользуйтесь этой возможностью в OS X, это очень полезно.
Например, ваша персональная учетная запись пользователя Mac может использовать один идентификатор Apple, связанный с вашими устройствами iCloud и iOS, в то время как ваша учетная запись вашего супруга может использовать совершенно другой идентификатор Apple, связанный с их iPhone. На самом деле, это действительно хорошая идея, чтобы держать Apple ID и учетные записи пользователей раздельными, а не только для целей конфиденциальности, но поэтому у вас нет перекрывающихся сообщений, FaceTime, Contacts и т. Д., А также для того, чтобы у вас было намного легче сохранение и восстановление резервных копий для ваших отдельных устройств Apple. Возможность разделить учетные записи пользователей, как это, является одним из основных различий между тем, как Apple ID могут работать на Mac в OS X или iOS, где на мобильной стороне может использоваться только один ID, поскольку нет дифференциации учетной записи пользователя на iPhone или iPad. Воспользуйтесь этой возможностью в OS X, это очень полезно.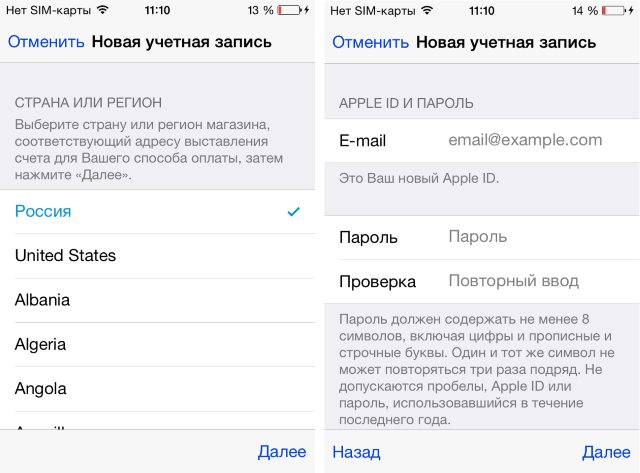
Изменение Apple ID в Mac OS X
Чтобы изменить учетную запись Apple ID / iCloud *, связанную с определенной учетной записью пользователя Mac, вы захотите войти в учетную запись пользователя, которую хотите изменить. Изменение связанного Apple ID означает выход из существующей учетной записи Apple, а затем вход в новую. Это не сложно, но если вы ищете что-то с надписью «Apple ID», вы не найдете его, вместо этого в «iCloud»:
- Выдвиньте меню Apple и перейдите к «Системные настройки»,
- Выберите “iCloud”
- Нажмите кнопку «Выход», чтобы выйти из существующего идентификатора Apple в этой учетной записи пользователя – обратите внимание, что сообщение о том, что выход из этого Apple ID может повлиять на документы и данные iCloud Drive, если вы этого не хотите, t выйти из системы, а вместо этого использовать другую учетную запись пользователя в OS X
- Когда iCloud завершает выход из Apple ID, панель предпочтений iCloud переходит на простой экран входа в систему
- Войдите в другой идентификатор Apple, который вы хотите изменить, в активную учетную запись пользователя Mac.

Для новой учетной записи пользователя Mac, которая еще не имеет идентификатора Apple, возможность ее создания включена в панель «Системные настройки» для iCloud. Вы также можете создать его на iPhone или iPad или на веб-сайте Apple «Мой Apple ID».
Помните, что изменение iCloud и Apple ID повлияет на ваши логины на iTunes, App Store, Messages, FaceTime, Contacts, Calendar и многое другое.
Если вы хотите использовать другой идентификатор Apple для друга, члена семьи, соседа по комнате, талантливого домохозяина или другого человека, вам лучше создать новую учетную запись пользователя в Mac OS X и войти в эту другую учетную запись пользователя, чтобы подписываться конкретно на другой идентификатор Apple. Таким образом, вам не нужно менять идентификатор Apple и все связанные с ним аспекты, такие как данные iCloud, контакты, сведения о магазине приложений, облачные документы и все остальное, что связано.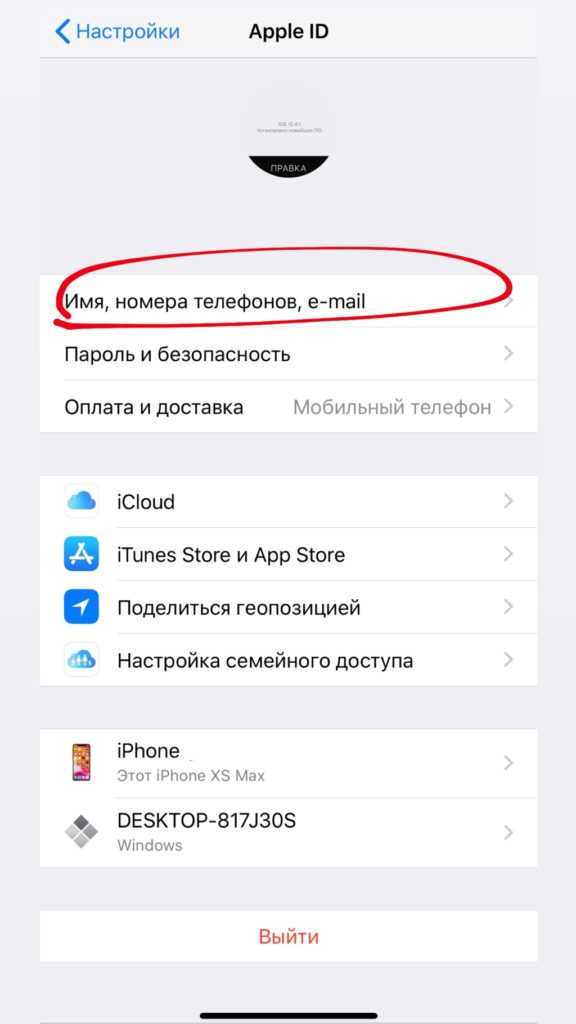
Конечно, есть и другие причины, по которым вам может понадобиться изменить Apple ID на Mac, например, на доступ к контенту за пределами вашего региона, например, в иностранной iTunes или App Store.
В идеальной ситуации каждый человек будет иметь свой собственный уникальный Apple ID и только одну учетную запись iCloud / Apple ID (это одно и то же, хотя это техническая возможность иметь отдельную учетную запись iCloud и Apple ID, это действительно не рекомендуется, потому что это может вызвать множество препятствий и проблем.). Если у вас нет веских причин отклониться от этой рекомендации, попробуйте использовать тот же идентификатор Apple для всех ваших личных учетных записей Mac и устройств iOS. Любые другие пользователи вашего Mac должны иметь свою собственную уникальную учетную запись пользователя, и они могут использовать свой собственный отдельный уникальный идентификатор Apple для своего собственного входа в систему OS X и связанных с ним устройств iOS.
Как изменить учетную запись iCloud на iPhone, не удаляя
Автор: Jenefey Aaron Обновлено 16 декабря 2022 г. / Обновление для iCloud Tips
Как мы все знаем, сервисы Apple iCloud доступны для хранения и синхронизации данных, включая контакты. , календари, документы, настройки приложений и мультимедиа. Вы можете переместить эти файлы из своей старой учетной записи iCloud. Однако этот процесс не так прост, как кажется.
Итак, как мне изменить учетную запись iCloud на iPhone, не удаляя ее? Прочтите этот блог, и ваша проблема будет решена.
- Вопрос: стирает ли смена учетной записи iCloud данные на устройстве
- Как изменить учетную запись iCloud на iPhone, не удаляя
- Как изменить учетную запись iCloud на iPhone без пароля
Вопрос: стирает ли изменение учетной записи iCloud данные на устройстве
Вы можете использовать два Apple ID. Если вы удалите Apple ID, вы не сможете получить доступ к данным или чему-либо еще, связанному с этой учетной записью.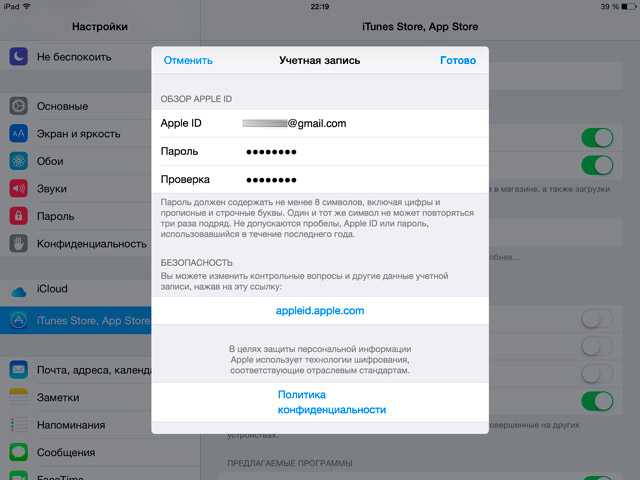 Изменение идентификатора Apple не удалит все.
Изменение идентификатора Apple не удалит все.
Однако, если вы измените свой Apple ID, переход на другой Apple ID приведет к удалению некоторых данных с вашего устройства. Вы всегда можете восстановить его, если он был сохранен в iCloud предыдущей учетной записи.
Как изменить учетную запись iCloud на iPhone, не удаляя
Будьте осторожны при переходе на другой Apple ID. Apple не предлагает простого способа сделать этот переход. Все, что вы видите на своем iPhone, — это выход из вашего Apple ID и повторный вход с использованием другой учетной записи.
Логика этого метода заключается в переносе данных из iCloud-ПК-iCloud. Вот как изменить учетную запись iCloud на iPhone, не удаляя ее, выполнив несколько шагов:
Шаг 1. Резервное копирование данных из iCloud на ПК в первую очередь
Вы можете быстро перенести файлы с диска iCloud на свой компьютер, поскольку диск iCloud в вашей системе можно использовать для загрузки резервной копии учетной записи на ПК.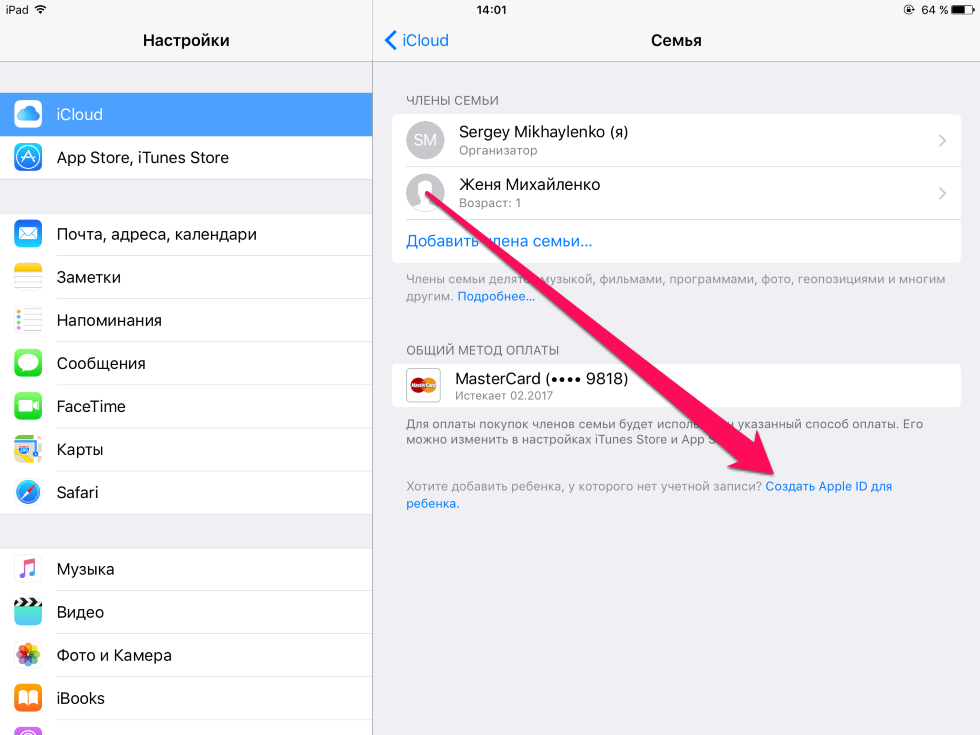 Вот как скачать файл из iCloud:
Вот как скачать файл из iCloud:
Шаг 2. Изменение учетной записи iCloud на iPhone
Поскольку вы обновили основные файлы на своем ПК, следующим шагом будет изменение вашей учетной записи iCloud обычным способом на вашем iPhone. Вот простые шаги:
Шаг 3. Перенесите данные с ПК в новую учетную запись iCloud
Действительно, Apple не позволяет переносить файлы данных с одного Apple ID на другой. Итак, пришло время перенести файлы (которые вы сохранили ранее) с вашего ПК в вашу новую учетную запись iCloud. Вот как это сделать:
Наконец-то успешно меняем аккаунт iCloud на iPhone ничего не удаляя!
Как изменить учетную запись iCloud на iPhone без пароля
Если вы хотите изменить учетную запись iCloud на iPhone без пароля, Tenorshare 4MeKey — это профессиональное программное обеспечение, которое предлагает эффективное решение, которое поможет вам в этой борьбе. Вот как изменить учетную запись iCloud на iPhone без пароля:
Начните с загрузки и установки Tenorshare 4MeKey на ПК/Mac.
 Выберите «Разблокировать Apple ID».
Выберите «Разблокировать Apple ID».Подключите устройство к компьютеру с помощью USB-кабеля. Разрешить обнаружение устройства компьютером.
Начать разблокировку Apple ID.
Теперь предыдущий Apple ID будет удален с вашего устройства. Проверьте свое устройство.
Заключение
Надеемся, мы достаточно хорошо ответили на вопрос «Как изменить учетную запись iCloud на iPhone, не удаляя ее». Все готово для начала процесса, если вы ищете лучшее решение.
Обновлено 16 декабря 2022 г. / Обновление для iCloud Tips
(Нажмите, чтобы оценить этот пост)
(0 голосов, среднее: 5.0 из 5)
- Главная >>
- Советы iCloud >>
- [2023]Как изменить учетную запись iCloud на iPhone, не удаляя
Присоединяйтесь к обсуждению и поделитесь своим мнением здесь
Как изменить учетную запись iCloud на Apple Watch
При сопряжении Apple Watch они подключаются к вашему iPhone.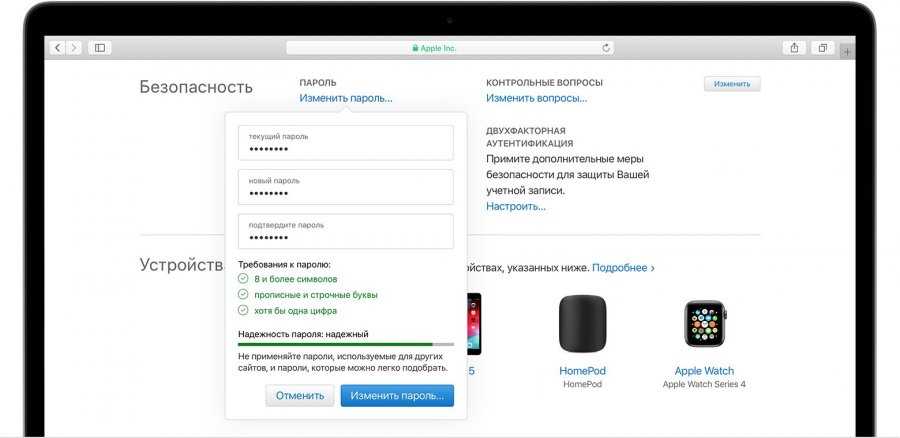 Впоследствии любой Apple ID, который вы вошли в систему на своем iPhone, переносится на ваши часы. Таким образом, все ваши данные iCloud, включая ваши резервные копии, находятся на ваших часах. Возникает вопрос, как поменять iCloud на Apple Watch?
Впоследствии любой Apple ID, который вы вошли в систему на своем iPhone, переносится на ваши часы. Таким образом, все ваши данные iCloud, включая ваши резервные копии, находятся на ваших часах. Возникает вопрос, как поменять iCloud на Apple Watch?
В этой статье будет рассказано, как именно вы можете изменить iCloud на Apple Watch от начала до конца.
Содержание
- Шаг 1. Отключение Apple Watch
- Шаг № 2. Сброс настроек Apple Watch
- Шаг № 3. Сопряжение Apple Watch с новым идентификатором iCloud
- Как исправить неправильный идентификатор iCloud на Apple Watch?
- Заключение
Шаг № 1. Отключение Apple Watch
Во-первых, вам необходимо отключить Apple Watch, чтобы сменить iCloud. В отличие от iPhone, где вы можете без проблем изменить свою учетную запись iCloud, здесь вы не можете сделать то же самое.
Вот как можно разорвать пару с Apple Watch.
- Откройте приложение Apple Watch на вашем iPhone.

- Коснитесь «Мои часы» в левом нижнем углу.
- Нажмите на информационную кнопку в зависимости от того, какие часы вы хотите разорвать.
- Нажмите «Отключить Apple Watch» .
Если у вас нет сопряженного телефона, вы также можете самостоятельно сбросить настройки Apple Watch без телефона, если они разблокированы. Вот как.
- Разблокируйте свои Apple Watch.
- Откройте приложение Настройки на своих часах.
- Перейдите к «Общие» и прокрутите вниз до «Сброс» .
- Выберите «Удалить все содержимое и настройки» .
- Следуйте инструкциям на экране, чтобы сбросить настройки Apple Watch.
Шаг 2. Сброс настроек Apple Watch
Теперь, когда Apple Watch не подключены, вам нужно будет сбросить их. К счастью, как только вы отключите свои Apple Watch и отправитесь на Экран «Настройка» , ваши Apple Watch уже сбросили все свое содержимое и информацию, присутствующую в нем.
Предположим, вы допустили ошибку. В этом случае вы можете снова подключить свои Apple Watch к iPhone без внесения каких-либо изменений, и вы сможете восстановить всю информацию, требуемую для установки, из резервной копии часов, которая была автоматически создана.
В противном случае вы можете перейти к следующему шагу, который позволит вам изменить iCloud на Apple Watch.
Шаг № 3: сопряжение Apple Watch с новым идентификатором iCloud
Теперь, когда мы находимся на экране «Настройка» , если мы снова соединим наш iPhone с нашими Apple Watch, не внося никаких изменений, у нас будет тот же идентификатор iCloud. Это не то, чего мы хотим; вместо этого мы хотим изменить его.
Для этого вам необходимо выйти из своего Apple ID на iPhone и войти в систему с новым Apple ID, чтобы изменить свой iCloud. Вот как вы можете это сделать.
- Откройте приложение «Настройки » на вашем iPhone.
- Нажмите на баннер профиля .

- Нажмите Выйти .
После выхода снова коснитесь баннера профиля, но на этот раз войдите в iCloud ID , с которым вы хотите связать свои Apple Watch. После этого выполните следующие действия.
- Откройте приложение Watch на вашем iPhone.
- Поднесите Apple Watch к iPhone.
- Следуйте инструкциям на экране по настройке/сопряжению .
После настройки Apple Watch вы успешно изменили их идентификатор iCloud. Это также та же процедура, которая используется, когда вы хотите продать свои часы или отдать их кому-то, у кого будет другой идентификатор учетной записи, чем ваш.
Как исправить неправильный идентификатор iCloud на Apple Watch?
При подключении Apple Watch к iPhone ваш основной Apple ID не будет использоваться с вашими часами, что приведет к тому, что ваши устройства не будут синхронизироваться. Хотя это необычная ошибка, исправить ее довольно просто.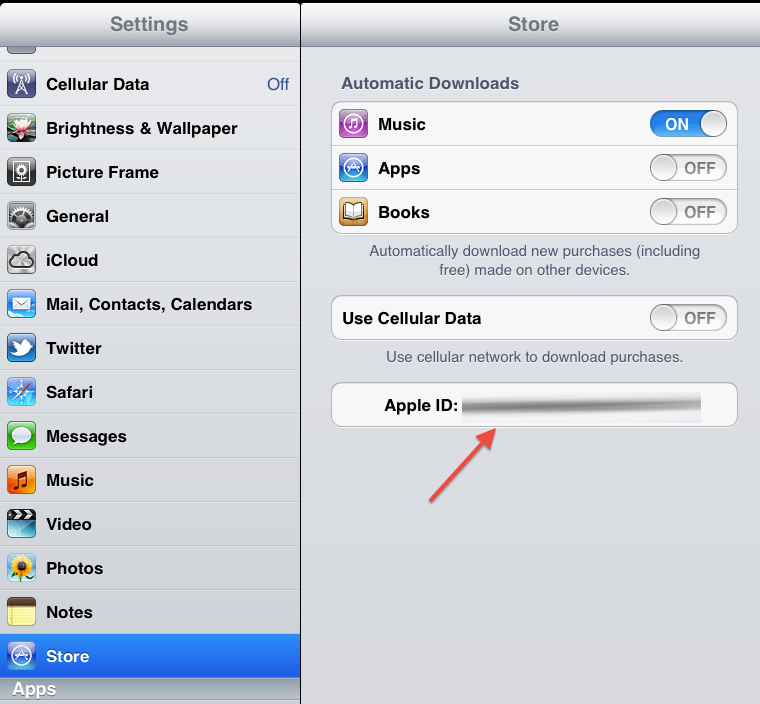
Эта проблема вызвана тем, что у вас есть разных Apple ID для iMessage . И ваши Apple Watch, как правило, используют ваш идентификатор iMessage для Apple Watch вместо того, который вы хотите использовать. Вот как вы можете это исправить.
- Откройте приложение «Настройки» на вашем iPhone.
- Перейти к «Сообщения» .
- Прокрутите вниз до «Отправить и получить» .
- Выберите его, а затем выберите свой основной Apple ID .
- После этого сбросьте настройки Apple Watch и снова настройте их.
После завершения настройки вы сможете использовать свой фактический основной Apple ID с Apple Watch.
Заключение
Сменить iCloud ID на Apple Watch не так просто, как кажется. Это связано с тем, что кульминация обоих устройств приводит к сплоченной системе, в которой вы не можете удалить свой идентификатор iCloud без обнаружения вашего iPhone.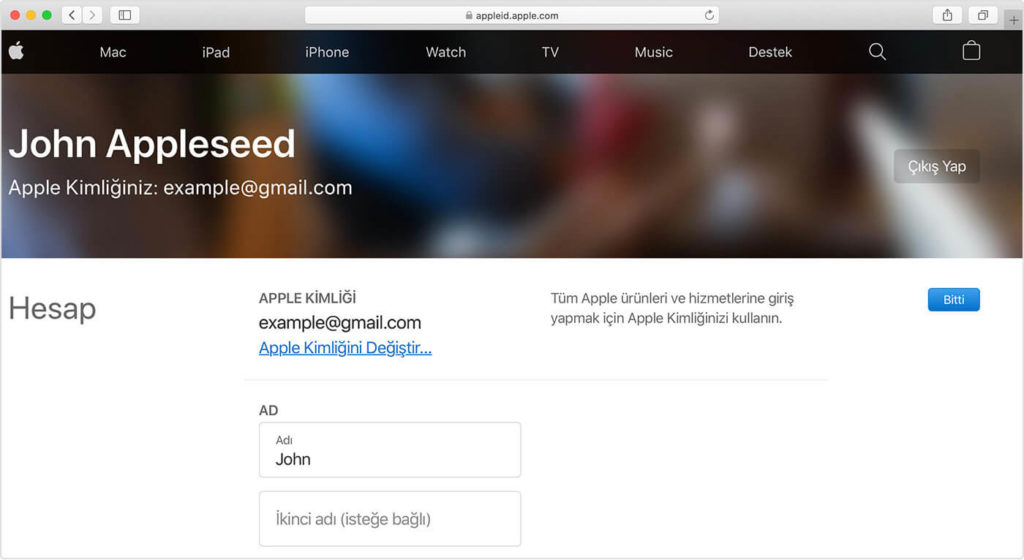

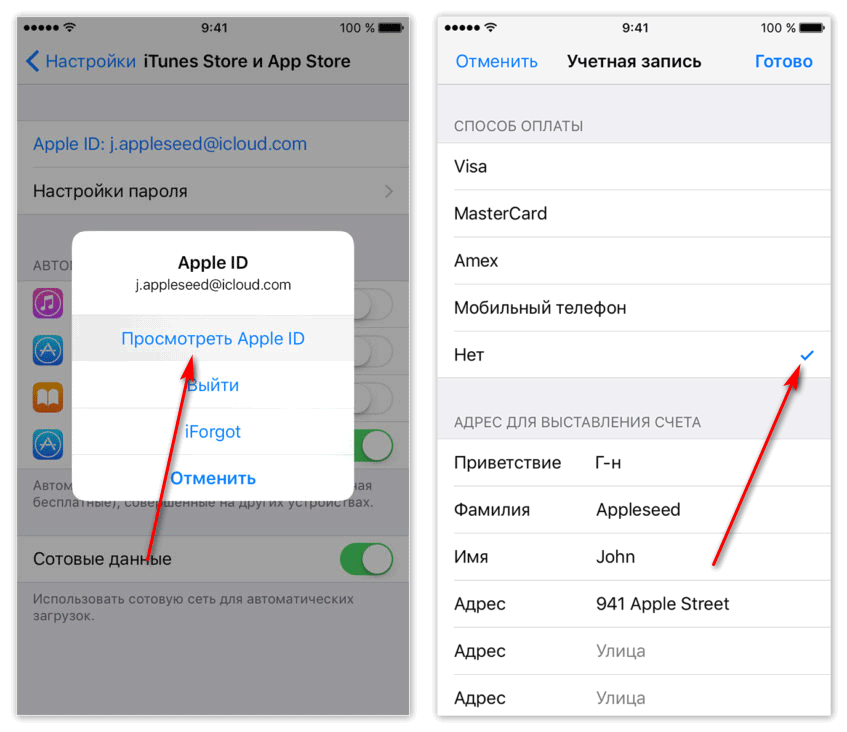 Выберите «Разблокировать Apple ID».
Выберите «Разблокировать Apple ID».
