Содержание
Настройка VPN на Apple TV
Рекомендуют:
Смотрите любимый контент конфиденциально:
- Выбирайте любой из более 3200 серверов в 100 странах
- Смотрите Netflix, Hulu и Disney Plus с безопасным соединением
- Попробуйте без рисков с 30-дневной гарантией возврата оплаты
Получить сейчас
Скачайте VPN для любой платформы
Преимущества использования VPN на Apple TV
Хотите полную безопасность? Виртуальная частная сеть (VPN) обеспечивает конфиденциальность и безопасность ваших устройств. С ее помощью вы можете смотреть контент Netflix, Disney Plus, Hulu и других потоковых служб в полной безопасности.
Хотите высокую скорость подключения? Помимо конфиденциальности, VPN дает защиту от замедления скорости вашего подключения Интернет-провайдером.
3 способа установки VPN на Apple TV
Способ 1: Установить VPN на маршрутизатор для Apple TV
- ШАГ 1 Убедитесь в совместимости своего маршрутизатора с VPN. Если он несовместим, исправьте это с помощью встроенного ПО!
- ШАГ 2 Установите VPN-клиент на свой маршрутизатор. У Surfshark есть руководства по установке для маршрутизаторов Asus, DD-WRT и Tomato.
- ШАГ 3 Укажите местоположение сервера и включите VPN. Убедитесь, что VPN работает — проверьте свой IP-адрес в Google!
Адрес неправильный? Значит, все работает! Если вам нужны более подробные инструкции по установке VPN на свой маршрутизатор:
Смотрите наше руководство
Смотрите наше руководство
Смотрите наше руководство
Способ 2: Установить виртуальный маршрутизатор с VPN для Apple TV
Примечание: этот способ подходит только для компьютеров с Windows
- ШАГ 1 В параметрах своего ПК или ноутбука найдите настройки TAP-адаптера в разделе Сеть и Интернет.

- ШАГ 2 Для параметра VPN-адаптер выберите вариант Разрешить общий доступ.
- ШАГ 3 Включите VPN, затем включите точку доступа Wi-Fi. Теперь вы можете подключить Apple TV к точке доступа.
Если вам нужна пошаговая инструкция с пояснениями:
Смотрите наше руководство
Способ 3: Настройка Smart DNS на Apple TV
Примечание: Smart DNS не имеет всех возможностей VPN (в частности, не обеспечивает безопасность и конфиденциальность). Smart DNS только создает видимость, будто ваши DNS-запросы приходят из другого места, чтобы никто не мог определить реальное местоположение вашего устройства.
- ШАГ 1 Войдите в свою учетную запись Surfshark. Еще нет учетной записи? Регистрация займет всего пару минут!
- ШАГ 2 На странице Моя учетная запись вы увидите переключатель функции Smart DNS. Нажмите Активировать.

- ШАГ 3 По электронной почте вам придет оповещение о том, что Smart DNS можно пользоваться.
- ШАГ 4 Найдите раздел «Настройка DNS» в настройках Apple TV и введите свои данные Smart DNS. Отлично!
Не знаете, как включить Smart DNS на своем ТВ? Не волнуйтесь, у нас есть для этого подробное руководство. С ним вы все настроите легко и просто.
Смотрите наше руководство
Смотрите наше руководство
Неограниченная пропускная способность и конфиденциальность просмотра потокового контента
С VPN можно смотреть любой потоковый контент. Наши серверы с только оперативной памятью и портами 1 Гбит/с дают неизменно высокие скорости. Пользуйтесь потоковыми службами с Surfshark и получайте неограниченную пропускную способность, без буферизации и в условиях полной конфиденциальности.
Ограничение ответственности: Surfshark не поощряет использование VPN способами, которые могут нарушать Условия обслуживания служб потоковой передачи.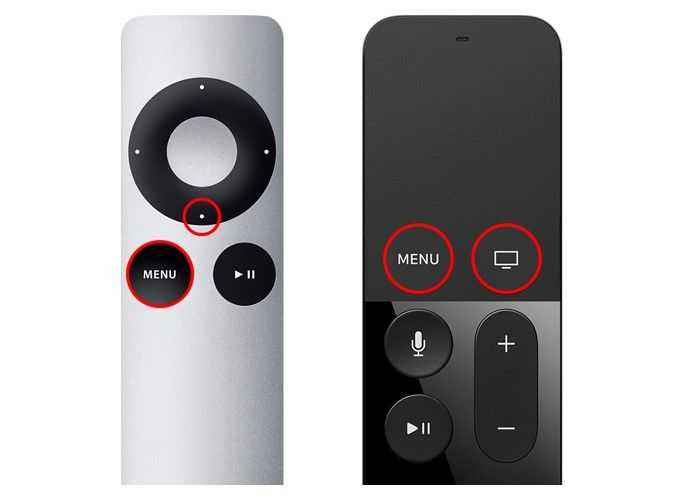
VPN для Apple TV всех поколений
Вы можете настроить маршрутизатор или Smart DNS для ВСЕХ Apple TV:
- Apple TV 4K
- Apple TV HD
- Apple TV 3-го поколения
- Apple TV 2-го поколения
- Apple TV 1-го поколения
Более 3200 серверов, 100 стран, 6 континентов
Все серверы
Австралия
AUS
Бразилия
BRA
Канада
CAN
Чили
CHL
Франция
FRA
Германия
DEU
Гонконг
HKG
Индия
IND
Израиль
ISR
Япония
JPN
Новая Зеландия
NZL
Норвегия
NOR
Нидерланды
NLD
Сингапур
SGP
Южная Корея
KOR
Испания
ESP
Швеция
SWE
Швейцария
CHE
Турция
TUR
Великобритания
GBR
США
USA
Все серверы
Вопросы и ответы
Можно ли пользоваться VPN на Apple TV?
VPN нельзя установить непосредственно на Apple TV, но есть обходной вариант подключения.
Можно настроить VPN на маршрутизаторе для защиты всех устройств домашней сети, и при этом пользоваться всеми преимуществами, которые дает Smart DNS. Руководства по настройке вы найдете выше в этой статье.
Какие VPN работают на Apple TV?
Для Apple TV подходят VPN, которые:
- устанавливаются на ваш домашний Wi-Fi-маршрутизатор;
- работают на базе Windows и позволяют установить виртуальный маршрутизатор;
- имеют функцию Smart DNS.
Surfshark подходит для всех этих способов. Помимо разблокировки контента с ограничениями, Surfshark заботится о вашей конфиденциальности и безопасности.
Защитите свой Apple TV с Surfshark
Получите 30-дневную гарантию возврата оплаты
Получить Surfshark
Как настроить Apple TV? [ДЛЯ НОВИЧКОВ]
- Инструкции
Светлана Симагина
Купили себе Apple TV? Apple TV HD и Apple TV 4K добавят на ваш телевизор различные приложения, фотографии и игры.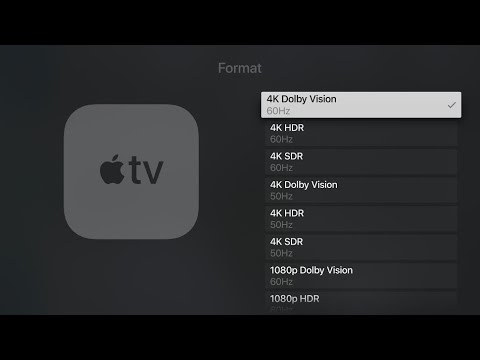 Однако первым делом нужно настроить несколько опций, чтобы использовать устройство на максимум.
Однако первым делом нужно настроить несколько опций, чтобы использовать устройство на максимум.
Ниже мы собрали лучшие советы по настройке нового Apple TV.
Рекомендуемые аксессуары для Apple TV:
- Шнурок для пульта Siri
- Геймпад PlayStation DualShock 4
- Подписка на сервис Apple Arcade
Лучшие настройки видео для Apple TV
Настройки видео на каждом телевизоре свои. Для начала нужно откалибровать сам телевизор. У Apple TV тоже есть собственные настройки, которые нужно изменить под себя.
Откройте приложение Настройки и выберите секцию «Аудио и видео». Если у вас Apple TV 4K, то формат видео по умолчанию может быть установлен на 4K HDR. На первый взгляд кажется, что это лучший вариант. Однако это значит, что весь контент будет обрабатываться Apple TV в HDR, даже если это не HDR-контент, как интерфейсы большинства приложений.
Для наилучшего качества измените формат видео на 4K SDR. Включите функции подбора динамического диапазона и частоты кадров.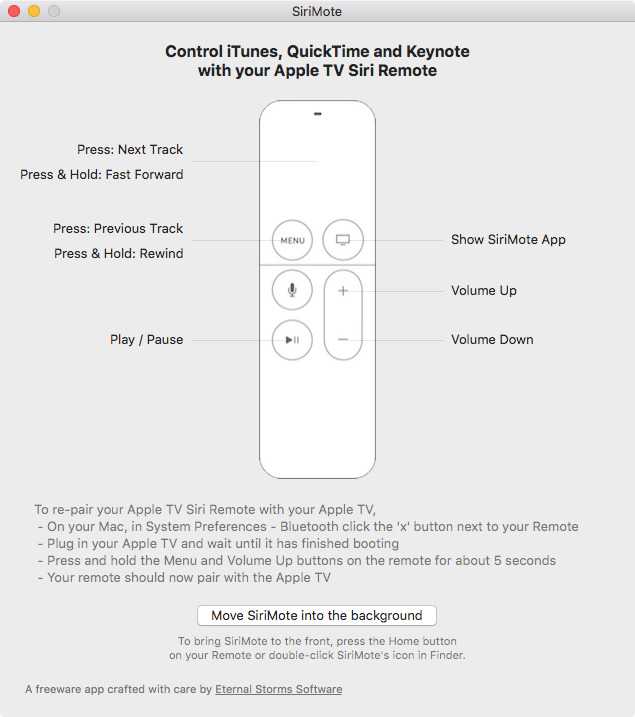 Когда эти опции включены, Apple TV большую часть времени будет выводить контент в формате 4K SDR. Однако, если контент доступен в HDR, устройство будет переключаться в режим 4K HDR. Когда вы закончите смотреть такое видео, вернётся формат 4K SDR. Вы наверняка заметите этот переход.
Когда эти опции включены, Apple TV большую часть времени будет выводить контент в формате 4K SDR. Однако, если контент доступен в HDR, устройство будет переключаться в режим 4K HDR. Когда вы закончите смотреть такое видео, вернётся формат 4K SDR. Вы наверняка заметите этот переход.
Старые телевизоры будут плохо справляться с переключением формата, на него будет уходить много времени, и это неудобно. В таком случае лучше выбрать формат по умолчанию 4K HDR. Если же у вас довольно новый телевизор, используйте формат 4K SDR с подбором диапазона.
Настройка домашнего экрана Apple TV
Верхняя строка домашнего экрана Apple TV называется «верхней полкой». Те приложения, которые вы поместите в верхнюю строку, могут отображать контент сверху. К примеру, интерактивные превью доступного в них контента. Приложение Музыка показывает трейлеры, Фото – ваши воспоминания. Есть и поддержка сторонних приложений.
В отличие от iPhone и iPad, здесь расположение иконок имеет значение. В верхнюю строку стоит добавить приложения с поддержкой «верхней полки». Приложения без поддержки в качестве превью будут отображать статичное изображение.
Приложения без поддержки в качестве превью будут отображать статичное изображение.
Мы рекомендуем добавить в верхнюю строку приложение TV. Таким образом, новые серии сериалов, которые вы смотрите, всегда будут на виду. В tvOS 13, к сожалению, это не опция по умолчанию. По умолчанию приложение TV отображает рекомендации в превью.
Чтобы изменить это, зайдите в Настройки, выберите Приложения, а затем TV. Выберите опцию Домашний экран и измените её на «Далее».
Настройка кнопки на пульте
По умолчанию нажатие физической кнопки TV на пульте Siri открывает приложение TV. Вы в любой момент можете нажать эту кнопку, чтобы открыть приложение TV.
Если вы часто пользуетесь приложением TV, то вас это должно устраивать. В нём есть интеграция с Hulu, Amazon Prime Video, HBO и др. Если вы чаще всего смотрите контент именно из этих источников, то в приложении TV есть всё что вам нужно.
Однако, если вы чаще пользуетесь другими приложениями, вроде Netflix, то будет удобнее изменить действие кнопки на пульте. В Настройках выберите Пульты ДУ и устройства, затем выберите опцию Кнопка Home. Переключите опцию на Домашний экран. После этого кнопка TV на пульте будет всегда открывать домашний экран Apple TV. Переключаться между приложениями станет удобнее.
В Настройках выберите Пульты ДУ и устройства, затем выберите опцию Кнопка Home. Переключите опцию на Домашний экран. После этого кнопка TV на пульте будет всегда открывать домашний экран Apple TV. Переключаться между приложениями станет удобнее.
Даже если вы часто пользуетесь приложением TV, будет удобно изменить настройки кнопки.
Управление Apple TV через iPhone
Когда вы привыкнете к использованию Apple TV, вы начнёте часто терять пульт Siri Remote. Вместо того, чтобы каждый раз его искать, вы можете использовать альтернативный способ управления Apple TV.
Если ваш Apple TV подключен к HomeKit, вы можете попросить Siri на своём iPhone воспроизвести определённый контент на телевизоре. Просто скажите «Включи Игру престолов в зале» своему телефону, и сериал автоматически появится на экране телевизора благодаря Apple TV.
Если вам нужна прямая альтернатива пульту, можете использовать пульт iOS через Пункт управления. Для начала нужно добавить модуль пульта в Пункт управления, а после вы сможете удобно его использовать.
Для этого зайдите в Настройки > Пункт управления > Настроить элементы управления.
Бесплатный год подписки на Apple TV+
Если вы купили себе новый Apple TV позже 10 сентября 2019, то вам доступен бесплатный год подписки на Apple TV+. Сервис содержит оригинальные сериалы и фильмы Apple.
Доступен сервис в приложении TV. Чтобы оформить бесплатную годовую подписку, откройте приложение TV и выберите баннер Apple TV+. Магазин автоматически определит наличие бесплатной подписки.
Спустя год подписка автоматически продлится, так что не забудьте её отменить, если не хотите платить деньги.
Оцените пост
[всего: 0 рейтинг: 0]
Apple TVДля новичков
Как подключить Apple TV к VPN
Как подключить Apple TV к VPN | ExpressVPN
Купите любую подписку прямо сейчас и получите в подарок 30 дополнительных дней.
Не пропустите! Получите 4 месяца в подарок при покупке годовой подписки.
Верните себе свободу в Интернете с помощью VPN для Apple TV.
- Невероятная скорость стриминга в формате 4K HDR
- Доступ ко всем приложениям и видеоконтенту
- Работает на tvOS и приставках 5-го, 4-го и более ранних поколений
- Предоставляется 30-дневная гарантия возврата денег
- Невероятная скорость стриминга в формате 4K HDR
- Доступ ко всем приложениям и видеоконтенту
- Работает на tvOS и приставках 5-го, 4-го и более ранних поколений
- Предоставляется 30-дневная гарантия возврата денег
Купить ExpressVPN
- iPhone/iPad
- Android
- Windows
- Mac
- Linux
- Роутеры
- Smart TV
- Игровые приставки
Подключитесь к ExpressVPN и расширьте возможности Apple TV
Самый простой способ использовать Apple TV с ExpressVPN заключается в том, чтобы установить приложение ExpressVPN на ваш Wi-Fi-роутер. Таким образом вы сможете обеспечить полной VPN-защитой все устройства, подключенные к роутеру, в том числе телевизоры Smart TV и игровые приставки.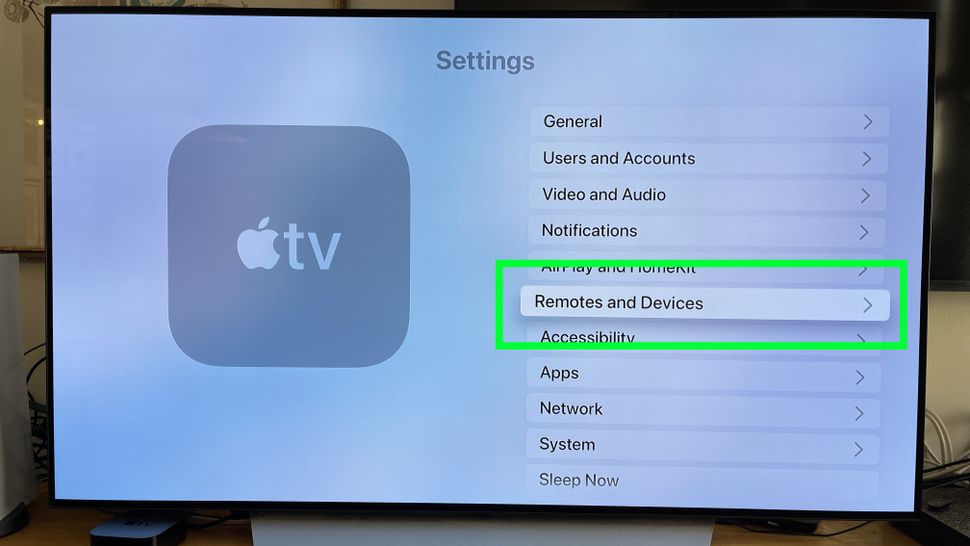 Вы сможете отключаться и подключаться к VPN-серверам через смартфон или настольный ПК буквально в пару щелчков. Кроме того, так все устройства в вашей домашней сети сразу же будут использовать VPN.
Вы сможете отключаться и подключаться к VPN-серверам через смартфон или настольный ПК буквально в пару щелчков. Кроме того, так все устройства в вашей домашней сети сразу же будут использовать VPN.
Вы готовы установить приложение ExpressVPN на ваш роутер? Всё очень просто, и мы поможем вам со всеми этапами этого процесса.
Также вы можете воспользоваться нашим сервисом MediaStreamer: он доступен всем нашим пользователям и способен вывести удовольствие от просмотра потоковых трансляций на качественно новый уровень в любой точке мира. Настроить подключение очень легко. Просто следуйте этим пошаговым инструкциям по использованию MediaStreamer на Apple TV (4-го и 5-го поколений и tvOS) или Apple TV (1-го, 2-го и 3-го поколений).
Хотя MediaStreamer и позволяет получить доступ к контенту, который иначе был бы заблокирован, он не обеспечивает тот же уровень защиты конфиденциальности, что и VPN.
Видео: как подключить Apple TV к ExpressVPN
Для всех поколений Apple TV
Подключите к ExpressVPN:
Apple TV 4K
Apple TV 4-го поколения
Apple TV 3-го поколения
Apple TV 2-го поколения
Apple TV 1-го поколения
Вам нужна VPN на Mac, iPhone или iPad? Скачайте приложение ExpressVPN для Mac и iOS, чтобы защитить все свои Apple-устройства.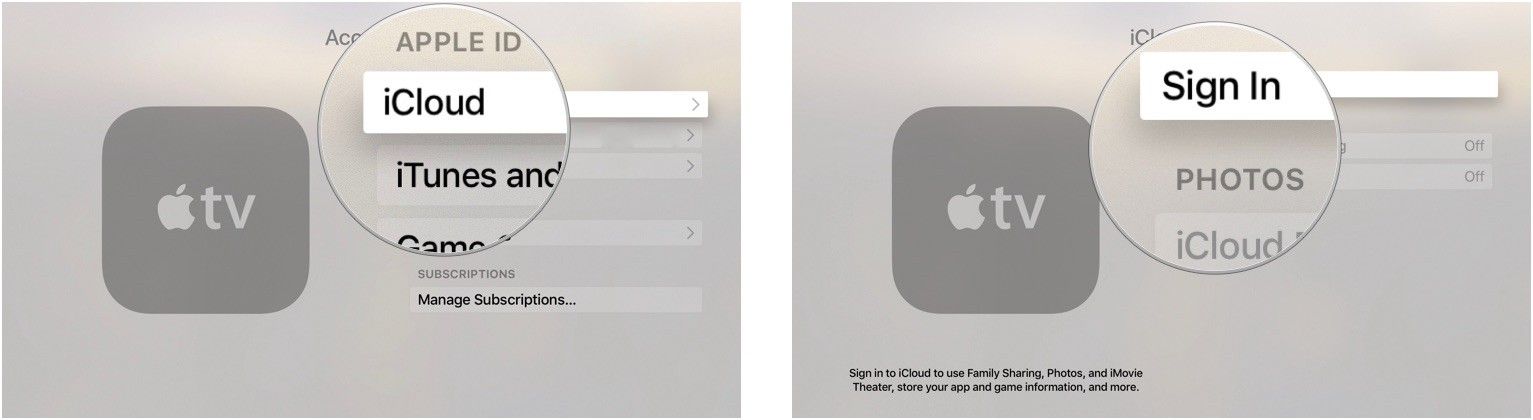 Вы даже можете настроить общее VPN-подключение через Wi-Fi на своем Mac.
Вы даже можете настроить общее VPN-подключение через Wi-Fi на своем Mac.
Купить ExpressVPN
Узнайте, почему нашим пользователям нравится ExpressVPN
Выбрал @ExpressVPN и с удовольствием смотрю US Netflix прямо сейчас на моем Apple TV. Ассортимент контента что надо!
Я рекомендую установить приложение ExpressVPN на iPad, а затем использовать AirPlay и Apple TV, чтобы смотреть сериалы на телевизоре. У ExpressVPN отличная служба поддержки.
Круто, @expressvpn, спасибо за стабильное подключение, позволяющее стримить и играть с минимум лагов даже из моей деревни!
Моя первая #vpn, которая с этим справилась.
Превосходно
4.7 из 5 — средний балл 12178 обзоров ExpressVPN, оставленных на сайте
Часто задаваемые вопросы
Да! Сервис MediaStreamer от ExpressVPN работает на tvOS (5-е и 4-е поколение Apple TV) и приставках более ранних поколений.
Нет. Apple TV — это небольшая цифровая приставка, которая подключается к вашему телевизору и с помощью специальных приложений открывает доступ к контенту iTunes и многих других стриминговых платформ, в том числе Netflix, Hulu и Amazon Video. Apple TV+ — это собственная стриминговая платформа Apple, предлагающая оригинальные фильмы и сериалы. Вы сможете смотреть контент Apple TV+ на своем настольном компьютере, ноутбуке, планшете и смартфоне, зайдя на сайт tv.apple.com. Пользователи Apple TV+ также могут смотреть трансляции через приложение Apple TV, которое работает на iPhone, iPad, Apple TV, iPod Touch и Mac. Приложение Apple TV также доступно для некоторых моделей телевизоров Samsung Smart TV, а также для платформ Amazon Fire TV и Roku.
Apple TV+ — это собственная стриминговая платформа Apple, предлагающая оригинальные фильмы и сериалы. Вы сможете смотреть контент Apple TV+ на своем настольном компьютере, ноутбуке, планшете и смартфоне, зайдя на сайт tv.apple.com. Пользователи Apple TV+ также могут смотреть трансляции через приложение Apple TV, которое работает на iPhone, iPad, Apple TV, iPod Touch и Mac. Приложение Apple TV также доступно для некоторых моделей телевизоров Samsung Smart TV, а также для платформ Amazon Fire TV и Roku.
Нет. С помощью MediaStreamer можно получить доступ к заблокированному контенту, но при этом данные не шифруются и не туннелируются. Чтобы использовать Apple TV с полной защитой VPN, подключите ее к роутеру с поддержкой VPN, на котором установлено приложение ExpressVPN для роутеров.
ExpressVPN в первую очередь заботится о защите вашей конфиденциальности и поэтому не хранит никаких журналов онлайн-действий и подключений. Кроме того, ExpressVPN никогда не собирает данные, которые позволили бы кому-нибудь сопоставить конкретные действия в Сети с отдельным пользователем.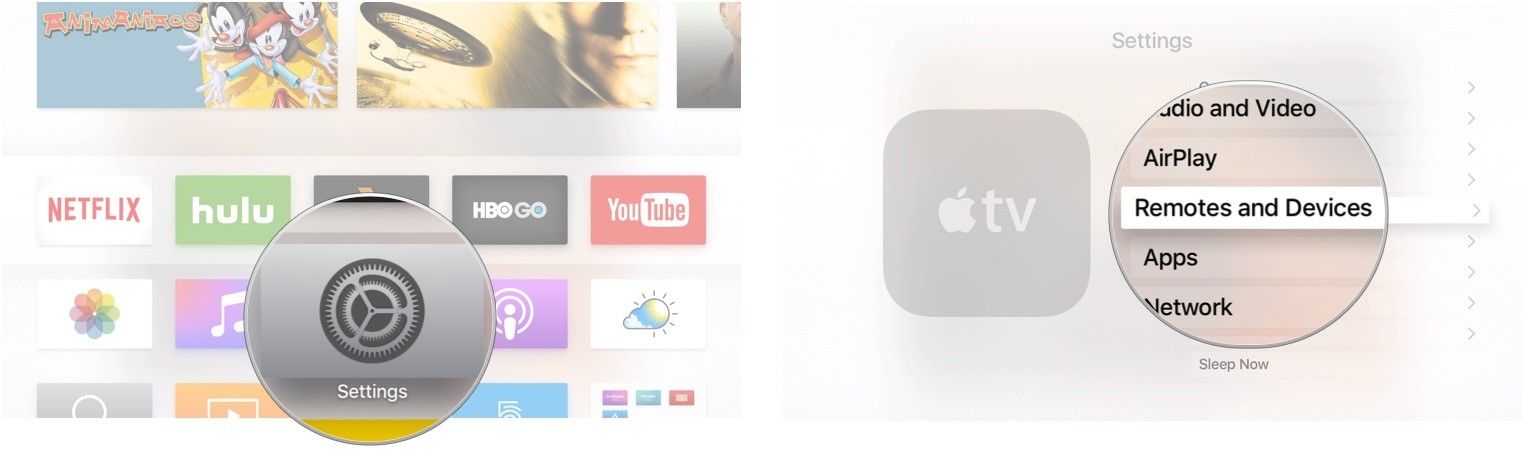 Почитайте подробнее об обеспечении конфиденциальности и строгой политике ExpressVPN в отношении логов.
Почитайте подробнее об обеспечении конфиденциальности и строгой политике ExpressVPN в отношении логов.
Да! ExpressVPN можно использовать практически на всех устройствах, включая компьютеры, смартфоны, телевизоры Smart TV, потоковые медиаплееры и игровые приставки. Вы можете установить приложение на любое количество устройств и одновременно подключить до пяти устройств к ExpressVPN, используя одну подписку. А если вы установите приложение ExpressVPN на свой Wi-Fi-роутер, то сможете подключить и все остальные устройства.
Каждая подписка на ExpressVPN включает гарантию возврата денег. Вы можете использовать полнофункциональную версию ExpressVPN в течение 30 дней без всякого риска и затем получить все свои деньги обратно.
Преимущества ExpressVPN
Технология TrustedServer
Технология TrustedServer устанавливает новый стандарт безопасности и обеспечивает защиту конфиденциальности — проверено аудиторами.
Стриминг без границ
ExpressVPN позволяет обходить интернет-цензуру, файрволы и искусственное ограничение интернет-провайдерами пропускной способности соединения.
Исключительная надежность соединения
Наслаждайтесь превосходной стабильностью и надежностью соединения в любой точке мира.
VPN для всех ваших устройств
Защитите все свои домашние устройства с помощью приложений ExpressVPN и ручной настройки VPN-соединения.
Быстрая настройка
Хотите подключиться к ExpressVPN? Нет ничего проще. Купите подписку, скачайте приложение и подключайтесь!
Поддержка в онлайн-чате
Если у вас есть вопросы об использовании Apple TV с ExpressVPN, вы в любое время можете обратиться в службу поддержки.
30
ДНЕЙ
ГАРАНТИЯ ВОЗВРАТА ДЕНЕГ
Попробуйте ExpressVPN с Apple TV сегодня
Начните использовать Apple TV с ExpressVPN прямо сейчас. С 30-дневной гарантией возврата денег вы ничем не рискуете.
Купить ExpressVPN
Как настроить новый Apple TV 4K
Apple TV 4K с новым пультом Siri Remote
AppleInsider может получать партнерскую комиссию за покупки, сделанные по ссылкам на нашем сайте.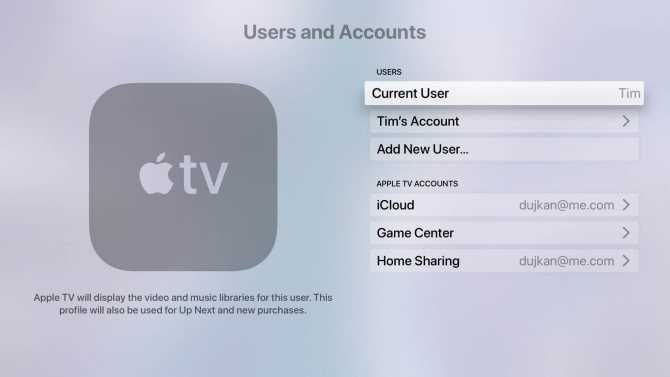
Правильная настройка нового Apple TV 4K требует большего, чем простое подключение его к телевизору и включение — даже после того, как вы выполнили собственные шаги настройки Apple. Вот что вам нужно знать для максимально гладкой и полной настройки.
Да, вы можете просто подключить новый Apple TV 4K, следовать инструкциям и все заработает. Теперь доступно больше возможностей, чем раньше, например, настройка цветового баланса для лучшего соответствия вашему телевизору, но в целом настройка по-прежнему проста.
Его так легко настроить, что переход прямо из коробки к просмотру чего-либо на телевизоре может занять несколько минут. За исключением того, что на самом деле это не совсем так, особенно если вы переходите со старого Apple TV.
Apple хочет, чтобы вы смотрели все на Apple TV 4K и через приложение Apple TV, но вы не можете. Netflix, например, не будет работать в нем.
Таким образом, вы в конечном итоге относитесь к приложению Apple TV так же, как к приложениям Netflix или кого-либо еще.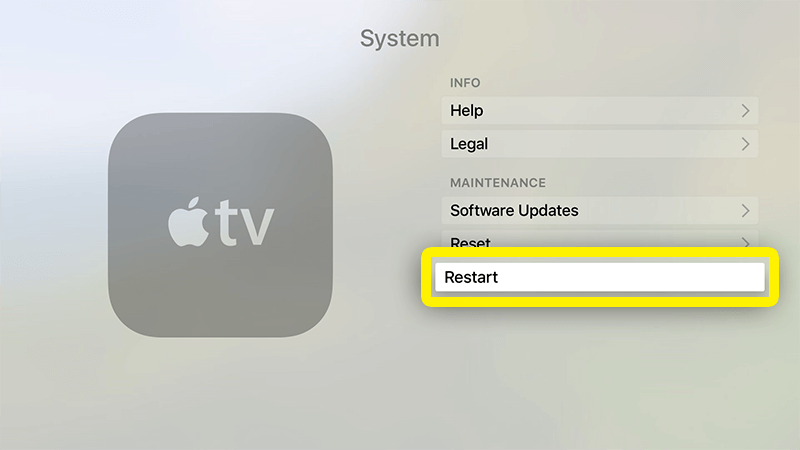 Вы заходите в него, когда хотите посмотреть Apple TV+, и заходите в Netflix, когда хотите смотреть это.
Вы заходите в него, когда хотите посмотреть Apple TV+, и заходите в Netflix, когда хотите смотреть это.
За исключением нового Apple TV 4K, если вы нажмете кнопку «Домой» на новом пульте Siri Remote, вы не перейдете на главный экран. Вместо этого вы заходите в приложение Apple TV.
Таким образом, помимо поиска способа изменить это, если вы хотите, вы также можете сказать Apple, что нет, у вас все было хорошо настроено в облегченном режиме раньше, и вы хотели бы вернуть его обратно. Кроме того, настройка проведет вас через все необходимое для просмотра Apple TV+ или покупок в iTunes, но не затронет все остальные сервисы.
Это означает, что даже после того, как вы все настроили, у вас остается еще много дел.
Ключевые элементы для настройки нового Apple TV
- Вам необходимо повторно войти в такие приложения, как YouTube, Plex и другие
- Apple по умолчанию использует темный режим, даже если до
- Apple подтверждает свое предпочтение приложению Apple TV
у вас был светлый
Если вы не можете выполнить настройку через iPhone, вы можете выбрать ручную настройку на Apple TV
Как настроить новый Apple TV 4K
- Подключите Apple TV 4K
- Подключите его к телевизору с помощью кабеля HDMI 4K, не входит в комплект
- Установите свой язык и регион
- Примите уведомление о конфиденциальности, нажав Продолжить
- При появлении запроса разрешите Apple TV Переключиться на соответствующий другой формат дисплея
- При появлении запроса выберите Настройка с помощью iPhone
- Затем разблокируйте свой iPhone в той же сети Wi-Fi
- Убедитесь, что Bluetooth включен, и держите iPhone рядом с Apple TV
- На этом этапе Apple TV должен собирать информацию о Wi-Fi с телефона, но это может привести к сбою
- В случае сбоя вы вернетесь к экрану «Настройка с помощью iPhone» и сможете вместо этого сделать это Вручную
- Независимо от того, делаете ли вы это автоматически или вручную, вам будет предложено ввести код аутентификации, отправленный на ваш iPhone 9.0030
- На следующем экране выберите Включить для параметра «Один главный экран»
- Выберите из меню, где в вашем доме находится этот Apple TV
- Примите положения и условия и согласитесь делиться информацией с разработчиками
.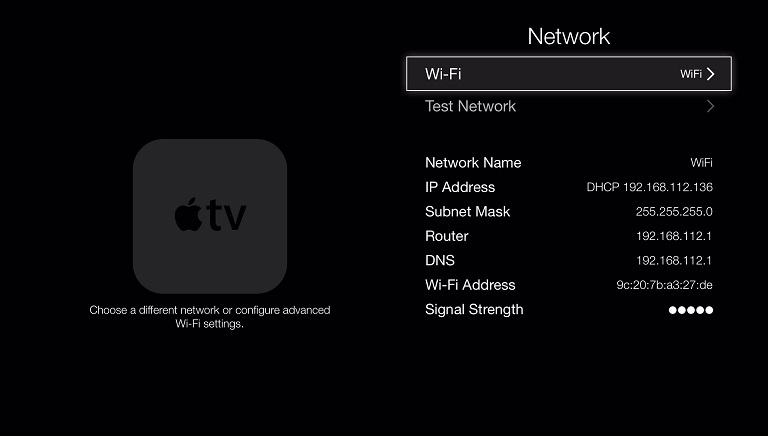
Теоретически ваш Apple TV 4K теперь настроен, и вы попадаете на, возможно, незнакомый домашний экран. Независимо от того, включили ли вы One Home Screen или нет, макет приложений Apple TV будет использоваться по умолчанию — на мгновение.
Как только вы немного бормочете и начинаете пытаться переставить их, они все перемещаются туда, где вы их ранее установили.
Вы также заметите, что процедура установки не включает одну из рекламируемых новых функций Apple TV 4K. Вам не предлагали настроить цветовой баланс вашего телевизора, и вы никогда не будете этого делать.
Вместо этого вы должны выбрать запуск этого процесса.
Как настроить цветовой баланс вашего нового Apple TV 4K
- На Apple TV 4K перейдите в Настройки , Видео и аудио
- Прокрутите далеко-далеко вниз до Цветовой баланс
- Следуйте инструкциям на экране
Теперь вам будет предложено поднести iPhone к телевизору. Когда вы это сделаете, iPhone распознает Apple TV 4K и откроет экран цветового баланса. Нажмите Продолжить .
Затем ваш телевизор покажет вам, как повернуть iPhone так, чтобы его передняя камера была обращена к телевизору. Затем, когда он будет расположен правильно, Apple TV отобразит серию тестов, таких как сплошной белый цвет, сплошной красный цвет и так далее.
Затем, когда он будет расположен правильно, Apple TV отобразит серию тестов, таких как сплошной белый цвет, сплошной красный цвет и так далее.
Вам не предлагается настроить цветовой баланс, вы должны знать, где искать
Когда это будет сделано, вы увидите последний экран с двумя кнопками внизу. На экране будет отображаться одна из заставок Apple TV, но в зависимости от выбранной вами кнопки изображение будет либо предварительно просмотрено до балансировки цвета, либо после нее.
Вы можете выбрать то, что вам нравится. Но цветовой баланс, как правило, явно лучший выбор.
Важно отметить, что Apple TV не выполняет калибровку вашего телевизора. Вместо этого это калибровка того, что Apple TV представляет вашему телевизору. Таким образом, если к этому телевизору подключены другие источники видео, процесс не повлияет на эти входы.
После того, как вы откалибровали то, что видите, легко увидеть, как это выглядит. На главном экране Apple TV 4K дважды нажмите новую кнопку со стрелкой назад и запустите заставки.
Они так же прекрасны, как вы слышали, но их немного. Первоначально будут загружены только два или три, но остальные появятся в течение следующей недели или около того.
Попробуйте фильм и посмотрите, на что похож новый Siri Remote.
Использование нового пульта Siri Remote
На самом деле неудобно иметь кнопку Siri сбоку, особенно если вы используете пульт в правой руке. Но в остальном новая раскладка понятна и удобна.
Кнопка «Домой» по-прежнему есть, но эта новая кнопка со стрелкой, обращенная назад, заменяет старое меню и стала более четкой. Это указывает на то, что он возвращает вас через различные меню и уровни.
Кроме того, он управляет вашим телевизором. Набор должен быть совместимым, хотя единственный практический способ проверить это — нажать кнопку питания и посмотреть, что произойдет. Также возможно, что вам нужно переместить порты HDMI на телевизоре, чтобы это работало, или настройка самого телевизора препятствует этому, но мы оставляем это на ваше усмотрение, так как слишком много переменных, чтобы дать вам полное решение здесь.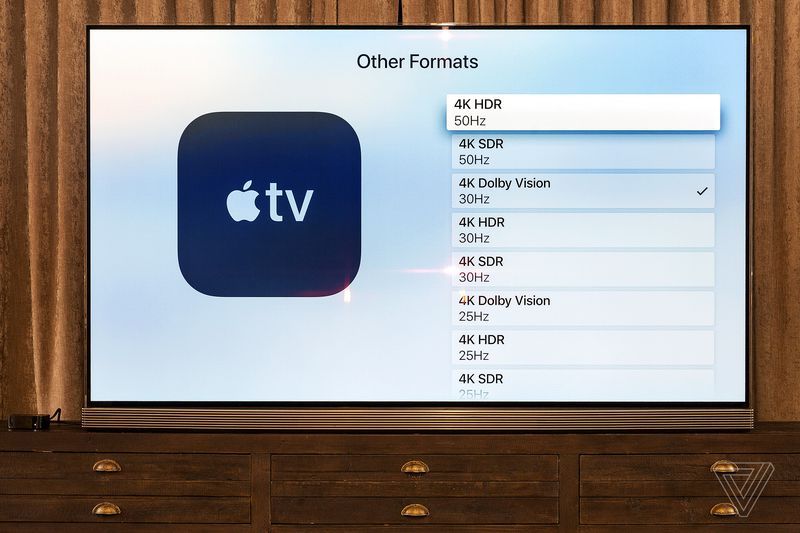
Если он может включить телевизор, он может и выключить его. Хотя в данном случае это долгое нажатие на кнопку питания. Точно так же на пульте теперь есть кнопка отключения звука, так что больше не нужно рыскать по громкости, когда вы переключаетесь с громкого потокового сервиса, такого как Netflix.
Старой квадратной сенсорной панели больше нет, но на ее месте находится круглая секция с сенсорной панелью в центре и сенсорным кольцом вокруг нее. Идея состоит в том, что вы можете использовать кольцо для более точной прокрутки видео.
Однако при первоначальном использовании кажется, что это не столько прокрутка, сколько кратковременная пробежка. Вы можете бегать вперед и назад, перематывать назад, чтобы поймать что-то, что вы пропустили, или немного пропустить вперед. Но чтобы перемещаться по фильму более нескольких минут в любом направлении, вам нужно провести пальцем по центральной панели.
Как отменить новые настройки Apple по умолчанию
- Чтобы изменить темный режим Apple по умолчанию, перейдите в Настройки
- Выберите Общие , затем Внешний вид
- Затем выберите Светлая (или Темная , или Автоматическая для смены в течение дня)
- Чтобы кнопка «Домой» выводила вас на главный экран вместо приложения Apple TV, перейдите в Настройки
- Выберите Пульты и устройства
- Прокрутите до Кнопка ТВ
- Нажмите, чтобы изменить его с Приложение Apple TV на Домашний экран
Выберите «Автоматически загружать». Поверьте нам, это того стоит.
Поверьте нам, это того стоит.
Конечно, вам решать, предпочитаете ли вы кнопку «Домой» для перехода на «Домой» или нет. Но это особенно расстраивает, если вы не знаете, почему приложение Apple TV пытается показать вам все, чтобы быть вашим универсальным магазином для всего, что вы можете посмотреть, но не имеет Netflix.
Когда программа «Дом» доставит вас домой, приложение Apple TV такое же, как и приложение Netflix, вы просто прокручиваете, чтобы выбрать его, и нажимаете, чтобы войти, когда захотите. Когда «Домой» вместо этого перенаправляет вас в приложение Apple TV, вам нужно выйти из него, чтобы перейти куда-нибудь еще.
Плюс, хотя приложение Apple TV неуклонно улучшалось с тех пор, как оно было навязано нам, оно все еще не идеально.
Обычно вы видите неправильное изображение, отображаемое для фильма или телепередачи. Это, несомненно, связано с человеческим фактором, но такое случается часто. Кроме того, по-прежнему остается так, что если вам понравился 3-й эпизод сериала, приложение Apple TV иногда будет рекомендовать следующий 2-й эпизод.
Раздражает, что такая простая вещь, как подсчет до следующего эпизода, идет не так. Очень раздражает, что Apple распознает ваш One Home Screen из предыдущего Apple TV, но игнорирует настройку кнопки «Домой» и игнорирует ваш выбор «Светлый» или «Темный».
Затем, когда вы впервые открываете Netflix, когда вы впервые открываете YouTube, немного утомительно, что вам нужно все время входить в систему.
Однако именно при переходе между этими приложениями вы впервые увидите одно из преимуществ нового Apple TV 4K. При этом заметно быстрее.
Тогда, если у вас уже был Apple TV HD и ваш телевизор поддерживает 4K, вам понравится, как хорошо он выглядит. Иногда не будет чрезвычайно поразительной разницы между HD и 4K, но затем внезапно возникнет сцена, в которой вы поймете, что купили с умом.
Наконец-то вы действительно полностью настроили свой новый Apple TV 4K. Если, конечно, вы также не хотите использовать новую опцию, когда весь звук вашего телевизора направляется на стереопару HomePod.
| Конфигурации | Скидка | ||||||||
|---|---|---|---|---|---|---|---|---|---|
| 32 ГБ (выпуск 2021 г.) | 179,00 долларов США | н/д | 69,01 $ | ||||||
| 64 ГБ (выпуск 2021 г.) | 199,00 долларов США | Купон Цена с промокодом APINSIDER $9,01. Как всегда, если у вас возникнут какие-либо проблемы, вы можете связаться с нами по адресу [email protected], и мы постараемся помочь. | н/д | 69,01 $ | |||||
| 32 ГБ (предыдущая модель) | 179,00 долларов США | н/д | н/д | 49,01 $ | |||||
| 64 ГБ (предыдущая модель) | 199,00 долларов США | Купон Цена с промокодом APINSIDER $9,01. Как всегда, если у вас возникнут какие-либо проблемы, вы можете связаться с нами по адресу [email protected], и мы постараемся помочь. | н/д | н/д | 28,01 $ | ||||
| Пульт Apple Siri Remote (2-го поколения) | $59. | н/д | н/д | н/д | 4,02 $ | ||||
| Пульт Apple Siri Remote для Apple TV 4K и Apple TV 4-го поколения | $59.00 | н/д | н/д | н/д | н/д | 9,05 $ |
Будьте в курсе всех новостей Apple прямо с HomePod. Скажите «Привет, Siri, включи AppleInsider», и вы получите последний подкаст AppleInsider. Или вместо этого попросите свой HomePod mini «AppleInsider Daily», и вы услышите быстрое обновление непосредственно от нашей команды новостей.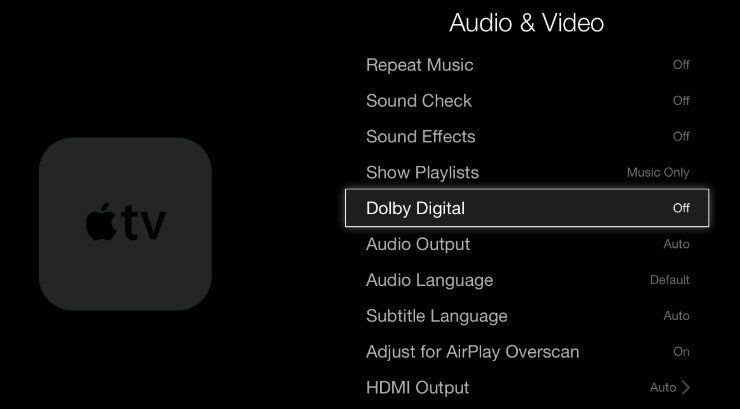 А если вас интересует домашняя автоматизация, ориентированная на Apple, скажите «Привет, Siri, включи HomeKit Insider», и через несколько минут вы будете слушать наш новейший специализированный подкаст. .
А если вас интересует домашняя автоматизация, ориентированная на Apple, скажите «Привет, Siri, включи HomeKit Insider», и через несколько минут вы будете слушать наш новейший специализированный подкаст. .
Как настроить VPN для Apple TV
Как настроить VPN для Apple TV | ExpressVPN
Получите дополнительные 30 дней бесплатно на любом тарифном плане, если зарегистрируетесь сейчас.
Не пропустите! Получите 4 месяца бесплатно при подписке на 12-месячный план.
Верните свой интернет с помощью безрисковой VPN для Apple TV.
- Создан для молниеносной потоковой передачи 4K HDR
- Разблокируйте мир приложений и видеоконтента
- Работает на tvOS, 6-го поколения, 5-го поколения, 4-го поколения и ниже
- Поставляется с 30-дневной гарантией возврата денег
- Создан для молниеносной потоковой передачи 4K HDR and below
- Comes with a 30-day money-back guarantee
Get ExpressVPN
- iPhone/iPad
- Android
- Windows
- Mac
- Linux
- Router
- Smart TV
- Game Console
Получите ExpressVPN и получите максимум от Apple TV
Самый простой способ использовать VPN на Apple TV — установить ExpressVPN на маршрутизаторе Wi-Fi. Вы сможете пользоваться всеми преимуществами конфиденциальности и безопасности VPN на всех устройствах, подключенных к вашему маршрутизатору, включая смарт-телевизоры и игровые приставки. Несколько нажатий на вашем телефоне или компьютере позволяют включать и выключать VPN вашего маршрутизатора и менять расположение серверов, не вставая с дивана. Кроме того, вам не нужно будет помнить о подключении своих устройств к VPN — все устройства в вашей домашней сети защищены.
Вы сможете пользоваться всеми преимуществами конфиденциальности и безопасности VPN на всех устройствах, подключенных к вашему маршрутизатору, включая смарт-телевизоры и игровые приставки. Несколько нажатий на вашем телефоне или компьютере позволяют включать и выключать VPN вашего маршрутизатора и менять расположение серверов, не вставая с дивана. Кроме того, вам не нужно будет помнить о подключении своих устройств к VPN — все устройства в вашей домашней сети защищены.
Готовы установить ExpressVPN на свой роутер? Это легко, и мы проведем вас через настройку шаг за шагом.
Вы также можете воспользоваться нашей службой MediaStreamer, которая включена в вашу подписку и обеспечивает расширенные возможности просмотра, где бы вы ни находились. Настройка несложная. Просто следуйте этим пошаговым инструкциям по использованию MediaStreamer для Apple TV (4-го поколения, 5-го поколения, tvOS) или Apple TV (1-го, 2-го, 3-го поколения).
Обратите внимание: хотя MediaStreamer может позволить вам просматривать контент, который в противном случае был бы вам недоступен, он не обеспечивает такую же защиту конфиденциальности, как VPN.
Видео: Как настроить ExpressVPN на Apple TV
Для всех поколений Apple TV
Подключитесь к ExpressVPN на вашем:
Нужен VPN для вашего Mac, iPhone или iPad? Загрузите ExpressVPN для Mac и iOS, чтобы защитить каждое устройство Apple в вашем доме. Вы даже можете настроить свой Mac для совместного использования VPN-подключения через Wi-Fi.
Получить ExpressVPN
Узнайте, почему клиенты любят ExpressVPN
Используя @ExpressVPN, я очень рад прямо сейчас смотреть американский Netflix на своем Apple TV. Выбор просто намного лучше.
Я рекомендую настроить ExpressVPN (у него хорошее обслуживание клиентов) на iPad, а затем использовать Airplay и Apple TV для просмотра шоу на телевизоре.
Вау, @expressvpn, спасибо за стабильное соединение, позволяющее мне транслировать и играть с минимальными проблемами на моем деревенском соединении!
Первый #vpn, который сделал это хорошо для меня.
Отлично
Рейтинг 4,7 из 5 на основании 12178 отзывов
Часто задаваемые вопросы
Да! Сервис MediaStreamer от ExpressVPN работает на tvOS (6-го поколения, 5-го поколения, 4-го поколения) и более старых поколений Apple TV.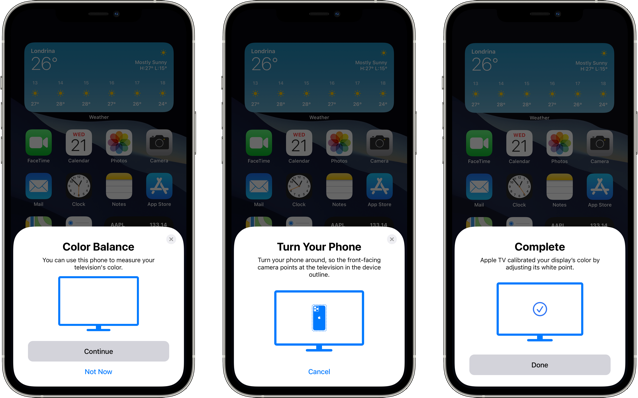
Да! ExpressVPN работает с Apple TV 4K второго поколения так же хорошо, как и с 4K первого поколения и предыдущими моделями.
Нет. Apple TV — это небольшой цифровой медиаплеер, который подключается к телевизору с приложениями, позволяющими смотреть контент из магазина iTunes и многочисленных потоковых сервисов, включая Netflix, Hulu и Amazon Prime Video. Apple TV+ — это собственный потоковый сервис Apple, предлагающий оригинальные фильмы и телепередачи. Вы можете смотреть Apple TV+ со своего компьютера, ноутбука, планшета или смартфона на сайте tv.apple.com. Клиенты Apple TV+ также могут выполнять потоковую передачу из приложения Apple TV, которое работает с iPhone, iPad, Apple TV, iPod Touch и Mac. Приложение Apple TV также доступно на некоторых смарт-телевизорах Samsung, а также на платформах Amazon Fire TV и Roku.
Нет. MediaStreamer изменяет видимое местоположение вашего устройства, но без преимуществ конфиденциальности туннелирования и шифрования. Чтобы использовать Apple TV со всеми преимуществами конфиденциальности VPN, подключите его к маршрутизатору с поддержкой VPN с помощью приложения ExpressVPN для маршрутизаторов.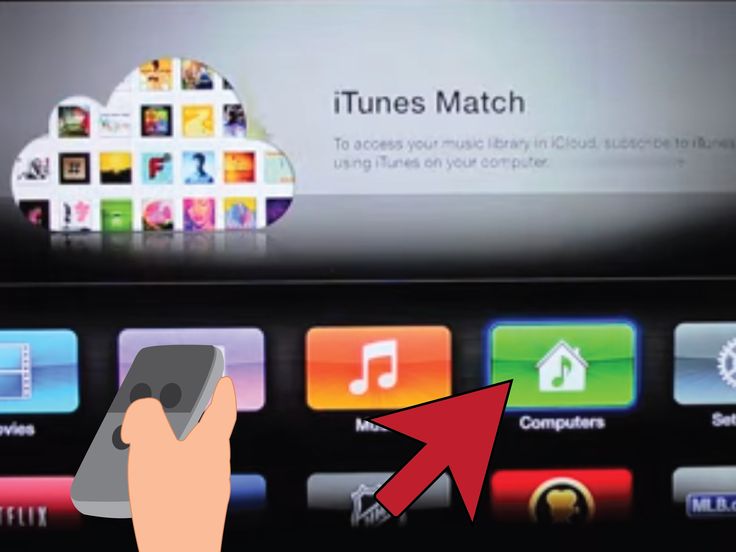
ExpressVPN — это прежде всего компания, обеспечивающая конфиденциальность, и поэтому не хранит журналы активности и журналы подключений. ExpressVPN также никогда не хранит никаких данных, которые позволили бы кому-либо отследить конкретную сетевую активность или поведение до отдельного пользователя. Узнайте больше о приверженности ExpressVPN конфиденциальности и политике в отношении журналов.
Да! ExpressVPN доступен на самых разных устройствах, включая компьютеры, смартфоны, смарт-телевизоры, проигрыватели потокового мультимедиа и игровые приставки. Вы можете установить ExpressVPN на столько устройств, сколько пожелаете, и до пяти устройств могут быть подключены к ExpressVPN одновременно, используя одну и ту же подписку. Или установите ExpressVPN на свой маршрутизатор Wi-Fi, чтобы подключить еще больше.
Каждая учетная запись ExpressVPN имеет безрисковую гарантию возврата денег . Вы можете пользоваться полнофункциональной версией ExpressVPN до 30 дней и при этом получить полный возврат средств.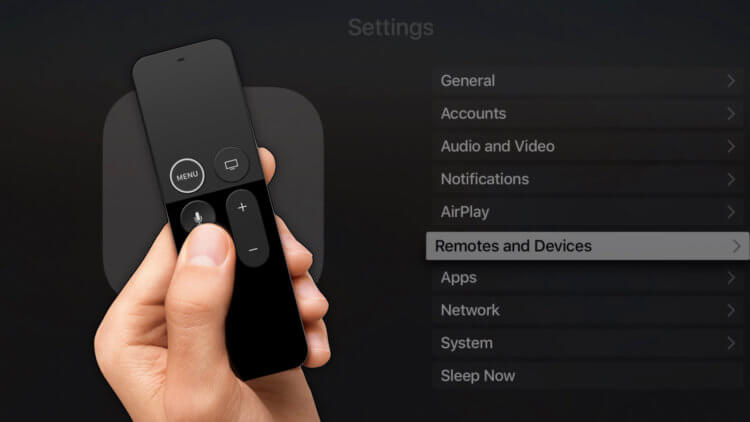
Почему стоит выбрать ExpressVPN?
Технология TrustedServer
TrustedServer, прошедший аудит для подтверждения защиты конфиденциальности, устанавливает новый стандарт безопасности.
Потоковая передача без ограничений
Обход цензуры в Интернете, брандмауэров и ограничений интернет-провайдеров с помощью ExpressVPN.
Превосходная надежность соединения
Наслаждайтесь лучшей в отрасли стабильностью и надежностью соединения, где бы вы ни находились.
VPN для всех ваших устройств
Защитите каждое устройство в вашем доме с помощью приложений ExpressVPN и ручной настройки.
Немедленно настройте
Подключиться к ExpressVPN можно быстро и просто. Просто зарегистрируйтесь, скачайте и подключитесь!
Поддержка в чате
Свяжитесь со службой поддержки круглосуточно, если у вас есть вопросы о ExpressVPN для Apple TV.
30
ДЕНЬ
ГАРАНТИЯ ВОЗВРАТА ДЕНЕГ
Попробуйте ExpressVPN для Apple TV сегодня
Никаких проблем.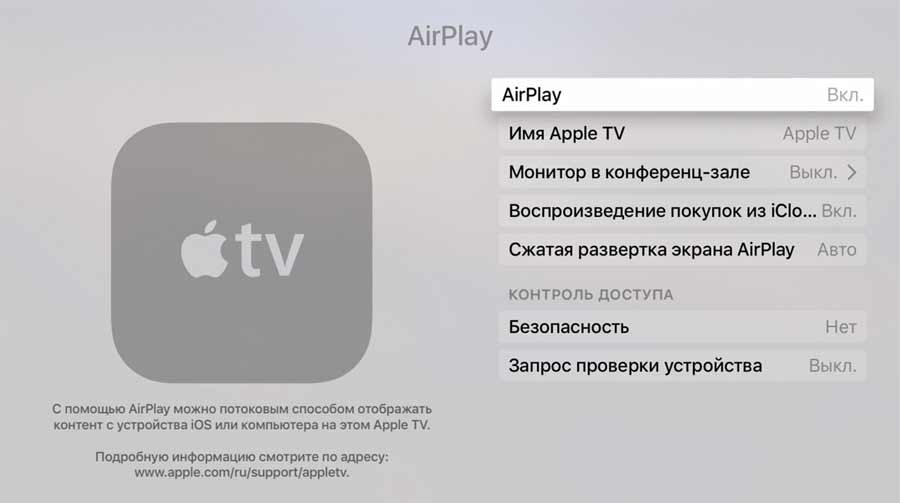 Попробуйте ExpressVPN для Apple TV сегодня с 30-дневной гарантией возврата денег.
Попробуйте ExpressVPN для Apple TV сегодня с 30-дневной гарантией возврата денег.
Получить ExpressVPN
Apple TV+ | Поддержка T-Mobile
Apple TV+ — это услуга потоковой передачи, которую вы можете добавить и оплатить в своей учетной записи T-Mobile, чтобы упростить и объединить ваши беспроводные и потоковые службы в единый платежный интерфейс.
На этой странице:
- Об Apple TV+
- Добавьте или активируйте Apple TV+
- Подписка на Apple TV+ и выставление счетов
- Получение поддержки
Об Apple TV+
- Apple TV+ доступен по всей стране и включает в себя новые эксклюзивные оригинальные сериалы, фильмы и документальные фильмы от самых изобретательных писателей современности.
- Подпиской на Apple TV+ могут пользоваться до шести членов семьи.
- Узнайте, как смотреть и загружать Apple TV+ по адресу: https://support.apple.com/guide/tvplus/welcome/web.

- Для использования Apple TV+ у вас должен быть Apple ID. Вы можете использовать свой существующий Apple ID при добавлении Apple TV+ в свою учетную запись T-Mobile, чтобы сохранить свои настройки и историю.
- Посетите https://www.promotions.t-mobile.com/apple, чтобы узнать обо всех последних предложениях Apple!
Добавить или выкупить Apple TV+
Прочтите сначала
Перед началом работы убедитесь, что:
- У вас есть T-Mobile ID.
- Вы являетесь основным владельцем учетной записи (PAH) или авторизованным пользователем.
- Если кто-то, кроме PAH, попытается произвести погашение через Apple, Apple отправит PAH одноразовый PIN-код для проверки.
- Если в учетной записи нет PAH, назначенным номером телефона станет самый старый номер телефона.
- В вашу учетную запись еще не добавлена функция Apple TV+.
- Если вы недавно перенесли номер в T-Mobile, дождитесь завершения переноса, чтобы получить наилучшие впечатления.

- Если у вас уже есть учетная запись Apple TV+, убедитесь, что правильная информация автоматически заполняется в процессе погашения.
- Если у вас нет учетной записи Apple TV+, вы можете создать ее в процессе погашения.
Выберите вариант добавления или погашения
Добавьте, выкупите или проверьте статус активации через T-Mobile.com или приложение T-Mobile
- Войдите в свою учетную запись T-Mobile или приложение T-Mobile, используя свой T-Mobile ID.
- Приложение T-Mobile: Выберите Аккаунт > ДОПОЛНЕНИЯ в любой из строк, затем выберите Детали плана (вверху). Прокрутите вниз и выберите Управление данными и надстройками .
- T-Mobile.com: Выберите Подробнее для любой линии в учетной записи, затем выберите строку в разделе «Линии и устройства». Выберите Управление надстройками в разделе Активные надстройки
.

- Перейдите к Службы , выберите Apple TV+ и выберите Продолжить .
- Выберите, когда вы хотите активировать. Если вы выберете следующий цикл выставления счетов, на странице подтверждения заказа будет указана дата следующего цикла выставления счетов, когда вы сможете завершить активацию.
- Просмотрите сводку и выберите Принять и отправить .
- Если вы соответствуете требованиям и выбираете рекламную функцию, в сводке затрат будет указана цена после окончания акции и будут указаны налоги.
- Отображается страница подтверждения/подробных сведений о заказе.
- Выберите службу Apple TV+ для активации.
- Вы можете выбрать только одну услугу для активации.
- После активации службы рядом с ней появится зеленый индикатор (обновление на экране может занять до 24 часов).
- Выберите Начать активацию .
- Основному владельцу учетной записи будет отправлено текстовое сообщение для подтверждения добавления функции в учетную запись со ссылкой для регистрации Apple TV+.

- Если основной владелец учетной записи не указан, текстовое сообщение будет отправлено на указанную первую строку учетной записи.
- Основному владельцу учетной записи будет отправлено текстовое сообщение для подтверждения добавления функции в учетную запись со ссылкой для регистрации Apple TV+.
- В зависимости от вашего устройства произойдет одно из следующих событий:
- Устройство iOS
- Когда на вашем устройстве запустится приложение Apple TV+, выберите Активировать Apple TV+ .
- Введите/подтвердите свой номер мобильного телефона. Отобразится подтверждение подписки на Apple TV+.
- Веб-браузер или устройство Android
- Когда браузер устройства откроет веб-страницу Apple TV+, выберите Активировать Apple TV+ . Отобразится страница приветствия.
- Выберите Войдите (если у вас нет Apple ID, вам нужно будет создать его на этой странице).
- Введите или подтвердите свой номер мобильного телефона. Отобразится подтверждение подписки на Apple TV+.
- Устройство iOS
- Когда браузер откроет веб-страницу Apple TV+, выберите Активировать Apple TV+ .
 Отобразится страница «Добро пожаловать в Apple TV+».
Отобразится страница «Добро пожаловать в Apple TV+». - Выберите Войти .
- Новый пользователь Apple TV+: создайте учетную запись Apple TV+.
- Существующий/предыдущий пользователь Apple TV+: введите имя пользователя/пароль.
- Введите или подтвердите свой номер мобильного телефона. Отобразится страница подтверждения.
Активация через текстовое сообщение (SMS) или электронную почту
Когда вы добавляете Apple TV+ в свою учетную запись, в вашу учетную запись немедленно отправляется текстовое сообщение или электронное письмо с активацией Apple TV+, чтобы вы могли активировать свою услугу.
- Выберите ссылку в текстовом сообщении.
- Выберите Начать активацию .
- В зависимости от вашего устройства произойдет одно из следующих событий:
- Устройство iOS
- Устройство iOS запускает приложение Apple TV+.

- Выберите Активировать Apple TV+ , затем введите или подтвердите свой номер мобильного телефона. Отобразится подтверждение подписки на Apple TV+.
- Устройство iOS запускает приложение Apple TV+.
- Веб-браузер или устройство Android
- Браузер устройства открывает веб-страницу Apple TV+
- Выберите Активировать Apple TV+ . Отобразится страница приветствия.
- Выберите Войдите (если у вас нет Apple ID, вам нужно будет создать его на этой странице).
- Введите или подтвердите свой номер мобильного телефона. Отобразится подтверждение подписки на Apple TV+.
- Устройство iOS
- Когда браузер откроет веб-страницу Apple TV+, выберите Активировать Apple TV+ . Отобразится страница «Добро пожаловать в Apple TV+».
- Выберите Войти .
- Новый пользователь Apple TV+: создайте учетную запись Apple TV+.
- Существующий/предыдущий пользователь Apple TV+: введите свое имя пользователя/пароль.
- Введите или подтвердите свой номер мобильного телефона.
 Отобразится страница подтверждения.
Отобразится страница подтверждения.
Погасить в качестве клиента T-Mobile для бизнеса или Sprint
Новые и существующие клиенты T-Mobile для бизнеса с SSN, счета за которые выставляются либо через T-Mobile, либо через Sprint, имеют право на Apple TV+ On Us с помощью промокода (T-Mobile для Бизнес-клиенты, открывшие свою учетную запись с налоговым идентификатором, не имеют права.
- Соответствующие требованиям клиенты T-Mobile for Business и Sprint могут активировать, посетив https://www.promotions.t-mobile.com/apple.
- Введите номер телефона T-Mobile for Business / Sprint и выберите акцию.
- Выбрать Продолжить . После успешной отправки вы увидите на экране ссылку, которая перенаправит вас на обмен с Apple.
.
Apple TV+ подписка и выставление счетов
- Ваша подписка управляется через T-Mobile.

- T-Mobile действует как способ ежемесячной оплаты членства в Apple TV+.
- Если вы удалите Apple TV+ из своей учетной записи, T-Mobile немедленно перестанет быть вашим способом оплаты.
- Чтобы проверить статус вашей промоакции Apple TV+:
- Акция, добавленная через учетную запись T-Mobile:
- Войдите в свою учетную запись T-Mobile или приложение T-Mobile, используя свой T-Mobile ID.
- Приложение T-Mobile : выберите Аккаунт > ДОПОЛНЕНИЯ в любой строке, затем выберите Детали плана. Прокрутите вниз и выберите Управление данными и надстройками .
- T-Mobile.com: Выберите Подробнее для любой из линий в учетной записи, затем выберите строку в разделе Линии и устройства. Выберите Управление надстройками в разделе Активные надстройки .
- Прокрутите вниз до Службы и выберите вариант Apple TV+ . Появится предупреждающее сообщение о конфликте функций.

- Нажмите Принять , чтобы продолжить, затем прокрутите вниз и нажмите Продолжить .
- Нажмите Принять и отправить , чтобы удалить текущую опцию и добавить новую подписку. Появляется подтверждение заказа.
- Войдите в свою учетную запись T-Mobile или приложение T-Mobile, используя свой T-Mobile ID.
- Продвижение добавлено с помощью купона/кода: войдите в приложение Apple TV+ и перейдите к пункту 9.0532 Профиль > Управление подписками > Apple TV+ .
- Акция, добавленная через учетную запись T-Mobile:
Получение поддержки
Если вам нужна поддержка, вам нужно обратиться в Apple TV+ или T-Mobile, в зависимости от типа необходимой вам помощи.
Apple TV+ поддерживает
Онлайн-поддержка доступна по адресу https://getsupport.apple.com/ и через приложение Apple TV+.
- Устранение неполадок службы приложения Apple TV+ (проблемы с доступом, отсутствующие данные, проблемы с синхронизацией и т. д.)
- Проблемы с учетной записью Apple TV+/восстановление
- Вопросы по продукту Apple TV+ (например, Календарю, Gmail) на iOS и Android
- Общие вопросы по Apple TV+
T-Mobile поддерживает
Свяжитесь с T-Mobile, если вам нужна помощь:
- Добавление или удаление Apple TV+
- Получение нового текстового сообщения об активации Apple TV+
- Немедленная отмена пробной версии
- Тарифный план T-Mobile, выставление счетов и управление учетными записями
- Устранение неполадок базовой сети или оборудования
Отмена
- Если вы аннулируете свою учетную запись T-Mobile, вы немедленно потеряете членство в Apple TV+.
 T-Mobile больше не будет вашим способом оплаты Apple TV+, и вам нужно будет подписаться непосредственно на Apple TV+, чтобы продолжить свое членство.
T-Mobile больше не будет вашим способом оплаты Apple TV+, и вам нужно будет подписаться непосредственно на Apple TV+, чтобы продолжить свое членство. - Если вы отмените подписку на Apple TV+ через T-Mobile, отмена будет датирована будущим, и вы по-прежнему будете иметь доступ к своей услуге до конца платежного цикла.
- Войдите в приложение T-Mobile, My T-Mobile или обратитесь в службу поддержки T-Mobile, чтобы удалить Apple TV+ из своей учетной записи.
- Войдите в свою учетную запись T-Mobile или приложение T-Mobile, используя свой T-Mobile ID.
- Перейдите на страницу управления надстройками:
- T-Mobile.com :
- В поле Я хочу выберите Управление надстройками .
- Выберите Аккаунт > Управление надстройками.
- Приложение T-Mobile : выберите Аккаунт, План и сведения об использовании, Управление данными и надстройками .
- T-Mobile.com :
- Отмените выбор функции Apple TV+ и выберите Продолжить .

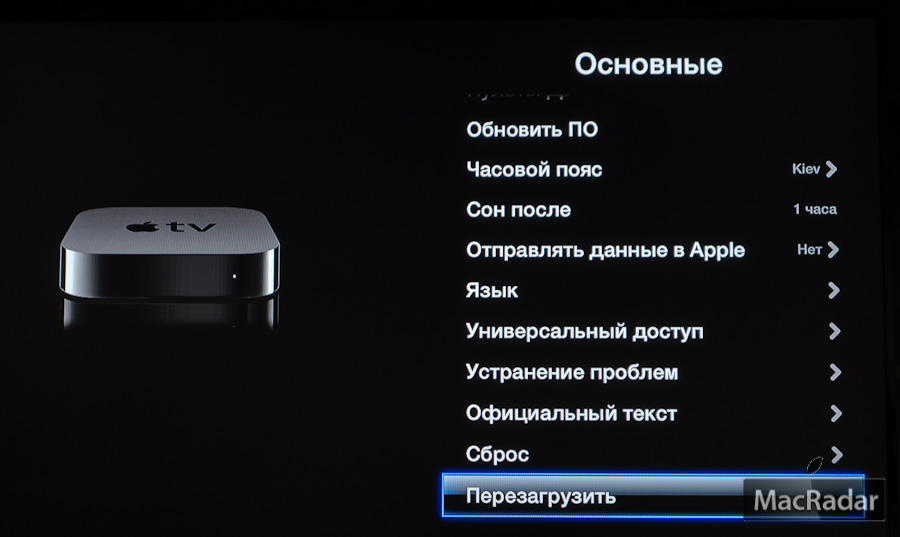


 00
00

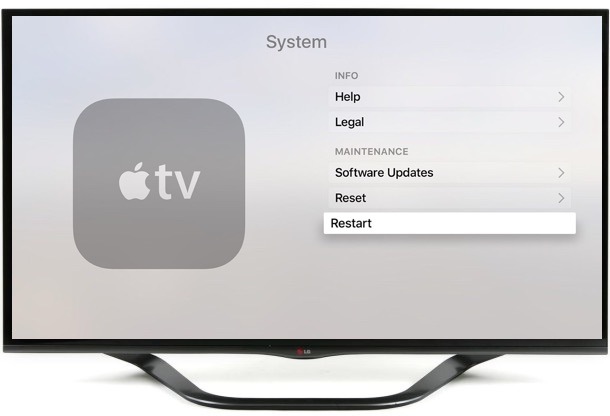
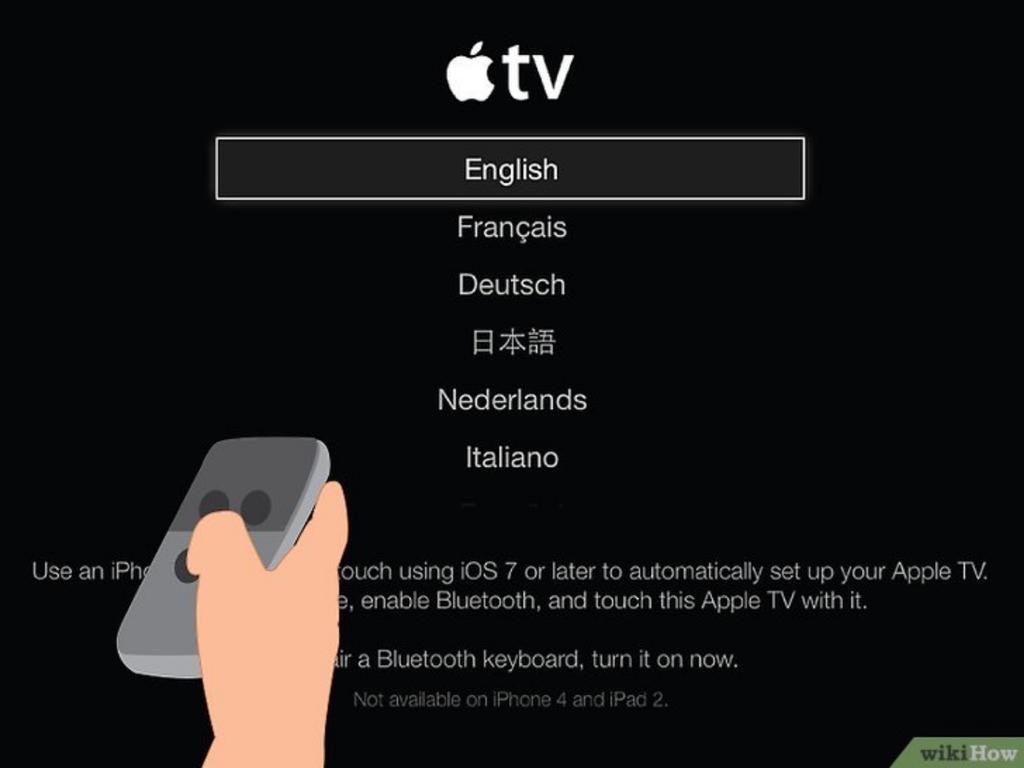
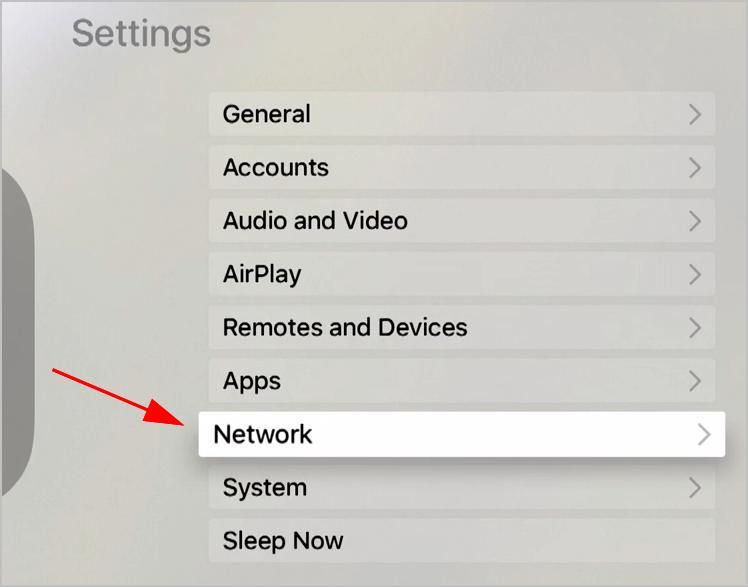 Отобразится страница «Добро пожаловать в Apple TV+».
Отобразится страница «Добро пожаловать в Apple TV+».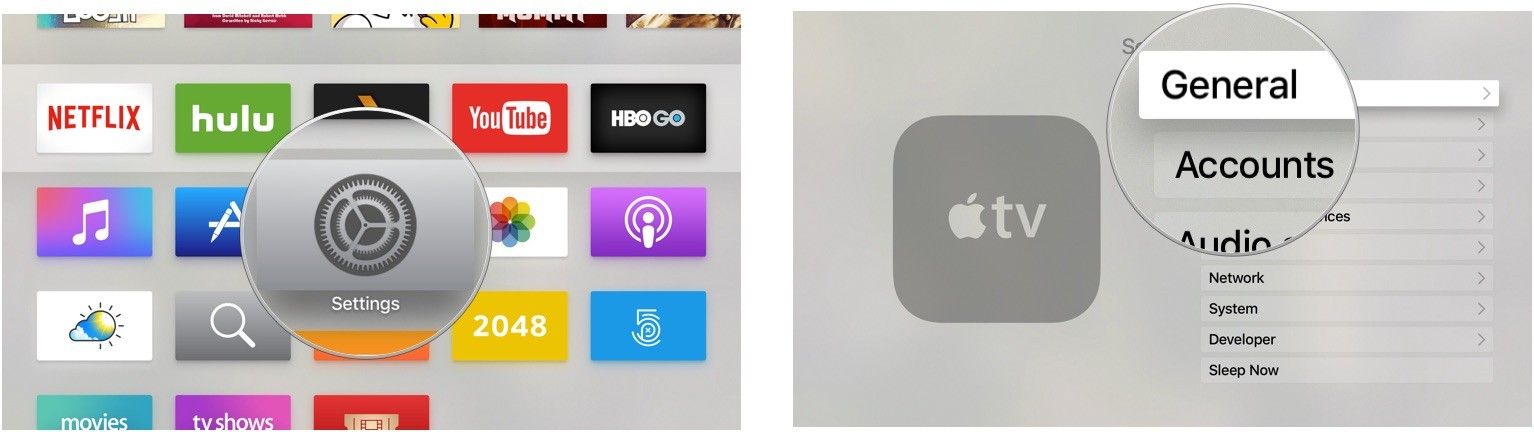
 Отобразится страница подтверждения.
Отобразится страница подтверждения.
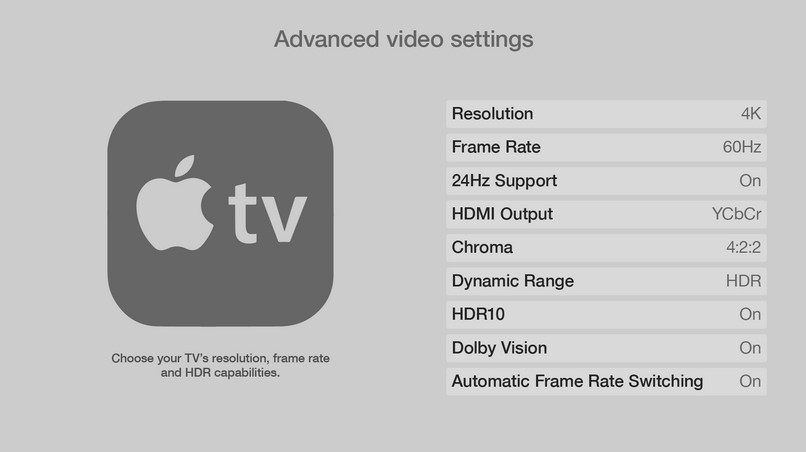
 T-Mobile больше не будет вашим способом оплаты Apple TV+, и вам нужно будет подписаться непосредственно на Apple TV+, чтобы продолжить свое членство.
T-Mobile больше не будет вашим способом оплаты Apple TV+, и вам нужно будет подписаться непосредственно на Apple TV+, чтобы продолжить свое членство.