Содержание
Управление картами и операциями Apple Pay на iPhone
В приложении Wallet можно управлять картами, используемыми для Apple Pay, и просматривать недавние транзакции.
Просмотр информации о карте и изменение ее настроек
Если у Вас есть Apple Card, см. раздел Настройка и использование Apple Card на iPhone (только в США). Чтобы добавить другую дебетовую или кредитную карту, выполните указанные ниже действия.
Коснитесь карты в приложении Wallet.
Примечание. На экране могут отобразиться последние транзакции, одобренная сумма которых может отличаться от суммы, которая будет списана с Вашего счета. Например, АЗС может запросить разрешение на списание 99 долларов, даже если Вы залили бензина только на 25 долларов. Чтобы увидеть окончательную сумму, проверьте выписку по карте от банка, в которую включены все транзакции Apple Pay.
Коснитесь кнопки , затем коснитесь любого из перечисленных ниже вариантов.

Номер карты. Просмотр 4 последних цифр номера карты и номера учетной записи устройства, который передается продавцу.
Данные карты. Просмотр дополнительной информации, изменение адреса плательщика, включение и выключение истории транзакции и удаление карты из приложения Wallet.
Уведомления. Включите или выключите уведомления.
Изменение настроек Apple Pay
Откройте «Настройки» > «Wallet и Apple Pay».
Выберите любые из указанных ниже параметров.
Двойное нажатие боковой кнопки (на iPhone c Face ID). Карты и проездные отображаются на экране при двойном нажатии боковой кнопки.
Двойное нажатие кнопки «Домой» (на iPhone с кнопкой «Домой»). Карты и проездные отображаются на экране при двойном нажатии кнопки «Домой».
Возможность оплаты на Mac. С помощью iPhone можно подтверждать оплату на компьютере Mac, находящемся рядом.

Удаление карт из Apple Pay в случае потери или кражи iPhone
Если функция Найти iPhone включена, ее можно использовать для определения местонахождения iPhone и защиты данных на нем.
Чтобы удалить карты из Apple Pay, выполните описанные ниже действия.
На Mac или ПК с Windows. Войдите на свою учетную запись Apple ID. В разделе «Устройства» выберите утерянный iPhone. Под списком карт нажмите «Удаление объектов».
На другом iPhone или iPad. Откройте «Настройки» > [Ваше имя], коснитесь потерянного iPhone, затем коснитесь «Удаление объектов» (в разделе «Wallet и Apple Pay»).
Обратитесь к эмитентам своих карт.
После удаления карт Вы можете позже добавить их повторно.
Примечание. Если Вы выйдете из iCloud в разделе «Настройки» > [Ваше имя], все данные о кредитных и дебетовых картах для Apple Pay будут удалены с iPhone. Карты можно будет снова добавить при следующем входе в систему со своим Apple ID.
Карты можно будет снова добавить при следующем входе в систему со своим Apple ID.
Как заблокировать Apple Pay, если вы потеряли свой iPhone
- Инструкции
Светлана Симагина
Потерять iPhone или Apple Watch не только обидно, но ещё и рискованно, ведь кто-то может получить доступ к вашим данным, включая Apple Pay. Конечно, сервис Apple Pay очень безопасный, и для платежей нужна аутентификация. Однако всё равно остаётся маленький шанс того, что злоумышленник сможет получить доступ. Именно поэтому лучше отключить Apple Pay сразу после потери iPhone.
Есть несколько способов удалённо отключить Apple Pay на устройстве Apple, а также отвязать все карты.
Зачем вообще удалять Apple Pay после потери iPhone или Apple Watch? Если устройство попадёт к хакеру, он сможет получить доступ к вашим картам и снять с них деньги.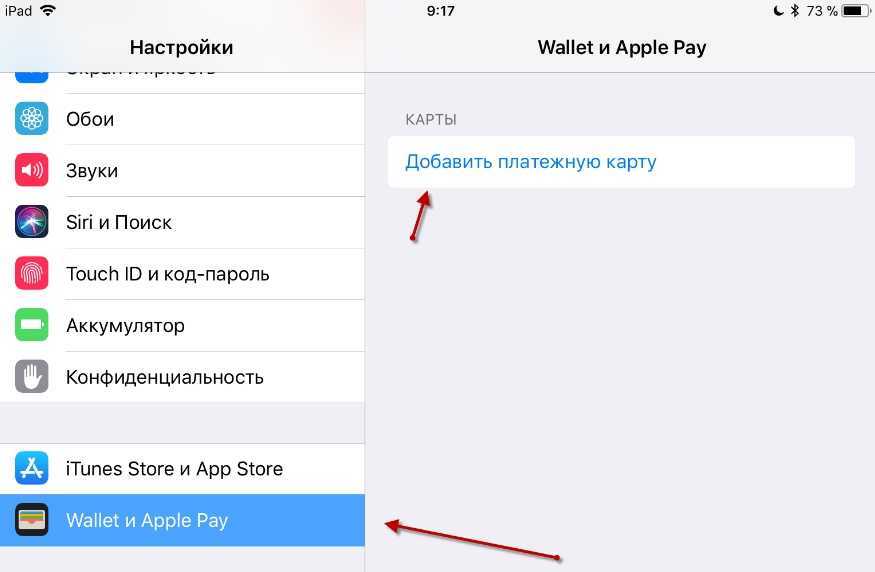 К счастью, вы можете очень легко удалённо отключить Apple Pay и отвязать все карты.
К счастью, вы можете очень легко удалённо отключить Apple Pay и отвязать все карты.
Как только вы обнаружили пропажу своего устройства, отключайте Apple Pay. Это можно сделать через другой iPhone или сайт Apple ID.
Локатор
Для этого способа вам нужен другой iPhone – можете взять у друга или у кого-то из членов семьи.
1) Запустите приложение Локатор на iPhone.
2) Выберите потерянное устройство из списка.
3) Пролистайте вниз до опции Отметить как пропавшее. Нажмите Активировать.
4) Нажмите Продолжить, добавьте пароль, если он не был у вас включен, а затем нажмите Включить в правом верхнем углу.
Это всё, вы отключили Apple Pay на потерянном устройстве. Если у вас уже стоял пароль, он автоматически включится на устройстве. Когда кто-то найдёт ваш потерянный смартфон, они увидят сообщение с указанным вами контактным номером.
iCloud
Для этого способа достаточно просто зайти на сайт iCloud и активировать режим потери.
1) Перейдите на сайт iCloud.com/find
2) Введите свой Apple ID и пароль.
3) В меню сверху выберите потерянное устройство.
4) Нажмите Режим пропажи.
Вы можете ввести номер, который высветится на экране, когда кто-то найдёт устройство. Само устройство будет заблокировано паролем, карты будут отвязаны, активируется Activation Lock.
Сайт Apple ID
1) Зайдите на сайт appleid.apple.com и авторизуйтесь с помощью своего Apple ID.
2) Пролистайте вниз до устройств, подключенных к вашему Apple ID.
3) Выберите потерянное устройство.
4) Нажмите Удалить карту.
Карта будет отвязана от вашего устройства. Если вы найдёте потерянное устройство, её нужно будет подключать заново.
С помощью способов выше вы защитите себя от злоумышленников, которые могут попытаться завладеть вашими деньгами. Не забудьте, что сразу после потери устройства стоит заблокировать Apple Pay.
Оцените пост
[всего: 1 рейтинг: 5]
Apple Pay
Как упорядочивать и удалять карты и карты Apple Pay
Майкл Потак
– 14 января 2020 г., 00:01 по тихоокеанскому времени.
@michaelpotuck
Нужно привести в порядок свой Apple Wallet? Следуйте инструкциям по организации и удалению карт и пропусков Apple Pay.
Как уже говорил мой коллега Бен Лавджой, Apple может внести несколько простых изменений в Apple Wallet для более удобной работы, например, дать возможность автоматически удалять пропуски с истекшим сроком действия. Но пока вам нужно удалить их вручную.
Читайте дальше, чтобы узнать, как удалять, а также упорядочивать карты и карты Apple Pay.
Как упорядочивать и удалять карты и проездные Apple Pay
Удаление карт и пропусков
- Откройте приложение «Кошелек» на iPhone (двойное нажатие кнопки «Домой» или «Боковая кнопка» не открывает те же возможности)
- Нажмите на карту или пропуск, который вы хотите удалить
- Коснитесь значка … в правом верхнем углу
- Для пропусков кнопка Удалить пропуск должна быть видна без проведения пальцем вниз
- Чтобы открыть карту, проведите пальцем вниз по экрану при касании Удалить эту карту
Вот как выглядят эти шаги:
Как упоминалось выше, вы не увидите возможность удаления карт и пропусков, если вы откроете Apple Wallet с помощью двойного щелчка кнопки «Домой» или «Боковая кнопка», только когда вы откроете настоящий Apple Wallet.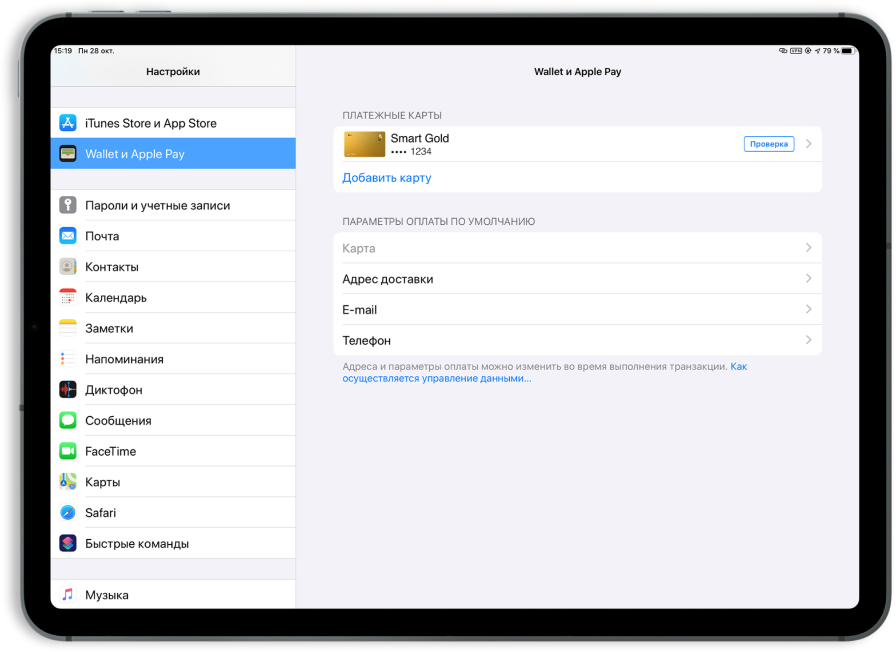 приложение.
приложение.
Повторите эти шаги для всех карт и пропусков, которые вы хотите удалить.
Организация карт и пропусков в Apple Wallet
- Коснитесь, удерживайте и перетащите карту или пасс в Apple Wallet, чтобы упорядочить их
- Вот оно!
- Вы можете изменить карту Apple Pay по умолчанию в меню «Настройки» > «Кошелек и Apple Pay» > (проведите пальцем вниз) Карта по умолчанию
Подробнее 9to5Mac руководства:
iPhone и iPad:
- iPhone: как удалить данные о местоположении из фотографий и видео перед отправкой
- iPhone: 5 советов, как навести порядок в приложениях, электронной почте, сообщениях, фотографиях и многом другом
- Как использовать ярлык для скриншота Apple Pencil на iPad
- Как узнать, когда ваша камера iPhone 11 использует Deep Fusion
- Как использовать функцию камеры Deep Fusion iPhone 11 и iPhone 11 Pro
- Как редактировать сообщения на iPhone и iPad касанием двумя пальцами
- Как использовать сверхширокоугольную камеру на iPhone 11 и iPhone 11 Pro
AirPods Pro:
- Звук не работает на одном из ваших AirPods? Вот как это исправить
- Как получить сменные амбушюры AirPods Pro
- Как почистить грязные наушники AirPods Pro и чехол для зарядки
- AirPods Pro: как настроить элементы управления датчика силы
- AirPods Pro: как использовать тест на прилегание ушных вкладышей и менять вкладыши
- AirPods Pro: как использовать шумоподавление и режим прозрачности
- AirPods Pro и Powerbeats Pro: сравнение характеристик, размера, цены и других параметров
- В чем разница между AirPods и AirPods Pro? Вот как сравниваются размер, цена и характеристики
Mac:
- macOS Catalina: как освоить темный режим для Mac
- Как заставить iMessage синхронизироваться с iCloud на Mac
- macOS: как настроить Force Click с помощью мыши Logitech MX Master
- Продаете свой MacBook? Вот как бесплатно отремонтировать клавиатуру-бабочку и получить больше денег
- Как проверить требования iPad и Mac Sidecar
- Как создать загрузочный установочный USB-накопитель macOS Catalina 10.
 15 [видео]
15 [видео] - Как синхронизировать iPhone и iPad с вашим Mac в macOS Catalina без iTunes
FTC: Мы используем автоматические партнерские ссылки, приносящие доход. Еще.
Посетите 9to5Mac на YouTube, чтобы узнать больше новостей Apple:
Вы читаете 9to5Mac — экспертов, которые день за днем сообщают новости об Apple и окружающей ее экосистеме. Обязательно заходите на нашу домашнюю страницу, чтобы быть в курсе всех последних новостей, и следите за новостями 9to5Mac в Twitter, Facebook и LinkedIn, чтобы оставаться в курсе событий. Не знаете, с чего начать? Ознакомьтесь с нашими эксклюзивными историями, обзорами, практическими рекомендациями и подпишитесь на наш канал YouTube
Об авторе
Майкл Потак
@michaelpotuck
Майкл — редактор 9to5Mac. С момента прихода в компанию в 2016 году он написал более 3000 статей, включая последние новости, обзоры, подробные сравнения и учебные пособия.
С момента прихода в компанию в 2016 году он написал более 3000 статей, включая последние новости, обзоры, подробные сравнения и учебные пособия.
Любимое снаряжение Майкла Потака
Зарядное устройство Satechi USB-C (4 порта)
Действительно полезное зарядное устройство USB-C + USB-A для дома, работы и путешествий.
Кожаный кошелек Apple MagSafe
Мой любимый тонкий кошелек для iPhone 12
Как удалить информацию о вашей кредитной карте с вашего iPhone
Если у вас есть iPhone, то есть вероятность, что кредитная карта каким-то образом привязана к вашему устройству. Независимо от того, используете ли вы его для загрузки приложений со своим Apple ID, привязываете его для использования для платежей Apple Pay на основе NFC или сохраняете его для совершения платежей через Safari с автозаполнением, информация о вашей кредитной карте хранится в Apple.
Поскольку информация о кредитной карте — это одна из тех вещей, которые вы, вероятно, пытаетесь уберечь от похитителей личных данных и вредоносных программ, вполне понятно, что у вас может быть совесть удалить их из вашей технологии.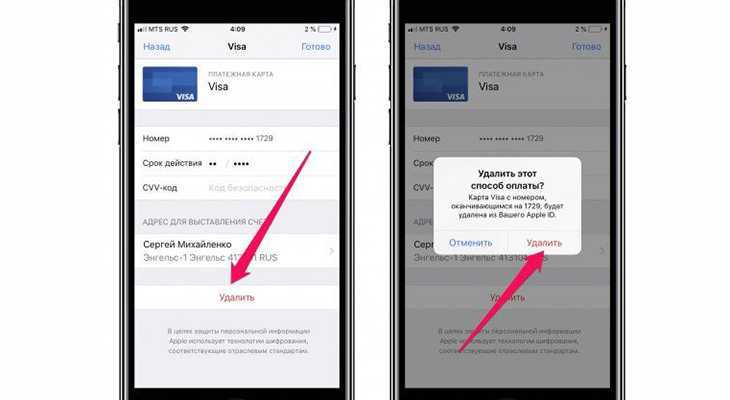 В этом уроке мы покажем вам три разных способа удалить информацию о вашей кредитной карте с вашего iPhone.
В этом уроке мы покажем вам три разных способа удалить информацию о вашей кредитной карте с вашего iPhone.
Как удалить кредитную карту из вашего Apple ID
Первое и наиболее распространенное место для хранения кредитной карты для использования с вашим iPhone — это настройки вашего Apple ID. С этой кредитной карты будет списываться каждый раз, когда вы покупаете приложения, покупки внутри приложений, фильмы, музыку и многое другое в магазинах цифрового контента Apple.
Чтобы удалить кредитную карту, которая уже была связана с вашим Apple ID, выполните следующие действия:
1) Запустите приложение «Настройки» и перейдите в iTunes & App Store..
2) Нажмите на Apple Кнопка ID .
3) Во всплывающем меню нажмите синюю кнопку Просмотреть Apple ID .
4) Введите свой пароль или выполните аутентификацию с помощью Touch ID или Face ID, чтобы продолжить.
5) Теперь, когда вы находитесь на странице настроек учетной записи, нажмите кнопку Платежная информация .
6) Если вы видите здесь информацию о своей кредитной карте, нажмите на опцию Нет под заголовком Тип платежа.
После выбора «Нет» информация о вашей существующей кредитной карте будет удалена из вашего Apple ID. Вы можете подтвердить это, нажав на поставщика своей старой кредитной карты, и вы заметите, что вам придется снова ввести все свои старые учетные данные.
7) После подтверждения оставьте значение «Нет» и нажмите синюю кнопку «Готово» в правом верхнем углу приложения.
Выполнив эти действия, вы успешно удалили информацию о своей кредитной карте из своего Apple ID!
Читайте также:
- Как создать Apple ID без кредитной карты
- Не удается удалить платежную информацию из Apple ID? Вот почему
Как удалить кредитную карту из Apple Pay
Еще одно место, где может находиться ваша кредитная карта, — это настройки Apple Pay.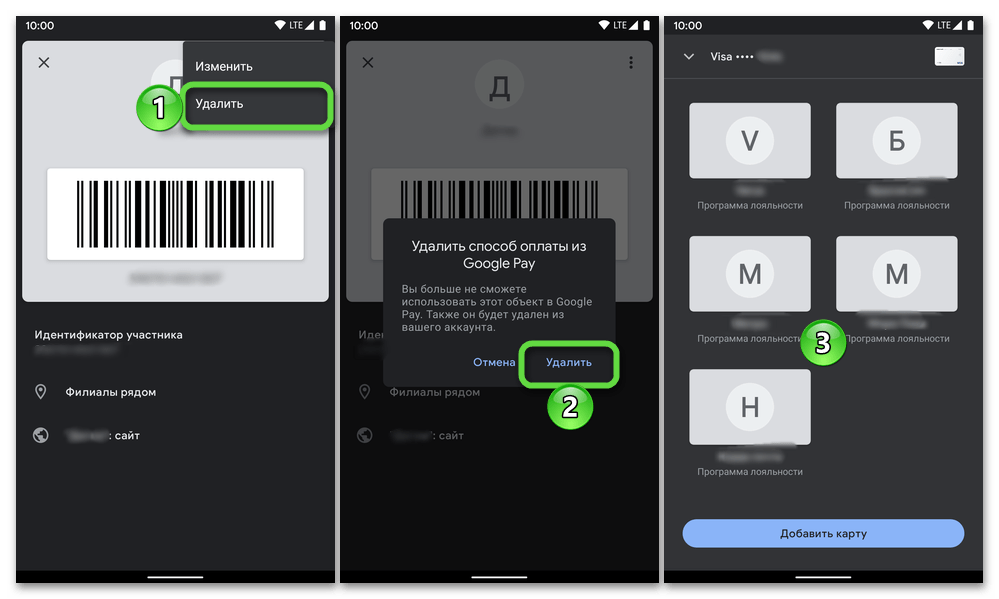 Это кредитная карта, с которой выставляется счет каждый раз, когда вы совершаете покупку, отвечающую требованиям Apple Pay, через поддерживаемое приложение или когда вы совершаете покупку NFC в магазине, который поддерживает платежи в ближней зоне связи на кассе.
Это кредитная карта, с которой выставляется счет каждый раз, когда вы совершаете покупку, отвечающую требованиям Apple Pay, через поддерживаемое приложение или когда вы совершаете покупку NFC в магазине, который поддерживает платежи в ближней зоне связи на кассе.
Чтобы удалить кредитную карту, связанную с вашим iPhone для Apple Pay, выполните следующие действия:
1) Запустите приложение «Настройки» с главного экрана.
2) Прокрутите вниз и коснитесь ячейки Wallet & Apple Pay .
3) Затем нажмите на кредитную карту , которую вы хотите удалить из Apple Pay.
4) Прокрутите до конца и нажмите красную кнопку Удалить карту .
5) В появившемся всплывающем окне нажмите красную кнопку Удалить , чтобы подтвердить свой выбор.
Теперь выбранная кредитная карта удалена из Apple Pay на вашем iPhone!
Как удалить кредитную карту из Safari AutoFill
Еще одно место, где кредитная карта может находиться на вашем iPhone, — это настройки Safari, где вы могли научить iOS автоматически заполнять ваши личные данные в веб-формах, требующих оплаты.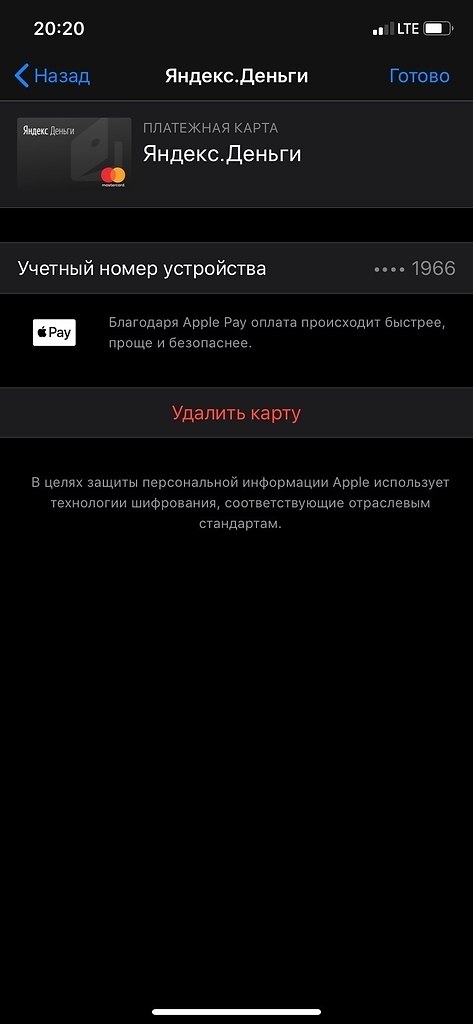 информация для совершения покупки.
информация для совершения покупки.
Чтобы удалить кредитную карту, связанную с веб-браузером Safari вашего iPhone, выполните следующие действия:
1) Запустите приложение «Настройки» на главном экране.
2) Откройте ячейку Safari .
3) Нажмите на ячейку Автозаполнение .
4) Нажмите на ячейку Сохраненные кредитные карты .
5) При появлении запроса на аутентификацию с помощью Touch ID используйте отпечаток пальца для подтверждения вашей личности.
6) Нажмите на кредитную карту, которую вы хотите удалить из настроек автозаполнения.
7) Нажмите синюю кнопку Редактировать в правом верхнем углу страницы.
8) Нажмите красную кнопку Удалить кредитную карту внизу страницы.
9) Подтвердите, что хотите удалить кредитную карту, еще раз нажав красную кнопку Удалить.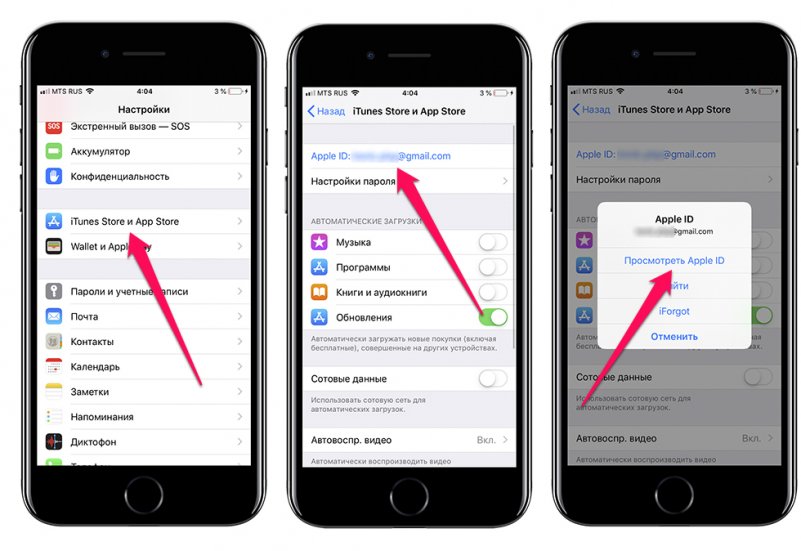


 15 [видео]
15 [видео]