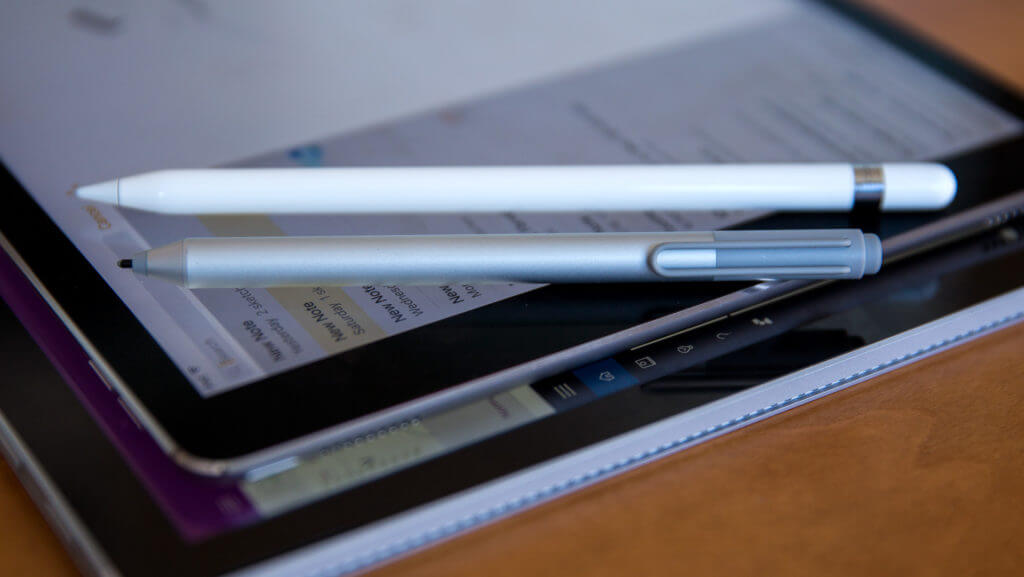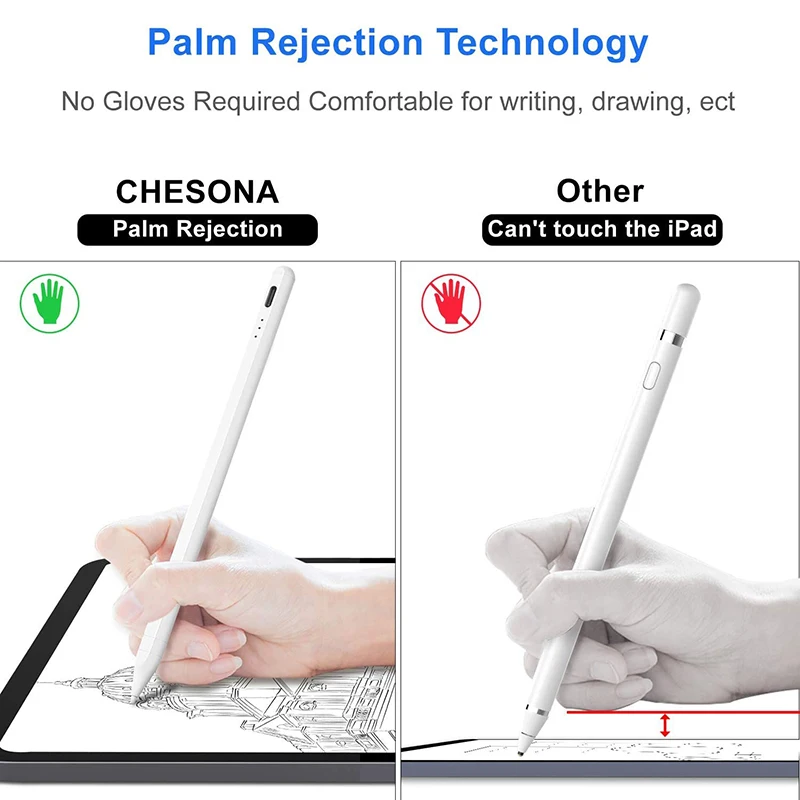Содержание
Использование Apple Pencil с iPad — Служба поддержки Apple (RU)
С помощью Apple Pencil можно писать, делать пометки и рисовать.
Подготовка
Рисование с помощью Apple Pencil
Откройте приложение, например «Заметки». В iPadOS панель инструментов можно перемещать по экрану или уменьшать, чтобы получить больше пространства для создания схем и зарисовок. Набор инструментов в панели зависит от используемого приложения. Используйте инструмент «Линейка» для рисования прямых линий, которые затем можно повернуть пальцами. Допустили ошибку? Вы можете стирать объекты и даже пиксели.
Чтобы рисовать в приложении Заметки, выполните указанные ниже действия.
- Откройте приложение «Заметки».
- Нажмите , чтобы создать другую заметку.
- Начните рисовать с помощью Apple Pencil.
Вы также можете начать, нажав значок , чтобы открыть панель инструментов. Можно выбрать любой из доступных инструментов для рисования и цветов, а в случае ошибки — воспользоваться ластиком. Дважды нажмите ластик, чтобы просмотреть параметры стирания на устройстве iPad. В процессе рисования Apple Pencil можно наклонять, чтобы сделать линию более выразительной, и усиливать нажим, чтобы сделать линию более темной. Панель инструментов можно перетащить к другому краю экрана. Нажмите , чтобы автоматически уменьшить панель инструментов и отобразить дополнительные параметры.
Дважды нажмите ластик, чтобы просмотреть параметры стирания на устройстве iPad. В процессе рисования Apple Pencil можно наклонять, чтобы сделать линию более выразительной, и усиливать нажим, чтобы сделать линию более темной. Панель инструментов можно перетащить к другому краю экрана. Нажмите , чтобы автоматически уменьшить панель инструментов и отобразить дополнительные параметры.
Узнайте больше о рисовании в приложении «Заметки».
Если вы рисуете с помощью Apple Pencil у края экрана, при этом не активируются Пункт управления, Центр уведомлений или функция «Многозадачность». Можно рисовать в любой части экрана без каких-либо помех.
Ввод текста с помощью Apple Pencil
Вы можете делать заметки с помощью Apple Pencil в приложении «Заметки» и некоторых других. В iOS 14 и более поздних версий с помощью Apple Pencil можно писать в любом текстовом поле*. Написанный от руки текст можно преобразовать в печатный. После этого вы можете использовать написанные от руки номер телефона, дату или адрес как обычные напечатанные данные.
Ввод текста в любое текстовое поле с помощью функции «От руки»
Вы можете писать от руки с помощью Apple Pencil на iPad в любом текстовом поле, например в поле поиска Safari или текстовом поле в приложении «Почта»*. Весь процесс ввода рукописного текста и его преобразование в печатный происходит на iPad, поэтому ваши записи будут в безопасности.
Вы можете научиться удалять, выбирать, вставлять и соединять слова с помощью функции «От руки». Для этого перейдите в меню «Настройки» > Apple Pencil и нажмите «Попробуйте написать от руки».
Преобразование рукописных заметок в печатный текст
Написанный от руки текст* можно преобразовать в печатный двумя указанными ниже способами.
- Вы можете писать с помощью ручки с обозначением «A», расположенной дальше всего от линейки. Набираемые от руки заметки будут автоматически преобразованы в печатный текст.
- Вы можете выбрать уже имеющиеся рукописные заметки и преобразовать их в печатный текст.

- Дважды коснитесь нужного слова или коснитесь и удерживайте его. Чтобы выбрать больше слов, проведите по ним пальцем. Можно выбрать все слова в строке тройным касанием.
- Коснитесь выбранных слов.
- В открывшемся меню нажмите «Скопировать как текст».
- Вставьте текст в другое место в том же документе или в другое приложение.
Использование введенных от руки телефонных номеров, дат, адресов и других данных
- Коснитесь номера, даты, адреса или других распознанных данных, которые вы ввели. К этим данным добавится подчеркивание*.
- Выберите действие, которое вы хотите выполнить, например вызов по номеру или создание события.
Рисование идеальных фигур
Вы можете сгладить неровный круг или выровнять линии квадрата. Вот как использовать эту функцию:
- Нарисуйте фигуру от руки, например круг, квадрат или звезду, одним движением.
- Закончив рисовать, не отрывайте наконечник Apple Pencil от экрана.
 Нарисованная фигура примет идеальную форму.
Нарисованная фигура примет идеальную форму.
Режим наведения Apple Pencil
Режим наведения Apple Pencil позволяет делать пометки, а также создавать зарисовки и иллюстрации с ещё большей точностью.
iPad Pro 11 дюймов (4-го поколения) и iPad Pro 12,9 дюйма (6-го поколения) поддерживают режим наведения Apple Pencil и могут определять положение Apple Pencil (2-го поколения), когда вы держите его на расстоянии до 12 мм над дисплеем.
Режим наведения Apple Pencil работает в разных местах iPadOS, например, на главном экране, в таких приложениях, как «Заметки» и Safari, а также во многих приложениях, доступных в App Store. Наведя Apple Pencil на ссылку, кнопку или иконку, вы увидите, как они раскрываются, меняют цвет или изменяются иным образом. А во время рисования или иллюстрирования можно просмотреть, как будет выглядеть перо или кисть, прежде чем использовать их.
Режим наведения Apple Pencil включен по умолчанию. Чтобы отключить эту функцию, перейдите в «Настройки» > Apple Pencil и отключите параметр «Показывать эффекты при использовании Apple Pencil».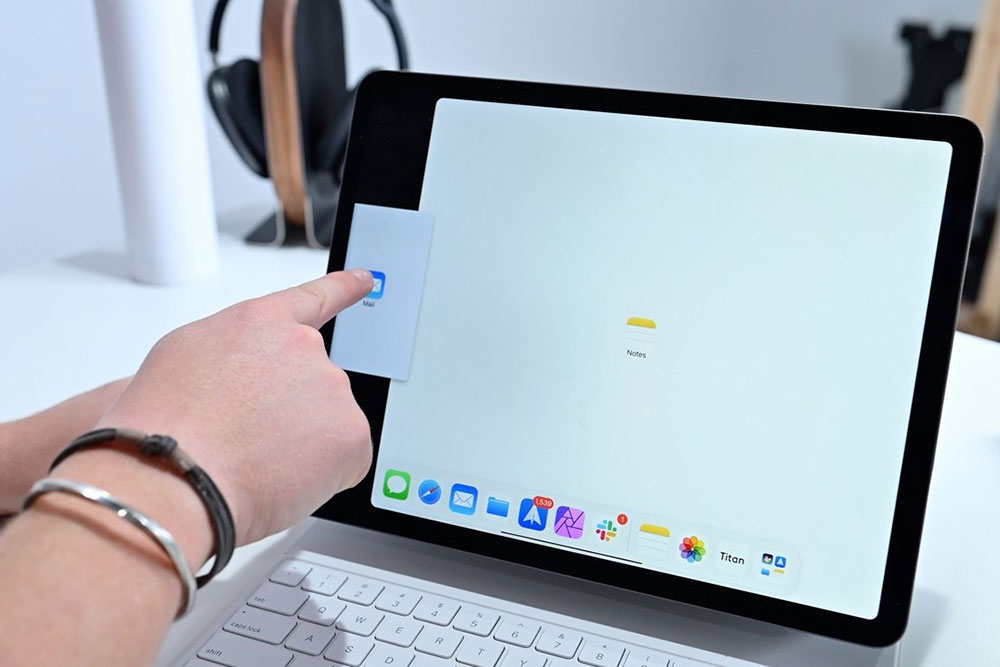
В меню «Настройки» > Apple Pencil также можно включить параметр «Разрешить двойное касание только при наведении», чтобы двойное касание работало, только когда Apple Pencil находится в пределах действия функции наведения.
Двойное касание Apple Pencil (2-го поколения)
Apple Pencil (2-го поколения) позволяет двойным касанием возле его наконечника быстро переключиться на инструмент, который вы использовали последним. Чтобы изменить настройки для двойного касания, перейдите в меню «Настройки» > Apple Pencil и выберите один из указанных ниже вариантов.
- Переключение между текущим инструментом и ластиком
- Переключение между текущим инструментом и предыдущим
- Отображение цветовой палитры
- Выключено
Двойное касание работает только в поддерживаемых приложениях (например, «Заметки»).
Дополнительная информация
- Если Apple Pencil рисует не так, как ожидалось, проверьте, не ослаблен ли наконечник.
 Если это так, поверните его вправо, чтобы затянуть.
Если это так, поверните его вправо, чтобы затянуть. - Используйте функцию «Разметка» в таких приложениях, как «Почта», «Сообщения» и «Фото», чтобы добавлять рисунки, текст и фигуры с помощью iPad и Apple Pencil. Например, вы можете добавлять подпись к документам PDF.
- Узнайте, как быстро создать заметку на экране блокировки или продолжить прерванную работу над заметкой.
*Узнайте, доступна ли эта функция в вашей стране или регионе в ОС iPadOS 14 или более поздней версии.
Дата публикации:
Как подключить Apple Pencil к iPad?
Фирменный стилус Apple Pencil — это удобный и практичный инструмент, позволяющий максимально комфортно творить, работать, делать заметки и редактировать документы. Пользоваться стилусом интуитивно понятно, а еще точно и удобно.
А благодаря новой функции наведения курсора Pencil Hover в iPad Pro — вы сможете увидеть где именно Apple Pencil коснется вашего дисплея, чтобы еще точнее работать.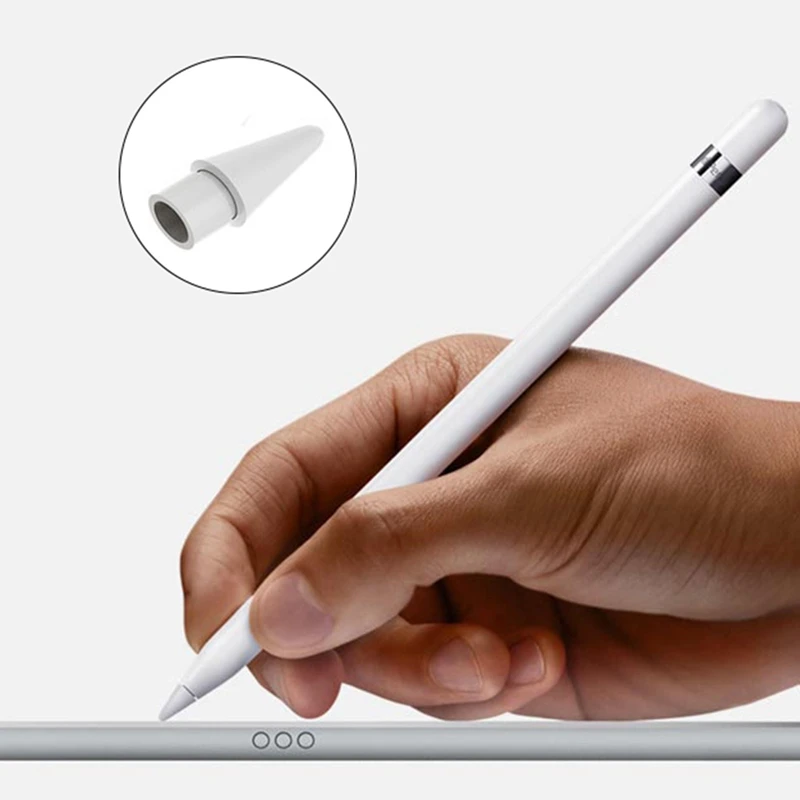
Но часто у пользователей, которые впервые решили купить Эпл Пенсил, возникают вопросы по подключению разумного аксессуара. Команда Ябко решила помочь и подготовила краткую и содержательную инструкцию.
Как создать пару между Apple Pencil (2-го поколения) и планшетом iPad?
Для того чтобы подключить Apple Pencil 2 — разместите его на магнитной панели на одной из граней вашего Apple iPad:
Как подключить Apple Pencil (1-е поколение) к iPad (6–9 поколения)?
Снимите колпачок и вставьте Apple Pencil в разъем Lightning на iPad. При появлении кнопки «Создать пару» нажмите ее.
Apple Pencil и iPad остаются объединенными в пару, пока не перезапустите iPad, не включите режим полета или не создадите пару между Apple Pencil и другим устройством iPad. Когда вы будете готовы снова использовать Apple Pencil, выполните те же действия, чтобы еще раз подключить его к планшету.
Как создать пару между Apple Pencil 1-го поколения и iPad 10-го поколения?
- Снимите колпачок и подключите Apple Pencil и USB-C кабель к адаптеру USB-C — Apple Pencil.

- Подключите другой конец кабеля к iPad.
- При появлении кнопки «Спарить» нажмите ее.
- Apple Pencil можно использовать после создания пара и отсоединения от USB-C адаптера — Apple Pencil.
Apple iPad и стилус остаются объединенными в пару, пока не перезапустите iPad или не создаете пару между Apple Pencil и другим устройством iPad. Когда вы будете готовы снова использовать Apple Pencil, выполните те же действия, чтобы создать пару с планшетом.
Что делать, если не удается подключить Apple Pencil к iPad?
- Разместите Apple Pencil (2-го поколения) по центру магнитной панели на правой стороне iPad. Если вы используете Apple Pencil 1-го поколения и iPad 6–9 поколения, снимите колпачок и вставьте Apple Pencil в разъем Lightning на iPad.
- Если вы используете Apple Pencil 1-го поколения и iPad 10-го поколения, снимите колпачок и подключите Apple Pencil и кабель USB-C к адаптеру USB-C — Apple Pencil. Подключите другой конец кабеля к iPad.

Также следует попробовать такой способ:
- Перезагрузите iPad и попробуйте еще раз создать пару.
- Выделите меню «Параметры» > Bluetooth и убедитесь, что функция Bluetooth включена.
- На этом же экране найдите Apple Pencil в разделе «Мои устройства».
- Затем выберите пункт «Забыть это устройство».
- Подключите Apple Pencil к iPad и нажмите кнопку «Спарить», которая должна появиться через несколько секунд.
Если кнопка «Создать пару» не появляется, подождите минуту, пока Apple Pencil зарядится. Затем попробуйте подключить Apple Pencil еще раз и подождите, пока не появится кнопка «Спарить».
Как подключить Apple Pencil к iPad в 2022 году
Узнайте, как соединить Apple Pencils и настроить его на iPad. Мы также расскажем, какой Apple Pencil сочетается с каким iPad.
Элизабет Гарри
Обновлено 10.10.2022
Если у вас новый Apple Pencil, вам может быть интересно, как подключить Apple Pencil к iPad. Когда вы подключаете Apple Pencil к iPad, вы можете рисовать, писать и выполнять с его помощью множество различных жестов. В этой статье мы расскажем вам все о том, как связать и настроить Apple Pencil с вашим iPad.
Когда вы подключаете Apple Pencil к iPad, вы можете рисовать, писать и выполнять с его помощью множество различных жестов. В этой статье мы расскажем вам все о том, как связать и настроить Apple Pencil с вашим iPad.
Статья по теме: Какой у меня iPad? Как определить разные модели и поколения iPad от Apple
Перейти к:
- Совместим ли ваш Apple Pencil с вашим iPad?
- Как настроить Apple Pencil (1-го поколения)
- Как настроить Apple Pencil (2-го поколения)
Совместим ли ваш Apple Pencil с вашим iPad?
Прежде чем начать, убедитесь, что ваш Apple Pencil совместим с iPad вашего поколения.
Apple Pencil (2-го поколения)
Если у вас есть Apple Pencil второго поколения, вы можете подключить его к следующим моделям iPad:
- iPad mini (6-го поколения)
- iPad Air (4-го поколения и новее)
- iPad Pro 12,9 дюйма (3-го поколения и новее)
- iPad Pro 11 дюймов (1-го поколения и новее)
Apple Pencil (1-го поколения)
Если у вас есть Apple Pencil первого поколения, вы можете подключить его к следующим моделям iPad:
- iPad mini (5-го поколения)
- iPad (6-го поколения и новее)
- iPad Air (3-го поколения)
- iPad Pro 12,9 дюйма (1-го и 2-го поколения)
- iPad Pro 10,5 дюйма
- iPad Pro 9,7 дюйма
Как настроить Apple Pencil (1-го поколения)
Если вы уверены, что ваш Apple Pencil совместим с вашим iPad, самое время выполнить сопряжение устройств.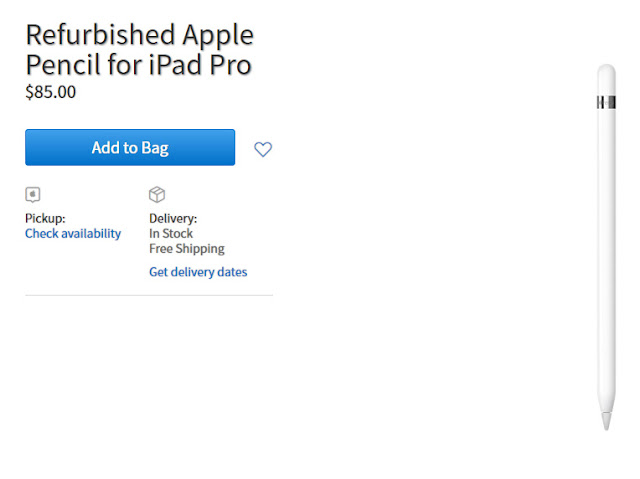 Чтобы узнать больше о том, что вы можете делать с iPad и Apple Pencil, ознакомьтесь с нашим информационным бюллетенем «Совет дня».
Чтобы узнать больше о том, что вы можете делать с iPad и Apple Pencil, ознакомьтесь с нашим информационным бюллетенем «Совет дня».
- Снимите колпачок с задней панели устройства и подключите Apple Pencil к порту Lightning на iPad.
- На экране появится уведомление. Коснитесь Пара .
- Теперь вы можете настроить свой Apple Pencil.
- Коснитесь Настройки .
- Прокрутите вниз и нажмите Apple Pencil .
- Здесь вы можете увидеть уровень заряда вашего Apple Pencil и настроить его параметры.
- Включите Только рисование с помощью Apple Pencil , если вы предпочитаете перемещаться по устройству пальцами и использовать Apple Pencil только для рисования или письма.
- Включите Scribble , чтобы преобразовать любой рукописный текст в текстовой области в печатный.
- Коснитесь Попробуйте Scribble , чтобы попрактиковаться в написании текста в текстовом поле и преобразовании его в текст.

- Коснитесь Проведите пальцем по левому углу , чтобы включить или выключить создание скриншотов или открытие быстрой заметки с помощью Apple Pencil. При включении этот жест будет работать, даже если у вас включена функция «Только рисование с помощью Apple Pencil».
- Коснитесь Проведите по правому углу , чтобы включить или выключить создание скриншотов или открытие быстрой заметки с помощью Apple Pencil. При включении этот жест будет работать, даже если у вас включена функция «Только рисование с помощью Apple Pencil».
Теперь вы знаете, как подключить Apple Pencil к iPad!
Как настроить Apple Pencil (2-го поколения)
Подключить Apple Pencil второго поколения легко благодаря магнитному разъему, расположенному сбоку iPad. Вот как подключить Apple Pencil к iPad.
- Прикрепите Apple Pencil к боковой стороне iPad с помощью магнитного разъема (все, что вам нужно сделать, это приложить Apple Pencil к боковой стороне iPad).

- Отвод Пара .
- Теперь вы можете настроить свой Apple Pencil.
- Коснитесь Настройки .
- Прокрутите вниз и нажмите Apple Pencil .
- Здесь вы можете увидеть уровень заряда вашего Apple Pencil и настроить его параметры.
- Здесь. вы можете изменить действие двойного нажатия.
- Включите Только рисование с помощью Apple Pencil , если вы предпочитаете перемещаться по устройству пальцами и использовать Apple Pencil только для рисования или письма.
- Включите Scribble , чтобы преобразовать любой рукописный текст в текстовой области в печатный.
- Коснитесь Попробуйте Scribble , чтобы попрактиковаться в написании текста в текстовом поле и преобразовании его в текст.
- Коснитесь Проведите пальцем по левому углу , чтобы включить или выключить открытие снимков экрана или создание снимков экрана с помощью Apple Pencil.
 При включении этот жест будет работать, даже если у вас включена функция «Только рисование с помощью Apple Pencil».
При включении этот жест будет работать, даже если у вас включена функция «Только рисование с помощью Apple Pencil». - Коснитесь Проведите по правому углу , чтобы включить или выключить создание снимков экрана или открытие быстрой заметки с помощью Apple Pencil. При включении этот жест будет работать, даже если у вас включена функция «Только рисование с помощью Apple Pencil».
- iPad (6-го поколения)
- iPad (7-го поколения)
- iPad (8-го поколения)
- iPad (9-го поколения)
- iPad Air (3-го поколения)
- iPad mini (5-го поколения)
- iPad Pro 9,7 дюйма
- iPad Pro 10,5 дюйма
- iPad Pro 12,9 дюйма (2-го поколения)
- iPad Pro 12,9 дюйма (1-го поколения) )
- iPad Air (4-го поколения)
- iPad Air (5-го поколения)
- iPad mini (6-го поколения)
- iPad Pro 12,9 дюйма (4-го поколения)
- iPad Pro 12,9 дюйма (5-го поколения)
- iPad Pro 12,9 дюйма (6-го поколения)
- iPad Pro 11 дюймов (1-го поколения)
- iPad Pro 11 -дюйм (2-го поколения)
- iPad Pro 11 дюймов (3-го поколения)
- iPad Pro 11 дюймов (4-го поколения)
- Убедитесь, что iPad, который вы хотите использовать, включен и разблокирован , затем снимите крышку вашего Pencil.
- Подключите Pencil к новому iPad.
- Когда появится запрос Bluetooth Pairing Request, нажмите Pair .
- Убедитесь, что iPad, который вы хотите использовать, имеет номер и разблокирован .
- Поместите Apple Pencil на широкая сторона iPad Pro с магнитной полосой.

- Коснитесь Pair , когда появится запрос Bluetooth Pairing Request.
- Проведите вниз от верхней панели iPad, чтобы вызвать Центр уведомлений (или включите iPad, чтобы просмотреть экран блокировки).
- Проведите вправо, чтобы увидеть экран виджетов.
- См. раздел Аккумуляторы .
- Если вы не видите раздел Аккумуляторы , сначала вам может понадобиться нажать Редактировать в нижней части области виджетов и нажать зеленую 9Кнопка 0009 Plus рядом с Аккумуляторами, чтобы добавить его в качестве активного виджета.

- Снимите колпачок с Apple Pencil (если вы боитесь потерять колпачок во время зарядки, вы можете прикрепить его к iPad с помощью магнита рядом с кнопкой «Домой»).

- Вставьте разъем Lightning Apple Pencil в порт Lightning iPad или iPad Pro .
- Снимите колпачок с задней панели Apple Pencil .
- Вставьте разъем Lightning Apple Pencil в адаптер Lightning .
- Подключите адаптер Lightning к кабелю Lightning .
- Запустите приложение Настройки с главного экрана вашего iPad.
- Коснитесь Bluetooth .
- Нажмите кнопку Информация справа от Apple Pencil в разделе Мои устройства .
- Нажмите Забудьте .
Вернуться к началу
Отличная работа! Теперь вы знаете, как настроить Apple Pencils на iPad! Иногда, даже если вы забыли Apple Pencil на своем iPad, он автоматически подключается при подключении через магнит или штекер. Если вы столкнулись с тем, что ваш Apple Pencil не соединяется или Apple Pencil не работает, прочтите это. Другой распространенной проблемой может быть необходимость замены наконечника Apple Pencil.
Управляйте своим iPhone за одну минуту в день: зарегистрируйтесь здесь, чтобы получить БЕСПЛАТНЫЙ совет дня прямо на ваш почтовый ящик.
Темы
HOW-TO
Apple Pencil
IPAD
Стилусы
Настройки
Bluetooth
Scribble
Управление устройством
.
Элизабет Гарри — помощник редактора iPhone Life. Ранее она работала в Gartner and Software Advice и имеет четырехлетний опыт написания статей о технологиях для обычных пользователей. Как бывший преподаватель письма в колледже, она увлечена эффективным и доступным общением, и, возможно, поэтому ей нравится помогать людям наилучшим образом использовать самые мощные средства коммуникации, которые у них есть: их iPhone. Она имеет степень по русской литературе и языку Рид-колледжа.
Когда она не пишет для iPhone Life, она, вероятно, либо читает (русскую литературу XIX века или фантастические романы), пишет художественную литературу или проводит время со своей очаровательной собакой Муш.
Как пользоваться Apple Pencil (1-го и 2-го поколения): полное руководство
(Изображение предоставлено Люком Филиповичем / iMore)
По состоянию на март 2019 года все текущие модели iPad поддерживают Apple Pencil первого или второго поколения, и вы можете получить больше от своего любимого устройства с помощью Apple Pencil. Независимо от того, начинаете ли вы с iPad начального уровня, переходите на новый уровень с iPad Air, запускаете профессиональные программы на iPad Pro или везде берете с собой ультрапортативный iPad mini, вы можете использовать одно из двух поколений. Apple Pencil. Он имеет полную чувствительность к давлению для динамической толщины линии, управление наклоном для затенения, отклонение ладони для полного рисования и работает как простой стилус, если вы не хотите касаться экрана.
Независимо от того, начинаете ли вы с iPad начального уровня, переходите на новый уровень с iPad Air, запускаете профессиональные программы на iPad Pro или везде берете с собой ультрапортативный iPad mini, вы можете использовать одно из двух поколений. Apple Pencil. Он имеет полную чувствительность к давлению для динамической толщины линии, управление наклоном для затенения, отклонение ладони для полного рисования и работает как простой стилус, если вы не хотите касаться экрана.
Чтобы в полной мере использовать все возможности Apple Pencil, вам нужно знать, как использовать некоторые забавные дополнительные функции на вашем лучшем iPad (откроется в новой вкладке). Вот наше полное руководство по Apple Pencil, независимо от того, являетесь ли вы художником, автором заметок или профессиональным графическим редактором. Вот как использовать Apple Pencil в полной мере!
Знакомство с Apple Pencil
Если вы раньше пользовались стилусом на iPad или других графических планшетах, некоторые аспекты Apple Pencil вам покажутся знакомыми, а другие — совсем другими. Вот ускоренный курс по всем вопросам, связанным с Apple Pencil!
Вот ускоренный курс по всем вопросам, связанным с Apple Pencil!
Существует две разные версии Apple Pencil: Apple Pencil (1-го поколения) и Apple Pencil (2-го поколения). Мало того, что их имена очень похожи, они оба белые и имеют почти одинаковые размеры. Но важно знать разницу между обоими поколениями, потому что ни одно из них не поддерживается на всех устройствах iPad. Apple Pencil второго поколения работает на большинстве новых моделей iPad линейки iPad Pro, iPad Air и iPad mini, тогда как базовая модель iPad работает только с Apple Pencil первого поколения.
Apple Pencil (1-го поколения) работает с:
0 7
Apple Pencil (2-го поколения) работает с:
9002,9 iPad Pro 3-го поколения )
Как отличить
(Изображение предоставлено iMore)
Как указано в нашем Apple Pencil (2-го поколения) обзор, как правило, вы можете довольно быстро заметить разницу между двумя поколениями Apple Pencil.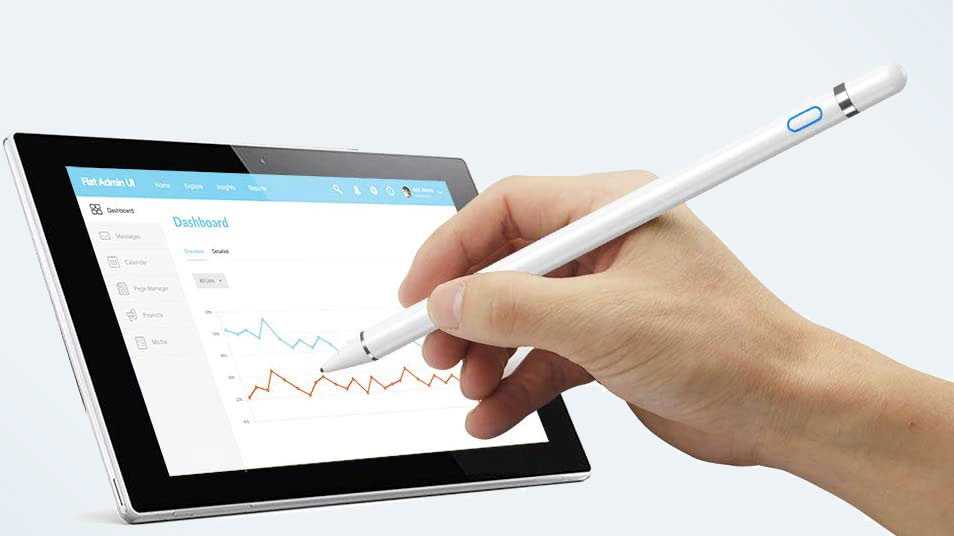 Если вы беспокоитесь о том, правильно ли вы выбираете Apple Pencil поколения, самое заметное отличие заключается в том, что Apple Pencil 1-го поколения имеет серебряную полосу вокруг верхней части. Apple Pencil (2-го поколения) — нет.
Если вы беспокоитесь о том, правильно ли вы выбираете Apple Pencil поколения, самое заметное отличие заключается в том, что Apple Pencil 1-го поколения имеет серебряную полосу вокруг верхней части. Apple Pencil (2-го поколения) — нет.
Есть некоторые дополнительные функции, которые не так легко определить на картинках, но в реальной жизни они более очевидны. Apple Pencil (2-го поколения) имеет матовое покрытие и одну плоскую сторону. Apple Pencil (1-го поколения) имеет гладкую блестящую поверхность и полностью круглый. Apple Pencil второго поколения имеет слово «Apple Pencil», написанное на его плоской стороне. Apple Pencil первого поколения имеет серебряную полосу. Apple Pencil первого поколения имеет съемный колпачок, открывающий разъем Lightning, который используется для сопряжения и зарядки Pencil. Apple Pencil второго поколения подключается и заряжается с помощью магнита и поэтому не использует разъем Lightning (из-за этого он также примерно на полдюйма короче).
Прежде чем начать, убедитесь, что знаете Apple Pencil какого поколения у вас есть.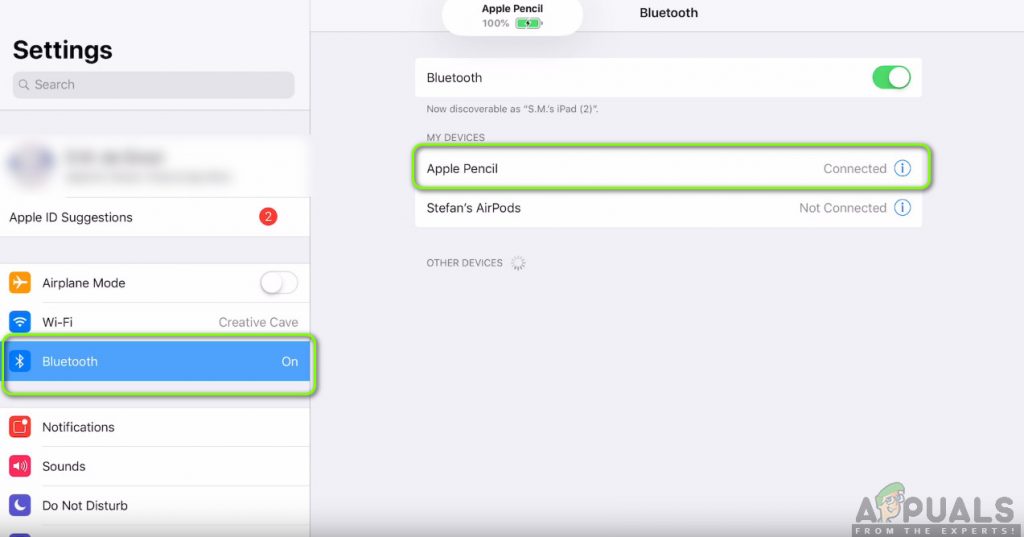 Там, где есть различия между ними (например, сопряжение и зарядка), мы включили разделы для каждого поколения отдельно.
Там, где есть различия между ними (например, сопряжение и зарядка), мы включили разделы для каждого поколения отдельно.
Как связать Apple Pencil с iPad
Прежде чем вы сможете начать использовать Apple Pencil, вам необходимо связать его с iPad или iPad Pro. iPad Pro первого и второго поколения сочетаются по-разному, поэтому перед началом работы убедитесь, что вы знаете свое поколение.
Как подключить Apple Pencil первого поколения
Как подключить Apple Pencil второго поколения
Теперь вы можете использовать Apple Pencil с iPad или iPad Pro! Если вы хотите переместить свой карандаш на другой iPad, выполните те же действия, что и выше, с новым.
Как проверить уровень заряда батареи Apple Pencil
Apple Pencil не имеет физического индикатора заряда или светодиодного индикатора на цилиндрическом корпусе; вместо этого вы можете проверить текущее время автономной работы на iPad или iPad Pro, с которым в данный момент сопряжено устройство.
Как проверить уровень заряда батареи Apple Pencil (первого поколения)
Как проверить уровень заряда батареи Apple Pencil (второго поколения)
(Изображение предоставлено Джозефом Келлером / iMore)
Apple Pencil второго поколения проверить еще проще. Вы можете выполнить шаги, описанные выше для Apple Pencil первого поколения, или вы можете просто поместить его на магнитную зарядную ленту на iPad Pro (или снять, а затем снова положить его обратно, если он в настоящее время подключен к магнитной зарядной ленте). ). Появится уведомление с указанием текущего процента заряда батареи.
Как заряжать Apple Pencil
Когда уровень заряда Apple Pencil достигает 20 %, 10 % и 5 % соответственно, он выдает предупреждение о заряде (вы также можете в любой момент проверить текущий уровень заряда батареи, открыв Центр уведомлений). ).
Apple Pencil первого и второго поколения заряжаются по-разному, поэтому прежде чем читать дальше, убедитесь, что знаете свое поколение.
Как заряжать Apple Pencil первого поколения
(Изображение предоставлено Люком Филиповичем / iMore)
Как заряжать Apple Pencil первого поколения с помощью адаптера Lightning
Как заряжать Apple Pencil второго поколения
(Изображение предоставлено Люком Филиповичем / iMore)
Apple Pencil второго поколения значительно упростила зарядку. Есть только один способ.
Просто поместите Apple Pencil на сторону iPad с магнитной полосой , и вы сразу же начнете заряжаться.
Технология быстрой зарядки Apple Pencil обеспечивает пользователям до 30 минут использования после 15-секундной зарядки, но обычно мы рекомендуем заряжать Pencil не менее 5–10 минут, особенно если он ниже 20 %, чтобы не постоянно подзаряжаться.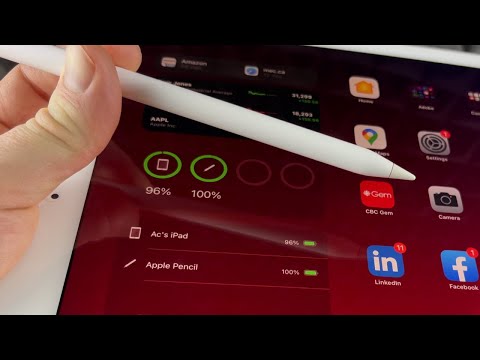
Как отключить Apple Pencil от iPad
Apple Pencil автоматически отключится от iPad или iPad Pro, если вы подключите его к другому iPad или подключите другой Apple Pencil к iPad. Вы также можете вручную разорвать пару, если возникнет такая необходимость.
Чтобы выполнить повторное сопряжение Apple Pencil первого поколения, просто снова подключите его к порту Lightning на iPad. Чтобы повторно подключить Apple Pencil второго поколения, просто снова поместите его на магнитную полосу для зарядки вашего iPad.
Вам не нужно использовать специальное меню или сложный процесс сопряжения для каждого приложения, чтобы использовать Apple Pencil: после того, как вы подключили его к своему iPad или iPad Pro, вы готовы рисовать, писать, делать наброски или перемещаться по экрану.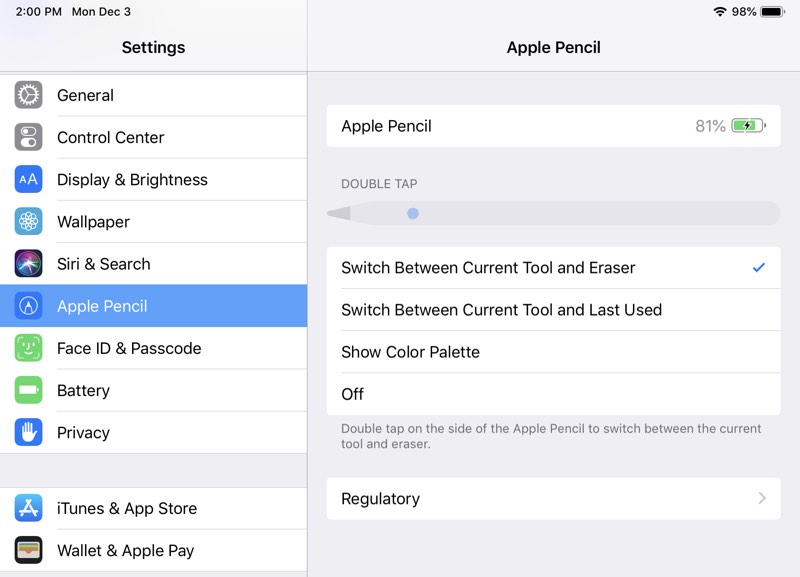 в любом приложении, которое вы выберете — просто поднесите кончик пера Pencil к стеклянному экрану iPad и приступайте к делу!
в любом приложении, которое вы выберете — просто поднесите кончик пера Pencil к стеклянному экрану iPad и приступайте к делу!
В Apple Pencil нет ластика
В отличие от запатентованных стилусов Wacom, в Apple Pencil нет ластика: все ваши основные взаимодействия с экраном iPad происходят через белый наконечник карандаша на Apple Pencil первого поколения , а также с помощью белого наконечника или двойного касания плоской стороны Apple Pencil второго поколения.
Это не значит, что у Pencil нет нескольких хитростей в рукаве: он полностью чувствителен к давлению и наклону, а это значит, что вы можете сильнее нажимать на экран, чтобы получить более толстую линию, или наклонять Pencil к экрану. экрана, чтобы практически «заштриховать» рисунок или нарисовать каллиграфические буквы.
Некоторые приложения, такие как Astropad Studio (открывается в новой вкладке), даже предлагают специальную комбинацию жестов карандашом и касанием, которые используются так же, как функциональные кнопки.
Как изменить функции Apple Pencil 9 второго поколения0003
Apple Pencil второго поколения имеет дополнительное преимущество в виде одной дополнительной функции, доступ к которой можно получить, дважды нажав на плоскую сторону Apple Pencil рядом с наконечником. В большинстве случаев это активирует функцию ластика в приложении.
Разработчики приложений могут назначить другое действие для двойного нажатия, например, выбрать другой инструмент исполнителя, но до сих пор мы видели, что оно использовалось только для запуска ластика в большинстве приложений, кроме приложения Notes.
В приложении «Заметки» вы можете изменить функцию двойного нажатия, чтобы вызвать переключение между текущим и последним использованным инструментом, отображение цветовой палитры, переключение между текущим инструментом и ластиком и выключение Apple Pencil 2.
Обучение как переключить функцию двойного касания на Apple Pencil 2 можно улучшить с помощью лучших приложений для iPad (откроется в новой вкладке).
Используйте Apple Pencil для навигации по iPad. поддерживает основные навигационные касания и прокрутки в iOS. Поскольку мультитач-жесты и карандаш распознаются операционной системой iPad отдельно, он может не поддерживать расширенную навигацию на основе жестов (например, операции несколькими пальцами) в отдельных приложениях.
Однако в этом есть и обратная сторона: в некоторых приложениях (например, в вышеупомянутой Astropad Studio) вы даже можете использовать пальцы и Apple Pencil одновременно. Заметки также являются отличным примером этого: коснитесь двумя пальцами при рисовании в Заметках, и вы получите линейку, которую можно использовать для рисования прямых линий с помощью Apple Pencil.
Лучшие аксессуары для Apple Pencil
Apple Pencil быстро становится необходимым компаньоном для пользователей iPad, но его часто теряют. Между его тонким цилиндрическим белым корпусом и съемной магнитной крышкой нетрудно потерять то или другое из-за диванных подушек или забывчивых умов. С другой стороны, есть десятки отличных аксессуаров для Apple Pencil, которые помогут сохранить ваш карандаш (и колпачок) в целости, сохранности и готовности к рисованию. Кроме того, вы можете добавить стиль и защиту одновременно с лучшими чехлами для Apple Pencil 2.
С другой стороны, есть десятки отличных аксессуаров для Apple Pencil, которые помогут сохранить ваш карандаш (и колпачок) в целости, сохранности и готовности к рисованию. Кроме того, вы можете добавить стиль и защиту одновременно с лучшими чехлами для Apple Pencil 2.
Apple Pencil (1-е поколение)
Все еще хорошая покупка
Хотя это может быть не так красиво, как более новая версия, это по-прежнему единственная версия Apple Pencil, которую вы можете использовать с большинством iPad. Если вы хотите поэкспериментировать с приложениями для рисования или просто иметь отличный стилус для iPad, нет причин его не купить.
Apple Pencil (2-го поколения)
Абсолютно лучший
Apple Pencil (2-го поколения) с гораздо более элегантным решением для магнитной зарядки, улучшенной чувствительностью к давлению и более высокой производительностью — идеальный стилус для iPad Pro и iPad Air 4.
Нужно знать, как починить неисправный Apple Pencil?
Чаще всего Apple Pencil просто работает. Но если у вас возникла проблема с тем, что стилус Apple не отвечает в приложениях, исчезает из меню батареи Центра уведомлений или отказывается включаться, у нас есть несколько простых советов, которые помогут вам устранить неполадки и вернуть его в работоспособное состояние.
Так что не бойтесь и используйте свой Apple Pencil, чтобы делать практически все на своем iPad. Вы можете просто обнаружить, что это вписывается в ваш рабочий процесс так, как вы никогда не представляли.
Получайте лучшее из iMore каждый день в свой почтовый ящик!
Свяжитесь со мной, чтобы сообщить о новостях и предложениях от других брендов Future. Получайте электронные письма от нас от имени наших надежных партнеров или спонсоров.
Люк Филипович (Luke Filipowicz) был писателем в iMore, освещая Apple уже почти десять лет. Он много пишет об Apple Watch и iPad, но также рассказывает об iPhone и Mac.

 Нарисованная фигура примет идеальную форму.
Нарисованная фигура примет идеальную форму. Если это так, поверните его вправо, чтобы затянуть.
Если это так, поверните его вправо, чтобы затянуть.



 При включении этот жест будет работать, даже если у вас включена функция «Только рисование с помощью Apple Pencil».
При включении этот жест будет работать, даже если у вас включена функция «Только рисование с помощью Apple Pencil».