Содержание
Настройка новой базовой станции в приложении «Утилита AirPort» на Mac
Поиск по этому руководству
Вы можете настроить новую базовую станцию при помощи Утилиты AirPort на компьютере Mac или Утилиты AirPort для iPhone, iPad или iPod touch.
Физическое подключение базовой станции к модему
Подключите шнур питания к гнезду на базовой станции, затем подключите его к электророзетке.
Подключите кабель Ethernet к разъему WAN на базовой станции, затем подключите его к модему DSL или кабельному модему.
Примечание. Если Вы не используете модем или используете другой способ подключения, получите инструкции у интернет-провайдера.
Настройка базовой станции с помощью компьютера Mac
На компьютере Mac нажмите значок Wi-Fi в строке меню, затем выберите базовую станцию в списке «Новая базовая станция AirPort».

Следуйте инструкциям на экране.
Ассистент настройки Утилиты AirPort автоматически подбирает оптимальное решение для Вашей сети. Если сеть не найдена, ассистент настройки создает новую сеть. Если сеть уже настроена, ассистент настройки расширяет ее (см. Расширение существующей сети Wi-Fi).
Если Вы хотите задать другие настройки сети, нажмите «Другие параметры».
Настройка базовой станции с помощью iPhone, iPad или iPod touch
На устройстве откройте «Настройки» > «Wi-Fi», затем коснитесь имени базовой станции (например, «AirPort Extreme 0affff») в разделе «Настроить новую базовую станцию AirPort».
Следуйте инструкциям на экране.
Ассистент настройки автоматически предложит оптимальное решение для Вашей сети. Если сеть не найдена, ассистент настройки создает новую сеть. Если сеть уже настроена, ассистент настройки расширяет ее (см. Расширение существующей сети Wi-Fi).
Если Вы хотите задать другие настройки сети, коснитесь «Другие параметры».

Если Вы получили инструкции по настройке от интернет-провайдера или просто хотите самостоятельно настроить подключение к интернету и сети Wi‑Fi, см. следующие разделы:
Подключение к интернету с помощью DHCP
Подключение к интернету с использованием статического IP‑адреса
Подключение к интернету по протоколу PPPoE
Подробная информация о беспроводных сетях, в том числе различные статьи и документ PDF с руководством по настройке, которое входит в комплект поставки базовой станции, размещены на веб-сайте технической поддержки AirPort.
После завершения процесса начальной настройки у Вас будут дополнительные возможности для конфигурирования своей сети. Например, Вы можете:
Настроить общий доступ к жесткому диску USB в сети.
Настроить гостевую сеть.
См. такжеКабели, которые можно подключить к базовой станции AirPortОбновление базовой станции в приложении «Утилита AirPort» на Mac
Максимальное количество символов:
250
Не указывайте в комментарии личную информацию.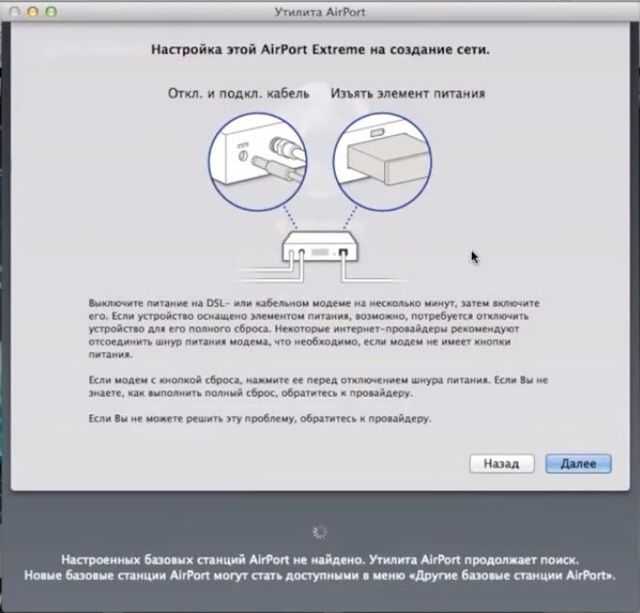
Максимальное количество символов: 250.
Благодарим вас за отзыв.
Роутер apple: пошаговая настройка
Любой хороший роутер должен работать по следующему принципу: купил, настроит и забыл о существовании этой коробочки у себя дома. Компания Apple решила опровергнуть эту аксиому, выпустив роутер apple Airport Express. Следует отметить, что существует ещё два вида маршрутизаторов одноименной кампании. Это так называемая «Тайм капсула», которая помимо всего прочего является ещё и сетевым жестким диском, и Extrime. К последнему можно подключать всё тот же жесткий диск. Extrime чуть мощнее Express , но в целом разница не столь критична, и оба устройства работают с стабильно. Хотелось бы отметить, что ниже пойдет рассказ об обновленной версии Airport Express 2012, которая отличается лишь подключением питания. Если раньше роутер можно было просто подключить к розетке напрямую, то теперь это делается с помощью провода. Удобно это или нет, каждый решит для себя сам.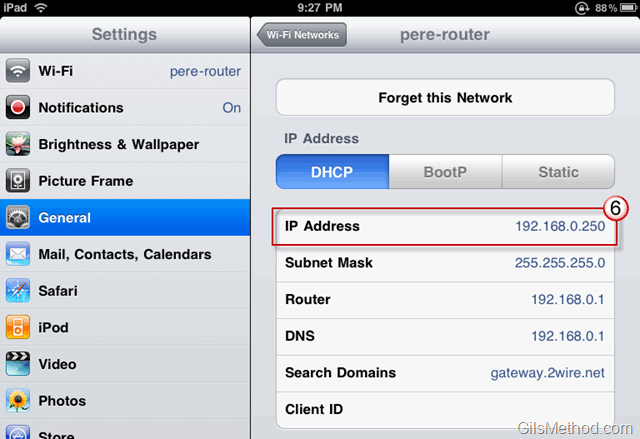 Следует сказать, что функционального различия у новой и старой модели нет.
Следует сказать, что функционального различия у новой и старой модели нет.
В обновленной модели сочетаются ласкающий глаз дизайн и прекрасная функциональность. Но сможет ли это девайс обеспечить должное качество работы, возможно ли будет его комфортно использовать для собственной домашней беспроводной сети? Давайте познакомимся с этим устройством поближе.
Внешний вид и комплектация
В небольшой белой коробочке мы находим лишь кабель питания и сам роутер apple. Устройство выполнено из белого пластика. Квадратная форма с закругленными углами будет приятно смотреться на Вашем столе. Единственный светодиод на лицевой стороне горит лишь при подключении к сети интернет. Все разъемы располагаются на задней стороне. Тут есть гнездо для кабеля питания, порты WAN, WAN и USB. Имеется стандартный разъем 3,5 мм для наушников или колонок. Следует отметить, что разъем для питания нестандартный и, покупая девайс на территории России, требуйте у продавца переходник-вилку для традиционного русского штепселя.
Функционал
Данный apple wifi роутер может порадовать своих пользователей отличным набором функций. Компания утверждает, что девайс может выдержать подключение 50 устройств. Для тестирования удалось найти лишь 10 различных устройств (смартфоны, планшеты, ноутбуки с разными операционными системами). Роутер прекрасно справился с нагрузкой, никаких багов и «тормозов» не наблюдалось.
Маршрутизатор может работать как точка доступа, поддерживается мостовой режим и работа в качестве второго роутера в существующей беспроводной сети. Устройства, подключаемые к девайсу, могут одновременно использовать два диапазона 2,4 и 5 ГГц, что позволит автоматически работать на лучшей частоте.
Чтобы расширить сеть с помощью Airport Express первым делом необходимо сбросить настройки роутера. Для этого нажимаем кнопку на задней панели устройства и держим её несколько секунд. Световой индикатор на лицевой панели в это время будет мигать. Далее необходимо открыть утилиту Airport и найти наш маршрутизатор. Затем нажать «Добавить к существующей сети» и выбираем расширяемую сеть (это может быть имя роутера, раздающего Wi-Fi). Необходимо подождать 5-10 минут и утилита всё сделает самостоятельно. Вот и всё, сеть расширена.
Затем нажать «Добавить к существующей сети» и выбираем расширяемую сеть (это может быть имя роутера, раздающего Wi-Fi). Необходимо подождать 5-10 минут и утилита всё сделает самостоятельно. Вот и всё, сеть расширена.
С помощью USB к роутеру можно присоединить принтер. Документы можно получать через беспроводную сеть и сразу же их распечатывать. Эта функция работает как на Mac-ах, так и на привычной всем операционной системой Windows (XP (SP3), Vista (SP1), 7). Следует отметить, что любое другое устройство, подключенное через USB, не распознается.
Настройка роутера Apple
Утилита AirPort
Используя apple wifi роутер, вы «обрекаете» себя на легкую настройку и практически мгновенное использование сети интернет. Имея компьютер с Mac-ом, ситуация упрощается ещё больше, благодаря утилите AirPort, запустив которую нужно будет лишь указать имя подключения и пароль. Настройку можно произвести и с любого устройства Apple, скачав утилиту в App Store. Если у Вас, как и большинства, компьютер под управлением операционной системой Windows, никаких проблем с настройкой Вы не испытаете, используя всё ту же утилиту.
Если у Вас, как и большинства, компьютер под управлением операционной системой Windows, никаких проблем с настройкой Вы не испытаете, используя всё ту же утилиту.
Для обеспечения беспроводной печати роутер использует технологию Bonjour. Она создана для того, чтобы синхронизировать работу с разными ОС. Это может быть практично, когда у Вас два и более компьютера. При этом отпадает необходимость каждый раз подключаться к принтеру с разных компьютеров. Тут всё предельно просто: подключи и пользуйся!
Ведя наш рассказ о роутере Apple, было бы преступлением не упомянуть о технологии AirPlay. С помощью неё можно подключить любую стереосистему прямо к роутеру! Не нужно никаких дополнительных проводов и переходников. Кроме того, Вы можете управлять листами воспроизведения в iTunes с помощью iPhone. Специальное приложение Remote позволит перемещаться между песнями, настраивать громкость и ряд других параметров. Всё это можно сделать, не подходя к колонкам, а находясь, скажем, в другой комнате.
Итак, Airport Express достаточно интересный продукт, на который стоит обратить внимание. На наш взгляд, он не получит признание в России среди рядовых пользователей. Стоит девайс около пяти тысяч, что слишком много для предложенного сравнительно скромного функционала. Ориентация на технику и софт от Apple так же является большим минусом. Несомненное качество и фирменный дизайн привлекут по большей части лишь поклонников бренда, либо для тех, кто не хочет возиться с настройками, а желает сразу получить стабильный и высокоскоростной интернет.
Предыдущая
LinksysVPN-туннель между роутерами
Следующая
МТСПошаговое руководство для роутера f st 2804
Настройте новую базовую станцию с помощью AirPort-Утилиты на Mac
Искать в этом руководстве
Руководство пользователя утилиты AirPort
Добро пожаловать
Об Утилите AirPort
Настроить новую базовую станцию
Расширить сеть Wi-Fi
Общий доступ к жесткому диску USB в вашей сети
Настроить гостевую сеть
Кабели, которые можно подключить к базовой станции
Подключиться с помощью DHCP
Подключиться со статическим IP-адресом
Подключиться с помощью PPPoE
Изменить настройки IPv6
Скрыть название вашей сети Wi-Fi
Установить параметры беспроводной сети
Установить хост-компьютер по умолчанию
Прямой сетевой трафик
Зарезервировать DHCP-адрес
Настройте время аренды DHCP
Управляйте доступом к вашей сети Wi-Fi
Поделиться подключением к Интернету
Защитите подключенный жесткий диск
Добавить принтер
Экспорт и импорт настроек базовой станции
Держите вашу базовую станцию в актуальном состоянии
Смотрите свою сеть Wi-Fi
Мониторинг базовых станций на наличие проблем
Загрузите утилиту AirPort для iPhone, iPad или iPod touch.

Измените имя, пароль и настройки вашей сети Wi-Fi.
Измените имя и пароль вашей базовой станции
Стереть капсулу времени AirPort
Сотрите и восстановите свою базовую станцию или Time Capsule
Если не получается выбрать сеть Wi-Fi
Предметы, которые могут мешать работе сети Wi-Fi
Если индикатор вашей базовой станции мигает
Если вы забыли пароль базовой станции AirPort, Time Capsule или Wi-Fi
Изменить настройки
авторское право
Вы можете настроить новую базовую станцию с помощью AirPort-Утилиты на Mac или AirPort-Утилиты для iPhone, iPad или iPod touch.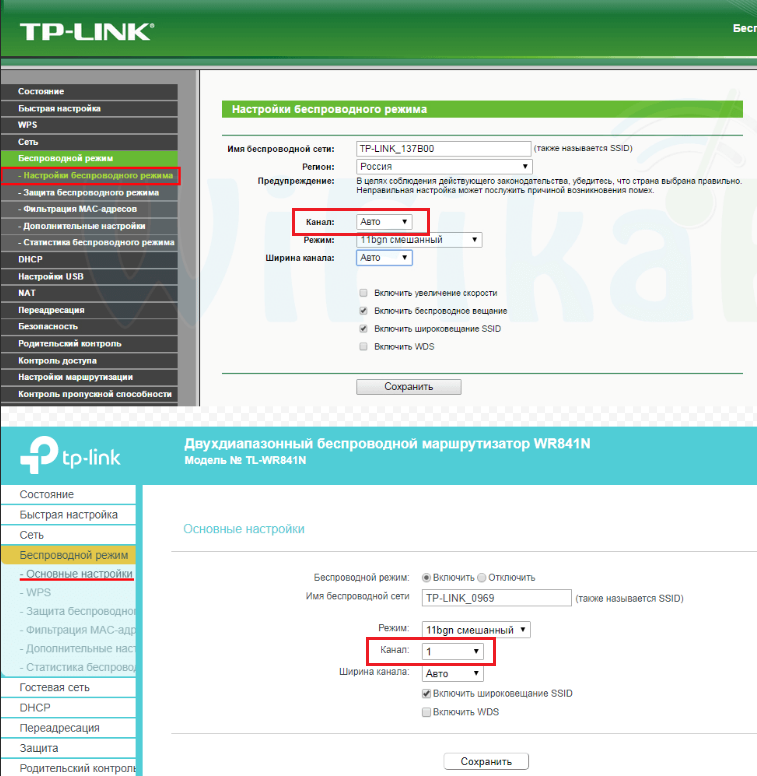
Физически подключите базовую станцию к модему
Подключите шнур питания к порту питания на базовой станции, затем вставьте шнур питания в розетку.
Подключите кабель Ethernet к порту WAN на базовой станции, затем подключите его к DSL или кабельному модему.
Примечание: Если вы не используете модем или подключаетесь другим способом, получите инструкции по подключению у своего интернет-провайдера.
Настройте базовую станцию с помощью Mac
На Mac нажмите значок Wi-Fi в строке меню, затем выберите базовую станцию, указанную в разделе «Новая базовая станция AirPort».
Следуйте инструкциям на экране.
Помощник по настройке AirPort Utility автоматически предлагает наилучшее решение для вашей сети. Если сеть не найдена, помощник по настройке создает новую сеть; если сеть уже настроена, помощник по настройке расширит существующую сеть (см.
 Расширение существующей сети Wi-Fi).
Расширение существующей сети Wi-Fi).Если вы хотите настроить сеть с использованием других параметров, щелкните Другие параметры.
Настройте базовую станцию с помощью iPhone, iPad или iPod touch. »), указанный в разделе «Настройка новой базовой станции AirPort».
Следуйте инструкциям на экране.
Помощник по настройке автоматически предлагает лучшее решение для вашей сети. Если сеть не найдена, помощник по настройке создает новую сеть; если сеть уже настроена, помощник по настройке расширит существующую сеть (см. Расширение существующей сети Wi-Fi).
Если вы хотите настроить сеть с использованием других параметров, нажмите «Другие параметры».
Если у вас есть инструкции по настройке от интернет-провайдера или вы просто хотите настроить подключение к Интернету и Wi-Fi самостоятельно, см. следующие разделы:
Подключение к Интернету с помощью DHCP с использованием статического IP-адреса
Подключение к Интернету с помощью PPPoE
Подробная информация о беспроводной сети, включая различные статьи поддержки и руководство по настройке в формате PDF, прилагаемое к базовой станции, доступна на AirPort Сайт поддержки.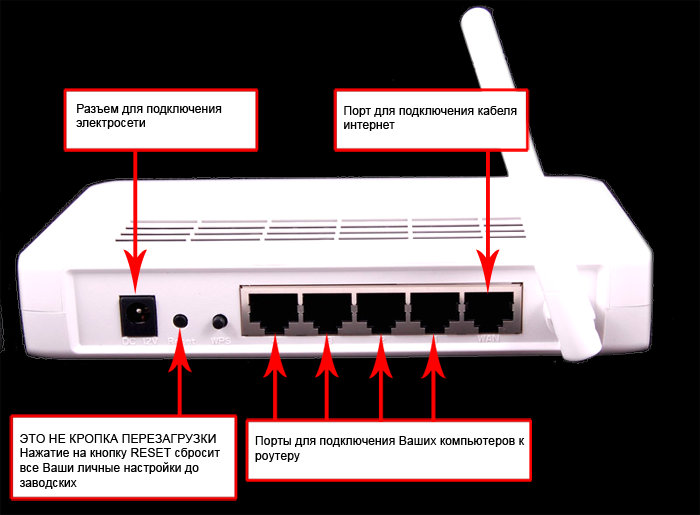
После завершения процесса настройки у вас появятся дополнительные параметры для настройки сети. Например, вы можете:
Совместно использовать жесткий диск USB в своей сети
Настроить гостевую сеть
См. также Кабели, которые можно подключить к базовой станции AirPort Поддерживать актуальность базовой станции в Утилите AirPort на Mac
Максимальное количество символов:
250
Пожалуйста, не указывайте личную информацию в своем комментарии.
Максимальное количество символов — 250.
Спасибо за отзыв.
Как настроить базовую станцию AirPort и гостевую сеть на Mac
Нужно настроить безопасную точку доступа Wi-Fi? Apple вас прикрыла. В зависимости от вашего уровня владения компьютером Gung-Fu настройка точки доступа Wi-Fi с надлежащей безопасностью может показаться немного пугающей. К счастью, базовые станции Apple в аэропортах (открывается в новой вкладке) могут немного снизить нагрузку благодаря встроенной утилите AirPort.
К счастью, базовые станции Apple в аэропортах (открывается в новой вкладке) могут немного снизить нагрузку благодаря встроенной утилите AirPort.
Как настроить маршрутизатор AirPort
- Включите базовую станцию аэропорта в розетку.
- Подключите модем, предоставленный вашим интернет-провайдером (ISP), к вашему AirPort Extreme с помощью кабеля Ethernet. Используйте провод к самому нижнему порту на задней панели базовой станции AirPort. (Не волнуйтесь, если вы допустили ошибку. Вам будет предложено исправить ошибки, если это необходимо, во время настройки).
- Запустите AirPort-утилиту на вашем Mac.
- Нажмите Other WiFi Devices в правом верхнем углу.
- Нажмите Другие параметры , чтобы настроить AirPort для дополнительных возможностей.
- Выберите Создайте новую сеть
- Нажмите Далее.
- Введите имя сети и имя базовой станции .
 (Вы можете оставить их как есть или изменить по своему усмотрению.)
(Вы можете оставить их как есть или изменить по своему усмотрению.) - Введите предпочитаемый пароль . Вы можете выбрать один пароль как для своей сети Wi-Fi, так и для настройки самого AirPort, установив флажок Использовать один пароль . (Я рекомендую использовать отдельные пароли для дополнительной безопасности.)
- Если вы приобрели базовую станцию с внутренним жестким диском, т. е. Time Capsule (открывается в новой вкладке) , вы также можете выбрать отдельный пароль для что по проверка «Безопасный диск с отдельным паролем» .
- Нажмите Далее .
- Если в вашем аэропорту есть опция Включение гостевой сети , вы можете включить эту опцию здесь (см. ниже, начните с шага 5)
- Нажмите Далее .
- Нажмите Готово .
Если у вас часто бывают посетители и вы не хотите сообщать им свой пароль AirPort, вы можете создать гостевую сеть, чтобы они могли подключиться к вам.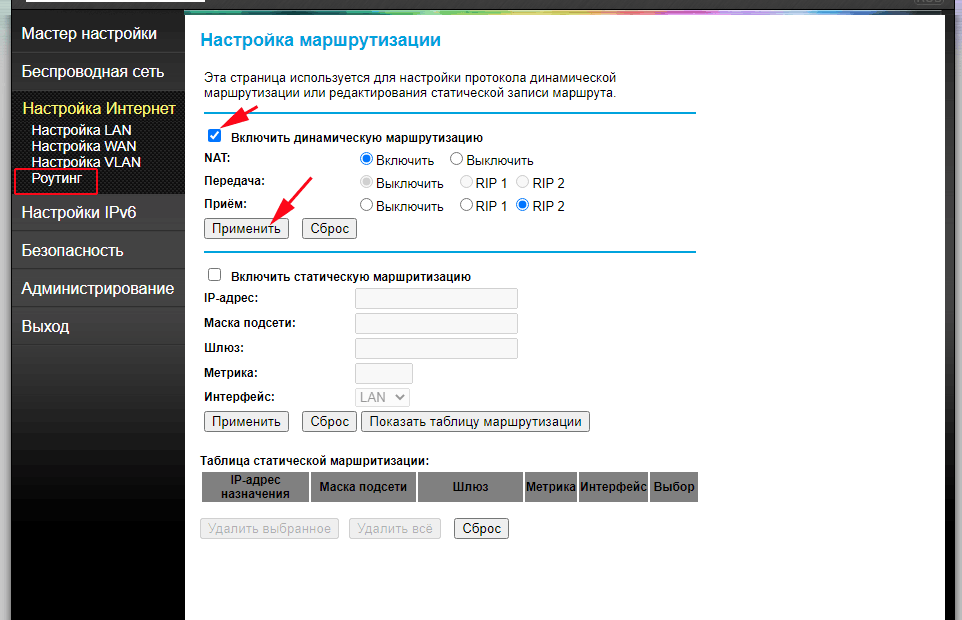 Это дает вашим друзьям, семье и коллегам работающее соединение Wi-Fi, а также обеспечивает некоторую безопасность.
Это дает вашим друзьям, семье и коллегам работающее соединение Wi-Fi, а также обеспечивает некоторую безопасность.
- Запустите AirPort-утилиту на вашем Mac.
- Нажмите на вашу базовую станцию внизу.
- Нажмите Редактировать .
- Щелкните вкладку **Wireless* вверху.
- Проверить Включить гостевую сеть .
- Введите новое имя сети . Имя гостевой сети должно легко отличаться от имени вашей обычной «защищенной» сети.
- Выберите желаемый уровень безопасности гостевой сети . Выберите None , если вы хотите, чтобы он был полностью открытым, WPA2 , если вы хотите, чтобы он был безопасным.
- Если вы решили использовать WPA2 Personal в качестве уровня безопасности, введите пароль гостевой сети и подтвердите его.
- Нажмите Обновить
- Перезапустите базовую станцию.


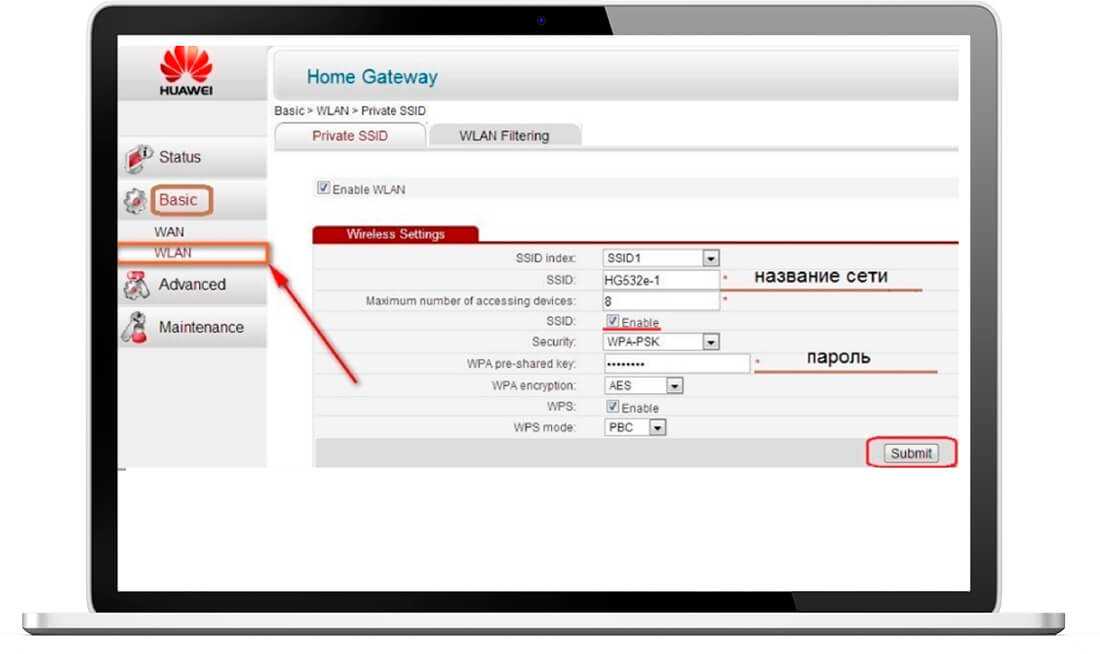

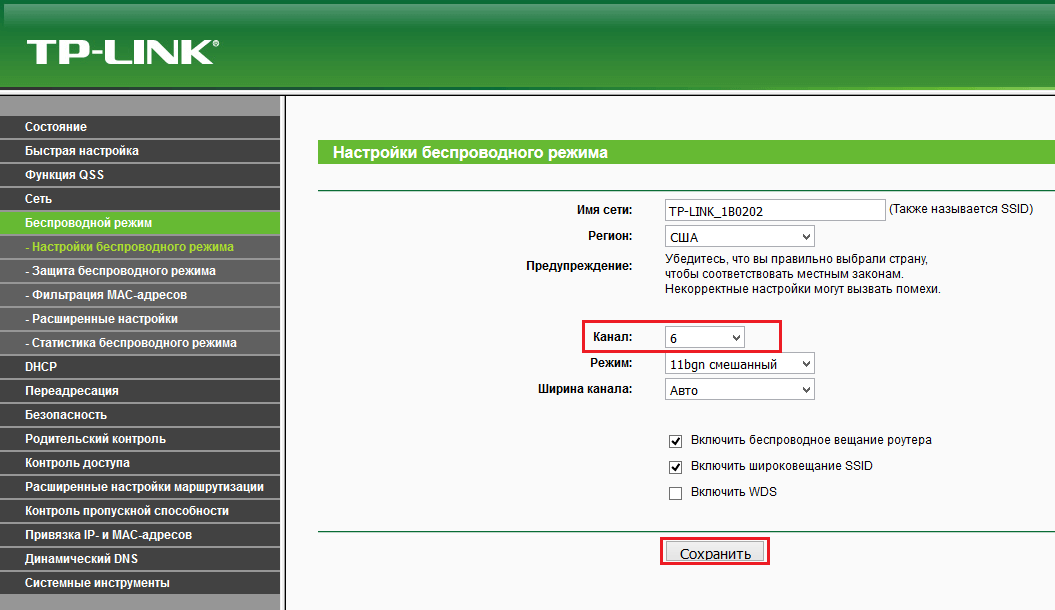 Расширение существующей сети Wi-Fi).
Расширение существующей сети Wi-Fi).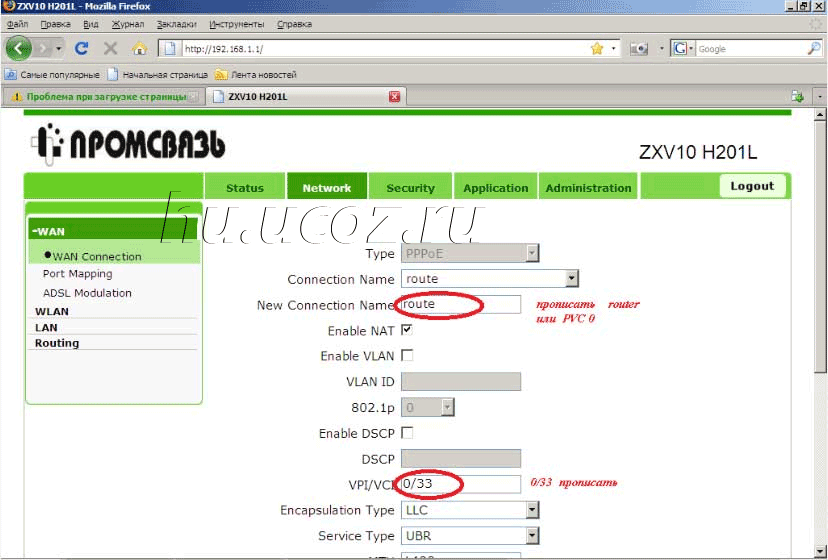 (Вы можете оставить их как есть или изменить по своему усмотрению.)
(Вы можете оставить их как есть или изменить по своему усмотрению.)