Содержание
Создание аккаунта Apple Developer для индивидуального предпринимателя
‹ Настройки
‹ Настройки
Внимание:
Обязательно прочитайте инструкцию полностью, прежде чем приступить к регистрации аккаунта.
Аккаунт в среде Apple Developer может быть создан как на юридическое лицо, так и на индивидуального предпринимателя. Аккаунт, созданный для юридического лица (компании) не имеет ограничений по количеству разработчиков имеющих доступ к нему. Аккаунт созданный для индивидуального предпринимателя дает доступ только одному разработчику. Стоимость аккаунта Apple Developer составляет $99 / год.
Регистрация аккаунта на индивидуального предпринимателя занимает 1−3 дня.
Альтернативный вариант (начиная с апреля 2021 года Apple рекомендует этот способ):
Установите приложение Apple Developer https://apps.apple.com/app/id640199958?mt=8 на iPhone или iPad.
Следуйте официальной инструкции https://developer.apple.com/support/app-account/
Обращаем внимание, что в этом случае к оплате за аккаунт будет добавлен НДС в размере 20%.
Шаг 1. Регистрация Apple ID
Для регистрации разработчика (требуется для выпуска сертификата):
1. Перейдите на страницу https://developer.apple.com/programs и зарегистрируйтесь.
Рекомендуем создать новый Apple ID.
2. Выберите вкладку Account:
3. В форме авторизации нажмите на кнопку «Создайте сейчас»:
4. Заполните данные формы для Apple ID. Укажите ФИО, равное ФИО холдера на дебетовой карте, с которой будет осуществляться оплата. Внимание: при регистрации рекомендуем указывать данные индивидуального предпринимателя:
Важно: Работая с Apple, указывайте только корректные данные при заполнении любых анкет. Это поможет избежать проблем в будущем, сократит время принятия решений по вашему вопросу и значительно облегчит жизнь. Нередко бывает так, что при регистрации из-за одной опечатки в названии фирмы или других важных данных весь процесс приходится начинать заново.
5. На электронную почту придет код с подтверждением:
6. На телефон придет код с подтверждением:
На телефон придет код с подтверждением:
7. Поставьте отметку в чекбоксе об ознакомлении с лицензионным соглашением под текстом и примите его (синяя кнопка Submit):
8. После этого ваша учетная запись Apple ID считается созданной. Необходимо перейти на страницу https://developer.apple.com/programs по прямой ссылке или по ссылке как на скриншоте ниже:
Шаг 2. Регистрация разработчика
1. На странице https://developer.apple.com/programs нажмите на кнопку Enroll, выберите физическое лицо/индивидуальный предприниматель (Individual/Sole proprietor), заполните данные: ФИО, адрес и телефон; примите лицензионное соглашение:
2. Нажмите кнопку Start Your Enrollment:
3. Введите Apple ID для входа в раздел разработчиков:
4. Подтвердите вашу персональную информацию:
5. Выберите статус — Individual/Sole proprietor:
6. Поставьте чекбокс соглашение и нажмите «Continue»:
7. Завершите оплату на странице ввода данных карты. Советуем выпустить предоплаченную виртуальную карту на нужную сумму и указать ее данные.
8. В течение 1−3 дней средства будут списаны, и вы получите письмо с активационным кодом для завершения процедуры регистрации.
Кликните по коду из письма и нажмите Продолжить в открывшемся окне, после чего станет доступна кнопка Get Started. Нажав на нее, вы получите доступ в Developer Member Center, где увидите полный функционал разработчика, поддержку и доступ на портал для разработчиков.
Шаг 3. Выполнить настройку учетной записи
1. Войдите на https://appleid.apple.com
2. Введите данные своего Apple ID:
3. Загрузите сертификат в личный кабинет CARDPR. Перейдите в раздел Настройки › Сертификаты › Apple Wallet › Настроить › Загрузить Pass Type ID сертификат *.p12. Вы можете загрузить сертификат самостоятельно или поручить нам. При необходимости нашего подключения добавьте Apple ID и пароль в соответствующие поля и сообщите в техподдержку.
!!! Внимание: аккаунт Apple Developer оплачивается на срок 1 год, после окончания подписки сертификат перестанет работать, выпускать и обслуживать карты будет нельзя. Поэтому важно за 1 месяц до окончания подписки продлить ее. Продление может занять время, поэтому нужно начать продлевать заранее !!!
Поэтому важно за 1 месяц до окончания подписки продлить ее. Продление может занять время, поэтому нужно начать продлевать заранее !!!
Использование одного Apple id для двух устройств
Главная » Полезные статьи ipad
Apple ID – это идентификатор, своего рода учетная запись, которая предоставляется пользователям, чтобы они могли получить доступ к различным сервисам Apple, таким как App Store или iCloud.
Если в вашем распоряжении есть несколько устройств от Apple (например, iPad и iPhone), то вы можете использовать один Apple id для двух устройств. Организовать использование одного и того же Apple ID можно на любых нескольких «яблочных» устройствах – например, на iPad и iPhone.
Apple ID может использоваться сразу в нескольких доступных сервисах, или только в одном из них. В свою очередь, каждый гаджет может применять сразу несколько Apple ID – очень распространен вариант, когда несколько учетных записей создаются для работы в iTunes и iCloud.
Привязать к одному идентификатору можно не более 10 компьютеров или 5 устройств, работающих на iOS. Помимо этого, нельзя переключаться между разными Apple ID чаще, чем раз в 90 дней. Данное ограничение было введено еще несколько лет назад, чем вызвало недовольство многих пользователей. Если до этого пользователи имели возможность связывать с одним аккаунтом до 5 компьютеров и неограниченное количество iOS-устройств, то теперь это количество составляет всего 10. Сюда относятся не только персональные компьютеры, планшеты и смартфоны, но и такие устройства, как телеприставки Apple TV.
Нововведение было вызвано, как считают некоторые интернет-издательства, появлением в сети сторонних сервисов, которые за небольшую плату предоставляли пользователям доступ к их Apple ID.
Там уже была куплена музыка и другие интересующие файлы, которые и скачивали клиенты. Благодаря новой системе привязки учетных записей, такие схемы перестали действовать, ведь появилось ограничение на максимальное количество устройств.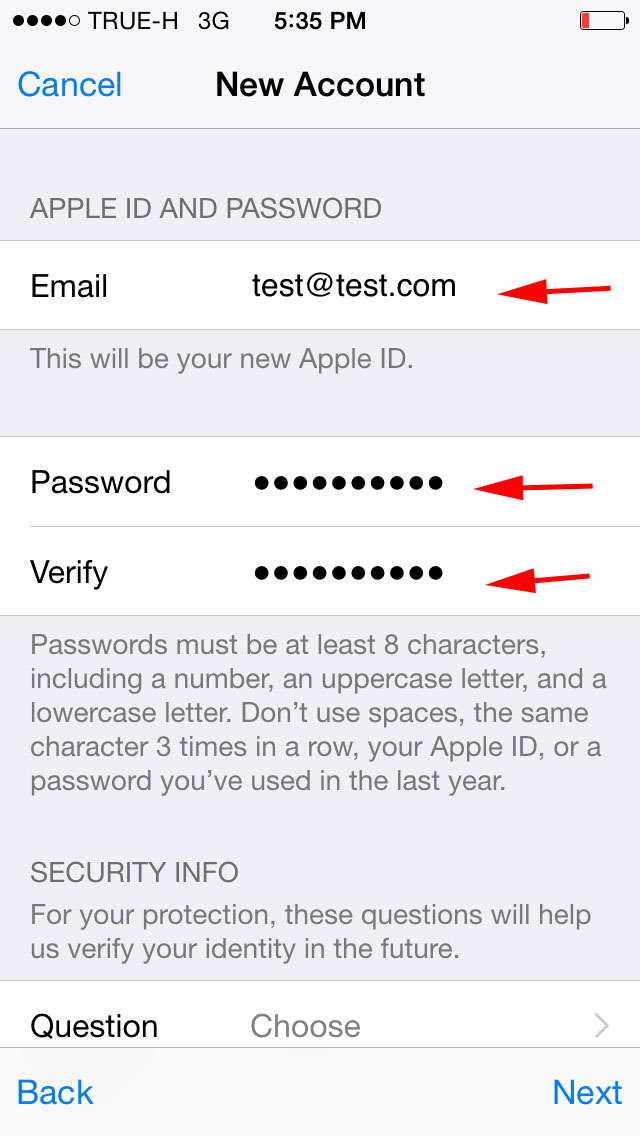 Сами пользователи не обрадовались нововведению, которое сами приняли вместе с очередным 50-страничным соглашением с iTunes.
Сами пользователи не обрадовались нововведению, которое сами приняли вместе с очередным 50-страничным соглашением с iTunes.
Привязать несколько устройств к одному Apple ID не составляет большого труда. Для примера, использование одного Apple id для двух устройств – iPhone и iPad.
Создавать новую учетную запись можно с привязкой кредитной карты или без нее. Разница в том, что кредитная карта необходима для покупки платных приложений и файлов. Привязать кредитную карту можно и потом, так что не будем заострять на этом внимание. Запустите на любом из устройств приложение iTunes и перейдите в раздел App Store (регистрироваться необходимо для российского магазина!).
Найдя любое бесплатное приложение, нажимайте на кнопку «Бесплатно» и выбирайте строчку «Создать Apple ID» Далее необходимо заполнить форму регистрации – информации об этом полно в Интернете, так что не будем на этом останавливаться.
После регистрации необходимо будет подтвердить регистрацию по электронной почте, после чего можно будет использовать Apple ID сразу для нескольких устройств, таких как iPad, iPhone или iPod Touch.
Создать второй Apple ID и скачать приложения в других странах
Сара Джейкобссон Пуревал/CNET
Не все приложения одинаковы. На самом деле не все приложения доступны вам в США. Существуют приложения для других стран, а также приложения, которые «мягко запускаются» на небольших рынках, но что, если вы хотите загрузить эти приложения?
Вы можете изменить свою страну в App Store, но переход туда и обратно может быть довольно хлопотным, так как вам придется каждый раз вводить новую платежную информацию. Или вы можете создать второй Apple ID для другой страны и просто входить в магазин и выходить из него. Вот как:
Шаг 1. Выйдите из iCloud
Чтобы создать новую учетную запись iTunes, сначала необходимо выйти из текущей учетной записи iTunes/iCloud. Сделайте это, открыв Настройки и нажав iCloud . Прокрутите экран вниз, где вы увидите кнопку с надписью Выход. Нажмите Выйти , чтобы выйти из своей учетной записи iTunes/iCloud — ваш iPhone предупредит вас, что если вы выйдете из своей учетной записи, все фотографии, документы и данные, хранящиеся в iCloud, будут удалены с вашего iPhone.
Нажмите Выйти , чтобы выйти из своей учетной записи iTunes/iCloud — ваш iPhone предупредит вас, что если вы выйдете из своей учетной записи, все фотографии, документы и данные, хранящиеся в iCloud, будут удалены с вашего iPhone.
Держите все на своем телефоне, если хотите переключаться между учетными записями.
Сара Джейкобссон Пуревал/CNET
Ваш iPhone также предложит вам выбрать, сохранять ли данные и контакты iCloud на вашем iPhone, а затем попросит вас ввести пароль iCloud, чтобы отключить функцию «Найти iPhone».
Шаг 2: Создайте новую учетную запись
Выйдя из своей учетной записи iTunes/iCloud, вы можете создать новую учетную запись. Перейти к Настройки > iCloud и нажмите Создать новый Apple ID.
Либо используйте альтернативный адрес электронной почты, либо попросите Apple создать для вас новый адрес iCloud.
Сара Джейкобссон Пуревал/CNET
Вам будет предложено ввести дату рождения, имя и адрес электронной почты (вам нужно будет ввести адрес электронной почты, отличный от другой учетной записи iTunes/iCloud). Вам также будет предложено выбрать пароль, ответить на три контрольных вопроса и ввести дополнительный адрес электронной почты для резервного копирования. Когда вы все заполните, нажмите «Продолжить» (это может занять некоторое время).
Шаг 3. Подтвердите свою учетную запись
Проверьте свою электронную почту, чтобы найти подтверждающее сообщение Apple. Нажмите на ссылку в сообщении электронной почты, чтобы подтвердить свой адрес электронной почты. Apple попросит вас войти в новую учетную запись iCloud, чтобы подтвердить свой адрес.
Шаг 4. Выберите страну в новой учетной записи iTunes/iCloud
Прежде чем вы сможете загружать приложения из другой страны, вам необходимо выбрать страну в новой учетной записи. Для этого откройте App Store и коснитесь Избранное . Прокрутите вниз до нижней части страницы, где вы увидите кнопку с надписью Войти . Нажмите эту кнопку и войдите в систему, используя свои новые учетные данные iTunes/iCloud.
Для этого откройте App Store и коснитесь Избранное . Прокрутите вниз до нижней части страницы, где вы увидите кнопку с надписью Войти . Нажмите эту кнопку и войдите в систему, используя свои новые учетные данные iTunes/iCloud.
Выберите страну, из которой вы хотите загружать приложения.
Сара Джейкобссон Пуревал/CNET
Вы должны увидеть всплывающее окно, информирующее вас о том, что вы не использовали этот Apple ID в магазине iTunes. Нажмите Просмотрите и подождите несколько секунд, и на экране появится список стран. Выберите страну, с которой вы хотите связать свой новый идентификатор, а затем нажмите Далее . Apple попросит вас согласиться с некоторыми условиями, нажмите «Согласен».
Вы должны ввести платежный адрес, но не кредитную карту.
Сара Джейкобссон Пуревал/CNET
Затем Apple запросит вашу платежную информацию.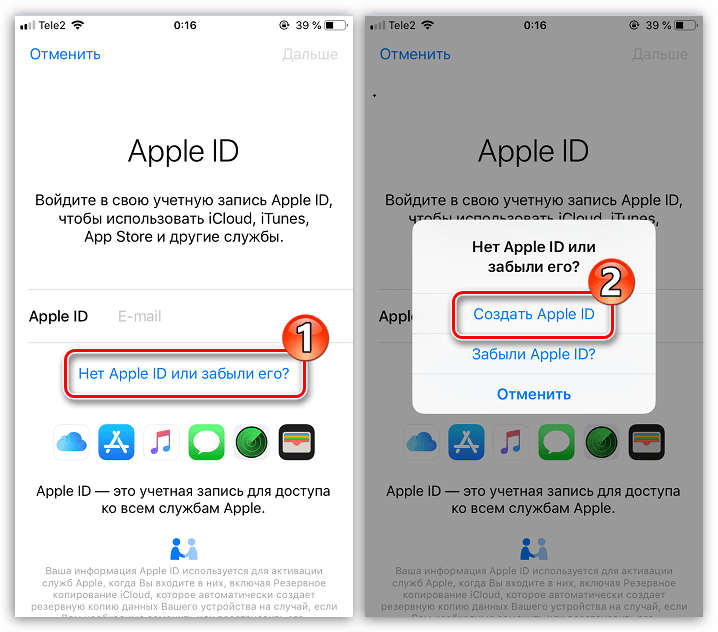 Чтобы двигаться дальше, вам нужно будет ввести платежный адрес и номер телефона, которые соответствуют выбранной вами стране, но в настоящее время вам не нужно добавлять кредитную карту. Так что вы можете использовать любой адрес — правительственное здание, банк, отель. Вы не сможете загружать платные приложения без кредитной карты, но таким образом вы, по крайней мере, сможете загружать бесплатные приложения из этой страны.
Чтобы двигаться дальше, вам нужно будет ввести платежный адрес и номер телефона, которые соответствуют выбранной вами стране, но в настоящее время вам не нужно добавлять кредитную карту. Так что вы можете использовать любой адрес — правительственное здание, банк, отель. Вы не сможете загружать платные приложения без кредитной карты, но таким образом вы, по крайней мере, сможете загружать бесплатные приложения из этой страны.
Зарегистрируйтесь в HubSpot, используя свой Apple ID
Когда вы создаете новую учетную запись HubSpot, используя свой Apple ID, вы можете войти в HubSpot с помощью Apple ID, а не пароля. Вы также можете войти в систему, используя Touch ID, Face ID или пароль вашего устройства Apple. Если у вас есть существующая учетная запись HubSpot, вы можете войти в мобильное приложение HubSpot, используя свой Apple ID, если ваш адрес электронной почты пользователя HubSpot совпадает с вашим адресом электронной почты Apple ID.
Если на вашем устройстве не настроен Apple ID или вы забыли свой пароль Apple ID, посетите страницу поддержки Apple ID Apple.
Прежде чем приступить к работе
Чтобы войти в мобильное приложение HubSpot со своим Apple ID, необходимо следующее:
- iOS 14 или новее.
- Apple ID, использующий двухфакторную аутентификацию.
- Вы также должны войти в iCloud со своим Apple ID на устройстве, которое вы используете для входа в HubSpot.
Создайте новую учетную запись, используя Apple ID
Чтобы создать новую учетную запись HubSpot, используя свой Apple ID:
- На своем устройстве откройте мобильное приложение HubSpot.
- Коснитесь Зарегистрируйтесь .
- Коснитесь Зарегистрируйтесь в Apple .
- Укажите свое имя и адрес электронной почты .
- Чтобы использовать свой адрес электронной почты Apple ID в качестве адреса электронной почты пользователя HubSpot, выберите Поделиться моей электронной почтой .
- Чтобы использовать адрес электронной почты, созданный Apple, выберите Скрыть мою электронную почту .

- Нажмите Продолжить .
- Введите свои данные, затем нажмите Создать .
Теперь вы сможете войти в мобильное приложение HubSpot, используя Apple ID. Вы также можете войти в мобильное приложение HubSpot, используя Apple ID на других своих устройствах Apple.
Если вы хотите войти в свою учетную запись HubSpot в браузере, вам потребуется установить пароль для вашего пользователя HubSpot:
- Перейдите на сайт www.hubspot.com.
- В правом верхнем углу нажмите Войти .
- На экране входа нажмите Забыли пароль .
- Введите адрес электронной почты пользователя HubSpot, затем нажмите Сбросить пароль . Если вы скрыли свой адрес электронной почты при создании учетной записи, введите адрес электронной почты, сгенерированный для вас Apple. После этого на ваш почтовый ящик будет отправлено электронное письмо для сброса пароля.

- В папке «Входящие» найдите письмо для сброса пароля и нажмите Сбросить пароль .
- На экране сброса пароля введите новый пароль, затем нажмите Сохранить .
С установленным паролем теперь вы можете войти в свою учетную запись HubSpot вне мобильного приложения HubSpot.
Войдите в существующую учетную запись, используя Apple ID
Чтобы войти в существующую учетную запись, используя Apple ID, ваш адрес электронной почты пользователя HubSpot и адрес электронной почты Apple ID должны совпадать.
Чтобы проверить, совпадает ли ваш адрес электронной почты между HubSpot и Apple ID:
- Войдите в HubSpot.
- В своей учетной записи HubSpot щелкните имя своей учетной записи в правом верхнем углу, затем щелкните Профиль и настройки .
- В меню левой боковой панели перейдите к Безопасность .
- В разделе Электронная почта просмотрите свой адрес электронной почты.



