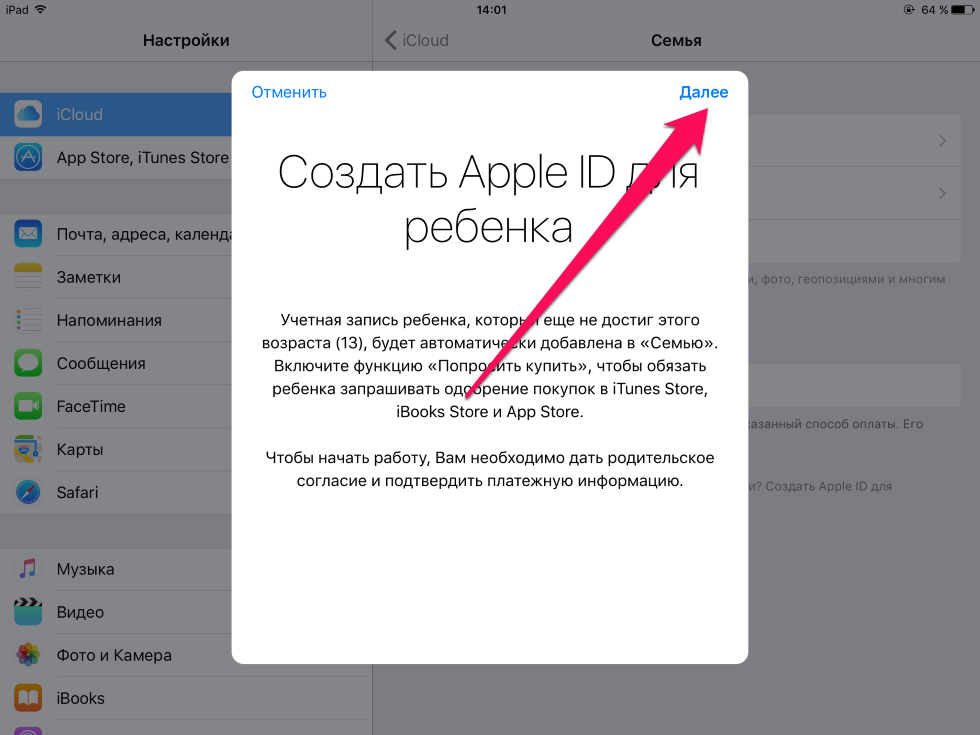Содержание
Как изменить учетную запись Apple ID iCloud без потери данных с iPhone или Mac? Пошаговое руководство
Хотя это правда, при включении и настройка нового устройства Apple будь то iPhone, iPad, iPod Touch или Mac; система отображает сообщение, указывающее на войти в систему с учетной записью Apple ID каждого пользователя . С помощью которых все службы Apple на рассматриваемом устройстве настраиваются автоматически .
В дополнение к этому Apple ID также является шлюзом для все данные iCloud , которое является облаком Apple. В котором пользователи могут сохранять всю необходимую информацию и, таким образом, защищать свои данные. Точно так же необходимо учитывать, что в случае iPhone, Компьютеры Mac позволяют многопользовательское соединение и благодаря этому каждый член семьи может иметь другая учетная запись Apple ID iCloud для большей конфиденциальности. .
Но часто люди не знают, как изменять эти учетные записи без потери данных, хранящихся там . Действительно, мы хотим научить вас, что вам нужно делать, чтобы выполнить эту задачу легко и быстро, будь то через ваш iPhone, iPad или iPod и на Mac .
Действительно, мы хотим научить вас, что вам нужно делать, чтобы выполнить эту задачу легко и быстро, будь то через ваш iPhone, iPad или iPod и на Mac .
Шаги по изменению учетной записи Apple ID iCloud без потери данных
Снять блокировку активации iCloud для iPhone
3-шаговое руководство по использованию инструмента
- Шаг 1: выберите модель своего мобильного устройства
- Шаг 2: Введите свой номер IMEI (его можно узнать, набрав * # 06 # на вашем телефоне )
- Шаг 3: Нажмите на » Открой сейчас »И… Готово!
Если вы хотите изменить учетную запись Apple ID iCloud без потери какой-либо информации, которую вы там храните , последовательность действий зависит от устройства, на котором вы это делаете. Поэтому мы разделяем пошаговое руководство для пользователей iPhone, iPad и iPod Touch а с другой стороны, мы указываем процесс, который должен выполняться на компьютере Mac.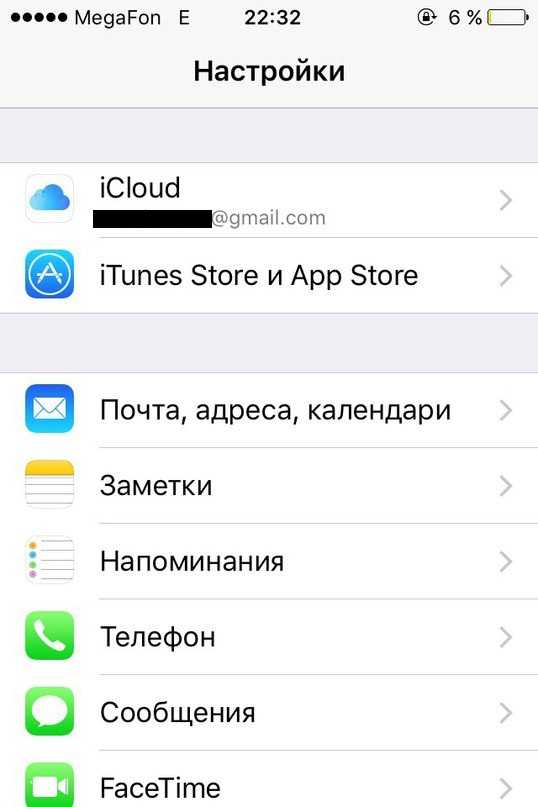 Если ты хочешь разблокировать complètement ваша учетная запись iCloud, нажмите здесь.
Если ты хочешь разблокировать complètement ваша учетная запись iCloud, нажмите здесь.
На телефоне iPhone, iPad или iPod
Чтобы изменить свою учетную запись Apple ID iCloud на любом из этих трех устройств iOS, процесс такой же.
Вот шаги, которые необходимо выполнить:
- Для начала зайдите в приложение » Параметры На вашем устройстве. Кто идентифицирован значок шестеренки . Ensuite, выберите свой Apple ID в разделе вверху экрана (там должно быть ваше имя и изображение). В том случае, если это старая версия iOS , нажмите опцию » ICloud ».
- Затем перейдите в нижнюю часть нового окна и нажмите » Выйти «, Последняя опция в этом меню.
- После выполнения вышеуказанного, введите слово de ваш пароль Apple ID в появившемся диалоговом окне.
- Теперь нажмите » дезактивировать «; это выбор в нижней части диалогового окна.
 Когда вы делаете эту деактивацию, вы также деактивируете вариант «Найти мой iPhone» для учетной записи iCloud, с которой в данный момент синхронизируется ваш iPhone, iPad или iPod.
Когда вы делаете эту деактивацию, вы также деактивируете вариант «Найти мой iPhone» для учетной записи iCloud, с которой в данный момент синхронизируется ваш iPhone, iPad или iPod. - После этого, выберите информацию, которую хотите сохранить на устройстве . Для этого вам просто нужно перетащить кнопки каждого из приложений. на позицию , то есть тот, который отображает зеленый цвет. С тех пор вы можете сохранять копии старой информации iCloud таким образом. Но, если вы предпочитаете потерять данные, вам нужно оставить кнопки в положении остановки .
- Когда все будет готово, нажмите » Выйти «; кнопка, расположенная в верхнем углу экрана устройства. И чтобы подтвердить, снова нажмите «Выйти» чтобы полностью закрыть связанную учетную запись iCloud.
- Теперь откройте приложение » Параметры «И нажмите» Войдите в [название устройства] Который находится в верхней части всего меню.

- Если вы хотите создать новый Apple ID , вы должны войти «У вас нет или вы забыли свой Apple ID?» , который находится внизу поля для копирования вашего пароля. Для этого бесплатно создайте Apple ID с учетной записью iCloud.
- Если ваша другая учетная запись Apple ID iCloud уже активирована и тот, на который вы хотите переключиться , просто введите свой Apple ID и указанный пароль .
- Когда закончите, нажмите на опцию » войти В правом верхнем углу. При этом появится следующее сообщение: » Вход в iCloud Периодически, когда устройство обращается ко всей информации этой учетной записи, чтобы открыть сеанс.
- в настоящее время скопируйте пароль вашего устройства . Другими словами, тот, который вы запрограммировали, чтобы иметь возможность его заблокировать.
- Позже нажмите » сливаться Чтобы иметь возможность объединить свою информацию, если вы хотите включить все записи, хранящиеся на вашем устройстве, в свою учетную запись iCloud.
 Но если вы решите не делать этого, просто нажмите «Не объединять» .
Но если вы решите не делать этого, просто нажмите «Не объединять» . - Затем нажмите на опцию » ICloud Это находится во втором разделе меню, которое они вам показывают.
- Наконец, выберите тип информации, которую вы предпочитаете хранить в своем профиле iCloud. Для этого перейдите в » Приложения, использующие iCloud «и сделать сдвиньте кнопку, чтобы включить (зеленый) те, которые вам нужны. В противном случае оставьте кнопку выключенной или белой.
Когда вы завершите эту процедуру, вы сможете получить доступ из iCloud, всю информацию, которую вы когда-то выбрали, и даже, через другое устройство, на котором вы входите в систему с той же учетной записью .
С компьютера Mac
Для тех, кто использует компьютер Mac привычным образом и предпочитает иметь свои учетные записи Apple ID iCloud отдельно или для тех, кто использует несколько таких учетных записей и предпочитает управлять ими через Mac, шаги, которые необходимо выполнить, чтобы изменить их Apple ID, следующие: – нижние белье :
- Во-первых, нажмите на меню Apple .
 Обычно он находится в верхнем левом углу главного экрана и обозначается значком черного яблока.
Обычно он находится в верхнем левом углу главного экрана и обозначается значком черного яблока. - Ensuite, выберите опцию «Системные настройки» , который находится во втором разделе раскрывающегося меню, которое они показывают вам и там, нажмите «iCloud» (кнопка расположена в левой части окна).
- Теперь выберите вариант » Выйти «, Расположен в нижнем углу экрана с левой стороны. С этим вы удалить всю информацию, хранящуюся на вашем Mac, в iCloud , даже фотографии, хранящиеся там.
- Если при выполнении вышеуказанных шагов вы получите сообщение об ошибке во время процесса , это может быть связано с противоречием между вашим Mac и другим устройством iOS. Чтобы решить эту проблему, перейдите на страницу » Параметры »IPhone, iPad или iPad; Коснитесь своего Apple ID, а затем коснитесь iCloud> Связка ключей> Связка ключей iCloud, и наконец, сдвиньте кнопку в положение зеленый.

- Если вы не получили сообщение об ошибке или уже исправили его, нажмите на меню Apple . Для этого войдите в новый » предпочтения система ».
- Как только это будет сделано, перейдите к опции » ICloud »И нажмите кнопка « Начать сеанс »; расположен в верхней части диалогового окна, которое они вам показывают. Если вы хотите создать новый Apple ID, нажмите » Создание Apple ID … И с этим также создайте учетную запись iCloud бесплатно, следуя инструкциям, которые они указывают.
- Позже, введите свой Apple ID и пароль (либо тот, который был активирован ранее, либо тот, который вы только что создали). Значит вам нужно скопировать адрес электронной почты связанный с вашим Apple ID , а также его пароль.
- Теперь нажмите » Логин Находится в нижнем углу диалога с правой стороны.
- Пришло время разрешить настройкам iCloud внести необходимые изменения, просто предоставление имени администратора и пароля вашего компьютера Mac .
 Если вы включили двухэтапную проверку, вам также потребуется введите пароль, чтобы разблокировать другие устройства Apple .
Если вы включили двухэтапную проверку, вам также потребуется введите пароль, чтобы разблокировать другие устройства Apple . - Теперь настройте параметры синхронизации, чтобы вся информация на вашем устройстве быть объединенным с вашей учетной записью iCloud . Для этого нажмите кнопку вверху диалогового окна. Если вы хотите найти свой Mac в случае кражи или потери, вам также следует нажмите внизу .
- Теперь нажмите » следующая »И если вы решите активировать локализацию своего компьютера, нажмите» разрешение «, Чтобы приложение» Найти My Mac Может быть выполнен.
- Затем щелкните поле рядом с опцией » ICloud Drive ». Это позволяет хранить свои документы и файлы в сервисе iCloud . Кроме того, выберите приложения, чьи вы хотите разрешить доступ к iCloud Drive ; Вам просто нужно нажать на » Опции И сделай это.

- Наконец, установите флажки внизу внизу страницы » ICloud Drive . в выберите тип данных, которые вы хотите синхронизировать с iCloud Таким образом, вы можете получить к нему доступ с любого устройства, на котором вы входите в свою учетную запись iCloud Apple ID. Вот и все.
Я не могу изменить свою учетную запись iCloud, потому что забыл свой пароль. Как вернуть?
Если бы ты не мог смени свою учетную запись iCloud потому что вы забыли пароль, который вы в настоящее время активировали на своем устройстве, что вы можете сделать, чтобы решить эту проблему это сбросить пароль .
Хотя это правда, инструкции по выполнению этого процесса различаются в зависимости от типа безопасности, который вы используете для своего Apple ID. . Обычно пользователи Apple выбирают двухфакторная аутентификация и для этого процедура зависит от того, используете ли вы iPhone, iPad или iPod Touch или компьютер Mac.
Чтобы восстановить его на iPhone, iPad или iPod Touch
«ОБНОВЛЕНИЕ ✅ Вам нужно изменить или изменить свой адрес электронной почты iCloud или Apple ID, но вы не знаете, как это сделать? ⭐ ВОЙДИТЕ ЗДЕСЬ ⭐ и узнайте, как это сделать ✅ ЛЕГКО и БЫСТРО ✅ »
Важно отметить, что этот метод защиты позволяет восстановить пароль любого доверенного устройства iOS , с помощью ключа или активированного кода.
Пошаговые инструкции для одного из этих устройств чрезвычайно просты и быстры и основаны на:
- Прежде всего, вам необходимо убедиться, что ваше устройство имеет iOS 10 или более позднюю версию, чтобы трюк работал идеально .
- После обнаружения на устройстве перейдите в меню » Параметры ».
- Позже нажмите «[Твое имя]» и нажмите » Пароль и безопасность .
- В этом разделе нажмите » Сменить пароль И следуйте приведенным ниже инструкциям, чтобы обновить свой пароль, и все.

Если вы не можете успешно завершить последний шаг, возможно, у вас нет успешно вошел в iCloud .
Чтобы решить указанную выше проблему, введите » Параметры «И нажмите» Войдите в [Ваше устройство] ».
После этого нажмите на опцию «У вас нет Apple ID или вы его забыли?» »И следуйте инструкциям на экране.
Si устройство работает с iOS 10.2 или более ранней версии , вы должны нажать на » ICloud »А теперь нажмите «Забыли свой Apple ID или пароль? и, наконец, следуйте инструкциям.
Сбросить пароль на компьютере Mac
Для пользователей Mac процедура также проста. Таким образом, следующие шаги:
- Перейти яблочное меню и введите опцию » предпочтения Система» .
- После этого выберите » ICloud «и нажмите на » Детали учетной записи .
- Если вам будет предложено ввести пароль Apple ID, вы должны нажать на опцию «Забыли свой Apple ID или пароль?» и, таким образом, продолжайте следовать инструкциям, указанным на оборудовании.

- Наконец, введите разделе. « Безопасность «И ищи вариант» Reitialialiser le mot de passe Нажав на нее, вы сможете восстановить пароль своего Apple ID, с помощью которого вы сможете изменить эту учетную запись. Чтобы завершить процесс, входить Simplement пароль, который вы используете для разблокировки вашего Mac и это все.
Если вам нужна помощь в выполнении этих шагов и завершении процедуры, вполне вероятно, что вы ne находятся не вошел в свою учетную запись iCloud .
Итак, чтобы решить эту проблему, просто зайдите в меню Apple и нажмите » предпочтения система ». Затем нажмите » ICloud »И, наконец, выберите вариант «Забыли свой пароль?» чтобы следовать последним шагам.
В заключение следует отметить, что если вы обновили свой Apple ID с двухэтапной аутентификации до двухфакторной аутентификации на устройствах с iOS 11 и новее можно использовать ключ восстановления для сброса пароля Apple iCloud ID до середины.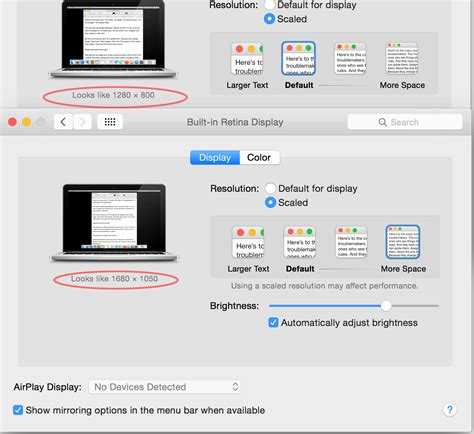
Снять блокировку активации iCloud для iPhone
3-шаговое руководство по использованию инструмента
- Шаг 1: выберите модель своего мобильного устройства
- Шаг 2: Введите свой номер IMEI (его можно узнать, набрав * # 06 # на вашем телефоне )
- Шаг 3: Нажмите на » Открой сейчас »И… Готово!
Если у вас есть какие-либо вопросы, оставляйте их в комментариях, мы свяжемся с вами как можно скорее, и это будет большим подспорьем для большего числа участников сообщества. Je Vous remercie!
Как переключить Apple ID на iPhone и iPad без потери данных
Чтобы лучше управлять личной и профессиональной жизнью, многие из нас предпочитают иметь несколько учетных записей. И я тоже не против иметь более одной учетной записи. Он предлагает большую гибкость для решения определенных ситуаций, а также предотвращает путаницу в некоторых вещах. Хотя Apple не предлагает быстрого переключения учетной записи на iOS/iPadOS, вы все равно можете легко изменить свою учетную запись iCloud без потери данных.
Хотя Apple не предлагает быстрого переключения учетной записи на iOS/iPadOS, вы все равно можете легко изменить свою учетную запись iCloud без потери данных.
Независимо от того, хотите ли вы поддерживать несколько идентификаторов Apple ID или в ситуациях, когда вы хотите, чтобы кто-то из ваших близких использовал ваше устройство iOS, вы можете выполнить несколько шагов, чтобы это сделать. Если вас это интересует, вот подробное руководство по переключению Apple ID на iPhone и iPad без потери данных.
Легко переключайте учетные записи iCloud на iPhone, iPad
Как упоминалось ранее, Apple не предлагает простой способ переключения учетной записи Apple ID на iPhone и iPad, как это делается на macOS. Следовательно, у вас нет другого выбора, кроме как выйти из своего Apple ID, а затем снова войти, используя другую учетную запись. Хотя это может показаться утомительным занятием, весь процесс вряд ли займет несколько шагов.
Примечание. Под переключением мы подразумеваем переход на другой Apple ID на том же устройстве Apple.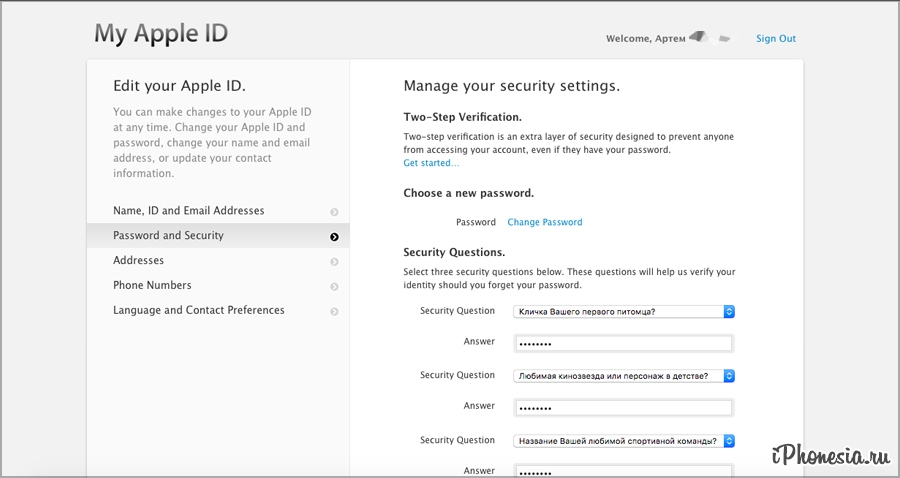 Вы также можете внести изменения в существующий Apple ID, отредактировав имя, номер телефона или адрес электронной почты в приложении «Настройки». Другой вариант заключается в голову «appleid.apple.com» за м е же.
Вы также можете внести изменения в существующий Apple ID, отредактировав имя, номер телефона или адрес электронной почты в приложении «Настройки». Другой вариант заключается в голову «appleid.apple.com» за м е же.
Как изменить Apple ID на iOS и iPadOS
- Запустите приложение «Настройки» на своем iPhone или iPad.
2. Теперь нажмите на свой профиль (он же баннер Apple ID вверху).
3. Затем прокрутите вниз и нажмите « Выйти».
4. Здесь вам будет предложено ввести пароль Apple ID. Введите его, а затем нажмите « Выключить» в правом верхнем углу экрана.
5. Далее у вас есть возможность сохранить копию ваших данных на этом iPhone/iPad. Просто выберите данные, которые вы хотите сохранить на своем устройстве iOS. Обратите внимание, что данные, удаленные с этого устройства, по-прежнему останутся в iCloud. После этого нажмите « Выйти» в правом верхнем углу экрана.
6. Теперь появится всплывающее окно с надписью «Вы уверены? Удаление данных iCloud с этого iPhone может занять минуту ». Выберите вариант выхода, как показано ниже. Подождите несколько секунд, прежде чем выйдете из системы.
Теперь появится всплывающее окно с надписью «Вы уверены? Удаление данных iCloud с этого iPhone может занять минуту ». Выберите вариант выхода, как показано ниже. Подождите несколько секунд, прежде чем выйдете из системы.
7. После этого вернитесь в приложение «Настройки» и выберите « Войти на свой iPhone/iPad». После этого введите новый Apple ID и его пароль и нажмите «Далее» в правом верхнем углу экрана.
8. После этого вам нужно будет подтвердить, используя код 2FA (также известный как двухфакторная аутентификация). Просмотрите сообщение с кодом подтверждения на других устройствах, а затем введите его на своем iPhone/iPad.
9. Теперь вам нужно ввести пароль вашего устройства, чтобы разблокировать iPhone/iPad, а также получить доступ к сохраненным паролям, а также другим конфиденциальным данным, хранящимся в iCloud.
10. Теперь вы получите возможность объединить контакты на вашем устройстве с iCloud. Если вы выберете опцию «Объединить», ваши контакты и данные Safari, хранящиеся на этом устройстве, будут загружены и объединены с iCloud.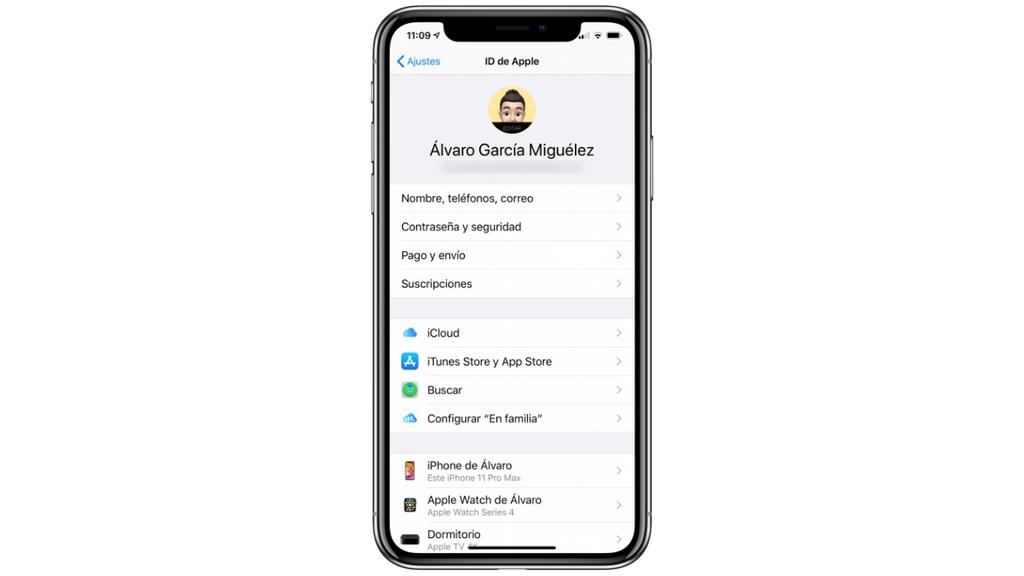
В дополнение к этому вы можете добавить несколько учетных записей iCloud для приложений «Контакты», «Почта», «Календарь», «Заметки» и «Напоминания» для простоты использования. Просто нажмите на любое из приложений в настройках, выберите опцию «Учетные записи», выберите опцию «Добавить учетную запись», выберите опцию iCloud и введите свои учетные данные, и все готово.
Но что происходит с данными?
Прямо сейчас вам может быть интересно, что происходит с вашими данными (включая фотографии и видео), когда вы переключаете учетную запись iCloud на своем iPhone или iPad. Это общая проблема, и вы должны знать, что ваши данные останутся в безопасности. Apple предоставляет довольно надежный способ защиты важных данных во время выхода из учетной записи Apple ID. Таким образом, вам не нужно беспокоиться о потере данных при переключении учетной записи iCloud на iOS. В зависимости от ваших потребностей вы можете сохранить копию определенных данных на своем iPhone или iPad. В список вошли:
- Календари
- Контакты
- Здоровье
- Брелок
- Сафари
- Акции
FAQs
Могу ли я перенести все с одного Apple ID на другой?
Помимо вышеупомянутых данных, есть вероятность, что некоторые данные могут исчезнуть после переключения идентификаторов Apple ID. Например, все фотографии и видео, которые вы оптимизировали для экономии места, будут удалены с вашего iPhone/iPad. Но не волнуйтесь. Ваши данные по-прежнему будут доступны в iCloud, и вы можете легко их восстановить. Кроме того, оригинальные фото/видео по-прежнему будут доступны на других устройствах благодаря iCloud Photos.
Например, все фотографии и видео, которые вы оптимизировали для экономии места, будут удалены с вашего iPhone/iPad. Но не волнуйтесь. Ваши данные по-прежнему будут доступны в iCloud, и вы можете легко их восстановить. Кроме того, оригинальные фото/видео по-прежнему будут доступны на других устройствах благодаря iCloud Photos.
Для тех, кто не знаком, iCloud Photos автоматически сохраняет ваши фотографии и видео в iCloud. Он не только предлагает дополнительный уровень безопасности для ваших фотографий, но также обеспечивает беспрепятственный доступ к вашей библиотеке фотографий с любого устройства. Apple удаляет все документы и данные, хранящиеся на iCloud Drive, с вашего устройства iOS/iPadOS для дополнительной безопасности. Если вы не сделали резервную копию своих данных, посетите наше руководство по резервному копированию iPhone через iCloud, чтобы лучше понять.
Могу ли я изменить свой Apple ID без потери приложений?
Хотя данные остаются в безопасности, это не относится к приложениям. Приложения, загруженные при входе в Apple ID, не будут перенесены на другой Apple ID. Но если вы просто отредактируете свой Apple ID, приложения и покупки, сделанные с его помощью, останутся там сами.
Приложения, загруженные при входе в Apple ID, не будут перенесены на другой Apple ID. Но если вы просто отредактируете свой Apple ID, приложения и покупки, сделанные с его помощью, останутся там сами.
Изменит ли мой Apple ID что-нибудь?
Если вы просто собираетесь изменить свой Apple ID, ваши данные никуда не денутся. Но если вы переключаетесь на другой Apple ID, некоторые данные будут удалены с вашего устройства. Хотя, вы всегда можете восстановить его, если сохранили в iCloud.
Безопасное переключение учетной записи Apple ID на iPhone и iPad
Вот и все! Таким образом, вы можете использовать другую учетную запись iCloud на своем устройстве iOS или iPadOS. Хотя переключение учетной записи Apple ID не может быть делом одним касанием, это тоже не утомительно. Кроме того, Apple предлагает надежный способ защиты ваших конфиденциальных данных, чтобы вы могли без проблем изменить свой Apple ID на своем устройстве. Тем не менее, есть ли у вас какие-либо вопросы или отзывы по этой теме? Если да, поделитесь ими в комментариях.
Как изменить Apple ID без потери данных на устройствах Apple
Apple ID — это важная функция, которая поможет вам в полной мере ощутить чудеса экосистемы Apple и потенциал вашего iDevice. Независимо от того, используете ли вы компьютер Mac, iPhone или iPad, все начинается с регистрации Apple ID. Прежде чем вы сможете начать пользоваться функциями, предлагаемыми вашим iDevice, вы должны войти в систему, используя свой Apple ID. Если это ваш первый раз, вы должны создать учетную запись, прежде чем использовать iCloud App Store и другие службы.
Выполнив вход со своим Apple ID, пользователи iPhone могут сохранять резервные копии данных в iCloud и синхронизировать фотографии, контакты и файлы приложений через iCloud Drive. Но знаете ли вы, как изменить Apple ID без потери данных?
Вы действительно можете сделать это, ничего не потеряв на своем устройстве? Да, и мы расскажем вам, как лучше всего изменить свой Apple ID, не потеряв при этом ничего. Не позволяйте страху потери всех ваших данных сдерживать вас.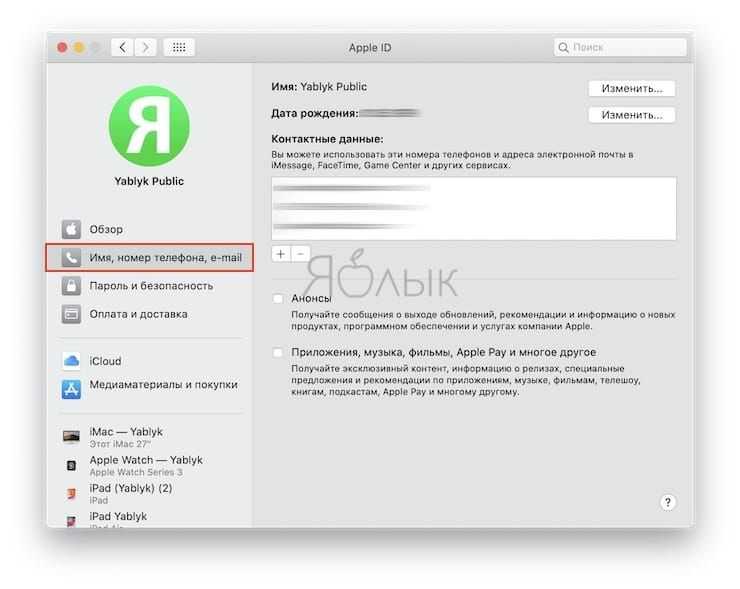 С нашим пошаговым руководством вам будет проще переключить свой Apple ID на iPhone без какого-либо риска.
С нашим пошаговым руководством вам будет проще переключить свой Apple ID на iPhone без какого-либо риска.
Справочник
- Часть 1. Что нужно знать перед сменой Apple ID
- Часть 2: Как создать новый Apple ID без потери всего через iCloud
- Часть 3: Как изменить Apple ID без потери данных на Mac
- Дополнительный совет: удалите Apple ID без пароля с помощью разблокировки iOS
Часть 1. Что нужно знать перед сменой Apple ID
Apple ID — это учетная запись, которая позволяет вам получать доступ к продуктам Apple. С учетной записью Apple вы можете получить доступ к iCloud, App Store, Apple Music, FaceTime и многому другому. Все это обеспечивает бесперебойную работу при использовании любых их сервисов, таких как потоковая передача музыки в Apple Music или совершение безопасных покупок через Apple Pay.
Apple ID — это хранилище всех ваших важных личных данных, и вы можете использовать его для аутентификации на устройствах Apple, таких как iPhone, iPad или Mac.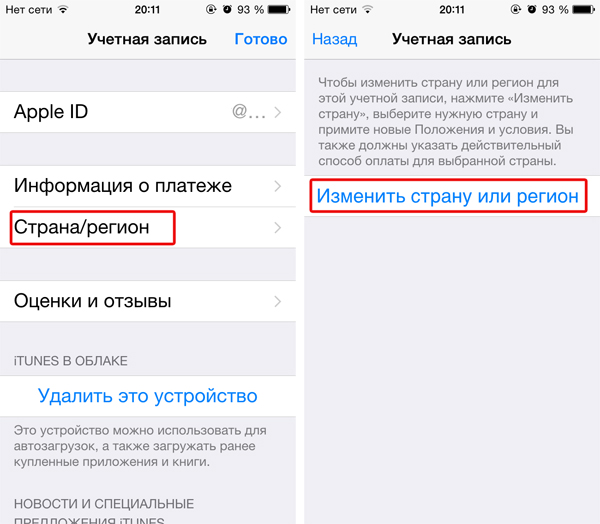 Важно помнить, что когда вы впервые получаете свой iPhone (или любое другое устройство Apple), вы должны ввести существующий Apple ID или создать новый. К счастью, регистрация Apple ID занимает всего несколько минут.
Важно помнить, что когда вы впервые получаете свой iPhone (или любое другое устройство Apple), вы должны ввести существующий Apple ID или создать новый. К счастью, регистрация Apple ID занимает всего несколько минут.
Apple ID привязан к адресу электронной почты. Ваш адрес электронной почты Apple может быть @icloud.com, @me.com или @mac.com; однако это также может быть адрес электронной почты, например yourname@gmail.com.
Прежде чем менять Apple ID на iPhone, вот что нужно знать:
1. Вы должны выйти из каждого устройства с одним и тем же Apple ID, например, iPad, iPod, Apple TV и т. д. Но оставайтесь в системе. ваш айфон.
2. Проверьте резервную копию iCloud и убедитесь, что она обновлена, чтобы предотвратить потерю важных файлов, таких как контакты, видео, фотографии и т. д.
3. Если вы отредактируете такие данные, как номер телефона или адрес электронной почты, связанные с вашим Apple ID, будьте уверены, что все ваши данные останутся в безопасности.
4. Если вы забыли свой пароль Apple ID, к сожалению, переключить или выйти из Apple ID невозможно.
5. Если Apple ID представляет собой адрес электронной почты Apple, например (@icloud.com, @mac.com или @me.com), его следует изменить онлайн на сайте appleid.apple.com. Другие псевдонимы электронной почты Apple ID можно изменить только в вашей учетной записи.
Часть 2. Как создать новый Apple ID без потери всего через iCloud
Вы уже некоторое время полагаетесь на iCloud для резервного копирования своего iPhone? Знаете ли вы, что это также может быть невероятно полезным инструментом при поиске способов изменить учетные записи Apple ID без удаления каких-либо данных? Переход с одного Apple ID на другой может быть сложной задачей, но, к счастью, есть два способа сделать это. Вы можете сделать это на своем iPhone или ПК.
2.1 Как создать новый Apple ID без потери всего на iPhone
При отключении синхронизации iCloud на iPhone у вас будет возможность сохранить любые существующие данные. Эта подсказка позволит вам заранее сделать резервную копию любых важных файлов.
Эта подсказка позволит вам заранее сделать резервную копию любых важных файлов.
Чтобы убедиться, что вся ваша информация в безопасности, найдите время, чтобы создать резервную копию локально на вашем устройстве, прежде чем загружать ее в новую учетную запись Apple ID. Это поможет вам быть уверенным, что ни одно из ваших важных воспоминаний и документов не будет потеряно во время процесса. Вы можете сначала сохранить информацию на своем iPhone, а затем загрузить ее в новый Apple ID.
Можно ли изменить свой Apple ID, не потеряв при этом ничего? Конечно вы можете. Вот руководство:
Шаг 1: Перейдите на экран iPhone « Настройки » и выберите « [ваше имя] », затем нажмите вкладку « iCloud ». Отключите любые данные, которые вы хотите сохранить в новом Apple ID, и выберите опцию « Keep on My iPhone ».
Шаг 2. Выйдите из своего старого Apple ID на iPhone и войдите в новую учетную запись. Затем активируйте значок синхронизации, чтобы передать данные на новый идентификатор. Когда закончите, выберите » Объединить «, чтобы закончить.
Когда закончите, выберите » Объединить «, чтобы закончить.
См. также: Можно ли разблокировать SIM-карту на iPhone? При необходимости вы можете открыть эту ссылку, чтобы получить полное руководство.
2.2 Как создать новую iCloud без потери всего через iCloud на ПК
Веб-сайт iCloud также является надежным ресурсом для безопасного создания нового Apple ID без потери данных.Он также позволит вам безопасно перенести свои данные в новую учетную запись.Вам просто нужно войти в систему с вашими существующими учетными данными, просмотрите различные доступные варианты контента и просто выберите то, что вам нужно сохранить на свой компьютер.Вот как:
Шаг 1: Перейдите на сайт icloud.com и войдите в свою старую учетную запись. Выберите параметры файла для предварительного просмотра, затем выберите нужное содержимое. Когда закончите, сохраните их на компьютер.
Шаг 2: Когда все будет готово, выйдите из своей предыдущей учетной записи Apple ID и войдите в новую учетную запись Apple ID. Теперь щелкните каждый файл, чтобы загрузить его в новую учетную запись.
Теперь щелкните каждый файл, чтобы загрузить его в новую учетную запись.
Так вы создадите новый Apple ID, не теряя ничего через iCloud. Обязательно найдите время, чтобы принять надлежащие меры предосторожности при этом переключении и заранее сделайте резервную копию любой важной информации и файлов.
Помните, что если у вас недостаточно памяти, вы можете потерять некоторые файлы при смене Apple ID. Поэтому перед созданием нового Apple ID убедитесь, что у вас достаточно места для сохранения всех важных данных.
Подробнее: Разблокировать пароль телефона Android без сброса настроек [6 способов]
Часть 3. Как изменить Apple ID без потери данных на Mac
Система Apple очень эффективна, поскольку предлагает несколько вариантов завершения любую задачу, позволяя вам выбрать то, что лучше всего соответствует вашим потребностям. Обратите внимание, что когда вы меняете адрес электронной почты Apple ID, вы должны обновить данные для входа на всех своих устройствах.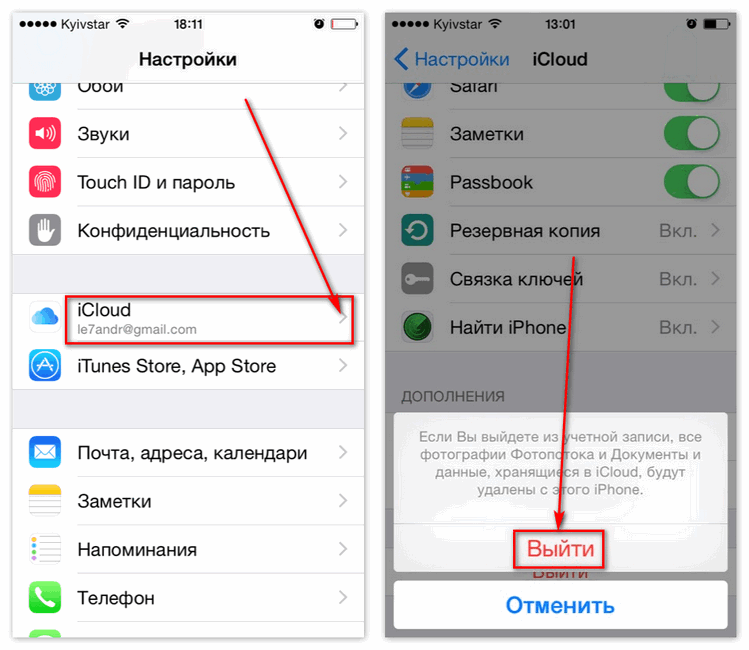 Чтобы избежать проблем с синхронизацией, переключите новую учетную запись iCloud на Mac на новый адрес электронной почты Apple ID. Это гарантирует, что все ваши данные будут скопированы и сохранены на Mac.
Чтобы избежать проблем с синхронизацией, переключите новую учетную запись iCloud на Mac на новый адрес электронной почты Apple ID. Это гарантирует, что все ваши данные будут скопированы и сохранены на Mac.
Шаг 1: Нажмите значок « Apple » в строке меню. После этого выберите « Системные настройки ». Затем найдите и нажмите « Apple ID ».
Шаг 2: Нажмите « Выход » и во всплывающем окне выберите « Сохранить копию ». Это позволит вам сохранить сохраненную версию вашей информации на вашем устройстве.
Шаг 3. Введите свой пароль Apple ID, чтобы выйти из iCloud на Mac по запросу. Пожалуйста, подождите, пока завершится процесс выхода.
Шаг 4. Введите адрес электронной почты и пароль в окне входа. После этого введите пароль вашего Mac, прежде чем нажать « Next ». Теперь вы снова войдете в свою учетную запись.
Вам может понравиться: С помощью этой статьи вы можете легко изменить местоположение вашего iPhone GPS без джейлбрейка.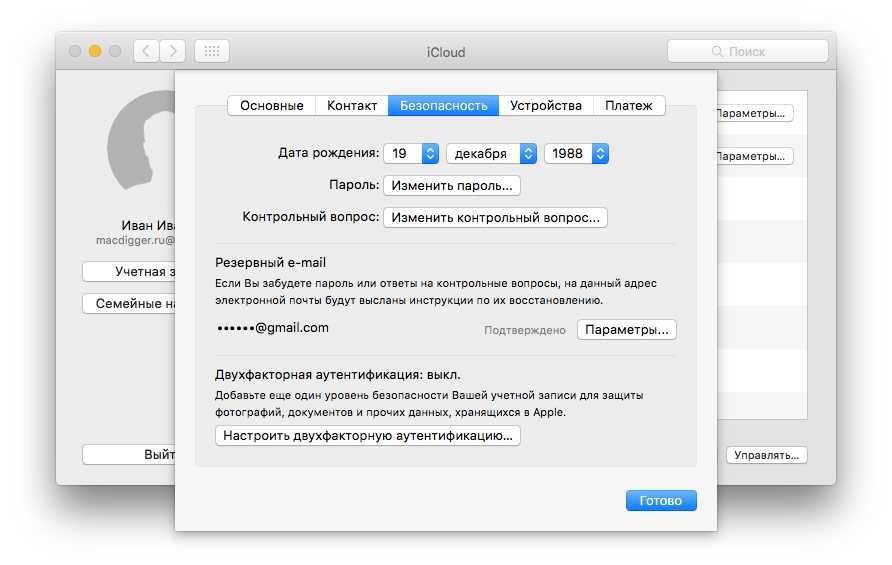 Давайте проверим это.
Давайте проверим это.
Дополнительный совет: удалите Apple ID без пароля с помощью разблокировки iOS
Вы изо всех сил пытаетесь вспомнить свой пароль Apple ID или не можете удалить свой Apple ID со своего iPhone? Разблокировка iOS здесь, чтобы спасти положение. Он может удалить ваш Apple ID с вашего iPhone с помощью простых шагов. Кроме того, вы можете использовать его для разблокировки пароля Screen Time, Touch ID, Face ID и т. д.
Процесс разблокировки прост и безопасен. Загрузите программное обеспечение на свой компьютер, а затем вы сможете шаг за шагом разблокировать свой Apple ID, даже если вы забыли пароль своей учетной записи. Однако он удалит все данные iOS с вашего мобильного устройства, поэтому вам лучше сначала сделать резервную копию важных файлов.
Загрузите это программное обеспечение для разблокировки экрана, чтобы удалить Apple ID.
Скачать бесплатно для ПК
Скачать бесплатно для Mac
Вот как удалить Apple ID с устройства iOS:
01Установите программу на свой компьютер компьютер. После этого запустите его и выберите « Screen Unlock » в основном интерфейсе. Затем просто коснитесь параметра « Удалить Apple ID », чтобы начать снятие блокировки Apple ID.
После этого запустите его и выберите « Screen Unlock » в основном интерфейсе. Затем просто коснитесь параметра « Удалить Apple ID », чтобы начать снятие блокировки Apple ID.
02Доверьтесь компьютеру
После подключения устройства к компьютеру с помощью USB-кабеля разблокируйте его и доверьтесь компьютеру. Прежде чем продолжить, убедитесь, что вы сначала создали резервную копию своих данных на компьютере. Это связано с тем, что процесс удаления Apple ID стирает все данные с вашего устройства.
03Разблокировка Apple ID
Переведите iPhone в режим восстановления. Следуйте инструкциям на экране, чтобы завершить этот процесс и перезапустить его. Это запустит процедуру разблокировки автоматически. После этого этот инструмент немедленно инициирует процесс разблокировки вашего Apple ID и завершит его за считанные секунды.
После завершения разблокировки Apple ID появится окно подтверждения; проверьте, снята ли блокировка Apple ID.
Дальнейшее чтение: Я нашел iPhone и как его разблокировать? (Эффективные решения)
Примечание: Часто задаваемые вопросы о создании нового Apple ID
Q1. Будут ли сохранены все мои данные при резервном копировании в iCloud?
Да. Все данные, хранящиеся на вашем iPhone, будь то настройки или любая другая важная информация, надежно защищены резервной копией iCloud. Однако если определенные файлы уже синхронизированы через iCloud Sync, они не будут включены в резервные копии.
Q2. Созданы ли приложения, перенесенные на новый Apple ID?
К сожалению, данные приложения не могут быть перенесены при переходе на новый Apple ID; тем не менее, вы по-прежнему можете получить доступ ко всем приложениям на вашем iPhone. Все, что вам нужно сделать, это войти еще раз в каждое приложение.
Заключение
Смена Apple ID может показаться пугающей, особенно если вы сохранили важные данные и файлы на своем iPhone. Хотя современные службы облачной синхронизации, такие как iCloud, предлагают множество преимуществ при резервном копировании файлов, передача этих данных влечет за собой собственный набор правил. Вышеуказанные способы помогут вам создать новый Apple ID и не потерять данные.
Хотя современные службы облачной синхронизации, такие как iCloud, предлагают множество преимуществ при резервном копировании файлов, передача этих данных влечет за собой собственный набор правил. Вышеуказанные способы помогут вам создать новый Apple ID и не потерять данные.
Кроме того, если вы хотите разблокировать Apple ID вашего iPhone, вам следует использовать iOS Unlock . Это поможет вам разблокировать ваш iPhone Apple ID без пароля. Этот инструмент разблокировки совместим со всеми версиями iOS, так что стоит попробовать. Но ваши данные будут потеряны, поэтому убедитесь, что вы создали резервную копию своих данных, прежде чем начинать процесс удаления Apple ID.
Статьи по теме:
[решено] Как без проблем перенести данные с одного Apple ID на другой?
Как без проблем перенести контакты с одного Apple ID на другой
Как сбросить iPhone без пароля Apple ID в iOS 15 и более ранних версиях?
Как найти пароль Apple ID с помощью 6 практических методов [Безопасно]
Как легко обойти блокировку активации iPod touch? 4 способа, которые нельзя пропустить
Как восстановить пароль iCloud с номером телефона или без него [5 способов]
Как подключить часы Apple к новому iPhone без потери данных о состоянии здоровья или любых других данных
У вас есть iPhone последней модели, новый iPhone или новый iPhone? Узнайте, как связать Apple Watch с этим новым iPhone, чтобы не потерять важные данные о здоровье.
Данные о вашем здоровье являются одними из самых личных и конфиденциальных данных на ваших Apple Watch и iPhone. Учитывая важность вашей медицинской информации, Apple позволяет вам решить, хотите ли вы перенести свою медицинскую информацию на новое устройство — это необязательно.
И благодаря тому, насколько замечательными стали Apple Watch, вам не нужно идти и покупать последнюю и самую лучшую серию Apple Watch. Вместо этого вы можете продолжать работать со своими текущими часами и обновлять их watchOS, тратя свои деньги на эту новую модель iPhone.
Поэтому, если вы решите перенести эти данные о здоровье (включая отслеживание активности) на новое устройство, вы должны убедиться, что делаете это правильно!
Содержание
- 0.1 Дополнительная литература
- 1 Данные о вашем здоровье на Apple Watch и iPhone
- 1.1 Решили, что вы не хотите, чтобы данные о вашем здоровье хранились в iCloud?
- 2 Как перенести данные о состоянии здоровья с Apple Watch на новый или другой iPhone с помощью iCloud
- 2.
 1 Шаг 1. Сделайте резервную копию Apple Watch
1 Шаг 1. Сделайте резервную копию Apple Watch - 2.2 Шаг 2. Настройте новый iPhone и подключите Apple Watch к новому iPhone
- 2.3 Что делать, если вы уже настроили новый iPhone и не подключили его к Apple Watch?
- 2.
- 3 Как перенести данные о состоянии здоровья с Apple Watch на новый или другой iPhone с помощью iTunes или Finder
- 3.1 Шаг 1. Создайте зашифрованную резервную копию
- 3.2 Шаг 2. Настройте новый iPhone и выполните сопряжение с Apple Watch
- 4 Apple Watch не подключаются? Давайте исправим это!
- 4.1 Видите циферблат при попытке сопряжения?
- 4.2 Как выполнить сопряжение Apple Watch вручную
- 4.3 Ваши Apple Watch по-прежнему не подключаются?
- 5 Завершаем!
Похожие материалы
- Отключение Apple Watch с iPhone или Watch или без них
- Как стереть данные о здоровье с Apple Watch и сопряженного iPhone
- Часы Apple считают слишком много пройденных ступенек? Попробуйте эти советы!
- Используйте частные адреса Wi-Fi на Apple Watch для дополнительной безопасности
- Как использовать циферблат «Активность» на Apple Watch
- Как изменить фитнес-цели с помощью приложения «Активность»
Данные о вашем здоровье на Apple Watch и iPhone
Компания Apple серьезно относится к конфиденциальности вашей медицинской информации.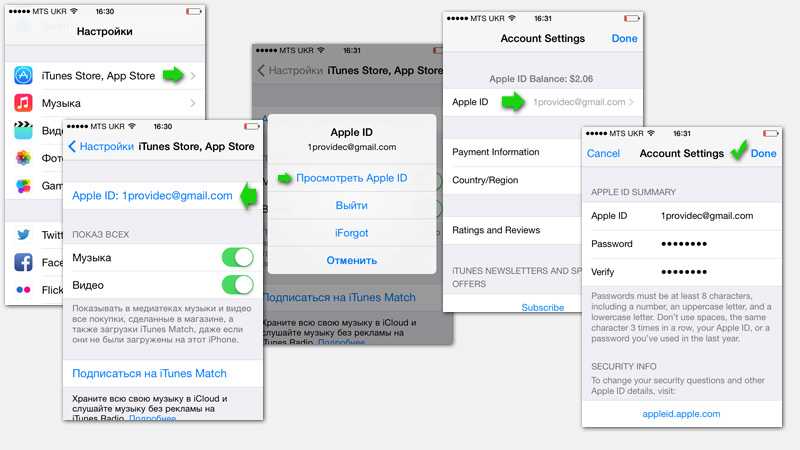 Любая информация, которую вы предоставляете, создаете или собираете о себе, шифруется с помощью пароля вашего устройства при блокировке iPhone. Таким образом, никто другой, даже Apple, не сможет получить доступ к вашей личной информации.
Любая информация, которую вы предоставляете, создаете или собираете о себе, шифруется с помощью пароля вашего устройства при блокировке iPhone. Таким образом, никто другой, даже Apple, не сможет получить доступ к вашей личной информации.
Содержимое Apple Watch, включая информацию о вашем здоровье, регулярно копируется на ваш iPhone-компаньон. Это происходит автоматически, в фоновом режиме, и вам не нужно ничего делать!
Каждый раз, когда ваш iPhone выполняет резервное копирование в iCloud, Finder или iTunes, ваша резервная копия iPhone включает данные Apple Watch в эту резервную копию iPhone.
В настоящее время существует три способа переноса данных о вашем здоровье на новый iPhone
- iCloud
- iTunes или Finder (зашифровано)
- Инструменты быстрого запуска iOS
Если вы используете iCloud и iOS 12+, Apple хранит вашу информацию о здоровье в iCloud и автоматически шифрует ее при синхронизации между iCloud и вашими устройствами и пока она хранится в iCloud.
Это означает, что iCloud защищает данные вашей медицинской карты, шифруя их как при хранении, так и при передаче.
Если вы не используете iCloud на своих устройствах, вы также можете создать резервную копию своей информации о здоровье, используя зашифрованные резервные копии Finder или iTunes. Однако iTunes и Finder требуют, чтобы вы выбрали ручное шифрование резервных копий — это не автоматическая функция.
Решили, что не хотите, чтобы данные о здоровье хранились в iCloud?
Чтобы прекратить хранение данных о вашем здоровье в iCloud, откройте «Настройки» > «Apple ID» > «iCloud » и отключите приложение «Здоровье».
Как перенести данные о состоянии здоровья с Apple Watch на новый или другой iPhone с помощью iCloud
Сегодня мы проведем вас через шаги, необходимые для сопряжения Apple Watch с «новым» iPhone. Вам не нужен новейший iPhone или новейшие Apple Watch.
Этот процесс также работает с новыми для вас продуктами , то есть это старые модели (бывшие в употреблении, отремонтированные, напольные модели и т. д.), но новые для вас.
д.), но новые для вас.
Для пользователей Apple Watch (LTE) с сотовой связью: текущий тарифный план ваших часов автоматически переносится (при условии, что вы продолжаете использовать тот же оператор и тот же номер телефона).
Шаг 1. Сделайте резервную копию Apple Watch Перед сопряжением ваших текущих Apple Watch с новым или новым iPhone вам необходимо создать резервную копию Apple Watch. Когда вы создаете резервную копию своих часов, они включают данные о здоровье и синхронизируют эту информацию с приложением для здоровья вашего iPhone.
К сожалению, для Apple Watch нет простой опции «Создать резервную копию сейчас», как для iPhone, iPad и iPod.
Вместо этого вы должны принудительно отключить часы от оригинального аналога iPhone.
При этом резервное копирование iCloud творит чудеса, и все ваши приложения и данные сохраняются, включая информацию о вашем здоровье!
Вот шаги, которые необходимо предпринять, чтобы разорвать пару с Apple Watch:
- На вашем iPhone, который в данный момент сопряжен, перейдите к Настройки> Apple ID> iCloud и убедитесь, что Health включен
- Откройте приложение Apple Watch на вашем iPhone
- Коснитесь вкладки Мои часы и коснитесь часов в верхней части экрана
- Выберите «i» рядом с часами, которые вы хотите разорвать.

- Выбрать Разорвать пару с Apple Watch
Отсюда ваши часы автоматически создают резервную копию, когда они отсоединяются от вашего iPhone.
Шаг 2. Настройте новый iPhone и подключите Apple Watch к новому iPhone 9.0058
Теперь, когда ваши часы «свободны» от хватки своего старого аналога, пришло время начать работу с вашим новым телефоном.
Apple предлагает несколько различных способов сопряжения Apple Watch и iPhone.
Во время первоначальной настройки iPhone
Для первого варианта убедитесь, что ваш iPhone и часы подключены к источнику питания или заряжены как минимум на 50% и подключены к Wi-Fi.
Также важно держать оба устройства близко друг к другу, чтобы они могли обмениваться данными.
Мы рекомендуем держать их в пределах дюймов или сантиметров друг от друга , а не в футах или метрах друг от друга.
В процессе настройки вашего iPhone Apple спрашивает, хотите ли вы использовать Apple Watch «с этим iPhone».
Вы можете выбрать «Настроить позже», но вам нужно будет нажать большую кнопку Продолжить .
Затем ваш iPhone проведет вас через необходимые шаги по настройке часов. Это просто, и весь процесс довольно плавный.
В какой-то момент процесса Apple попросит вас создать или ввести код доступа
Убедитесь, что вы ввели или создали код доступа к устройству!
Коды-пароли помогают обеспечить конфиденциальность вашей информации (только для ваших глаз) и обеспечивают правильную синхронизацию между устройствами.
После завершения вы можете зайти в приложение Apple Watch, чтобы убедиться, что все сопряжено правильно.
Что делать, если вы уже настроили свой новый iPhone и не подключили его к Apple Watch?
Если вы уже сдали свой старый iPhone и настроили новый iPhone, но забыли об Apple Watch, вы можете восстановить последнюю резервную копию, сделанную для Apple Watch.
Восстановление Apple Watch из резервной копии Apple Watch в iCloud
- Подключите Apple Watch и iPhone к источнику питания и поместите их рядом друг с другом
- Откройте приложение Watch на вашем iPhone
- Нажмите Начать сопряжение
- После сопряжения часов коснитесь Восстановление из резервной копии
- Выберите резервную копию, которую хотите восстановить — этот процесс может занять некоторое время, так что наберитесь терпения!
Напоминаем, что важно создать резервную копию ваших Apple Watch, что можно сделать, отключив их от старого iPhone.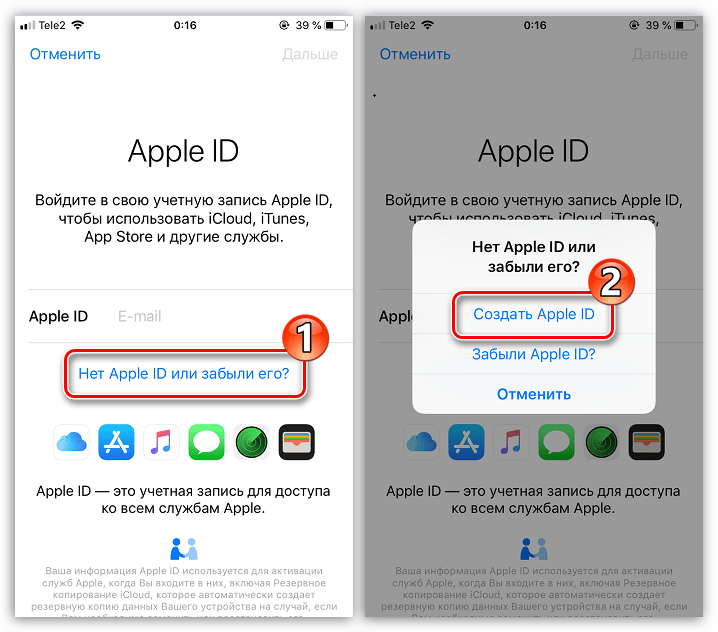
Если по какой-либо причине у вас нет перечисленных резервных копий для ваших Apple Watch и у вас нет старого iPhone, лучше полностью стереть часы, чтобы вы могли начать все заново.
Вот шаги, которые необходимо предпринять для сопряжения часов 9.0315
- Откройте приложение Apple Watch на вашем iPhone
- Дождитесь появления сообщения «Используйте iPhone для настройки Apple Watch».
- Нажать Продолжить
- Держите iPhone над анимацией на Apple Watch
- Выберите настроить как новый
- Войдите, используя свой Apple ID
Выполнив эти шаги, вы сможете начать использовать Apple Watch с новым iPhone.
Как перенести данные о состоянии здоровья с Apple Watch на новый или другой iPhone с помощью iTunes или Finder
Как упоминалось выше, при резервном копировании iPhone с помощью Finder (macOS Catalina+) или iTunes (Windows и macOS Mojave и ниже) необходимо зашифровать эту резервную копию, чтобы включить данные о вашем здоровье.
Шаг 1. Создайте зашифрованную резервную копию
- Подключите iPhone к iTunes или Finder
- Для Finder (macOS Catalina+)
- Откройте новое окно приложения Finder
- Выберите свой старый iPhone из местоположения на боковой панели Finder
- Установите флажок для Шифровать локальные резервные копии
- В ответ на приглашение создайте пароль для шифрования и выберите сохранить пароль в связке ключей или записать/сохранить его где-нибудь.
- Как только вы подтвердите свой пароль, ваше резервное копирование начнется немедленно, перезапишет и зашифрует ваши предыдущие резервные копии
.
- Для iTunes
- Открыть iTunes
- Выберите свой старый iPhone
- Выберите вкладку «Сводка »
- Установите флажок для Зашифровать локальную резервную копию
- В ответ на приглашение создайте пароль для шифрования и выберите сохранить пароль в связке ключей или записать/сохранить его где-нибудь.

- Как только вы подтвердите свой пароль, ваше резервное копирование начнется немедленно, перезапишет и зашифрует ваши предыдущие резервные копии
.
Шаг 2. Настройте новый iPhone и выполните сопряжение с Apple Watch
- Включите новый iPhone и дождитесь появления экрана Hello
- Следуйте инструкциям на экране, чтобы выбрать язык и регион, подключиться к сети Wi-Fi, настроить пароль и Face ID/Touch ID и т. д.
- Когда вы дойдете до экрана, чтобы выбрать способ переноса приложений и данных, выберите Восстановить с Mac или ПК
- Подключите новый iPhone к компьютеру
- Выберите свое устройство, когда оно появится в Finder или iTunes
- Выберите Восстановить резервную копию
- Просмотрите список резервных копий и выберите самую последнюю или актуальную
- Коснитесь Восстановите и введите пароль для шифрования или получите его с помощью связки ключей
- Не отключайте iPhone от компьютера и дождитесь завершения восстановления
- После завершения работы iPhone включите и подключите Apple Watch и iPhone к источнику питания и поместите их рядом друг с другом
- Подтвердите, что Wi-Fi и Bluetooth включены
- Откройте приложение Watch на вашем iPhone
- Нажмите Начать сопряжение
- После сопряжения часов коснитесь Восстановление из резервной копии
- Выберите резервную копию, которую хотите восстановить — этот процесс может занять некоторое время, так что наберитесь терпения!
Apple Watch не подключаются? Давайте исправим это!
Попробуйте выполнить сопряжение вручную, если у вас возникнут проблемы, и ваши Apple Watch не будут сопряжены с вашим iPhone.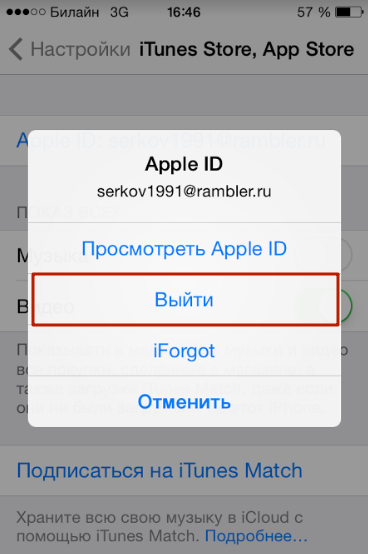
Сопряжение вручную также работает, когда камера вашего iPhone используется или не работает.
Видите циферблат, когда пытаетесь выполнить сопряжение?
Ваши Apple Watch уже связаны с iPhone. Сотрите содержимое Apple Watch и сбросьте настройки.
- Перейдите в приложение «Настройки» на Apple Watch или перейдите в приложение Apple Watch на iPhone и нажмите «Мои часы»
- Нажмите «Основные» > «Сброс» > «Удалить все содержимое и настройки»
- Для часов Apple Watch с тарифным планом сотовой связи (LTE) предлагается два варианта.
- «Стереть все» — полностью стирает данные с Apple Watch, включая тарифный план сотовой связи.
- Стереть все и сохранить план: стирает данные ваших часов, но восстанавливает их без изменения тарифного плана сотовой связи 9.0014
Как подключить Apple Watch вручную
- На часах нажмите и удерживайте боковую кнопку , пока на экране не появится логотип Apple
- На iPhone коснитесь значка приложения Watch
- Коснитесь Начать сопряжение на iPhone – подождите, пока на часах не появится анимация сопряжения
- На iPhone прокрутите вниз и коснитесь Подключить Apple Watch вручную
- На часах коснитесь Значок информации , чтобы увидеть название ваших часов и подключить их вручную
- Если вы не видите значок «i», вероятно, ваши Apple Watch уже подключены к iPhone — вам нужно отключить часы от этого iPhone, прежде чем продолжить
- На iPhone коснитесь Apple Watch, имя которого соответствует имени, отображаемому на Apple Watch
- На iPhone введите 6-значный код, который отображается на Apple Watch, чтобы завершить сопряжение
Сопряжение с Apple Watch включает в себя загрузку и установку последней версии watchOS для ваших Apple Watch. В зависимости от скорости вашего интернета этот процесс может занять от нескольких минут до нескольких часов.
В зависимости от скорости вашего интернета этот процесс может занять от нескольких минут до нескольких часов.
Ваши Apple Watch по-прежнему не подключаются?
- На iPhone убедитесь, что режим полета выключен, а Wi-Fi и Bluetooth включены
- Убедитесь, что ваши Apple Watch и сопряженный iPhone находятся близко друг к другу. Мы рекомендуем расстояние в дюймах/сантиметрах, а не в футах/метрах
- Закройте все приложения на вашем iPhone, которые используют камеры вашего iPhone
- Перезагрузите iPhone и часы
- Принудительно перезагрузите Apple Watch. Нажмите и удерживайте боковую кнопку и цифровую корону и отпустите, когда увидите логотип Apple
- Обновите iOS вашего iPhone через «Настройки»> «Основные»> «Обновление программного обеспечения»
- Сбросьте настройки сети на вашем iPhone через Настройки > Общие > Сброс > Сбросить настройки сети
- Убедитесь, что Apple Watch еще не сопряжены с вашим iPhone или другим iPhone.

.
.
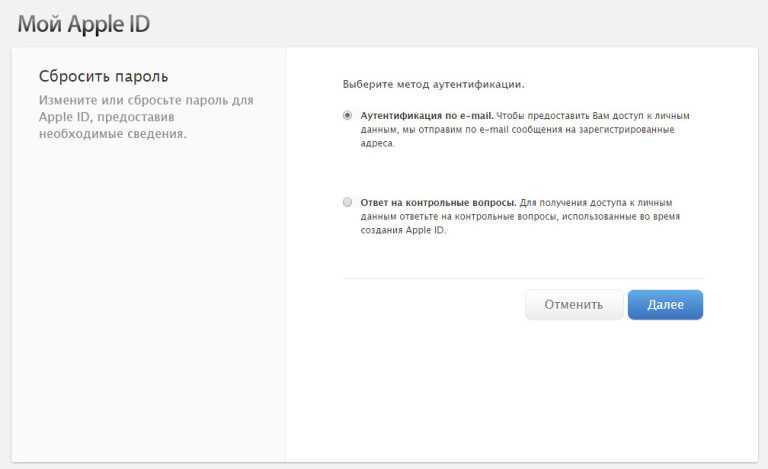 Когда вы делаете эту деактивацию, вы также деактивируете вариант «Найти мой iPhone» для учетной записи iCloud, с которой в данный момент синхронизируется ваш iPhone, iPad или iPod.
Когда вы делаете эту деактивацию, вы также деактивируете вариант «Найти мой iPhone» для учетной записи iCloud, с которой в данный момент синхронизируется ваш iPhone, iPad или iPod.
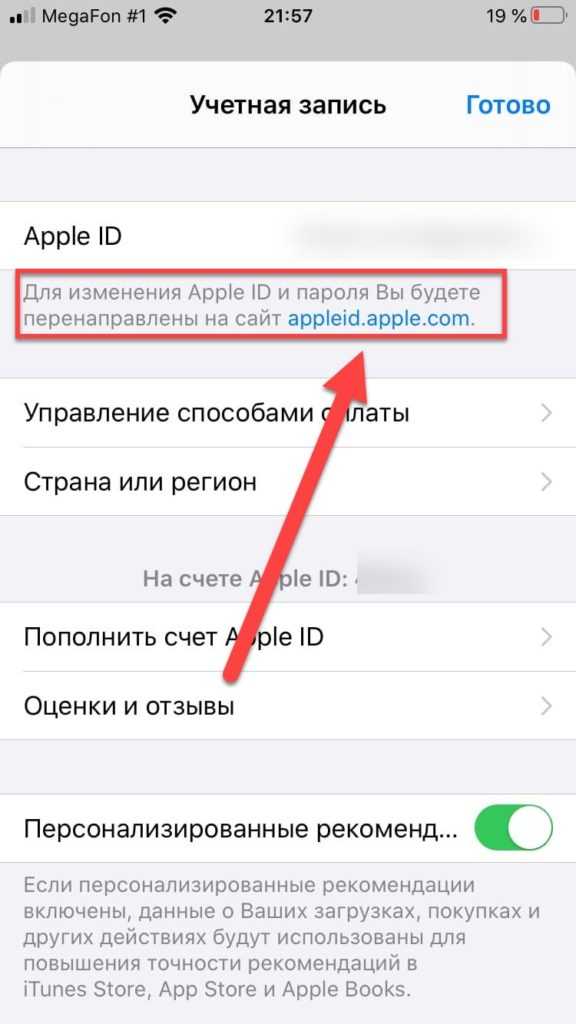 Но если вы решите не делать этого, просто нажмите «Не объединять» .
Но если вы решите не делать этого, просто нажмите «Не объединять» .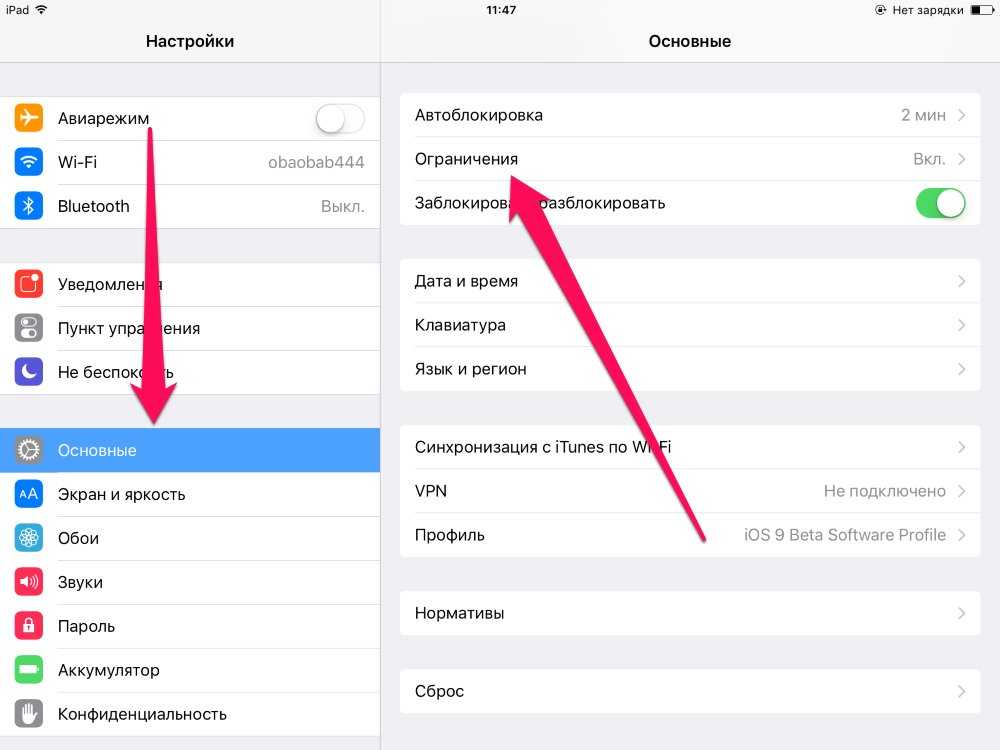 Обычно он находится в верхнем левом углу главного экрана и обозначается значком черного яблока.
Обычно он находится в верхнем левом углу главного экрана и обозначается значком черного яблока.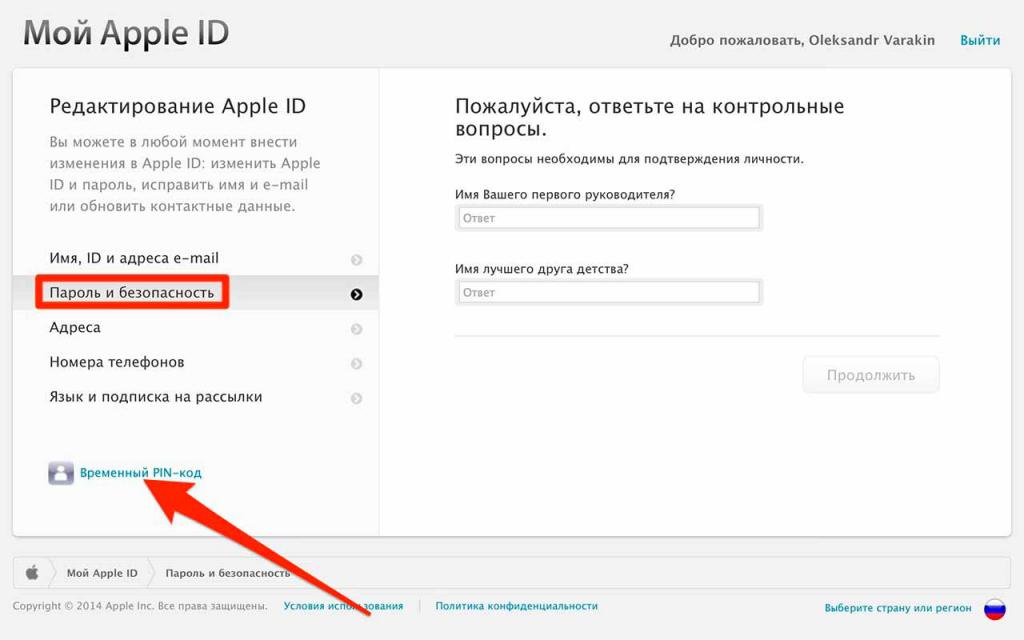
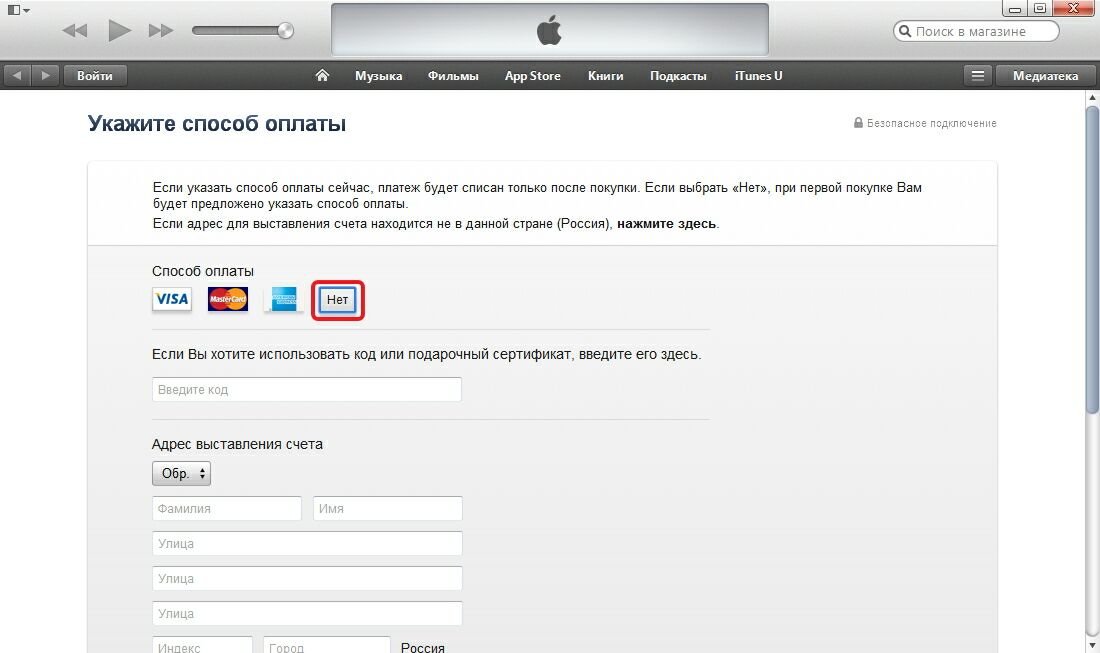 Если вы включили двухэтапную проверку, вам также потребуется введите пароль, чтобы разблокировать другие устройства Apple .
Если вы включили двухэтапную проверку, вам также потребуется введите пароль, чтобы разблокировать другие устройства Apple .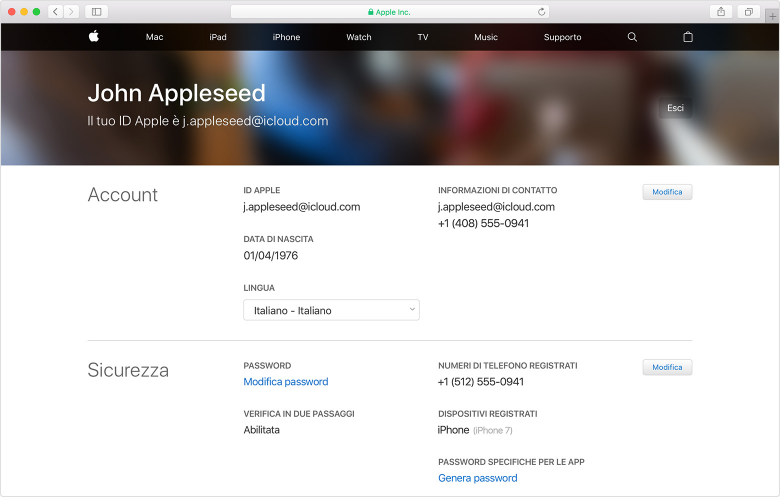


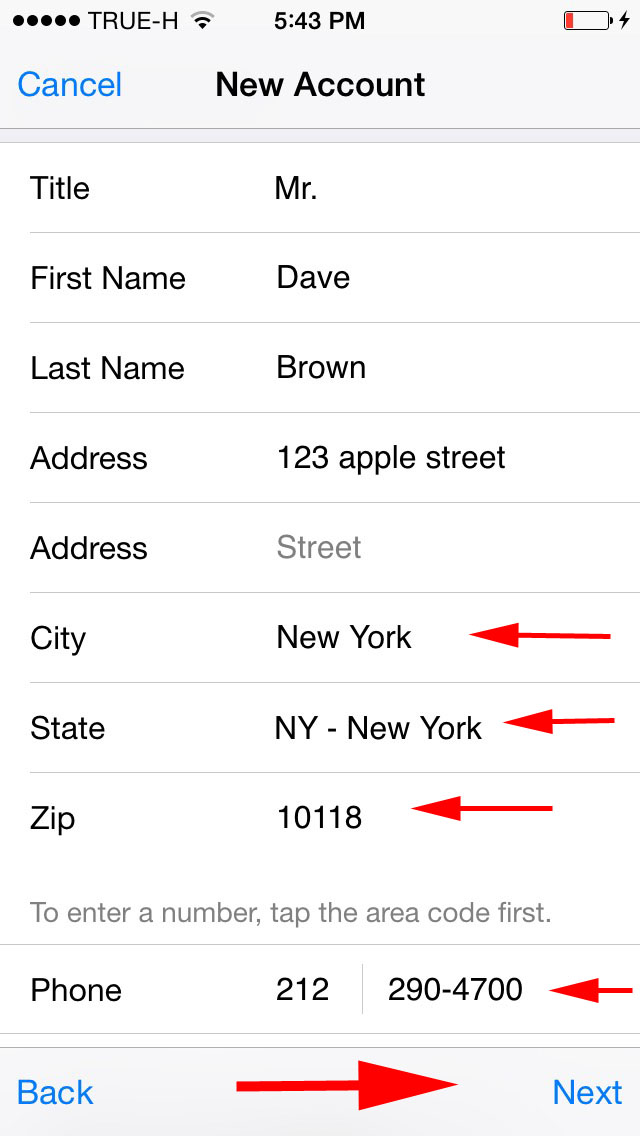 1 Шаг 1. Сделайте резервную копию Apple Watch
1 Шаг 1. Сделайте резервную копию Apple Watch