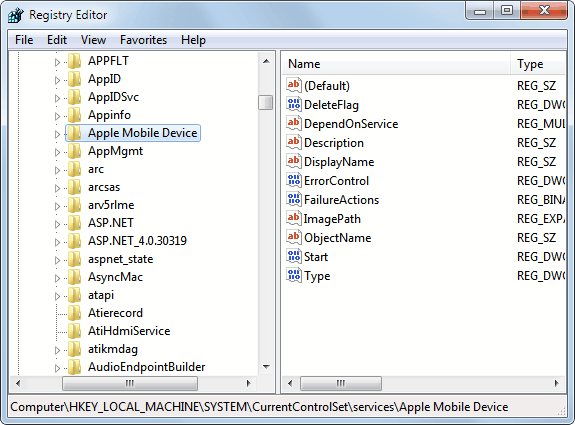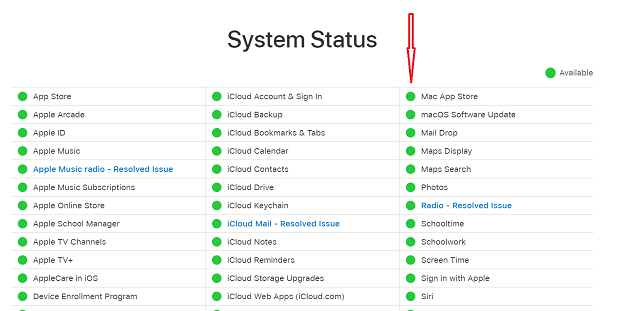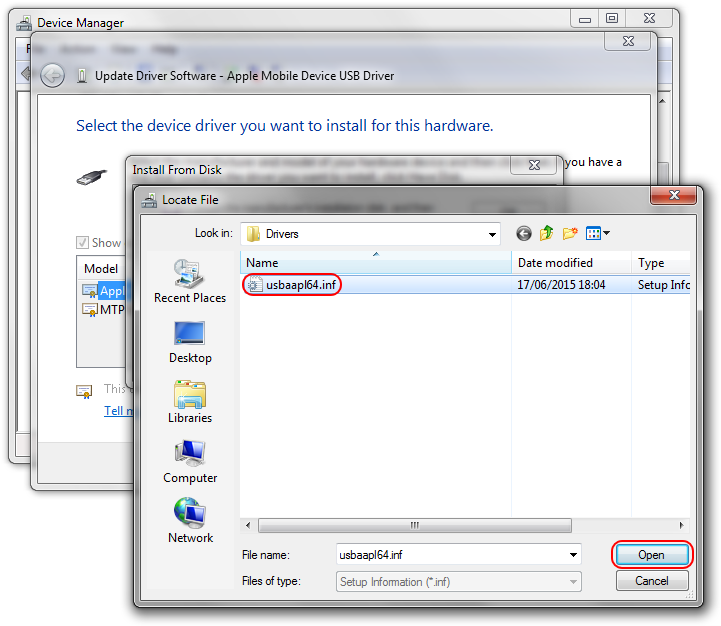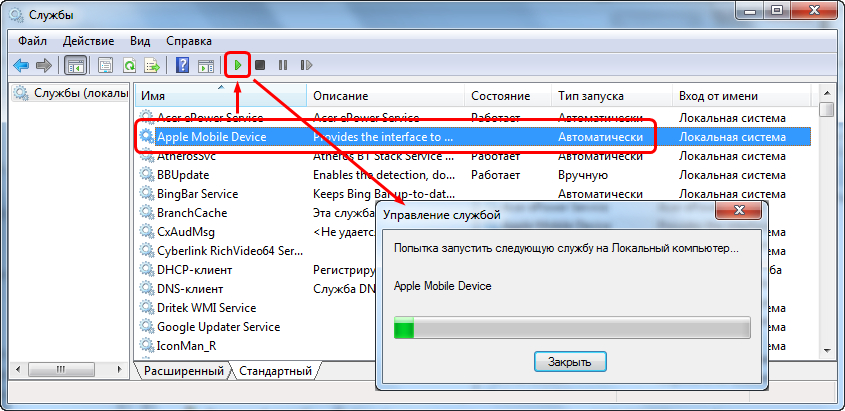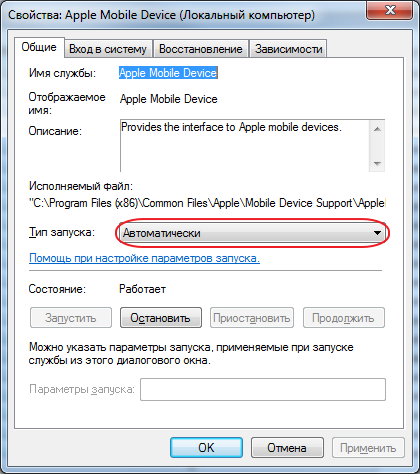Содержание
Компьютер не видит iPhone 14/13/12/11/X/8 через USB или по WiFi (на Windows или Mac OS)
В этой статье мы разберем что делать когда ваш компьютер/ноутбук не видят iPhone при подключении по USB или через WiFi. Разбираться будем на операционных системах Windows 10 и Mac OS.
Данная статья подходит для всех моделей iPhone 14/13/12/11/X/8 на iOS 16. На более старых версиях могут отличаться или отсутствовать указанные в статье пункты меню и аппаратная поддержка.
СодержаниеПоказать
- Основные причины почему ПК не видит Айфон
- Переустановка USB драйверов
- Обновление драйвера для чипсета (USB)
- DevID.info
- Скачиваем и инсталлируем чипсет
- Авто-подбор Intel драйверов
- Проверяем кабель USB
- Нажимаем «Доверять компьютеру»
- Подключаем к другому разъему USB
- Переустановка iTunes
- Перезапуск службы Apple Mobile Device Service
- Подключаем Айфон к другому компьютеру
- Принудительная перезагрузка
- Не работает Wi-Fi-синхронизация
- Проверяем правильность подключения Айфона по Wi-Fi
- Не синхронизируется с Виндовс
- Не синхронизируется с Mac OS
- Если ничего не помогает
Основные причины почему ПК не видит Айфон
Наиболее распространенными являются такие источники проблемы:
- Сбои и аппаратные повреждения в гаджете.

- Конфликт софта на компьютере.
- Старая ОС (на Айфоне или компьютере).
- Установка устаревших драйверов или их отсутствие.
- Выход из строя гнезда подключения на iPhone и USB порта.
- Механическое повреждение кабеля USB.
Большую часть вышеописанных проблем исправить намного проще, чем кажется. Давайте рассмотрим, как наладить работоспособность iPhone при подключении к компьютеру.
Переустановка USB драйверов
Одним из проверенных способов решить данную проблему будет переустановка USB драйверов для iPhone. Необходимо при помощи «Диспетчера устройств» удалить их, после чего установить заново.
Выполняем шаги:
- Сначала Айфон подключаем к компьютеру при помощи кабеля USB.
- Переходим во вкладку «Свойства» папки «Компьютер», где выбираем «Диспетчер устройств».
- Отобразится окно, где находим строку «Контроллеры USB». Данный раздел еще может иметь название «Переносные устройства». Его открываем и находим вкладку «Apple Mobile Device USB».
 Нажимаем правой кнопкой мыши на него, выбираем «Удалить».
Нажимаем правой кнопкой мыши на него, выбираем «Удалить». - Откроется подтверждающее окно, где ставим галочку возле «Удалить программы драйверов для данного устройства», нажимаем ОК.
- Устаревший драйвер будет удален. После этого от компьютера отключаем кабель USB Айфона, вставляет снова его. Произойдет повторная установка драйвера. Затем отобразится окно, как на скриншоте ниже.
- На iPhone еще должен открыться запрос, чтобы компьютеру предоставить разрешение на доступ к видео и фото. Нажимаем «Разрешить».
Читайте еще:
iTunes не видит iPhone
На iPhone не работает WiFi — список причин
Зачастую, если на компьютере не видно Айфон, данный метод проблему решает.
Обновление драйвера для чипсета (USB)
На всех компьютерах имеется системная плата, на которой установлены чипсеты. Данные чипсеты отвечают за подключение различных устройств к компьютеру. Чтобы чипсеты функционировали нормально, для них нужны драйверы.
В некоторых ситуациях драйверы начинают нестабильно работать. Довольно часто это происходит из-за системных ошибок Виндовс.
Еще случается, что компьютер не может обнаружить не только Айфон, но и любые другие флешки, телефоны. В этой ситуации необходимо для чипсета обновить драйверы.
DevID.info
В первом варианте следует перейти на ресурс https://devid.info/ru и нажать на зеленую кнопку «Скачать» для загрузки утилиты «DevID agend». Программа выполняет быструю установку и обновление драйверов.
Во время установки следует снять галочки, чтобы не установить лишнего рекламного софта.
После запуска утилиты выбираем «Начать поиск». Софт просканирует оборудование, после чего предложит провести обновление старых драйверов.
Если будет для чипсета свежая версия драйвера, он обновится. Если проблема не решена, то переходим к следующему варианту.
Скачиваем и инсталлируем чипсет
Этот способ заключается в самостоятельном скачивании и инсталлировании драйвера.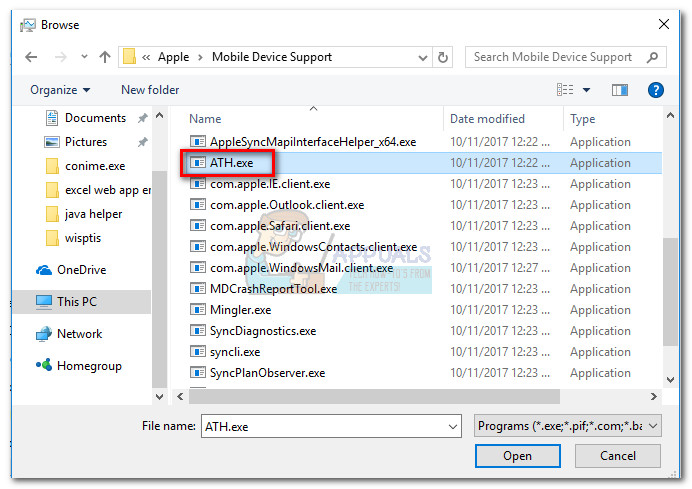 В зависимости от системной платы, может быть AMD или Intel чипсет. Рассмотрим пример установки Intel чипсетов:
В зависимости от системной платы, может быть AMD или Intel чипсет. Рассмотрим пример установки Intel чипсетов:
- Переходим на оф. ресурс Интел https://downloadcenter.intel.com, находим нужную программу. Теперь нажимаем на кнопку «Chipset» синего цвета.
- Затем распаковываем архив, в нем находим установочный файл. Инсталлируем его как любой иной софт.
Читайте iPhone не видит MacBook через AirDrop
Авто-подбор Intel драйверов
Здесь можно сделать так, чтобы Интел сам выбрал необходимые драйверы для системы. Для этого используется специальная утилита для сканирования оборудования и установки нужных программ.
Переходим по ссылке https://www.intel.ru/content/www/ru/ru/support/detect.html?iid=dc_iduu, нажимаем «Загрузить». После этого инсталлируем данную утилиту, выполняем поиск. Когда софт найдет подходящие драйверы, то будет предложено установить их.
Проверяем кабель USB
Если на кабеле USB имеются какие-нибудь сильные изгибы или повреждения, то в этом может заключаться проблема.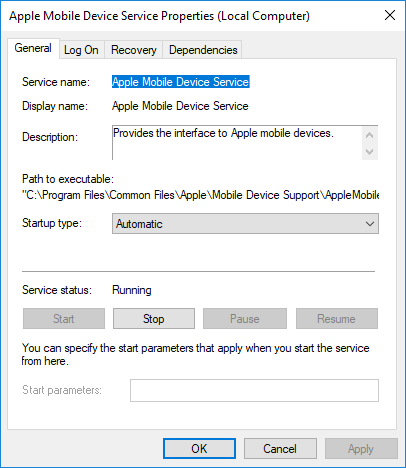 Информация просто не передается, так как кабель поврежден. Выход состоит в том, чтобы приобрести новый 30-контактный кабель или Lightning коннектор, в зависимости от разъема на Айфоне.
Информация просто не передается, так как кабель поврежден. Выход состоит в том, чтобы приобрести новый 30-контактный кабель или Lightning коннектор, в зависимости от разъема на Айфоне.
Нажимаем «Доверять компьютеру»
Когда свой Айфон вы подключаете к компьютеру, появляется на экране запрос, где пользователю нужно разрешить к данным и настройкам доступ. Здесь следует просто нажать «Доверять».
Подключаем к другому разъему USB
Можно попробовать заменить разъем USB. Особенно когда вы кабель от iPhone вставляете в те разъемы, которые находятся в системном блоке на передней панели.
Подключите кабель к разъему, расположенному сзади системного блока. Данные разъемы впаяны напрямую в системную плату, поэтому работают максимально эффективно.
Читайте Как сделать резервную копию iPhone в iTunes
Переустановка iTunes
Для полноценного управления своим Apple гаджетом на компьютере под Виндовс должна быть установлена программа iTunes.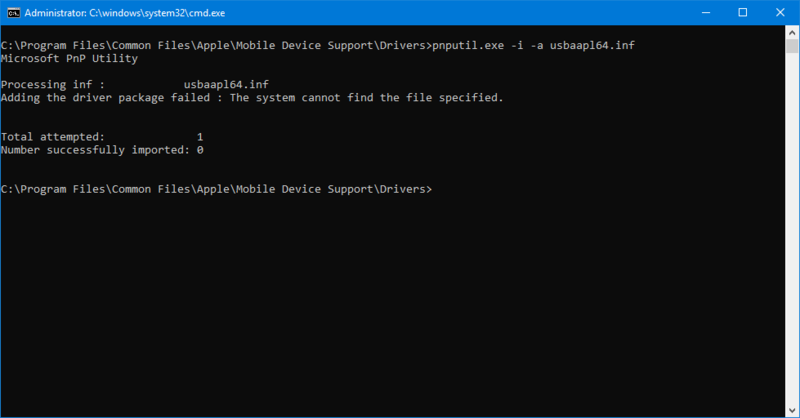 Если данный софт плохо функционирует, то его следует переустановить или обновить.
Если данный софт плохо функционирует, то его следует переустановить или обновить.
Официальный сайт iTunes: https://www.apple.com/ru/itunes/download/. Можно скачать новую версию, а затем ее установить поверх старой. Софт будет обновлен.
Перезапуск службы Apple Mobile Device Service
Необходимо от компьютера отключить Айфон и закрыть Айтюнс перед выполнением данного шага. Сейчас необходимо перезапустить службы Apple, так как они могут давать сбои.
Инструкция:
- При помощи нажатия горячих клавиш «WIN+Q» необходимо открыть строку поиска. В нее вводим «Службы».
- Найденную программу запускаем, потом находим «Apple Mobile Device Service». Ее открываем двойным щелчком мыши.
- Службу останавливаем.
- Теперь необходимо убедиться, что в типе запуска установлено «Автоматически». После этого данную службу запускаем заново.
После обновления Айтюнс и перезапуска Apple службы компьютер должен увидеть iPhone. Открываем «Компьютер» и находим там смартфон. На скриншоте нише он находится в самом верху.
Открываем «Компьютер» и находим там смартфон. На скриншоте нише он находится в самом верху.
Подключаем Айфон к другому компьютеру
Когда свой гаджет вы подключите к иному компьютеру, то сразу сможете разобраться, в чем причина проблемы. Если другой ПК увидит iPhone, то проблема может состоять в вашем компьютере, который смартфон не видит.
Если другие ноутбуки и компьютеры не видят Айфон, то проблема может быть связана с самим телефоном или кабелем USB. Для надежности нужно подключить устройство к разным двум компьютерам, которые имеют разные ОС.
Читайте iPhone не синхронизируется с iTunes на компьютере по WiFi
Принудительная перезагрузка
Проблема может возникнуть из-за сбоев в iOS. При помощи принудительной перезагрузки Айфона можно устранить сбой:
- Нажимаем на Айфоне 6 и выше кнопку «Домой» или нижнюю клавишу регулировки громкости.
- Зажимаем кнопку «Питание».
- Данные элементы нажатыми следует удерживать приблизительно 10 секунд.

После перезагрузки гаджета можно его снова попытаться подключить к компьютеру.
Не работает Wi-Fi-синхронизация
Проверяем правильность подключения Айфона по Wi-Fi
Если в настройках iTunes не активирована опция беспроводной передачи данных, то с компьютером никакая синхронизация работать не будет.
- Подключаем к компьютеру гаджет по USB.
- Открываем Айтюнс. Если необходимо, вводим Apple ID и пароль от аккаунта.
- Нажимаем на значок своего девайса в окне Айтюнс, выбираем «Обзор» на боковой панели.
- Проверяем, что в правой части окна раздел «Синхронизировать с данным устройством по Wi-Fi» помечен флажком. Если флажка нет, то отмечаем его.
- Нажимаем на кнопку «Готово» (или «Применить»).
- Отключаем кабель USB, затем проверяем, чтобы Айфон и компьютер были подсоединены к одной Wi-Fi сети.
Если все правильно настроено, после выполнения вышеприведенной инструкции можно между гаджетами запускать синхронизацию при помощи опции в Айтюнс «Синхронизировать». Если обмен данными не начался, то переходим к другим решениям.
Если обмен данными не начался, то переходим к другим решениям.
Не синхронизируется с Виндовс
Появиться ошибка может из-за проблемы в службе, которая отвечает за функционирование Айтюнс. Эту службу нужно попробовать перезапустить.
- Закрываем Айтюнс, отсоединяем гаджет, если подключен он по USB.
- Теперь нужно нажать «Ctrl + Alt + Delete» для перезапуска «Диспетчера задач».
- Переходим в раздел «Службы», в отобразившемся списке находим раздел Apple Mobile Device Service.
- Нажимаем по найденному элементу правой кнопкой мыши, выбираем «Перезапустить».
- Открываем снова Айтюнс, выполняем синхронизацию гаджета.
Не синхронизируется с Mac OS
Проблема может быть связана с ошибкой в процессе, который обеспечивает работоспособность Айтюнс. Выполняем его перезапуск.
- Открываем «Мониторинг системы» по пути «Finder», затем «Программы» и «Утилиты».
- В разделе «ЦП» находим процесс, который имеет название iTunes Helper или AppleMobileDeviceHelper.

- Найденный элемент выделяем левой кнопкой мыши, потом нажимаем в верхнем левом углу окна на крестик, выбираем «Завершить».
- Запускаем iTunes, выполняем синхронизацию iPhone.
Если ничего не помогает
- Перезагружаем роутер, переподключаем Айфон и компьютер к сети.
- Запускаем беспроводную синхронизацию через Айфон. Переходим для этого в меню «Настройки», выбираем «Основные» и «Синхронизация с Айтюнс по Wi-Fi». Затем нажимаем на отобразившееся имя компьютера.
- Обновляем Айтюнс и iOS до актуальных версий.
- Перезагружаем гаджет и компьютер, затем синхронизируем их снова.
- Выключаем передачу данных по мобильной сети, включенным оставляем только Wi-Fi. Повторяем попытку синхронизации.
Что делать, если Айтюнс не видит Айфон
Содержание
- Причина 1: Кабель
- Причина 2: USB-порт
- Причина 3: Отсутствие доверия между устройствами
- Причина 4: Сбой в работе устройств
- Причина 5: Версия iTunes
- Причина 6: Сбой в работе iTunes
- Причина 7: Драйвер переносных устройств
- Вариант 1: iTunes с сайта Apple
- Вариант 2: iTunes из Microsoft Store
- Причина 8: Драйвер и служба AMD(S)
- Вариант 1: Apple Mobile Device USB Driver
- Вариант 2: «Неизвестное устройство»
- Вариант 3: Драйвер с символом ошибки
- Причина 9: iOS
- Вопросы и ответы
Причина 1: Кабель
Кабель Lightning-to-USB – это первое, на что следует обратить внимание в ситуации, когда iTunes не видит iPhone.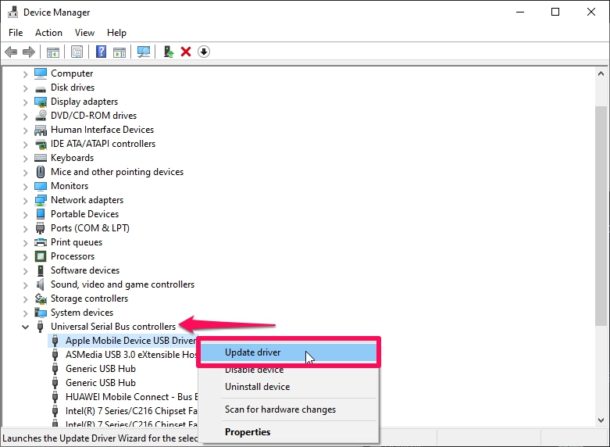 Мобильные устройства Apple крайне чувствительны к аксессуарам, поэтому если для связки с компьютером используется неоригинальный, дешевый провод от неизвестного производителя, его корректную работу гарантировать нельзя. Однако рассматриваемая проблема вполне может возникать и с фирменной продукцией – кабели со временем изнашиваются и повреждаются, причем не всегда это можно заметить визуально. Поэтому прежде всего необходимо проверить его состояние и, по возможности, использовать другой.
Мобильные устройства Apple крайне чувствительны к аксессуарам, поэтому если для связки с компьютером используется неоригинальный, дешевый провод от неизвестного производителя, его корректную работу гарантировать нельзя. Однако рассматриваемая проблема вполне может возникать и с фирменной продукцией – кабели со временем изнашиваются и повреждаются, причем не всегда это можно заметить визуально. Поэтому прежде всего необходимо проверить его состояние и, по возможности, использовать другой.
Причина 2: USB-порт
Возможно, виновником проблемы является не провод, а разъем на компьютере или ноутбуке, к которому он подключается. В таком случае следует воспользоваться другим свободным портом. При этом в случае с системным блоком важно это делать на задней панели, напрямую, не используя различные переходники, хабы, картридеры и удлинители.
Отметим, что иногда помехой могут оказаться другие USB-устройства, подключенные к ПК или ноутбуку. Попробуйте их отключить, особенно это важно сделать с приемниками и передатчиками беспроводного сигнала Wi-Fi и Bluetooth. Затем поочередно вставляйте кабель во все свободные разъемы, пока не убедитесь, что система и iTunes распознали iPhone, а если этого не произойдет, переходите к следующему решению.
Затем поочередно вставляйте кабель во все свободные разъемы, пока не убедитесь, что система и iTunes распознали iPhone, а если этого не произойдет, переходите к следующему решению.
Причина 3: Отсутствие доверия между устройствами
Для того чтобы компьютер, а вместе с ним и Айтюнс, распознали Айфон, между устройствами должно быть установлено доверие – по сути, это разрешение на сопряжение, запрос которого появляется при первом подключении.
- Отключите iPhone от ПК, а затем снова подключите его. Запустите iTunes.
- В окне с уведомлением, которое появится в программе, нажмите «Продолжить».
- Разблокируйте экран телефона (возможно, только после этого компьютер его увидит, а в Айтюнс появится сообщение с предыдущего шага), в окне с вопросом тапните «Доверять», а затем введите защитный код-пароль.
После выполнения этих действий iTunes должен увидеть iPhone, и вы сможете с ним работать, но если этого не произойдет, переходите далее.
Причина 4: Сбой в работе устройств
Возможно, рассматриваемая проблема является единичным сбоем, возникшим либо с компьютером, либо с телефоном. Перезагрузите оба устройства, после запуска ПК откройте на нем только Айтюнс, закрыв остальные программы, и подключите Айфон. Если он по-прежнему не будет распознан, переходите к следующему шагу.
Подробнее: Как перезагрузить компьютер / iPhone
Причина 5: Версия iTunes
Если вы используете неактуальную, устаревшую версию Айтюнс, это вполне может вызвать рассматриваемую проблему с видимостью Айфона. Проверьте, доступно ли обновление для программы, и установите его. Более детально об этом на примере версий с официального сайта Эппл и магазина приложений Майкрософт мы ранее рассказывали в отдельной инструкции.
Подробнее: Как обновить iTunes
Причина 6: Сбой в работе iTunes
Вероятным виновником проблемы иногда оказывается не устройство или устаревшее программное обеспечение, а сбой в работе последнего. Так, Айтюнс может быть поврежден вследствие некорректно выполненной установки или обновления, слишком старательной очистки системы от мусора, вирусного заражения и ряда других причин. Проще всего устранить их путем переустановки программы – о правильной реализации данной процедуры мы ранее писали в отдельных статьях.
Так, Айтюнс может быть поврежден вследствие некорректно выполненной установки или обновления, слишком старательной очистки системы от мусора, вирусного заражения и ряда других причин. Проще всего устранить их путем переустановки программы – о правильной реализации данной процедуры мы ранее писали в отдельных статьях.
Подробнее: Как полностью удалить и заново установить iTunes
Причина 7: Драйвер переносных устройств
Для того чтобы iPhone корректно работал с Windows и функционирующим в ее среде iTunes, в операционной системе должен присутствовать соответствующий драйвер. Обычно последний устанавливается автоматически при первом подключении устройств, но иногда он может быть поврежден или устареть. Решением в данном случае будет обновление или переустановка.
Примечание: Айтюнс для Виндовс доступен в двух версиях: первая скачивается в виде привычного EXE-установщика, вторая – из фирменного магазина Майкрософт. Исходя из этого дальнейшие инструкции отличаются.
Вариант 1: iTunes с сайта Apple
- Отключите iPhone от ПК и закройте iTunes.
- Разблокируйте экран телефона и повторно подключите его к компьютеру. Если откроется Айтюнс, закройте его.
- Вызовите окно «Выполнить», нажав клавиши «Win+R», введите указанную ниже команду и нажмите «ОК» или «Enter».
%ProgramFiles%\Common Files\Apple\Mobile Device Support\DriversЧитайте также: Как открыть строку «Выполнить» на компьютере с Windows
- Найдите файл с названием
usbaapl64.inf(в 64-битной ОС/версии программы) илиusbaapl.inf(в 32-битной) и имеющий тип «Сведения для установки». Кликните по нему правой кнопкой мышки и выберите пункт «Установить».Совет: Для того чтобы увидеть тип файла, измените представление элементов в папке на «Таблица».
- Снова отсоедините Айфон от ПК, перезагрузите последний.

После запуска системы снова подключите телефон к компьютеру и проверьте, отображается ли он в Айтюнс.
Вариант 2: iTunes из Microsoft Store
- Отключите iPhone от компьютера и закройте iTunes.
- Разблокируйте устройство и снова подключите его к ПК. Если программа самопроизвольно запустится, закройте ее.
- Кликните правой кнопкой по меню «Пуск» и выберите «Диспетчер устройств».
Читайте также: Как открыть «Диспетчер устройств» на компьютере с Windows
- Разверните раздел «Переносные устройства» и, ориентируясь на название, найдите там свой телефон. Нажмите правую кнопку мышки на данном элементе и выберите пункт «Обновить драйвер».
- В появившемся окне воспользуйтесь вариантом «Автоматический поиск драйверов».
- Дождитесь, пока будет завершена процедура поиска, скачивания и установки ПО.
Примечание: Если появится указанное на изображении выше уведомление, значит, подходящие драйверы уже были установлены.

- Проверьте, доступны ли какие-то обновления для ОС и/или ее компонентов. Для этого откройте «Параметры» (клавиши «Win+I») и перейдите в раздел «Обновления и безопасность».
- Нажмите на кнопку «Проверить наличие обновлений», и если таковые будут обнаружены, загрузите и установите их.
- Отключите Айфон, перезагрузите ПК.
Повторно подключите устройство, запустите Айтюнс и проверьте наличие проблемы. Скорее всего, она будет устранена.
Причина 8: Драйвер и служба AMD(S)
Помимо стандартного драйвера переносных устройств, для корректного взаимодействия операционной системы, iTunes и iPhone необходим еще один компонент — Apple Mobile Device USB Driver. Иногда он слетает или начинает работать с ошибками. Проверить это и, если проблема будет обнаружена, исправить ее, можно следующим образом:
- Запустите «Диспетчер устройств», воспользовавшись для этого методом из предыдущей части статьи или окном «Выполнить», в которое следует ввести указанную ниже команду и подтвердить ее.

devmgmt.msc - Разверните раздел «Контроллеры USB» и найдите в нем «Apple Mobile Device USB Driver».
Обратите внимание! Если драйвер отсутствует в списке, разверните в «Диспетчере устройств» ветку «Устройства USB», нажмите правой кнопкой мышки на «Apple Mobile Device USB Device», выберите «Удалить устройство» и подтвердите данную процедуру. Выполните перезагрузку ПК, после чего повторите действия из предыдущих шагов.
- Дальнейшие действия зависят от того, как отображается драйвер. Каждый из возможных вариантов рассмотрим отдельно.
Вариант 1: Apple Mobile Device USB Driver
Если в списке «Контроллеры USB» драйвер отображается именно под указанным в подзаголовке названием и со стандартным значком, как это показано на изображении ниже, значит, какие-либо проблемы с ним отсутствуют. Можете сразу переходить к последней части статьи.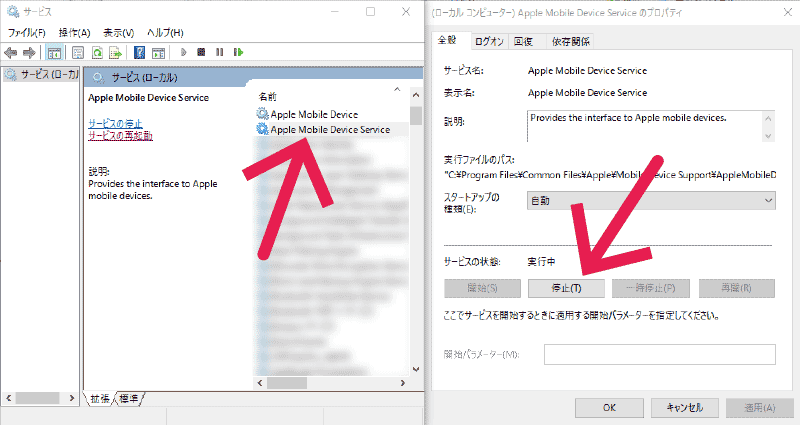
Вариант 2: «Неизвестное устройство»
Если Apple Mobile Device USB Driver отсутствует в списке или отображается как «Неизвестное устройство», необходимо воспользоваться другим кабелем Lightning-to-USB или подключить iPhone к другому компьютеру, если такая возможность имеется. Если проблема повторится и на другом ПК, обратитесь в службу поддержки Apple, воспользовавшись для этого представленной ниже ссылкой или отдельным приложением, доступным в App Store.
Страница поддержки пользователей продукции Apple
Скачать приложение Apple Support
Вариант 3: Драйвер с символом ошибки
Если рядом с наименованием Apple Mobile Device USB Driver отображается один из указанных ниже значков ошибки, это говорит о наличии проблем с драйвером или одноименной службой, устранением которых мы и займемся далее. Действия выполняются в три этапа.
Перезапуск службы AMDS
Обычно данная проблема сопровождается не только значком ошибки в «Диспетчере устройств», но и сообщением следующего содержания «Данный *имя устройства* не может быть использован, т. к. служба Apple Mobile Device не запущена».
к. служба Apple Mobile Device не запущена».
- Закройте программу iTunes и отключите iPhone от компьютера.
- Вызовите окно «Выполнить», введите в нем указанную ниже команду и запустите ее, нажав «ОК» или «Enter».
services.msc - Найдите в открывшемся списке службу с названием «Apple Mobile Device Service», нажмите по ней правой кнопкой мышки и выберите пункт «Свойства».
- Находясь во вкладке «Общие», в выпадающем списке «Тип запуска» выберите «Автоматически».
- Нажмите «Остановить», а затем «Запустить» службу, после чего поочередно воспользуйтесь кнопками «Применить» и «ОК» для подтверждения. Закройте окно.
Перезагрузите компьютер, подключите к нему Айфон и проверьте, видит ли его Айтюнс. С большой долей вероятности рассматриваемая проблема должна быть устранена.
Подготовка к устранению конфликта с защитным ПО
Ошибка в работе драйвера Apple Mobile Device может быть вызвана конфликтом между программой iTunes и установленным на компьютере защитным ПО – антивирусом и/или брандмауэром, причем как сторонним, так и стандартным. Для его устранения потребуется выполнить следующее:
Для его устранения потребуется выполнить следующее:
Примечание: Предложенные ниже рекомендации также следует выполнять в том случае, если не удалось перезапустить службу «Apple Mobile Device Service» или это не дало положительного результата.
- Проверьте настройки даты и времени на компьютере – они должны соответствовать действительности и определяться автоматически.
Подробнее: Настройка даты и времени на ПК с Windows
- Выполните вход в систему из-под учетной записи администратора.
Подробнее: Как войти в Виндовс как администратор
- Убедитесь, что на компьютере установлена последняя версия iTunes и Windows. Оба действия уже были нами рассмотрены выше.
Подробнее: Как обновить Виндовс до последней версии
- Проверьте наличие обновлений для антивируса и, если таковые будут доступны, установите их.
- Перезагрузите компьютер и переходите к следующему шагу.
Устранение конфликта с защитным ПО
Прежде чем приступить к выполнению инструкции ниже, временно отключите антивирусное ПО.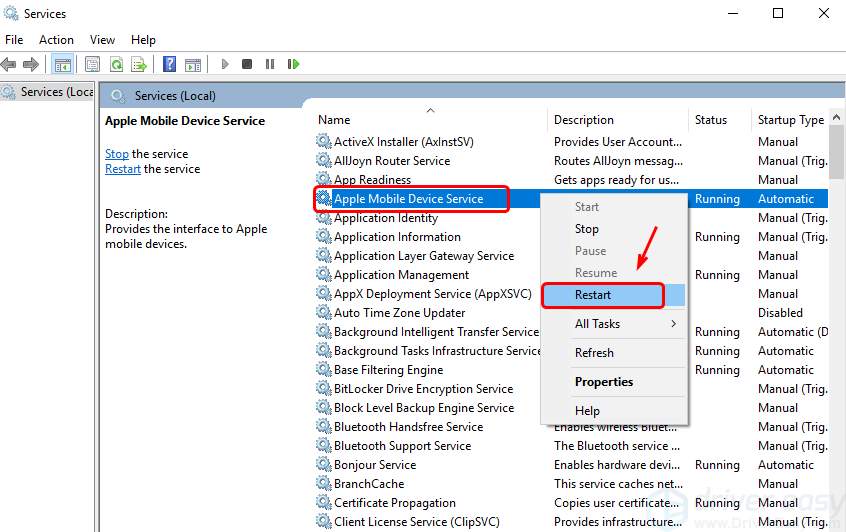 Подключите iPhone к компьютеру и проверьте, отображается ли он в iTunes. Даже если этого не произойдет, не включая антивирус, приступайте к следующим действиям.
Подключите iPhone к компьютеру и проверьте, отображается ли он в iTunes. Даже если этого не произойдет, не включая антивирус, приступайте к следующим действиям.
Подробнее: Как временно отключить антивирус
- Откройте системный брандмауэр. Проще всего это сделать через окно «Выполнить», в которое нужно ввести указанную ниже команду.
firewall.cpl - На боковой панели открывшейся оснастки перейдите по ссылке «Разрешение взаимодействия с приложением или компонентом в брандмауэре Windows».
- Нажмите на кнопку «Изменить параметры».
- В списке «Разрешенные программы и компоненты» найдите Bonjour Service и убедитесь, что напротив этого наименования установлена галочка в чекбоксе «Частные».
Далее найдите iTunes (или iTunes.MSI) – для него должны быть установлены обе галочки.
- Если вы не увидите в этом списке одну или обе программы, воспользуйтесь расположенной внизу кнопкой «Разрешить другое приложение».

- Нажмите «Обзор» и перейдите в одно из следующих расположений, в зависимости от того, какую программу нужно добавить.
C:\Program Files\iTunes\C:\Program Files\Bonjour\
- Выделите исполняемый файл приложения – iTunes или Bonjour соответственно. Кликните «Открыть».
- Для подтверждения нажмите «Добавить».
- Вернитесь к окну «Разрешенные программы» и выполните в нем действия из шага №4 текущей инструкции, затем нажмите «ОК» и закройте брандмауэр.
- Перезагрузите ПК, после чего выполните повторную установку или обновление драйвера, воспользовавшись инструкцией из предыдущей части статьи – «Причина 7».
Если виновником рассматриваемой проблемы был драйвер Apple Mobile Device или одноименная служба, она точно будет устранена, а значит, iTunes увидит iPhone.
Причина 9: iOS
Если на вашем iPhone проводилась процедура jailbreak, подразумевающая вмешательство в операционную систему, или в работе iOS наблюдались какие-либо ошибки и сбои, возможно, iTunes не видит устройство именно из-за этого. Единственным доступным решением в такой ситуации будет восстановление телефона в режиме DFU. Данная процедура является аварийной и подразумевает удаление всех данных, поэтому прежде, чем приступить к ней, обязательно создайте резервную копию. Узнать же о том, каким образом она выполняется, можно из представленной по ссылке ниже инструкции – она написана на примере iPad, но для iPhone алгоритм необходимых действий точно такой же.
Единственным доступным решением в такой ситуации будет восстановление телефона в режиме DFU. Данная процедура является аварийной и подразумевает удаление всех данных, поэтому прежде, чем приступить к ней, обязательно создайте резервную копию. Узнать же о том, каким образом она выполняется, можно из представленной по ссылке ниже инструкции – она написана на примере iPad, но для iPhone алгоритм необходимых действий точно такой же.
Подробнее: Как восстановить iPad в режиме DFU
Мобильное устройство Apple не удалось запустить
Категория:
Проблемы с iPhone
30 июля 2021 г.
2 минуты чтения
«Я получаю сообщение об ошибке: « Служба мобильных устройств Apple не удалось запустить . Убедитесь, что у вас достаточно прав для запуска системных служб», когда я устанавливаю iTunes. У кого-нибудь есть решение для этой проблемы?»
Скорее всего, проблема связана со службой Apple Mobile Device Service (AMDS), особенно если вы используете систему Windows. Следующие решения должны помочь вам решить проблему.
Следующие решения должны помочь вам решить проблему.
- Совет 1. Перезапустите службу Apple Mobile Device
- Совет 2. Удалите QTMovieWin.dll
- Совет 3. Удалите и переустановите iTunes и другие программные компоненты
- Совет 4. Фундаментальный метод — исправить iTunes, восстановив компонент AMDS
1. Перезапустите службу Apple Mobile Device
.
Выполните следующие действия, чтобы перезапустить AMDS и посмотреть, ответит ли iTunes.
Шаг 1: Закройте iTunes и, если вы подключили устройство iOS, отключите его.
Шаг 2: Откройте команду «Выполнить» на компьютере с Windows. Вы можете сделать это, нажав клавишу с логотипом Windows и клавишу R на клавиатуре.
Шаг 3: Введите «services.msc» и нажмите «ОК». Это должно открыть консоль служб. Щелкните правой кнопкой мыши «Служба мобильных устройств Apple» и выберите «Свойства».
Шаг 4. Установите во всплывающем меню типа запуска значение «Автоматически» и нажмите «Стоп». Нажмите «Пуск», а затем нажмите «ОК».
Нажмите «Пуск», а затем нажмите «ОК».
Шаг 5. Перезагрузите компьютер и снова попробуйте использовать iTunes.
2. Удалите QTMovieWin.dll
Если у вас по-прежнему возникают проблемы с iTunes в Windows, вот еще одно решение, которое многие сочли очень полезным.
Шаг 1: Откройте папку C:Program FilesiTunes (для 32-разрядных систем) или C:Program Files (x86)iTunes (64-разрядные системы).
Шаг 2: найдите файл с именем QTMovieWin.dll только в указанных выше папках. Если найдете, удалите.
Шаг 3: Теперь запустите iTunes и посмотрите, нормально ли он работает.
3. Удалите и переустановите iTunes и другие программные компоненты
Если вы по-прежнему не можете использовать iTunes даже после описанных выше шагов по устранению неполадок, вы можете удалить и переустановить iTunes и другие программные компоненты, которые также могли быть затронуты. Следуйте этому руководству.
Шаг 1: Удалите все следующие элементы в указанном порядке.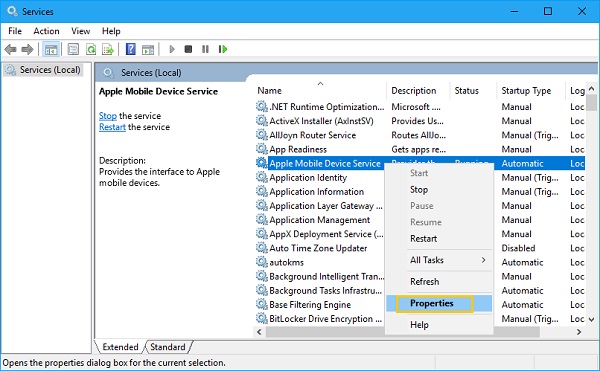
- QuickTime
- Айтюнс
- Обновление программного обеспечения Apple
- Поддержка мобильных устройств Apple (если не удается удалить, сначала выполните ремонт.)
- iCloud
- МобайлМе
- Бонжур
- Поддержка приложений Apple
Шаг 2: Перезагрузите компьютер и удалите следующие программы, если сможете их найти.
- C:Program FilesBonjour
- C:Program FilesCommon FilesApple
- C:Программа FilesiPod
- C:Программа FilesiTunes
Если вы используете 64-битную систему, они будут отображаться как
- C:Program Files (x86)Добрый день
- C:Program Files (x86)Common FilesApple
- C:Program Files (x86)iPod
- C:Program Files (x86)iTunes
Совет 4. Фундаментальный метод — исправить iTunes, восстановив компонент AMDS
В конечном счете, это может быть связано с отсутствием этого компонента. Окончательное решение состоит в том, чтобы установить компонент с целью реального исправления. В ходе моих исследований я обнаружил, что существует инструмент под названием TunesFix , который специально разработан для решения различных проблем iTunes. Одна из функций решает эту проблему. Давайте посмотрим, как это работает.
В ходе моих исследований я обнаружил, что существует инструмент под названием TunesFix , который специально разработан для решения различных проблем iTunes. Одна из функций решает эту проблему. Давайте посмотрим, как это работает.
Шаг 1: Загрузите и запустите iMyFone TunesFix
Во-первых, вам нужно загрузить приложение на свой компьютер с Windows, а затем запустить его, чтобы начать работу.
Шаг 2. Найдите компоненты iTunes.
После запуска программа начнет автоматически обнаруживать ваш iTunes и связанные с ним компоненты. Затем он покажет вам подробности, например, какой из них потерян, какой поврежден и т. д.
Шаг 3. Исправьте проблемы с компонентами iTunes
Нажмите «Восстановить», и он начнет восстанавливать ваш iTunes и компоненты. Пожалуйста, убедитесь, что ваш iTunes подключен к стабильной сети во время ремонта.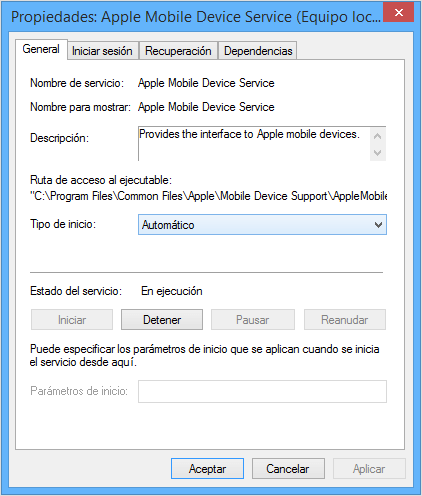
Имейте в виду, что C: также может быть заменена буквой вашего системного диска.
Шаг 3. Удалите все ярлыки iTunes или других программ Apple, которые могут находиться в меню «Пуск» или на рабочем столе.
Шаг 4: После того, как все это будет сделано, загрузите более старую версию iTunes или попробуйте установочный файл iTunes 12.1.3 для Windows (64-разрядная версия — для старых видеокарт) в качестве временного решения проблем с установкой или производительностью по адресу https. ://support.apple.com/kb/DL1784?viewlocale=en_US и запустите его для установки. Убедитесь, что вы используете учетную запись с правами администратора. Вы можете сделать это, щелкнув правой кнопкой мыши загруженный файл и выбрав «Запуск от имени администратора».
После установки все должно работать нормально. Однако вам, возможно, придется переустановить другие программы, такие как панель управления iCloud, если вы ее удалили.
(Нажмите, чтобы оценить этот пост)
Общий рейтинг 4. 7 (256 участников)
7 (256 участников)
Оценка прошла успешно!
Вы уже оценили эту статью, пожалуйста, не повторяйте оценку!
Включите JavaScript для просмотра комментариев с помощью Disqus.
Главная > Проблемы с iPhone > Не удалось запустить мобильное устройство Apple — вот 3 решения
Исправление «Не удалось запустить службу Apple Mobile Device» Ошибка
Категория:
Восстановить iTunes
21 июня 2021 г.
3 минуты чтения
Пользователи часто жалуются, что при установке или обновлении iTunes до последней версии они получают сообщение об ошибке «Не удалось запустить службу мобильных устройств Apple» или, в некоторых случаях, «Windows не удалось запустить службу мобильных устройств Apple на локальном компьютере». . Ошибка 1053: Служба не ответила на запрос запуска или управления своевременно».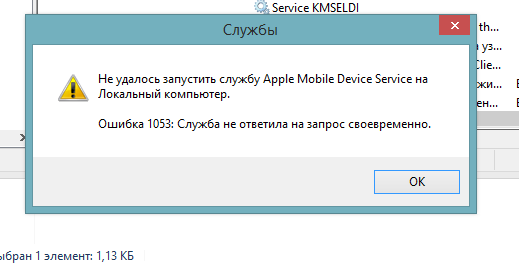
Если вы видите это сообщение, это означает, что вы не смогли установить или обновить iTunes до последней версии. Есть много способов справиться с этой проблемой и решить ее навсегда.
Часть 1: исправление одним щелчком «Служба мобильного устройства Apple не удалось запустить»
Часть 2: общие способы попробовать в Windows 10/8/7 (коэффициент успеха 50%)
Быстрое исправление «Не удалось запустить службу Apple Mobile Device»
Этот способ настоятельно рекомендуется многими поклонниками Apple, так как он работает!
Многие исправления, которые обещают вам решение этой ошибки, либо потребуют от вас более чем элементарных практических знаний о вашем ПК и его ОС, либо отнимут у вас много времени и напрягают вас.
Лучшее решение, которое вы можете использовать, чтобы избавиться от этой проблемы без сопутствующего стресса или знаний, — это iMyFone TunesFix, профессиональный инструмент для восстановления iTunes. Всякий раз, когда у вас возникают проблемы с iTunes, даже если вы не знаете, в чем проблема, или никогда не сталкивались с ней раньше, TunesFix поможет вам избавиться от нее навсегда.
Основные характеристики:
- Легко избавиться от «Ошибка запуска службы мобильных устройств Apple» при обновлении или установке.
- Автоматическое бесплатное обнаружение проблем с iTunes и предоставление соответствующих исправлений.
- Восстановление iTunes не приведет к потере данных.
- Также устраните более 100 ошибок iTunes: подключение/открытие iTunes/восстановление/обновление/резервное копирование iOS и другие проблемы.
- Полностью совместим с Windows 10/8.1/8/7; поддержка iTunes 12.5.3.16 и более поздних версий.
- Почему стоит выбрать его: безопасный, быстрый, простой и имеет высокий (95%+) уровень успеха.
Как исправить «Не удалось запустить службу Apple Mobile Device»
Шаг 1: Запустите TunesFix. Как только вы запустите, он автоматически обнаружит ваш iTunes и необходимые компоненты. В вашем случае он покажет вам, что некоторые компоненты повреждены. (Вы можете нажать на вопросительный знак, чтобы узнать больше)
(Вы можете нажать на вопросительный знак, чтобы узнать больше)
Шаг 2: Нажмите «Восстановить», и начнется установка драйвера восстановления для вашего конкретного iTunes. Когда это будет сделано, ваш iTunes будет успешно установлен на ваш компьютер. Вот и все.
Примечание: Если после обнаружения вы перенаправлены на его домашний интерфейс, перейдите к разделу «Исправить проблемы с установкой/обновлением iTunes» и дайте ему восстановиться.
Другие важные функции iMyFone TunesFix
- Тщательно очистите свой iTunes, чтобы освободить место и повысить его производительность.
- Предварительный просмотр и выбор старых резервных копий iOS для удаления из iTunes, включая некоторые скрытые резервные копии, созданные сторонним программным обеспечением или инструментами.
- Настройте iTunes, очистив ненужные файлы, такие как кеш, файлы cookie, журналы, временные загрузки, поврежденные файлы и т.
 д.
д. - Также работает инструмент удаления iTunes для удаления iTunes и связанного с ним программного обеспечения в правильном порядке.
Общие способы попробовать в Windows 10/8/7 (успех 50%)
Существуют и другие способы исправить ошибку «Не удалось запустить службу Apple Mobile device». Тем не менее, мы не можем поручиться за их успех, так как у многих из них вероятность успеха составляет всего около 50%. Эти исправления включают следующее:
Перезапустите службу Apple Mobile Device (AMD)
Можно попробовать перезапустить службу Apple Mobile Device. Просто выполните следующие действия.
Шаг 1: Нажмите кнопку «Пуск» и введите «services.msc» в поле поиска. Это запустит сервисное окно.
Шаг 2: Найдите «Служба мобильных устройств Apple» и щелкните ее правой кнопкой мыши, затем выберите «Свойства».
Шаг 3: Вы увидите статус услуги. Если он запущен, нажмите «Стоп», затем «Старт». Если он не запущен, нажмите «Пуск».
Если он не запущен, нажмите «Пуск».
Шаг 4: Если вы получили сообщение об ошибке, в котором говорится, что служба не может быть запущена, убедитесь, что для параметра «Тип запуска» установлено значение «Автоматически», затем нажмите «Применить».
Шаг 5: Перезагрузите компьютер и попробуйте переустановить iTunes.
2 способа переустановить все компоненты iTunes
Еще одно исправление, которое вы можете попробовать, — это удалить iTunes и все связанные с ним компоненты на вашем ПК. Это можно сделать двумя способами: вручную или автоматически. Конечно, делать это вручную означает, что вам придется потратить немало времени на работу с вашим компьютером.
Ручной способ:
Шаг 1: Перейдите в «Панель управления > Программы и компоненты».
Шаг 2: Удалите iTunes и связанные компоненты в следующем порядке:
- iTunes
- Обновление программного обеспечения Apple
- Поддержка мобильных устройств Apple
- Бонжур
- Поддержка приложений Apple (32-разрядная версия)
- Поддержка приложений Apple (64-разрядная версия)
Шаг 3: Вручную удалите следующие папки с вашего компьютера:
Примечание: Не удаляйте программное обеспечение в другом порядке или удаляйте только некоторые из них. Или это может вызвать непреднамеренные ожидания или даже повредить ваш компьютер. Так что делайте это очень осторожно или используйте автоматический способ, чтобы избежать ужасного риска.
Или это может вызвать непреднамеренные ожидания или даже повредить ваш компьютер. Так что делайте это очень осторожно или используйте автоматический способ, чтобы избежать ужасного риска.
Автоматический путь:
Вы можете использовать полностью автоматическую функцию удаления iTunes в iMyFone TunesFix. Это не вызовет никакого плохого влияния и никакого риска повреждения. Все, что вам нужно сделать, это выполнить следующие простые шаги:
Шаг 1: Запустите TunesFix. Когда вы находитесь в домашнем интерфейсе, нажмите « Полное удаление », чтобы удалить iTunes и связанные с ним компоненты. Вы будете направлены на страницу удаления.
Шаг 2: Нажмите « Удалить », и TunesFix начнет удалять iTunes и связанные с ним компоненты с вашего компьютера.
Примечание: Чтобы удалить пользовательские данные iTunes, установите флажок «Также удалить пользовательские данные», прежде чем нажимать «Удалить».
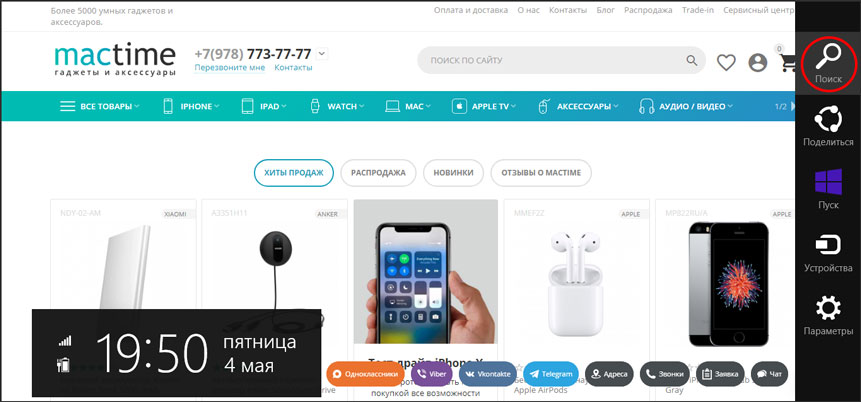 Нажимаем правой кнопкой мыши на него, выбираем «Удалить».
Нажимаем правой кнопкой мыши на него, выбираем «Удалить».