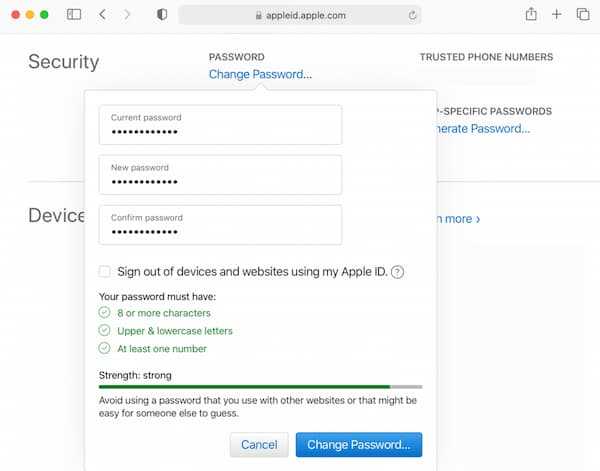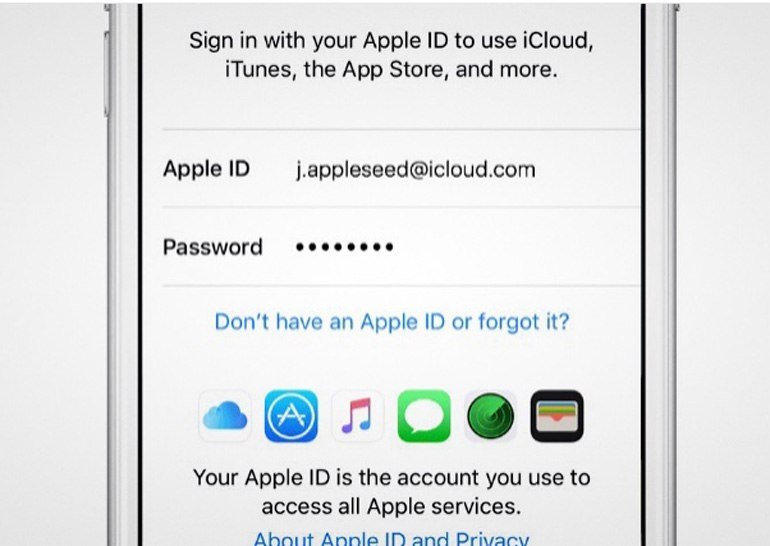Содержание
Как разблокировать пароль iPhone с iTunes или без него (без потери данных)
Обновлено Лиза Оу / 26 янв, 2021 16:30
Если вы забудете Защитный экран iPhone пароль, вы не можете временно включить свой iPhone. Вы заблокированы из-за того, что забыли пароль. Чтобы восстановить доступ к вашему iPhone, вам необходимо обойти пароль iPhone. В противном случае ваш iPhone — всего лишь кусок бесполезного кирпича.
Теперь возникает вопрос, что вы можете сделать, чтобы исправить заблокированный iPhone? В этой статье представлены 3 метода разблокировки с помощью пароля для iPhone. Вы можете использовать стороннее программное обеспечение для разблокировки iPhone, iTunes и Siri, чтобы успешно разблокировать iPhone. Просто прочтите и следуйте инструкциям по обходу пароля iPhone.
Список руководств
- Часть 1: Как обойти пароль iPhone без iTunes
- Часть 2: Как обойти пароль iPhone путем восстановления
- Часть 3: Как обойти пароль iPhone с помощью Siri
- Часть 4: Часто задаваемые вопросы об обходе пароля iPhone
1.
 Как обойти пароль iPhone без iTunes
Как обойти пароль iPhone без iTunes
Если вы хотите добиться наибольшего успеха, Разблокировщик FoneLab для iOS ваш первый выбор. весь процесс разблокировки пароля iPhone прост в эксплуатации. Вы можете с легкостью удалить пароль экрана блокировки iPhone, следуя указаниям мастера на экране. Все, что вам нужно сделать, это подключить iPhone к компьютеру.
Позже выполните экранную инструкцию по обходу пароля iPhone, чтобы вернуть iPhone. Также вам необходимо указать свой Apple ID и пароль. Это может доказать, что вы являетесь настоящим владельцем заблокированного iPhone. Что ж, вот основные особенности инструмента удаления пароля iOS.
- Обход 4-значного и 6-значного кода доступа iPhone с наибольшей вероятностью успеха.
- Удалите забытый пароль с заблокированного, отключенного или бывшего в употреблении iPhone.
- Совместим с новейшими устройствами iPhone 14 и iOS 16.
- Безопасный, чистый и простой в использовании.

Теперь перейдите к руководству о том, как обойти пароль iPhone.
Разблокировщик FoneLab для iOS
FoneLab Помогает вам разблокировать экран iPhone, удалить Apple ID или его пароль, удалить экранное время или пароль ограничения в секундах.
Помогает вам разблокировать экран iPhone.
Удаляет Apple ID или его пароль.
Удалите экранное время или пароль ограничения в секундах.
Бесплатная загрузка Бесплатная загрузка Узнать больше
Шаг 1Презентация Разблокировщик FoneLab для iOS после установки. выбирать Протрите пароль для обхода пароля с iPhone.
Шаг 2Нажмите Запустить в Протрите пароль экран. Подключите iPhone к компьютеру с помощью USB-кабеля Lightning.
Шаг 3Проверьте информацию об обнаруженном iPhone. Нажмите Запустить чтобы подтвердить и двигаться дальше.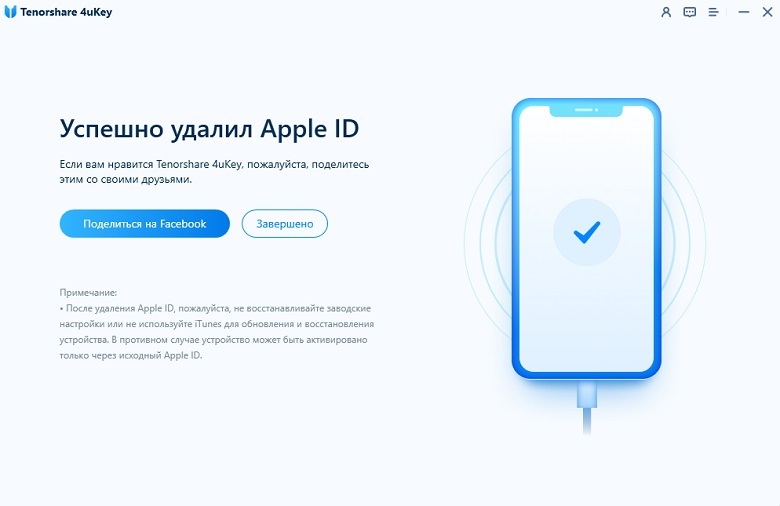 Программа сразу же начнет загрузку пакета прошивки.
Программа сразу же начнет загрузку пакета прошивки.
Шаг 4Нажмите Отпереть чтобы разблокировать iPhone, забытый паролем.
Шаг 5В разделе Подтверждение разблокировки экран, введите 0000 в нужное место. Наконец, нажмите Отпереть чтобы обойти пароль iPhone без iTunes или отпечатка пальца.
2. Как обойти пароль iPhone путем восстановления
iTunes может быть вашим бесплатным инструментом для разблокировки iPhone. Вы можете использовать iTunes для бесплатного обхода пароля iPhone. Перед тем, как разблокировать iPhone, вам необходимо обновить iTunes до последней версии на вашем компьютере с Windows или Mac. Позже вы можете восстановить iPhone с помощью iTunes, чтобы обойти пароль экрана iPhone. Однако этот метод не работает, если вы включили Find My iPhone раньше.
Шаг 1Откройте iTunes. Подключите iPhone к компьютеру с помощью кабеля USB с молнией.
Шаг 2Переведите iPhone в режим восстановления. Для iPhone 8 и более поздних версий устройств iOS быстро удерживайте и нажмите Увеличение громкости , а затем Уменьшение громкости кнопка. Позже удерживайте и нажмите На главную , пока не появится экран режима восстановления. (Чтобы обойти пароль iPhone 7, вам нужно нажать На главную и Уменьшение громкости одновременно кнопки, чтобы вместо этого перевести iPhone в режим восстановления.)
Для iPhone 8 и более поздних версий устройств iOS быстро удерживайте и нажмите Увеличение громкости , а затем Уменьшение громкости кнопка. Позже удерживайте и нажмите На главную , пока не появится экран режима восстановления. (Чтобы обойти пароль iPhone 7, вам нужно нажать На главную и Уменьшение громкости одновременно кнопки, чтобы вместо этого перевести iPhone в режим восстановления.)
Шаг 3iTunes может автоматически распознать ваш iPhone. Нажмите Восстановить во всплывающем уведомлении.
Шаг 4Выберите Восстановление резервной копии в iTunes Заключение раздел. Теперь вы можете разблокировать свой iPhone с помощью iTunes.
3. Как обойти пароль iPhone с помощью Siri
Для пользователей iOS 8.0 — iOS 10.1 вы можете получить еще один Удаление экрана блокировки iPhone выбор. Чтобы быть более конкретным, вы можете обойти пароль iPhone бесплатно без потери данных.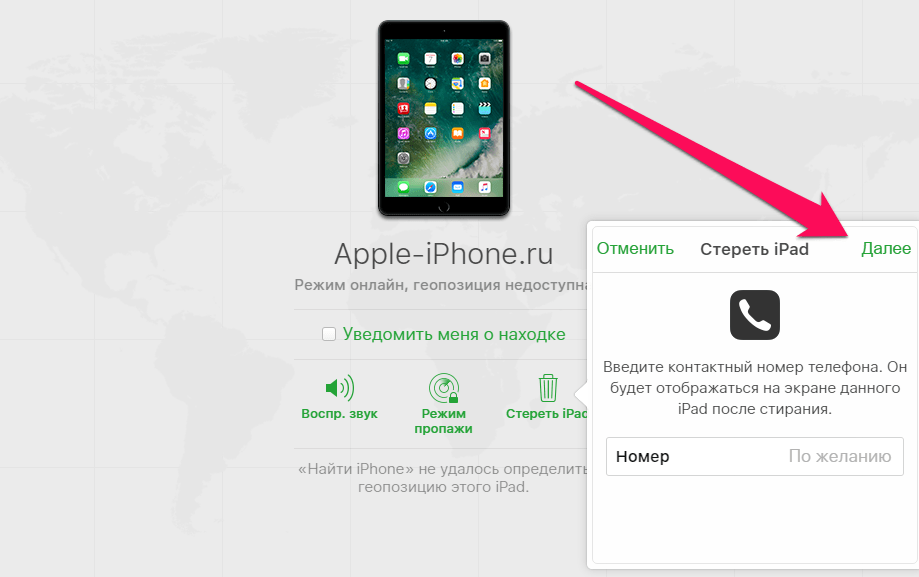 Для снятия экранного пароля нет необходимости восстанавливать iPhone. Просто спросите Siri и выполните следующий процесс обхода пароля iPhone.
Для снятия экранного пароля нет необходимости восстанавливать iPhone. Просто спросите Siri и выполните следующий процесс обхода пароля iPhone.
Шаг 1Нажмите Главная на вашем iPhone, чтобы активировать Siri.
Шаг 2Задайте Siri вопрос, например «Привет, Siri, который час?». Коснитесь значка часов на экране, чтобы открыть World Clock.
Шаг 3Нажмите + значок и найдите что-нибудь в верхней части поисковой системы.
Шаг 4Скопируйте и отправьте выделенный текст в Текст обращения.
Шаг 5Нажмите Главная кнопку, чтобы свернуть окно iMessage. Вы попадете прямо на главный экран iPhone. Это также можно рассматривать как бесплатный способ обхода пароля iPhone.
4. Часто задаваемые вопросы об обходе пароля iPhone
Можете ли вы обойти пароль iPhone без потери данных?
Да. Используйте iTunes, iCloud или другие инструменты резервного копирования, чтобы сначала сделать копию.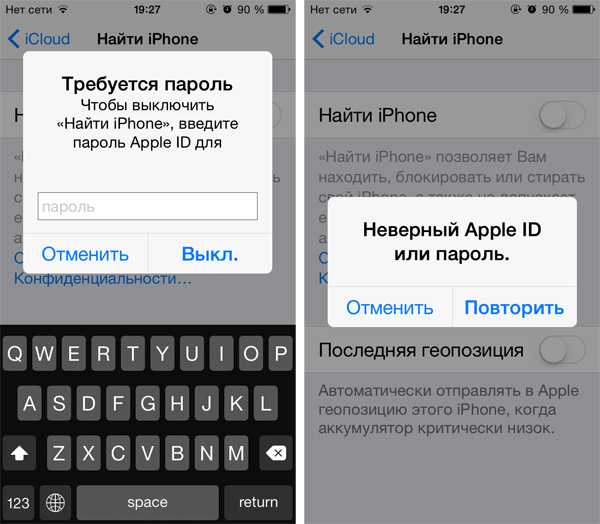 Даже если вам нужно удалить забытый пароль и Сброс настроек iPhone, вы все равно можете получить обратно эти файлы iPhone.
Даже если вам нужно удалить забытый пароль и Сброс настроек iPhone, вы все равно можете получить обратно эти файлы iPhone.
Можете ли вы обойти пароль iPhone с помощью отпечатка пальца?
Да. Вы можете обойти экран блокировки паролем на вашем iPhone с помощью отпечатка пальца. Просто убедитесь, что на вашем устройстве iOS есть поддержка Touch ID.
Можно ли разблокировать iPhone, не зная пароля?
Да. Вы можете стереть iPhone или используйте Fonelab iOS Unlocker, чтобы удалить пароль. Имейте в виду, что вам необходимо завершить процесс установки после разблокировки. Так резервное копирование важных файлов iPhone первый.
Это все, чтобы обойти пароль iPhone с компьютером или без него. Вы можете восстановить iPhone с помощью iTunes, чтобы удалить пароль блокировки экрана. Спросив Siri, вы можете разблокировать более ранние устройства iPhone, работающие между iOS 8.0 и iOS 10.1. Наиболее рекомендуемый инструмент для удаления пароля iPhone: Разблокировщик FoneLab для iOS.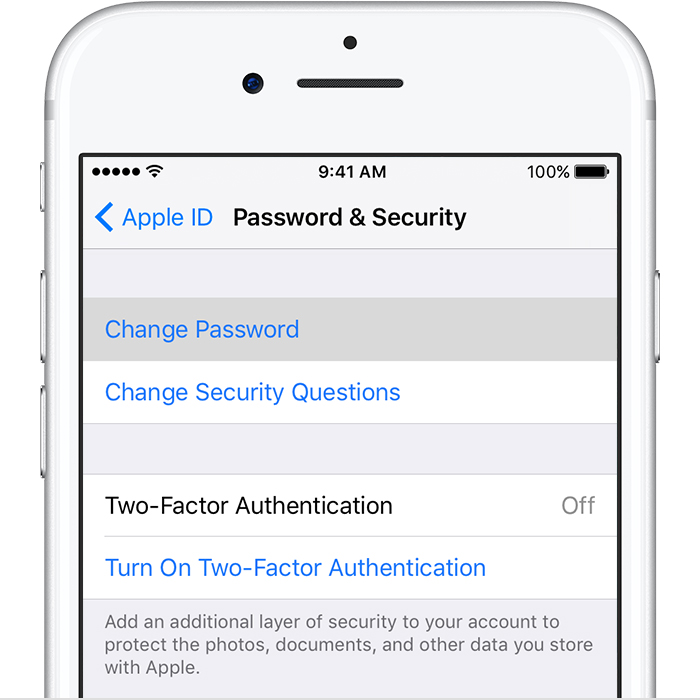 Вы можете обойти пароль блокировки экрана на любой версии iPhone и iOS. Просто скачайте его бесплатно и попробуйте прямо сейчас.
Вы можете обойти пароль блокировки экрана на любой версии iPhone и iOS. Просто скачайте его бесплатно и попробуйте прямо сейчас.
Разблокировщик FoneLab для iOS
FoneLab Помогает вам разблокировать экран iPhone, удалить Apple ID или его пароль, удалить экранное время или пароль ограничения в секундах.
Помогает вам разблокировать экран iPhone.
Удаляет Apple ID или его пароль.
Удалите экранное время или пароль ограничения в секундах.
Бесплатная загрузка Бесплатная загрузка Узнать больше
4 лучших способа сбросить настройки iPhone, если вы забыли пароль
Обход пароля iPhone с помощью PassFab
Apple предлагает официальный метод сброса вашего устройства в случае утери пароля, но PassFab позволяет вам обойти службу поддержки и быстрее заставить ваш iPhone работать.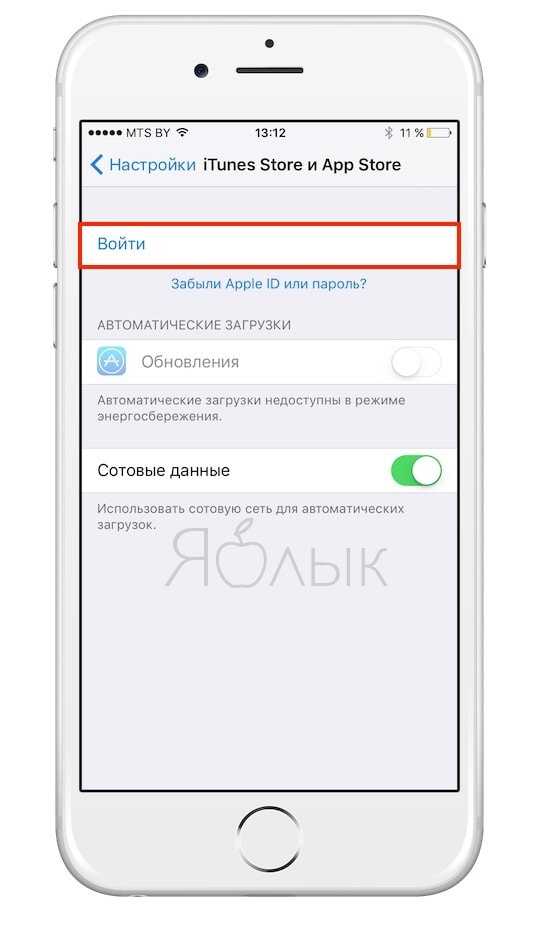
Блокировка устройства с помощью кода доступа на сегодняшний день является важной практикой безопасности, но иногда это также может привести к непреднамеренной блокировке устройства. Если вы забыли свой пароль от старого iPad, который вы выкопали из шкафа, или ваш ребенок случайно изменил пароль на вашем iPhone, у PassFab есть инструмент, который может быстро вернуть ваше устройство.
Apple предлагает несколько способов сброса заблокированного iPhone, но программное обеспечение PassFab может решить эту проблему без хлопот со службой поддержки Apple. Узнайте о двух способах разблокировки iPhone без пароля ниже.
Способ 1: разблокировка iPhone с помощью PassFab
В PassFab есть инструмент, который позволяет обойти код доступа к устройству, разблокировать Apple ID, удалить код доступа к экранному времени или обойти MDM без потери данных.
Эти функции недоступны в Apple Finder или в версиях iTunes для Windows.
Экран запуска PassFab.
Если вы забыли свой пароль на iPhone, начните с запуска PassFab iPhone Unlock на вашем Mac или ПК. Чтобы начать процесс, нажмите «Пуск».
Подключите iPhone, чтобы инструмент мог его исправить.
Затем вам нужно будет подключить iPhone или iPad к компьютеру, а затем нажать «Далее» в приложении, чтобы продолжить.
PassFab объяснит, как перевести ваш iPhone в режим восстановления.
Обратите внимание, что iPhone или iPad может потребоваться перевести в режим DFU, если появится сообщение «Устройство не обнаружено». Это можно сделать на любом iPhone с Face ID, нажав кнопку увеличения громкости, затем кнопку уменьшения громкости, а затем удерживая кнопку питания, пока не появится надпись «Подключиться к компьютеру».
Инструкции на экране понятны и применимы к нескольким моделям iPhone.
В PassFab есть наглядное руководство по включению режима DFU в приложении, а также режима восстановления.
PassFab загрузит для вас подходящую прошивку.
PassFab определит требуемую прошивку и загрузит пакет в указанную папку загрузок. В зависимости от того, что загружается, пользователям потребуется около 7 ГБ памяти.
После загрузки нажмите «Начать удаление».
После загрузки прошивки нажмите «Начать удаление», чтобы удалить пароль iPhone или iPad.
Выполняется исправление
PassFab может разблокировать Apple ID, удалить пароль Screen Time или обойти ограничения MDM. Однако это руководство сосредоточено только на удалении пароля.
Полное удаление блокировки экрана.
Способ 2: использование iCloud для сброса настроек iPhone, если вы забыли пароль
Можно использовать iCloud, чтобы обойти экран блокировки, и это можно сделать без необходимости подключения iPhone к другому компьютеру.
Однако выполнение этого метода сотрет ваш iPhone и вернет его к заводским настройкам.
Для этого войдите в iCloud.com из веб-браузера, используя Apple ID, подключенный к iPhone.
Вы можете решить эту проблему, удаленно удалив iPhone с помощью Find My в iCloud.
Выберите «Найти» и подождите, пока сайт обнаружит ваши устройства.
Выберите свой iPhone и нажмите «Стереть iPhone». Во всплывающем окне с вопросом, действительно ли вы хотите это сделать, нажмите «Стереть».
Способ 3: использование режима восстановления для сброса настроек iPhone, когда вы забыли пароль
Пользователи, которым необходимо сбросить настройки iPhone с помощью инструментов Apple, могут сделать это на Mac или ПК. Шаги восстановления такие же, но программное обеспечение другое. Пользователи Mac будут взаимодействовать с устройством через Finder, а пользователи ПК будут использовать iTunes.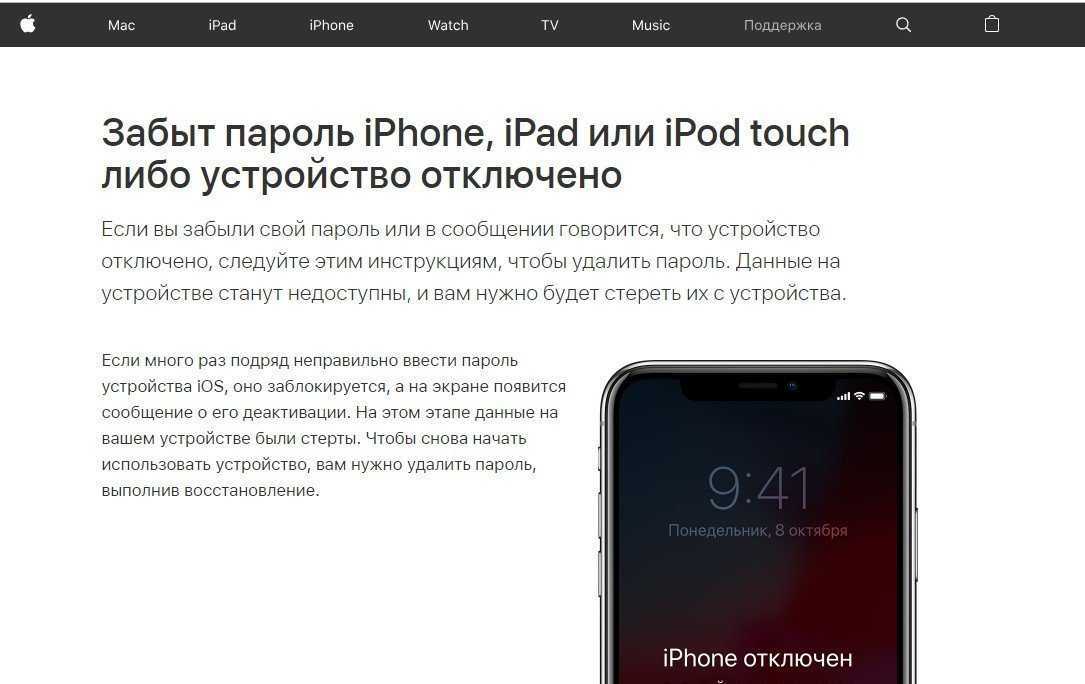
Имейте в виду, что этот метод сотрет данные вашего iPhone, поэтому впоследствии вам придется восстанавливать данные вручную.
Инструменты Apple по-прежнему будут требовать пароль после перезагрузки устройства
Пользователям необходимо будет перевести свое устройство в режим восстановления при подключении его к компьютеру. Просто выключите устройство, затем, удерживая кнопку питания, подключите его к компьютеру.
Методология входа в режим восстановления может отличаться на устройствах старше iPhone 8, поэтому ознакомьтесь с документами поддержки Apple.
Затем найдите iPhone или iPad в Finder или iTunes. Выберите «Восстановить» или «Обновить» в соответствии с предоставленными инструкциями — в этом случае пользователи выберут восстановление.
Пользователям по-прежнему нужно будет входить в систему, используя свой Apple ID и пароль, после сброса iPhone. Метод Apple сбрасывает iPhone до заводских настроек, но не обходит блокировку учетной записи.
Способ 4: использование iTunes Backup для сброса настроек iPhone, когда вы забыли пароль
Если вы делали регулярные резервные копии данных вашего iPhone, хорошим способом является восстановление вашего iPhone из более ранней резервной копии.
Этот метод сохранит все данные, которые вы сохранили в своей последней резервной копии iPhone, поэтому он не полностью возвращает вас к исходной точке. Однако вы не обязательно увидите данные, которые вы изменили или добавили с момента резервного копирования.
Для этого подключите iPhone к Mac, а затем на экране «Управление iPhone» в Finder или iTunes выберите «Восстановить резервную копию».
После ввода данных учетной записи, относящихся к этому устройству, выберите резервную копию, которая будет использоваться для восстановления. Если возможно, выберите самую последнюю резервную копию, затем нажмите «Восстановить».
Затем резервная копия будет использоваться для перезаписи данных вашего iPhone, возвращая его в предыдущее состояние.
PassFab может помочь сбросить настройки iPhone без пароля
Использование метода Apple дает вам только то, что нужно. Если у вас нет пароля к Apple ID, заблокированному на устройстве, это фактически пресс-папье.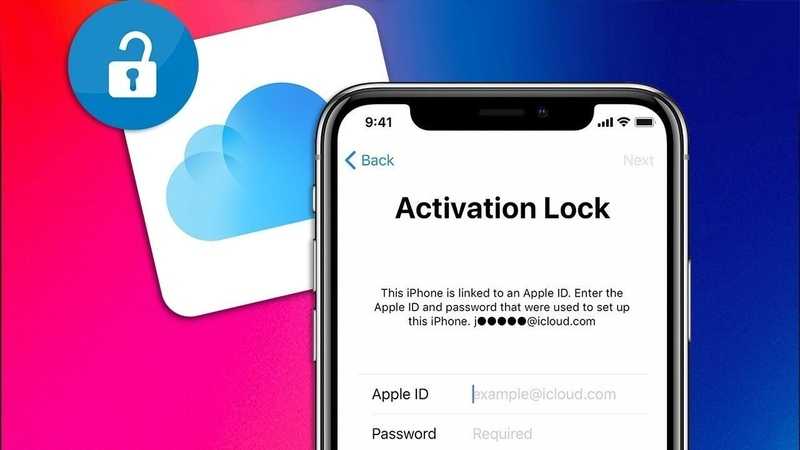 Затем пользователям придется звонить в Apple и проходить утомительный процесс восстановления учетной записи, чтобы разблокировать iPhone.
Затем пользователям придется звонить в Apple и проходить утомительный процесс восстановления учетной записи, чтобы разблокировать iPhone.
Избегайте этой проблемы, используя PassFab, когда вы забыли пароль своего iPhone. Он предлагает гораздо больше инструментов, чем встроенная система Apple, и позволяет пользователям избегать надоедливых звонков в службу поддержки Apple.
Пожизненные лицензии на PassFab теперь доступны по цене $59,95 в течение ограниченного времени.
macOS: как сбросить пароль администратора
Вы здесь: Главная / Mac / macOS: как сбросить пароль администратора
Автор: Kris Wouk 0 комментариев Последнее обновление 19 мая 2022 г.
В большинстве случаев, если вы говорите о своем собственном Mac, велика вероятность, что вы знаете пароль администратора. Это пароль, который вам нужен, если вы вносите какие-либо изменения в свой компьютер, которые потенциально могут привести к тому, что он не будет работать так, как вы хотите.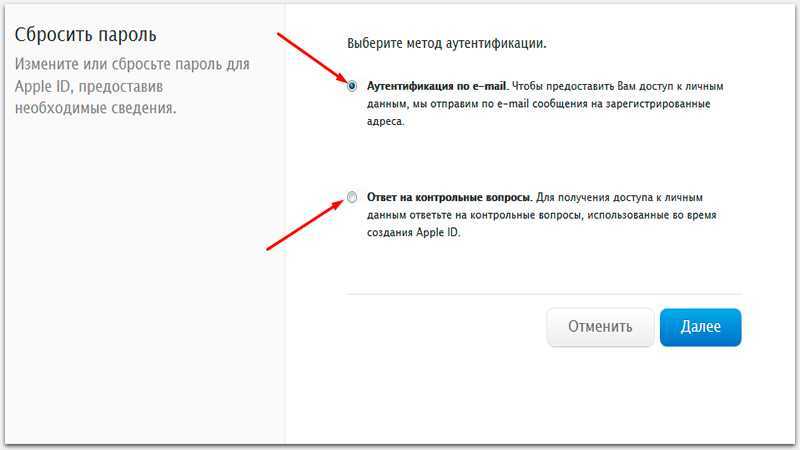
Однако бывают ситуации, когда вы можете не знать этот пароль, например, если ваш Mac достался кому-то из членов семьи или кто-то другой настроил его для вас. Если вы или лицо, установившее пароль, не помните его, единственный выход — сбросить его.
Проверьте подсказку для пароля
Прежде чем вы начнете подготовку к сбросу пароля администратора, попробуйте еще одну вещь. На экране ввода пароля вы увидите значок вопросительного знака рядом с полем пароля. Это подсказка, которую вы или тот, кто установил пароль, оставил, чтобы помочь вам вспомнить его.
Это будет доступно, только если вы включили подсказки для пароля. Чтобы найти эту опцию, откройте «Системные настройки», затем выберите «Пользователи и группы». Выберите «Параметры входа» в нижней части левой панели, затем установите флажок «Показывать подсказки для пароля».
Возможно, вы забыли пароль, но подсказки может быть достаточно, чтобы подтолкнуть вас в правильном направлении.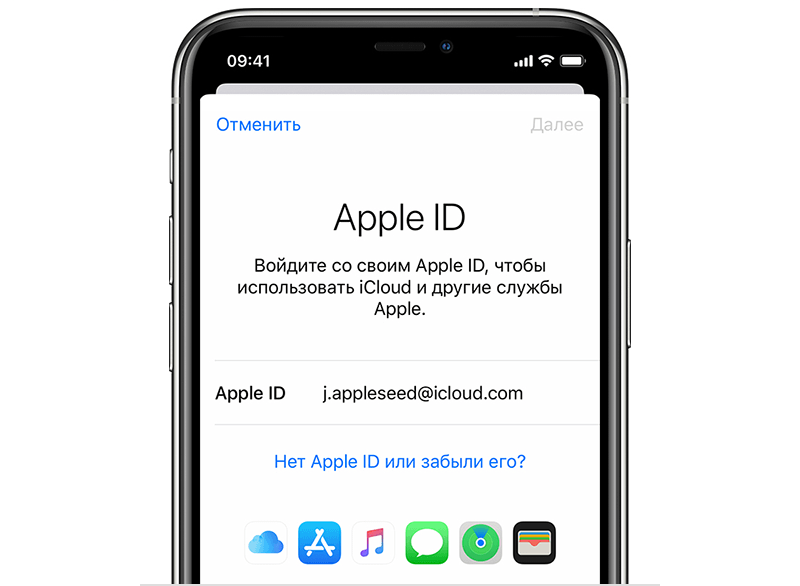 Если нет, пришло время сбросить пароль.
Если нет, пришло время сбросить пароль.
Как сбросить пароль администратора macOS с помощью Apple ID
Если на вашем Mac установлена относительно новая версия macOS (точнее, Mac OS X 10.7 Lion), вы можете использовать свой Apple ID для сброса учетной записи, включая пароль. Это будет работать только в том случае, если пароль администратора, который вам нужно сбросить, является учетной записью, привязанной к вашему Apple ID, обычно вашей личной учетной записи на компьютере.
На современных моделях Mac этот параметр установлен по умолчанию. На старых компьютерах это необходимо настроить заранее, чтобы оно работало. Чтобы проверить, включено ли это, откройте «Системные настройки», затем перейдите к «Пользователи и группы». Убедитесь, что установлен флажок «Разрешить пользователю сбрасывать пароль с помощью Apple ID».
На экране входа в систему три раза неправильно введите пароль. Третья попытка откроет всплывающее окно с несколькими вариантами. Выберите вариант сброса пароля с помощью Apple ID.
Теперь введите имя пользователя и пароль Apple ID, и macOS предупредит вас о том, что будет создан новый файл связки ключей. Нажмите кнопку OK, чтобы продолжить.
Введите новый пароль и подсказку, которая поможет вам его запомнить (сделайте его хорошим!), затем нажмите «Сбросить пароль».
Как сбросить пароль администратора macOS из режима восстановления
Если вы не можете сбросить пароль администратора с помощью своего Apple ID, вам потребуется сбросить его в режиме восстановления. Чтобы войти в этот режим, перезагрузите компьютер.
Во время перезагрузки компьютера нажмите и удерживайте клавиши Command и R вместе, пока не появится логотип Apple. Теперь вашему Mac потребуется некоторое время, пока он войдет в режим восстановления.
Когда сможете, выберите меню «Утилиты» в верхней части экрана, затем откройте приложение «Терминал». Когда он откроется, введите «resetpassword» (все одно слово, без кавычек), чтобы открыть Помощник по сбросу пароля.
На этом экране введите новый пароль и подтвердите его, затем введите подсказку, которая поможет вам вспомнить пароль.
Теперь перезагрузите компьютер и войдите в систему с новым паролем.
Убедитесь, что вы снова не забыли
Пройдя через все это, вы, вероятно, захотите убедиться, что вы снова не забыли свой пароль администратора. У вас есть несколько вариантов, но самый простой и безопасный — использовать менеджер паролей, такой как 1Password. Если вы не уверены, какой из них лучше для вас, взгляните на наш обзор лучших менеджеров паролей.
Крис Вук
Крис Вук — писатель, музыкант и как бы там ни было, когда кто-то снимает видео для Интернета. Он фанат Apple, обожающий аудио высокого разрешения и оборудование для домашнего кинотеатра.
Взаимодействие с читателем
4 способа разблокировать Apple ID с паролем или без него в 2023 году
Давайте откроем для себя четыре простых, безопасных и быстрых способа разблокировать Apple ID с паролем или без него в 2023 году
Apple ID — самая важная учетная запись для использования таких продуктов Apple, как iPhone , iPad или Mac.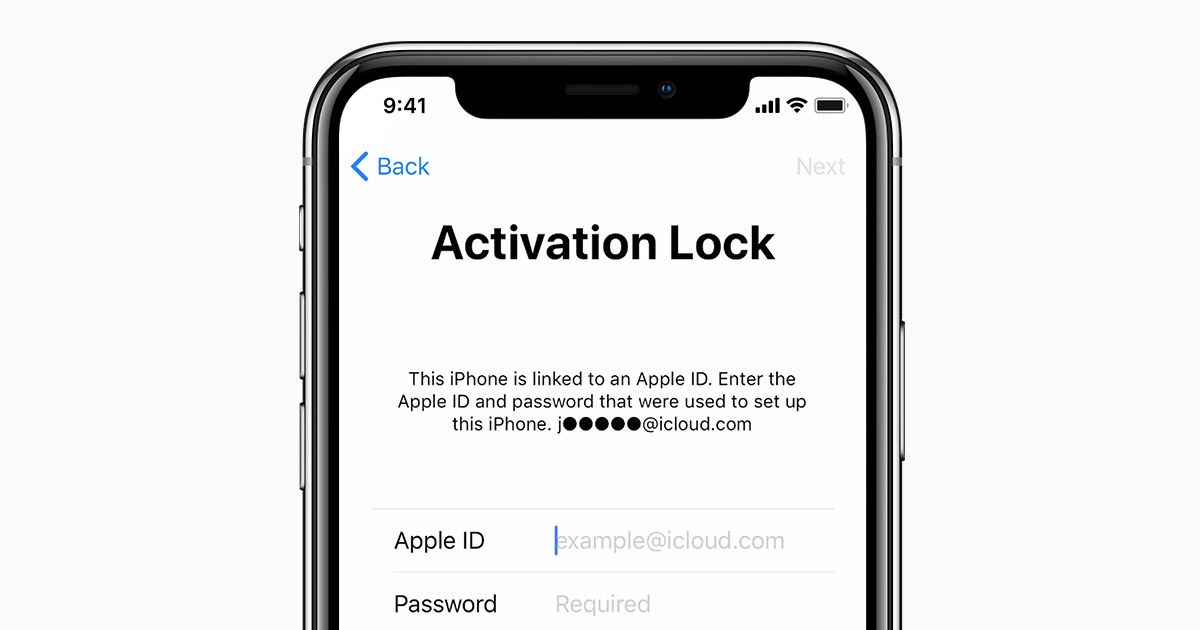 Вы можете синхронизировать несколько устройств и использовать iCloud для резервного копирования данных. И если устройство Apple показывает, что Apple ID был заблокирован из-за проблем с безопасностью», это потому, что ваш Apple ID был временно заблокирован. Обычно это происходит из-за того, что вы (или другие) много раз вводили неверный пароль Apple ID или информацию об учетной записи, официальный представитель Apple для защиты вашей учетной записи Apple ID временно заблокирует ваш Apple ID или по другим причинам.
Вы можете синхронизировать несколько устройств и использовать iCloud для резервного копирования данных. И если устройство Apple показывает, что Apple ID был заблокирован из-за проблем с безопасностью», это потому, что ваш Apple ID был временно заблокирован. Обычно это происходит из-за того, что вы (или другие) много раз вводили неверный пароль Apple ID или информацию об учетной записи, официальный представитель Apple для защиты вашей учетной записи Apple ID временно заблокирует ваш Apple ID или по другим причинам.
Когда из-за личной невнимательности учетные записи не помнят, забывание пароля является обычным делом, иногда даже легко вызвать блокировку учетной записи, так как же разблокировать заблокированную учетную запись Apple ID?
Как разблокировать заблокированный Apple ID без пароля
Если вы забыли свой пароль Apple ID, сложно использовать официальные методы для разблокировки вашего Apple ID, поэтому рекомендуется использовать AnyUnlock – iPhone Password Unlocker, стороннее программное обеспечение , чтобы быстро разблокировать свой Apple ID.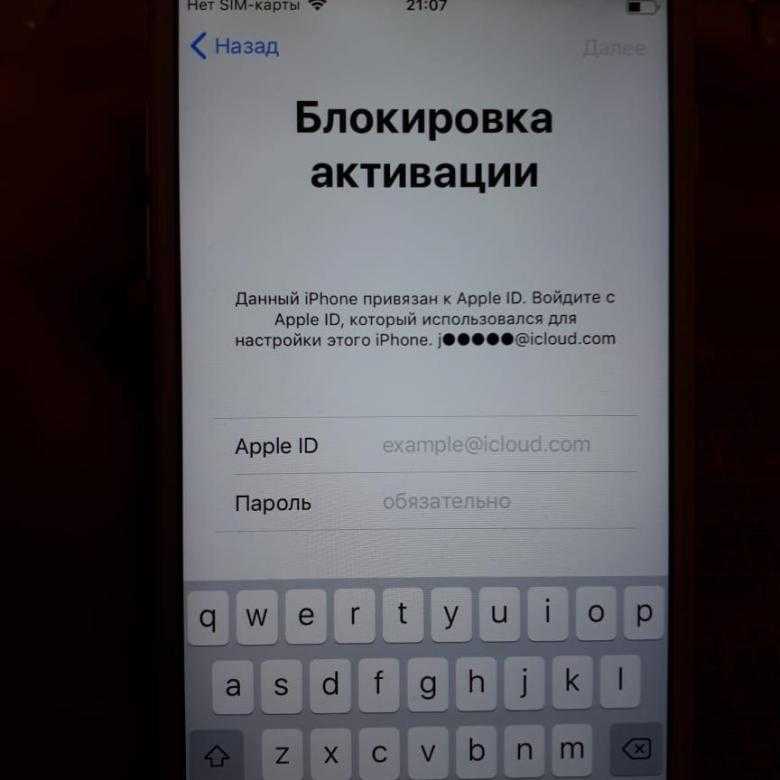 Метод заключается в удалении Apple ID с текущего iPhone или iPad, чтобы вы могли войти в другой Apple ID без пароля.
Метод заключается в удалении Apple ID с текущего iPhone или iPad, чтобы вы могли войти в другой Apple ID без пароля.
Выполните следующие действия, чтобы разблокировать заблокированный Apple ID.
Шаг 1. Загрузите и установите AnyUnlock
После завершения установки AnyUnlock на свой компьютер запустите программу. Чтобы разблокировать свой Apple ID, перейдите к функции «Разблокировать Apple ID».
Шаг 2. Подключите ваш iPhone к компьютеру
Подключите ваше устройство iOS к компьютеру через USB-кабель и нажмите кнопку «Начать сейчас».
Шаг 3. Начните разблокировку Apple ID
Прочтите инструкции и выберите «Разблокировать сейчас». AnyUnlock начнет процесс разблокировки Apple ID.
Шаг 4. Полная разблокировка
Вскоре вы увидите экран «Ваш Apple ID успешно удален», что означает, что процесс разблокировки Apple ID завершен. Вы можете войти с другим Apple ID.
Вы можете войти с другим Apple ID.
Удаленная разблокировка Apple ID с помощью программы «Найти iPhone»
Если ваш Apple ID, к сожалению, заблокирован, но вы знаете предыдущего владельца этого старого iPhone, это может быть друг или член семьи. Тогда этот метод особенно подходит для вас. Apple ID можно удалить удаленно с помощью функции «Найти» iPhone. То есть вы можете связаться с предыдущим владельцем этого телефона и попросить его удаленно удалить Apple ID.
- Шаг 1. Войдите в интерфейс «Найти iPhone» (www.icloud.com/find)
- Шаг 2. Введите свой Apple ID и нажмите «Далее».
- Шаг 3. Просмотрите все устройства в этом iCloud.
- Шаг 4. Выберите устройство, которое хотите удалить из iCloud, нажмите «Удалить из учетной записи».
Сброс пароля для разблокировки Apple ID
Разблокировка Apple ID путем сброса пароля также является хорошим вариантом. Но вам нужно убедиться, что вы включили «двухфакторную аутентификацию» до того, как ваша учетная запись Apple будет заблокирована, и что вы связали адрес электронной почты или номер телефона, которые можно использовать в обычном режиме.
- Шаг 1 Откройте официальный сайт Apple, прокрутите страницу вниз, нажмите «Управление Apple ID»
- Шаг 2. Выберите «Забыли свой Apple ID или пароль?» в службе поддержки Apple.
- Шаг 3. После ввода правильного Apple ID нажмите «Продолжить», а затем нажмите «Найти Apple ID», чтобы вернуть
- Шаг 4. Нажмите «Сбросить пароль» и нажмите «Продолжить», чтобы подтвердить информацию о безопасности с помощью адреса электронной почты или ответить на секретный вопрос при регистрации учетной записи Apple ID
- Шаг 5. Если профиль вашей учетной записи Apple ID успешно подтвержден, вы можете сбросить новый пароль и использовать новый пароль для входа в систему, чтобы подтвердить блокировку активации и разблокировать идентификатор телефона.
Обратитесь в службу поддержки Apple
Наконец, если ни один из этих методов не может исправить ошибку блокировки Apple ID, обратитесь в официальный Apple за поддержкой, и специалисты решат проблему Apple ID для вас.