Содержание
Как создать Apple ID на iPhone
Pedant.ru
г. Москва (м. Авиамоторная)
703 отзыва
Пожалуйста, звоните
перед визитом
Авиамоторная
Андроновка
Площадь Ильича
Шоссе Энтузиастов
ул. Авиамоторная, д. 12
Как добраться?
Pedant.ru
г. Москва (м. Автозаводская)
1422 отзыва
Пожалуйста, звоните
перед визитом
Автозаводская
Дубровка
Технопарк
ул. Мастеркова, д. 4
Мастеркова, д. 4
Как добраться?
Выезд мастера Pedant.ru в Москве
Вызвать мастера
Ремонт на ваших глазах
за 15-30 мин. Без наценок.
Приезжаем в назначенное время и место.
Ремонт на ваших глазах
за 15-30 мин. Без наценок.
Приезжаем в назначенное время и место.
Pedant.ru
г. Москва (м. Алексеевская)
1541 отзыв
Пожалуйста, звоните
перед визитом
Алексеевская
Рижская
пр-т Мира, д. 112А
Как добраться?
Pedant. ru
ru
г. Москва (м. Алтуфьево)
437 отзывов
Пожалуйста, звоните
перед визитом
Алтуфьево
Алтуфьевское шоссе, д. 86, к. 1
Как добраться?
Pedant.ru
г. Москва (м. Аннино)
289 отзывов
Пожалуйста, звоните
перед визитом
Аннино
Варшавское шоссе, д. 143А
ТЦ «Аннино»
Как добраться?
Pedant. ru
ru
г. Москва (м. Аэропорт)
1369 отзывов
Пожалуйста, звоните
перед визитом
Аэропорт
Динамо
Ленинградский пр‑т, д. 62
Как добраться?
Pedant.ru
г. Москва (м. Бабушкинская)
297 отзывов
Пожалуйста, звоните
перед визитом
Бабушкинская
ул. Менжинского, д. 36, ТЦ «Камп»
Как добраться?
Pedant.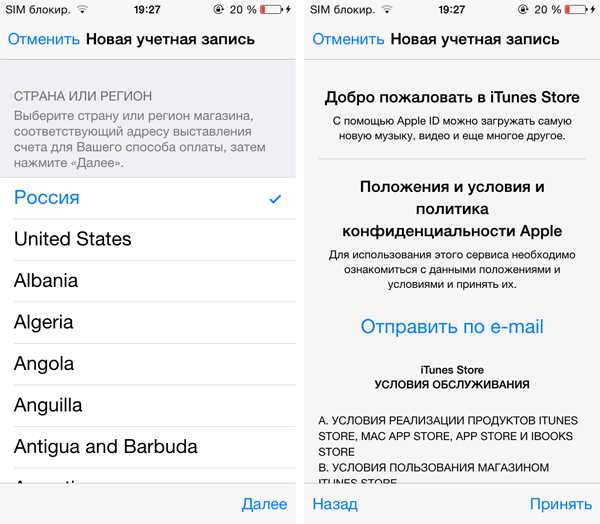 ru
ru
г. Москва (м. Бауманская)
1006 отзывов
Пожалуйста, звоните
перед визитом
Бауманская
ул. Ладожская, д.4/6, стр. 3
Как добраться?
Pedant.ru
г. Москва (м. Белорусская)
371 отзыв
Пожалуйста, звоните
перед визитом
Белорусская
Белорусская
2‑я Брестская ул., д. 43
Как добраться?
Pedant.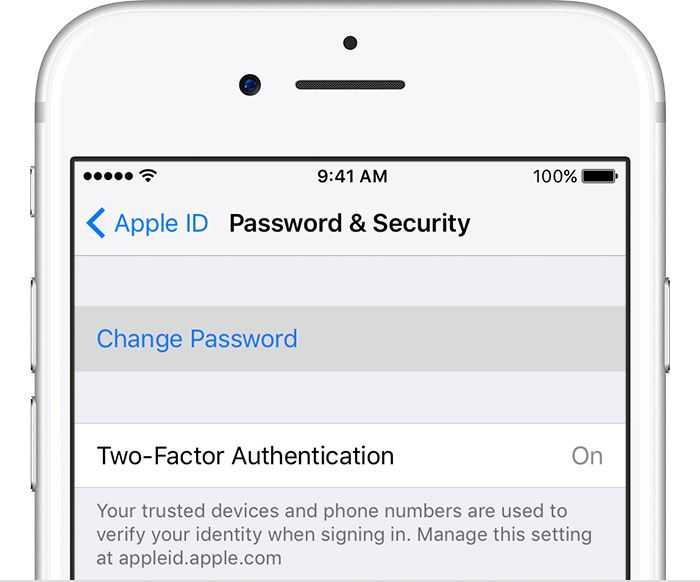 ru
ru
г. Москва (м. Беляево)
456 отзывов
Пожалуйста, звоните
перед визитом
Беляево
ул. Миклухо-Маклая, д. 47А
Как добраться?
Pedant.ru
г. Москва (м. Братиславская)
306 отзывов
Пожалуйста, звоните
перед визитом
Братиславская
ул. Братиславская, д. 12, стр. 1,
ТЦ «Братиславская Молл»
Как добраться?
Pedant. ru
ru
г. Москва (м. Верхние Лихоборы)
334 отзыва
Пожалуйста, звоните
перед визитом
Верхние Лихоборы
Дмитровское шоссе, д. 73, стр. 1
Как добраться?
Pedant.ru
г. Москва (м. Водный стадион)
1205 отзывов
Пожалуйста, звоните
перед визитом
Водный стадион
Войковская
Речной вокзал
б‑р Кронштадский, д. 7
7
Как добраться?
Pedant.ru
г. Москва (м. Деловой центр)
353 отзыва
Пожалуйста, звоните
перед визитом
Деловой центр
Пресненская наб., д. 2,
ТРЦ «Афимолл Сити»
Как добраться?
Pedant.ru
г. Москва (м. Дмитровская)
1377 отзывов
Пожалуйста, звоните
перед визитом
Дмитровская
Савёловская
Тимирязевская
ул. Бутырская, д. 86Б
Бутырская, д. 86Б
Как добраться?
Pedant.ru
г. Москва (м. Домодедовская)
581 отзыв
Пожалуйста, звоните
перед визитом
Домодедовская
Ореховый бульвар, д. 14с3А
Как добраться?
Pedant.ru
г. Москва (м. Кантемировская)
582 отзыва
Пожалуйста, звоните
перед визитом
Кантемировская
Каширская
Царицыно
Пролетарский пр‑т, д.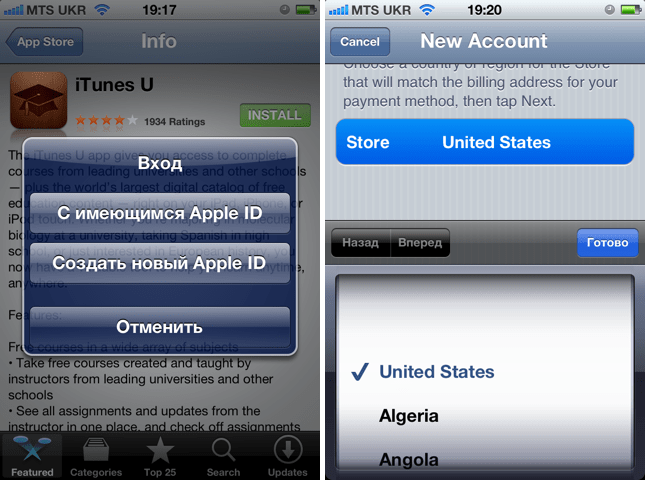 23А, ТЦ «Аркада»
23А, ТЦ «Аркада»
Как добраться?
Pedant.ru
г. Москва (м. Киевская)
206 отзывов
Пожалуйста, звоните
перед визитом
Киевская
Киевская
Киевская
ул. Большая Дорогомиловская, д. 1
Как добраться?
Pedant.ru
г. Москва (м. Коломенская)
194 отзыва
Пожалуйста, звоните
перед визитом
Коломенская
ул.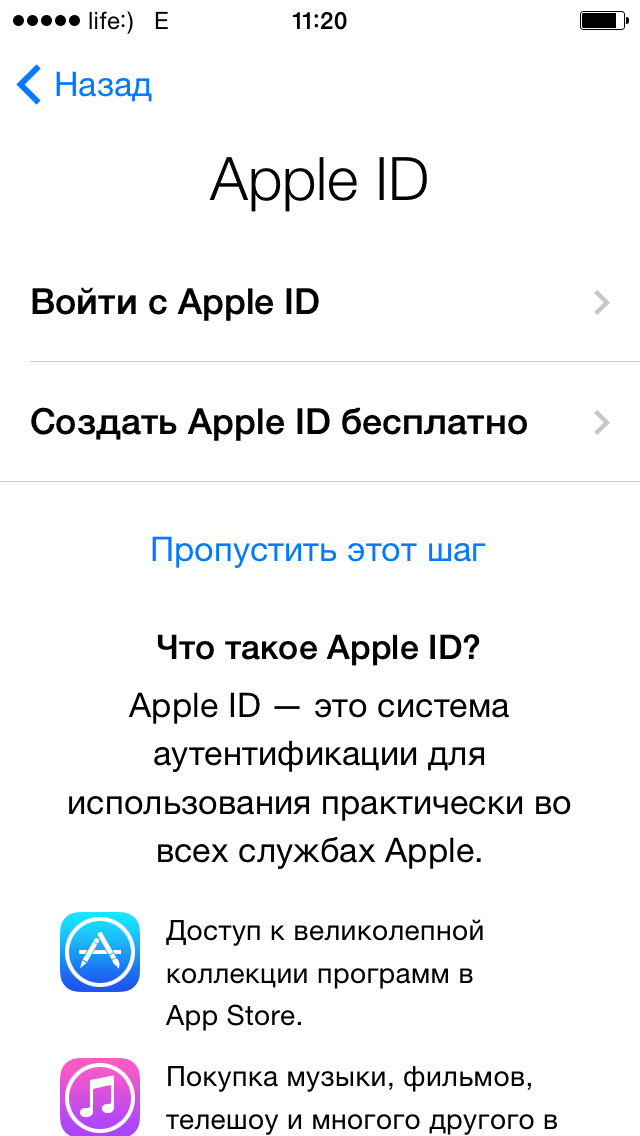 Новинки, д. 1
Новинки, д. 1
Как добраться?
Pedant.ru
г. Москва (м. Коньково)
1519 отзывов
Пожалуйста, звоните
перед визитом
Коньково
ул. Профсоюзная, д. 126, к. 2
ТЦ «Коньково Пассаж»
Как добраться?
Pedant.ru
г. Москва (м. Красносельская)
1189 отзывов
Пожалуйста, звоните
перед визитом
Красносельская
Комсомольская
ул. Верхняя Красносельская, д. 38/19, стр. 1
Верхняя Красносельская, д. 38/19, стр. 1
Как добраться?
Pedant.ru
г. Москва (м. Кузнецкий мост)
1408 отзывов
Пожалуйста, звоните
перед визитом
Кузнецкий мост
Лубянка
Театральная
ул. Рождественка, д. 6/9/20, стр. 1
Как добраться?
Pedant.ru
г. Москва (м. Кузьминки)
396 отзывов
Пожалуйста, звоните
перед визитом
Кузьминки
Волжская
Окская
ул.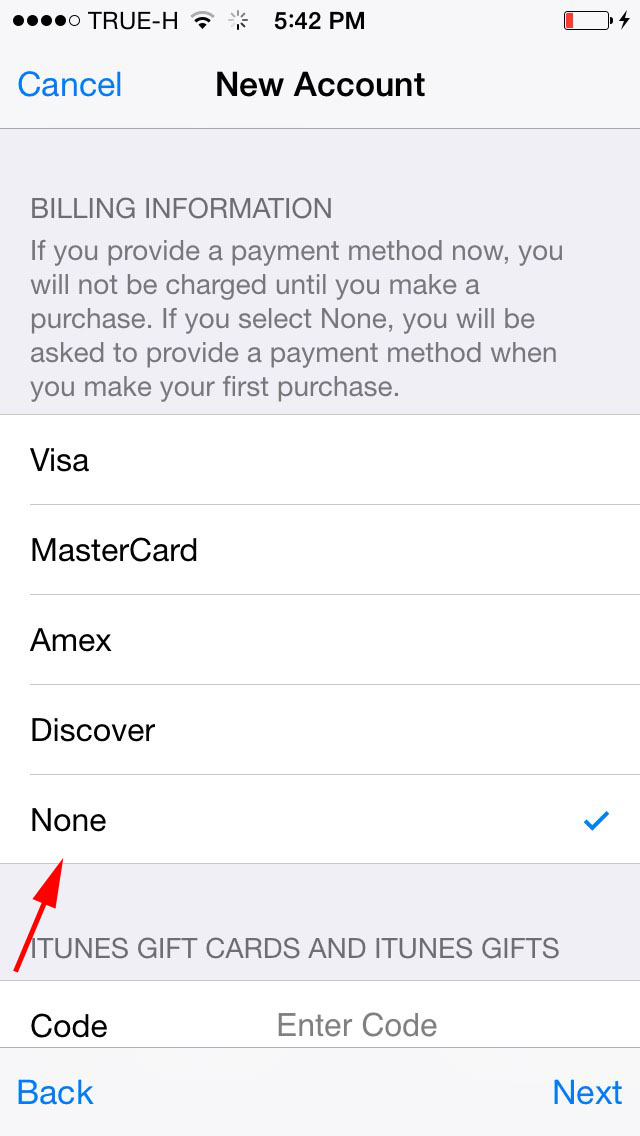 Зеленодольская, д. 35
Зеленодольская, д. 35
Как добраться?
Pedant.ru
г. Москва (м. Курская)
1587 отзывов
Пожалуйста, звоните
перед визитом
Курская
Бауманская
Площадь Ильича
Римская
Чкаловская
Нижний Сусальный пер., д. 5, стр. 2
2
Как добраться?
Pedant.ru
г. Москва (м. Ленинский проспект)
611 отзывов
Пожалуйста, звоните
перед визитом
Ленинский проспект
Площадь Гагарина
Шаболовская
ул. Вавилова, д. 3, ТЦ «Гагаринский»
Как добраться?
Pedant.ru
г. Москва (м. Марксистская)
941 отзыв
Пожалуйста, звоните
перед визитом
Марксистская
Таганская
ул.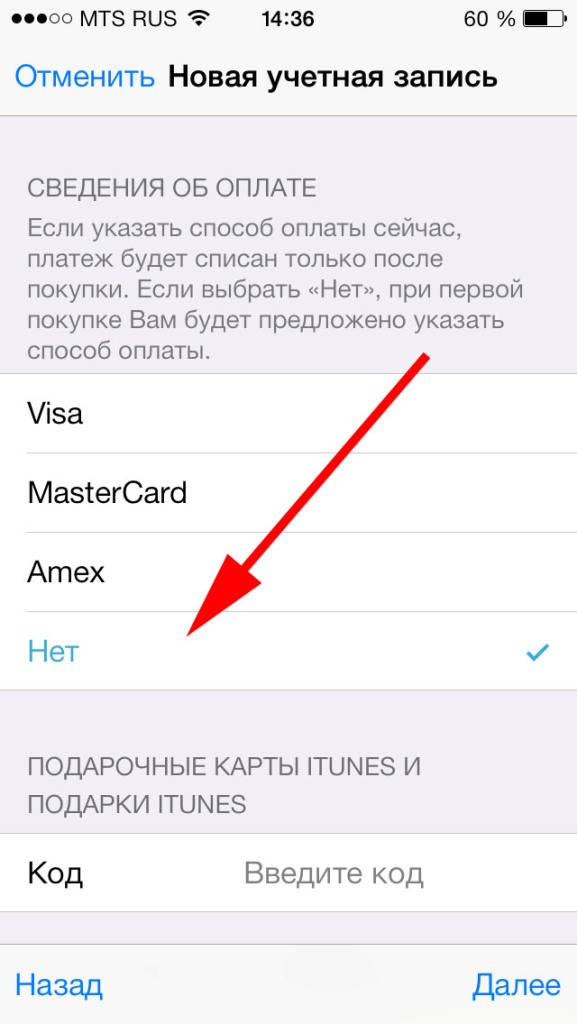 Марксистская, д. 1, стр. 1
Марксистская, д. 1, стр. 1
Как добраться?
Pedant.ru
г. Москва (м. Нижегородская)
543 отзыва
Пожалуйста, звоните
перед визитом
Нижегородская
Рязанский пр-т, д. 2, к. 2
Как добраться?
Pedant.ru
г. Москва (м. Новослободская)
309 отзывов
Пожалуйста, звоните
перед визитом
Новослободская
Достоевская
Менделеевская
Весковский переулок, д. 6/39
6/39
Как добраться?
Pedant.ru
г. Москва (м. Октябрьское поле)
269 отзывов
Пожалуйста, звоните
перед визитом
Октябрьское Поле
Панфиловская
ул. Маршала Бирюзова, д. 16
Как добраться?
Pedant.ru
г. Москва (м. Отрадное)
646 отзывов
Пожалуйста, звоните
перед визитом
Отрадное
ул. Декабристов, д. 17
Декабристов, д. 17
РЦ «Байконур»
Как добраться?
Pedant.ru
г. Москва (м. Павелецкая)
1689 отзывов
Пожалуйста, звоните
перед визитом
Добрынинская
Павелецкая
ул. Кожевническая, д. 5
Как добраться?
Pedant.ru
г. Москва (м. Парк Культуры)
493 отзыва
Пожалуйста, звоните
перед визитом
Парк Культуры
Кропоткинская
Зубовский б‑р, д.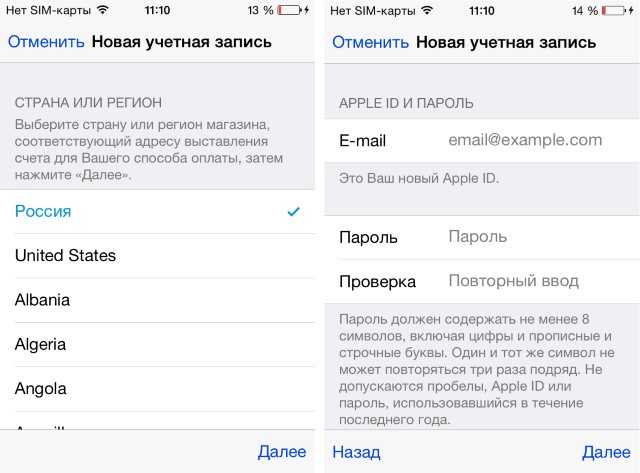 15, корп. 1
15, корп. 1
Как добраться?
Pedant.ru
г. Москва (м. Первомайская)
245 отзывов
Пожалуйста, звоните
перед визитом
Первомайская
ул. 9‑ая Парковая, д. 27
Как добраться?
Pedant.ru
г. Москва (м. Полежаевская)
846 отзывов
Пожалуйста, звоните
перед визитом
Полежаевская
Хорошёвская
Хорошевское шоссе, д.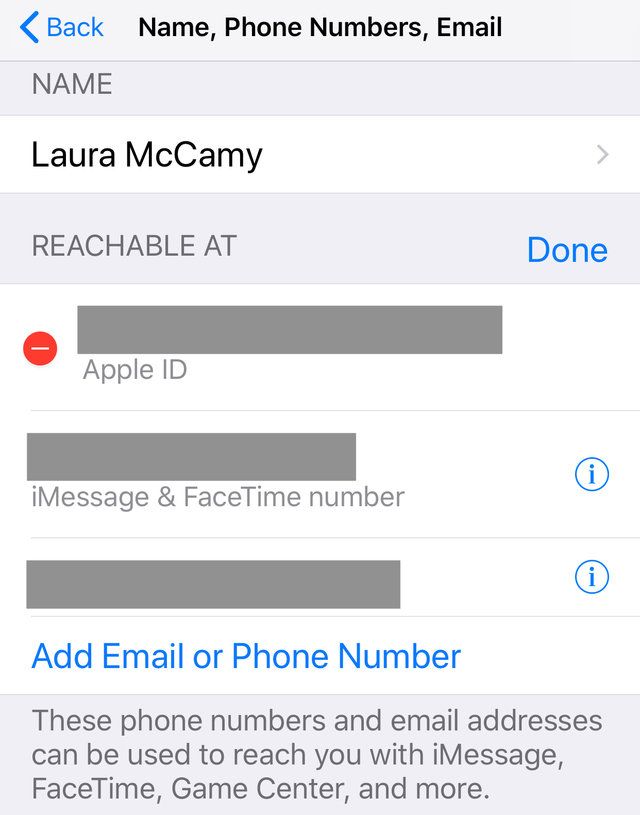 35, к. 1
35, к. 1
Как добраться?
Pedant.ru
г. Москва (м. Преображенская площадь)
368 отзывов
Пожалуйста, звоните
перед визитом
Преображенская площадь
ул. Большая Черкизовская, д. 5, к. 1
Как добраться?
Pedant.ru
г. Москва (м. Проспект Вернадского)
916 отзывов
Пожалуйста, звоните
перед визитом
Проспект Вернадского
пр-т Вернадского, д.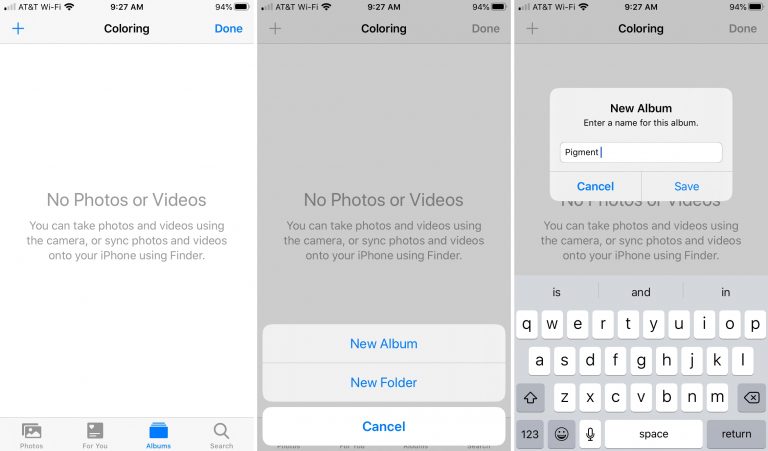 14А
14А
Как добраться?
Pedant.ru
г. Москва (м. Проспект Мира)
1689 отзывов
Пожалуйста, звоните
перед визитом
Проспект Мира
Комсомольская
Комсомольская
Менделеевская
Проспект Мира
Рижская
Сретенский бульвар
Сухаревская
Тургеневская
Чистые пруды
Проспект Мира, д. 38
38
Как добраться?
Pedant.ru
г. Москва (м. Пятницкое шоссе)
405 отзывов
Пожалуйста, звоните
перед визитом
Пятницкое шоссе
ул. Пятницкое шоссе, д. 39
ТЦ «Мандарин»
Как добраться?
Pedant.ru
г. Москва (м. Рассказовка)
423 отзыва
Пожалуйста, звоните
перед визитом
Рассказовка
ул. Анны Ахматовой, д. 11, к. 1
Анны Ахматовой, д. 11, к. 1
Как добраться?
Pedant.ru
г. Москва (м. Рязанский проспект)
699 отзывов
Пожалуйста, звоните
перед визитом
Рязанский проспект
Окская
Рязанский пр‑т, д. 46, ТЦ “Мебель”
Как добраться?
Pedant.ru
г. Москва (м. Саларьево)
506 отзывов
Пожалуйста, звоните
перед визитом
Саларьево
Киевское шоссе, 23-й километр, д. 1
1
ТРЦ «Саларис»
Как добраться?
Pedant.ru
г. Москва (м. Севастопольская)
867 отзывов
Пожалуйста, звоните
перед визитом
Севастопольская
Каховская
Нахимовский проспект
Чертановская
ул. Азовская, д. 24, к. 2
Как добраться?
Pedant. ru
ru
г. Москва (м. Серпуховская)
693 отзыва
Пожалуйста, звоните
перед визитом
Добрынинская
Серпуховская
ул. Б. Серпуховская, д. 8/7, стр. 2
Как добраться?
Pedant.ru
г. Москва (м. Смоленская)
408 отзывов
Пожалуйста, звоните
перед визитом
Смоленская
ул. Арбат, д.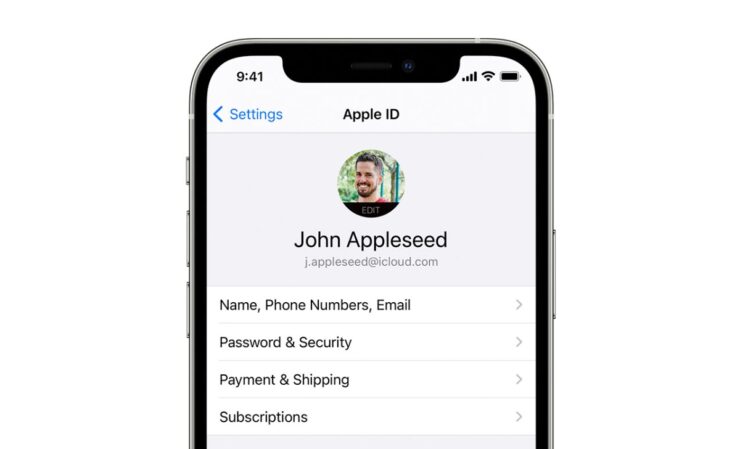 54/2
54/2
Как добраться?
Pedant.ru
г. Москва (м. Спортивная)
194 отзыва
Пожалуйста, звоните
перед визитом
Спортивная
Лужники
ул. 10‑летия Октября, д. 13
Как добраться?
Pedant.ru
г. Москва (м. Сходненская)
689 отзывов
Пожалуйста, звоните
перед визитом
Сходненская
ул. Сходненская, д. 37
Сходненская, д. 37
Как добраться?
Pedant.ru
г. Москва (м. Теплый стан)
752 отзыва
Пожалуйста, звоните
перед визитом
Тёплый Стан
Коньково
Ясенево
ул. Профсоюзная, д. 129А, ТЦ «Принц Плаза»
Как добраться?
Pedant.ru
г. Москва (м. Третьяковская)
736 отзывов
Пожалуйста, звоните
перед визитом
Третьяковская
Новокузнецкая
Климентовский пер. , д. 12, стр. 1
, д. 12, стр. 1
Как добраться?
Pedant.ru
г. Москва (м. Улица Дмитриевского)
1065 отзывов
Пожалуйста, звоните
перед визитом
Улица Дмитриевского
Косино
Лухмановская
ул. Святоозерская, д. 1А, ТЦ «Косино Парк»
Как добраться?
Pedant.ru
г. Москва (м. Ховрино)
407 отзывов
Пожалуйста, звоните
перед визитом
Ховрино
ул.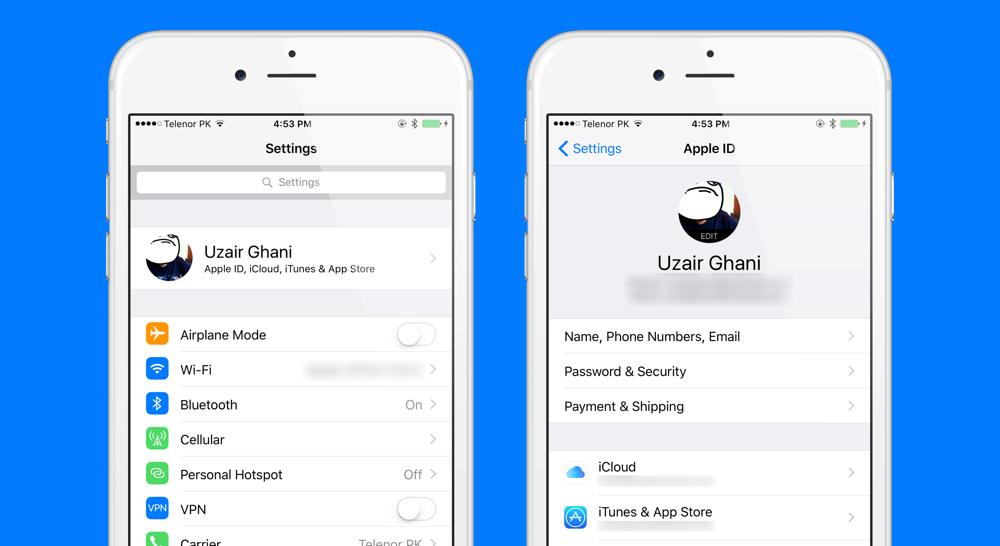 Дыбенко, д. 7/1
Дыбенко, д. 7/1
Как добраться?
Pedant.ru
г. Москва (м. Цветной бульвар)
281 отзыв
Пожалуйста, звоните
перед визитом
Цветной бульвар
Трубная
Цветной бульвар, д. 23, стр. 1
Как добраться?
Pedant.ru
г. Москва (м. ЦСКА)
456 отзывов
Пожалуйста, звоните
перед визитом
Ходынский бульвар, д. 4
4
ТРЦ «Авиапарк»
Как добраться?
Pedant.ru
г. Москва (м. Чеховская)
321 отзыв
Пожалуйста, звоните
перед визитом
Чеховская
Пушкинская
Тверская
Страстной бульвар, д. 4, стр. 1
Как добраться?
Pedant.ru
г. Москва (м. Чистые пруды)
863 отзыва
Пожалуйста, звоните
перед визитом
Чистые пруды
Сретенский бульвар
Тургеневская
ул. Мясницкая, д. 30/1/2с2
Мясницкая, д. 30/1/2с2
Как добраться?
Pedant.ru
г. Москва (м. Щелковская)
289 отзывов
Пожалуйста, звоните
перед визитом
Щёлковская
ул. Уральская, д. 1
Как добраться?
Pedant.ru
г. Москва (м. Электрозаводская)
1415 отзывов
Пожалуйста, звоните
перед визитом
Электрозаводская
Бауманская
Лефортово
Семеновская
ул. Большая Семёновская, д. 17А
Большая Семёновская, д. 17А
Как добраться?
Pedant.ru
г. Москва (м. Юго-Западная)
182 отзыва
Пожалуйста, звоните
перед визитом
Юго-Западная
пр‑т Вернадского, д. 86А,
ТРЦ «Avenue Southwest»
Как добраться?
Pedant.ru
г. Зеленоград (ТРЦ «Zeленопарк»)
230 отзывов
Пожалуйста, звоните
перед визитом
р. п. Ржавки, 2-й мкрн, стр. 20
Как добраться?
Pedant. ru
ru
г. Зеленоград (ТЦ «Столица»)
196 отзывов
Пожалуйста, звоните
перед визитом
корпус 2309А
Как добраться?
Pedant.ru
г. Королев (ТЦ «Ковчег»)
303 отзыва
Пожалуйста, звоните
перед визитом
пр-т Королева, д. 6Г, ТЦ «Ковчег»
Как добраться?
Pedant.ru
г. Люберцы (ТЦ «Косино-Парк»)
468 отзывов
Пожалуйста, звоните
перед визитом
ул. Святоозерская, д.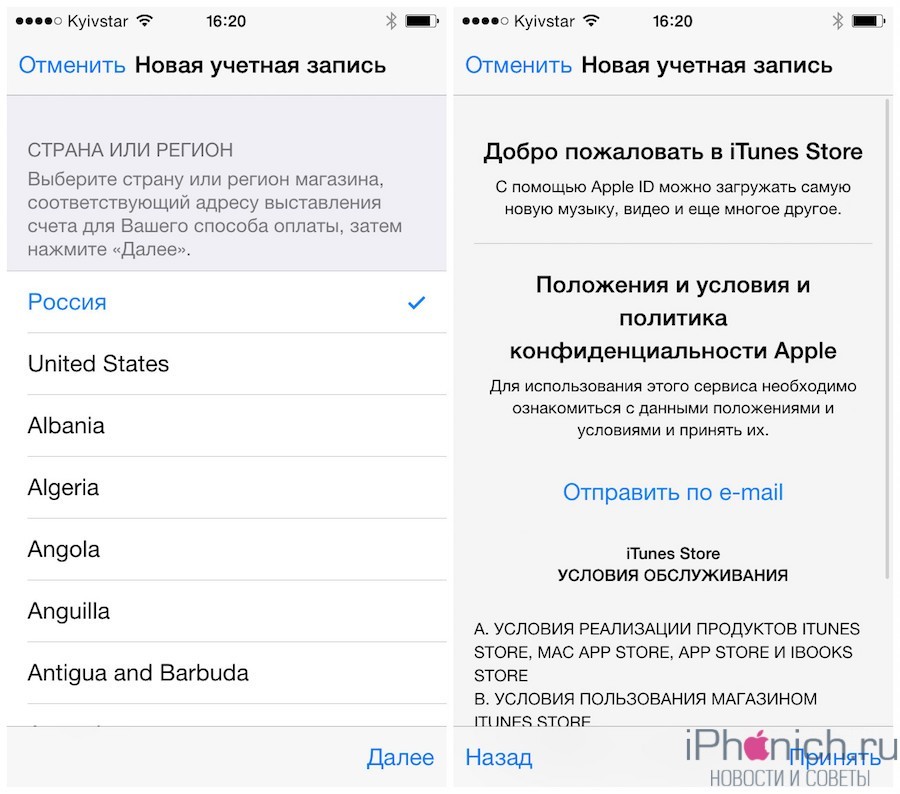 1А,
1А,
ТЦ «Косино‑Парк»
Как добраться?
Pedant.ru
г. Мытищи (ТК «Фрегат»)
223 отзыва
Пожалуйста, звоните
перед визитом
Олимпийский пр-т, д. 13, стр. 1
ТК «Фрегат»
Как добраться?
Проконсультируем прямо сейчас
Мы онлайн в наших сообществах
Pedant.ru
г. Пушкино (напротив ТЦ «Победа»)
142 отзыва
Пожалуйста, звоните
перед визитом
Советская пл., д. 4/12
Как добраться?
Pedant.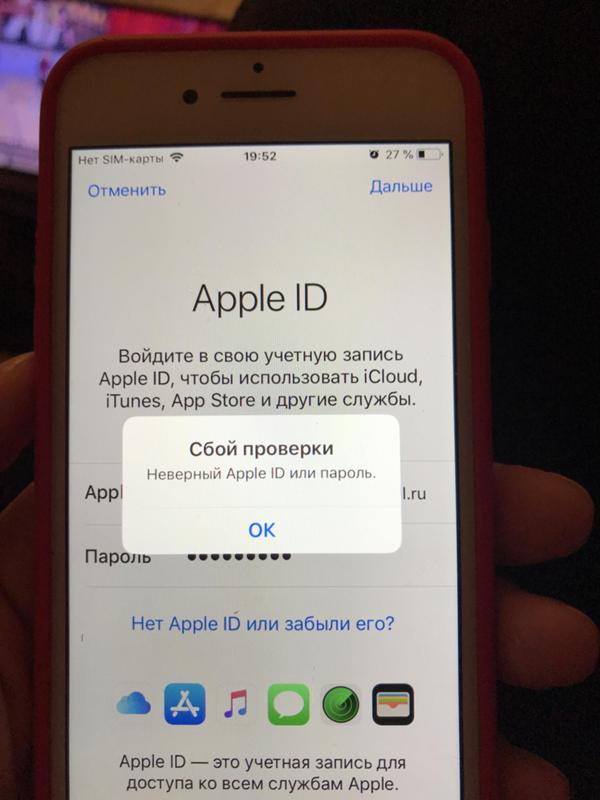 ru
ru
г. Реутов (м. Новокосино)
714 отзывов
Пожалуйста, звоните
перед визитом
Новокосино
Новогиреево
Перово
ул. Октября вл. 10
Как добраться?
Pedant.ru
г. Щелково («Китайская стена»)
336 отзывов
Пожалуйста, звоните
перед визитом
ул. Талсинская, д. 2
Как добраться?
Как использовать два разных Apple ID на iPhone
Apple теперь позволяет вам Измените свой Apple ID на любую страну в App Store.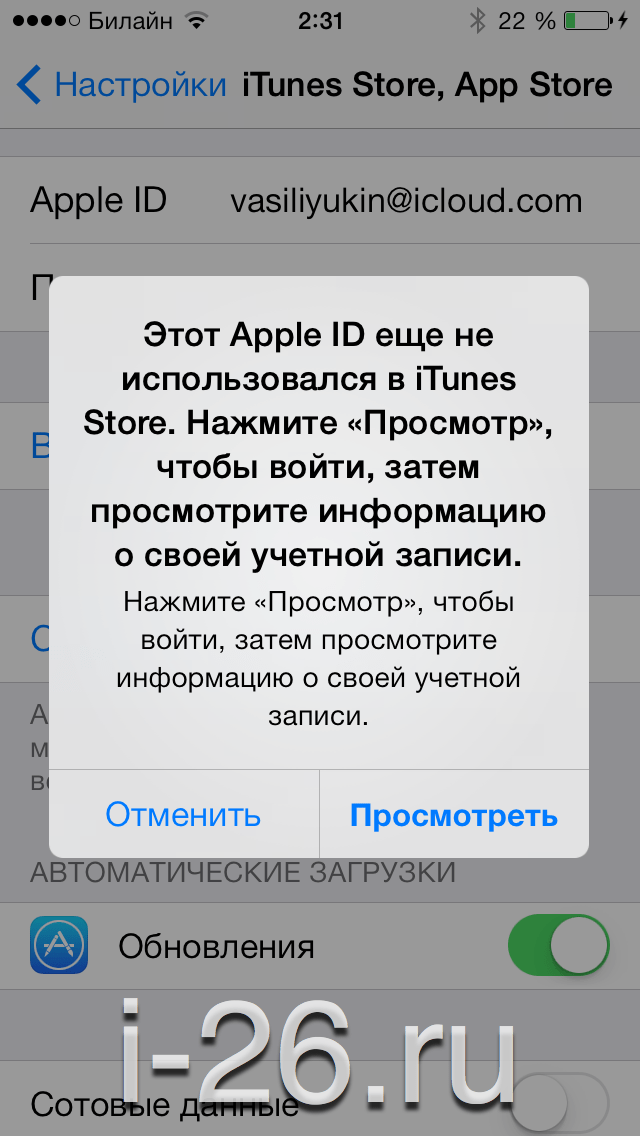 Это особенно полезно, если вы бизнесмен или эмигрант, путешествуя между разными странами. Но при этом вы всегда теряете синхронизацию между другими устройствами Apple. Например, каждый раз, когда вы меняете страну на App Store Вы теряете синхронизацию iCloud и всю историю покупок (очевидно, не саму покупку).
Это особенно полезно, если вы бизнесмен или эмигрант, путешествуя между разными странами. Но при этом вы всегда теряете синхронизацию между другими устройствами Apple. Например, каждый раз, когда вы меняете страну на App Store Вы теряете синхронизацию iCloud и всю историю покупок (очевидно, не саму покупку).
Но что, если бы я сказал вам, что вы можете сохранить лучшее в мире? Вы можете получить доступ к iOS App Store для региона, в котором часто путешествуете, не влияя на основной идентификатор Apple ID, который вы используете для входа в систему. ICloud. Что ж, оказывается, есть простое решение. Давай проверим.
Измените свой Apple ID на вашем iPhone / iPad
Хитрость здесь в том, чтобы сохранить два отдельных идентификатора Apple ID: один для iCloud и один для App Store. При настройке нового iPhone или iPad вам будет предложено войти в систему с вашим Apple ID или создать новый Apple ID, если вы новый пользователь. В конце концов, вы можете поместить один и тот же Apple ID везде, где вас просят, и в конечном итоге использовать один идентификатор для входа в iCloud и App Store.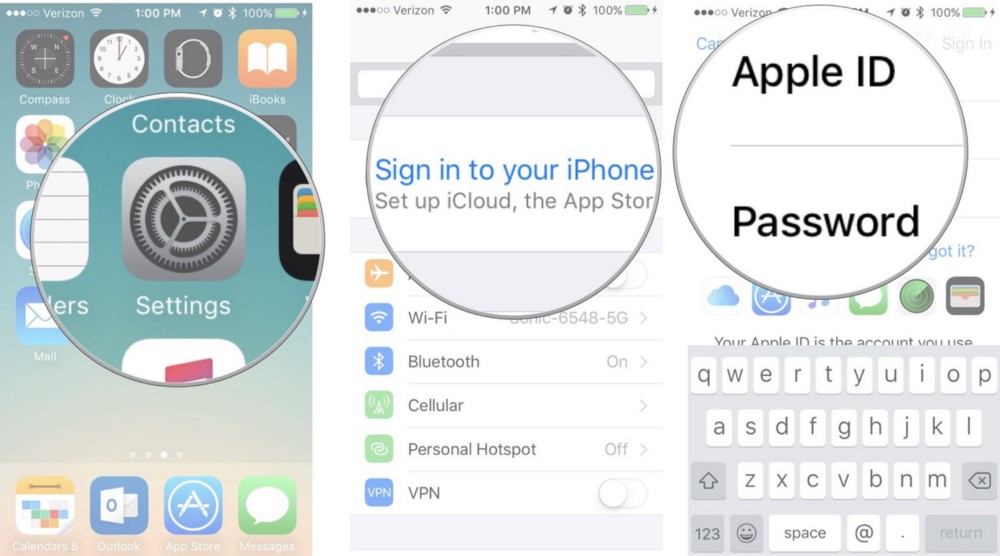 Что ж, в этом нет необходимости, и вот шаги, чтобы это изменить.
Что ж, в этом нет необходимости, и вот шаги, чтобы это изменить.
Шаг 1
Откройте App Store на своем устройстве и коснитесь значка профиля в правом верхнем углу экрана. Это может быть ваше изображение, если вы поместите один или простой значок силуэта. Вы должны увидеть информацию о своей учетной записи на этой странице.
Шаг 2
Если вы уже вошли в систему со своим Apple ID, нажмите «Выйти» в нижней части экрана. Или просто перейдите в раздел «Создать Apple ID», чтобы настроить свой Apple ID с необходимыми настройками страны и региона.
Шаг 3
Откроется новое окно, найдите параметр с надписью «Создать новый Apple ID» в нижней части экрана входа в систему. Если вы не видите такой опции, перезапустите приложение App Store. У нас сработала эта маленькая уловка. Вы можете игнорировать это, если у вас уже есть другой существующий Apple ID, сопоставленный с другой страной или регионом.
Шаг 4
Щелчок по ссылке перенаправит вас на страницу. Создание Apple ID. Вы можете настроить новый Apple ID, указав желаемую страну и регион как одноразовую операцию.
Создание Apple ID. Вы можете настроить новый Apple ID, указав желаемую страну и регион как одноразовую операцию.
Создав новый Apple ID, вы войдете в систему с новым идентификатором в App Store. Теперь, если вы вернетесь в «Настройки» и коснетесь своего имени в верхней части экрана, вы увидите отдельный Apple ID для iCloud и App Store. Таким образом, никакая синхронизация данных между вашими устройствами Apple не пострадает, а вы также получите удовольствие от загрузки приложений из разных магазинов. Чтобы вернуться к своему локальному Apple ID, вы можете просто выйти и войти в систему, используя свой основной Apple ID.
Измените идентификатор App Store ID в macOS
Процесс разделения iCloud и Apple ID в macOS в чем-то похож. Вот как это сделать.
Шаг 1
Для начала откройте iCloud, вы можете выполнить сфокусированный поиск, нажав «cmd + пробел» и набрав «iCloud». Он покажет несколько релевантных результатов и предложений. Первый вариант должен быть желаемым.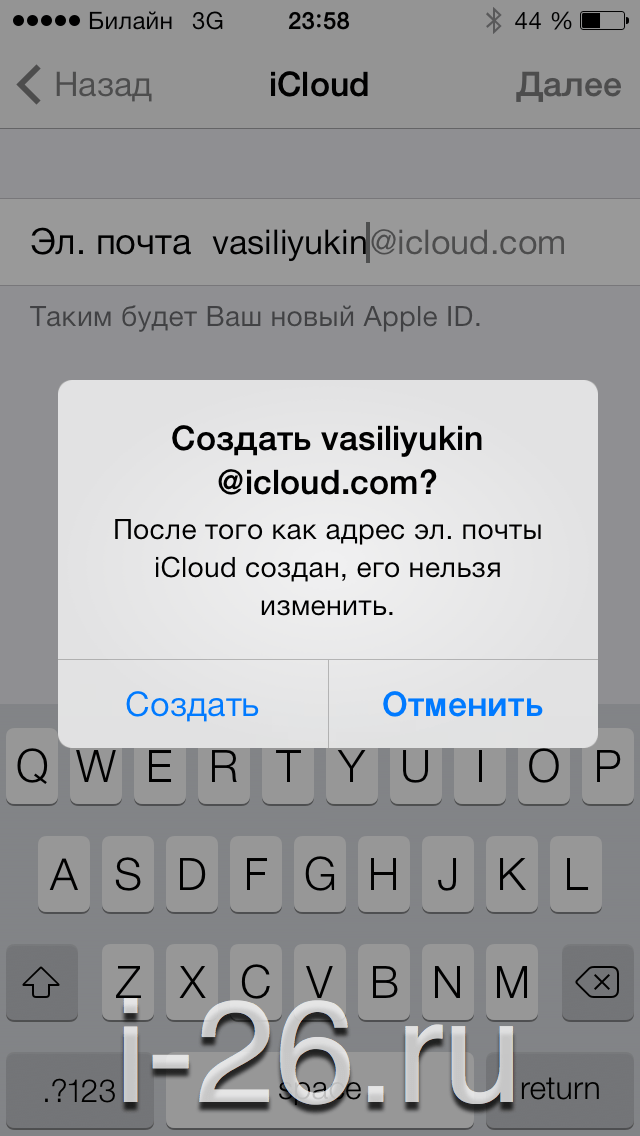
Кроме того, вы можете открыть настройки iCloud, перейдя в Системные настройки> iCloud. Вы можете управлять настройками iCloud или выйти и войти с другим идентификатором из этого окна. Войдите в систему с тем же идентификатором, что и на других устройствах, чтобы синхронизировать данные в облаке. Сохранение одного и того же Apple ID на ваших устройствах поможет вам автоматически синхронизировать фотографии, документы, контакты и т. Д. На всех устройствах.
Шаг 2
Откройте App Store или iTunes на своем Mac с панели запуска или панели запуска в нижней части экрана. В правом верхнем углу строки меню щелкните Магазин. Вы увидите «Выйти» внизу списка. Выйдите из своего текущего Apple ID, если вы используете тот же iCloud.
Шаг 3
Параметр «Войти» должен появиться в правом нижнем углу окна App Store. Используйте Apple ID, созданный вами для App Store на вашем iPhone в другой стране или регионе. Или, если вы новый пользователь, создайте новый Apple ID для входа в iTunes и App Store.
تغليف
Вот как вы идете, вот как вы получаете желаемые приложения из выбранного вами региона. Единственная суета, которую мы здесь наблюдаем, заключается в том, что есть два разных номера Apple для iCloud и App Store. Но, учитывая результаты, этот разовый процесс того стоит. Опция Apple Original из Family Sharing в iCloud также в некоторой степени решает проблему, но она не работает для отдельных пользователей или даже членов семьи, когда дело доходит до покупок в приложении. Семейный доступ позволяет делиться приложениями, и вы можете видеть приложения, загруженные другими членами семьи, с их Apple ID. Но покупки в приложении остаются привязанными к конкретному устройству, что делает их недоступными для других участников. Попробуйте, как получить ваши любимые приложения в магазине по вашему выбору, и расскажите нам о своем опыте в комментариях ниже.
Источник
Как создать новый Apple ID на вашем iPhone или iPad
ПРИМЕЧАНИЕ. Если вы хотите создать новый адрес электронной почты iCloud и использовать его в качестве идентификатора Apple ID, нажмите «Получить бесплатный адрес электронной почты iCloud» и следуйте инструкциям на экране.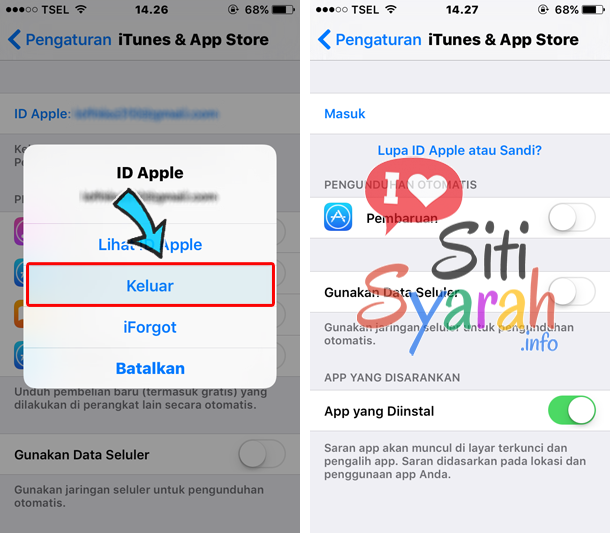
Шаг 8
Введите адрес электронной почты, который вы хотите использовать в качестве идентификатора Apple ID, в диалоговом окне «Введите адрес электронной почты» и нажмите «Далее».
Шаг 9
Введите пароль для вашего нового Apple ID в поле «Пароль», а затем еще раз в поле «Подтвердить». Затем нажмите Далее.
Шаг 10
Номер вашего мобильного телефона используется для подтверждения вашей личности при входе в систему с использованием Apple ID на новом устройстве или в браузере, или если вы забыли свой пароль. При необходимости выберите страну (США — выбор по умолчанию) и введите свой номер телефона. Затем нажмите «Далее».
Шаг 11
Проверочный код отправляется на номер мобильного телефона, который вы ввели в виде текстового сообщения. Введите этот код в открывшемся диалоговом окне Verification Code.
Шаг 12
Чтобы продолжить, вы должны согласиться с Условиями использования, поэтому нажмите «Согласен» в диалоговом окне.
Шаг 13
Затем снова нажмите «Согласен» во втором диалоговом окне «Положения и условия».
Шаг 14.
Теперь введите пароль, который вы используете для разблокировки устройства iOS.
Шаг 15.
Теперь вам нужно подтвердить адрес электронной почты, который вы использовали для создания нового Apple ID. Проверьте свой адрес электронной почты на этот адрес и щелкните ссылку Подтвердить сейчас в сообщении электронной почты.
Шаг 16.
Вы увидите сообщение о подтверждении на экране вашего устройства iOS.
Шаг 17
После подтверждения вашего адреса электронной почты вы войдете в систему на своем устройстве iOS, используя свой новый Apple ID.
Если вы используете iOS 10.2.1 или более раннюю версию iOS, выполните следующие действия, чтобы создать новый Apple ID на своем устройстве.
Шаг 1
Нажмите «Настройки» на главном экране.
Шаг 2
На экране настроек нажмите iCloud, а затем нажмите «Создать новый Apple ID».
Шаг 3
Используйте прокручивающиеся селекторы, чтобы выбрать месяц, день и год для вашего Дня Рождения. Затем нажмите «Далее».
Шаг 4
В диалоговом окне «Имя» введите свое имя, затем фамилию и нажмите «Далее».
Шаг 5
В диалоговом окне «Адрес электронной почты» вы можете выбрать использование собственного текущего адреса электронной почты или создание бесплатного адреса электронной почты iCloud. Мы собираемся показать вам, как создать Apple ID, используя адрес электронной почты, который у вас уже есть, поэтому нажмите «Использовать текущий адрес электронной почты».
ПРИМЕЧАНИЕ. Если вы хотите создать новый адрес электронной почты iCloud и использовать его в качестве идентификатора Apple ID, нажмите «Получить бесплатный адрес электронной почты iCloud» и следуйте инструкциям на экране.
Шаг 6
Чтобы продолжить создание нового идентификатора Apple ID с использованием текущего адреса электронной почты, введите адрес электронной почты, который вы хотите использовать в качестве идентификатора Apple ID, в диалоговом окне «Ввести адрес электронной почты» и нажмите «Далее».
Шаг 7.
Введите пароль для вашего нового Apple ID в поле «Пароль», а затем еще раз в поле «Подтвердить». Затем нажмите «Далее».
Шаг 8
Вам предлагается выбрать три контрольных вопроса. Выберите первый вопрос, нажав «Вопрос» на экране контрольных вопросов.
Шаг 9
Коснитесь вопроса, который хотите использовать, в диалоговом окне «Вопрос».
Шаг 10
Вы автоматически вернетесь в диалоговое окно «Контрольные вопросы». Введите ответ на выбранный вопрос и нажмите «Далее».
Выполните шаги с 8 по 10 для второго и третьего контрольных вопросов.
Шаг 11
После того, как вы выбрали и ввели ответы на три контрольных вопроса, вы должны согласиться с Условиями использования, чтобы продолжить, поэтому нажмите «Согласен» в диалоговом окне.
Шаг 12
Затем снова нажмите «Согласен» во втором диалоговом окне «Положения и условия».
Шаг 13
Вы увидите сообщение о подтверждении на экране вашего устройства iOS.
Шаг 14.
Теперь вам нужно подтвердить адрес электронной почты, который вы использовали для создания нового Apple ID. Проверьте свой адрес электронной почты на этот адрес и щелкните ссылку Подтвердить сейчас в сообщении электронной почты.
Шаг 15.
После подтверждения вашего адреса электронной почты вы войдете в систему на своем устройстве iOS, используя свой новый Apple ID.
Шаг 16.
Функция «Найти iPad» включается автоматически. Коснитесь ОК, чтобы закрыть диалоговое окно.
Вы также можете создать новый Apple ID в браузере, нажав Create Your Apple ID на Сайт Apple ID. Однако Apple для начала требуется адрес электронной почты не Apple, а затем вы можете создать и использовать адрес электронной почты iCloud.com. Когда вы используете сайт Apple ID для создания нового Apple ID, основной адрес электронной почты, связанный с вашей учетной записью Apple ID, по-прежнему является адресом электронной почты, отличным от Apple.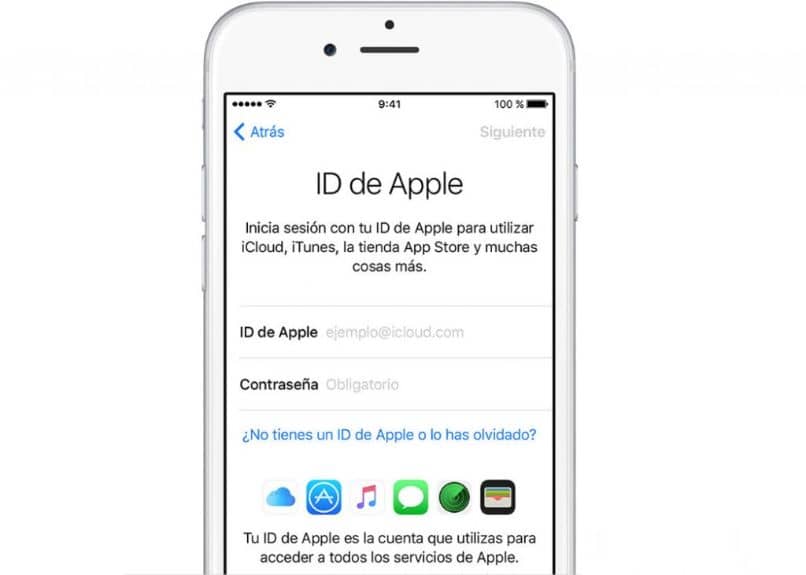 Если вы хотите использовать только адрес электронной почты iCloud для своей учетной записи Apple ID и не имеете в своей учетной записи другого адреса электронной почты, отличного от Apple, используйте процедуры, описанные в этой статье, и нажмите «Получить бесплатный адрес электронной почты iCloud» в адресе электронной почты. экран. Тогда новый адрес электронной почты iCloud будет единственным адресом в вашей учетной записи Apple ID.
Если вы хотите использовать только адрес электронной почты iCloud для своей учетной записи Apple ID и не имеете в своей учетной записи другого адреса электронной почты, отличного от Apple, используйте процедуры, описанные в этой статье, и нажмите «Получить бесплатный адрес электронной почты iCloud» в адресе электронной почты. экран. Тогда новый адрес электронной почты iCloud будет единственным адресом в вашей учетной записи Apple ID.
—>
Как создать новый Apple ID на iPhone в 2022 году
Хотите создать новый Apple ID? Ознакомьтесь с нашим руководством по , как создать новый Apple ID на iPhone .
Apple ID необходим, если вы хотите использовать продукты и услуги Apple. Продукты, для которых требуется Apple ID, включают iPhone, iPad, iPod, Apple TV и многое другое. Точно так же для таких сервисов, как iTunes, Apple Music, Apple TV и других, требуется Apple ID.
Связанный: Как сбросить пароль Apple ID
Если вы новичок в экосистеме Apple, вам может понадобиться новый Apple ID, но некоторым давним пользователям также необходимо создать новый Apple ID.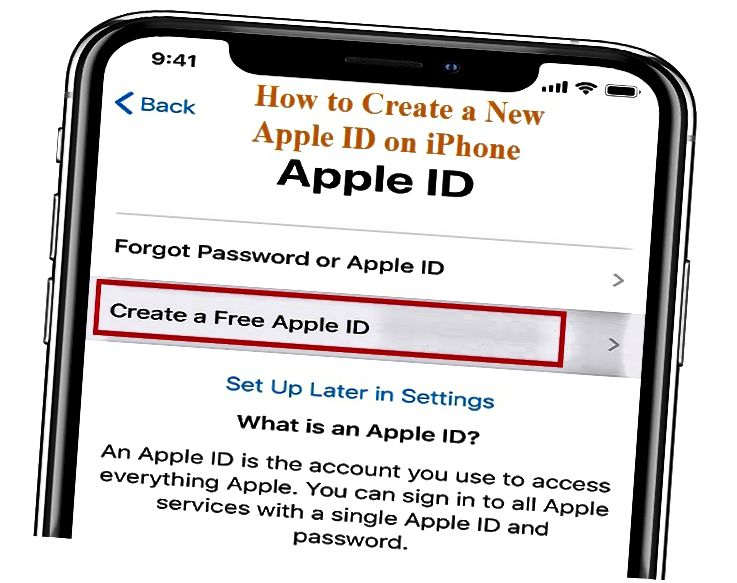 Независимо от того, кто вы, если вам нужно знать, как создать новый Apple ID на iPhone, то вы попали по адресу.
Независимо от того, кто вы, если вам нужно знать, как создать новый Apple ID на iPhone, то вы попали по адресу.
Эта статья представляет собой исчерпывающее руководство по созданию нового идентификатора Apple ID. Так что возьмите свой iPhone и следуйте методам и соответствующим шагам, чтобы создать новый Apple ID.
Содержание
Способ 1. Как создать новый Apple ID на iPhone, iPad или iPod touch
Вы можете создать новый Apple ID, когда пытаетесь настроить устройство Apple, например iPhone, iPad и т. д. Для этого , следуйте инструкциям,
Шаг 1 Нажмите на «Забыли пароль или у вас нет Apple ID?» вариант.
Шаг 2 Теперь нажмите «Создать бесплатный Apple ID».
Шаг 3 Теперь вам нужно выбрать день рождения и ввести свое имя. Затем нажмите «Далее».
Шаг 4 Нажмите «Использовать текущий адрес электронной почты» или «Получить бесплатный адрес электронной почты iCloud» в зависимости от ваших потребностей.
Шаг 5 Следуйте инструкциям на экране, чтобы подтвердить свой адрес электронной почты и настроить двухфакторную аутентификацию (настоятельно рекомендуется из соображений безопасности). Но если вы решите пропустить это сейчас, вы можете настроить двухфакторную аутентификацию позже в своих настройках.
Метод 2: как создать новый Apple ID на iPhone с помощью App Store
Вы также можете создать Apple ID с помощью App Store на таких устройствах, как iPhone, iPad и т. д. Для этого выполните следующие действия:
Шаг 1 Откройте App Store на своем устройстве и нажмите кнопку входа кнопка.
Шаг 2 Теперь нажмите «Создать новый Apple ID». Если этот параметр недоступен, вам необходимо выйти из iCloud. Вы можете выйти из iCloud либо на используемом устройстве, либо на всех устройствах, к которым оно привязано.
Шаг 3 Вы можете следовать инструкциям на экране, и указанный вами идентификатор электронной почты также станет вашим новым Apple ID.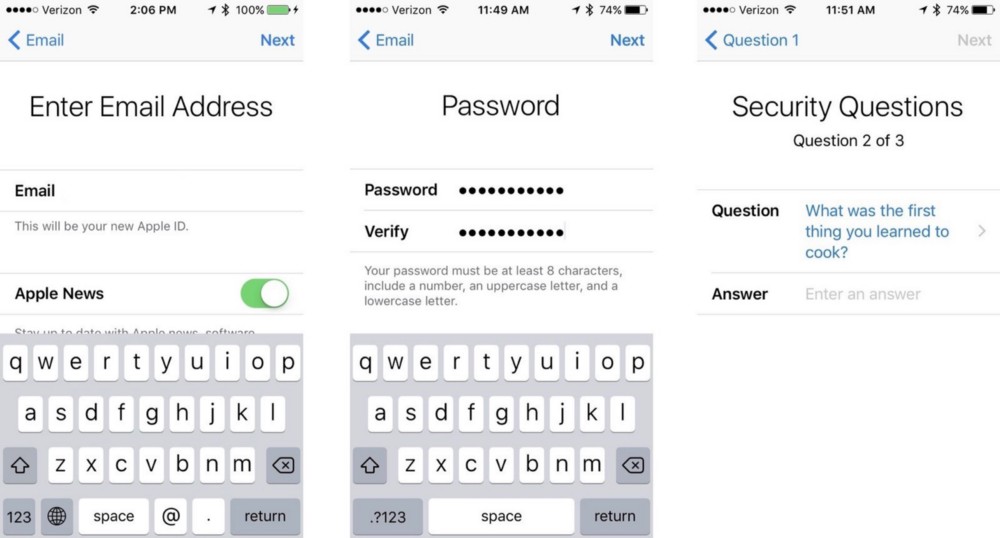
Шаг 4 Теперь вам нужно ввести данные своей кредитной карты и платежную информацию, а затем нажать «Далее». Вы также можете не указывать информацию о своей кредитной карте. И вы будете платить только после того, как вы совершите покупку.
Если вы не можете удалить свой последний способ оплаты или не использовать способ оплаты с вашим Apple ID, попробуйте эти,
- Просмотрите свои подписки — если у вас есть какие-либо существующие подписки, вам может потребоваться очистить свои взносы перед удаление способа оплаты.
- Отключить общий доступ к покупкам. Использование семейного доступа позволяет другим участникам инициировать платежи, поэтому обязательно отключите общий доступ к покупкам.
- Оплатить неоплаченный остаток. Если у вас есть какие-либо платежи на Apple ID, из которого вы пытаетесь удалить способ оплаты, вам необходимо очистить его.
Шаг 5 Теперь вам нужно подтвердить свой номер телефона. Это поможет для будущей проверки и восстановления учетной записи. Нажмите «Далее».
Это поможет для будущей проверки и восстановления учетной записи. Нажмите «Далее».
Шаг 6 Подтвердите свой адрес электронной почты, используя адрес электронной почты для подтверждения от Apple.
После того, как вы подтвердите свой адрес электронной почты, вы можете использовать свой Apple ID для входа в магазин iTunes, App Store и другие службы Apple, такие как Apple Music, iCloud и другие.
Способ 3. Как создать новый Apple ID на iPhone с помощью веб-браузера на странице учетной записи в любом веб-браузере на вашем iPhone и нажмите «Создать свой Apple ID».
Шаг 2 Следуйте инструкциям/указателям на экране. Укажите адрес электронной почты, который также будет вашим новым AppleID.
Шаг 3 Вам необходимо указать номер телефона, к которому у вас есть постоянный доступ для целей проверки и восстановления.
Шаг 4 Нажмите «Продолжить». Вы также можете принять или отклонить обновления Apple, установив флажок.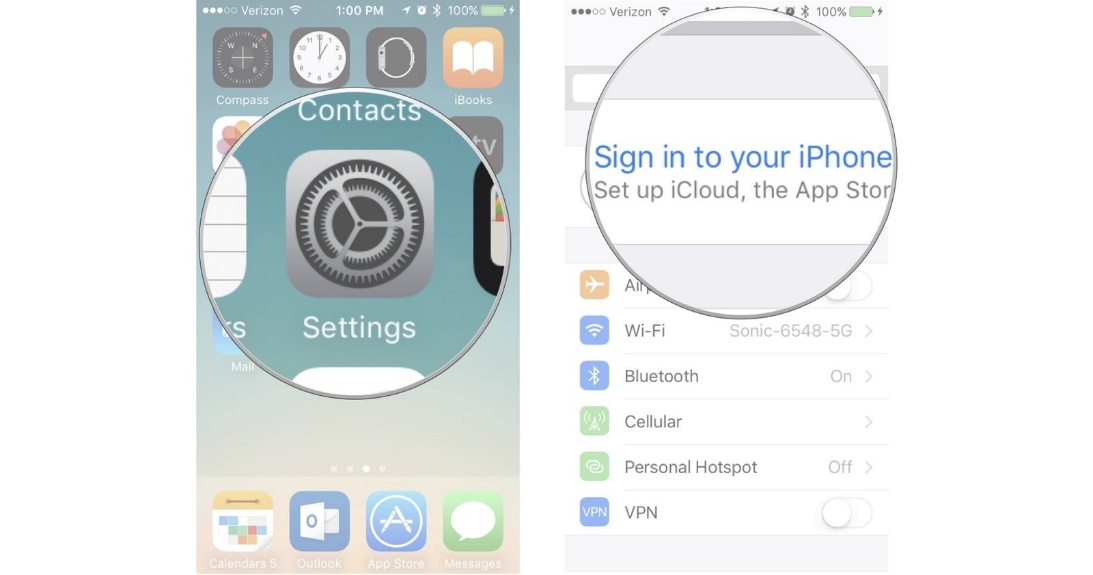
Шаг 5 Следуйте инструкциям на экране, чтобы подтвердить адрес электронной почты и номер телефона.
Теперь, когда вы знаете, как создать новый Apple ID на iPhone, вы также можете проверить и другие устройства. Итак, если вы не можете создать новый Apple ID с помощью своего iPhone, вы можете использовать Mac, ПК с Windows или такие устройства, как Apple TV, телефоны Android и другие. Вы можете проверить эти методы ниже:
Способ 4: Как создать Apple ID на вашем Mac
На компьютерах Mac также есть App Store, вы можете использовать его для создания нового Apple ID. Чтобы создать с помощью App Store, вы можете выполнить шаги из метода 2.
Кроме того, вы также можете создать новый Apple ID в настройках вашего устройства на вашем Mac. Для этого выполните следующие действия:
Шаг 1 На Mac откройте меню Apple и выберите «Системные настройки».
Шаг 2 Нажмите «Войти», а затем выберите «Создать Apple ID…».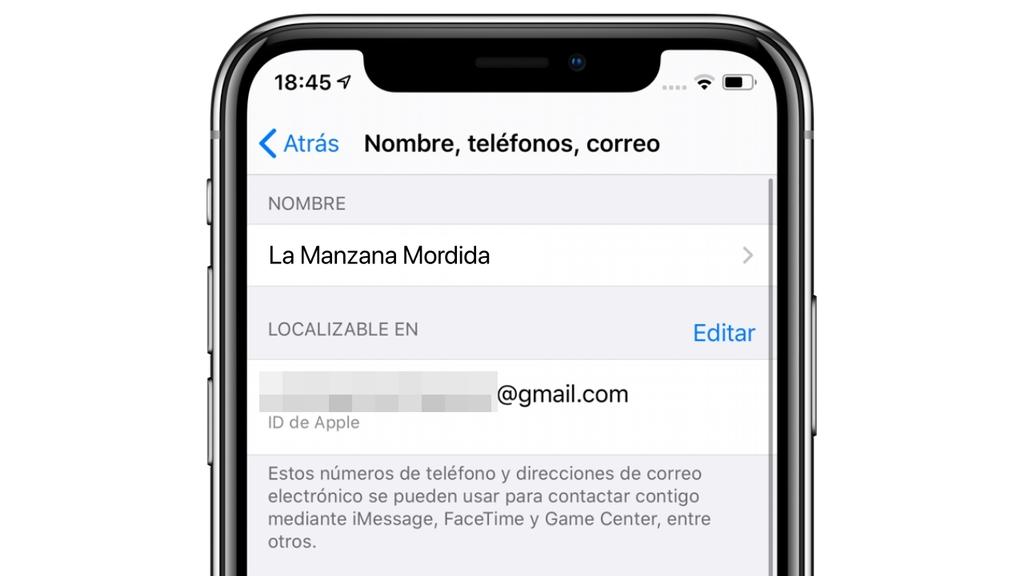
Шаг 3 Вы можете создать Apple ID, следуя инструкциям на экране.
Метод 5: Как создать Apple ID на ПК с Windows
Вы также можете создать Apple ID с помощью ПК с Windows, используя iTunes для Windows. Чтобы создать Apple ID на ПК с Windows, выполните следующие действия:
Шаг 1 Откройте iTunes на ПК с Windows и убедитесь, что он обновлен до последней версии.
Шаг 2 В строке меню iTunes (она расположена в верхней части окна iTunes) выберите «Учетная запись», а затем выберите «Войти».
Шаг 3 Здесь нажмите «Создать новый Apple ID».
Шаг 4 Следуйте шагам/инструкциям на экране. Вам нужно будет указать адрес электронной почты, который также будет вашим новым Apple ID.
Шаг 5 Теперь вам нужно ввести данные своей кредитной карты и платежную информацию, а затем нажать «Далее». Вы также можете не указывать информацию о своей кредитной карте.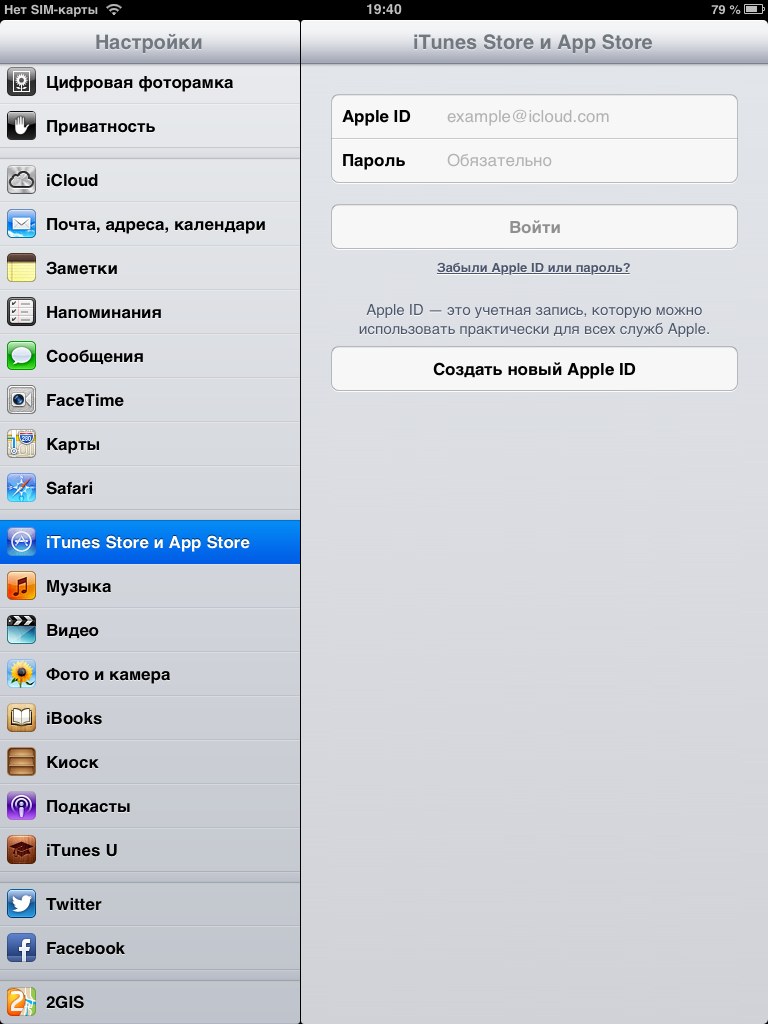 И вы будете платить только после того, как вы совершите покупку.
И вы будете платить только после того, как вы совершите покупку.
Шаг 6 Подтвердите свой адрес электронной почты, используя адрес электронной почты для подтверждения от Apple.
Способ 6. Как создать Apple ID на другом устройстве
Мы рассмотрели создание нового Apple ID с помощью устройств iPhone, iPad, Mac и Windows, но вы также можете создать Apple ID на своем Apple TV, Телефон Android и т. д. Для этого выполните следующие действия:
Шаг 1 Откройте страницу учетной записи Apple ID и нажмите «Создать свой Apple ID».
Шаг 2 Следуйте инструкциям на экране. Укажите адрес электронной почты, который также будет вашим новым AppleID.
Шаг 3 Вам необходимо указать номер телефона, к которому у вас есть постоянный доступ для целей проверки и восстановления.
Шаг 4 Нажмите «Продолжить». Вы также можете принять или отклонить обновления Apple, установив флажок.
Шаг 5 Следуйте инструкциям на экране, чтобы подтвердить адрес электронной почты и номер телефона.
Заключение
Итак, вот и все, я рассмотрел все возможные способы создания нового Apple ID на iPhone и других устройствах. Если вы следовали любому из вышеперечисленных методов вместе с их шагами, теперь у вас будет новый Apple ID.
Если у вас возникли проблемы или другие вопросы, связанные с новым Apple ID и несколькими Apple ID, вам поможет приведенный ниже раздел часто задаваемых вопросов, поэтому обязательно просмотрите его. Я надеюсь, что это руководство о том, как создать новый Apple ID на iPhone, помогло.
Часто задаваемые вопросы
Можно ли создать новый Apple ID, если он у вас уже есть?
Да, можно. Всегда рекомендуется использовать один ID, это намного проще, но при необходимости можно создать более одного Apple ID. И если вам интересно, как создать новый Apple ID, вы можете использовать для справки приведенное выше руководство о том, как создать новый Apple ID на iPhone.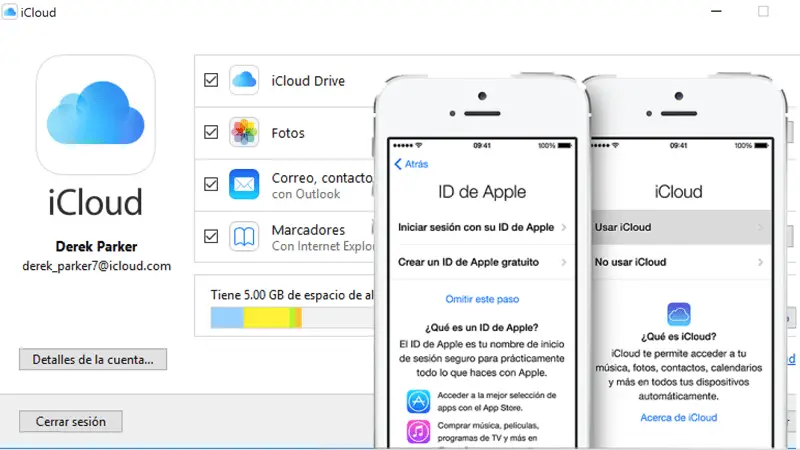 Вам понадобится уникальный идентификатор электронной почты для каждого Apple ID, это единственное требование.
Вам понадобится уникальный идентификатор электронной почты для каждого Apple ID, это единственное требование.
Могу ли я иметь 2 идентификатора Apple ID на своем iPhone?
Да, на вашем iPhone может быть два идентификатора Apple ID. Вы можете использовать разные идентификаторы для разных служб Apple, таких как iTunes, iCloud и других, на одном и том же iPhone. Для этого вам нужно будет войти в систему с помощью разных идентификаторов Apple ID, когда вы настраиваете такие службы, как iTunes, iCloud и другие.
Сколько идентификаторов Apple ID можно создать на iPhone?
На iPhone можно создать до трех идентификаторов Apple ID. Это относится к любому устройству Apple, то есть вы можете иметь три на iPhone, три на iPad и три на Mac, всего 9девять. Таким образом, любое устройство Apple позволяет создать максимум три идентификатора Apple ID. Вы можете проверить выше, как создать новый Apple ID на iPhone
Как я могу создать Apple ID без iPhone?
Вы также можете создать Apple ID, используя другие устройства.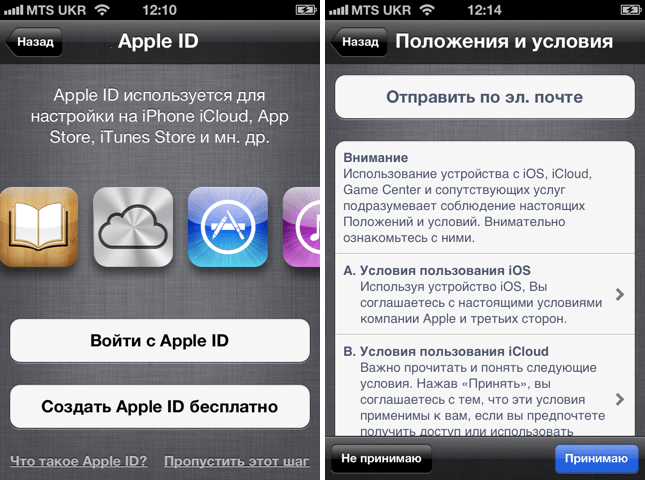 Вы можете использовать Mac, iPad, iPod, Apple TV, Windows PC и даже телефоны Android. Если на вашем устройстве можно запустить iTunes или веб-браузер, вы можете создать на нем Apple ID. Выше я рассказал, как создать Apple ID с помощью компьютеров Mac, ПК с Windows и веб-браузеров.
Вы можете использовать Mac, iPad, iPod, Apple TV, Windows PC и даже телефоны Android. Если на вашем устройстве можно запустить iTunes или веб-браузер, вы можете создать на нем Apple ID. Выше я рассказал, как создать Apple ID с помощью компьютеров Mac, ПК с Windows и веб-браузеров.
iCloud и Apple ID — это одно и то же?
Apple ID — это адрес электронной почты и пароль, которые вы используете для входа в службы Apple, включая iCloud. Так что они не одинаковы, но одно без другого существовать не может. Чтобы использовать iCloud, вам понадобится Apple ID.
Могу ли я использовать Gmail для Apple ID?
Да, вы можете использовать любой адрес электронной почты для создания Apple ID, включая Gmail. Вы даже можете изменить свой адрес Apple ID из одной почтовой службы в другую, например, с @gmail.com на @outlook.com или @hotmail.com и т. д. Но если ваш существующий Apple ID — @icloud.com, @ mac.com, то вы не сможете его изменить.
Читайте также:
Как восстановить iPhone
Как включить или отключить музыкальную библиотеку iCloud
Дэмиен
Некоторые темы люблю покрывать, чтобы поделиться тем, что я знаю обо всех продуктах Apple.
Как создать новый Apple ID, не потеряв все?
Ответить
- Перед созданием нового Apple ID убедитесь, что у вас есть резервная копия всех ваших данных.
- Сюда входят фотографии, музыка, контактная информация и любые другие важные файлы.
- Откройте приложение «Настройки» на iPhone или iPad и прокрутите меню вниз до конца.
- Нажмите «Выйти», а затем введите текущий пароль Apple ID.
- Нажмите «Создать новый Apple ID», а затем введите свое имя, адрес электронной почты, пароль, дату рождения и страну или регион.
- Если у вас есть учетная запись iCloud, обязательно выберите опцию «iCloud» во время регистрации.
Могу ли я изменить свой Apple ID, не потеряв все?
https://www.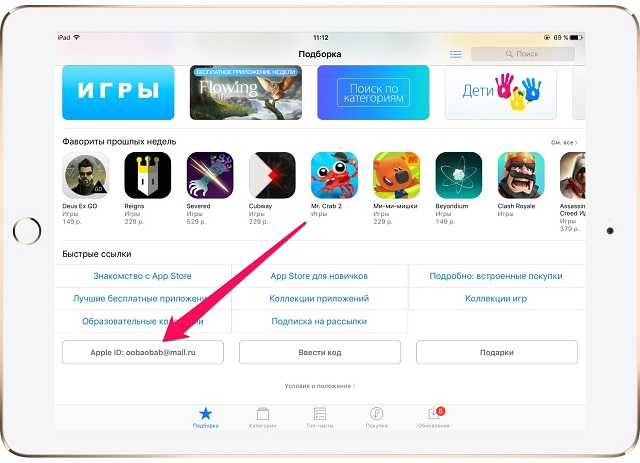 youtube.com/watch?v=F-1JqABwnB0
youtube.com/watch?v=F-1JqABwnB0
Как создать новый Apple ID, не потеряв все?
Можете ли вы создать новый Apple ID и сохранить все?
Чтобы создать новый Apple ID и сохранить все, вам сначала нужно выйти из своей текущей учетной записи. Далее перейдите на https://appleid.apple.com и нажмите кнопку «Создать новую учетную запись». Введите свое имя, адрес электронной почты, пароль (дважды!), дату рождения и страну. Нажмите кнопку «Далее», а затем нажмите кнопку «Создать свой Apple ID». Вы перейдете на страницу подтверждения, где вам нужно будет дать свое согласие Apple на использование вашей личной информации в маркетинговых целях. Нажмите кнопку «Создать свой Apple ID» еще раз, и вы попадете на экран входа в систему, где вы можете войти в систему, используя свой новый Apple ID.
Как я могу изменить свой Apple ID, не потеряв все?
Вы можете изменить свой Apple ID, зайдя на сайт appleid.apple.com и выбрав «Изменить свой Apple ID». Вам нужно будет ввести свой текущий пароль, войти в систему и выбрать вариант создания новой учетной записи.
Что произойдет, если вы создадите новый Apple ID?
Если вы не используете Apple ID, создайте его сейчас.
Получив Apple ID, вы можете войти в свою учетную запись и начать использовать свои устройства.
Вы также можете создать новый Apple ID, если вам нужно переключиться на новое устройство или изменить пароль.
Если вы забыли свой пароль, вы можете сбросить его, щелкнув ссылку «Забыли пароль» в разделе «Вход» на странице «Настройки учетной записи».
После сброса пароля не забывайте всегда использовать новый пароль при входе в свою учетную запись.
Могу ли я изменить свой Apple ID, не потеряв все 2021?
Apple ID — это уникальное имя пользователя и пароль, которые вы используете для входа на свои устройства Apple. Если вы забудете свой Apple ID, вы не сможете получить доступ к своей личной информации или приложениям или совершать покупки. Однако вы можете изменить свой Apple ID, не теряя при этом ничего. Вот как: Войдите в iCloud на своем компьютере. Щелкните Почта, Контакты, Календари. В разделе «Почта» щелкните учетную запись, с которой вы хотите работать. В разделе «Контакты» выберите человека, с которым хотите работать. Нажмите кнопку «Профиль» в верхней части окна, а затем выберите «Изменить данные учетной записи» во всплывающем меню. Введите новый Apple ID и пароль (выбранные при настройке учетной записи), а затем нажмите «Далее». В появившемся диалоговом окне подтверждения еще раз нажмите «Изменить данные учетной записи», чтобы подтвердить, что вы хотите внести это изменение. Нажмите Готово.
Если вы забудете свой Apple ID, вы не сможете получить доступ к своей личной информации или приложениям или совершать покупки. Однако вы можете изменить свой Apple ID, не теряя при этом ничего. Вот как: Войдите в iCloud на своем компьютере. Щелкните Почта, Контакты, Календари. В разделе «Почта» щелкните учетную запись, с которой вы хотите работать. В разделе «Контакты» выберите человека, с которым хотите работать. Нажмите кнопку «Профиль» в верхней части окна, а затем выберите «Изменить данные учетной записи» во всплывающем меню. Введите новый Apple ID и пароль (выбранные при настройке учетной записи), а затем нажмите «Далее». В появившемся диалоговом окне подтверждения еще раз нажмите «Изменить данные учетной записи», чтобы подтвердить, что вы хотите внести это изменение. Нажмите Готово.
Как создать новый Apple ID, если он у меня уже есть?
Если у вас уже есть Apple ID, вы можете создать новый, зайдя на сайт appleid.apple. com и введя свой адрес электронной почты и пароль.
com и введя свой адрес электронной почты и пароль.
Приведет ли создание нового Apple ID к удалению моих контактов?
Если вы думаете о создании нового Apple ID, имейте в виду, что это может привести к удалению ваших контактов. Вот как сохранить ваши контакты в безопасности.
Когда вы создаете новый Apple ID, вся ваша контактная информация переносится в новую учетную запись. Это означает, что если вы годами используете один и тот же Apple ID и в нем хранится много контактов, то создание новой учетной записи может означать потерю этих контактов.
Чтобы этого не произошло, обязательно сделайте резервную копию своей контактной информации перед созданием нового Apple ID. Вы можете сделать это, экспортировав свои контакты в файл на своем компьютере или используя стороннее приложение, такое как «Диспетчер контактов» для Mac или «Контакты iCloud» для Windows.
Могу ли я иметь 2 идентификатора Apple ID на своем iPhone?
Компания Apple всегда славилась своим удобным интерфейсом и интуитивно понятным дизайном. Это качество особенно заметно в их продуктах, таких как iPhone и iPad. Многие люди считают это отличной функцией, потому что они могут использовать одну учетную запись для нескольких устройств. Однако в некоторых случаях вам может понадобиться два отдельных идентификатора Apple ID на вашем iPhone. Это может быть полезно, если вы хотите иметь отдельные учетные записи для работы или личных целей. В большинстве случаев вам нужно будет создать новую учетную запись и перенести все свои данные. Однако есть несколько исключений, когда вы можете оставить существующую учетную запись активной на своем телефоне.
Это качество особенно заметно в их продуктах, таких как iPhone и iPad. Многие люди считают это отличной функцией, потому что они могут использовать одну учетную запись для нескольких устройств. Однако в некоторых случаях вам может понадобиться два отдельных идентификатора Apple ID на вашем iPhone. Это может быть полезно, если вы хотите иметь отдельные учетные записи для работы или личных целей. В большинстве случаев вам нужно будет создать новую учетную запись и перенести все свои данные. Однако есть несколько исключений, когда вы можете оставить существующую учетную запись активной на своем телефоне.
Могу ли я создать новый Apple ID и сохранить свои фотографии?
Да, вы можете создать новый Apple ID и сохранить свои фотографии. Однако, если вы сделаете это, вы больше не сможете использовать приложение «Фотографии», чтобы делиться своими фотографиями или управлять ими.
Можно ли создать новый Apple ID с тем же адресом электронной почты?
Если вам когда-либо приходилось создавать новый Apple ID, вы знаете, что этот процесс может быть болезненным.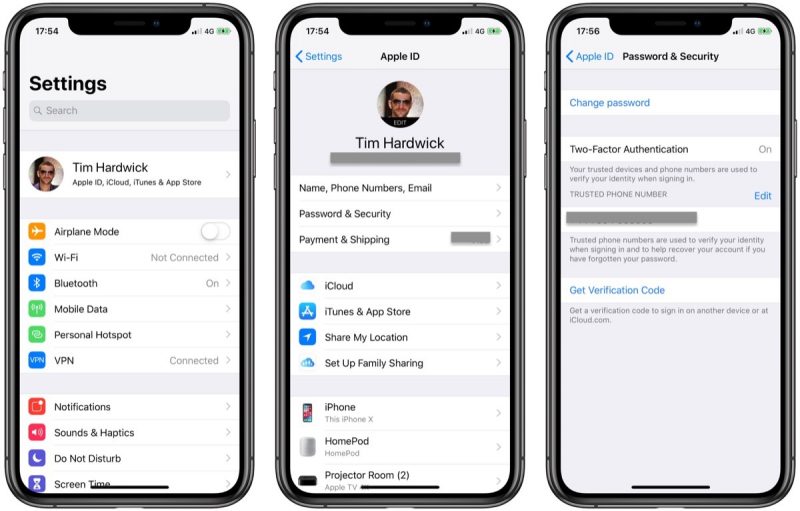 Вы должны ввести свой старый адрес электронной почты и пароль, а затем дождаться подтверждения по электронной почте. Если вы когда-нибудь захотите изменить свой адрес электронной почты или пароль, вам будет сложно пройти весь процесс снова.
Вы должны ввести свой старый адрес электронной почты и пароль, а затем дождаться подтверждения по электронной почте. Если вы когда-нибудь захотите изменить свой адрес электронной почты или пароль, вам будет сложно пройти весь процесс снова.
Существует простое решение этой проблемы: вы можете создать новый Apple ID с тем же адресом электронной почты. Это означает, что вся ваша информация, включая пароль, будет храниться в одном месте. Всякий раз, когда вам нужно обновить свою информацию, все, что вам нужно сделать, это нажать на «Забыли пароль?» на экране входа в систему и введите свой старый адрес электронной почты.
Как разделить два айфона с одинаковым Apple ID 2021?
Если у вас есть два iPhone с одинаковым Apple ID 2021, их можно разделить несколькими способами. iPhone SEP может помочь, если на одном из телефонов установлена более старая версия приложения. Вы также можете использовать iTunes или iCloud для переноса контактов, музыки и фотографий на новый iPhone.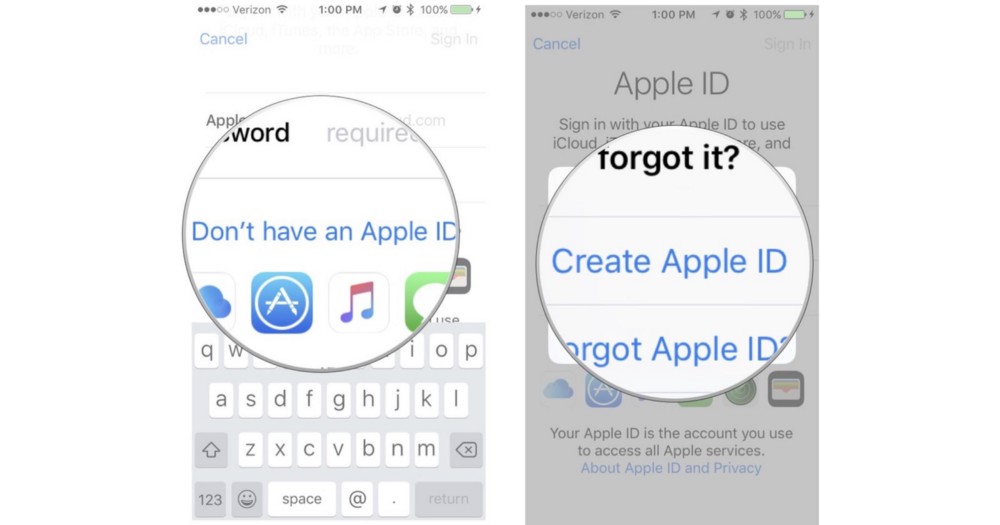 Наконец, вы можете полностью стереть старый телефон и настроить новый, используя свой новый Apple ID.
Наконец, вы можете полностью стереть старый телефон и настроить новый, используя свой новый Apple ID.
При изменении адреса электронной почты Apple ID что-либо удаляется?
Нет, изменение адреса электронной почты Apple ID ничего не удаляет.
Как перенести свой Apple ID с одного Apple ID на другой?
Как перенести свой Apple ID с одного Apple ID на другой? Есть несколько способов перенести свой Apple ID, в зависимости от ситуации. Если вы переходите на новое устройство, вы можете просто войти в свою старую учетную запись и синхронизировать свои настройки. Если вы хотите продать или подарить свое устройство, вы можете удалить свою учетную запись и создать новую с тем же именем и паролем. Наконец, если кто-то украл вашу учетную запись или вы забыли свой пароль, вы можете обратиться в службу поддержки Apple за помощью в его восстановлении.
Могу ли я использовать Gmail для Apple ID?
Да, можно. Gmail — отличный вариант, потому что он бесплатный и имеет множество функций. Вы можете использовать его для управления электронной почтой, контактами и календарем. Кроме того, Gmail синхронизируется с другими вашими устройствами, поэтому вам никогда не придется беспокоиться о том, что вы пропустите сообщение.
Gmail — отличный вариант, потому что он бесплатный и имеет множество функций. Вы можете использовать его для управления электронной почтой, контактами и календарем. Кроме того, Gmail синхронизируется с другими вашими устройствами, поэтому вам никогда не придется беспокоиться о том, что вы пропустите сообщение.
Как удалить Apple ID с iPhone?
Чтобы удалить Apple ID с iPhone, вам нужно перейти в «Настройки», затем в iCloud и, наконец, в «Учетные записи». Оттуда вам нужно выбрать учетную запись, которую вы хотите удалить, и нажать «Удалить учетную запись».
Что произойдет, если два iPhone имеют один и тот же Apple ID?
Если у вас есть два iPhone с одинаковым Apple ID, они смогут обмениваться музыкой, фотографиями и приложениями, но не смогут обмениваться контактами или календарями. Вам также нужно будет пройти процесс настройки каждого телефона с новым Apple ID.
Как создать новый Apple ID на вашем iPhone или iPad
С каждым устройством iOS и macOS должен быть связан Apple ID. Apple ID используется не только для входа на ваши устройства, но и позволяет синхронизировать данные между всеми вашими устройствами с помощью iCloud.
Здесь я покажу вам, как создать Apple ID прямо на вашем устройстве iOS в iOS 10.3 и iOS 10.2.1 и более ранних версиях. Я использовал свой iPad в качестве примера для обеих процедур, но шаги такие же и на iPhone.
Как создать новый Apple ID в iOS 10.3 или более поздней версии
Если вы обновили свое устройство iOS до версии 10.3, выполните следующие действия, чтобы создать новый Apple ID на своем устройстве. Процедура изменилась по сравнению с более ранними версиями iOS.
Шаг 1
Нажмите «Настройки» на главном экране.
Шаг 2
На экране «Настройки» нажмите «Войти на iPad».
Шаг 3
Отображается диалоговое окно Apple ID с запросом вашего Apple ID и пароля. Чтобы создать новый Apple ID, нажмите «Нет Apple ID или вы его забыли».
Шаг 4
Нажмите «Создать Apple ID» в появившемся диалоговом окне.
Шаг 5
Используйте селекторы прокрутки, чтобы выбрать месяц, день и год для вашего дня рождения. Затем нажмите «Далее».
Шаг 6
В диалоговом окне «Имя» введите свое имя, затем фамилию и нажмите «Далее».
Шаг 7
В диалоговом окне «Адрес электронной почты» вы можете либо использовать свой текущий адрес электронной почты, либо создать бесплатный адрес электронной почты iCloud. Мы собираемся показать вам, как создать Apple ID, используя адрес электронной почты, который у вас уже есть, поэтому нажмите «Использовать свой текущий адрес электронной почты».
ПРИМЕЧАНИЕ. Если вы хотите создать новый адрес электронной почты iCloud и использовать его в качестве своего Apple ID, нажмите «Получить бесплатный адрес электронной почты iCloud» и следуйте инструкциям на экране.
Если вы хотите создать новый адрес электронной почты iCloud и использовать его в качестве своего Apple ID, нажмите «Получить бесплатный адрес электронной почты iCloud» и следуйте инструкциям на экране.
Шаг 8
Введите адрес электронной почты, который вы хотите использовать в качестве идентификатора Apple ID, в диалоговом окне «Введите адрес электронной почты» и нажмите «Далее».
Шаг 9
Введите пароль для вашего нового Apple ID в поле «Пароль», а затем еще раз в поле «Подтвердить». Затем нажмите Далее.
Шаг 10
Номер вашего мобильного телефона используется для подтверждения вашей личности при входе в систему с использованием Apple ID на новом устройстве или в браузере, а также в случае, если вы забыли свой пароль. При необходимости выберите страну (США по умолчанию) и введите свой номер телефона. Затем нажмите Далее.
Шаг 11
Код подтверждения будет отправлен на указанный вами номер мобильного телефона в виде текстового сообщения. Введите этот код в появившемся диалоговом окне Код подтверждения.
Введите этот код в появившемся диалоговом окне Код подтверждения.
Шаг 12
Чтобы продолжить, вы должны согласиться с Условиями, поэтому нажмите «Согласен» в диалоговом окне.
Шаг 13
Затем снова нажмите «Принять» во втором диалоговом окне «Условия».
Шаг 14
Теперь введите пароль, который вы используете для разблокировки устройства iOS.
Шаг 15
Теперь вам нужно подтвердить адрес электронной почты, который вы использовали для создания нового Apple ID. Проверьте свою электронную почту на наличие этого адреса и нажмите ссылку Подтвердить сейчас в сообщении электронной почты.
Шаг 16
Вы увидите подтверждающее сообщение на экране вашего устройства iOS.
Шаг 17
После подтверждения адреса электронной почты вы войдете в систему на устройстве iOS, используя новый Apple ID.
Как создать новый Apple ID в iOS 10.2.1 и более ранних версиях
Если вы используете iOS 10.2.1 или более раннюю версию iOS, выполните следующие действия, чтобы создать новый Apple ID на вашем устройство.
Шаг 1
Нажмите «Настройки» на главном экране.
Шаг 2
На экране «Настройки» нажмите «iCloud», а затем нажмите «Создать новый Apple ID».
Шаг 3
Используйте селекторы прокрутки, чтобы выбрать месяц, день и год вашего дня рождения. Затем нажмите «Далее».
Шаг 4
В диалоговом окне «Имя» введите свое имя, затем фамилию и нажмите «Далее».
Шаг 5
В диалоговом окне «Адрес электронной почты» вы можете либо использовать свой текущий адрес электронной почты, либо создать бесплатный адрес электронной почты iCloud. Мы собираемся показать вам, как создать Apple ID, используя адрес электронной почты, который у вас уже есть, поэтому нажмите «Использовать свой текущий адрес электронной почты».
ПРИМЕЧАНИЕ. Если вы хотите создать новый адрес электронной почты iCloud и использовать его в качестве своего Apple ID, нажмите «Получить бесплатный адрес электронной почты iCloud» и следуйте инструкциям на экране.
Шаг 6
Чтобы продолжить создание нового Apple ID с использованием текущего адреса электронной почты, введите адрес электронной почты, который вы хотите использовать в качестве идентификатора Apple ID, в диалоговом окне «Введите адрес электронной почты» и нажмите «Далее».
Шаг 7
Введите пароль для вашего нового Apple ID в поле «Пароль», а затем еще раз в поле «Подтвердить». Затем нажмите Далее.
Шаг 8
Вам будет предложено выбрать три секретных вопроса. Выберите первый вопрос, нажав «Вопрос» на экране контрольных вопросов.
Шаг 9
Коснитесь вопроса, который вы хотите использовать, в диалоговом окне «Вопрос».
Шаг 10
Вы автоматически вернетесь в диалоговое окно контрольных вопросов. Введите ответ на выбранный вопрос и нажмите кнопку Далее.
Выполните шаги с 8 по 10 для второго и третьего контрольных вопросов.
Шаг 11
После того, как вы выбрали и ввели ответы на три контрольных вопроса, вы должны согласиться с Условиями, чтобы продолжить, поэтому нажмите «Согласен» в диалоговом окне.
Шаг 12
Затем снова нажмите «Принять» во втором диалоговом окне «Условия».
Шаг 13
Вы увидите подтверждающее сообщение на экране вашего устройства iOS.
Шаг 14
Теперь вам нужно подтвердить адрес электронной почты, который вы использовали для создания нового Apple ID. Проверьте свою электронную почту на наличие этого адреса и нажмите ссылку Подтвердить сейчас в сообщении электронной почты.
Шаг 15
После подтверждения адреса электронной почты вы войдете в систему на устройстве iOS, используя новый Apple ID.
Шаг 16
Функция «Найти iPad» включается автоматически. Нажмите OK, чтобы закрыть диалоговое окно.
Вы также можете создать новый Apple ID в браузере, нажав «Создать свой Apple ID» на сайте Apple ID. Однако для начала Apple требуется адрес электронной почты, не принадлежащий Apple, а затем вы можете создать и использовать адрес электронной почты iCloud.com. Когда вы используете сайт Apple ID для создания нового Apple ID, основной адрес электронной почты, связанный с вашей учетной записью Apple ID, по-прежнему не принадлежит Apple. Если вы хотите использовать только адрес электронной почты iCloud для своей учетной записи Apple ID и не иметь в своей учетной записи никаких других адресов электронной почты, отличных от Apple, воспользуйтесь процедурами, описанными в этой статье, и нажмите «Получить бесплатный адрес электронной почты iCloud» в адресе электронной почты.