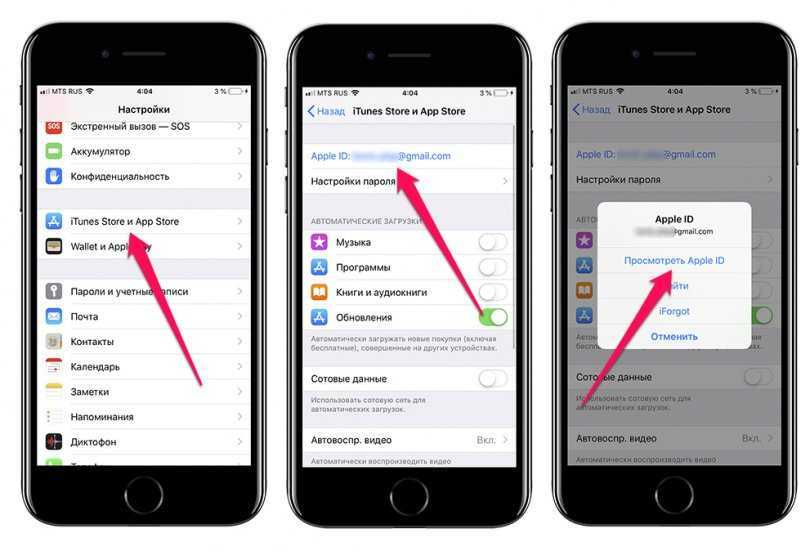Содержание
iPhone: как обновить платежную информацию
Главная » Полезно знать
Ваш идентификатор Apple-персональный счет, который вы используете для доступа к службам Apple, как App магазин, магазин iTunes, iCloud и более. Когда вы изменить способ оплаты или платежный адрес, ваша информация также обновляется везде, где вы используете свой идентификатор Apple.
В сегодняшней статье я расскажу вам как изменять, управлять или удалять информацию об оплате Apple ID и как использовать Apple ID без дебетовой или кредитной карты, интернет кошельков и другой информации
Содержание статьи
- Как изменить платежную информацию Apple ID: на iPad, iPhone и iPod touch
- Как удалить реквизиты карты в вашей учетной записи Apple ID
- Как изменить платежную информацию Apple ID: на Mac (и ПК)
Вы можете легко изменить реквизиты своего аккаунта Apple ID на устройстве iOS. Откройте приложение:
Откройте приложение:
- «Настройки» и выберите «iTunes & App Store».
- Нажмите на свой Apple ID (который будет указан вверху),
- Затем просмотрите Apple ID. В этот момент вполне вероятно, что вас попросят подтвердить вашу личность, введя пароль или Touch ID.
- Далее выберите «Информация об оплате» и просмотрите информацию, хранящуюся здесь.
- Выберите и отредактируйте любую информацию, которая устарела или должна быть изменена. Когда вы закончите, нажмите Готово.
Изменения в связанной карте могут привести к временной задержке платежей так как iTunes Store, App Store и т. Д. Временно приостановят авторизацию вашего банковской карты для проверки вашей обновленной информации учетной записи «.
Как удалить реквизиты карты в вашей учетной записи Apple ID
Если вы хотите полностью удалить информацию о банковской карте из идентификатора Apple ID, а не просто переключиться на другую карту, выберите «Нет» в поле «Тип платежа». Вы можете продолжать использовать Apple ID без прикрепленных к нему реквизитов платежа.
Вы можете продолжать использовать Apple ID без прикрепленных к нему реквизитов платежа.
На Mac и ПК информация об учетной записи Apple ID и настройки обрабатываются через iTunes.
Откройте iTunes и войдите в вашу учетную запись,
Затем выберите «Учетная запись» (в меню вверху) и «Просмотреть мою учетную запись».
Вам будет предложено ввести пароль; введите это и нажмите Return.
Теперь вы увидите информацию о вашей учетной записи. Найдите запись под названием «Тип платежа» или «Информация о платеже»; Справа от этого будет кнопка «Изменить». Нажмите на это, затем удалите информацию, выбрав Нет.
Пошаговая инструкция для устройств iOS (iPhone и iPad): iOS 8, iOS 7 или более ранние версии
- На iPhone нажмите на настройку и запустите ее.
- Внутри настройки, нажмите на iTunes & App Store
- Далее нажмите « Apple ID»> «Показать Apple ID» , («Вы не можете найти первую настройку Apple ID» )
- Затем нажмите на информацию об оплате .
 Теперь вы можете редактировать / изменять платежные реквизиты.
Теперь вы можете редактировать / изменять платежные реквизиты. - После успешного редактирования нажмите Готово.
( 3 оценки, среднее 2.33 из 5 )
Как удалить способы оплаты с iPhone / iPad / Mac
Apple — крупная компания, технологический титан, и ее бренд узнаваем по всей планете, и с этой популярностью приходит репутация. Это одна из причин, по которой пользователи Apple так охотно покупают приложения, музыку и другие медиафайлы через свои порталы с помощью сохраненной информации о дебетах и кредитных картах, — но не все мы довольны идеей компании, в которой наши платежные реквизиты содержатся в ее банков данных. Если вы хотите изменить или удалить платежные данные своей учетной записи Apple ID на устройстве iOS, вы можете сделать это довольно легко.
Как удалить способы оплаты с вашего Apple ID на iPhone / iPad
- Откройте приложение « Настройки» и выберите iTunes & App Store .

- Нажмите на свой Apple ID (который будет указан вверху), а затем просмотрите Apple ID. На данный момент, вероятно, вас попросят подтвердить вашу личность, введя пароль или Touch ID.
- Затем выберите « Информация об оплате» и просмотрите информацию, хранящуюся здесь. Если вы хотите полностью удалить свои платежные реквизиты из Apple ID, выберите «Нет» в поле «Тип платежа».
Вот и все.
Как удалить способы оплаты Apple ID на вашем Mac
- Как на Mac, так и на ПК информация и настройки учетной записи Apple ID обрабатываются через iTunes, поэтому откройте iTunes и войдите в свою учетную запись.
- Выберите учетную запись и нажмите «Просмотреть мою учетную запись» .
- Вам будет предложено ввести пароль. Введите его и нажмите Return.
- Теперь вы сможете просматривать информацию своей учетной записи . Найдите запись с названием « Тип оплаты» или «Информация о платеже» .
 Нажмите кнопку «Изменить», расположенную справа от этого.
Нажмите кнопку «Изменить», расположенную справа от этого. - Наконец, удалите информацию, выбрав Нет .
- Нажмите Готово.
Как продолжить использовать Apple ID без дебетовой или кредитной карты
Вполне возможно сделать Apple ID без привязанного метода оплаты и загружать только бесплатные приложения, музыку и другие медиафайлы.
Если у вас уже есть Apple ID, все, что вам нужно сделать, это удалить способ оплаты, как я объяснил выше, просто убедитесь, что вы делаете это после входа в App Store или аналогичный в первый раз. Тогда Apple не будет беспокоить вас по поводу способов оплаты, если вы не попытаетесь загрузить что-то, что не бесплатно.
Если у вас нет Apple ID, но вы все еще хотите загружать бесплатные приложения, все немного сложнее. Вам придется создать учетную запись Apple ID, эта часть является обязательной, даже если приложения, которые вы пытаетесь получить, бесплатны. Однако создать новый Apple ID без платежной информации несложно, и это займет всего несколько минут.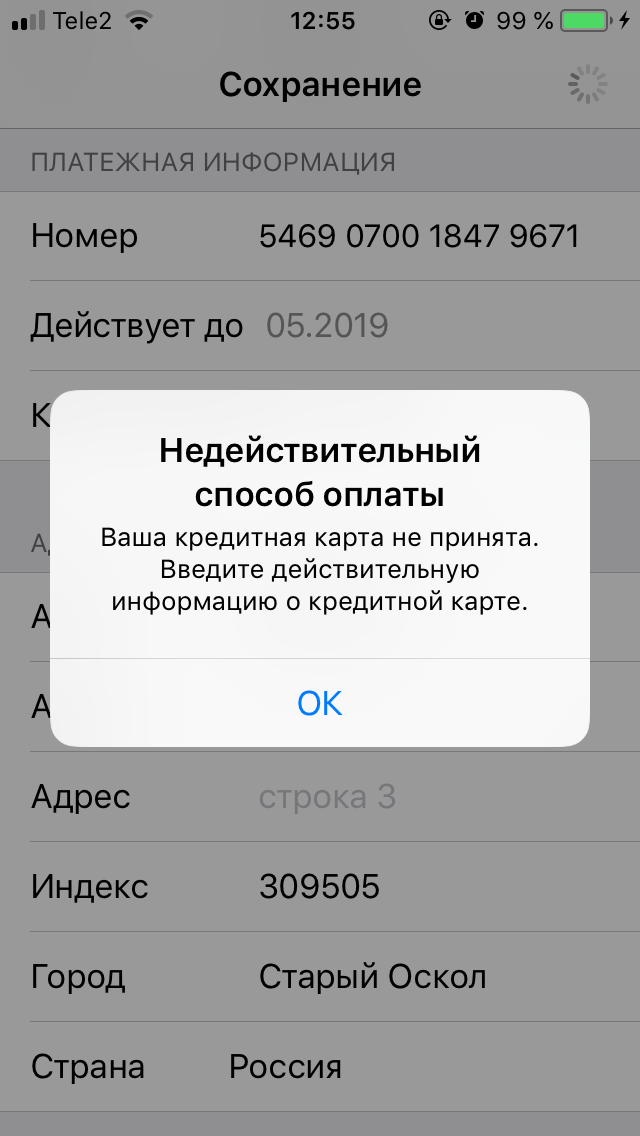
Как создать Apple ID без способов оплаты на iPhone / iPad
Если вы делаете это просто для того, чтобы загрузить бесплатные приложения и мультимедиа, вам нужно продолжать работу, как и раньше.
- Откройте App Store
- Нажмите Получить рядом с бесплатным приложением, книгой, песней или другим медиафайлом.
- Теперь вам будет предложено войти с Apple ID. Поскольку у вас его нет, выберите « Создать новый Apple ID», а затем следуйте инструкциям для создания вашего Apple ID. Это очень простой и понятный.
- Когда вы дойдете до раздела способа оплаты, вы должны выбрать Нет .
- Наконец, требуется подтверждение по электронной почте, прежде чем вы сможете использовать Apple ID для загрузки приложений из App Store.
Как создать Apple ID без способов оплаты на Mac
На Mac это почти так же, как на iPhone / iPad. Как и в описанном выше способе, самый быстрый способ — попытаться загрузить бесплатное приложение или песню, затем создать Apple ID при появлении запроса и не забудьте выбрать None в качестве способа оплаты.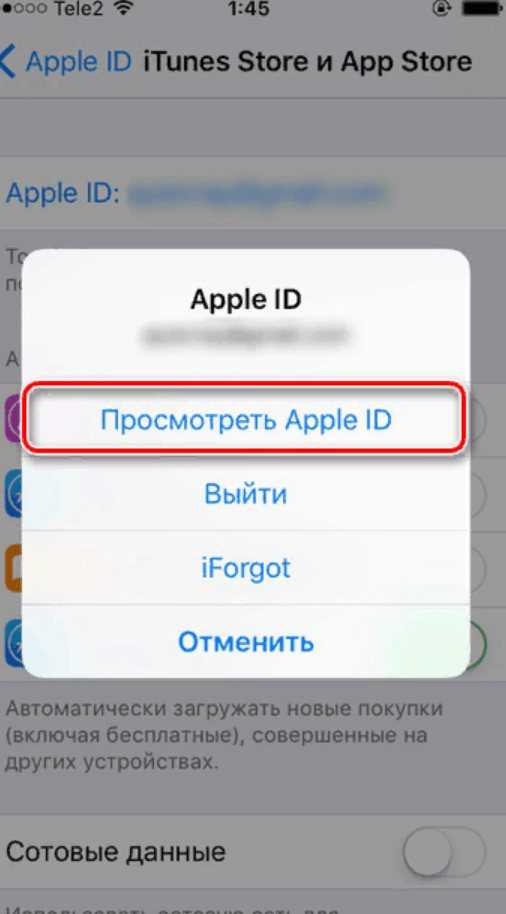 Вот более подробное объяснение:
Вот более подробное объяснение:
- Откройте iTunes. Неважно, если вы выбрали «Музыка», «Фильмы», «Телепередачи», «Подкасты» или «Приложения» в раскрывающемся меню в верхнем левом углу, вы увидите ссылку на магазин справа от параметров под окном «Сейчас исполняется».
- Выберите Apps из выпадающего меню, затем App Store справа от меню параметров.
- Теперь нам нужно найти бесплатное приложение. Любое приложение, указанное на главной странице App Store, к которому не привязана цена, является бесплатным. Кроме того, вы можете просто выбрать что-то из ТОП БЕСПЛАТНЫХ ПРИЛОЖЕНИЙ с правой стороны и нажать «Получить» .
- Вам будет предложено войти с Apple ID при нажатии кнопки «Получить». Вместо этого выберите «Создать Apple ID» , следуйте инструкциям, чтобы создать новый идентификатор, и выберите «Нет» в качестве типа платежа при появлении запроса.
Примечание: этот метод работает и на ПК.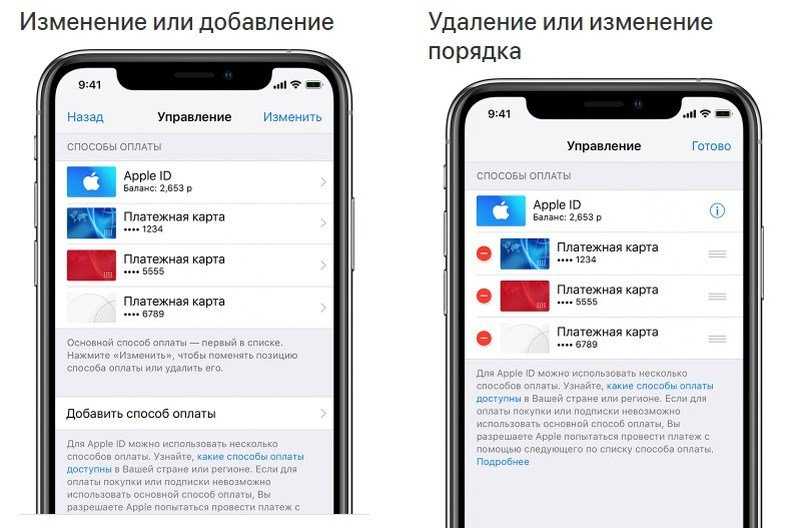
Как удалить платежный адрес с iPhone (шаг за шагом)
В отличие от вашего адреса доставки, платежный адрес — это адрес, связанный с определенной формой оплаты. Но по какой-то причине, если вам нужно удалить платежный адрес, как вы его удалите?
Обратите внимание, что удаление платежного адреса для одного способа оплаты не влияет на платежный адрес для другого способа оплаты. Следовательно, если вы хотите удалить платежный адрес во всех способах оплаты, вы должны сделать это индивидуально. Узнайте больше об удалении платежных адресов с вашего iPhone в этом руководстве.
Содержание
- Шаги по удалению платежного адреса с iPhone
- Шаг № 1. Откройте приложение «Настройки»
- Шаг 2. Откройте Apple ID
- Шаг 3. Перейдите к разделу «Медиафайлы и покупки»
- Шаг 4. Удалите платежный адрес
.
- Резюме
- Часто задаваемые вопросы
Шаги по удалению платежного адреса с iPhone
У вас должен быть правильный платежный адрес на вашем iPhone, когда вы хотите покупать вещи в App Store. Если платежный адрес указан неправильно, процесс оплаты не пройдет; следовательно, вам нужно удалить неправильный платежный адрес, чтобы ввести правильный.
Если платежный адрес указан неправильно, процесс оплаты не пройдет; следовательно, вам нужно удалить неправильный платежный адрес, чтобы ввести правильный.
К сожалению, на вашем iPhone нет возможности щелкнуть «удалить платежный адрес ». Однако есть обходной путь, который вы можете использовать, чтобы удалить платежный адрес или даже обновить его до более точного. Ниже мы объясним, как удалить платежный адрес с вашего iPhone за четыре простых шага.
Шаг 1. Откройте приложение «Настройки».0038 на айфоне. Обычно вы найдете приложение «Настройки» на главном экране вашего iPhone.
Если приложение «Настройки» не находится на главном экране, проведите вниз от главного экрана и введите «Настройки» в диалоговом окне поиска, чтобы найти приложение «Настройки». Или, что еще лучше, попросите Siri открыть приложение «Настройки» на вашем iPhone.
Шаг 2. Откройте Apple ID
В приложении «Настройки» вам нужно нажать на свой Apple ID. Ваш Apple ID часто является первой опцией в приложении «Настройки», где отображается ваше имя. Если ваш Apple ID не зарегистрирован, при нажатии на эту опцию вам будет предложено войдите с по в свой Apple ID. В этом случае войдите в свой Apple ID, чтобы иметь доступ к удалению платежного адреса, связанного с ним.
Ваш Apple ID часто является первой опцией в приложении «Настройки», где отображается ваше имя. Если ваш Apple ID не зарегистрирован, при нажатии на эту опцию вам будет предложено войдите с по в свой Apple ID. В этом случае войдите в свой Apple ID, чтобы иметь доступ к удалению платежного адреса, связанного с ним.
Шаг 3. Перейдите к разделу «Медиафайлы и покупки»
В меню Apple ID прокрутите список до конца и найдите пункт « Мультимедиа и покупки» . Убедитесь, что вы подключены к Интернету, чтобы загрузить страницу. Подождите, пока загрузится следующая страница, и как только это произойдет, нажмите «Управление платежами» 9.вариант 0038. Загрузка займет несколько секунд.
Вы можете увидеть все способы оплаты, перечисленные на вашем iPhone в меню параметров «Управление платежами». Итак, если вы хотите изменить платежный адрес определенного способа оплаты, нажмите на этот конкретный способ оплаты.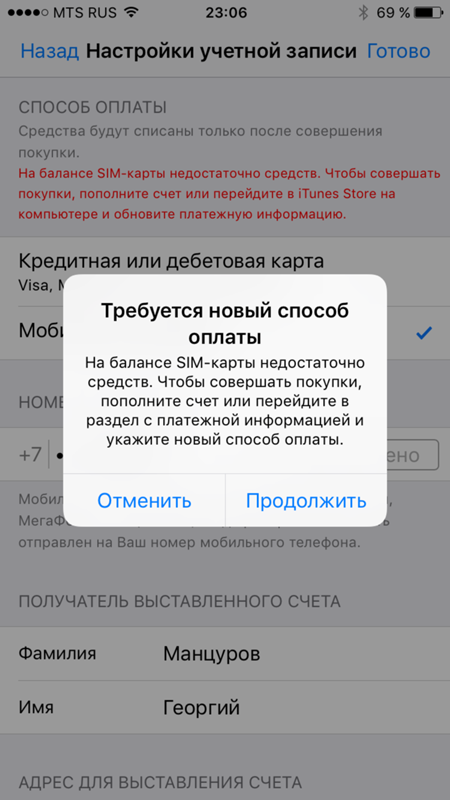
Шаг 4. Удалить платежный адрес
Когда вы откроете определенный способ оплаты, для которого хотите удалить платежный адрес, вы должны увидеть платежный адрес , связанный с этим способом оплаты, внизу. Нажмите на платежный адрес, и появится раскрывающееся меню. Затем вы можете удалить информацию в каждом поле.
Когда вы закончите, нажмите на кнопку «Готово» в правом верхнем углу экрана, и вы успешно удалите платежный адрес.
Резюме
Как видно из этого руководства, удалить платежный адрес с вашего iPhone довольно просто. Если вы переехали или по той или иной причине вам необходимо обновить свой платежный адрес, вы можете сделать это, выполнив шаги, указанные выше. Поэтому убедитесь, что платежный адрес на вашем iPhone всегда правильный, чтобы наслаждаться быстрой и удобной работой в App Store.
Часто задаваемые вопросы
Создание нового Apple ID не требует ввода платежной информации. Однако после создания Apple ID, чтобы пользоваться всеми его функциями, вам нужно будет ввести такую информацию, как данные вашей кредитной карты, номер телефона и платежный адрес.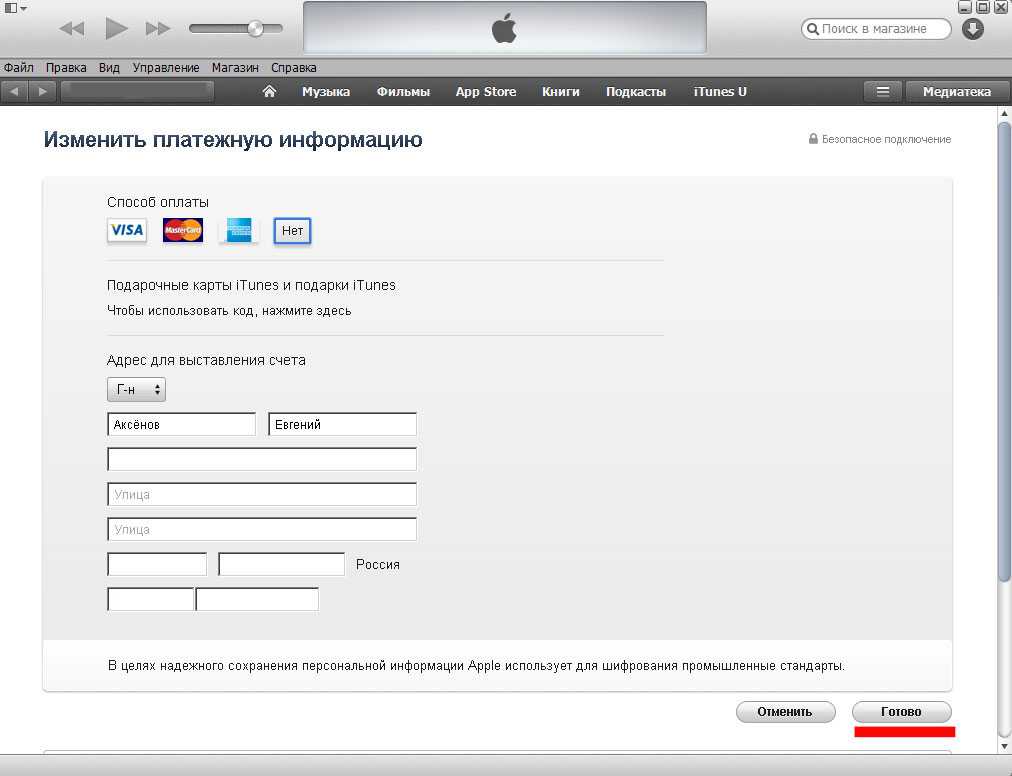
Да, платежный адрес в вашей учетной записи Apple Pay имеет значение. Он будет отклонен, когда вы введете неправильный платежный адрес и попытаетесь что-то купить. Однако обратите внимание, что платеж отклоняет не Apple, а эмитент вашей кредитной карты (банк).
Чтобы исправить это, вы должны изменить платежный адрес на адрес, который вы использовали при подаче заявки на кредитную карту. Если вы не помните платежный адрес, возможно, вам придется посетить банк, чтобы обновить свой адрес.
Обновление кредитной карты и платежного адреса
Руководство пользователя
Отмена
Поиск
- Руководство пользователя Creative Cloud
- Знакомство с Creative Cloud
- Общие вопросы | Креативное облако
- Системные требования Creative Cloud
- Загрузка, установка, настройка и обновление
- Загрузка приложений Creative Cloud
- Откройте приложения Creative Cloud
- Запустить рабочую область
- Обновление приложений Creative Cloud
- Измените язык приложений Creative Cloud
- Удаление приложения Creative Cloud для настольных ПК
- Удаление или удаление приложений Creative Cloud
- Управление учетной записью
- Преобразование пробной версии Creative Cloud в платную подписку
- Сброс пароля Adobe
- Измените план Adobe
- Обновление кредитной карты и платежного адреса
- Просмотр, загрузка или отправка по электронной почте счета Adobe
- Исправление неудачного или пропущенного платежа
- Отмена пробной версии Adobe или подписки
- Креативные услуги
- Использование Adobe Stock в приложениях Creative Cloud
- Использование шрифтов Adobe в приложениях Creative Cloud
- Creative Cloud Market больше не доступен
- Службы совместной работы и хранения
- Что такое облачные документы
- Облачные документы | Общие вопросы
- Создание или преобразование файлов в облачные документы
- Настройте облачные документы для использования в автономном режиме
- Возврат к более ранней версии облачного документа
- Поделитесь своей работой для комментариев
- Почему я не вижу свои облачные документы в автономном режиме?
- Библиотеки Creative Cloud
- Совместная работа над библиотеками и папками Creative Cloud
- Часто задаваемые вопросы о сотрудничестве
- Синхронизируйте файлы с помощью облачного хранилища
- Узнайте, сколько у вас облачного хранилища
- Установить параметры синхронизации
- Мобильные приложения Creative Cloud
- Общие вопросы | Мобильные приложения
- Adobe Creative Cloud для мобильных устройств
- Enterprise и Teams
- Enterprise Learning & Support
- Команды учатся и поддерживают
- Краткое руководство для членов команды
Своевременно обновляйте платежную информацию и способ оплаты. Узнайте, как изменить номер кредитной или дебетовой карты, срок действия карты или адрес.
Узнайте, как изменить номер кредитной или дебетовой карты, срок действия карты или адрес.
Есть ли у вас план Teams? Узнайте, как обновить данные кредитной карты, платежный адрес или идентификационный номер налогоплательщика в своей учетной записи.
Как обновить платежную информацию
Войдите на странице https://account.adobe.com/plans.
Выберите Изменить счета и платежи.
Попросили вместо этого посетить Google Play Store, Apple App Store или Adobe Store?
Выберите «Добавить новый» или «Изменить».
Введите данные своей карты, а затем выберите Сохранить .
Видео: обновление информации о кредитной карте и платежного адреса
Если на шаге 2 вас попросят посетить Google Play Store, Apple App Store или Adobe Store
В некоторых регионах вам будет предложено посетить Adobe Store в разделе «Выставление счетов и оплата».
Выберите «Перейти в Adobe Store».
Выберите Изменить платежную информацию .
Обновите свои платежные данные в окне «Моя платежная информация».
Выберите Отправить.
Войдите на странице https://account.adobe.com/plans.
Выберите Перейти в Google Store или Перейти в App Store.
Вам будет предложено перейти на страницу поддержки Google или Apple.

Следуйте инструкциям на экране, чтобы обновить свои данные.
Часто задаваемые вопросы
Почему я не могу обновить информацию о своей кредитной карте?
Если вам не удается обновить информацию о кредитной карте, узнайте больше о возможных причинах и решениях.
Могу ли я использовать одну и ту же кредитную или дебетовую карту для нескольких планов?
Если вы используете одну и ту же кредитную или дебетовую карту для нескольких планов в своей учетной записи, ваши платежные данные будут обновлены для всех планов. (В некоторых регионах ваш банк может взимать комиссию за использование дебетовых карт.)
Не удалось выполнить основной способ оплаты. Что я должен делать?
Если ваш основной способ оплаты не работает или если не удается снять полную сумму, Adobe может взимать причитающуюся сумму платежа с помощью любого другого метода оплаты, указанного в вашей учетной записи, включая частичные или поэтапные платежи.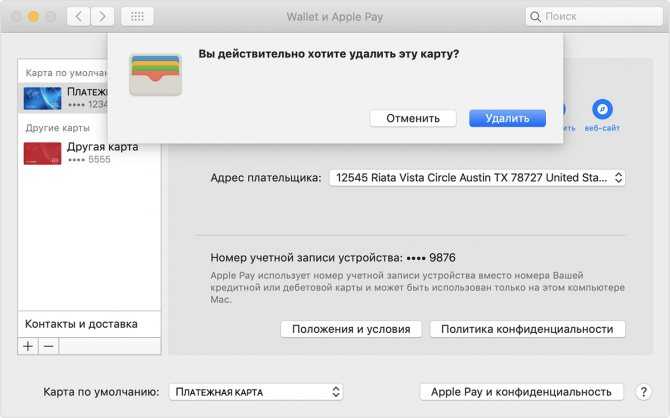
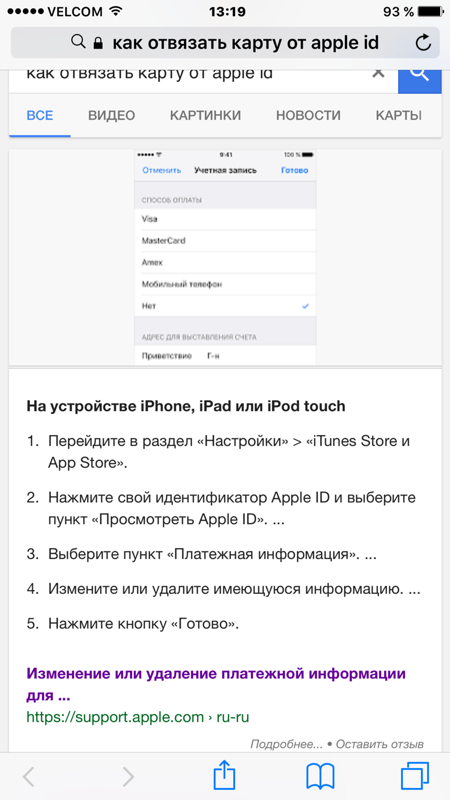 Теперь вы можете редактировать / изменять платежные реквизиты.
Теперь вы можете редактировать / изменять платежные реквизиты.
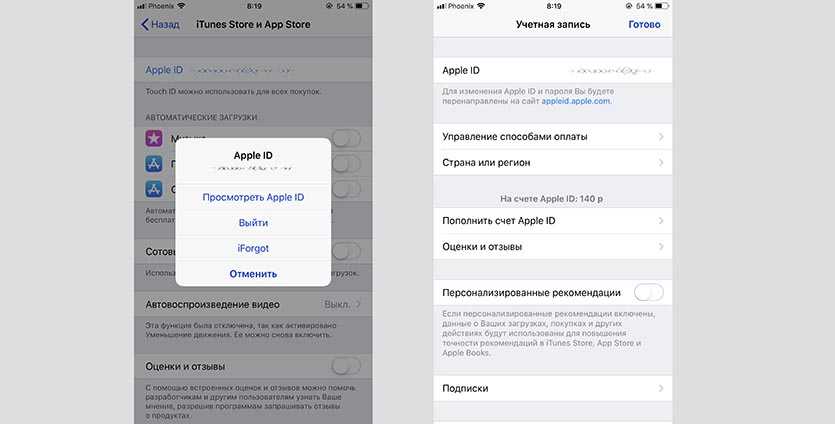 Нажмите кнопку «Изменить», расположенную справа от этого.
Нажмите кнопку «Изменить», расположенную справа от этого.