Содержание
7 лучших настроек Apple TV 4K и хитрости, которые вы должны знать
Apple TV 4K входит в число лучшие потоковые устройства с первоклассными функциями и функциями высшего класса. Хотя потоковую коробку легко настроить, некоторые не столь очевидные конфигурации могут улучшить вашу потоковую передачу и навигацию.
Мы перечислим семь из этих настроек Apple TV 4K и покажем вам, как их использовать. Прежде чем продолжить, убедитесь, что у вас есть последняя версия tvOS, установленная на вашем Apple TV.
1. Откалибруйте свой телевизор для цветового баланса.
Вам следует откалибровать Apple TV при первой настройке. Это обеспечит наилучшее качество цвета и изображения при потоковой передаче фильмов. Если вы еще этого не сделали, мы покажем вам, как это сделать.
Программы для Windows, мобильные приложения, игры — ВСЁ БЕСПЛАТНО, в нашем закрытом телеграмм канале — Подписывайтесь:)
Если у вас есть iPhone, поддерживающий Face ID, вы можете использовать функцию «Цветовой баланс» tvOS для автоматического улучшения качества изображения вашего телевизора.
С помощью инструмента «Цветовой баланс» Apple TV будет использовать ваш телефон для измерения цветового отклика вашего телевизора и настройки его вывода для повышения качества изображения.
Опять же, ваш iPhone должен поддерживать Face ID и работать под управлением iOS 14.5 или новее. Операция не требует, чтобы ваши устройства (iPhone и Apple TV) были в одной сети. Для калибровки цветового баланса вашего телевизора не требуется подключение к Интернету. Просто поднесите iPhone к телевизору и выполните следующие действия.
- На Apple TV перейдите в «Настройки»> «Видео и аудио» и выберите «Цветовой баланс» в разделе «Калибровка».
- Вы должны увидеть всплывающее окно «Цветовой баланс» на вашем iPhone. Выберите «Продолжить» и переместите iPhone еще ближе к экрану телевизора, пока загружается инструмент калибровки.
- Поверните устройство так, чтобы экран был обращен к телевизору. Теперь удерживайте iPhone по центру синего контура на экране телевизора.
 Убедитесь, что ваш iPhone находится в пределах одного дюйма от экрана телевизора или ближе.
Убедитесь, что ваш iPhone находится в пределах одного дюйма от экрана телевизора или ближе.
- Синий контур изменится на красный, зеленый, синий и белый в процессе калибровки и измерения цвета. Держите телефон неподвижно, пока на iPhone не появится сообщение об успешном завершении. Вы также должны увидеть изменения, внесенные Apple TV в дисплей вашего телевизора. Нажмите Готово, чтобы продолжить.
- Выберите Просмотр результатов на телевизоре.
- Перейдите к «Использовать оригинал», чтобы сравнить качество изображения вашего телевизора до и после калибровки. Выберите «Использовать сбалансированный», чтобы применить откалиброванный цветовой баланс.
2. Беспроводная синхронизация звука
Если вы хотите по беспроводной сети проецировать аудиовыход с телевизора на Устройство с поддержкой AirPlay или динамик Bluetooth, используйте функцию беспроводной синхронизации звука, чтобы откалибровать звук на телевизоре. Это гарантирует, что вы не столкнетесь с задержкой звука и другими проблемами, связанными со звуком, при потоковой передаче контента на Apple TV.
Это гарантирует, что вы не столкнетесь с задержкой звука и другими проблемами, связанными со звуком, при потоковой передаче контента на Apple TV.
Инструмент «Беспроводная синхронизация звука» будет использовать ваш iPhone для измерения времени, которое требуется вашему телевизору для воспроизведения видео и аудио. Чтобы это работало, ваш Apple TV и iPhone должны быть в одной сети Wi-Fi. Кроме того, ваш iPhone должен быть на iOS 13 или более поздней версии.
- Поднесите iPhone к телевизору, перейдите в «Настройки»> «Видео и аудио» и выберите «Беспроводная синхронизация звука».
- Вы должны увидеть всплывающее окно «Беспроводная синхронизация звука» на вашем iPhone. Нажмите «Продолжить», чтобы продолжить.
- Ваш телевизор будет воспроизводить звуковой сигнал во время процесса синхронизации звука. Подождите минуту или две, пока не получите уведомление «Синхронизация звука завершена». Нажмите Готово на вашем iPhone.
3.
 Уменьшите громкий шум
Уменьшите громкий шум
Эта функция tvOS позволяет смотреть фильмы и слушать музыку, не беспокоя окружающих. Включив параметр «Уменьшить громкий шум», ваш Apple TV смягчит звуковые эффекты в фильмах и песнях. Следовательно, это приведет к минимизации громкости без потери деталей и общего качества звука.
Откройте приложение «Настройки Apple TV», выберите «Видео и звук», выберите «Уменьшить громкость» и убедитесь, что для него установлено значение «Вкл.».
Эта функция сделает ваш кинотеатр более приятным в ночное время, не разбудив всех в вашем доме.
4. Настройте кнопку ТВ.
По умолчанию, нажав кнопку TV один раз, вы перейдете на вкладку «Смотреть сейчас» (или «Следующее») в приложении Apple TV. При повторном нажатии вы попадете на главный экран. Если вы хотите, чтобы кнопка TV переводила вас на главный экран при первом нажатии, измените поведение кнопки TV в меню настроек пульта ДУ.
Перейдите в «Настройки», выберите «Пульты и устройства» и установите для параметра «Кнопка ТВ» значение «Главный экран».
5. Включите автоматические обновления приложений и обновлений программного обеспечения.
Это очень легко установить и добавить приложения на Apple TV. Однако необходимость вручную проверять наличие обновлений приложений в App Store может быть утомительной и пустой тратой времени. Вот почему вам следует настроить Apple TV на автоматическое обновление приложения при появлении новой версии в App Store. Также неплохо настроить Apple TV на автоматическую установку новых обновлений tvOS, когда они будут доступны.
Включение автоматических обновлений приложений и программного обеспечения является эффективным решением для устранения неполадок, ошибок и ошибок приложения Apple TV.
Перейдите в «Настройки», выберите «Приложения» и установите для параметра «Автоматически обновлять приложения» значение «Вкл.».
Чтобы включить автоматические обновления программного обеспечения, выберите «Настройки»> «Система»> «Обновления программного обеспечения» и установите для параметра «Автоматическое обновление» значение «Вкл.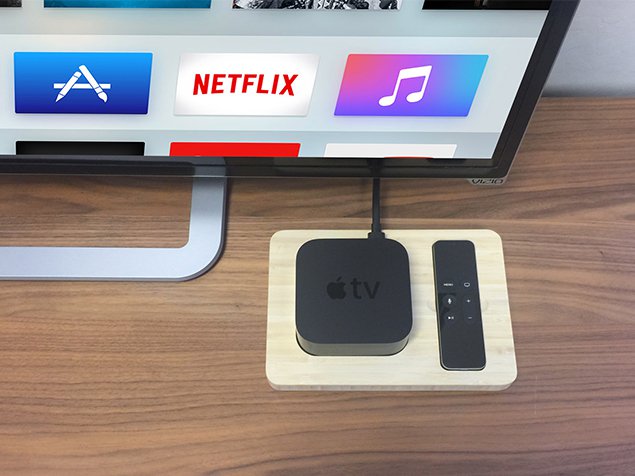 ».
».
6. Масштабирование и полужирный текст
У вас есть маленький телевизор? Или экран телевизора находится далеко от дивана или кровати? Вам часто приходится прищуривать глаза, чтобы найти предметы или разобраться в текстах? В настоящее время нет возможности увеличить размер текста Apple TV, но выделение текста жирным шрифтом должно помочь вам лучше его увидеть.
Выберите «Настройки»> «Универсальный доступ»> «Дисплей» и включите полужирный шрифт.
Если вам все еще трудно увидеть текст, используйте инструмент tvOS Zoom, чтобы увеличивать элементы на экране по своему усмотрению.
Зайдите в «Настройки»> «Универсальный доступ»> «Масштаб» и включите «Масштаб».
Чтобы увеличить контент на экране, коснитесь сенсорной поверхности или сенсорной панели пульта Apple TV Remote три раза подряд. Это увеличит выделенный элемент на экране. Повторите тройное касание, чтобы уменьшить масштаб.
Чтобы настроить уровень масштабирования, дважды коснитесь и проведите двумя пальцами по Touch Surface или Clickpad.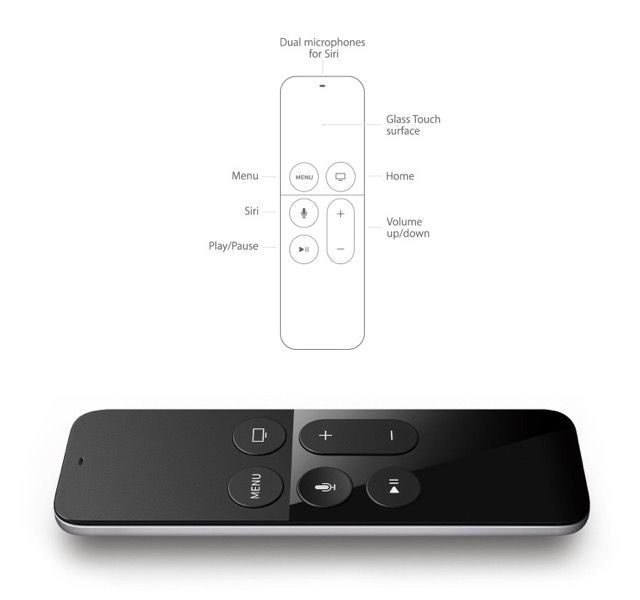
7. Быстрое переключение между приложениями
Вы можете переключаться между приложениями на Apple TV, не заходя на главный экран. Просто дважды нажмите кнопку TV, чтобы запустить режим переключения приложений.
Используйте сенсорную панель или кнопки направлений на пульте дистанционного управления для перехода влево или вправо к приложению, которое вы хотите открыть. Вы также можете принудительно закрыть приложения из режима переключения приложений.
Перейдите к приложению, которое хотите закрыть, и проводите пальцем вверх по панели Clickpad или Touch Surface, пока предварительный просмотр приложения не исчезнет с экрана. Нажмите кнопку «Назад» или «ТВ», чтобы выйти из режима переключения приложений.
Не останавливайтесь на достигнутом
Хотите узнать больше обо всех функциях и настройках Apple TV 4K? Пройдите через официальное руководство пользователя Apple TV. Это объемный документ, но он охватывает основные и расширенные настройки, которые вам необходимо знать.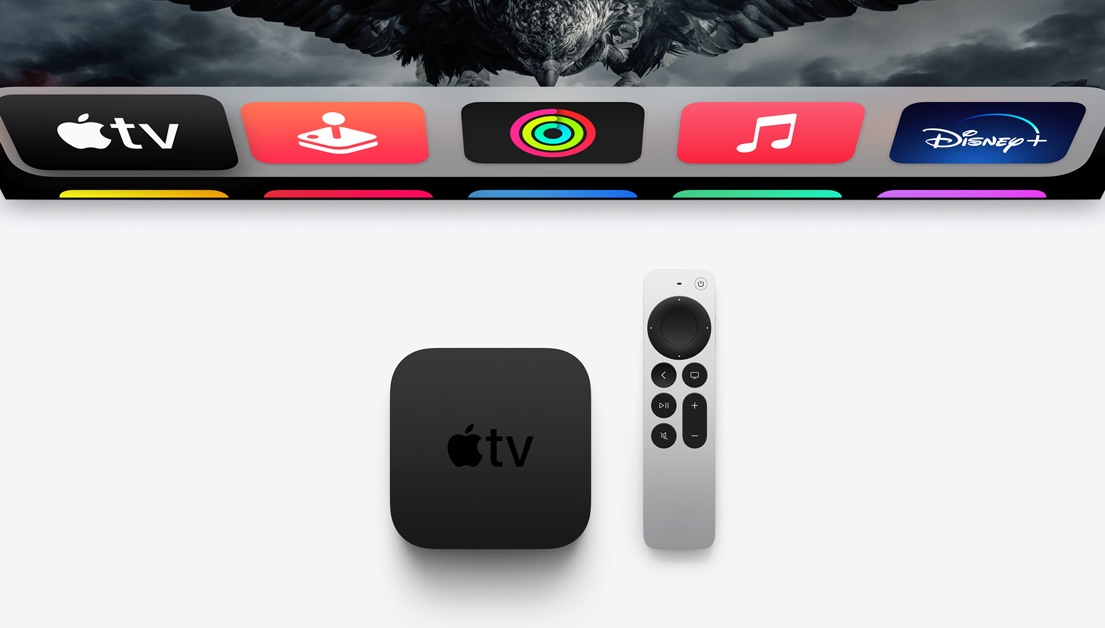
Программы для Windows, мобильные приложения, игры — ВСЁ БЕСПЛАТНО, в нашем закрытом телеграмм канале — Подписывайтесь:)
Как настроить пульт ДУ для Apple TV. Русский поиск на Apple TV
Управление Apple TV с помощью устройства iOS
Прежде чем начать, проверьте следующее:
- Убедитесь, что устройство Apple TV подсоединено к телевизору, включено и подключено к домашней сети Wi-Fi.
- Если устройство Apple TV выключено, его можно включить без пульта ДУ. Просто выключите вилку Apple TV из розетки, а затем снова включите.
- Если у вас новое устройство Apple TV, которое еще не настроено, подключите Apple TV к маршрутизатору Wi-Fi с помощью кабеля Ethernet.
Затем выполните перечисленные ниже действия, чтобы настроить функцию «Пульт Apple TV Remote» в Пункте управления или программу Apple TV Remote.
Использование функции «Пульт Apple TV Remote» в Пункте управления
Если ваше устройство iOS уже настроено для управления Apple TV, при обновлении до iOS 12 или более поздней версии функция «Пульт Apple TV Remote» будет автоматически добавлена в Пункт управления.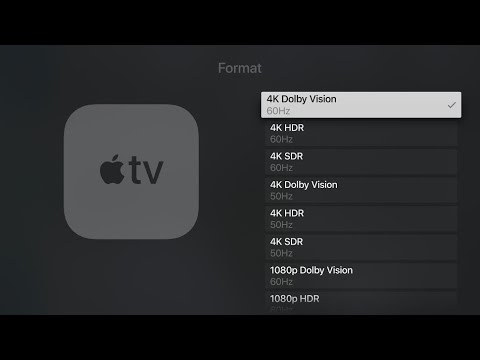
Если устройство iOS не настроено для управления Apple TV или использует более раннюю версию iOS, выполните следующие действия:
- Убедитесь, что устройство iOS подключено к той же сети Wi-Fi, что и Apple TV.
- Добавьте функцию «Пульт Apple TV Remote» в Пункт управления, затем откройте Пункт управления.
- Нажмите , затем выберите свое устройство Apple TV.
- Если потребуется, введите на устройстве iOS четырехзначный код, который появится на Apple TV.
Функция «Пульт Apple TV Remote» в Пункте управления поддерживает только Apple TV 4K и Apple TV HD. Для управления устройством Apple TV (3-го поколения) можно использовать программу Apple TV Remote.
Как включить Apple TV без пульта
Если ваш Apple TV не используется в течение определенного времени, он автоматически перейдет в спящий режим. Это вызывает большую проблему, если вы потеряли Siri Remote
как обычно вам нужно нажать кнопку или щелкнуть сенсорную поверхность, чтобы разбудить Apple TV.
Первым шагом (если у вас нет пульта дистанционного управления) является использование приложения «Удаленное управление» или виджета Центра управления Apple TV. Просто нажмите виртуальную область управления и посмотрите, проснется ли Apple TV.
Если это не сработает, возможно, проблема связана с другим устройством. В этом случае лучше всего отсоединить шнур питания от задней панели Apple TV, а затем снова вставить его в блок питания. Это полностью перезагрузит ваш Apple TV, и вы сможете легко управлять им с iPhone или iPad.
Управлять Apple TV с устройства iOS
Прежде чем приступить, проверьте следующее:
- Убедитесь, что ваш Apple TV подключен к телевизору, работает и подключен к вашей домашней Wi-Fi сети.
- Если ваш Apple телевизор выключен, вы можете включить его без пульта. Просто отключите ваш Apple TV от питания, затем подключите его обратно.
- Если у вас новый телевизор Apple, который не был настроен, подключите Apple TV к вашему Wi-Fi маршрутизатору с помощью кабеля Ethernet.

Следуйте инструкциям ниже, чтобы установить в Apple TV пульт в Центре управления или Apple TV пульт приложение.
Использовать Apple TV пульт в Центре управления
Если вы настроили ваше устройство iOS, чтобы управлять Apple TV, то яблоко ТВ пульт автоматически добавляется в Центр управления при обновлении на iOS 12 или позже.
Если вы не настроили свое устройство iOS, чтобы управлять Apple TV или есть более ранняя версия ОС iOS, выполните следующие действия:
- Убедитесь, что ваше устройство iOS подключены к одной сети Wi-Fi сеть, как ваш Apple ТВ.
- Добавить в Apple TV дистанционного управления-Центр, затем откройте Центр управления.
- Коснитесь , выберите свой Apple ТВ.
- При появлении запроса введите четырехзначный код на вашем устройстве iOS, которая появляется на Apple ТВ.
Выберите пульт на замену для Apple TV
Ассортимент альтернативных пультов дистанционного управления для вашего Apple TV невелик, но он достаточно велик, и его цена достаточно высока, чтобы вы задумались об этом. 60 долларов Apple — это много, если вы можете купить бюджетный пульт от телевизора за 20 долларов.
60 долларов Apple — это много, если вы можете купить бюджетный пульт от телевизора за 20 долларов.
С другой стороны, вы можете купить Logitech Harmony 950 до 250 долларов. Есть и другие варианты, и за каждую цену вы получаете возможность управлять большим количеством устройств.
Если вы просто хотите управлять своим Apple TV и, может быть, вашим телевизором, этот пульт Siri Remote за 60 долларов внезапно не кажется таким уж необоснованным.
Смотрите также
iPhoneiPhone 12
Каковы размеры обоев iPhone?
Независимо от того, покупаете ли вы это, альтернативу или несколько альтернатив, вам нужно сделать одно. Вы должны подключить его к Apple TV, и способ, которым вы это делаете, зависит от типа пульта дистанционного управления.
Помимо Siri Remote, что является особым случаем, вы можете использовать так называемый универсальный пульт или то, что Apple называет сетевым пультом. Первый обычно использует инфракрасный порт и поэтому должен находиться в зоне прямой видимости приставки Apple TV, а второй подключается к вашей сети Wi-Fi.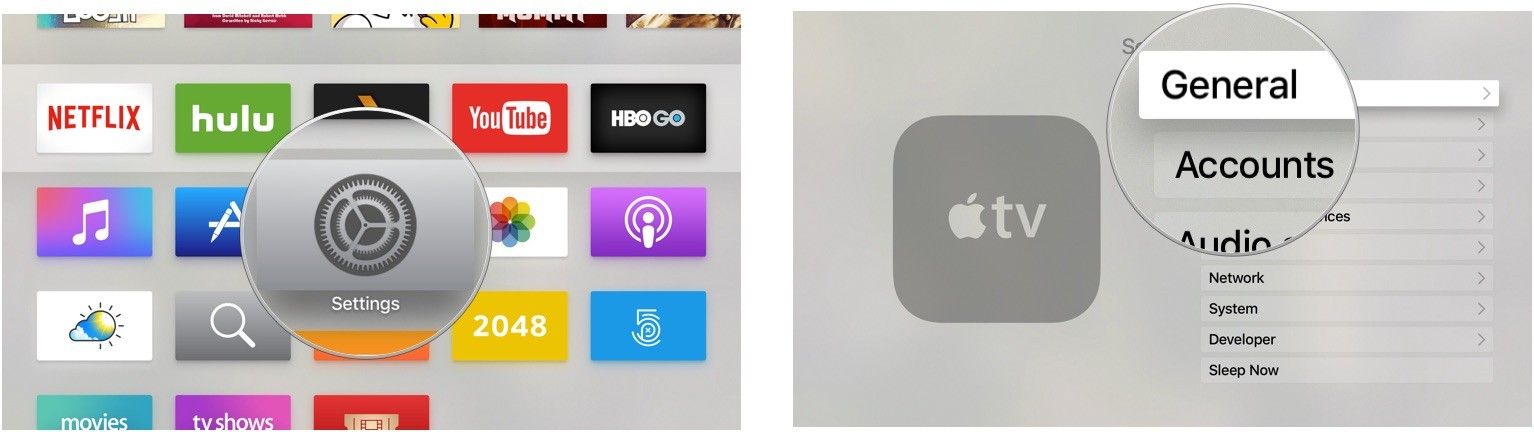
Управляйте Эппл Тв без пульта
Если пульт от Apple TV не реагирует, не торопитесь лупить тревогу. Разберём варианты наладок. Попытайтесь убрать неисправность последующими действиями. Если ваш пульт ДУ Remote белоснежного либо дюралевого цвета, переставьте все элементы мебели (декора) препятствующие прохождению сигнала к Apple TV, телеку, приемнику и саундбару. Если реагировать устройство не стало, зажмите кнопки панели «налево» и «Menu» на 6 секунд. Проверьте работоспособность. Если не работает, отключите TV от розетки секунд на 6 и включите. Проведите подмену батареек консоли.
Если модель консоли дистанционного манипулирования ДУ Siri Remote, высвободите место перед техникой для свободного прохождения сигнала. Находитесь в границах доступа Блютуз покрытия. Зарядите консоль в течение получаса. На расстоянии семь см от TV зажмите на пульте кнопки «Menu » и «громкость » в течение 5-ти секунд (создается пара). Отключите питание TV от розетки на 6 секунд, включите повторно.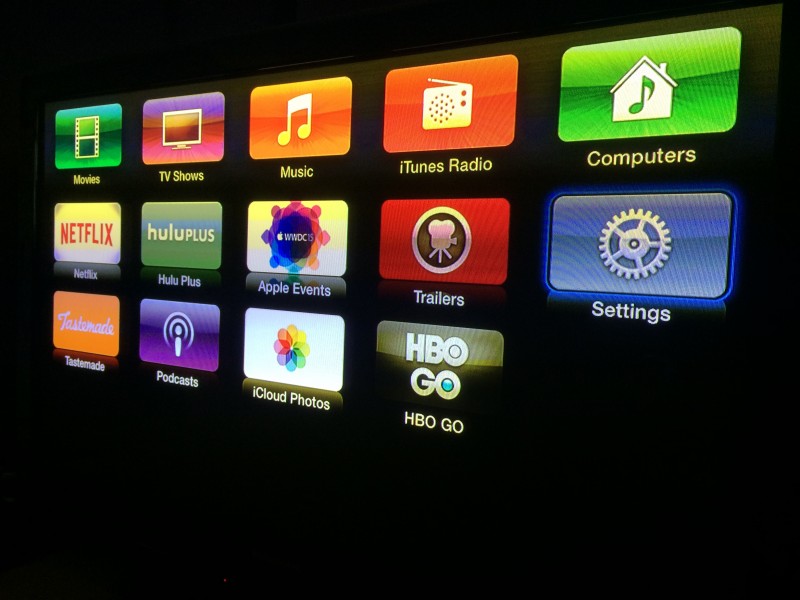 Проверьте работоспособность устройства.
Проверьте работоспособность устройства.
Alex Gech : iPhone: лучшее управление Apple TV
Привет ! У вас есть Apple TV
? Если есть, то я уверен что за время использования, о приобретении этой покупки Вы.
Если как и раньше Apple TV не реагирует на пульт, или нечего настраивать, пробуйте последующее. Для iOS устройства в магазине AppStore необходимо отыскать и установить приложение Remote. Оно бесплатное. Для предстоящего использования необходимо настроить приложение. Обновите ПО и ОС для устройств. Обновите версию приложения, если необходимо. Подсоедините i-гаджет через ту же сеть Wi-Fi, что и TV. Запустите приложение на мобильном девайсе и кликните по имени Эпл TV.
- Для 4-го поколения. Как на экране телевизора отобразится код из 4-х знаков, впишите код на парном i-устройстве. Код может не отобразится, если пара настроится автоматически.
- Для 2-го и 3-го поколений. После появления кода на i-гаджете откройте раздел настроек, кликните «основные».
 Зайдите в пункт «Пульты ДУ» на TV. Укажите имя i-устройства и впишите код из 4-х знаков.
Зайдите в пункт «Пульты ДУ» на TV. Укажите имя i-устройства и впишите код из 4-х знаков.
NET.Гаджет
Смартфоны
Содержание
Appls.Me
Портал о продуктах
Apple
Как
включить Apple
TV без пульта, если он потерян?
Пульт дистанционного управления вещь малая и просто пропадает. С усердием поискав его в недрах дивана ситуацию есть вариант поправить. Если юзер растерял
пульт
не отыскал, либо он просто не работает есть несколько методов как
включить Apple
TV без пульта.
Управляйте Эппл Тв без пульта
Если пульт от Apple TV не реагирует, не торопитесь лупить тревогу. Разберём варианты наладок. Попытайтесь убрать неисправность последующими действиями. Если ваш
пульт
ДУ Remote белоснежного либо дюралевого цвета, переставьте что остается сделать нашему клиенту элементы мебели (декора) препятствующие прохождению сигнала к Apple TV, телеку, приемнику и саундбару. Если реагировать устройство не стало, зажмите кнопки панели «налево» и «Menu» на шесть секунд. Проверьте работоспособность. Если не работает, отключите TV от розетки секунд на шесть и включите. Проведите подмену батареек консоли.
Проверьте работоспособность. Если не работает, отключите TV от розетки секунд на шесть и включите. Проведите подмену батареек консоли.
READ Как Настроить Контакты На Айфоне
Если модель консоли дистанционного манипулирования ДУ Siri Remote, высвободите место перед техникой для свободного прохождения сигнала. Находитесь в границах доступа Блютуз покрытия. Зарядите консоль за 30 минут. На протяжении семь см от TV зажмите на пульте кнопки «Menu » и «громкость » на протяжении 5-ти секунд (создается пара). Отключите питание TV от розетки на шесть секунд, включите повторно. Проверьте работоспособность устройства.
Настройка и работа консоли от Apple TV
Как подключиться к AppleTV без Wi-Fi
Очередной выпуск рубрики Различные клевые шняги. Как подключиться к Apple TV без
Wi-Fi и так же для чего еще (не считая использова.
Alex Gech : iPhone: лучшее управление Apple TV
Привет ! У вас бывают Apple TV
? Если конечно, то я уверен что за годы использования, о приобретении этой покупки Вы.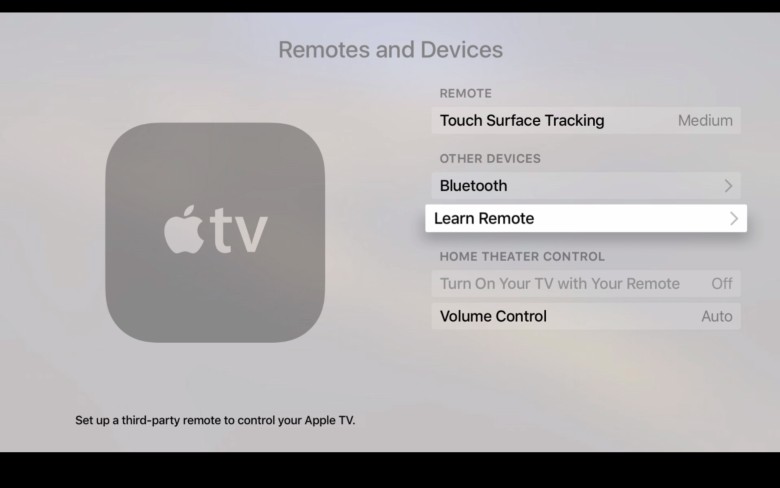
Если так же как и лет эдак 30
Apple
TV не реагирует на пульт, или нечего настраивать, пробуйте последующее. Для iOS устройства в магазине AppStore необходимо отыскать и установить приложение Remote. Оно бесплатное. Для предстоящего использования необходимо
READ Как Настроить Мобильный Интернет На Айфоне 4s
настроить
приложение. Обновите ПО и ОС для устройств. Обновите версию приложения, если необходимо. Подсоедините i-гаджет через ту же сеть Wi-Fi, что и TV. Запустите приложение на мобильном девайсе и кликните по имени Эпл TV.
- Для 4-го поколения. Как в кинематографе телевизора отобразится код из 4-х знаков, впишите код на парном i-устройстве. Код может не отобразится, если пара настроится автоматически.
- Для 2-го и 3-го поколений. После появления кода на i-гаджете откройте где настроек, кликните «основные». Зайдите в пункт «Пульты ДУ» на TV. Укажите имя i-устройства и впишите код из 4-х знаков.
Для выполнения работ в программе Remote кликните «Set Up Home Sharing » (включение домашних коллекций). Укажите логин и пароль от учетной записи ID. Кликните «ок» и TV отобразится в перечне. Если не отобразился, запускаете программу iTunes и переходите «Файл», затем «Домашняя коллекция», «Включение домашних коллекций». Для манипуляций курсором на мониторе кликните на кнопочку в верхнем углу справа (4-ре стрелочки) на мобильном i-гаджете. Откроется управление: меню и клавиши плей/пауза.
Укажите логин и пароль от учетной записи ID. Кликните «ок» и TV отобразится в перечне. Если не отобразился, запускаете программу iTunes и переходите «Файл», затем «Домашняя коллекция», «Включение домашних коллекций». Для манипуляций курсором на мониторе кликните на кнопочку в верхнем углу справа (4-ре стрелочки) на мобильном i-гаджете. Откроется управление: меню и клавиши плей/пауза.
READ Посмотрите на этого безумно крутого взломанного GameBoy, который теперь является пультом Apple TV
Перепрограммирование
Разбираем перепрограммирование рабочей консоли от телевизора с использованием программы Remote. Настраиваете так: берете новую консоль и заходите в настройки Apple TV с помощью Remote. Далее в пункт «Пульты» через где «Общие». После найдите «Настройка пульта ДУ». Кликните «Пуск». Нажимайте с удержанием каждую кнопку для программирования команды. Настроите основные кнопочки, как реагировать, затем зададите имя пульта. Далее поступит предложение
настроить
дополнительные клавиши.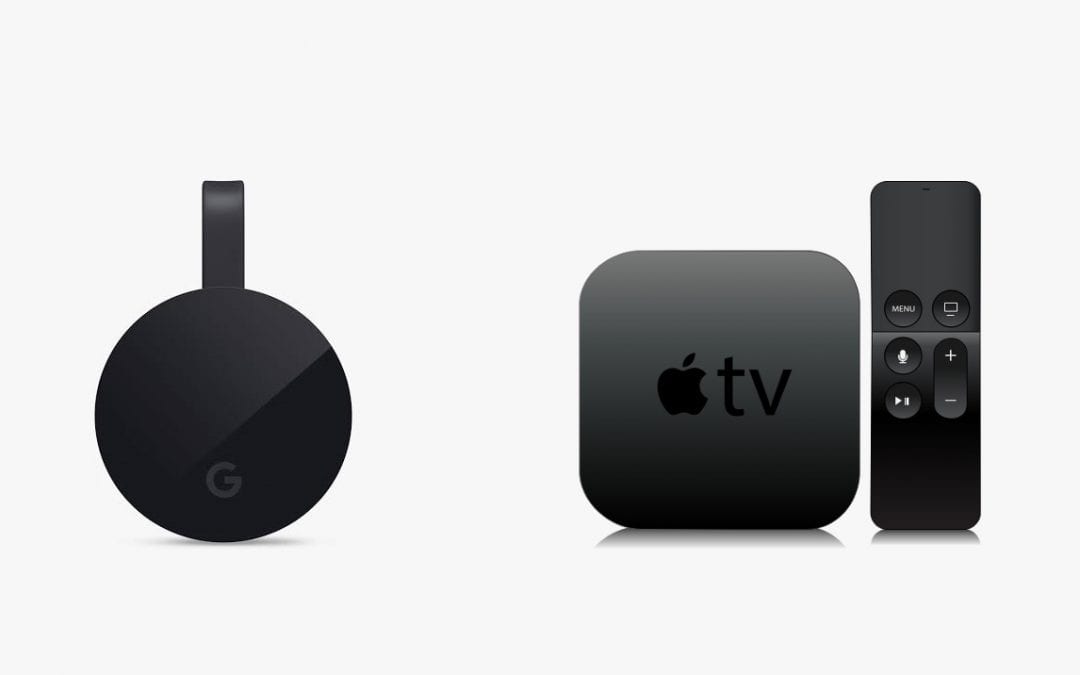
Если разбираетесь в технике, попробуйте ПУ разобрать, вам, есть аппаратная поломка. Либо отдайте в службу ремонта. Если отремонтировать иначе говоря найти ПУ,
настроить
парное управление не получилось, купите новый пульт. Компания Apple предлагает приобрести устройство в ценовом плане около девятнадцать долларов. Если провести мониторинг электронных магазинов, с легкостью найдете более низкую цену.
Перепрограммирование
Разбираем перепрограммирование рабочей консоли от телевизора при помощи программы Remote. Настраиваете так: берете новую консоль и заходите в настройки Apple TV при помощи Remote. Далее в пункт «Пульты» через раздел «Общие». После найдите «Настройка пульта ДУ». Кликните «Пуск». Нажимайте с удержанием каждую кнопку для программирования команды. Настроите основные кнопочки, как реагировать, затем зададите имя пульта. Далее поступит предложение настроить дополнительные клавиши.
Если разбираетесь в технике, попробуйте ПУ разобрать, возможно, есть аппаратная поломка.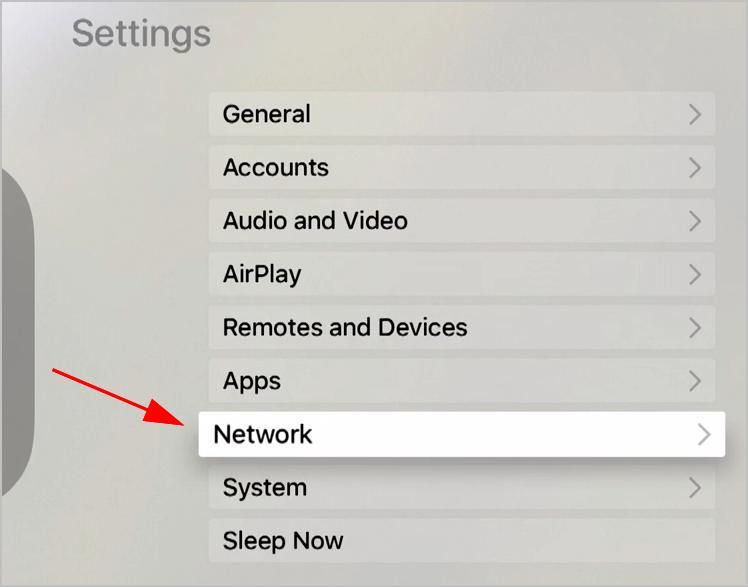 Либо отдайте в ремонтную службу. Если отремонтировать или найти ПУ, настроить парное управление не получилось, купите новый пульт. Компания Apple предлагает приобрести устройство по цене около 19 долларов. Если провести мониторинг электронных магазинов, можно найти более низкую цену.
Либо отдайте в ремонтную службу. Если отремонтировать или найти ПУ, настроить парное управление не получилось, купите новый пульт. Компания Apple предлагает приобрести устройство по цене около 19 долларов. Если провести мониторинг электронных магазинов, можно найти более низкую цену.
- Автор: Мария Сухоруких
- Распечатать
Оцените статью:
- 5
- 4
- 3
- 2
- 1
(0 голосов, среднее: 0 из 5)
Поделитесь с друзьями!
Полезные советы, как настроить Apple TV?
Первоначальная настройка Apple TV выполняется довольно легко и быстро – особенно, если, это делать с помощью iPhone или iPad. Также, есть некоторые дополнительные настройки, которые полностью персонализируют интерфейс и делают тв-приставку подходящей именно вашим нуждам.
Посмотрите наш специальный видео урок: «Как настроить Apple TV? Полезные советы и сервисы для Эппл ТВ».
Что такое 4K / UHD / HDR?
Apple TV 4K способен принимать и отображать цифровое видео во многих разрешениях, начиная с 480 x 640.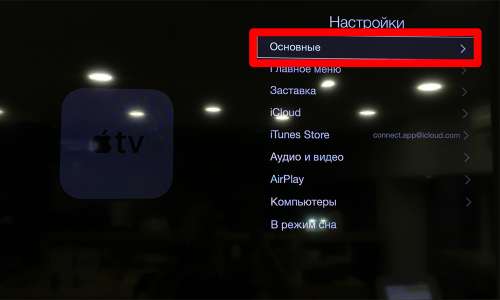 Наивысшее его разрешение называется Ultra High Definition (UHD) и составляет 2160 x 3840 пикселей. Вероятно, у вас, также, есть UHD-телевизор, свободно называемый 4K. Но если нет такого телевизора, то вполне подойдет стандартный телевизор высокой четкости (HD), размер которого составляет 1080 x 1920 или 720 x 1280, так как Apple TV будет адаптироваться к разрешению, поддерживаемому вашим телевизором.
Наивысшее его разрешение называется Ultra High Definition (UHD) и составляет 2160 x 3840 пикселей. Вероятно, у вас, также, есть UHD-телевизор, свободно называемый 4K. Но если нет такого телевизора, то вполне подойдет стандартный телевизор высокой четкости (HD), размер которого составляет 1080 x 1920 или 720 x 1280, так как Apple TV будет адаптироваться к разрешению, поддерживаемому вашим телевизором.
Одна из самых крутых вещей в UHD – это High Dynamic Range (HDR). HDR поддерживает более широкий диапазон цветов, яркости и контрастности. Если ваш телевизор реализует HDR, то Apple TV 4K распознает это и будет использовать HDR-контент. Если нет, то вы увидите 4K, но в так называемом стандартном динамическом диапазоне (SDR).
Существует два вида HDR:
- HDR10;
- Dolby Vision.
Формат
|
Описание
|
|
4K
|
Видео более высокого разрешения.
|
|
HDR
|
Видео в качестве HDR имеет расширенный диапазон цветов и яркости. HDR отлично подходит для экранов любого размера.
В iTunes Store есть много фильмов с HDR10 и Dolby Vision, о чем повествуют соответствующие иконки.
Функция HDR включается автоматически при воспроизведении соответствующего контента.
|
|
Dolby Vision
|
Более поздняя версия Dolby Vision является более крутой версией HDR. Без наглядного фактического сравнения, визуально вы не определите, какая перед вами картинка и в каком качестве HDR, за исключением того, что будет в описании контента.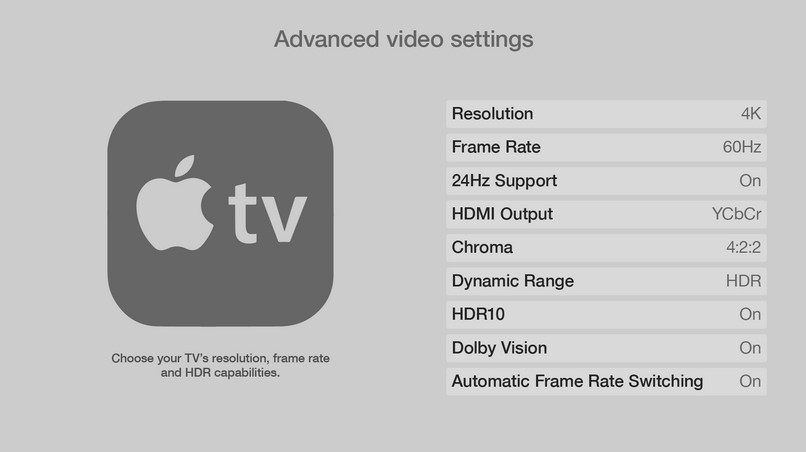 Тем не менее, контент Dolby Vision отображает специальный значок. Кроме того, не все телевизоры 4К способны принимать крутое качество HDR Dolby Vision.
Тем не менее, контент Dolby Vision отображает специальный значок. Кроме того, не все телевизоры 4К способны принимать крутое качество HDR Dolby Vision.
Как подключить Apple TV?
Настройка Apple TV, как и настройка любого тв-оборудования, начинается с распаковки и подключения к телевизору.
Достав приставку из коробки, вы увидите, что она имеет три порта:
- разъем питания;
- HDMI;
- Gigabit Ethernet.
Выключатель питания, отсутствует. Разъем Ethernet предназначен для подключения к домашнему маршрутизатору через кабель, оставьте его пустым, если его нет. Вместо этого попробуйте подключиться к домашней сети по Wi-Fi.
В комплекте поставки Apple TV 4K отсутсвует HDMI-кабель. Apple рекомендует этот вариант: «Кабель Belkin Ultra High Speed HDMI Cable». Именно, этот кабель отвечает требованиям по качеству и техническим характеристикам, способных поддерживать UHD 4K, HDR10 и Dolby Vision, но есть и другие, аналогичные дата-кабели.
Дата-кабели >
Для размещения приставки советуем выбрать гладкую, твердую поверхность, чтобы обеспечить хороший поток воздуха к нижним вентиляционным отверстиям.
Обратите внимание, что некоторые телевизоры UHD / 4K могут иметь несколько входов HDMI, но, иногда, не все из них поддерживают полный функционал самого телевизора, такие как HDR. Обычно, на телевизорах Sony, это вход HDMI # 2 или # 3.
Посмотреть Smart-телевизоры >
Даже, если у вас есть ресивер UHD AV, то, чтобы убедиться, что все работает правильно, рекомендуется начать непосредственного с подключения Apple TV 4K к телевизору. Позже, вы сможете подключить ресивер в видеопоток, если, это вам будет нужно.
После того, как вы включили телевизор и тв-приставку, подключили к ним кабель HDMI и вошли в сеть Wi-Fi, то можно продолжить настройку.
Настройка Apple TV
- Если у вас есть iPhone или iPad с ОС iOS 9.1 и позднее, то разместите его в близи приставки, чтобы ваши учетные данные Apple ID могли быть синхронизированы.

- Нажмите кнопку «Меню» на пульте дистанционного управления (вокруг нее есть белое кольцо), и ваш пульт автоматически подключается к Apple TV 4K.
- Если у вас есть учетная запись у местного провайдера, то вы можете использовать эти учетные данные для продолжения.
- Затем проверьте: Настройки > Система > Обновления программного обеспечения и убедитесь, что на приставке установлена новейшая система tvOS 11 или новее. Если нет, то уделите несколько минут на ее обновление. Это важно.
- Продолжите настройки так, как мы это показываем в нашем видео уроке, который есть в верху статьи.
Существуют и другие настройки, такие как «Внешний вид», над которыми вы можете поэкспериментировать в будущем.
Если вы хотите посмотреть контент 4K / UHD, и вы готовы купить или арендовать фильмы и телешоу отличного качества, то потребуется загрузить одно из множества приложений для потокового видео в Apple Store. Популярными являются YouTube и ivi. Но есть много других, например, приложение Wifire, рассматриваемое в нашем видео обзоре, которое очень удобное, легкое в использовании и сравнительно не дорогое.
Но есть много других, например, приложение Wifire, рассматриваемое в нашем видео обзоре, которое очень удобное, легкое в использовании и сравнительно не дорогое.
Официальное руководство по настройке Apple TV >
Краткий обзор возможностей Apple TV >
Видео обзор возможностей Apple TV >
У вас есть MacВook или iMac? Специально для вас мы создали онлайн-марафон по настройке полезных сервисов на Mac: узнайте за 8 простых занятий, как быстро настроить Apple ID, iCloud и другие сервисы на Mac, обезопасить свои пользовательские данные, оптимизировать хранилище iCloud и пр.
- Это быстро: вам не придется искать в Ютубе инструкции по настройке.
- Это просто: вы увидите каждый шаг на экране, с подсказками на понятном языке.
- Это удобно: вы получите полезные навыки, не вставая с удобного кресла.
Если у Вас остались вопросы, или хотите получить более подробные консультации, пишите нам в соцсетях, или звоните:
Наш номер телефона: +7 978 773 77 77
Мы в социальных сетях:
ВКонтакте
YouTube
Одноклассники
Поделиться:
Советы и рекомендации по Apple TV: Полное руководство
Почему вы можете доверять Pocket-lint
(Pocket-lint) — Apple TV позиционируется как центр всего, что есть в вашей гостиной. Будь то фильмы, игры, Netflix, BBC iPlayer или управление умным домом, вы можете делать все это из этой простой маленькой квадратной пластиковой коробки с закругленными углами.
Будь то фильмы, игры, Netflix, BBC iPlayer или управление умным домом, вы можете делать все это из этой простой маленькой квадратной пластиковой коробки с закругленными углами.
Несмотря на простоту использования, в телевизионной приставке Apple для гостиной есть еще много интересного. Будь то выяснение того, где были сняты эти живые обои, организация и удаление приложений или просто включение темного режима. Вы можете найти его в этом списке.
Посмотрите ниже, чтобы получить максимальную отдачу от вашего нового Apple TV.
squirrel_widget_4565608
Существует несколько разных пультов Apple TV, в зависимости от вашей модели. Устройство 2021 года имеет новый пульт, в котором сенсорная панель в верхней части предыдущего пульта заменена круглой крестовиной с физической сенсорной кнопкой. Он также имеет немного другие кнопки, предлагая кнопку отключения звука и кнопку «Назад» вместо кнопки Siri и кнопки «Меню» на старом пульте дистанционного управления.
Для более старого пульта ДУ трекпад в верхней части аналогичен трекпаду на MacBook.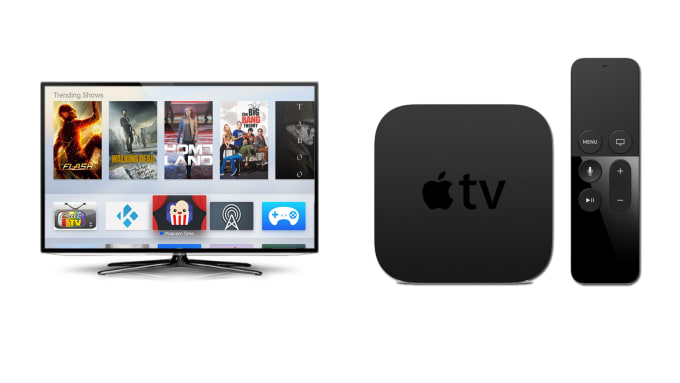 Вы можете провести по нему; вверх, вниз, влево или вправо. Вы можете щелкнуть по нему, сильно нажав, или просто слегка коснувшись его. Нажав на нее, вы выбираете запуск приложений, шоу, фильмов и т. д. Мягкое нажатие редко используется, но иногда может быть полезно.
Вы можете провести по нему; вверх, вниз, влево или вправо. Вы можете щелкнуть по нему, сильно нажав, или просто слегка коснувшись его. Нажав на нее, вы выбираете запуск приложений, шоу, фильмов и т. д. Мягкое нажатие редко используется, но иногда может быть полезно.
Для более нового пульта у вас есть больше контроля с физической сенсорной кнопкой крестовины.
Pocket-lint
Физические кнопки на пульте дистанционного управления — какие бы они у вас ни были — просты в использовании. На старом пульте вверху расположены кнопки меню и Apple TV. Под ними у вас есть качелька громкости, кнопка воспроизведения / паузы и кнопка Siri / голосового управления. Пульт Apple TV 4K немного отличается, но основная концепция та же.
Для модели 2021 года кнопка Siri находится сбоку пульта. Кнопка меню заменена кнопкой «Назад», есть кнопка отключения звука, качелька громкости, кнопка воспроизведения/паузы и кнопка Apple TV.
Вернитесь на главный экран.
 .. быстро
.. быстро
Вы когда-нибудь ловили себя на том, что пролистываете что-то для просмотра и понимаете, что у вас 30 меню? Что ж, вы не одиноки, но вместо того, чтобы несколько раз нажимать кнопку меню или кнопку «Назад» на пульте дистанционного управления, чтобы вернуться на главный экран Apple TV (как это делает большинство людей), просто нажмите и удерживайте одну кнопку. Кнопка меню или кнопка возврата, на самом деле.
Это так очевидно; Это великолепно. Теперь вы можете избежать страшной судороги большого пальца.
Быстрое переключение между приложениями или удаление фоновых приложений
Мы привыкли просматривать многозадачность или последние приложения на наших смартфонах, но, вероятно, не на наших телевизорах. С Apple TV программное обеспечение свободно основано на iOS, поэтому вы можете фактически загрузить представление последних приложений, которое показывает вам сложенные миниатюры / карты предыдущих или последних приложений, которые вы использовали.
Все, что вам нужно сделать, это дважды нажать кнопку ТВ, и вы запустите это представление. Чтобы выбрать приложение, на которое вы хотите переключиться, просто проведите пальцем по сенсорной панели управления в верхней части пульта дистанционного управления или, если у вас Apple TV 2021 года, используйте стрелки в верхней части пульта.
Pocket-lint
Если приложение перестает отвечать на запросы или вызывает проблемы, это действительно удобный способ убить его перед повторным запуском. Просто откройте представление недавних приложений, проведите пальцем по экрану, пока не дойдете до приложения, затем проведите пальцем вверх по элементу управления, чтобы убрать его с экрана и — при этом — закрыть.
squirrel_widget_148289
Найдите что-нибудь своим голосом
Siri интегрирована в Apple TV последних поколений, что позволяет запрашивать фильмы или телепередачи с помощью голоса. Все, что вам нужно сделать, это нажать маленькую кнопку на пульте, которая выглядит как микрофон, или боковую кнопку на пульте 2021 года.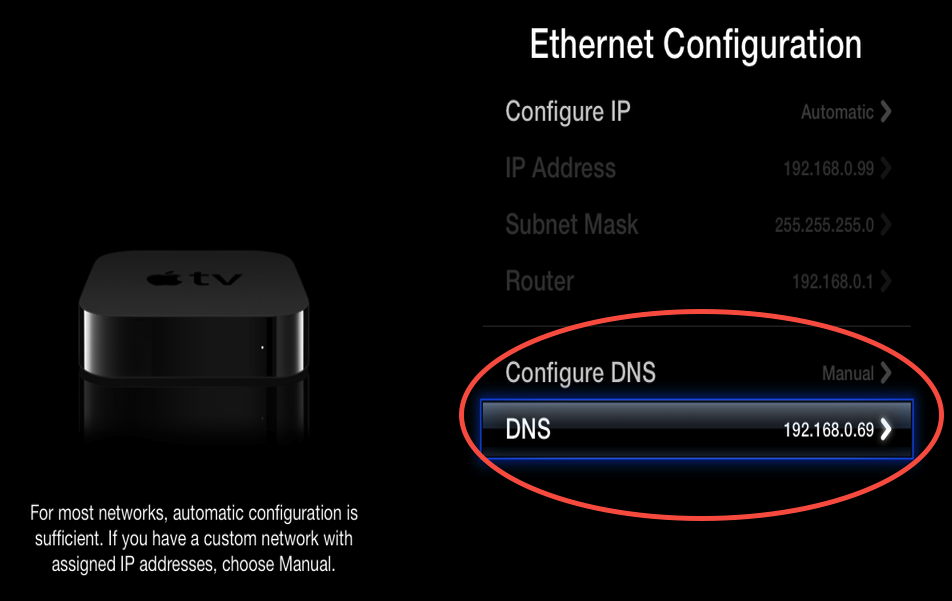 Удерживайте ее нажатой, пока вы делаете запрос, и отпустите его, и вы должны увидеть текст, отображаемый на экране в режиме реального времени, за которым следуют соответствующие результаты.
Удерживайте ее нажатой, пока вы делаете запрос, и отпустите его, и вы должны увидеть текст, отображаемый на экране в режиме реального времени, за которым следуют соответствующие результаты.
Вы можете сказать что-то вроде «Воспроизвести Человека-паука: Возвращение домой» или во время просмотра определенного фильма или шоу вы можете спросить, кто в этой сцене или кто снял фильм, и результаты появятся во всплывающем окне. график внизу экрана.
Это относится не только к контенту из собственных сервисов Apple iTunes. Есть ряд других поставщиков контента, которые можно искать с помощью Siri, поэтому, даже если он вам не принадлежит, вы можете смотреть его (при условии, что он доступен для потоковой передачи в другом месте).
Перемещение, удаление или сортировка приложений
Выберите значок приложения, которое хотите переместить, затем нажмите и удерживайте кнопку выбора на пульте дистанционного управления, и вы внезапно увидите вибрацию значка (аналогично тому, как вибрируют значки приложений в iOS), что означает вы можете перемещать его влево, вправо, вверх или вниз с помощью пульта дистанционного управления.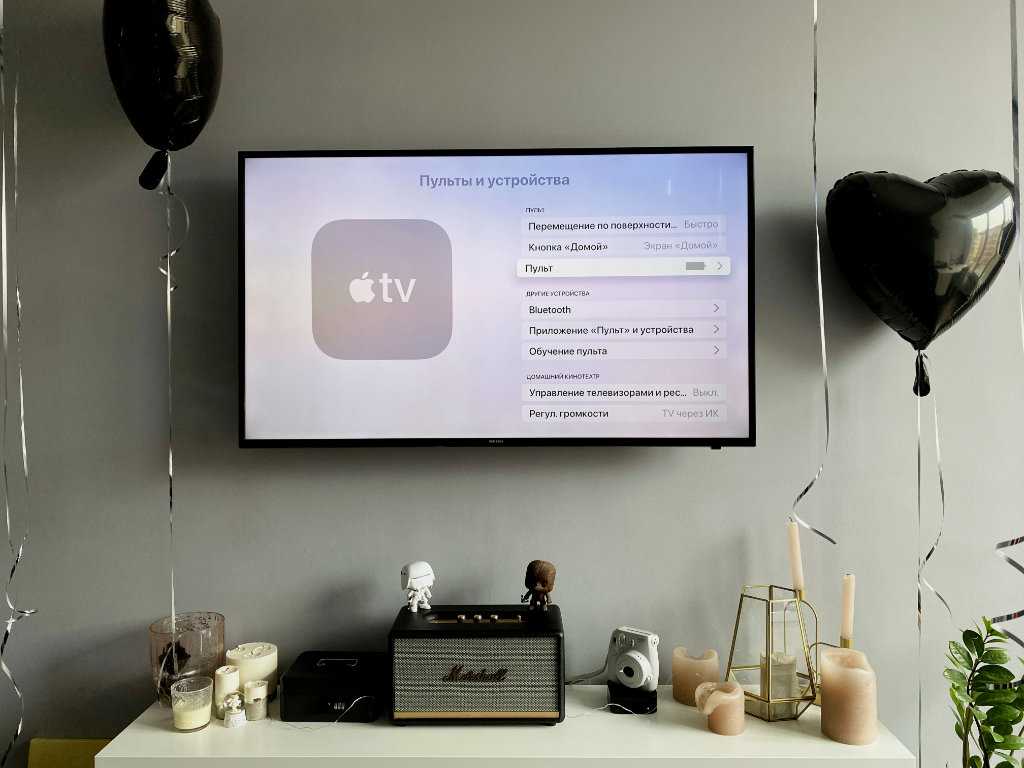 Просто используйте сенсорную панель или крестовину на модели 2021 года, а затем снова нажмите кнопку выбора, чтобы установить все на свои места. Простые.
Просто используйте сенсорную панель или крестовину на модели 2021 года, а затем снова нажмите кнопку выбора, чтобы установить все на свои места. Простые.
Pocket-lint
Как и в случае с iPhone, если вы хотите создать папку со многими приложениями или папками, чтобы очистить домашний экран, вы тоже можете это сделать. Просто наведите один значок на другой, и он автоматически создаст папку.
Если вы просто хотите полностью избавиться от приложения, вы можете удалить его. Выберите тот, от которого хотите избавиться, затем удерживайте кнопку выбора/сенсорную панель на пульте дистанционного управления, пока значок не начнет вибрировать, и нажмите кнопку «Воспроизведение/Пауза», чтобы открыть новое меню. Оттуда нажмите «удалить».
Возьмите пульт (нет, приложение)
Одной из самых раздражающих вещей в любом домашнем развлекательном устройстве является пульт, особенно если вам нужно использовать его для ввода текстовых запросов. Если вы один из немногих — если не единственный — людей в этом мире, которые никогда не теряют пульт, вам все равно придется страдать от ручного нажатия каждой буквы при поиске.
Если вы один из немногих — если не единственный — людей в этом мире, которые никогда не теряют пульт, вам все равно придется страдать от ручного нажатия каждой буквы при поиске.
Но, как и в большинстве случаев в жизни, для этого есть приложение.
Если вы когда-нибудь потеряете пульт Apple TV или просто захотите использовать клавиатуру для ввода запроса, загрузите бесплатное приложение Remote на свой iPhone, iPod Touch, iPad или даже — вы не поверите — на Apple Watch. Это красивая, простая вещь (и почти невозможно потерять).
Pocket-lint
При первой настройке он будет искать приставки Apple TV в вашей сети, а затем, выбрав тот, с которым хотите его использовать, вы вводите код, который он отображает на экране и бум, все готово.
Пролистывание (найти эту сцену)
Если вы ищете определенную часть фильма или пропустили какую-то часть, когда выходили из комнаты, чтобы взять эту вещь (вы забыли, что это было), вы можете пролистать временную шкалу видео назад. нажав кнопку паузы, а затем просто проводя пальцем влево по сенсорной панели или крестовине, пока не найдете нужную сцену. Когда вы прокручиваете, над временной шкалой будет отображаться миниатюра предварительного просмотра, которая обновляется в режиме реального времени, так что это очень точно.
нажав кнопку паузы, а затем просто проводя пальцем влево по сенсорной панели или крестовине, пока не найдете нужную сцену. Когда вы прокручиваете, над временной шкалой будет отображаться миниатюра предварительного просмотра, которая обновляется в режиме реального времени, так что это очень точно.
Если вы предпочитаете немного более старую школу, вы можете просто щелкнуть левой или боковой стороной сенсорной панели или крестовины, чтобы вернуться назад или вперед с шагом 10 секунд.
Субтитры, пожалуйста.
Это удобно для тех из вас, кто плохо слышит или просто хочет посмотреть иностранный фильм, но при этом понимает, что происходит: Apple TV позволяет включать субтитры. Есть несколько способов сделать это, но самый простой из них — провести пальцем вниз во время просмотра шоу.
Затем вы увидите варианты включения субтитров, спускающихся сверху экрана, если они доступны. Например, Daredevil на Netflix позволяет выбирать между английским, французским, немецким и испанским языками. Потрясающий.
Потрясающий.
Темный режим, детка
Как и в любой другой операционной системе в мире, вы можете установить темную тему на своем Apple TV. По умолчанию для него установлена светлая тема, поэтому перейдите в «Настройки»> «Основные»> «Внешний вид», а затем выберите либо «Темный», либо вы можете автоматически переключать его, когда наступает вечер, выбрав «Автоматически».
Pocket-lint
Узнайте, где были сняты эти удивительные живые обои
Одной из самых крутых вещей в Apple TV является замедленная видеосъемка пейзажей на живых обоях/заставках, которые появляются через несколько минут активности. Чтобы узнать, где он находится (если вы не уверены), просто слегка коснитесь сенсорной панели на пульте дистанционного управления, и на экране появится текст, указывающий, где он находится.
Вручную запустить заставку с живыми обоями
Обычно вы увидите эти удивительные живые обои только тогда, когда телевизор неактивен в течение нескольких минут.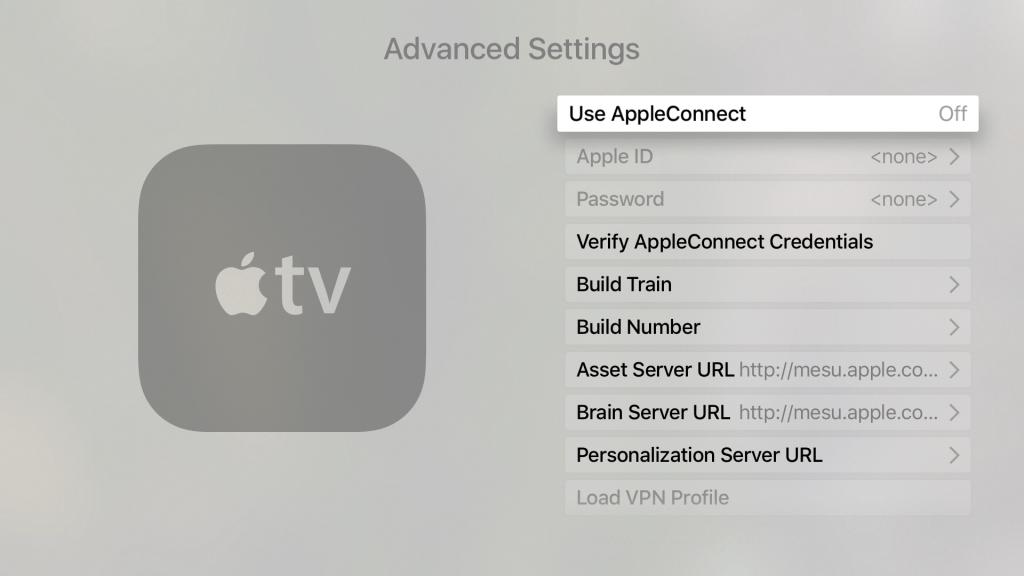 Но вы можете активировать его вручную. Перейдите на главный экран, а затем снова нажмите кнопку «Меню», и он перейдет в режим заставки.
Но вы можете активировать его вручную. Перейдите на главный экран, а затем снова нажмите кнопку «Меню», и он перейдет в режим заставки.
Переименуйте свой Apple TV
Вы можете переименовать свой Apple TV. Да — кто знал? Это полезно, если у вас дома несколько Apple TV и вы хотите всегда знать, какой из них находится в вашей сети. Чтобы назвать Apple TV, перейдите в «Настройки» > «Основные» > «О программе» > «Имя». В этот момент вы можете выбрать из списка имен Apple по умолчанию.
Apple позволяет присвоить Apple TV имя в зависимости от помещения, в котором он может находиться, например гостиной, но если вы хотите проявить еще больше творчества, вы можете назначить собственное имя. Мы назвали нашего Боб. Привет боб!
Pocket-lint
Настройка качества видео
Если вы хотите настроить качество видео и звука, просто зайдите в «Настройки» > «Видео и аудио», и здесь вы найдете множество опций. Вы можете изменить разрешение или настроить частоту кадров телевизора в соответствии с контентом.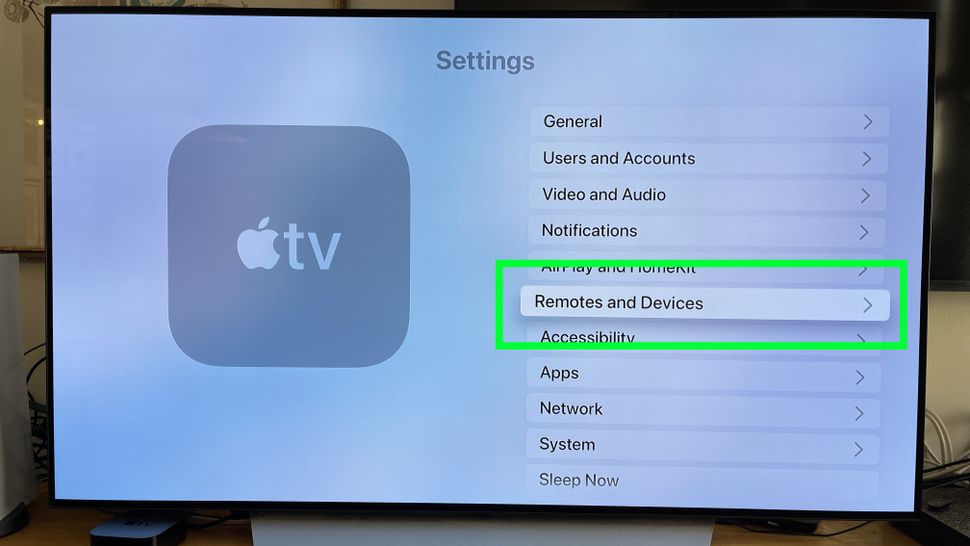
Вы даже можете отключить эти навигационные «щелчки», чтобы не возникало этих странных миганий каждый раз, когда вы проводите пальцем по тачпаду или крестовине во время прокрутки списков и значков приложений.
Защита с помощью PIN-кода материалов, которые вы не хотите, чтобы ваши дети смотрели
Одной из самых полезных опций в системе Apple TV является возможность добавления PIN-кода к контенту с определенным рейтингом (или выше), чтобы ваши дети могли не смотреть случайно то, что вы считаете неуместным. Единственным недостатком этого собственного варианта является то, что он применяется только к содержимому iTunes: то есть к фильмам и телешоу, которые вы купили или взяли напрокат через Apple.
Чтобы установить PIN-код, выберите «Настройки» > «Основные» > «Ограничения». Он попросит вас установить PIN-код после его включения. Если вы прокрутите список вниз, вы увидите «Разрешенный контент», и здесь вы можете выбрать, какая музыка или подкасты разрешены, а также установить рейтинги для фильмов и телешоу.
Если ваши дети спокойно смотрят контент с рейтингом 12, вы можете выбрать его как минимум, а затем каждый раз, когда вы пытаетесь посмотреть фильм с рейтингом 15 или 18, вам будет предложено ввести установленный вами PIN-код. ранее. Для других сервисов, таких как Amazon Prime, вам нужно будет пройти через собственные параметры родительского контроля этого провайдера.
Подключите наушники, игровой контроллер или клавиатуру Bluetooth
Если вы хотите смотреть любимые передачи, не мешая остальным в доме, вы можете подключить наушники к Apple TV. Откройте меню «Настройки», перейдите в «Пульты и устройства» и прокрутите вниз до «Bluetooth». Теперь вы увидите список доступных устройств.
Если у вас уже есть наушники AirPods или Beats с чипом Apple h2, ваши наушники уже будут сопряжены с телевизором с помощью волшебства iCloud. Для любых других поместите их в режим сопряжения и подождите, пока они не появятся в «Других устройствах».
Этот же метод применим и к Bluetooth-клавиатурам и игровым контроллерам. У каждого контроллера будет свой собственный метод перевода его в режим сопряжения. Например, с беспроводным геймпадом Xbox вы просто нажимаете и удерживаете кнопку подключения в течение нескольких секунд. На PlayStation DualShock 4 вы одновременно нажимаете и удерживаете кнопки PS и Share, пока индикатор не начнет мигать.
У каждого контроллера будет свой собственный метод перевода его в режим сопряжения. Например, с беспроводным геймпадом Xbox вы просто нажимаете и удерживаете кнопку подключения в течение нескольких секунд. На PlayStation DualShock 4 вы одновременно нажимаете и удерживаете кнопки PS и Share, пока индикатор не начнет мигать.
Отправить его в спящий режим
Отправить Apple TV в спящий режим можно как коротким, так и длинным путем. Конечно, вы можете перейти в меню настроек, выбрав «Настройки»> «Сон сейчас». Однако самый простой способ — нажать и удерживать кнопку «Домой/Apple TV», пока не появится узкое боковое меню, выдвигающееся на экран справа.
Здесь вы увидите большую кнопку с надписью «Сон». При нажатии Apple TV выключится, а ваш телевизор (и любые другие подключенные устройства) перейдет в режим ожидания.
Авторы: Кэм Бантон и Бритта О’Бойл.
Как использовать ExpressVPN на Apple TV
Узнайте, как использовать ExpressVPN для разблокировки видеоконтента с географическим ограничением на Apple TV. В этом руководстве мы расскажем о трех простых способах настройки и о том, что делать, если ExpressVPN не работает с вашим Apple TV.
В этом руководстве мы расскажем о трех простых способах настройки и о том, что делать, если ExpressVPN не работает с вашим Apple TV.
Подключение Apple TV к хорошей виртуальной частной сети (VPN) может разблокировать библиотеки потокового видео с географическим ограничением по всему миру.
Netflix, например, предлагает различные библиотеки по всему миру, а BBC iPlayer доступен только в Великобритании.
К сожалению, Apple TV не позволяет устанавливать VPN-приложения , такие как ExpressVPN, непосредственно на устройство.
Однако есть способы использовать ExpressVPN с Apple TV для потоковой передачи Netflix, BBC iPlayer, DAZN, HBO Max, Disney+ и других сервисов.
После настройки ExpressVPN хорошо работает на Apple TV . Он легко разблокирует многие видеоплатформы на высоких скоростях потоковой передачи.
В этом руководстве мы рассмотрим пошаговые инструкции по настройке ExpressVPN на Apple TV .
Мы объясним, как использовать службу MediaStreamer Smart DNS, как отразить экран с iPhone или iPad и как установить ExpressVPN на маршрутизаторе. Мы также подробно расскажем, как запустить VPN на вашем ПК и подключить Apple TV к его подключению.
Мы также подробно расскажем, как запустить VPN на вашем ПК и подключить Apple TV к его подключению.
Основываясь на нашем обширном исследовании, мы также расскажем вам, почему мы считаем ExpressVPN лучшим VPN для Apple TV.
СОВЕТ ЭКСПЕРТА: Для потоковой передачи Netflix на Apple TV с помощью ExpressVPN лучше всего использовать MediaStreamer Smart DNS или запустить ExpressVPN на маршрутизаторе.
Как установить ExpressVPN на Apple TV
Вы не можете установить ExpressVPN напрямую на Apple TV. Однако существует четыре способа их совместного использования для разблокировки потоковых сервисов:
- Используйте AirPlay и зеркалирование для потоковой передачи с мобильного устройства.
- Установите ExpressVPN на свой маршрутизатор.
- Используйте MediaStreamer, функцию Smart DNS ExpressVPN.
- Подключите Apple TV к Интернету через компьютер.
Сравнение методов настройки Apple TV ExpressVPN
Ниже приведена таблица, в которой сравниваются четыре метода настройки:
| AirPlay | Умный DNS-сервер MediaStreamer | Установить на маршрутизатор | Подключение через компьютер | |
|---|---|---|---|---|
| Сложность установки | Очень просто | Легкий | Жесткий | Умеренный |
| Подмена местоположения | Да | Да | Да | Да |
| Поддержка Netflix | № | Да | Да | Да |
| Шифрование | Да | № | Да | Да |
| Скрывает ваш IP-адрес | Да | № | Да | Да |
| Средняя скорость | Очень быстро | Очень быстро | Очень быстро | Быстро |
Мы объясним каждый из этих методов настройки в следующих разделах, начиная с самого простого.
Как использовать AirPlay с ExpressVPN для потоковой передачи на Apple TV
AirPlay позволяет воспроизводить видео с Mac, iPad или iPhone и транслировать их на Apple TV.
Вы можете запустить приложение ExpressVPN на своем компьютере или мобильном устройстве, чтобы разблокировать контент, а затем смотреть его на телевизоре.
Используя tvOS 14, теперь вы также можете транслировать видео в формате 4K со своих мобильных устройств на Apple TV.
Это, безусловно, самый простой способ разблокировать запрещенный видеоконтент на Apple TV с помощью ExpressVPN. Кроме того, он дает вам полную защиту безопасности VPN .
AirPlay не работает с Netflix , поскольку Netflix прекратил его поддержку. Это означает, что AirPlay заблокирован как в приложении Netflix, так и на веб-сайте.
Лучший способ разблокировать Netflix — использовать Smart DNS для US Netflix или запустить ExpressVPN на маршрутизаторе (для других регионов Netflix).
Чтобы использовать ExpressVPN с AirPlay на Apple TV, выполните следующие действия:
- Зарегистрируйтесь в ExpressVPN и загрузите приложение на свой Mac, iPhone или iPad.
 Вы также можете получить 7-дневную бесплатную пробную версию ExpressVPN на устройствах iOS.
Вы также можете получить 7-дневную бесплатную пробную версию ExpressVPN на устройствах iOS. - На Mac откройте приложение ExpressVPN и выберите > Настройки > Общие. Убедитесь, что установлен флажок «Разрешить доступ к устройствам в локальной сети». В противном случае ваш Mac не сможет обнаружить Apple TV.
- Подключитесь к VPN-серверу в выбранной вами стране. Например, чтобы смотреть BBC iPlayer, подключитесь к серверу в Великобритании.
- Откройте службу потоковой передачи на своем устройстве и транслируйте выбранный вами контент.
- Чтобы включить потоковое видео AirPlay на мобильном устройстве, коснитесь значка AirPlay в окне видео. На Mac щелкните значок AirPlay, а затем выберите свой Apple TV.
- Выберите свой Apple TV. Ваше мобильное устройство и Apple TV должны быть в одной сети Wi-Fi.
- Вы увидите свое видео на телевизоре.
СОВЕТ ЭКСПЕРТА:
Мобильные устройства Apple также поддерживают зеркалирование , функцию, которая показывает содержимое вашего экрана на Apple TV.
Однако он не оптимизирован для видео и, скорее всего, даст вам некачественное видео с проблемами синхронизации звука.
Netflix блокирует зеркалирование, а также AirPlay .
Как использовать ExpressVPN MediaStreamer Smart DNS с Apple TV
Службы Smart DNS позволяют вам изменить серверы доменных имен (DNS), которые использует ваше интернет-соединение, чтобы вы выглядели в другой стране.
Вы не получаете преимуществ от шифрования или защиты конфиденциальности полной VPN, но это простой способ разблокировать контент с географическим ограничением на устройствах, которые не поддерживают собственные приложения VPN.
ExpressVPN имеет эффективную службу Smart DNS под названием MediaStreamer . Он транслирует BBC iPlayer, HBO Max, Hulu, US Netflix и Prime Video на Apple TV.
Для фанатов Netflix MediaStreamer разблокирует только американскую библиотеку , но обычно этого достаточно, поскольку она самая большая.
MediaStreamer — это простой способ потоковой передачи US Netflix прямо на Apple TV.
Способ настройки MediaStreamer зависит от того, какой у вас статический или динамический IP-адрес. Если ваш IP-адрес меняется со временем (динамически), ExpressVPN будет сложнее идентифицировать вас и предоставить вам доступ к MediaStreamer.
Независимо от того, как вы это настроите, вам потребуется учетная запись ExpressVPN, и вам нужно будет сообщить ExpressVPN свой IP-адрес, чтобы он мог подтвердить вас как платного подписчика и разрешить вам использовать свои DNS-серверы.
В этом разделе мы покажем вам:
- Как проверить, есть ли у вас динамический или статический IP-адрес
- Как настроить MediaStreamer, если у вас динамический IP-адрес
- Как настроить MediaStreamer, если у вас статический IP-адрес
Как проверить, является ли ваш IP-адрес статическим или динамическим
В Windows выполните следующие действия, чтобы узнать, есть ли у вас динамический IP-адрес:
- Щелкните правой кнопкой мыши кнопку «Пуск» и выберите «Командная строка 9».
 0176
0176 - В командной строке введите
ipconfig/all - Найдите строку с надписью «DHCP включен». Если он говорит YES, это означает, что у вас есть динамический IP-адрес . Если он говорит НЕТ, , у вас есть статический IP-адрес .
В macOS выполните следующие действия, чтобы узнать, есть ли у вас динамический IP-адрес:
- Перейдите к системным настройкам.
- Выберите Сеть, а затем Дополнительно.
- Перейти к TCP/IP.
- Найдите «Настроить IPv4». Если здесь указано ИСПОЛЬЗОВАНИЕ DHCP, у вас динамический IP-адрес . Если он говорит ВРУЧНУЮ, , у вас есть статический IP-адрес .
Если у вас статический IP-адрес, пропустите эти инструкции. Если у вас динамический IP-адрес, читайте дальше.
Как настроить MediaStreamer на Apple TV с динамическим IP-адресом
Если у вас динамический IP-адрес, ExpressVPN рекомендует использовать бесплатный сервис Dynu для создания динамического имени хоста, которое он может использовать для распознавания вас.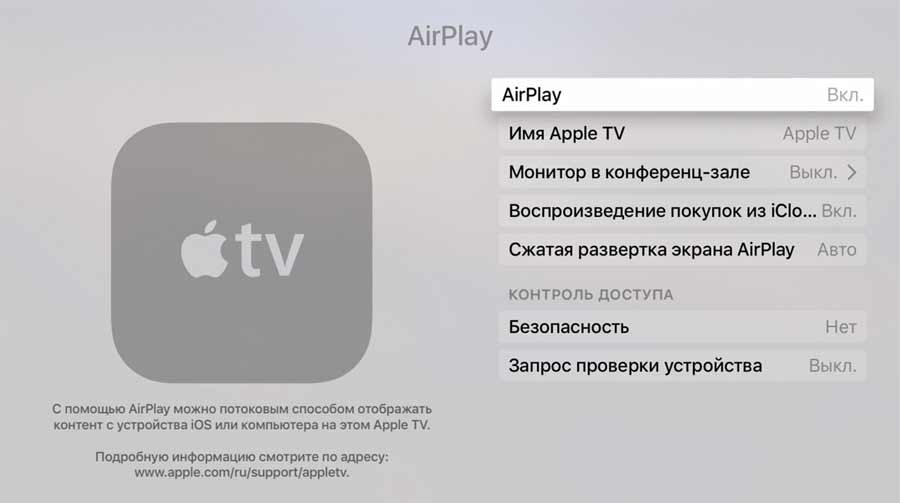
IP-адрес, стоящий за динамическим именем хоста, обновляется приложением на вашем устройстве при каждом изменении вашего IP-адреса. В результате для связи с вами всегда можно использовать одно и то же имя хоста.
СОВЕТ ЭКСПЕРТА: Вы можете упростить настройку и избежать необходимости запуска дополнительного программного обеспечения, предоставив ExpressVPN свой IP-адрес, даже если он динамический. Однако вам придется открывать приложение ExpressVPN, чтобы обновлять свой IP-адрес всякий раз, когда вы хотите использовать MediaStreamer.
Как настроить динамическое имя хоста
Чтобы настроить Dynu, вам потребуется установить некоторое программное обеспечение на компьютер или мобильное устройство. Это будет проверять каждые две минуты, изменился ли ваш IP-адрес. Если это так, он обновляет Dynu с вашим новым IP-адресом, поэтому ваше имя хоста все еще работает.
Убедитесь, что вы делаете это дома — ваше устройство должно использовать тот же внешний IP-адрес, что и ваш Apple TV.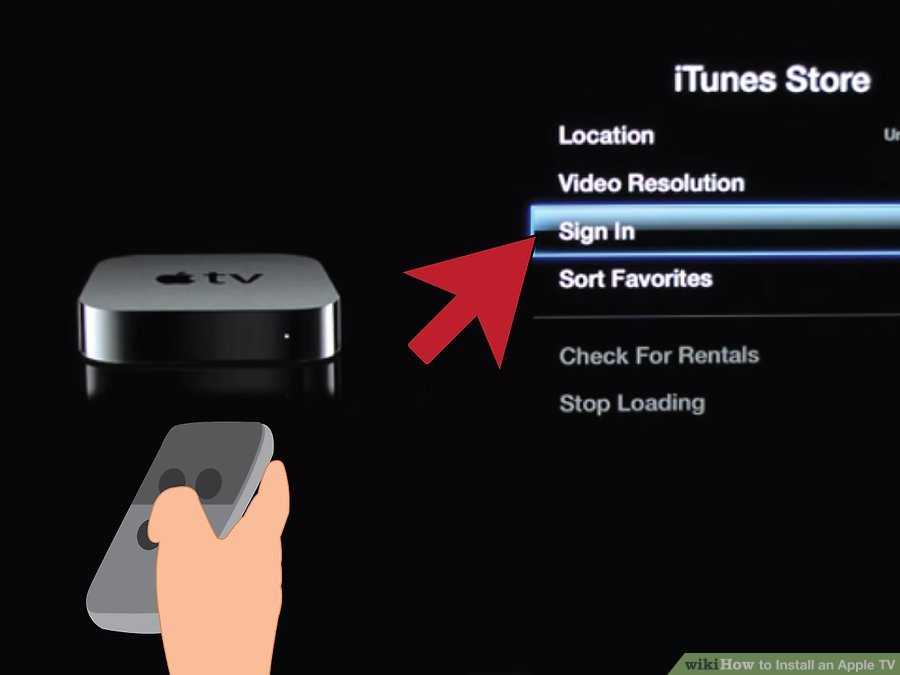
Чтобы настроить динамическое имя хоста, выполните следующие действия:
- Посетите веб-сайт Dynu и создайте учетную запись. Вам нужно будет указать свое имя и адрес электронной почты, а также придумать имя пользователя и пароль.
- Подтвердите свой адрес электронной почты, щелкнув ссылку, отправленную вам по электронной почте.
- Войдите в Dynu.
- Выберите службы DDNS.
- Введите выбранное имя хоста в поле Хост в разделе Вариант 1. Вы можете выбрать доменное имя верхнего уровня в меню справа. По умолчанию все в порядке.
Введите выбранное вами имя хоста.
- Нажмите кнопку «Добавить».
- Отключите настройки псевдонима IPv4 с подстановочным знаком, псевдонима IPv6 с подстановочным знаком и включения адреса IPv6.
Введите настройки вашего IP-адреса.
- Нажмите Сохранить. Теперь ваше новое имя хоста готово к использованию.
- Теперь вам нужно установить Dynu IP Update Client на свой компьютер или мобильное устройство.

- Откройте клиент обновления и войдите в систему, используя данные своей учетной записи Dynu. Щелкните Сохранить.
- Если MediaStreamer перестает работать, откройте клиент Dynu и нажмите «Сохранить», чтобы обновить свой IP-адрес.
Дайте ExpressVPN свое динамическое имя хоста
Теперь у вас есть динамическое имя хоста, которое ExpressVPN может использовать для распознавания вас. Вам нужно сообщить об этом ExpressVPN. Вот как:
- Посетите страницу настроек DNS ExpressVPN. Войдите в систему, если требуется.
- Введите динамическое имя хоста в поле Динамическое имя хоста DNS. Это будет комбинация выбранного вами имени хоста и доменного имени Dynu, например 9.0387 top10vpntest.casacam.net .
- Щелкните Сохранить имя хоста.
Настройка MediaStreamer на Apple TV
Теперь, когда вам разрешено использовать MediaStreamer, вы можете настроить его на своем устройстве Apple TV.
- Перейдите на страницу настройки ExpressVPN.
 Войдите в систему, если требуется.
Войдите в систему, если требуется. - Справа запишите IP-адрес MediaStreamer.
- Подойдите к своему Apple TV.
- На устройствах Apple TV 1-го, 2-го и 3-го поколения выберите «Настройки» > «Основные» > «Сеть».
- На устройствах Apple TV более поздних версий выберите «Настройки» > «Сеть».
- Выберите текущее подключение: Wi-Fi или Ethernet, в зависимости от того, как Apple TV подключен к Интернету. Если вы используете Wi-Fi, выберите свою сеть Wi-Fi.
- При необходимости прокрутите вниз и выберите Настроить DNS.
- Выберите Вручную.
- Запишите текущие настройки DNS . Если что-то пойдет не так или вы перестанете использовать MediaStreamer, вы можете использовать их для восстановления соединения. Если вы ранее не использовали ручную настройку, вы можете установить для параметра «Настроить DNS» значение «Автоматически», чтобы сбросить настройки DNS.
- Введите IP-адрес для MediaStreamer.
- На устройствах 3-го поколения и более ранних перезапустите Apple TV, выбрав «Настройки» > «Основные» > «Перезагрузить».

- Теперь вы готовы к потоковой передаче фильмов с Netflix US на свой Apple TV.
Как использовать MediaStreamer на Apple TV со статическим IP-адресом
Если у вас есть статический IP-адрес, вам не нужно использовать Dynu . Вам просто нужно узнать свой IP-адрес. Воспользуйтесь нашим инструментом проверки IP-адресов и запишите свой IP-адрес.
Теперь вам нужно сообщить ExpressVPN свой IP-адрес, чтобы они могли убедиться, что вы являетесь платным подписчиком. Вот как:
- Посетите страницу настроек DNS ExpressVPN. Войдите в систему, если требуется.
- Добавьте свой IP-адрес в разделе «Регистрация IP-адреса». Щелкните Зарегистрировать мой IP-адрес. Включите параметр «Автоматически регистрировать мой IP-адрес», который помогает отслеживать изменения вашего IP-адреса.
- Вы можете обновить свой IP-адрес, войдя в свою учетную запись ExpressVPN или используя приложение ExpressVPN на своем устройстве.
Теперь, когда вам разрешено использовать MediaStreamer, вы можете настроить его на своем устройстве Apple TV, следуя приведенным выше инструкциям.
Как установить ExpressVPN на маршрутизаторе
Установив ExpressVPN на маршрутизаторе, вы можете подделать свой IP-адрес и защитить все устройства в вашем доме, включая Apple TV.
Вам не нужно устанавливать VPN на другие устройства: просто подключите их к маршрутизатору, как обычно.
ExpressVPN поставляется со специальным приложением для маршрутизаторов.
Самый простой способ установить ExpressVPN на маршрутизаторе — это купить предварительно прошитый маршрутизатор у Flashrouters. Это стоит минимум 150 долларов, но это намного проще, чем настроить VPN-маршрутизатор самостоятельно.
Обратите внимание, что вам потребуется отдельный план подписки ExpressVPN , чтобы использовать предварительно прошитый маршрутизатор.
Чтобы вручную установить ExpressVPN на ваш текущий маршрутизатор, вам сначала нужно убедиться, что он совместим.
Вам понадобится маршрутизатор, который полностью поддерживает протокол OpenVPN — старые маршрутизаторы обычно поддерживают только L2TP/IPsec или PPTP.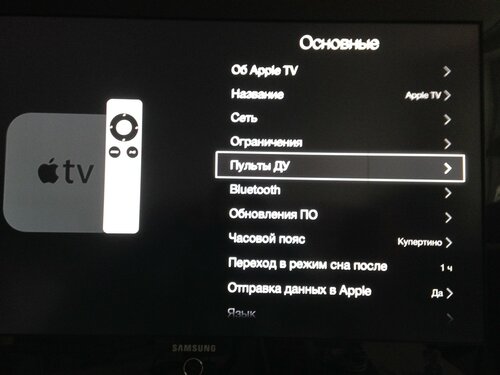
Вы можете найти все модели маршрутизаторов, с которыми ExpressVPN хорошо работает, в нашем обзоре ExpressVPN.
Большинство маршрутизаторов Asus поддерживают OpenVPN, в то время как для других моделей может потребоваться смена прошивки. Это сложный процесс, но вы можете найти инструкции в нашем руководстве по настройке VPN-маршрутизатора. Или прочитайте наше руководство по настройке VPN на Apple TV.
Основные шаги:
- Загрузите и установите прошивку ExpressVPN на свой маршрутизатор.
- Настройте маршрутизатор с помощью панели управления ExpressVPN.
- Подключите Apple TV к маршрутизатору, как обычно.
Если вы установили ExpressVPN на свой маршрутизатор, вы можете найти сетевые настройки вашего Apple TV в меню «Настройки» > «Сеть». Выберите «Настроить беспроводную сеть» и выберите подключение.
Как подключить Apple TV к ExpressVPN на вашем ПК
Последний альтернативный подход — запустить ExpressVPN на вашем компьютере, а затем подключить Apple TV к Интернету через ваш компьютер.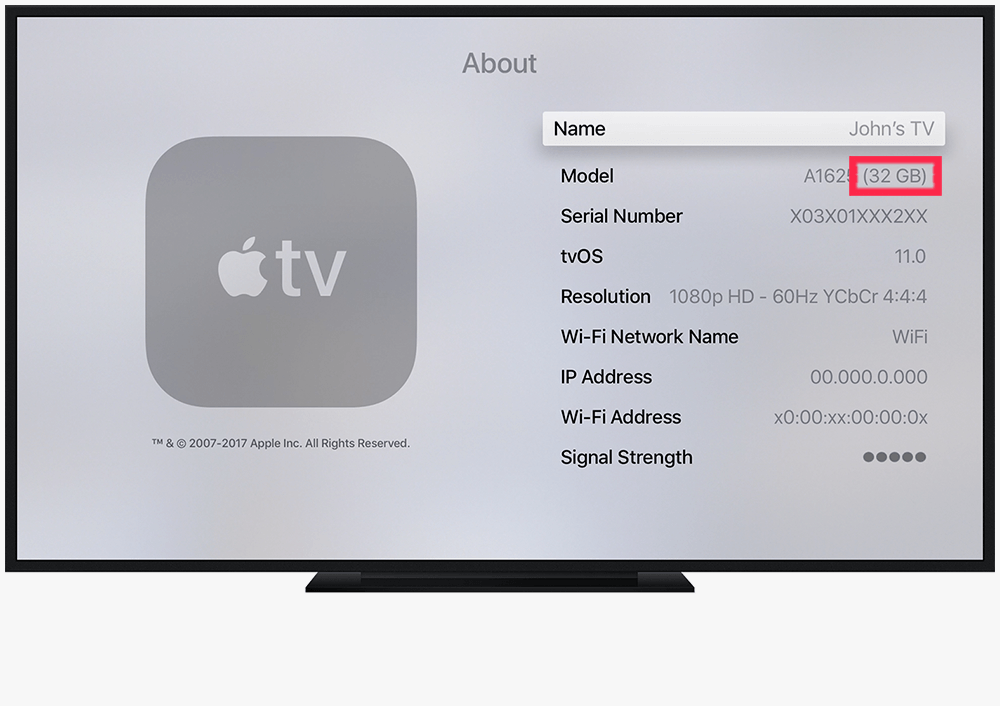
Это дает вам все возможности VPN, включая защиту вашей конфиденциальности. Недостатком является то, что вам нужно иметь ваш компьютер работает все время, пока вы используете Apple TV . Для этого нельзя использовать телефон.
Чтобы подключить Apple TV к ExpressVPN на вашем компьютере, выполните следующие действия:
- Загрузите и установите ExpressVPN на свой компьютер. Вам понадобится подписка, но есть 30-дневная гарантия возврата средств без риска.
- Настройте виртуальный маршрутизатор или мобильную точку доступа на своем компьютере.
- Настроить ExpressVPN . Отключите VPN и измените свой протокол в ExpressVPN, выбрав «Протокол» в меню настроек. В Windows выберите протокол OpenVPN. Если вы используете macOS, вам нужно будет использовать L2TP/IPsec.
- Подключить ExpressVPN . Выберите сервер в стране, где вы хотите разблокировать контент. Например, выберите США для потоковой передачи американского Netflix.

- Подключите Apple TV к интернет-соединению компьютера . На Apple TV выберите «Настройки» > «Сеть». Выберите «Настроить беспроводную сеть» и выберите подключение вашего компьютера.
- Потоковая передача мультимедиа на Apple TV . Ваше соединение будет проходить через ваш компьютер и через работающую на нем службу ExpressVPN, защищая вашу конфиденциальность и разблокируя контент с ограниченным доступом.
Является ли ExpressVPN хорошим выбором для Apple TV?
ExpressVPN — это лучший VPN-сервис, который вы можете получить, и наш VPN-сервис с самым высоким рейтингом для Apple TV.
Помимо высокой скорости и возможности разблокировать контент с географическими ограничениями, ExpressVPN имеет несколько бонусных функций, которые делают его отличным выбором для Apple TV:
- Отличные приложения для iPhone и iPad . Это здорово, если вы хотите отразить свой экран на Apple TV.
- Превосходная поддержка маршрутизаторов .
 Панель управления маршрутизатора позволяет легко переключаться между локациями, поэтому вы можете изменить, какие библиотеки Netflix вы можете видеть. Он также имеет понятный и привлекательный интерфейс, что делает его удобным для пользователя.
Панель управления маршрутизатора позволяет легко переключаться между локациями, поэтому вы можете изменить, какие библиотеки Netflix вы можете видеть. Он также имеет понятный и привлекательный интерфейс, что делает его удобным для пользователя. - Возможность купить роутер с предустановленной программой ExpressVPN . Это не самый дешевый способ настроить VPN на Apple TV, но он избавляет от хлопот.
- Надежная служба Smart DNS под названием MediaStreamer . Используя его, вы можете разблокировать контент с географическим ограничением, хотя у вас нет полной защиты VPN. Это легко настроить.
- Надежная поддержка потоковой передачи . ExpressVPN разблокирует 19 библиотек Netflix на всей территории, состоящей из более чем 3000 серверов.
ExpressVPN — одна из самых быстрых VPN для международных подключений, с небольшой потерей скорости даже при междугородных подключениях, как показано в таблице ниже:
| Целевой сервер | Потеря скорости загрузки |
|---|---|
| Великобритания (та же страна) | 8% |
| США (Нью-Джерси) | 17% |
| Германия | 8% |
| Сингапур | 24% |
| Австралия | 27% |
Особенно впечатляет потеря скорости менее чем на 30% между Великобританией и Австралией. Где бы вы ни находились, вы можете транслировать Apple TV без буферизации с помощью ExpressVPN.
Где бы вы ни находились, вы можете транслировать Apple TV без буферизации с помощью ExpressVPN.
Наш инструмент автоматического тестирования скорости VPN показывает более последовательные и стабильные результаты скорости при подключении из Великобритании в Нью-Йорк с помощью ExpressVPN, чем другие VPN-сервисы.
Вы можете увидеть, как ExpressVPN сравнивается с некоторыми из его конкурентов в таблице тестов скорости ниже:
Существуют более быстрые VPN, чем ExpressVPN для соединений в той же стране, но ExpressVPN остается лучшим VPN для потоковой передачи Netflix за границу на любой платформе.
VPN также работает с другими потоковыми сервисами, включая Amazon Prime Video, DAZN, Disney+, HBO Max, Hulu и Now TV.
ExpressVPN на дороже, чем сопоставимые VPN . Его самая низкая цена составляет 6,67 доллара в месяц, а его основной конкурент NordVPN стоит всего 3,29 доллара./месяц.
Тем не менее, если вы хотите использовать VPN с Apple TV, ExpressVPN стоит своих денег .
Устранение неполадок: ExpressVPN не работает с Apple TV?
Из всех различных методов использования ExpressVPN с Apple TV MediaStreamer Smart DNS, скорее всего, не сработает.
Вы узнаете, что MediaStreamer не работает, выявив одну из следующих проблем:
- Вы можете видеть только свою локальную потоковую библиотеку.
- Вы видите сообщение об ошибке «Не удалось загрузить содержимое».
Если вы столкнулись с любой из этих проблем, вот несколько распространенных способов восстановить работу ExpressVPN с Apple TV:
- Убедитесь, что ваш IP-адрес правильно зарегистрирован в ExpressVPN .
IP-адрес, записанный в настройках DNS вашей учетной записи ExpressVPN, должен совпадать с IP-адресом, отображаемым в нашем инструменте проверки IP-адресов. Если они отличаются, нажмите кнопку «Зарегистрировать мой IP-адрес» в настройках учетной записи ExpressVPN. - Убедитесь, что MediaStreamer разблокирует службу потоковой передачи .

Если инструмент Smart DNS ExpressVPN не работает с потоковым приложением, вы увидите свою локальную библиотеку. Это связано с тем, что MediaStreamer обходит любое соединение, которое он не может разблокировать, и возвращается к вашему локальному сетевому соединению. - AirPlay: убедитесь, что ваш Apple TV подключен к той же сети, что и ваш телефон .
Если ваш Apple TV использует настройки по умолчанию, вы можете воспроизводить контент AirPlay только тогда, когда оба устройства находятся в одной сети Wi-Fi. Чтобы это исправить, либо подключите оба своих устройства к одной сети, либо измените настройки AirPlay, чтобы в этом не было необходимости. Вы можете сделать это, посетив «Настройки»> «AirPlay»> «Разрешить доступ»> «Все».
Изменение страны с помощью ExpressVPN на Apple TV
Самый простой способ изменить страну при использовании ExpressVPN на Apple TV — через приложение маршрутизатора или подключение через ПК.
Если вы используете MediaStreamer Smart DNS, вы не сможете изменить местоположение своего сервера изначально .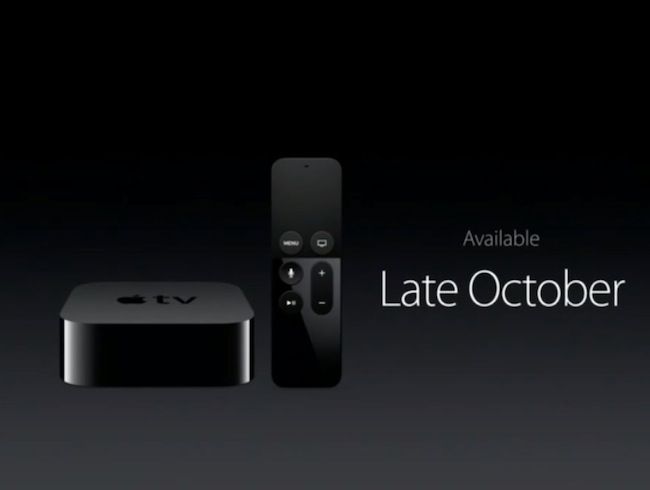
MediaStreamer имеет заранее определенный список совместимых потоковых сервисов. Он использует одни и те же настройки DNS для потоковой передачи HBO Max в США и BBC iPlayer в Великобритании. Если служба потоковой передачи с географическим ограничением не поддерживается, вам просто будет показана ваша локальная библиотека.
Если вы хотите изменить страну с помощью решения Smart DNS, такого как MediaStreamer, мы рекомендуем попробовать ControlD, DNS-сервис Windscribe. Этот сервис позволяет свободно выбирать между 63 странами.
СОВЕТ ЭКСПЕРТА: Служба VPN или Smart DNS не изменит местоположение вашей учетной записи App Store или Apple. Для этого перейдите в «Настройки» > «Основные» > «Язык Apple TV». Затем перейдите в «Основные» > «Формат региона» и выберите регион. Это даст вам доступ к приложениям, которые обычно недоступны в вашем регионе, таким как Hulu за пределами США и BBC iPlayer за пределами Великобритании.
Итог
ExpressVPN открывает доступ к большому количеству библиотек Netflix и потоковых сервисов с высокими международными скоростями. Вот почему это отличный выбор для Apple TV.
Вот почему это отличный выбор для Apple TV.
Существует несколько способов заставить ExpressVPN работать с Apple TV. Установка его на маршрутизатор позволит вам легко защитить все ваши устройства. Если у вас нет совместимого маршрутизатора, вы можете использовать службу MediaStreamer Smart DNS, чтобы разблокировать контент на Apple TV.
Существуют хорошие приложения для iOS и настольных компьютеров, так что вы также можете попробовать установить ExpressVPN на свой iPhone или iPad и отобразить его экран или установить ExpressVPN на свой компьютер и поделиться его подключением с Apple TV.
Об авторе
Как работает Apple TV?
Автор
Шари Талбот
Обновлено
Делиться
Твитнуть
Делиться
Делиться
Делиться
Электронная почта
Если вы думаете обрезать шнур кабеля, Apple TV — серьезный вариант. Но как на самом деле работает Apple TV?
Если вы хотите попрощаться с кабельным телевидением, возможно, вы смотрите на Apple TV.
Потоковая приставка Apple предлагает ряд замечательных функций в вашей гостиной и на большом экране. Мы подробно рассмотрим, как работает Apple TV, чтобы помочь вам решить, подходит ли он для вашего дома.
Что такое Apple TV и как это работает?
Apple TV — это потоковое устройство. Это означает, что когда вы подключаете приставку к телевизору или монитору с помощью кабеля HDMI (не входит в комплект), вы можете передавать контент через Интернет на свой дисплей. Чтобы было ясно, это аппаратное обеспечение, а не служба потоковой передачи Apple TV+, запущенная в 2019 году.
Вы можете смотреть бесплатный контент с таких сайтов, как YouTube и Facebook, но для просмотра самых популярных фильмов и телепередач вам потребуется подписка. Хотя вы можете загружать и хранить приложения на новых моделях Apple TV, вы не можете загружать и хранить контент.
Такие компании, как Netflix, Apple и Disney, хранят свой контент на корпоративных серверах. Когда вы получаете доступ к нему, серверы отправляют вам контент понемногу за раз. Если у вас есть надежное подключение к Интернету, вы получите эти данные и сможете сразу смотреть или слушать. Иногда, если ваше интернет-соединение немного медленное, ваш контент может приостанавливаться, пока вы ожидаете поступления данных.
Когда вы получаете доступ к нему, серверы отправляют вам контент понемногу за раз. Если у вас есть надежное подключение к Интернету, вы получите эти данные и сможете сразу смотреть или слушать. Иногда, если ваше интернет-соединение немного медленное, ваш контент может приостанавливаться, пока вы ожидаете поступления данных.
Настроить Apple TV очень просто
Изображение предоставлено Apple
Вы можете подключить кабель Ethernet от приставки Apple TV к модему или настроить приставку для работы с Wi-Fi для беспроводного подключения. Настройка Apple TV — простой процесс.
Когда придет время настроить устройство, вам понадобится Apple ID. Если вы уже используете другие продукты Apple, все готово. Если вы еще не являетесь пользователем Apple, вы можете настроить учетную запись прямо с устройства.
После этого вы сможете загружать свои любимые приложения на Apple TV и наслаждаться контентом.
Ваш пульт Apple TV Remote
Изображение предоставлено Apple
Текущий пульт Siri Remote для Apple TV выполнен в цельном алюминиевом корпусе, который удобно держать в руке.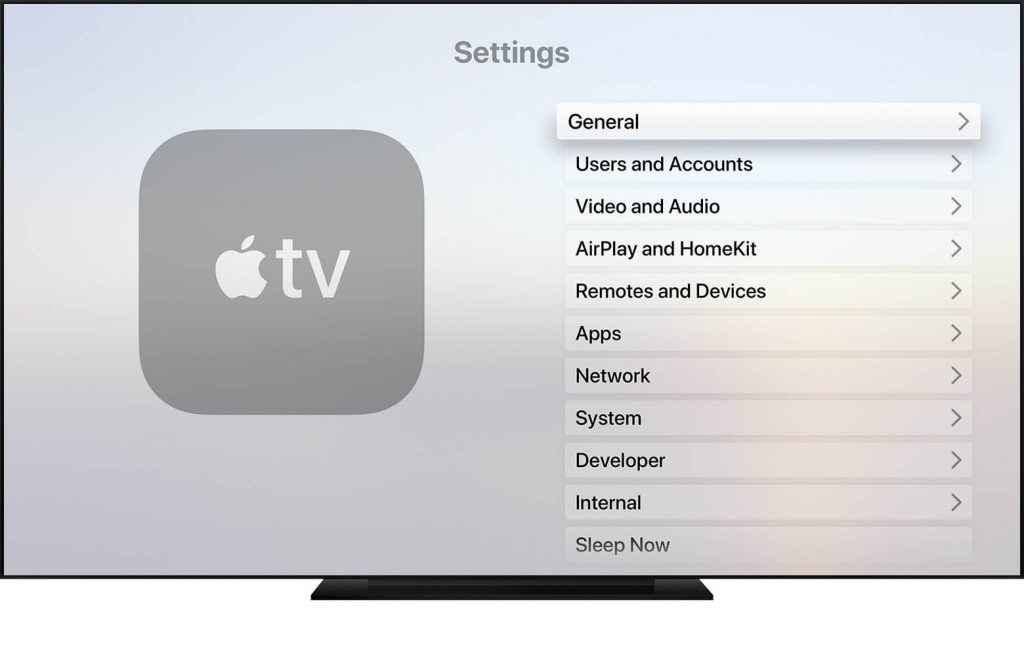
Спускаясь сверху вниз, кнопка питания находится в верхней правой части пульта. Нажатие этой кнопки выключит Apple TV, сам телевизор и любое подключенное звуковое оборудование. Это огромное преимущество, поскольку вам не нужно жонглировать несколькими пультами, чтобы все включать и выключать.
Ниже расположен круглый трекпад с пятипозиционной навигацией. С помощью кнопок навигации вы можете перемещаться по приложениям и другим частям интерфейса Apple TV. Внешнее кольцо чувствительно к прикосновениям и идеально подходит для просмотра видео, фильмов или телепередач.
Далее находится кнопка «Назад» и кнопка «ТВ», которые вернут вас на главный экран Apple TV.
Кнопка воспроизведения/паузы находится рядом с регуляторами громкости. В левом нижнем углу находится кнопка отключения звука.
Наконец, кнопка управления Siri находится сбоку пульта. Нажмите, чтобы взаимодействовать с виртуальным помощником Apple. Это легкодоступное место, похожее на iPhone. Микрофон расположен в верхней части пульта. После нажатия кнопки вы также увидите знакомую форму сигнала Siri на экране телевизора.
Микрофон расположен в верхней части пульта. После нажатия кнопки вы также увидите знакомую форму сигнала Siri на экране телевизора.
Что можно делать с Apple TV?
После того, как вы настроили Apple TV, вы можете получить доступ к потоковому видео со всего Интернета. И вы можете делать гораздо больше, чем просто смотреть фильмы. Вот как работает Apple TV.
Вы можете:
- Смотреть бесплатный контент. Существует много бесплатного контента, доступного бесплатно. Некоторые примеры: YouTube, Tubi, PopcornFlix, Newsy и Ted.
- Смотреть контент по подписке. Если вы платите за услуги таких крупных игроков, как Netflix, Disney+, Apple TV+ и Amazon, вы можете смотреть их на Apple TV.
- Просмотр сетевого контента. Например, если вы уже подписаны на услуги кабельного или спутникового телевидения, NBC, TSN или канал Hallmark.
- Слушай. Есть музыка, медитации, подкасты и многое другое.
 Это отличный вариант для любителей музыки, особенно если у вас есть система объемного звучания на вашем телевизоре.
Это отличный вариант для любителей музыки, особенно если у вас есть система объемного звучания на вашем телевизоре. - Играть в игры . Вы можете подписаться на Apple Arcade примерно за 5 долларов в месяц. Кроме того, в App Store можно загрузить множество забавных бесплатных игр.
- Доступ к вашей учетной записи iTunes . Если вы уже пользовались продуктами Apple, скорее всего, вы покупали музыку или фильмы. Вы можете смотреть их из своей библиотеки Apple TV. Конечно, вы также можете просматривать свой личный контент, такой как фотографии и видео, на своем телевизоре.
- Использовать дублирование экрана. Вы можете воспроизводить контент с других устройств. Если у вас или вашего друга есть контент на вашем iPhone или iPad, вы можете легко подключить эти устройства к телевизору, используя программное обеспечение Wi-Fi и AirPlay на вашем устройстве. Это позволяет легко делиться контентом на большом экране.
В настоящее время, когда вы покупаете Apple TV, вы получаете множество предустановленных приложений. Если этого недостаточно, вы можете выбрать из тысяч других приложений в App Store. Это дает вам массу контента для прослушивания, просмотра и воспроизведения.
Если этого недостаточно, вы можете выбрать из тысяч других приложений в App Store. Это дает вам массу контента для прослушивания, просмотра и воспроизведения.
Когда вы освоитесь, вы получите советы по более эффективному использованию Apple TV и персонализации его в соответствии со своими потребностями.
Стоит ли Apple TV своих денег?
Теперь, когда вы знаете, как работает Apple TV, вам нужно решить, стоит ли оно вложений. Есть несколько менее дорогих альтернатив, таких как Chromecast от Google, Amazon Fire TV Stick и ряд опций от Roku, которые позволяют вам транслировать ваш любимый контент.
При сравнении Apple TV с другими устройствами, которые делают то же самое, стоимость является самым важным фактором. Apple TV определенно стоит больше всего, но у него элегантный минималистичный дизайн с очень небольшим количеством кнопок и элементов управления. Он прост в использовании, и преданные поклонники Apple, вероятно, захотят остаться с брендом.
Если у вас есть устройства Apple и вам нужна простая совместимость, Apple TV может быть лучшим выбором. В противном случае менее дорогой вариант может подойти вам так же или даже лучше.
В противном случае менее дорогой вариант может подойти вам так же или даже лучше.
Как закрыть приложения на Apple TV
Читать Далее
Делиться
Твитнуть
Делиться
Делиться
Делиться
Эл. адрес
Связанные темы
- Mac
- Описание технологии
- Айфон
- Умный дом
- Apple TV
- Обрезка шнура
Об авторе
Шари Талбот
(опубликовано 16 статей)
Шари — канадский внештатный писатель, специализирующийся на технологиях, образовании и недвижимости, а также постоянный участник MakeUseOf.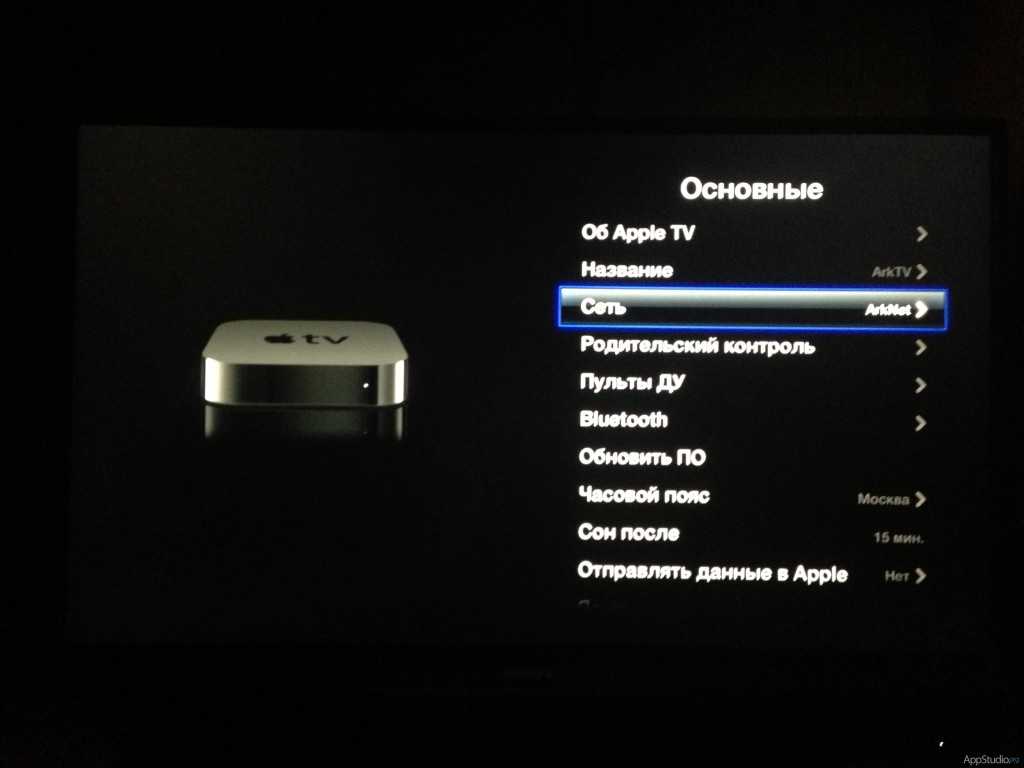
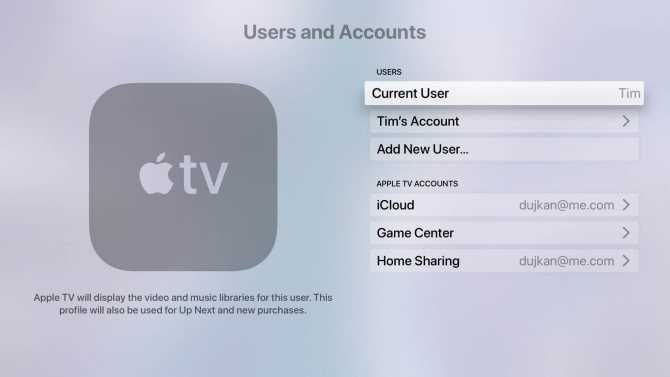 Убедитесь, что ваш iPhone находится в пределах одного дюйма от экрана телевизора или ближе.
Убедитесь, что ваш iPhone находится в пределах одного дюйма от экрана телевизора или ближе.
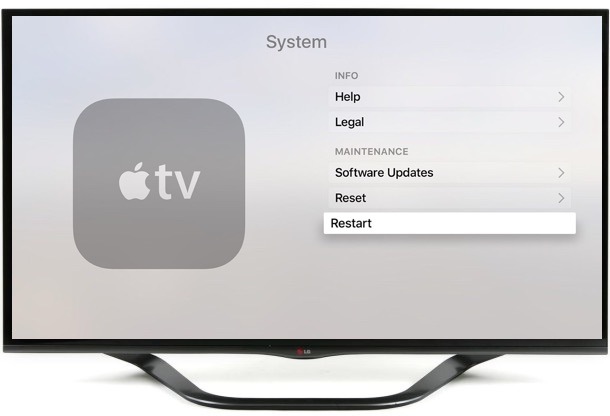 Зайдите в пункт «Пульты ДУ» на TV. Укажите имя i-устройства и впишите код из 4-х знаков.
Зайдите в пункт «Пульты ДУ» на TV. Укажите имя i-устройства и впишите код из 4-х знаков. Если HD-видео разрешение размером 1920×1080 пикселей, то разрешение 4K в разы больше и составляет 3840×2160 пикс., это обеспечивает невероятно детализированное и четкое изображение. Видео размером 4K реалистично и впечатляюще.
Если HD-видео разрешение размером 1920×1080 пикселей, то разрешение 4K в разы больше и составляет 3840×2160 пикс., это обеспечивает невероятно детализированное и четкое изображение. Видео размером 4K реалистично и впечатляюще.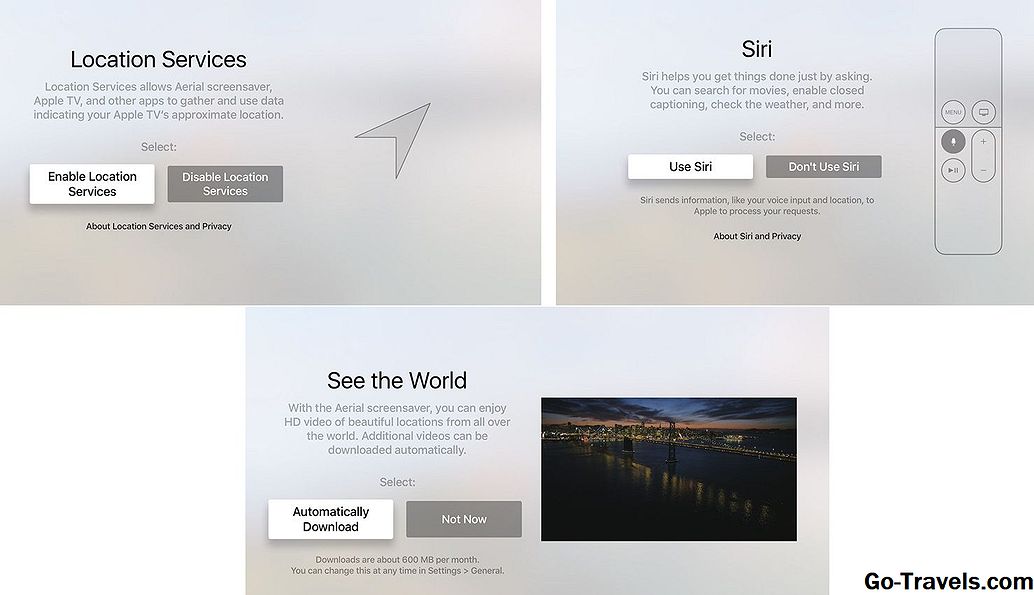
 Вы также можете получить 7-дневную бесплатную пробную версию ExpressVPN на устройствах iOS.
Вы также можете получить 7-дневную бесплатную пробную версию ExpressVPN на устройствах iOS.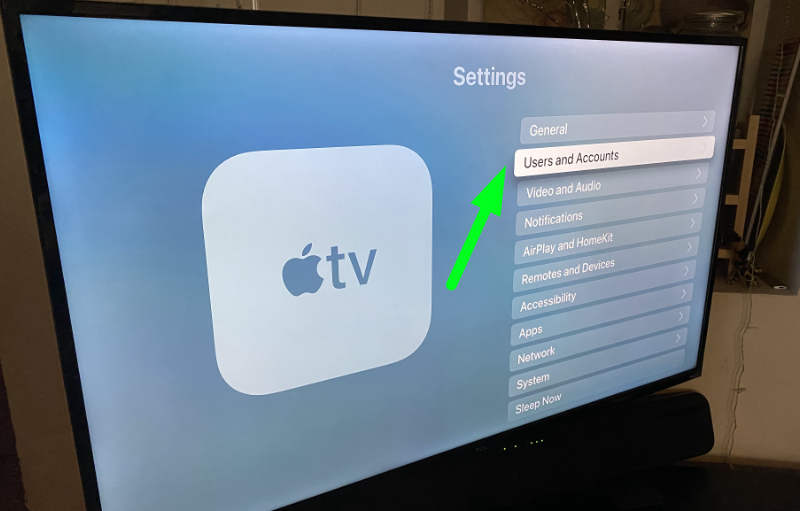 0176
0176
 Войдите в систему, если требуется.
Войдите в систему, если требуется.

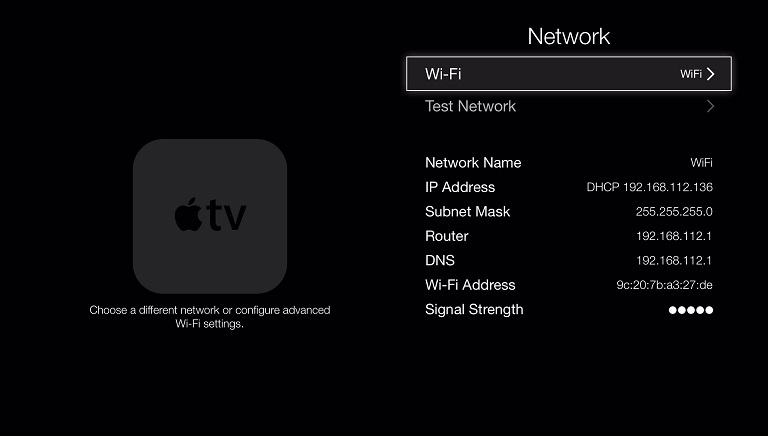 Панель управления маршрутизатора позволяет легко переключаться между локациями, поэтому вы можете изменить, какие библиотеки Netflix вы можете видеть. Он также имеет понятный и привлекательный интерфейс, что делает его удобным для пользователя.
Панель управления маршрутизатора позволяет легко переключаться между локациями, поэтому вы можете изменить, какие библиотеки Netflix вы можете видеть. Он также имеет понятный и привлекательный интерфейс, что делает его удобным для пользователя.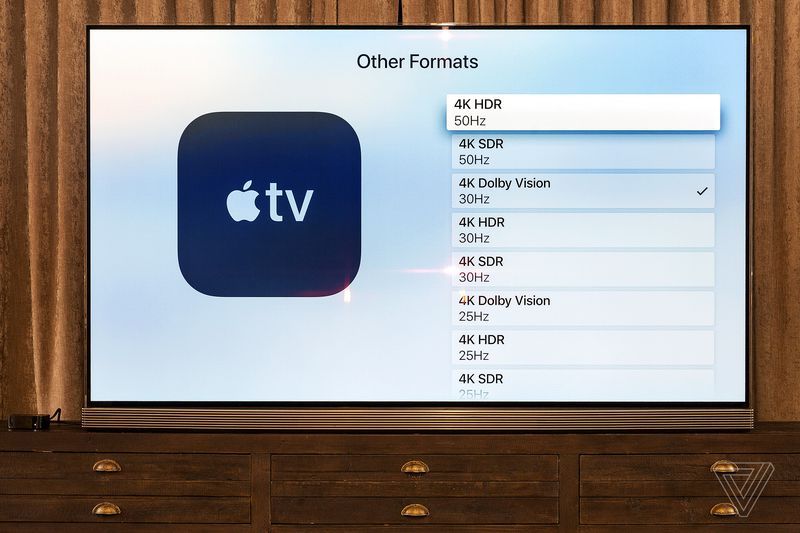
 Это отличный вариант для любителей музыки, особенно если у вас есть система объемного звучания на вашем телевизоре.
Это отличный вариант для любителей музыки, особенно если у вас есть система объемного звучания на вашем телевизоре.