Содержание
Приостановка воспроизведения и переключение композиций, а также настройка громкости на AirPods и AirPods Pro
В наушниках AirPods можно слушать музыку, совершать телефонные вызовы, использовать Siri и выполнять другие задачи.
Управление воспроизведением с помощью наушников AirPods Pro (2-го поколения)
Чтобы воспроизвести аудио или приостановить воспроизведение, нажмите элемент сенсорного управления на ножке наушника AirPods. Чтобы возобновить воспроизведение, нажмите еще раз.
Чтобы перейти к следующей композиции, дважды нажмите элемент сенсорного управления.
Чтобы перейти к предыдущей композиции, трижды нажмите элемент сенсорного управления.
Чтобы увеличить или уменьшить громкость, поместите большой палец на ножку любого наушника AirPods и проведите указательным пальцем вверх или вниз по сенсорному элементу управления.
Использование Siri с наушниками AirPods Pro (2-го поколения)
Siri можно использовать с наушниками AirPods, чтобы задавать вопросы и осуществлять телефонные вызовы. Siri может также управлять воспроизведением музыки и проверять состояние наушников AirPods. Чтобы настроить использование Siri с наушниками AirPods Pro, нажмите и удерживайте элемент сенсорного управления.
Siri может также управлять воспроизведением музыки и проверять состояние наушников AirPods. Чтобы настроить использование Siri с наушниками AirPods Pro, нажмите и удерживайте элемент сенсорного управления.
Использование функции активного шумоподавления и Прозрачного режима с AirPods Pro (2-го поколения)
В наушниках AirPods Pro можно контролировать уровень слышимости окружающих звуков. Нажмите и удерживайте сенсорный элемент управления для переключения между функцией активного шумоподавления и Прозрачным режимом. Можно выбрать, между какими режимами будет осуществляться переключение при нажатии с удержанием.
- Вставив наушники AirPods в уши и подключив их к iPhone, iPad или iPod touch, перейдите в меню «Настройки» > «Bluetooth». Вместо этого можно перейти в меню «Настройки» > [наушники AirPods].
- Нажмите кнопку информации рядом с наушниками AirPods в списке устройств.
- Выберите «Шумоподавление», «Прозрачность» или «Выкл.».
Управление звуком с помощью наушников AirPods Pro (1-го или 2-го поколения) или AirPods (3-го поколения)
- Чтобы воспроизвести или приостановить воспроизведение композиции, нажмите датчик нажатия на корпусе наушника AirPods.
 Чтобы возобновить воспроизведение, нажмите еще раз.
Чтобы возобновить воспроизведение, нажмите еще раз. - Чтобы перейти к следующей композиции, дважды нажмите датчик нажатия.
- Чтобы перейти к предыдущей композиции, трижды нажмите датчик.
- Чтобы увеличить или уменьшить громкость, скажите «Привет, Siri», а затем скажите что-нибудь вроде «Увеличить громкость» или «Уменьшить громкость». Или переместите ползунок громкости в приложении, в котором воспроизводится музыка, на экране блокировки или в Пункте управления. Можно также открыть экран «Исполняется» на часах Apple Watch и увеличить или уменьшить громкость AirPods Pro или AirPods (3-го поколения) с помощью колесика Digital Crown.
Использование Siri с наушниками AirPods Pro (1-го или 2-го поколения) или AirPods (3-го поколения)
Siri можно использовать с наушниками AirPods, чтобы задавать вопросы и осуществлять телефонные вызовы. Siri может также управлять воспроизведением музыки и проверять состояние наушников AirPods. Чтобы настроить использование Siri с наушниками AirPods Pro, нажмите и удерживайте датчик нажатия.
Использование режимов «Активное шумоподавление» и «Прозрачный режим» с AirPods Pro (1-го или 2-го поколения)
В наушниках AirPods Pro можно контролировать уровень слышимости окружающих звуков. Нажмите и удерживайте датчик нажатия для переключения между функцией активного шумоподавления и Прозрачным режимом. Можно выбрать, между какими режимами будет осуществляться переключение при нажатии с удержанием.
- Вставив наушники AirPods в уши и подключив их к iPhone, iPad или iPod touch, перейдите в меню «Настройки» > «Bluetooth». Вместо этого можно перейти в меню «Настройки» > [наушники AirPods].
- Нажмите кнопку информации рядом с наушниками AirPods в списке устройств.
- Выберите «Шумоподавление», «Прозрачность» или «Выкл.».
Управление воспроизведением с помощью AirPods (1-го или 2-го поколения)
С помощью наушников AirPods можно активировать Siri и управлять воспроизведением аудио.
Управление воспроизведением с помощью AirPods (2-го поколения)
- Чтобы активировать Siri, скажите «Привет, Siri».

- Для воспроизведения композиции или перехода к следующей композиции дважды коснитесь наушника AirPods.
Управление воспроизведением с помощью AirPods (1-го поколения)
Чтобы использовать Siri, дважды коснитесь наушника AirPods.
Изменение функции двойного касания для каждого наушника AirPods (1-го и 2-го поколений)
Для двойного касания каждого наушника AirPods можно настроить выполнение одного из следующих действий.
- Использование Siri*
- Воспроизведение и приостановка аудиоконтента
- Переход к следующей композиции
- Возврат к предыдущей композиции
Выберите действие, которое должно происходить при двойном касании каждого наушника AirPods.
Прием вызовов с помощью AirPods или AirPods Pro
Если вам звонят, когда в ухо вставлен один из наушников AirPods, Siri может сообщить о вызове. Ответить на вызов или отклонить его можно следующим образом.
- Чтобы ответить с помощью наушников AirPods Pro (1-го или 2-го поколения) или AirPods (3-го поколения), нажмите датчик нажатия.

- Чтобы ответить на вызов с помощью AirPods (1-го или 2-го поколения), дважды коснитесь наушника.
- Чтобы отклонить входящий телефонный звонок и отправить его непосредственно на голосовую почту, дважды нажмите датчик нажатия на AirPods Pro (1-го или 2-го поколения) или AirPods (3-го поколения) либо дважды коснитесь наушника AirPods (1-го или 2-го поколения).
Siri может озвучивать текст входящего сообщения через AirPods Pro или AirPods (3-го поколения).
* Если не удается вызвать Siri двойным касанием, перейдите в раздел «Настройки» > «Siri и Поиск» и убедитесь, что параметр «Siri с блокировкой экрана» включен.
Дата публикации:
Руководство пользователя наушников AirPods — Служба поддержки Apple (RU)
Добро пожаловать!
Определение модели наушников AirPods
Как обеспечить комфортное прилегание AirPods (3‑го поколения) или AirPods Pro (всех поколений)
Элементы управления наушников AirPods
Объединение наушников AirPods в пару с устройством Apple
Объединение наушников AirPods в пару с устройством не компании Apple
Зарядка наушников AirPods или AirPods Pro
Зарядка наушников AirPods Max
Переименование AirPods
Воспроизведение аудио на AirPods (1‑го или 2‑го поколения)
Воспроизведение аудио на AirPods (3‑го поколения)
Воспроизведение аудио на AirPods Pro (всех поколений)
Воспроизведение аудио на AirPods Max
Управление пространственным аудио и отслеживанием движения головы
Совместное прослушивание аудио с iPhone, iPad и iPod touch
Совместное прослушивание аудио с Apple TV 4K
Переключение наушников AirPods между устройствами Apple
Настройка Siri
Использование Siri с наушниками AirPods (1‑го или 2‑го поколения)
Использование Siri с наушниками AirPods (3‑го поколения)
Использование Siri с наушниками AirPods Pro (всех поколений)
Использование Siri с наушниками AirPods Max
Совершение и прием вызовов с помощью наушников AirPods (1‑го или 2‑го поколения)
Совершение и прием вызовов с помощью наушников AirPods (3‑го поколения)
Совершение и прием вызовов с помощью наушников AirPods Pro (всех поколений)
Совершение и прием вызовов с помощью наушников AirPods Max
Прослушивание сообщений и ответ на них
Настройка наушников AirPods (1‑го и 2‑го поколения)
Изменение настроек аудио для наушников AirPods (3‑го поколения)
Настройка аудио для наушников AirPods Pro (всех поколений)
Изменение настроек аудио для наушников AirPods Max
Переключение между режимом шумоподавления и режимом прозрачности
Настройка адаптации наушников
Воспроизведение одинакового звука в обоих наушниках AirPods
Воспроизведение фоновых звуков
Live-прослушивание
Настройка режима прозрачности
Изменение параметров датчика силы нажатия, сенсорного управления или кнопок
Регулировка громкости звуковых эффектов
Поиск наушников AirPods
Сообщение о пропаже наушников AirPods
Включение сети Локатора для поддерживаемых наушников AirPods
Получение оповещений об отдалении на случай, если Вы где-то забудете свои наушники AirPods
Разрыв пары, перезагрузка или сброс AirPods
Важная информация о безопасности и эксплуатации
Дополнительная информация о наушниках AirPods
Заявление о соответствии требованиям Федерального агентства по связи (FCC)
Заявление о соответствии требованиям Департамента инноваций, науки и экономического развития Канады (ISED)
Информация о сверхширокополосной связи
Информация о лазере класса 1
Apple и окружающая среда
Утилизация и вторичная переработка
Авторские права
Благодарим вас за отзыв.
iOS: 13 советов по использованию наушников для iPhone и iPad
Apple Holic
Джонни Эванс,
Компьютерный мир
|
О компании |
Appleholic, (существительное), æp·əl-hɑl·ɪk: Человек с богатым воображением, который думает о том, что делает Apple, почему и куда она движется. Предоставляем популярные новости, советы и развлечения, связанные с Apple, с 19 лет.99.
Практическое руководство
В наушниках, которые входят в стандартную комплектацию устройств iOS, доступны 13 удобных функций — вы даже можете говорить с Siri. Не только это, но и многие сторонние гарнитуры предлагают ту же функциональность. Имеет смысл знать, что вы можете сделать.
Воспроизведение/Пауза
Одно нажатие на среднюю (вдавленную) область контроллера наушников — это все, что нужно для воспроизведения или приостановки музыки, видео или подкаста.
Увеличение громкости
Если вы никогда не рассматривали свои наушники, сделайте это сейчас. Вы увидите, что средняя область окружена кнопками + и -. Чтобы увеличить громкость в наушниках, нажмите кнопку +, чтобы уменьшить ее, нажмите -.
Быстрая перемотка вперед
Чтобы ускорить дорожку, просто дважды быстро нажмите кнопку «Воспроизведение/Пауза» и удерживайте кнопку управления после второго нажатия — дорожка будет пропущена вперед.
Перемотка назад
Точно так же, чтобы перемотать песню назад, трижды нажмите кнопку «Воспроизведение / Пауза» и удерживайте нажатой кнопку управления, чтобы дорожка промотала назад.
Перейти к следующему треку
Надоела песня, которая играет? Просто дважды нажмите кнопку «Воспроизведение/Пауза», чтобы перейти к началу следующей дорожки.
Перейти к предыдущей дорожке
Вы также можете перейти к предыдущей дорожке — все, что вам нужно сделать, это нажать кнопку «Воспроизведение/Пауза» три раза.
Активировать Siri
Нажмите и удерживайте кнопку «Воспроизведение/Пауза», и вы активируете Siri от Apple. Теперь вы можете использовать Siri, чтобы проложить маршрут, отправить сообщение, позвонить или изменить альбом или плейлист, который вы слушаете.
Сделать фото
Запустив приложение «Камера», вы можете нажать кнопку «+» (увеличение громкости), чтобы сделать снимок — это очень полезно, если вы используете штатив для iPhone или пытаетесь удерживать свое устройство как можно устойчивее, чтобы сделать снимок.
Отклонить входящий вызов
Вам звонят, а вы не можете ответить? Просто нажмите и удерживайте кнопку воспроизведения/паузы в течение двух секунд, пока не услышите два низких сигнала. Звонок будет отправлен на голосовую почту.
Ответ и/или завершение входящего вызова
Если вам кто-то звонит, ответьте на звонок, нажав кнопку «Воспроизведение/Пауза». После завершения вызова нажмите кнопку еще раз, чтобы повесить трубку.
После завершения вызова нажмите кнопку еще раз, чтобы повесить трубку.
Переключение вызовов
Если вам звонят, когда вы разговариваете с кем-то еще, нажмите кнопку «Воспроизведение/Пауза» один раз, чтобы переключиться на следующий вызов. Нажмите ее еще раз, чтобы завершить второй вызов и вернуться к исходному.
Завершить текущий вызов, ответить на новый вызов
В разговоре с кем-то, когда поступает звонок, вам нужно уделить безраздельное внимание? Удерживайте кнопку воспроизведения/паузы в течение двух секунд. Когда вы отпустите кнопку, вы услышите два низких сигнала, которые сообщают вам, что первоначальный вызов был завершен, и вы будете отвечать на новый входящий вызов.
Управление компьютерами Mac тоже
Вы также можете использовать наушники с Mac. Функции громкости, воспроизведения и паузы будут работать с iTunes и QuickTime Player, а также для диктовки. Имеет смысл, когда Apple представит Continuity в Yosemite, вы сможете получить доступ к некоторым дополнительным функциям устройства iOS через свой Mac.
Я надеюсь, что эти советы помогут вам получить больше от вашего iPhone, iPad (или iPod touch).
Читайте также:
- iOS: восстанавливайте фотографии, сообщения и многое другое с помощью iPhoneRescue
- Apple Healthkit: 5 носимых устройств iOS для спортивных типов
- 7 хитростей iOS 7, которые вы, вероятно, должны знать
- Еще больше секретов iOS 8, о которых Apple не говорит
- Siri, приготовь мне обед: 8 iOS-решений для умного дома
- iOS 7: использование iPhone для получения молока
- Руководство по продуктивности iPad
- Как не платить Apple за дополнительное хранилище iCloud
- Советы, которые помогут вам стать опытным пользователем Почты iOS 7
Гугл+? Если вы пользуетесь социальными сетями и являетесь пользователем Google+, почему бы не присоединиться к сообществу AppleHolic Kool Aid Corner и не присоединиться к беседе, поскольку мы следуем духу новой модели Apple?
Есть история ? Напишите мне через Twitter или в комментариях ниже и дайте мне знать. Я бы хотел, чтобы вы подписались на меня в Твиттере, чтобы я мог сообщать вам, когда новые материалы публикуются здесь, в Computerworld.
Я бы хотел, чтобы вы подписались на меня в Твиттере, чтобы я мог сообщать вам, когда новые материалы публикуются здесь, в Computerworld.
Связанный:
- iOS
- Смартфоны
- Компьютеры и периферийные устройства
- Таблетки
- Айпад
- Айфон
- яблоко
Джонни — независимый писатель, который пишет (в основном об Apple и технологиях) с 1999 года.
Copyright © 2014 IDG Communications, Inc.
Чат-бот Bing с искусственным интеллектом пришел работать на меня. Я должен был уволить его.
Расширенные функции и настройки AirPods, которые вам нужно знать
Эта история является частью 12 дней советов, которые помогут вам максимально использовать свои технологии, дом и здоровье в праздничный сезон.
AirPods от Apple сияют своей простотой, но в них также есть множество функций и хитростей, которые могут быть не сразу очевидны.
С наушниками Apple можно делать гораздо больше, например настраивать параметры, связывать их с различными устройствами, улучшать звук, обновлять их программное обеспечение и многое другое. Если вы получили новую пару AirPods в подарок в этот праздничный сезон, возможно, вы не знаете, с чего начать.
В приведенном ниже руководстве мы познакомим вас с основными функциями, а затем покажем некоторые дополнительные функции и настройки, о которых вам необходимо знать.
Сопряжение так же быстро, как 1, 2, 3
Процесс сопряжения AirPods буквально занимает 3 секунды. Откройте чехол для зарядки, дождитесь подсказки на телефоне, нажмите Подключить и все готово. Верно, это так.
Вам не нужно беспокоиться о повторении этих шагов на остальных устройствах Apple, если вы используете ту же учетную запись iCloud. Да, это означает, что после того, как вы подключите свои AirPods к своему iPhone, ваши AirPods автоматически соединится с вашими Apple Watch, iPad, Mac или Apple TV. Это довольно круто.
Это довольно круто.
Серьезно, подключить наушники AirPods слишком просто.
Джейсон Сиприани/CNET
Сейчас играет:
Смотри:
Обзор AirPods третьего поколения: теперь они действительно звучат хорошо
8:51
Вы также можете подключить их к продуктам других производителей. Это то, что вы будете использовать для сопряжения AirPods с устройством Android или чем-либо еще, что не работает с проприетарными чипами Apple.
Чтобы начать сопряжение с чем-то новым, поместите AirPods в их футляр, затем поднимите крышку, нажмите и удерживайте маленькую кнопку на задней панели зарядного футляра, пока маленький светодиодный индикатор не начнет мигать белым. Затем они должны появиться в любых настройках сопряжения Bluetooth на телефоне Android, компьютере или телевизоре. Полные инструкции можно найти здесь.
Имейте в виду, что когда вы работаете в паре с продуктом не Apple, они теряют часть своей магии. Если вынуть AirPod из уха, музыка не будет останавливаться, и элементы управления воспроизведением также не будут работать. Пользователи Android могут установить это приложение для проверки уровня заряда батареи AirPods.
Чтобы вернуться к использованию AirPods с вашим iPhone, просто повторно выберите «AirPods» в настройках Bluetooth вашего iPhone, и они будут повторно сопряжены.
Сейчас играет:
Смотри:
Познакомьтесь с новыми AirPods от Apple
9:53
Используйте сеть Find My, чтобы найти потерянный наушник
Отдельные AirPods легко потерять, но, к счастью, вы можете отследить их с помощью приложения Apple Find My. Если ваши AirPods привязаны к вашему Apple ID и вы настроили функцию «Локатор» на своем iPhone, вы сможете просмотреть последнее местоположение ваших AirPods на карте. Если вы случайно потеряете один AirPod, вы также можете попросить его воспроизвести звук, чтобы вы могли найти его, если он находится рядом с другими вашими устройствами Apple и подключен к Bluetooth.
Если вы случайно потеряете один AirPod, вы также можете попросить его воспроизвести звук, чтобы вы могли найти его, если он находится рядом с другими вашими устройствами Apple и подключен к Bluetooth.
Вы можете сделать это, запустив приложение Find My , перейдя на вкладку Устройства , коснувшись AirPod и выбрав опцию Play Sound . В iOS 15 Apple расширила радиус действия Find My, так что теперь вы можете найти потерянные AirPods Pro или AirPods Max еще до того, как они окажутся в радиусе действия Bluetooth.
Включите пространственный звук для эффекта объемного звучания наушники-вкладыши поколения AirPods, AirPods Pro или AirPods Max, вы сможете воспользоваться преимуществами пространственного звука. Эта технология создает эффект объемного звука на 360 градусов при просмотре телевизора, прослушивании музыки или участии в звонках FaceTime. Чтобы активировать пространственное восприятие или проверить, включено ли оно, убедитесь, что наушники AirPods, которые вы носите, подключены к вашему iPhone или iPad через Bluetooth.
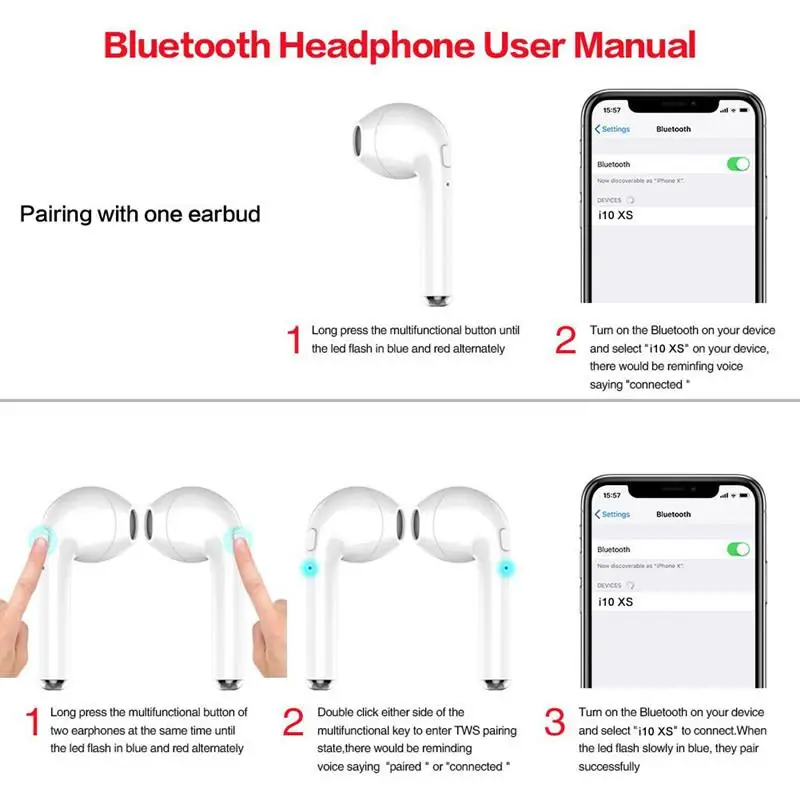 Затем нажмите Настройки > Bluetooth и выберите AirPods. Нажмите значок «i» и выберите Spatial Audio .
Затем нажмите Настройки > Bluetooth и выберите AirPods. Нажмите значок «i» и выберите Spatial Audio .
Пространственное аудио Apple обеспечивает эффект объемного звучания для AirPods.
Дэвид Карной/CNET
Чтобы продлить срок службы батареи, оставьте одну и замените наушники
У меня никогда не заканчивался заряд батареи AirPods за один день, но если вы опытный пользователь, делающий много телефонных звонков, вы можете обнаружить, что они разряжаются. Один AirPod может работать как гарнитура Bluetooth. Держите другой в футляре для зарядки, а затем меняйте местами по мере необходимости. Другой бутон берет верх без проблем.
Слушайте потоковое стерео с одним наушником
Если вы хотите слушать прямую трансляцию, одновременно занимаясь другими делами, вставьте один наушник, пока другой находится в футляре. Он будет накачивать стереосигнал в один наушник. В противном случае, с обоими AirPods, он получит стереозвук только на одно ухо.
Он будет накачивать стереосигнал в один наушник. В противном случае, с обоими AirPods, он получит стереозвук только на одно ухо.
Увеличить изображение
Различные экраны времени автономной работы AirPods на iPhone.
Джейсон Сиприани/CNET
Проверка оставшегося заряда батареи с помощью iPhone
У вас есть несколько вариантов проверки состояния батареи ваших AirPods и чехла для зарядки.
Вы можете либо открыть чехол для зарядки рядом с вашим iPhone (это также работает на iPad и iPod Touch), что должно вызвать на вашем телефоне всплывающее окно с состоянием батареи. Или вы можете добавить виджет батареи на панель «Сегодня» Центра уведомлений, следуя инструкциям в этом посте. Имейте в виду, виджет «Батарея» будет включать AirPods только в том случае, если вы активно их используете.
Увеличить изображение
Посмотреть время автономной работы AirPods на Apple Watch.
Джейсон Сиприани/CNET
Проверьте состояние батареи AirPods на Apple Watch
Если у вас есть Apple Watch, вот классный трюк: поместите открытый чехол AirPods рядом с часами, затем откройте Центр управления и коснитесь параметра батареи. Помимо отображения статистики батареи для ваших часов, вы также найдете статистику для ваших AirPods и футляра.
Ваши AirPods всегда слушают «Привет, Siri!»
AirPods второго поколения, AirPods Pro и AirPods Max распознают команду пробуждения «Привет, Siri». Так что, если у вас есть AirPods и ваш iPhone в другой комнате, вы можете сказать «Привет, Siri» и управлять громкостью или воспроизведением музыки, попросить отправить сообщение или любую другую команду, которую вы можете дать Siri. Если вы используете AirPods с Apple Watch, функция «Привет, Siri» будет работать до тех пор, пока у ваших часов есть подключение для передачи данных.
После того, как вы произнесете «Привет, Siri», громкость того, что вы слушаете, уменьшится, показывая, что Siri слушает и готова к вашей команде.
Еще из 12 дней советов
- Главный экран вашего iPhone скучен. Вот как это настроить
- Вы должны использовать эти функции iPad
- Как предотвратить выпадение наушников AirPods из ушей
Попросите Siri прочитать ваши последние сообщения
Siri может читать ваши входящие сообщения прямо через ваш AirPods без каких-либо действий. Затем вы можете ответить на сообщение с помощью быстрой голосовой команды. Это довольно круто. Вам не нужно ничего делать для настройки этой функции, но если вы предпочитаете отключить ее, вы можете сделать это, перейдя на Настройки > Siri и поиск > Сообщения объявлений.
Переименуйте свои AirPods на iOS.
Скриншоты Джейсона Сиприани/CNET
Пусть Siri объявляет уведомления через наушники AirPods
Siri может не только объявлять сообщения. Цифровой помощник также может читать срочные уведомления, а также любые другие уведомления, которые вы, возможно, захотите добавить. Чтобы управлять тем, как Siri объявляет напоминания и уведомления через AirPods, откройте Настройки меню и нажмите Siri & Search . Выберите Announce Calls , чтобы включить или выключить эту функцию или настроить, когда Siri объявляет о звонках. В меню Siri & Search нажмите Announce Notifications , чтобы выбрать, от каких приложений вы хотите получать уведомления через AirPods, если таковые имеются. Вы можете выбрать приложение Reminders из этого списка, если хотите, чтобы Siri читала эти уведомления.
Цифровой помощник также может читать срочные уведомления, а также любые другие уведомления, которые вы, возможно, захотите добавить. Чтобы управлять тем, как Siri объявляет напоминания и уведомления через AirPods, откройте Настройки меню и нажмите Siri & Search . Выберите Announce Calls , чтобы включить или выключить эту функцию или настроить, когда Siri объявляет о звонках. В меню Siri & Search нажмите Announce Notifications , чтобы выбрать, от каких приложений вы хотите получать уведомления через AirPods, если таковые имеются. Вы можете выбрать приложение Reminders из этого списка, если хотите, чтобы Siri читала эти уведомления.
Siri может объявить о звонках и уведомлениях через ваши AirPods.
Скриншот Лизы Эдичико/CNET
Измените имя ваших AirPods
Нет специального приложения для изменения настроек и настройки ваших AirPods. Вместо этого вам нужно будет сделать это через настройки Bluetooth.
Вместо этого вам нужно будет сделать это через настройки Bluetooth.
Когда наушники AirPods подключены к iPhone или iPad, перейдите в Настройки > Bluetooth . Затем нажмите значок «i» рядом с названием ваших AirPods. Затем нажмите на Имя и введите предпочитаемое имя. Новое имя будет синхронизировано с остальными вашими устройствами, связанными с iCloud.
Назначьте касания для каждого AirPod.
Скриншоты Джейсона Сиприани/CNET
Настройка элементов управления AirPods
При просмотре настроек AirPods вы также можете изменить функцию двойного нажатия или нажатия и удерживания для любого наушника. Еще раз, когда ваши AirPods подключены к вашему iPhone или iPad, перейдите к Настройки > Bluetooth . Затем нажмите значок «i» рядом с названием ваших AirPods. Нажмите на Left или Right , чтобы изменить функциональность каждого AirPod или вообще отключить любое взаимодействие.
Используйте AirPods в качестве слухового аппарата с iOS 12.
Скриншоты Джейсона Сиприани/CNET
Используйте AirPods в качестве слухового аппарата
В вашем iPhone есть функция Live Listen, которая фактически превращает ваши AirPods в слуховые аппараты по требованию. Вам нужно будет выполнить небольшую настройку, но как только это будет сделано, вы можете положить свой телефон на стол ближе к человеку, с которым вы разговариваете, и он отправит звук на ваши AirPods.
На iPhone перейдите в Настройки > Центр управления > Настройка элементов управления и коснитесь зеленого символа «+» рядом с параметром Слух . Затем, когда вам понадобится использовать эту функцию, наденьте наушники AirPods, откройте Центр управления на своем iPhone и выберите значок «Слух», а затем — Live Listen . Отключите эту функцию, повторив эти последние шаги в Центре управления.
Отключите эту функцию, повторив эти последние шаги в Центре управления.
Однако, если у вас есть AirPods Pro, есть новая функция под названием Conversation Boost, которая работает лучше, чем Live Listen, чтобы использовать ваши AirPods в качестве слуховых аппаратов. Conversation Boost использует микрофоны AirPods Pro, чтобы изолировать голос другого человека, если он говорит перед вами, и сделать его более четким.
Чтобы включить функцию Conversation Boost, перейдите в Настройки > Специальные возможности > AirPods > Настройки доступности звука > Размещение наушников > Пользовательская настройка звука на Boost 6, следуйте инструкциям и затем 90переключите . После включения вы можете провести вниз в правом верхнем углу экрана, чтобы получить доступ к Центру управления, а затем включить или выключить усиление разговора (значок в виде уха).
MacOS Big Sur имеет специальное меню AirPods, когда наушники подключены к вашему Mac.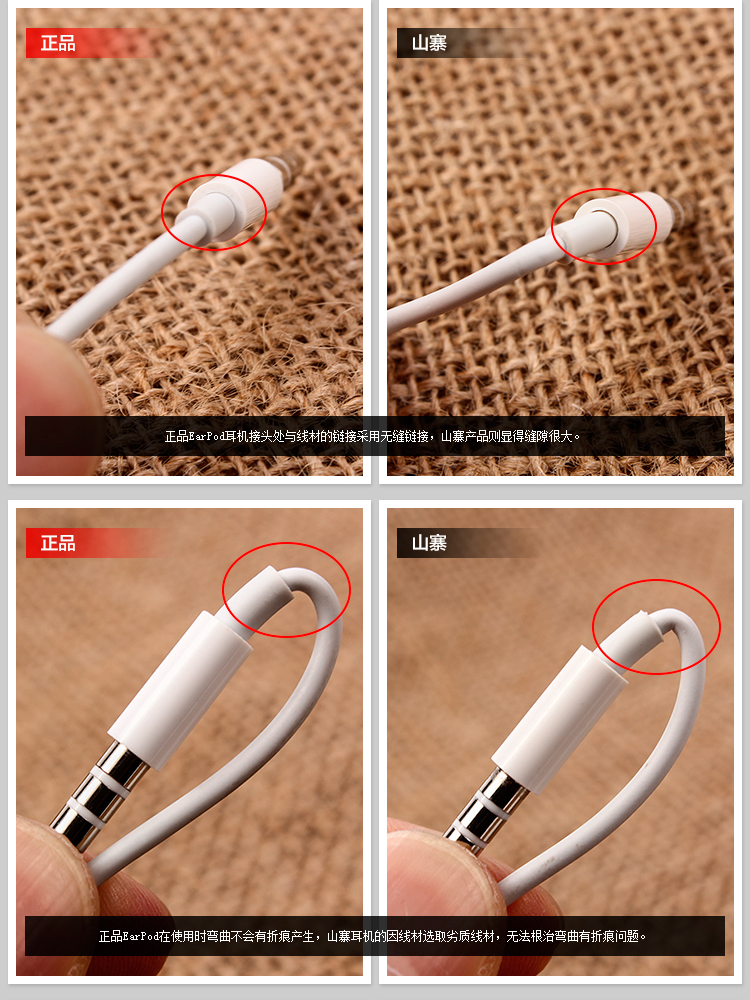
Скриншот Джейсона Сиприани/CNET
Как лучше использовать AirPods на Mac
Если вы хотите использовать AirPods для прослушивания всего звука, поступающего с вашего Mac, вам нужно будет выбрать его в качестве устройства вывода звука. Для этого откройте Центр управления в строке меню, щелкните Bluetooth и выберите AirPods.
Кроме того, вы можете использовать значок AirPlay в приложении «Музыка», чтобы выбрать AirPods для потоковой передачи музыки с вашего Mac на ваши уши. Тем не менее, мой опыт подключения к AirPods через AirPlay в музыке был удачным или неудачным. В основном пропускаю.
Настройки AirPods на Mac.
Скриншот Джейсона Сиприани/CNET
Настройка элементов управления AirPods на Mac
Увеличить изображение
Запрос на сопряжение для AirPods, которые уже связаны с другой учетной записью iCloud.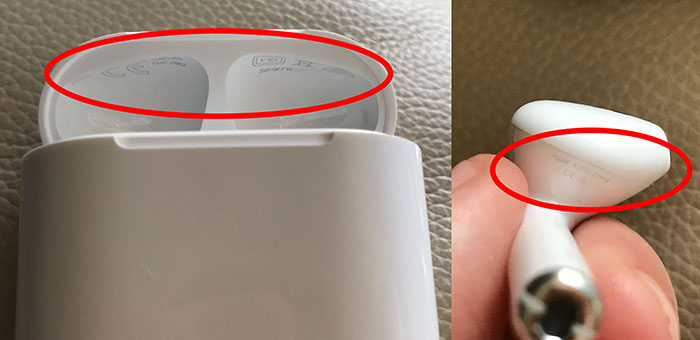
Джейсон Сиприани/CNET
Это немного скрыто, но вы можете настроить параметры AirPods на Mac, перейдя к настройкам Bluetooth вашего Mac. Когда ваши AirPods подключены к вашему Mac, откройте Системные настройки > Bluetooth. Выберите свои AirPods в списке устройств, затем нажмите кнопку «Параметры». Есть несколько выпадающих опций и переключателей, каждый из которых управляет различными настройками поведения ваших AirPods, когда они подключены к вашему Mac. Настройте их по своему вкусу, нажмите OK и закройте окно.
Ваши друзья не могут просто использовать ваши AirPods без разрешения
Что происходит, когда кто-то другой пытается использовать ваши AirPods? Появляется сообщение о том, что AirPods не принадлежат им. Конечно, он или она может подключить AirPods к своему iPhone, нажав Подключить , но приятно знать, что они не могут незаметно прослушивать ваши AirPods без вашего ведома.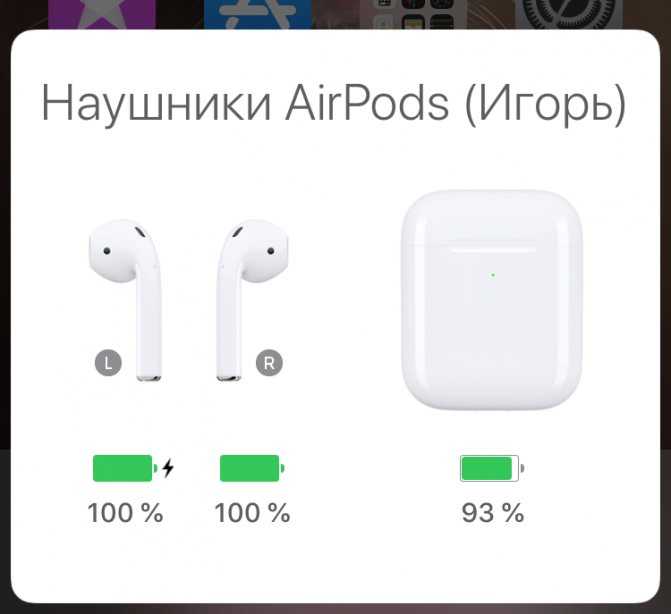
Как обмениваться телефонными звонками с помощью AirPods
Разделение AirPods между двумя людьми похоже на совместное использование наушников, но без провода. Но, увы, AirPods активируют только один микрофон за раз. Это означает, что два человека не могут ответить на один телефонный звонок. Но вы оба можете слушать, пока говорит только один человек.
Вы можете назначить обязанности микрофона для данного AirPod в разделе настроек Bluetooth в разделе Настройки > Bluetooth > нажмите «i» рядом с вашими AirPods, затем Микрофон и выберите AirPod, который вы хотите использовать постоянно. микрофон.
Две пары AirPods, один источник звука? Без проблем.
Джейсон Сиприани/CNET
Правильно делитесь аудио с друзьями
Если вы слушаете новый альбом или транслируете шоу, а друг или член семьи, у которого также есть AirPods, хочет послушать, используйте новую функцию Обмен аудио. Пусть ваш друг держит свой iPhone рядом с вашим, а затем следуйте инструкциям.
Пусть ваш друг держит свой iPhone рядом с вашим, а затем следуйте инструкциям.
Проверьте, обновлена ли прошивка ваших AirPods.
Apple незаметно выпускает новую прошивку для AirPods, чтобы улучшить производительность. Вы не можете обновить прошивку вручную, но вы можете убедиться, что у вас установлена последняя версия.
В Настройки перейдите к Общие > О на iPhone, когда наушники AirPods в ушах. Прокрутите вниз, пока не найдете имя своего AirPods, коснитесь его, затем просмотрите всю интересную информацию о ваших наушниках, включая версию прошивки. С помощью этой информации вы можете затем найти в Google название вашей модели AirPods и прошивку, чтобы узнать, есть ли у вас текущая прошивка.
Вы можете купить чехол для беспроводной зарядки первого поколения
Если вы не хотите обновлять свои стандартные AirPods, но вам нравится идея беспроводной зарядки AirPods, вы можете купить последний чехол отдельно.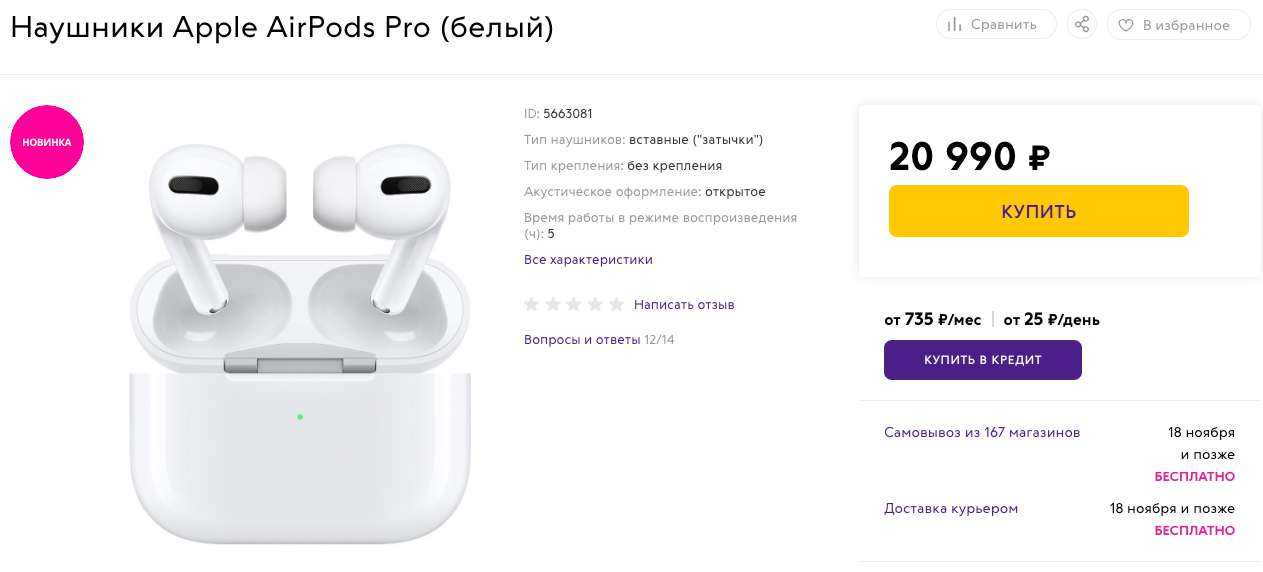
 Чтобы возобновить воспроизведение, нажмите еще раз.
Чтобы возобновить воспроизведение, нажмите еще раз.
