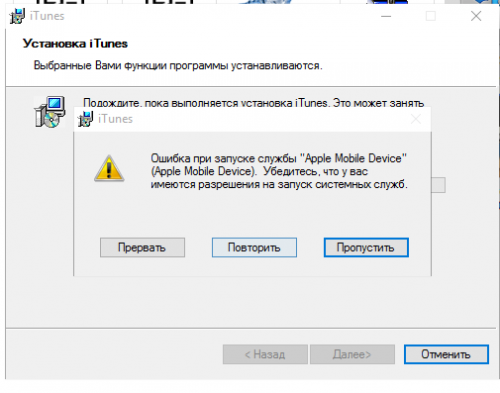Содержание
Ошибка запуска службы 1053. Служба не ответила на запрос, решаем за минуту
Обновлено 17.01.2023
Добрый день! Уважаемые читатели и гости, крупного IT ресурса Pyatilistnik.org. В прошлый раз мы с вами разобрали проблему с кодом 43 и сбоем запроса дескриптора, сегодня хочу вам показать еще один неприятный момент, который я встретил на Windows Server 2012 R2, но он встречается и на других платформах. Смысл глюка в том, что у вас появляется ошибка запуска службы код 1053, или еще может быть формулировка, что служба не ответила на запрос. Это не позволяет вашему приложению запуститься и работать, мы рассмотрим основные причины подобного поведения и устраним их.
Как выглядит ошибка 1053 служба не ответила на запрос
Небольшая предыстория. Я продолжаю процесс виртуализации старого парка физических серверов, для этого я использую утилиту P2V VMware vCenter Converter Standalone 6.2. Все шло как обычно, я накатил утилиту и попытался ее запустить, у меня долго не появлялось окно программы. Через некоторое время у меня возникла на экране ошибка:
Через некоторое время у меня возникла на экране ошибка:
Vmware vCenter Converter Standalone Server is installed but not running. When VMware vCenter Converter Standalone Server is not running, you will not be able to connect to local server. Do you want to start it now?
В сообщении сообщается, что служба конвертера не запущена, хотите ли вы ее запустить, я выбираю конечно да. Через секунд 30 появляется второе окно вот с таким текстом:
Unable to start VMware vCenter Converter Standalone Server. You will not be able to connect to local server.
Нам говорят, что служба конвертера не может быть запущена. В оснастке «Службы», вы можете наблюдать три службы VMware vCenter Converter.
Пробую запустить службу приложения в ручном режиме, через правый клик, но выскакивает предупреждение:
Windows could not start the VMware vCenter Converter Standalone Worker service on Local Computer. Error 1053: The service did not respond tj the start or control request in a timely fashion.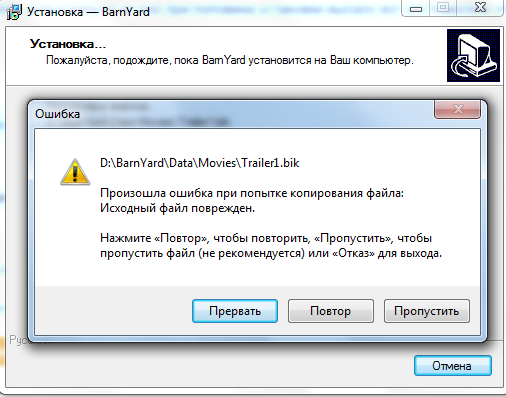
В русском варианте, это выглядит вот так:
Не удалось запустить службу (Имя службы) на локальном компьютере.
Ошибка 1053: служба не ответила на запрос запуска или управления своевременно.
Список служб и программ, где вы можете увидеть ошибку 1053
Давайте я вам приведу список с примерами, где вы можете увидеть ответ службы. что она не ответила
- VMware vCenter Converter Standalone 6.2
- Apple Mobile Device Service (ITunes)
- QEMU Guest Agent
- В момент установки драйверов Рутокен
- Skype
- Служба DNS
- Служба MSSQL
- SharePoint
- 4game-service
Как видите разброс проблем очень большой и разнообразный, то же самое касается и операционных систем, вы это легко увидите и на клиентских Windows 7 или Windows 10, так и на серверных Windows Server 2012 R2 и выше.
Как исправить ошибку 1053
Давайте я вам покажу, как я исправлял код ошибки 1053, в случае с утилитой Vmware vCenter Converter Standalone, но описанная методика подойдет и для других служб и программ.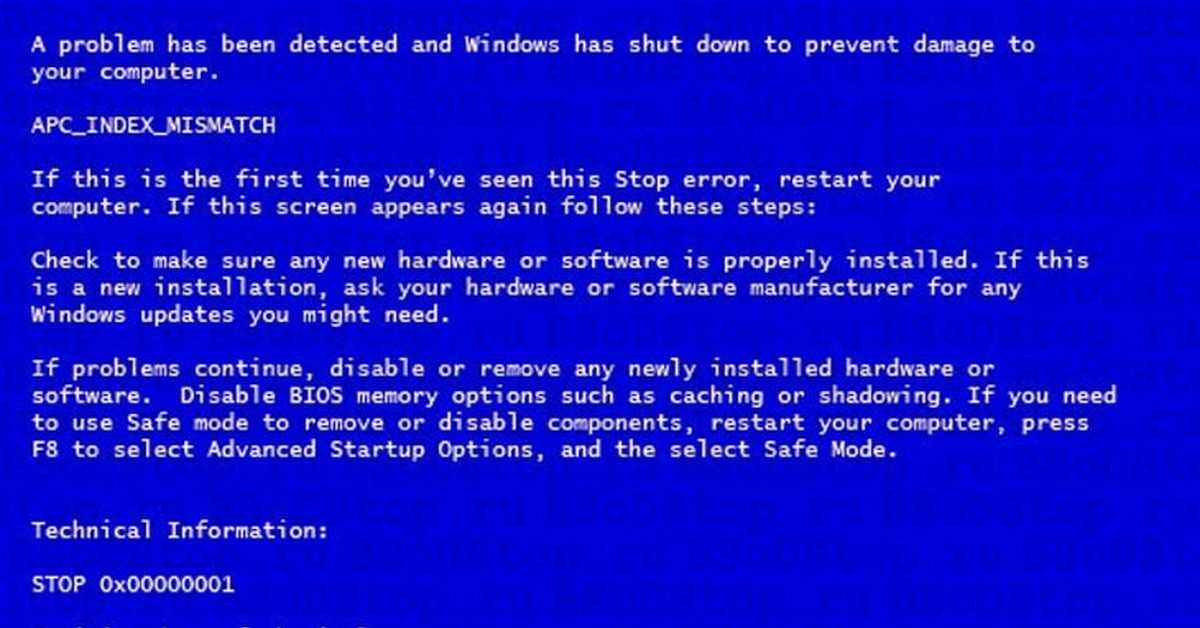
- Первым делом вы должны зайти в оснастку службы, сделать это очень просто, для этого нажмите одновременно две клавиши Win и R, у вас вызовется окно «Выполнить», в нем напишите слово services.msc, это такое системное название данной оснастки, подробный список команд вызова оснасток смотрите по ссылке.
У вас откроется оснастка со всеми службами, которые есть в операционной системе. Вы находите нужную, которая в вашем случае выдавала сообщение «не запускается служба ошибка 1053», и пробуете ее стартануть в ручном режиме. Для этого вы щелкаете по ней правой кнопкой мыши и из контекстного меню выбираете пункт «Запустить». В некоторых случаях, это может помочь, как ни странно, но это был не мой случай.
Видим, что получили все тужу ошибку, не отчаиваемся, так как все только начинается. Через то же контекстное меню, выбираем пункт «Свойства». Тут ситуация может быть такой. Некоторые сервисы, вот хоть убей но не могут функционировать без других, и вот пока другие не запущены, они так же будут простаивать, и в следствии этого вы можете видеть сообщение с кодом 1053.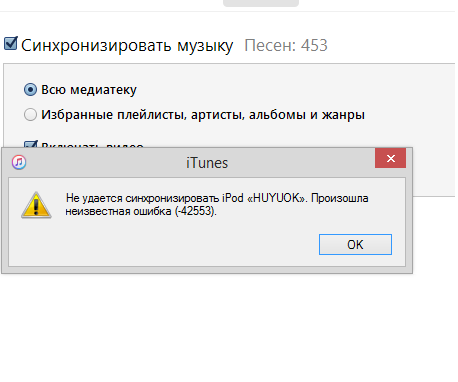 Такая связка называется зависимость. Посмотреть есть она у вашей сбойной службы или нет, можно на соответствующей вкладке «Зависимости». В моем случае, чтобы работала утилита Vmware vCenter Converter Standalone, нужно чтобы работал сервис «Рабочая станция», который как видите состоит из трех компонентов.
Такая связка называется зависимость. Посмотреть есть она у вашей сбойной службы или нет, можно на соответствующей вкладке «Зависимости». В моем случае, чтобы работала утилита Vmware vCenter Converter Standalone, нужно чтобы работал сервис «Рабочая станция», который как видите состоит из трех компонентов.
Закрываем данное окно и в списке сервисов, ищем нужную нам зависимую, напоминаю у меня, это сервис «Рабочая станция». У меня как видите она оказалась запущенной, если у вас зависимая служба выключена, то пробуйте ее запустить и когда она заработает, пробуйте стартануть основную.
- Если вам фокус с зависимыми сервисами не помог и вы все так же как и я получаете сообщение «служба не ответила своевременно», пробуем проверить настройки DNS. Такое бывает, что некоторые программы для своей работы должны подключиться к рабочей станции или серверу по имени, и если это не получается, то вы оказываетесь в такой ситуации. Открываем настройки TCP/IPv4 и проверяем ваши данные по IP-адресу и DNS серверу, как туда попасть смотрите по ссылке слева.
 У меня адрес был настроен статически (вручную), если у вас автоматическая в большинстве случаев у пользователей там автоматическая настройка, которая прилетает от DHCP службы, расположенной на другом сервере или сетевом оборудовании, например, в домашних компьютерах, это WIFi или обычный роутер.
У меня адрес был настроен статически (вручную), если у вас автоматическая в большинстве случаев у пользователей там автоматическая настройка, которая прилетает от DHCP службы, расположенной на другом сервере или сетевом оборудовании, например, в домашних компьютерах, это WIFi или обычный роутер.
У себя я заметил, что первый из DNS серверов, какой-то странный не знакомый мне, видимо кто-то ранее его прописал. Пробую проверить его сетевую доступность, через команду ping и заодно узнать его имя.
ping -a ip адрес вашего dns
У меня он не отвечал, я так же попробовал разрезолвить имя данного сервера, где я получал ошибку, его ip-адрес в моем примере заканчивается на 157, имя определилось, значит второй DNS сервер, все обрабатывал корректно, первый я поправил. Если у вас доменный компьютер, то убедитесь, чтобы имена разрешались, через IP. Идем искать решение дальше.
- Я продолжил изучать данный вопрос и наткнулся на одно обсуждение по моей утилите Vmware vCenter Converter Standalone (https://docs.
 vmware.com/en/vCenter-Converter-Standalone/6.2/rn/conv_sa_62_rel_notes.html), там описывалась ситуация, что из-за того, что DNS имя не может разрешиться в течении 30 секунд, то вы можете получать ошибку службы 1053. Там предлагалось изменить стандартное значение идущее в операционной системе Windows на другое, увеличив интервал проверки.
vmware.com/en/vCenter-Converter-Standalone/6.2/rn/conv_sa_62_rel_notes.html), там описывалась ситуация, что из-за того, что DNS имя не может разрешиться в течении 30 секунд, то вы можете получать ошибку службы 1053. Там предлагалось изменить стандартное значение идущее в операционной системе Windows на другое, увеличив интервал проверки.
Открываем редактор реестра Windows и переходим в ветку:
HKEY_LOCAL_MACHINE\System\CurrentControlSet\Control
Тут необходимо создать параметр DWORD32 с именем ServicesPipeTimeout и дать ему числовое значение в секундах,
например пять минут, это 3000.
После создания ключа реестра вам необходимо, ОБЯЗАТЕЛЬНО ПЕРЕЗАГРУЗИТЬСЯ.
В 90% случаев у вас ошибка 1053 служба не ответила своевременно, пройдет. Еще видел ситуацию, что после перезагрузки, те службы что идут с отложенным запуском, могут запускаться немного дольше обычного, иногда их даже приходится стартовать вручную, но зато они работают.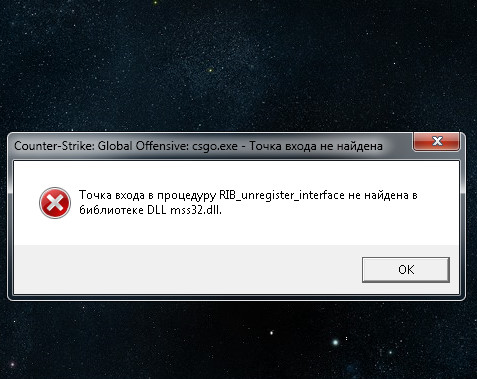 Мне лично, этот метод помог с Vmware vCenter Converter Standalone.
Мне лично, этот метод помог с Vmware vCenter Converter Standalone.
Дополнительные методы исправления ошибки 1053
К сожалению трюк с ключом реестра срабатывает не всегда и не со всем софтом, в 10% случаев вы все будите видеть предупреждение «сервис не ответил своевременно на запрос», тут я приведу некий чек-лист который позволит вам устранить причину.
- В ряде случаев многие программы в своем коде имеют код, который работает с библиотеками net framework, и если на вашем компьютере они повреждены, то может появляться код 1053, в таких случаях делаем вот что:
- Открываем командную строку от имени администратора и пробуем проверить ваши системные файлы на предмет повреждения, данный метод, ток же будет актуален, если у вас ошибка 1053 возникает на системных служебных, например DNS или Сервер. В командной строке введите команду sfc /scannow. Обязательно дождитесь выполнения данной команды, если она вам не помогла, то есть ее продолжение в виде утилиты: Dism /Online /Cleanup-Image /ScanHealth.
 Затем, дождавшись завершения работы предыдущей команды, выполните команду: Dism /Online /Cleanup-Image /RestoreHealth.
Затем, дождавшись завершения работы предыдущей команды, выполните команду: Dism /Online /Cleanup-Image /RestoreHealth. - Если данный метод вам не помог, то можно попытаться удалить net framework, а затем его переустановить его. Как это проделывается, смотрите по ссылкам слева.
- Еще одним методом исправления ошибка 1053 в wWindows 10, является установка всех свежих обновлений системы, для других версий аналогично
- Еще одним из источников проблем, может выступать поврежденность реестра и его замусоренность, в таких случаях, вам его нужно очистить и оптимизировать, могу вам посоветовать утилиты ccleaner и PrivaZer.
- Редкий случай, но то же возможный, и это проблема с оборудованием. В момент, когда ваш жесткий диск или SSD находятся в предсмертном состоянии, они перестают справляться с обычной нагрузкой и попросту тормозят, создавая тем самым огромные очереди к диску. В следствии чего, операционная система просто не способна запустить нужную службу, так как диск не справляется с этим, и как следствие вы видите, что сервис своевременно не ответил на запрос.
 Обязательно проверьте дисковые очереди и состояние здоровья ваших дисков.
Обязательно проверьте дисковые очереди и состояние здоровья ваших дисков. - Бывает еще ситуации, когда разные программы конфликтуют друг с другом, мешая запускаться конкуренту. В таких случаях необходимо смотреть логи и журналы «Система» и «Приложения»
- Если ошибка возникает у стороннего софта, например, Skype, iTunes, то обязательно убедитесь, что вы используете последнюю версию данного программного обеспечения. Если нет, то удалите старую версию, почистите реестр утилитой cccleaner, перезагрузите компьютер и заново установите свежую версию утилиты. С iTunes видел да же такой момент, что приходилось скачивать exe файл с последним релизом, разархивировать его с помощью 7-zip в папку, где получался набор MSI пакетов, потом все это устанавливалось последовательно, Предпоследним ставился пакет AppleSoftwareUpdate и после него ужеiTunes64. Потом перезагружался, в итоге удавалось исправить ошибку 1053.
- Как вариант еще можно рассмотреть вирусную атаку, загрузите вашу систему в безопасном режиме, без использования сетевых драйверов и каким-нибудь диском Live-CD от Касперского или dr.
 Web, проведите сканирование вашей системы на вирусы.
Web, проведите сканирование вашей системы на вирусы. - Если у вас служба не ответила на запрос у QEMU Guest Agent, то вам необходимо установить драйвер vioserial (https://docs.fedoraproject.org/en-US/quick-docs/creating-windows-virtual-machines-using-virtio-drivers/index.html)
Ошибка 1053 в техэксперт из-за нехватки дискового пространства (Обновление 17.01.2023)
Недавно поступила заявка от техподдержки, что перестал работать сервер ИС Техэксперт: 6 поколение. Выглядело это вот так:
Windows could not start ИС Техэксперт: 6 поколение. Интернет 6.4-7555_109709 service on Local Computer. Error 1053: The service did not respond to the start or control request in a timele fashion
В результате служба не могла запуститься, в виду отсутствия дискового пространства на диске.
Надеюсь, что я вам слегка помог в устранении предупреждения с кодом 1053 и вам удалось запустить необходимую службу. С вами был Иван Семин, автор и создатель портала Pyatilistnik.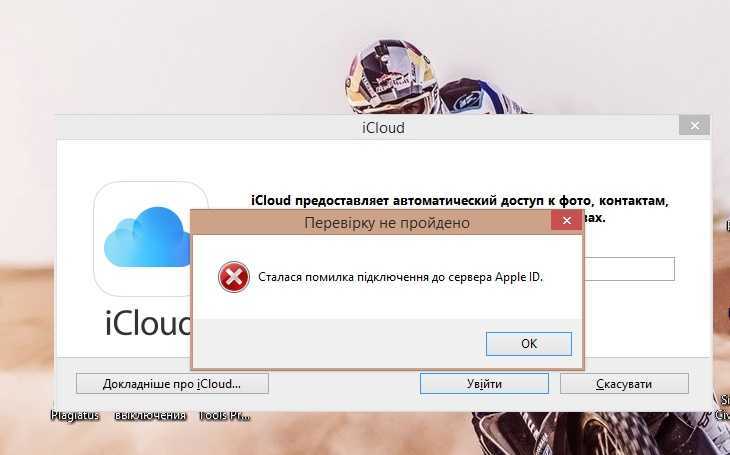 org.
org.
причины возникновения проблемы и ее решение
iTunes — развлекательный сервис с музыкой, фильмами, телешоу, доступными для просмотра и прослушивания без рекламы как с интернетом, так и без. Сейчас разработана версия сервиса и для Windows. Однако у многих пользователей этой ОС не получается инсталлировать данную программу на ПК: появляется сообщение о возникновении ошибки во время установки. Как её устранить и начать всё же пользоваться iTunes?
Содержание
Системные требования и совместимость iTunes с Windows 10
Не устанавливается iTunes: возможные причины и решения
Ошибка Windows Installer при установке iTunes
Недостаточно прав доступа к учётной записи
Видео: как создать «учётку» администратора в Windows 10
Сбой в системе
Помеха в виде антивирусного ПО
Видео: как деактивировать «Защитник» в Windows 10
Вирусная активность
Необходимость обновить систему
Лишние файлы в системе
Видео: как удалить программу с ПК с помощью Revo Uninstaller
Неверно определённая версия Windows
Неправильные настройки даты и времени
Системные требования и совместимость iTunes с Windows 10
Перед инсталляцией необходимо убедиться, что операционная система и ПК соответствуют всем требованиям, которые предъявляет к ним приложение. Что касается аппаратной части устройства, характеристики должны быть следующие:
Что касается аппаратной части устройства, характеристики должны быть следующие:
- Компьютер PC с процессором Intel или AMD 1 ГГц, поддержкой SSE2 и 512 МБ ОЗУ.
- Для просмотра видео в стандартном формате из iTunes Store необходим процессор Intel Pentium D или более быстрый, 512 МБ ОЗУ и наличие видеокарты, совместимой с DirectX 9.0.
- Для просмотра HD-видео 720p, материалов iTunes LP и iTunes Extras необходим процессор Intel Core 2 Duo 2,0 ГГц или более быстрый, 1 ГБ ОЗУ и графический процессор Intel GMA X3000, ATI Radeon X1300 либо NVIDIA GeForce 6150 или более мощный.
- Для просмотра HD-видео 1080p необходим процессор Intel Core 2 Duo 2,4 ГГц или более быстрый, 2 ГБ ОЗУ и графический процессор Intel GMA X4500HD, ATI Radeon HD 2400, NVIDIA GeForce 8300 GS или более мощный.
- Требуется разрешение экрана 1024×768 пикселей или выше; для просмотра материалов iTunes LP и iTunes Extras разрешение должно быть 1280х800 или выше.
- 16-битная звуковая карта и динамики.

- Для использования Apple Music, iTunes Store и iTunes Extras требуется подключение к интернету.
- Для записи аудио-CD, MP3-дисков и резервного копирования на CD и DVD требуется устройство записи CD или DVD, совместимое с iTunes. Песни из каталога Apple Music нельзя записать на CD.
К системе и программному обеспечению предъявляют такие требования:
- Для 64-битных версий Windows требуется 64-битный установщик iTunes.
- 400 МБ свободного пространства на диске.
Разработчик также сразу предупреждает, что некоторые утилиты визуализации от сторонних создателей могут не поддерживать последнюю версию iTunes. В этом случае компания рекомендует обратиться к разработчику для получения версии, совместимой с iTunes 12.1 и выше.
Не устанавливается iTunes: возможные причины и решения
Выделяют несколько типов ошибок, которые могут появляться при попытке инсталлировать iTunes на «десятку»:
- An error occurred during the installation of assembly Microsoft… HRESULT: 0x80073715.
 Произошёл сбой во время установки.
Произошёл сбой во время установки. - Apple application support was not found (Windows error 2). Эта ошибка говорит о том, что поддержка приложений Apple отсутствует.
- Отсутствие запуска службы Apple Mobile Device Service и другие.
Ошибка Windows Installer при установке iTunes
При возникновении ошибки Windows Installer на экране появляется окно с сообщением о том, что на ПК не удалось запустить службу, которая отвечает за установку всех приложений в системе. Это означает, что по тем или иным причинам служба была отключена.
Решить проблему довольно просто — необходимо запустить службу вручную в специальном окне:
- На клавиатуре одновременно нажимаем на две кнопки Win и R. Это действие вызовет универсальную утилиту «Выполнить» для запуска программ и сервисов на ПК. Вводим код services.msc и щёлкаем по кнопке ОК либо нажимаем на «Ввод» (Enter) на клавиатуре.В строке «Открыть» пишем запрос services.msc и нажимаем на ОК
- На дисплее через несколько секунд появится окно «Службы».
 На правой панели с длинным списком ищем службу под названием «Установщик Windows». Так как пункты расположены в алфавитном порядке, он будет ближе к концу перечня.В окне «Службы» ищем службу «Установщик Windows»
На правой панели с длинным списком ищем службу под названием «Установщик Windows». Так как пункты расположены в алфавитном порядке, он будет ближе к концу перечня.В окне «Службы» ищем службу «Установщик Windows» - Если активна вкладка «Расширенный» внизу окна, можно запустить службу сразу кликом по ссылке, расположенной слева от списка. Есть и другой способ: кликаем дважды по строке с названием службы, чтобы открыть дополнительное окно с её параметрами. Если щелчок не срабатывает, нажимаем правой клавишей мышки и в контекстном меню выбираем пункт «Свойства».В контекстном меню службы кликаем по пункту «Свойства»
- В открывшемся окне нажимаем на «Запустить». Пробуем снова установить iTunes.Кликаем по кнопке «Запустить», чтобы включить службу
- Когда инсталляция завершится, можно выключить службу, чтобы она не потребляла ресурсы ПК. Для этого нажимаем на «Остановить». После этого можно закрыть все окна.После инсталляции программы вы можете кликнуть по кнопке «Остановить»
Недостаточно прав доступа к учётной записи
Чтобы инсталлятор смог установить на компьютер все нужные компоненты iTunes, система должна работать в учётной записи «Администратор», то есть у пользователя компьютера должны быть расширенные права.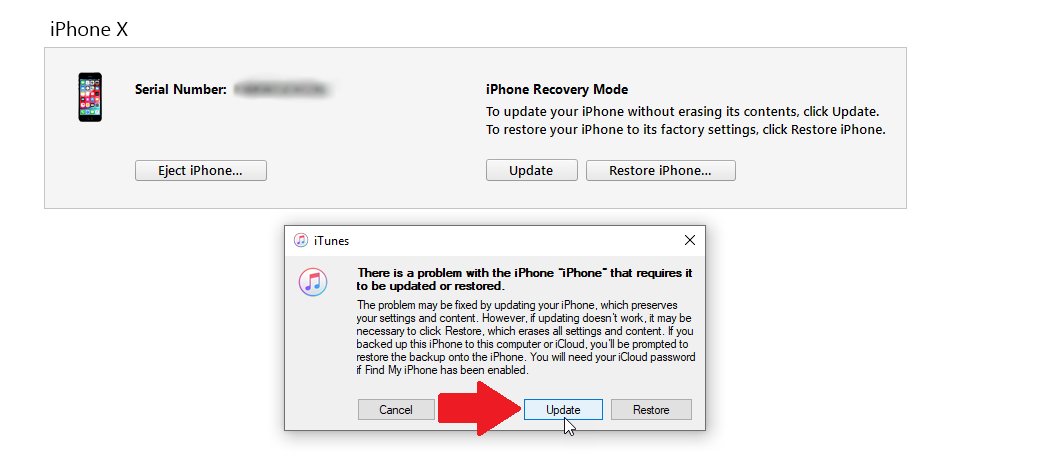 Таким образом, необходимо убедиться, что вы в данный момент находитесь в аккаунте администратора и, если такой «учётки» у вас нет, создать её.
Таким образом, необходимо убедиться, что вы в данный момент находитесь в аккаунте администратора и, если такой «учётки» у вас нет, создать её.
Для начала можно попробовать запустить файл инсталлятора iTunes с правами администратора. Для этого кликните по файлу правой клавишей мышки и в меню с опциями выберите пункт «Запуск от имени администратора».
Попробуйте запустить инсталлятор от имени администратора
Если этот трюк не сработал, переходим в настройки учётных записей:
- Кликаем по кнопке «Пуск» в левом нижнем углу экрана. В меню находим иконку текущего профиля в виде портрета человека. Щёлкаем по ней правой клавишей и в перечне выбираем «Изменить параметры учётной записи».Кликните в контекстном меню по пункту «Изменить параметры учетной записи»
- Откроется окно «Параметры». В разделе «Ваши данные» изучаем информацию о текущей учётной записи, в которой в данный момент работаем. Если есть отметка «Администратор», то ничего дополнительно делать не нужно — проблема отказа в установке имеет другие причины.
 Во вкладке «Ваши данные» посмотрите, является ли ваша учётная запись аккаунтом администратора
Во вкладке «Ваши данные» посмотрите, является ли ваша учётная запись аккаунтом администратора - Если стоит «Стандартный пользователь», то заходим в аккаунт администратора при его наличии либо создаём его тут же самостоятельно. Для этого переходим на предпоследнюю вкладку «Семья и другие люди». Кликаем по ссылке «Добавить пользователя для этого компьютера».Щёлкните по ссылке «Добавить пользователя для этого компьютера»
- В новом дополнительном окошке кликаем по ссылке «У меня нет данных для входа для этого человека», если у вас нет аккаунта в Microsoft. Если он есть, входим, используя данные для авторизации.Кликаем по «У меня нет данных для входа этого человека»
- На следующей странице кликаем по другой ссылке — «Добавить пользователя без учётной записи Майкрософт».Если у вас нет аккаунта Microsoft, кликните по ссылке «Добавить пользователя без учетной записи Майкрософт»
- В первой строке вводим имя (обязательный параметр) и при желании два раза пароль (он необязателен).
 Жмём на синюю кнопку «Далее».Пишем имя учётной записи и при желании пароль
Жмём на синюю кнопку «Далее».Пишем имя учётной записи и при желании пароль - В окне сразу появится новый профиль. Раскрываем его и щёлкаем по ссылке «Изменить тип учётной записи».Нажимаем на «Изменить тип учетной записи»
- В новом окне выбираем в выпадающем меню пункт «Администратор» и нажимаем ОК.Выбираем пункт «Администратор» в качестве типа учётной записи
- После этого перезагружаем ПК и при входе выбираем учётную запись администратора. При необходимости вводим пароль и снова пробуем установить iTunes.
Видео: как создать «учётку» администратора в Windows 10
Сбой в системе
Иногда в процессе работы системы могут возникать различные ошибки и сбои. Они могут мешать установке программ в том числе и iTunes. Для исправления ошибки достаточно правильно перезагрузить «операционку» (выключить и включить ПК):
- Щёлкните левой клавишей мышки по кнопке «Пуск» в левом нижнем углу дисплея либо нажмите на кнопку Win на клавиатуре (она будет с тем же значком в виде окна).

- На системной панели кликните по кнопке питания под названием «Выключение».Кликните в меню «Пуск» по виртуальной кнопке «Выключить»
- В небольшом меню выберите либо «Перезагрузка», либо «Завершение работы». В первом случае устройство выключится и запустится снова само. Во втором включить ПК вам нужно будет самостоятельно, нажав кнопку питания на корпусе.Выключите ПК полностью либо сделайте перезагрузку, чтобы система потом включилась сама автоматически
Помеха в виде антивирусного ПО
Стандартный антивирус «десятки» под названием «Защитник Windows» или стороннее антивирусное ПО, установленное у вас на ПК, может блокировать по ошибке запуск инсталлятора iTunes либо его работу. Чтобы проверить, в этом ли кроется причина, деактивируйте временно антивирус, который работает у вас на компьютере в данный момент, и попробуйте запустить инсталлятор. Рассмотрим сначала временное выключение защиты встроенного антивируса:
- Деактивировать стандартный защитник можно на время.
 После перезапуска системы или через 15 минут защита включится снова. Для деактивации заходим в окно «Защитник Windows» через трей (значок в виде белого щита).В трее отыщите значок в виде белого щита
После перезапуска системы или через 15 минут защита включится снова. Для деактивации заходим в окно «Защитник Windows» через трей (значок в виде белого щита).В трее отыщите значок в виде белого щита - Переключаемся сразу на раздел «Параметры» (иконка в левом нижнем углу). Кликаем по ссылке «Параметры защиты от вирусов и угроз».В разделе «Параметры» кликните по строке «Параметры защиты от вирусов и угроз»
- Бегунок «Защита в режиме реального времени» ставим в положение «Откл.».Щёлкните по бегунку один раз, чтобы переставить его в позицию «Откл.»
- Нажимаем на «Да», чтобы разрешить защитнику вносить изменения на компьютере.Нажмите кнопку «Да», чтобы разрешить защитнику вносить изменения на вашем ПК
- В окне видим, что защита на время была отключена и сейчас устройство уязвимо. Пробуем установить iTunes.В окне появится сообщение о том, что система в данный момент уязвима из-за отключения защитника
Отключить сторонний антивирус гораздо проще. Рассмотрим процесс на примере известной программы Avast:
- Открываем трей Windows (знак в виде стрелки на «Панели задач» справа рядом с часами).
 В нём должна быть иконка установленного антивируса, так как он работает обычно в фоновом режиме.
В нём должна быть иконка установленного антивируса, так как он работает обычно в фоновом режиме. - Кликаем по иконке правой кнопкой — появится меню, в котором выбираем пункт «Управление экранами Avast».Отключите антивирус Avast на 10 минут и попробуйте установить iTunes
- В следующем перечне выбираем время, на которое Avast деактивируется. Лучше всего установить период в 10 минут или 1 час. Вы можете отключить антивирус и навсегда, но при этом после установки iTunes его снова придётся активировать.
Видео: как деактивировать «Защитник» в Windows 10
Вирусная активность
Причиной ошибки, возникшей во время инсталляции iTunes, может быть не только антивирус, но и само вредоносное ПО, проникшее на ПК несмотря на работу защитника. В этой ситуации нужно провести глубокое сканирование «операционки» на наличие вирусов.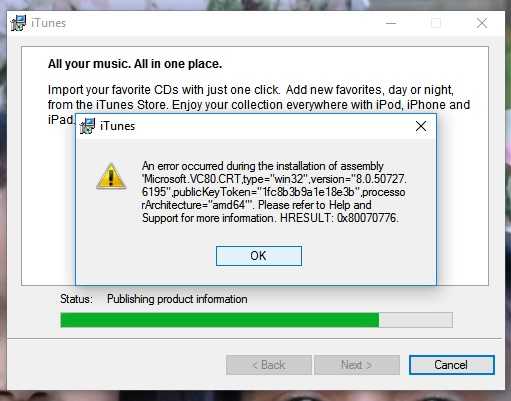 Для примера разберём запуск проверки в стандартном антивирусе Windows «Защитник»:
Для примера разберём запуск проверки в стандартном антивирусе Windows «Защитник»:
- В трее отыщите значок в виде белого щита и кликните по нему левой кнопкой для вызова окна встроенной утилиты.
- На начальном экране выберите раздел «Защита от вирусов и угроз».
- Вы можете включить быструю проверку с помощью кнопки «Выполнить проверку сейчас», но мы рекомендуем сделать полное сканирование. Для этого щёлкните по ссылке под кнопкой «Запустить новое расширенное сканирование».Кликните по ссылке «Запустить новое расширенное сканирование»
- На новой странице выберите тип проверки — «Полное сканирование» либо «Проверка автономного Защитника». В последнем случае ваш компьютер перезапустится и работать на нём вы не сможете. Однако плюс такого вида сканирования в том, что он позволяет удалить вирусы, которые сложнее всего определить. Кликните по «Выполнить сканирование сейчас».Выберите тип расширенного сканирования и запустите его
- Если вы выбрали «Полное сканирование», проверка займёт довольно много времени — до нескольких часов, но будет эффективной.
 При этом вы сможете работать на компьютере. Когда процедура завершится, антивирус предоставит отчёт о количестве проверенных файлов, найденных и удалённых угрозах.Дождитесь, когда сканирование завершится — система покажет, был ли ПК заражён вирусами
При этом вы сможете работать на компьютере. Когда процедура завершится, антивирус предоставит отчёт о количестве проверенных файлов, найденных и удалённых угрозах.Дождитесь, когда сканирование завершится — система покажет, был ли ПК заражён вирусами - После этого перезапустите компьютер и попробуйте снова провести инсталляцию iTunes.
Чтобы убедиться окончательно, что на ПК отсутствуют какие-либо вирусы, воспользуйтесь другим антивирусом, если он у вас есть на ПК, либо скачайте Dr.Web CureIt! — бесплатную утилиту для защиты, которая не требует установки и имеет понятный интерфейс. Скачать её можно на официальном ресурсе разработчика.
Необходимость обновить систему
Если на ПК не обновлена операционная система, приложения могут не устанавливаться из-за несоответствия требованиям. Сделать апдейт нужно через стандартный сервис «Центр обновлений»:
- Нажмите на клавиатуре две кнопки Win и I. Если на экране ничего не появляется, запустите панель «Пуск» и щёлкните по шестерёнке, расположенной над кнопкой питания.

- В «Параметрах» кликните по плитке «Обновление и безопасность».В окне «Параметры» выберите раздел «Обновление и безопасность»
- Вы попадёте сразу в нужную вкладку — «Центр обновления Windows». Щёлкните здесь по кнопке «Проверка наличия обновлений».Щёлкните по кнопке «Проверка наличия обновлений», чтобы запустить поиск
- Система начнёт поиск актуальных обновлений, которые можно установить в данный момент. Подождите, пока он закончится.Подождите, пока закончится поиск обновлений
- Если какое-то обновление будет доступно, Windows автоматически начнёт его скачивать. Здесь также предпринимать ничего не нужно. Когда загрузка завершится, перезапустите компьютер.Дождитесь окончания загрузки обновлений и перезапустите ПК
Лишние файлы в системе
Если вы ранее пользовались iTunes на своём компьютере, но потом её удалили через стандартное средство Windows, скорее всего, в вашей системе остались файлы от этой прошлой версии, в частности, записи в реестре.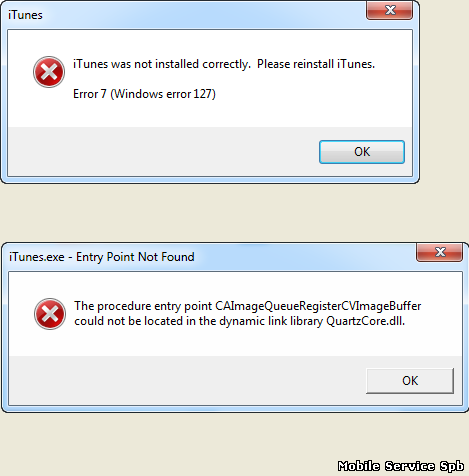 Они-то и могут мешать повторной инсталляции программы.
Они-то и могут мешать повторной инсталляции программы.
На компьютере также могут быть приложения, относящиеся к iTunes, которые также не дают сервису установиться:
- QuickTime.
- Bonjour.
- iTunes.
- Apple Software Update.
- Apple Mobile Device Support.
- Apple Application Support.
В этом случае рекомендуется провести полное удаление указанных программ и провести чистку реестра от ненужных записей с помощью стороннего ПО. Для первого действия подойдёт утилита Revo Uninstaller. Она качественно вычищает систему от остаточных файлов, которые оставляют утилиты в системе во время своей работы. Как пользоваться утилитой, расскажем в подробной инструкции:
- Переходим по ссылке, которая ведёт на официальный ресурс разработчика программы. Чтобы загрузить бесплатный вариант утилиты, щёлкаем по кнопке Free Download.Кликните по кнопке Free Download, чтобы браузер загрузил бесплатную версию программы
- На открывшейся странице снова жмём на Download Now — скачается инсталлятор программы.
 Открываем его и устанавливаем ПО, следуя простым инструкциям в мастере установки.Нажмите на кнопку Download Now — на ПК скачается файл установщика
Открываем его и устанавливаем ПО, следуя простым инструкциям в мастере установки.Нажмите на кнопку Download Now — на ПК скачается файл установщика - После успешной инсталляции запускаем Revo Uninstaller. Сразу приступим к удалению всех программ, связанных с iTunes. Выбираем левой клавишей мышки строку с названием программы в перечне и кликаем по инструменту «Удалить» на верхней панели.В перечне находим программу, которая связана с iTunes, и жмём на кнопку «Удалить» в верхней панели либо в контекстном меню пункта
- Программа начнёт создавать точку восстановлению на случай, если удаление вызовет какие-либо сбои в работе ПК. Ждём завершения процесса.Сначала программа создаст точку восстановления, чтобы вы смогли быстро сделать откат при возникновении сбоя
- Выбираем продвинутый уровень проверки и кликаем по кнопке «Сканировать». Revo Uninstaller проведёт стандартное удаление утилиты, а потом просканирует систему на наличие оставшихся файлов.Выбираем режим проверки и нажимаем на «Сканировать»
- Щёлкаем по кнопке «Выбрать всё» в окне со списком обнаруженных записей в реестре, связанных с удалённой утилитой, и нажимаем «Удалить».
 Удалите все файлы в реестре, которые связаны с программой iTunes
Удалите все файлы в реестре, которые связаны с программой iTunes - Подтверждаем, что хотим избавиться от всех выбранных данных.Нажмите «Да», чтобы удалить выбранные объекты
- В следующем окне программа покажет файлы и папки, которые остались в системе после удалённого приложения. Снова щёлкаем по «Выбрать всё» и по «Удалить» с последующим подтверждением действия.
Для очистки реестра от лишних и ошибочных записей возьмём другую программу — CCleaner. Это приложение чистит не только реестр, но и всю систему в целом. У неё удобный и понятный интерфейс. Опишем детально процедуру:
- Скачиваем бесплатный вариант утилиты с официального ресурса компании-разработчика Piriform. С помощью мастера установки и его подсказок устанавливаем программу на ПК — процедура простая и не займёт много времени.Кликните по зелёной кнопке «Скачать бесплатную версию», чтобы загрузить инсталлятор CCleaner и пользоваться им бесплатно
- Запускаем её через ярлык, появившийся на «Рабочем столе» или в системном меню «Пуск».
 На левой панели щёлкаем по разделу «Реестр». Утилита сразу выделит все типы ошибок, которые она может обнаружить в реестре. Кликаем по кнопке «Поиск проблем».Во вкладке «Реестр» выбираем все типы ошибок и нажимаем кнопку «Поиск проблем»
На левой панели щёлкаем по разделу «Реестр». Утилита сразу выделит все типы ошибок, которые она может обнаружить в реестре. Кликаем по кнопке «Поиск проблем».Во вкладке «Реестр» выбираем все типы ошибок и нажимаем кнопку «Поиск проблем» - Ждём, когда завершится сканирование базы данных.Программе необходимо некоторое время для проверки реестра на наличие ошибок
- Когда индикатор работы программы достигнет отметки 100%, знакомимся с перечнем ошибочных записей и щёлкаем по «Исправить выбранное».Кликаем по кнопке «Исправить выбранное» в правом нижнем углу окна
- В окне с предложением о сохранении резервной копии изменений нажимаем «Да».Щёлкаем по кнопке «Да», чтобы создать резервную копию изменений
- Вводим имя файла и выбираем папку для его сохранения, а потом нажимаем на соответствующую кнопку.Выбираем имя файла и его расположение, а затем кликаем по кнопке «Сохранить»
- Нажимаем «Исправить отмеченные». Так приложение сможет исправить все ошибки сразу.Щёлкаем по «Исправить отмеченные», чтобы программа запустила процесс исправления всех ошибок
- Длительность процедуры будет зависеть от количества ошибок.
 По окончании процесса жмём на «Закрыть».Нажимаем на кнопку «Закрыть» и перезагружаем ПК
По окончании процесса жмём на «Закрыть».Нажимаем на кнопку «Закрыть» и перезагружаем ПК - Делаем проверку ещё раз, чтобы убедиться, что в реестре не осталось ошибок. После этого закрываем программу и перезапускаем ПК, а затем повторяем попытку установить iTunes.
Видео: как удалить программу с ПК с помощью Revo Uninstaller
Неверно определённая версия Windows
Официальный ресурс Apple мог неверно определить версию вашей системы. Дело в том, что для каждой разрядности нужно скачивать отдельный инсталлятор. Если у вас 64-разрядная система, загрузите инсталлятор с этой официальной страницы. Если же вы пользуетесь 32-битной версией Windows 10, скачайте установщик по этой ссылке, которая также ведёт на сайт Apple, но уже на другую страницу.
Кликните по кнопке «Загрузить», чтобы обозреватель скачал версию iTunes для вашей 32-битной системы
Если у вас 64-битная система и видеокарта старого образца, вам нужно загружать файл с этой страницы компании-разработчика.
Неправильные настройки даты и времени
Если на вашем компьютере стоят неправильные дата и время, установщик утилиты iTunes может отказывать вам в инсталляции. Проверьте эти данные: посмотрите на правый угол экрана — на «Панель задач». Щёлкните при необходимости по области со временем и датой для вызова панели с календарём.
Проверьте, показывает ли система правильные время и дату
Если данные не совпадают с текущими, измените их следующим образом:
- Нажмите на дату и время, но уже правой клавишей мышки. В перечне кликните по второй сверху опции — «Настройка даты и времени».Щёлкните в контекстном меню по пункту «Настройка даты и времени»
- На дисплее запустится окно с параметрами Windows и сразу откроется нужная вкладка. Для первых двух пунктов поставьте ползунки в позицию «Вкл.». Система сама выберет для вас часовой пояс и установит автоматически время.Включите с помощью первых двух параметров автоматическое определение даты и времени
- Если автоматически время почему-то не устанавливается, выключите эти два параметра и кликните по кнопке «Изменить», чтобы поставить время вручную.
 Если автоматически устанавливается неправильное время, задайте его вручную с помощью кнопки «Изменить»
Если автоматически устанавливается неправильное время, задайте его вручную с помощью кнопки «Изменить» - Введите актуальные для вас данные и щёлкните снова по «Изменить». Проверьте, сменила ли система информацию, и попытайтесь установить iTunes снова.Установите текущие дату и время и сохраните изменения
При инсталляции iTunes могут появляться различные виды ошибок. Если возникла проблема с Windows Installer, проверьте в окне «Службы», включён ли компонент «Установщик Windows». Если на вашем ПК есть программы, связанные c iTunes, удалите их с помощью деинсталлятора Revo Uninstaller. Если у вас уже был iTunes на девайсе, который вы ранее некорректно удалили, очистите реестр от ненужных файлов, так как при установке нового ПО, скорее всего, возникает конфликт новых и старых файлов. Причиной ошибки могут быть также неправильные дата и время, отсутствие обновлений в системе, работа антивируса или сами вирусы.
- Автор: Екатерина Васильева
- Распечатать
Оцените статью:
(0 голосов, среднее: 0 из 5)
Поделитесь с друзьями!
Как исправить драйвер iTunes, который не установлен или не обновляется?
Некоторое время назад при подключении моего iPhone 11 к Windows 10 я столкнулся с проблемой, что в системе не установлен драйвер iTunes.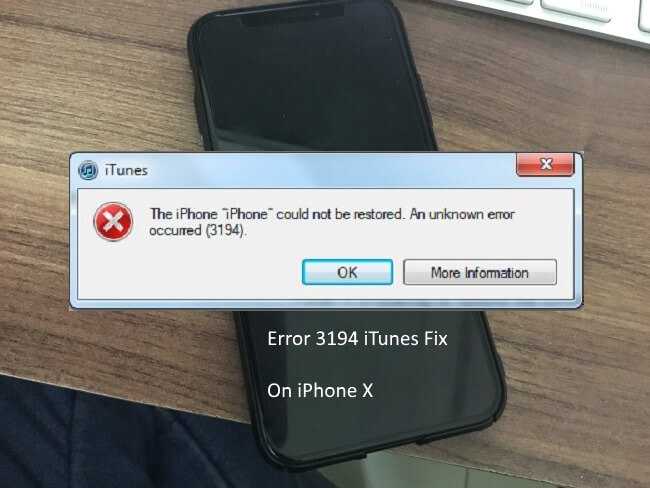 Так как я впервые получил ошибку типа «драйвер для iTunes не установлен», я решил поискать все возможные решения. Вскоре я понял, насколько распространена эта проблема, и некоторые пользователи даже сталкиваются с такими проблемами, как iTunes, ожидающая обновления Windows для установки драйвера. Что ж, в этом руководстве я, наконец, решил подробно описать решения этих проблем с драйверами iTunes для Windows 10.
Так как я впервые получил ошибку типа «драйвер для iTunes не установлен», я решил поискать все возможные решения. Вскоре я понял, насколько распространена эта проблема, и некоторые пользователи даже сталкиваются с такими проблемами, как iTunes, ожидающая обновления Windows для установки драйвера. Что ж, в этом руководстве я, наконец, решил подробно описать решения этих проблем с драйверами iTunes для Windows 10.
Часть 1: Как решить, что драйвер iTunes не установлен в Windows 10?
Иногда при подключении iPhone или просто при запуске iTunes драйвер iTunes/iPhone не устанавливается сразу в Windows 10. В этом случае я бы рекомендовал следующие предложения для устранения ошибки «Драйвер iTunes не установлен в Windows 10».
Исправление 1. Установите iTunes из Microsoft Store
Если вы планируете установить iTunes в Windows, рассмотрите возможность загрузки его из Microsoft Store, а не с веб-сайта Apple. Это связано с тем, что версия iTunes для Microsoft Store представляет собой нераздутое приложение, оптимизированное для Windows.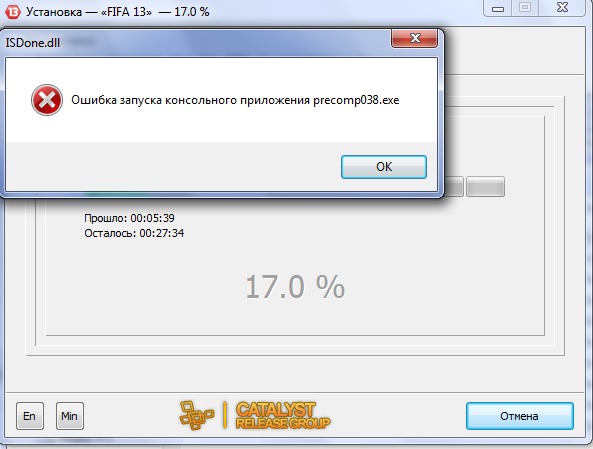 Если у вас уже установлен iTunes, сначала удалите его.
Если у вас уже установлен iTunes, сначала удалите его.
Теперь перейдите в меню «Пуск» и посетите Microsoft Store на своем компьютере. Просто найдите здесь iTunes и установите его в своей системе Windows 10. Если вы уже загрузили iTunes из Microsoft Store, вы можете обновить его здесь. Это, скорее всего, решит проблему с неустановленным драйвером iTunes.
Исправление 2: Обновите или сбросьте драйвер iTunes
Поврежденный или устаревший драйвер является еще одной причиной того, что драйвер не установлен для ошибки iTunes. Чтобы быстро это исправить, перейдите к параметру поиска на панели задач и найдите Диспетчер устройств. После запуска окна диспетчера устройств разверните раздел «Портативные устройства» и выберите вариант Apple iPhone. Щелкните его правой кнопкой мыши и выберите обновление драйверов для Apple iPhone.
При запуске специального окна для обновления драйвера вы можете выбрать поиск последних обновлений драйверов в Интернете.
Кроме того, из контекстного меню драйвера Apple iPhone вы также можете отключить драйвер. Подождав некоторое время, вы можете снова включить его, чтобы сбросить драйвер и исправить проблему с драйвером iTunes для Windows 10.
Часть 2: 3 способа устранения ошибки «iTunes ожидает обновления Windows для установки драйвера для этого iPhone»?
Иногда, даже после запуска обновления, пользователи получают в системе сообщение об ошибке «iTunes ожидает обновления Windows для установки диска». В этом случае я бы порекомендовал следующие 3 решения, чтобы исправить проблему с зависанием драйвера iTunes при обновлении.
Исправление 1: Обновление микропрограммы Windows
Как следует из подсказки, проблема может возникнуть, если на вашем компьютере установлена устаревшая микропрограмма. Для этого вы можете перейти в «Настройки» вашей системы > «Обновление и безопасность» > «Центр обновления Windows» или найти «Центр обновления Windows» в параметре поиска на панели задач.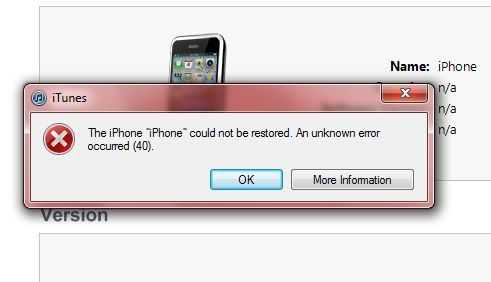
Это запустит настройки обновления Windows в вашей системе. Отсюда вы можете проверить наличие обновлений и выполнить простой процесс обновления прошивки Windows.
Исправление 2: Обновите версию iTunes
Другая причина появления сообщения «iTunes ожидает обновления Windows для установки драйвера для этого iPhone» — использование устаревшей версии iTunes. Помимо приложения iTunes, вы также можете перейти к строке поиска и найти Apple Software Update. Найдя нужное приложение, откройте его в Windows.
Здесь вы можете просмотреть последнюю версию iTunes, доступную для обновления. Просто проверьте его здесь и нажмите кнопку «Установить», чтобы получить обновление. После этого перезагрузите компьютер и проверьте, устраняет ли он проблемы с драйвером iTunes для Windows 10.
Исправление 3. Установите драйвер iTunes вручную
В системе может быть какой-то другой внутренний конфликт, вызывающий проблему «iTunes ожидает обновления Windows для установки драйвера». Чтобы избежать этого, вы можете рассмотреть возможность самостоятельной установки обновления. Для этого запустите проводник и введите в адресную строку следующую строку:
Чтобы избежать этого, вы можете рассмотреть возможность самостоятельной установки обновления. Для этого запустите проводник и введите в адресную строку следующую строку:
%ProgramFiles%\Common Files\Apple\Mobile Device Support\Drivers
Теперь вы можете выбрать файл «usbaapl64.inf», щелкнуть правой кнопкой мыши и выбрать установку драйвера iTunes в Windows 10 вручную.
Часть 3. Лучшая альтернатива iTunes для резервного копирования и восстановления iPhone
Многие пользователи сталкиваются с нежелательными ошибками, такими как отсутствие установки драйвера iTunes во время использования приложения. Поскольку использование iTunes может быть немного сложным, вы можете рассматривать MobileTrans как его идеальную альтернативу.
- • Используя MobileTrans – Backup, вы можете создать полную резервную копию вашего устройства iOS/Android в системе.
- • Если вы хотите, вы также можете выбрать, что вы хотите сделать резервной копией в вашей системе, чтобы сэкономить время.

- • Вы можете создавать резервные копии фотографий, видео, музыки, контактов, журналов вызовов, заметок и многого другого.
- • Кроме того, MobileTrans – Restore может помочь восстановить существующую резервную копию MobileTrans или iTunes на вашем телефоне.
- • Вы даже можете восстановить резервную копию iTunes на устройстве iOS или Android, не используя iTunes (и не сталкиваясь с проблемами совместимости).
Поскольку MobileTrans чрезвычайно удобен для пользователя, вам не нужны какие-либо предварительные технические знания для резервного копирования/восстановления вашего устройства. Вот как вы можете использовать MobileTrans — Backup для сохранения ваших данных на вашем ПК одним щелчком мыши.
загрузить загрузить
Шаг 1: Запустите программу MobileTrans – средство резервного копирования
Для начала вы можете запустить MobileTrans на своем компьютере и перейти к функции «Резервное копирование» из его дома.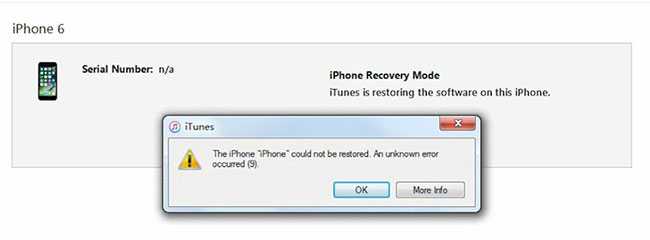 Кроме того, вы можете подключить свой iPhone к компьютеру с помощью работающего кабеля Lightning.
Кроме того, вы можете подключить свой iPhone к компьютеру с помощью работающего кабеля Lightning.
Шаг 2: Выберите, что вы хотите сделать резервной копией
Инструмент мгновенно обнаружит ваш подключенный iPhone и сделает его снимок. Теперь из списка типов данных, которые он может сохранять, вы можете просто выбрать, что вы хотите сделать резервной копией.
Шаг 3: Дождитесь завершения процесса
Готово! После выбора того, что вы хотите создать резервную копию, нажмите кнопку «Пуск» и дождитесь окончания процесса. После успешного завершения вы получите уведомление, чтобы вы могли безопасно удалить свое устройство.
Я уверен, что после прочтения этого руководства вы сможете исправить неустановленный драйвер iTunes или обновить проблемы в Windows. Поскольку использование iTunes может быть довольно сложным, вы можете вместо этого установить MobileTrans. Он предоставляет решение одним щелчком мыши для резервного копирования и восстановления нашего устройства без использования iTunes. Держите инструмент под рукой и используйте его для быстрого управления данными iPhone или Android!
Держите инструмент под рукой и используйте его для быстрого управления данными iPhone или Android!
загрузить загрузить
Новые тренды
iTunes не устанавливается или не обновляется – как исправить ошибку установки iTunes
от Jenefey Aaron Обновлено 02 июня 2020 г. / Обновление для iTunes Tips
Похоже, что у некоторых пользователей возникают проблемы с установкой или обновлением iTunes в Windows 10/8/7. Здесь мы перечисляем распространенные ошибки установки iTunes, а также соответствующие обходные пути.
Проблема 1: Ошибка пакета установщика Windows
Если iTunes не загружается или не устанавливается в Windows, вы можете получить одно из следующих сообщений об ошибке:
Возникла проблема с этим пакетом установщика Windows. Программа, запущенная как часть установки, не завершилась должным образом. Обратитесь в службу поддержки или к поставщику пакета.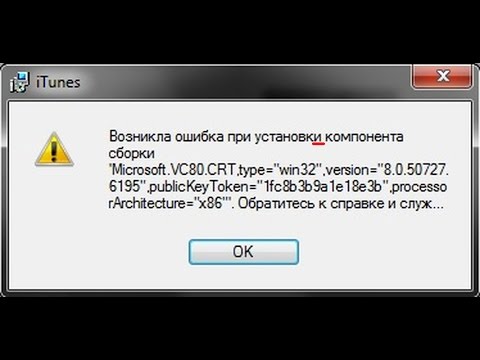 »
»
Эта ошибка установки iTunes не является странной для некоторых пользователей, которые столкнулись с той же ошибкой установки iTunes 12.8/12.7/12.5/12.3 в Windows 10. Наиболее распространенной причиной ошибок является устаревшая или несовместимая версия Apple Software Update на ПК. Вот некоторые возможные методы устранения неполадок, которые вы можете принять во внимание.
Решение 1. Сначала восстановите программное обеспечение iTunes
Решение 2. Удалите все программное обеспечение Apple и переустановите
Если это не сработает, вам может потребоваться полностью удалить iTunes и связанные с ним драйверы, а затем снова установить их на свой компьютер.
Проблема 2: ошибка iTunes 7 (ошибка Windows 193) при попытке установить iTunes для Windows
Я использую W7 64-бит. Каждый раз, когда я пытаюсь установить ITune, я получаю сообщение об ошибке 7 (ошибка Windows 193) после завершения (и еще одно всплывающее окно с сообщением «помощник iTunes не установлен»). В процессе установки я получаю сообщение о том, что не удалось запустить службу мобильных устройств Apple. На что я выбираю «Игнорировать»».
В процессе установки я получаю сообщение о том, что не удалось запустить службу мобильных устройств Apple. На что я выбираю «Игнорировать»».
Это еще одно сообщение об ошибке, возникающее во время установки iTunes. Вы можете выполнить шаги, чтобы устранить эту ошибку.
Примечание:
Приведенные ниже действия применимы только в том случае, если сообщение содержит ошибку 193, но не другой код ошибки Windows.
Перейдите в C:\Windows\System32
Найдите следующие файлы и удалите их в корзину.
- msvcp100.dll
- msvcp120.dll
- msvcp140.dl
- msvcr100.dll
- msvcr120.dll
- vcruntime140.dll
Убедитесь, что имена файлов, которые вы перетаскиваете в корзину, точно совпадают с указанными выше. Если вы не можете найти файл, пропустите и перейдите к следующему файлу. Любые другие файлы не должны быть удалены из этой папки.
После перетаскивания этих файлов в корзину выполните восстановление обеих установленных версий Apple Application Support (64- и 32-разрядная) в списке «Установка и удаление программ» на панели управления. Для iTunes требуются как 64-, так и 32-разрядные версии поддержки приложений Apple.
Для iTunes требуются как 64-, так и 32-разрядные версии поддержки приложений Apple.
- Щелкните Поддержка 32-разрядных приложений Apple.
- Щелкните правой кнопкой мыши Apple Application Support 32-bit и выберите «Восстановить» в контекстном меню, чтобы завершить работу мастера восстановления.
- Выполните два вышеуказанных шага для поддержки 64-разрядных приложений Apple.
Запустите iTunes. Если iTunes не запускается и вы снова видите ошибку 7 (ошибка Windows 193), вам следует снова переустановить iTunes.
- Полностью удалите iTunes и связанные программные компоненты с вашего компьютера.
- Перейдите на страницу загрузки iTunes и установите iTunes с нуля.
Проблема 3: iTunes не устанавливается с ошибкой «Поддержка приложения Apple не найдена»
Если iTunes не устанавливается в Windows 10/8.1/8/7 с ошибкой «Поддержка приложений Apple не найдена (ошибка Windows 2)», вы можете исправить эту проблему, следуя приведенным ниже рекомендациям.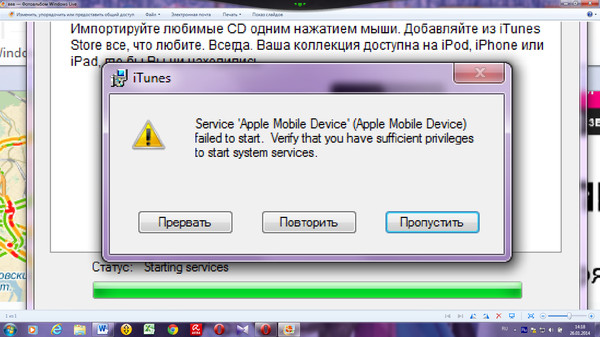
- Проверьте, используете ли вы свой компьютер в качестве администратора.
- Обновите систему Windows до последней версии.
- Найдите программу установки в папке iTunesSetup или iTunes6464Setup. Щелкните правой кнопкой мыши на установке и выберите запуск от имени администратора. Вам будет предложено восстановить программное обеспечение.
- Удалите все компоненты, оставшиеся от предыдущей установки.
- Отключите стороннее программное обеспечение безопасности, которое может вызвать конфликт между iTunes и сервером Apple.
Рекомендован инструмент одним щелчком мыши для исправления всех ошибок iTunes
Если вышеупомянутые методы не сработали для вас, вы можете попробовать Tenorshare TunesCare, который является БЕСПЛАТНЫМ и профессиональным инструментом восстановления iTunes, который может легко решить все проблемы с iTunes за пару кликов.
Прежде всего, загрузите, установите и запустите Tenorshare TunesCare на своем компьютере.

Подключите устройство iOS к компьютеру, после подключения нажмите «Исправить все проблемы с iTunes», чтобы исправить iTunes на компьютере.
После этого Tenorshare TunesCare начнет загружать ремонтные диски для iTunes, затем Tenorshare TunesCare автоматически восстановит ваш iTunes. После успешного восстановления ваш iTunes автоматически перезапустится.
Видеоруководство: как обновить iTunes на ПК/Mac
Итак, мы резюмируем наиболее распространенные сообщения об ошибках при установке и обновлении iTunes. Надеюсь, эти приемы помогут, когда вы не можете установить или обновить iTunes. На самом деле iTunes — это сложная программа, которую не любят многие пользователи iOS. Использование iTunes для синхронизации и передачи данных iOS является сложным и трудоемким процессом. Если вы ищете альтернативу iTunes, я рекомендую Tenorshare iCareFone, который включает передачу данных iOS, резервное копирование и восстановление, очистку iPhone, а также устранение проблем с iOS.
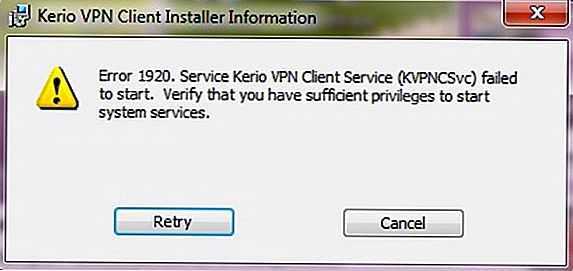 У меня адрес был настроен статически (вручную), если у вас автоматическая в большинстве случаев у пользователей там автоматическая настройка, которая прилетает от DHCP службы, расположенной на другом сервере или сетевом оборудовании, например, в домашних компьютерах, это WIFi или обычный роутер.
У меня адрес был настроен статически (вручную), если у вас автоматическая в большинстве случаев у пользователей там автоматическая настройка, которая прилетает от DHCP службы, расположенной на другом сервере или сетевом оборудовании, например, в домашних компьютерах, это WIFi или обычный роутер.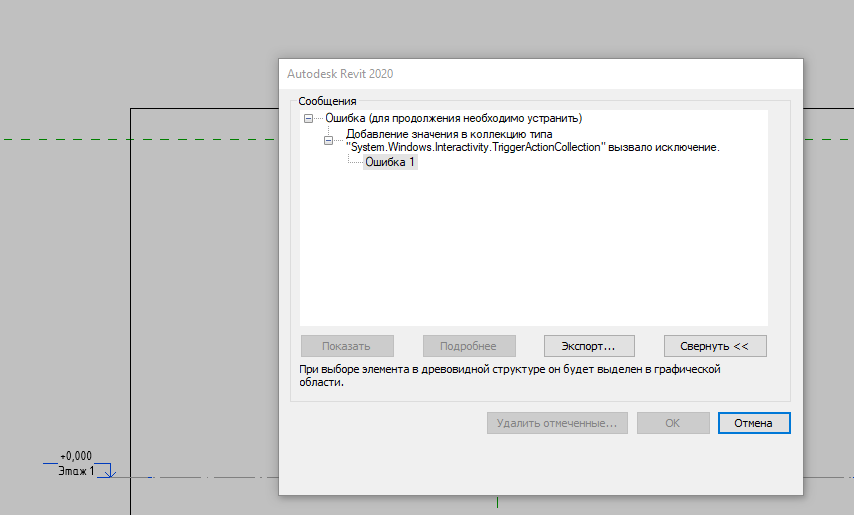 vmware.com/en/vCenter-Converter-Standalone/6.2/rn/conv_sa_62_rel_notes.html), там описывалась ситуация, что из-за того, что DNS имя не может разрешиться в течении 30 секунд, то вы можете получать ошибку службы 1053. Там предлагалось изменить стандартное значение идущее в операционной системе Windows на другое, увеличив интервал проверки.
vmware.com/en/vCenter-Converter-Standalone/6.2/rn/conv_sa_62_rel_notes.html), там описывалась ситуация, что из-за того, что DNS имя не может разрешиться в течении 30 секунд, то вы можете получать ошибку службы 1053. Там предлагалось изменить стандартное значение идущее в операционной системе Windows на другое, увеличив интервал проверки.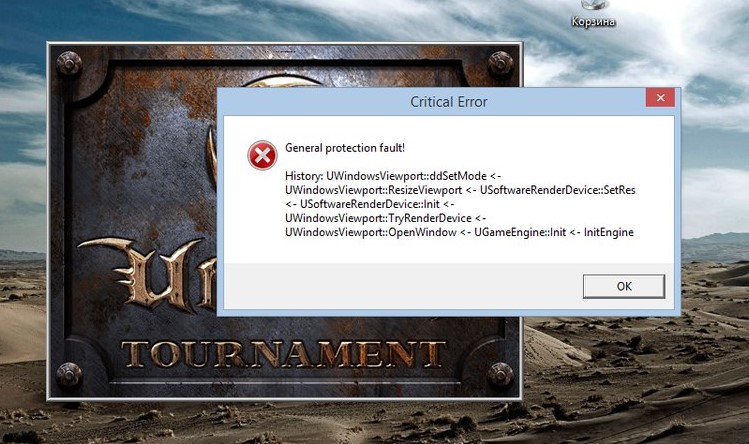 Затем, дождавшись завершения работы предыдущей команды, выполните команду: Dism /Online /Cleanup-Image /RestoreHealth.
Затем, дождавшись завершения работы предыдущей команды, выполните команду: Dism /Online /Cleanup-Image /RestoreHealth.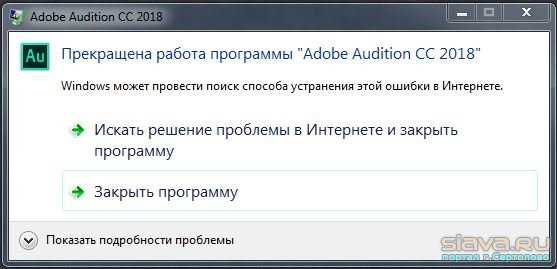 Обязательно проверьте дисковые очереди и состояние здоровья ваших дисков.
Обязательно проверьте дисковые очереди и состояние здоровья ваших дисков.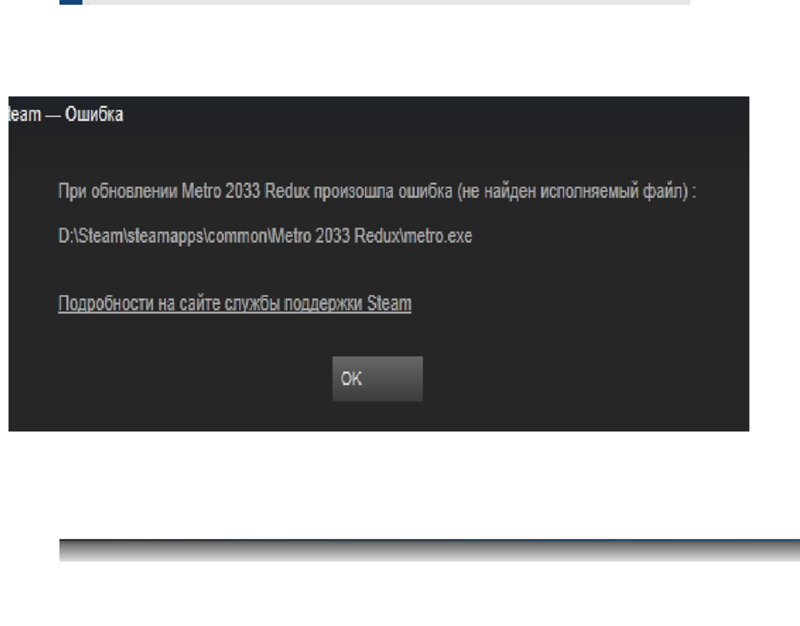 Web, проведите сканирование вашей системы на вирусы.
Web, проведите сканирование вашей системы на вирусы.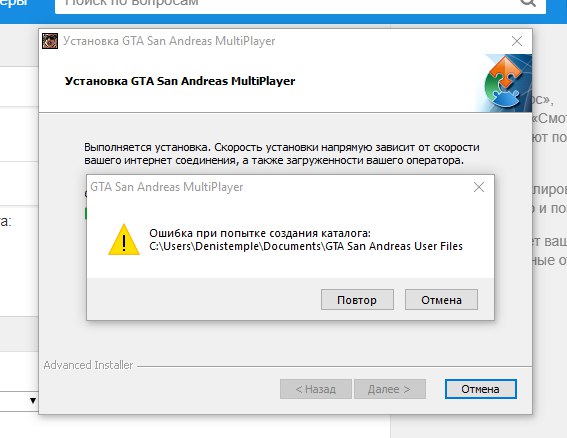
 Произошёл сбой во время установки.
Произошёл сбой во время установки. На правой панели с длинным списком ищем службу под названием «Установщик Windows». Так как пункты расположены в алфавитном порядке, он будет ближе к концу перечня.В окне «Службы» ищем службу «Установщик Windows»
На правой панели с длинным списком ищем службу под названием «Установщик Windows». Так как пункты расположены в алфавитном порядке, он будет ближе к концу перечня.В окне «Службы» ищем службу «Установщик Windows»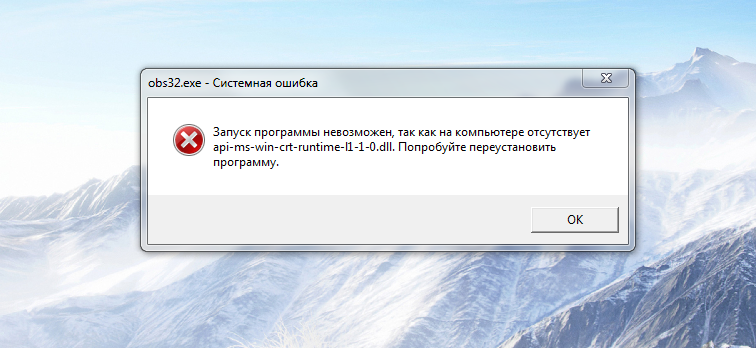 Во вкладке «Ваши данные» посмотрите, является ли ваша учётная запись аккаунтом администратора
Во вкладке «Ваши данные» посмотрите, является ли ваша учётная запись аккаунтом администратора Жмём на синюю кнопку «Далее».Пишем имя учётной записи и при желании пароль
Жмём на синюю кнопку «Далее».Пишем имя учётной записи и при желании пароль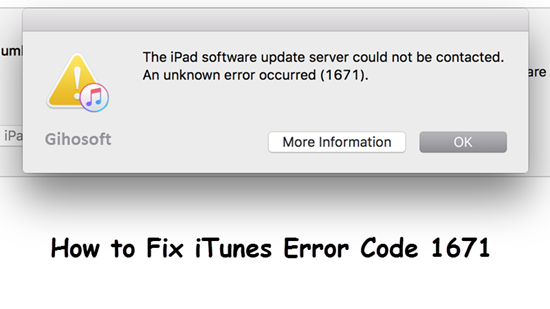
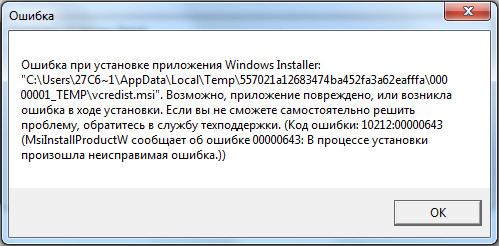 После перезапуска системы или через 15 минут защита включится снова. Для деактивации заходим в окно «Защитник Windows» через трей (значок в виде белого щита).В трее отыщите значок в виде белого щита
После перезапуска системы или через 15 минут защита включится снова. Для деактивации заходим в окно «Защитник Windows» через трей (значок в виде белого щита).В трее отыщите значок в виде белого щита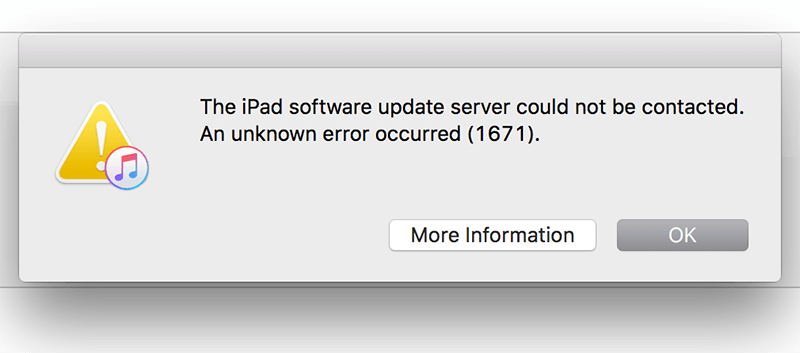 В нём должна быть иконка установленного антивируса, так как он работает обычно в фоновом режиме.
В нём должна быть иконка установленного антивируса, так как он работает обычно в фоновом режиме.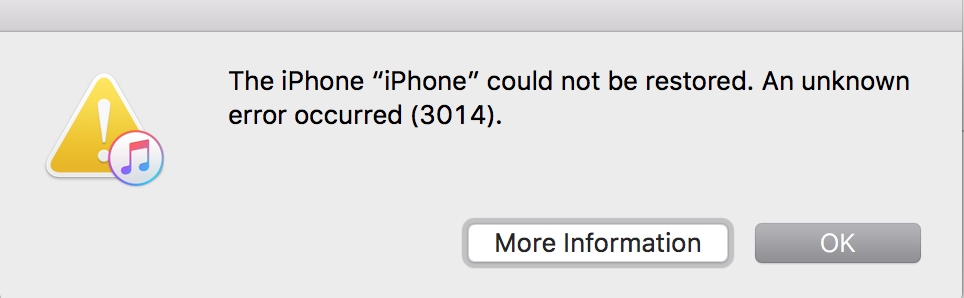 При этом вы сможете работать на компьютере. Когда процедура завершится, антивирус предоставит отчёт о количестве проверенных файлов, найденных и удалённых угрозах.Дождитесь, когда сканирование завершится — система покажет, был ли ПК заражён вирусами
При этом вы сможете работать на компьютере. Когда процедура завершится, антивирус предоставит отчёт о количестве проверенных файлов, найденных и удалённых угрозах.Дождитесь, когда сканирование завершится — система покажет, был ли ПК заражён вирусами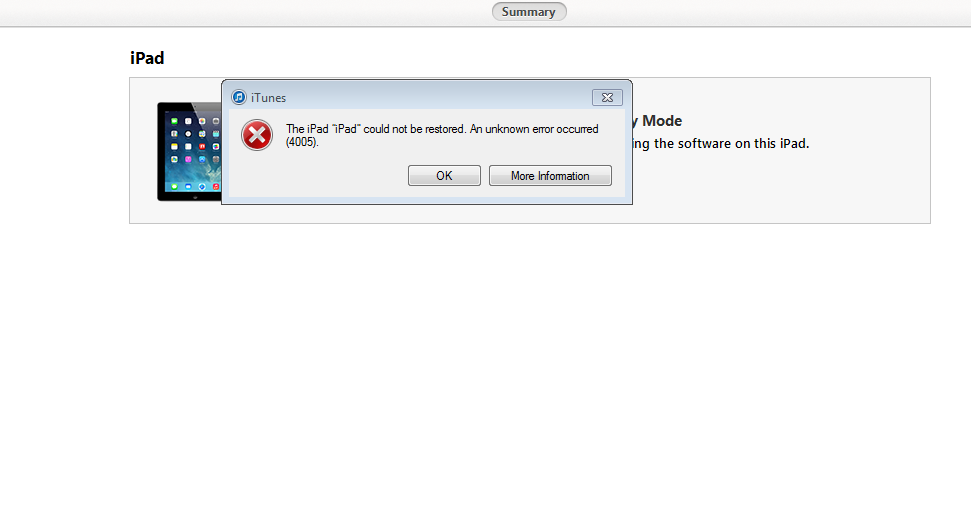
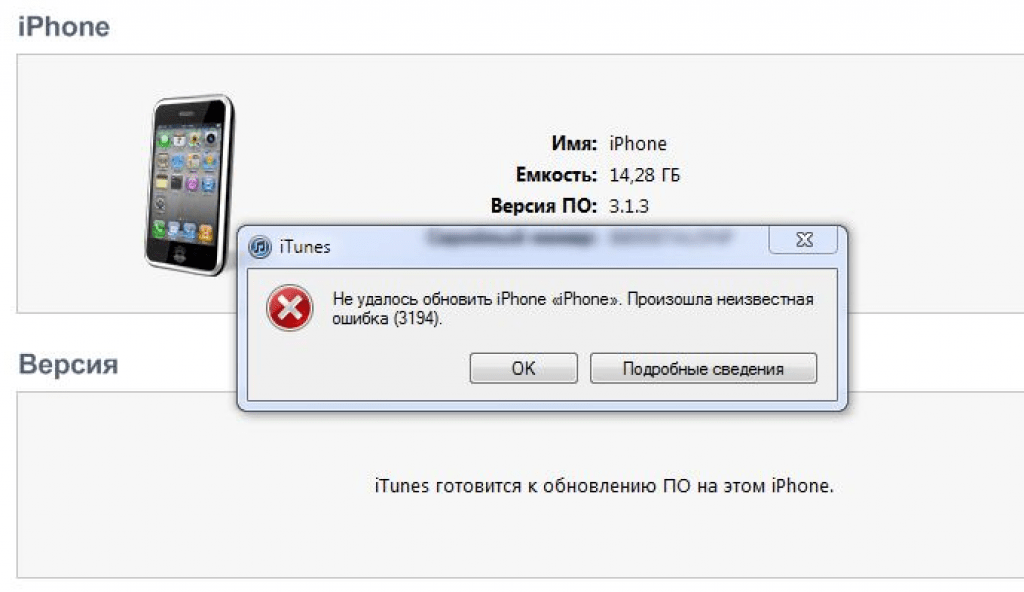 Открываем его и устанавливаем ПО, следуя простым инструкциям в мастере установки.Нажмите на кнопку Download Now — на ПК скачается файл установщика
Открываем его и устанавливаем ПО, следуя простым инструкциям в мастере установки.Нажмите на кнопку Download Now — на ПК скачается файл установщика Удалите все файлы в реестре, которые связаны с программой iTunes
Удалите все файлы в реестре, которые связаны с программой iTunes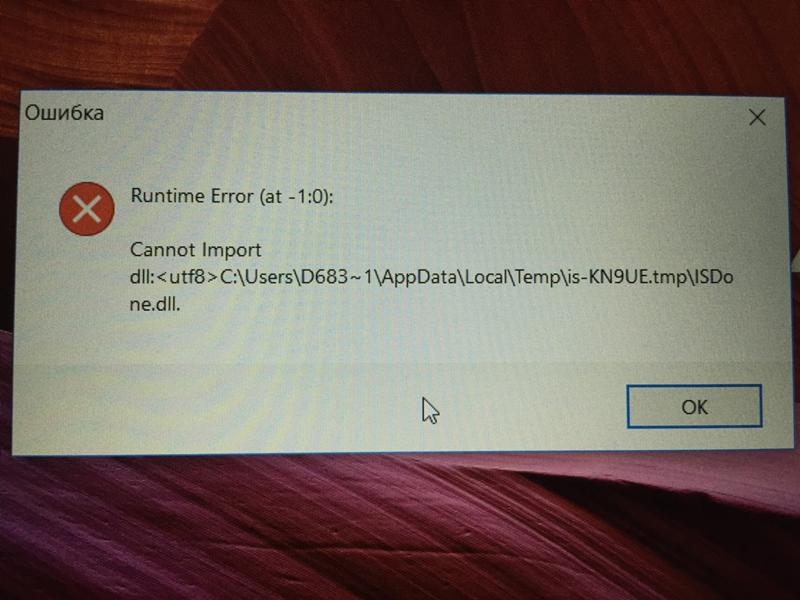 На левой панели щёлкаем по разделу «Реестр». Утилита сразу выделит все типы ошибок, которые она может обнаружить в реестре. Кликаем по кнопке «Поиск проблем».Во вкладке «Реестр» выбираем все типы ошибок и нажимаем кнопку «Поиск проблем»
На левой панели щёлкаем по разделу «Реестр». Утилита сразу выделит все типы ошибок, которые она может обнаружить в реестре. Кликаем по кнопке «Поиск проблем».Во вкладке «Реестр» выбираем все типы ошибок и нажимаем кнопку «Поиск проблем» По окончании процесса жмём на «Закрыть».Нажимаем на кнопку «Закрыть» и перезагружаем ПК
По окончании процесса жмём на «Закрыть».Нажимаем на кнопку «Закрыть» и перезагружаем ПК Если автоматически устанавливается неправильное время, задайте его вручную с помощью кнопки «Изменить»
Если автоматически устанавливается неправильное время, задайте его вручную с помощью кнопки «Изменить»