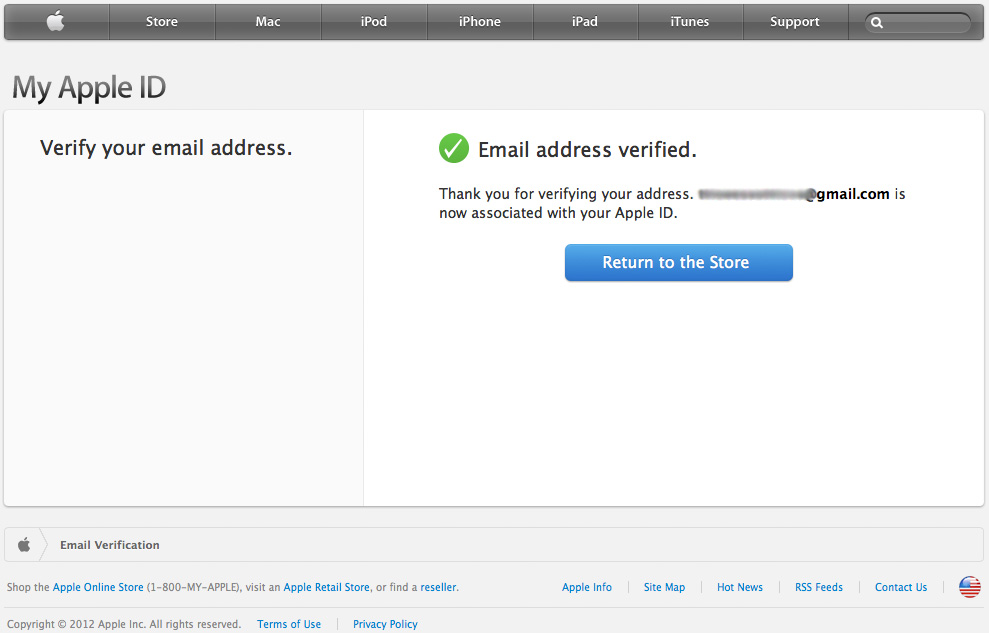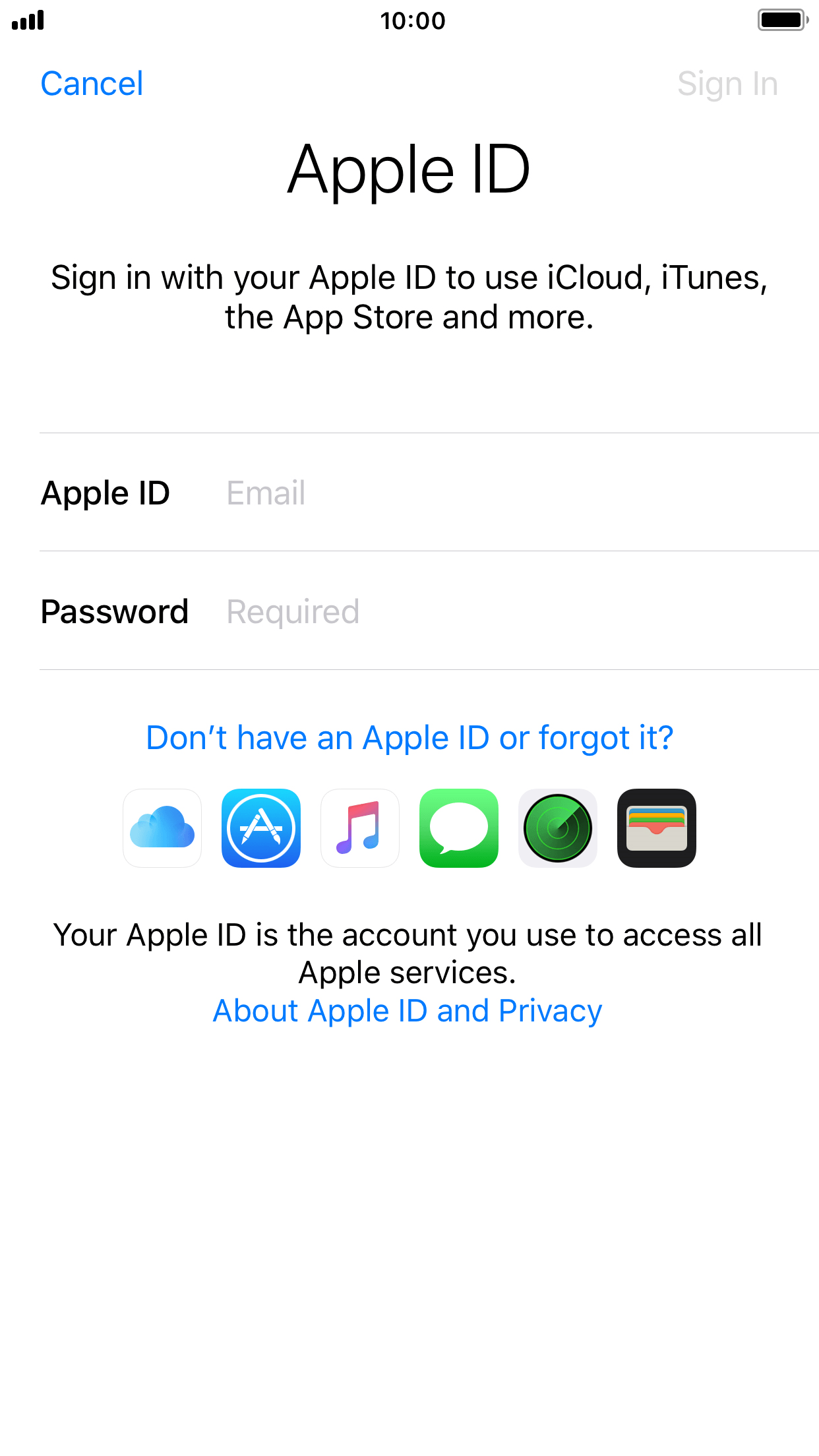Содержание
Создание и удаление адресов электронной почты на сайте iCloud.com
Поиск по этому руководству
Руководство пользователя iCloud
Добро пожаловать!
Введение в iCloud
Обзор приложений и функций, использующих iCloud
О хранилище iCloud
Как в iCloud поддерживается актуальность информации
Общий доступ и совместная работа с использованием iCloud
Обзор iCloud+
Возможности iCloud+ и функции «Частный узел iCloud»
Настройка функции «Частный узел iCloud»
Возможности iCloud+ и функции «Скрыть e-mail»
Настройка функции «Скрыть e-mail»
Возможности iCloud+ и функции «Защищенное видео HomeKit»
Настройка функции «Защищенное видео HomeKit»
Возможности iCloud+ и пользовательского домена электронной почты
Настройка пользовательского домена электронной почты
Apple ID и iCloud
Настройка iCloud на устройствах
Обзор настроек iCloud на сайте iCloud.
 com
comИзменение фотографии
Запрет на отображение имени пользователя в приложениях
Проверка плана iCloud
Проверка использования хранилища на сайте iCloud.com онлайн
Управление функциями iCloud
Управление подпиской на iCloud+
Проверка использования хранилища iCloud с любого устройства
Использование iCloud+ вместе с группой семейного доступа
Возможности приложения «Книги» при использовании iCloud
Настройка приложения «Книги»
Возможности приложения «Календарь» при использовании iCloud
Настройка приложения «Календарь»
Возможности приложения «Контакты» при использовании iCloud
Настройка приложения «Контакты»
Знакомство с приложением «Локатор»
Настройка приложения «Локатор»
Удаление устройств и вещей из приложения «Локатор»
Использование приложения «Локатор» на каждом устройстве
Возможности приложения «Дом» при использовании iCloud
Настройка приложения «Дом»
Что такое резервное копирование в iCloud?
Резервное копирование данных iPhone, iPad или iPod touch
Просмотр резервных копий и управление ими
Возможности iCloud Drive
Настройка iCloud Drive
Возможности приложения «Почта iCloud»
Создание основного адреса электронной почты @icloud.
 com
comНастройка
Возможности приложения Keynote при использовании iCloud
Настройка приложения Keynote
Возможности приложения «Сообщения» при использовании iCloud
Настройка приложения «Сообщения»
Возможности приложения «Заметки» при использовании iCloud
Настройка приложения «Заметки»
Возможности приложения Numbers при использовании iCloud
Настройка приложения Numbers
Возможности приложения Pages при использовании iCloud
Настройка приложения Pages
Возможности службы «Связка ключей iCloud» и паролей iCloud
Настройка служб «Связка ключей iCloud» и «Пароли iCloud».

Возможности приложения «Фото» при использовании iCloud
Настройка фотографий в iCloud
Настройка Общей медиатеки в iCloud
Настройка функции «Общие альбомы»
Возможности приложения «Напоминания» при использовании iCloud
Настройка приложения «Напоминания»
Возможности приложения Safari при использовании iCloud
Настройка Safari
Возможности приложений сторонних разработчиков при использовании iCloud
Настройка приложений сторонних разработчиков
Вход в систему и использование сайта iCloud.
 com
comНастройка домашней страницы
Использование приложения «Календарь» на сайте iCloud.com
Создание календаря
Изменение названия или цвета метки календаря
Отображение календаря «Дни рождения»
Отображение даты по китайскому лунному календарю
Изменение часового пояса
Настройка вида календаря
Удаление календаря
Создание события
Добавление, просмотр и удаление вложений
Приглашение пользователей принять участие в событии
Ответ на приглашение принять участие в событии
Удаление и скрытие событий
Перемещение события
Настройка уведомлений
Сообщение о спам-приглашениях, отправленных из календаря
Восстановление календарей и событий
Общий доступ к календарям в iCloud
Общий доступ к календарю
Закрытие общего доступа к календарю
Отслеживание ответов на приглашения
Повторная отправка приглашений
Принятие приглашения присоединиться к общему календарю
Получение сообщений электронной почты об обновлениях общего календаря
Получение уведомлений о приглашениях
Обзор приложения «Контакты» на сайте iCloud.
 com
comПросмотр контактов
Создание или редактирование контактов
Создание групп контактов и управление ими
Поиск контактов
Удаление контактов
Восстановление контактов
Импорт или экспорт vCard
Если не удается создать, импортировать, отредактировать или удалить контакты
Добавление имеющегося домена
Приобретение домена
Добавление или удаление участников
Разрешение на получение всех входящих сообщений
Импорт сообщений электронной почты
Создание и удаление адресов электронной почты
Прекращение использования домена
Обзор сервиса «Поиск устройств» на сайте iCloud.
 com
comВход в систему
Обнаружение устройства
Воспроизведение звукового сигнала на устройстве
Использование режима пропажи
Стирание данных устройства
Удаление устройства
Создание и редактирование адресов электронной почты
Прекращение использования или повторная активация адресов
Обзор iCloud Drive на сайте iCloud.com
Загрузка фотографий в iCloud и из iCloud
Систематизация файлов и папок
Переименование файлов и папок
Общий доступ к файлам и папкам
Добавление или удаление общих файлов и папок
Удаление общих файлов или папок
Отправка файлов по электронной почте
Удаление файлов
Восстановление удаленных файлов
Безвозвратное удаление файлов
Keynote
Обзор приложения «Почта» на сайте iCloud.
 com
comДобавление псевдонимов электронной почты и управление ими
Использование пользовательского домена электронной почты в приложении «Почта»
Выбор адреса электронной почты по умолчанию
Использование функции «Скрыть e-mail» в приложении «Почта»
Создание и отправка сообщений электронной почты
Ответ на сообщения и переадресация сообщений
Добавление вложения
Создание подписи к сообщениям
Сохранение и поиск адресов электронной почты
Настройка автоматического ответа
Чтение сообщений
Просмотр всех заголовков сообщений электронной почты
Загрузка вложений
Автоматическая переадресация сообщений
Управление спамом
Удаление сообщений
Систематизация сообщений по папкам
Поиск, фильтрация и маркировка сообщений флажками
Настройка правил фильтрации
Архивирование сообщений
Присвоение отправителю статуса VIP
Печать сообщений
Сочетания клавиш
Обзор приложения «Заметки» на сайте iCloud.
 com
comСоздание заметок
Добавление или редактирование списков
Добавление или редактирование таблиц
Организация заметок с помощью папок
Упорядочивайте заметки с помощью тегов
Просмотр заметок и заблокированных заметок
Просмотр или загрузка вложений
Удаление и восстановление заметок
Поиск заметок
Предоставление доступа к заметкам
Редактирование общих заметок
Удаление общих заметок
Numbers
Pages
Обзор приложения «Фото» на сайте iCloud.
 com
comПросмотр фото и видео
Использование Общей медиатеки в iCloud
Загрузка фотографий в iCloud и из iCloud
Добавление названий и подписей
Систематизация фотографий и видеозаписей
Добавление фото и видео в избранное
Удаление и восстановление фотографий и видеозаписей
Общий доступ к фото и видео
Обзор приложения «Напоминания» на сайте iCloud.com
Создание и удаление напоминаний
Добавление и удаление списков напоминаний
Перемещение напоминаний в другой список
Маркировка напоминаний в качестве завершенных или незавершенных
Поиск напоминаний
Восстановление напоминаний
Предоставление общего доступа к списку напоминаний
Ответ на приглашение присоединиться к общему списку напоминаний
Выход из общего списка напоминаний
Восстановление файлов и данных
Использование iCloud на компьютере с Windows
Дополнительная информация об использовании iCloud
Legal notices and acknowledgements
Copyright
После настройки пользовательского домена электронной почты для Почты iCloud или открытия другим участником вам доступа к домену вы сможете создавать новые и удалять уже созданные адреса электронной почты на сайте iCloud. com.
com.
Вы можете создавать и удалять только собственные адреса электронной почты. Вы не можете создавать или удалять адреса электронной почты для других участников, использующих домен.
Создание адреса электронной почты
Вы можете создать не более трех активных адресов электронной почты на домен.
На сайте iCloud.com нажмите на панели инструментов, затем щелкните пользовательский домен электронной почты.
Выберите домен, для которого хотите создать адрес, затем нажмите рядом с вашим именем.
Укажите новый адрес в текстовом поле и нажмите «Добавить адрес электронной почты».
Примечание. Нельзя добавить адрес электронной почты, который вы или кто-то еще использует с другим Apple ID. Если вы хотите добавить этот адрес, необходимо изменить адрес электронной почты другого Apple ID. См. статью Службы поддержки Apple Изменение идентификатора Apple ID.
Удаление адреса электронной почты
Если удалить адрес электронной почты, отправленные на него сообщения будут возвращаться отправителю.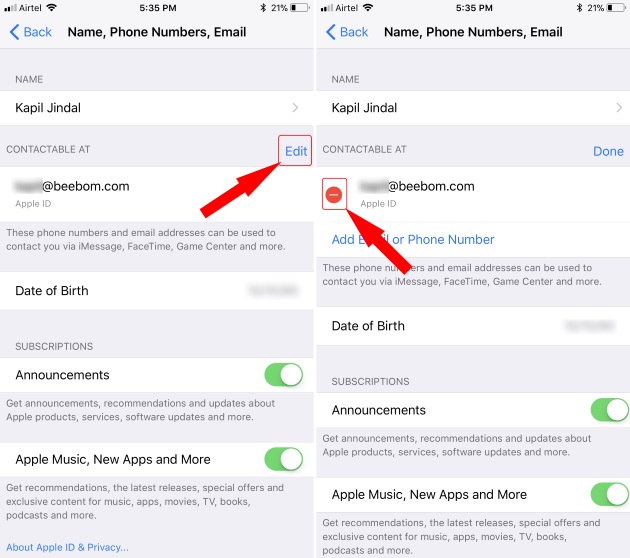
На сайте iCloud.com нажмите на панели инструментов, затем щелкните пользовательский домен электронной почты.
Выберите домен, из которого нужно удалить адрес.
Нажмите рядом с нужным адресом и следуйте инструкциям на экране.
В настройках приложения «Почта» можно изменить имя, связанное с вашими адресами электронной почты. См. Замена полного имени или метки.
См. такжеРазрешите получение всех входящих сообщений на пользовательский домен электронной почты на сайте iCloud.comНастройка приложения «Почта iCloud» на всех устройствах
Максимальное количество символов:
250
Не указывайте в комментарии личную информацию.
Максимальное количество символов: 250.
Благодарим вас за отзыв.
как зарегистрировать адрес электронной почты @icloud.com на iPhone/iPad, компьютере Mac и Windows
Электронная почта из инструмента для общения превратилась в средство первой необходимости: мы используем ее для общения с друзьями, для построения и развития бизнеса, для регистрации на различных сайтах и доступа к платежным системам и интернет-банкингу.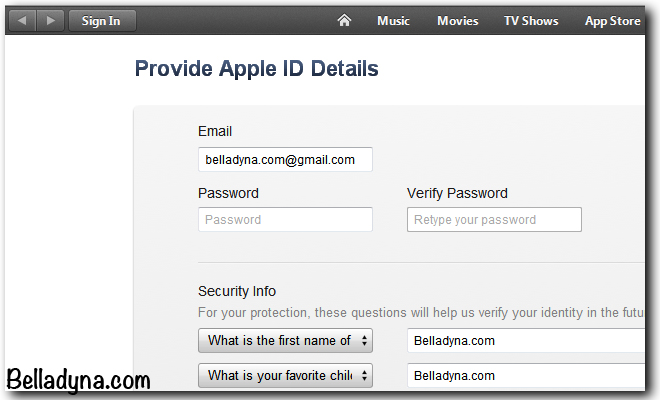 Современному пользователю без электронной почты не обойтись, поклоннику устройств и сервисов Apple не обойтись без адреса электронной почты с @icloud.com на конце.
Современному пользователю без электронной почты не обойтись, поклоннику устройств и сервисов Apple не обойтись без адреса электронной почты с @icloud.com на конце.
Под катом информация как создать почту iCloud на iPhone/iPad и компьютерах Mac, и активировать учетную запись iCloud.
Содержание:
- Как создать электронную почту @icloud.com в iOS на iPhone и iPad.
- Как создать электронную почту iCloud в OS X на компьютере Mac.
- Как зарегистрировать адрес электронной почты @icloud.com на компьютере Windows.
iCloud пришел на смену интернет-сервису MobileMe и доступен пользователям 12 октября 2011 года. С этого момента каждый владелец iPhone, iPad и компьютера Mac может зарегистрировать адрес электронной почты в зоне @icloud.com и использовать почтовую службу Apple вместе с другими функциями облачного сервиса (Найти iPhone, облачное резервное копирование, синхронизация контактов, заметок, календаря, фото, закладок Safari).
Преимущества почты iCloud
Нужна ли вам почта iCloud решайте сами, у меня она есть и вот почему:
- Бесплатная (только 5 ГБ, все что свыше — за отдельную плату).

- Полностью отсутствует реклама (Gmail и Яндекс отдыхают).
- Глубоко интегрирована в iOS (iPhone и iPad) и OS X (компьютеры Mac).
- Можно создавать псевдонимы для борьбы со спамом (виртуальные почтовые ящики).
Как создать электронную почту @icloud.com
Зарегистрировать учетную запись электронной почты iCloud.com можно только на устройствах от компании Apple: iPhone, iPod Touch и iPad c iOS 5.0 и выше, и компьютерах Mac с OS X Lion 10.7.4 или более поздней версии. На Windows-ПК создать адрес @icloud.com нельзя.
Существует 2 способа создания почты iCloud:
- в iOS на iPhone и iPad;
- в OS X на компьютере Mac.
Как создать почту iCloud на iPhone и iPad
Подключите iPhone или iPad к интернету (желательно по Wi-Fi или 3G, хотя и GPRS для регистрации сгодится).
- Перейдите в «Настройки -> Почта, адреса, календари -> Добавить учетную запись» и выберите тип учетной записи «iCloud».
- Нажмите на «Создать Apple ID», укажите дату своего рождения, а также Имя и Фамилию.
 Советую указывать реальные данные, они понадобятся при обращении в службу поддержки Apple для подтверждения вашей личности при восстановлении пароля к Apple ID.
Советую указывать реальные данные, они понадобятся при обращении в службу поддержки Apple для подтверждения вашей личности при восстановлении пароля к Apple ID. - На странице «Apple ID» выберите пункт «Получить беспл. e-mail в iCloud» и нажмите «Далее».
- Укажите имя для вашего почтового ящика, нажмите «Далее» и подтвердите создание адреса электронной почты.
- Если выбранное вами имя уже занято, при проверке вы будете уведомлены об этом соответствующим сообщением. В этом случае выберите другое имя.
- Дважды укажите пароль к почтовому ящику. Обратите внимание на качество пароля для Apple ID:
- должен быть из 8 и более символов.
- должен содержать как минимум одну цифру, одну прописную и одну строчную буквы. Например такой: «49MJWDdQ».
Если вы забудете или потеряете пароль к своей учетной записи, его легко изменить.
- Далее выберите 3 контрольных вопроса и ответьте на них. Опять же советую выбирать вопросы, ответы на которые вы хорошо помните и указывать правильные ответы.
 Это гарантирует вам успешное восстановление пароля к вашей учетной записи (есть 2 способа как изменить пароль к Apple ID, один из них при помощи ответов на контрольные вопросы).
Это гарантирует вам успешное восстановление пароля к вашей учетной записи (есть 2 способа как изменить пароль к Apple ID, один из них при помощи ответов на контрольные вопросы). - Укажите резервный адрес электронной почты, который будет использоваться для вашей идентификации или восстановления пароля к учетной записи и нажмите «Далее». Данный e-mail используется в целях обеспечения безопасности.
- Включите выключатель «Обновления» и получайте новости и программные обновления Apple, а также свежую информацию о продуктах и услугах Apple.
- Ознакомьтесь с Условиями и положениями. Без их принятия зарегистрировать почту iCloud вы не сможете, поэтому если вы приняли решение пользоваться продуктами и сервисами Apple документ можете не читать — жмите «Принять», а затем подтвердите.
- На этом регистрация адреса электронной почты @icloud.com завершена. Резервный адрес электронной почты необходимо подтвердить, для этого перейдите по ссылке из соответствующего уведомления и введите зарегистрированный e-mail и пароль.

Адрес электронной почты @icloud.com является одновременно и идентификатором Apple ID. Его можно использовать для доступа функциям и службам Apple: магазин App Store, iCloud, Найти iPhone, FaceTime, iMessage, Game Center и другие. Полный список служб и функций Apple, доступ к которым осуществляется с помощью Apple ID доступен по ссылке. Для того, чтобы использовать зарегистрированный e-mail в качестве Apple ID, активируйте учетную запись Apple ID — подключите ее в настройках iPhone в меню iCloud.
Идентификатор Apple ID, оканчивающийся на @icloud.com, является более безопасным и в случае если вашу учетную запись взломают (подберут пароль), злоумышленники не смогут его изменить (адрес электронной почты оканчивающийся на @icloud.com, @me.com или @mac.com изменить невозможно). Пароль всегда можно сбросить при помощи резервного адреса электронной почты, ответив на контрольные вопросы, или с помощью службы поддержки Apple. При обращении в службу поддержки необходимо подтвердить свою личность — указать дату рождения, Имя и Фамилию.
Подключите учетную запись @icloud.com в настройках вашего iPhone, iPad и компьютера Mac в меню «iCloud» и никто, и никогда не сможет удаленно заблокировать ваше устройство с помощью функции «Найти iPhone» (включить режим пропажи) и блокировки активации, и не получит доступ к вашим фото, контактам, заметкам, календарю, связке ключей и резервным копиям хранящимся в iCloud.
Как создать почту iCloud на компьютере Mac
Для того, чтобы зарегистрировать адрес электронной почты @icloud.com в среде OS X на Mac:
- Перейдите в «Системные настройки» в меню «iCloud» и нажмите на надписи «Создать Apple ID».
- Выберите страну проживания и укажите полную дату вашего рождения. В очередной раз советую вводить реальные данные, чтобы при необходимости иметь возможность подтвердить свою личность при обращении в службу поддержки Apple.
- В строке «Apple ID» выберите пункт «Получить бесплатно e-mail в iCloud», в поле «E-mail» укажите «именную часть» почтового ящика, а затем Имя, Фамилию и пароль к учетной записи.
 Если вы хотите подписаться на рассылку новостей о продуктах и услугах Apple установите галочку в соответствующем поле и нажмите «Далее».
Если вы хотите подписаться на рассылку новостей о продуктах и услугах Apple установите галочку в соответствующем поле и нажмите «Далее». - Выберите 3 контрольных вопроса и дайте на них ответы, которые не забудете ни при каких обстоятельствах (необходимы для доступа к настройкам безопасности Apple ID и сброса пароля). Укажите резервный адрес электронной почты и нажмите «Далее».
Адрес электронной почты @icloud.com будет успешно зарегистрирован, о чем вы получите соответствующее уведомление. Для того, чтобы подтвердить резервный адрес электронной почты, перейдите по ссылке из письма и введите e-mail и пароль.
Если вы хотите использовать зарегистрированный адрес электронной почты в качестве идентификатора Apple ID для загрузки контента из App Store и iTunes Store, синхронизации контактов, фото, заметок, календаря, закладок Safari, связки ключей и функции «Найти iPhone», подключите учетную запись на Mac в системных настройках в меню «iCloud».
Как зарегистрировать адрес электронной почты @icloud.
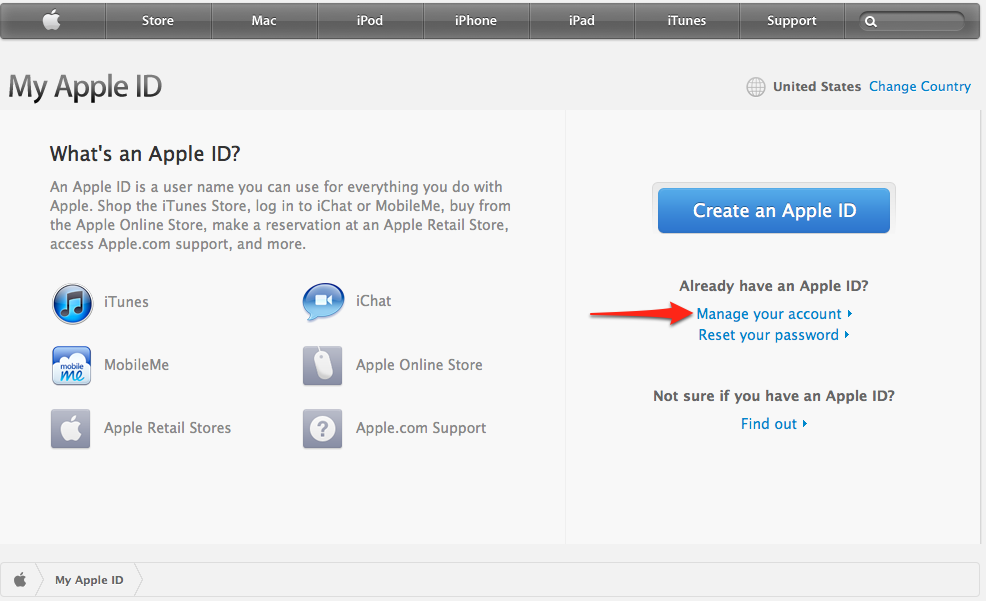 com на компьютере Windows
com на компьютере Windows
Создать почту iCloud на компьютере под управлением ОС Windows невозможно и никуда от этого не деться. Предварительно зарегистрируйте почтовый ящик @icloud.com на iPhone, iPad или компьютере Mac (как это сделать читайте выше), а затем через веб-браузер в среде Windows перейдите на сайт icloud.com в веб-приложение «Mail» (Почта).
Создать почту iCloud может любой желающий, она бесплатная (5 ГБ свободного пространства на сервере Apple), не содержит рекламы и эффективна в борьбе со спамом. Неудобства доставляет лишь то, что зарегистрировать адрес @icloud.com можно только на устройствах Apple: iPhone, iPad или Mac, подключенных к интернету.
FAQ Инструкции Почта iCloud
Как изменить адрес электронной почты Apple ID
(Изображение предоставлено: Примаков / Shutterstock)
Знание того, как изменить адрес электронной почты Apple ID, невероятно важно, если вы являетесь пользователем Apple или iCloud. С точки зрения безопасности, если вы считаете, что ваша учетная запись могла быть скомпрометирована, вам необходимо немедленно изменить адрес электронной почты Apple ID.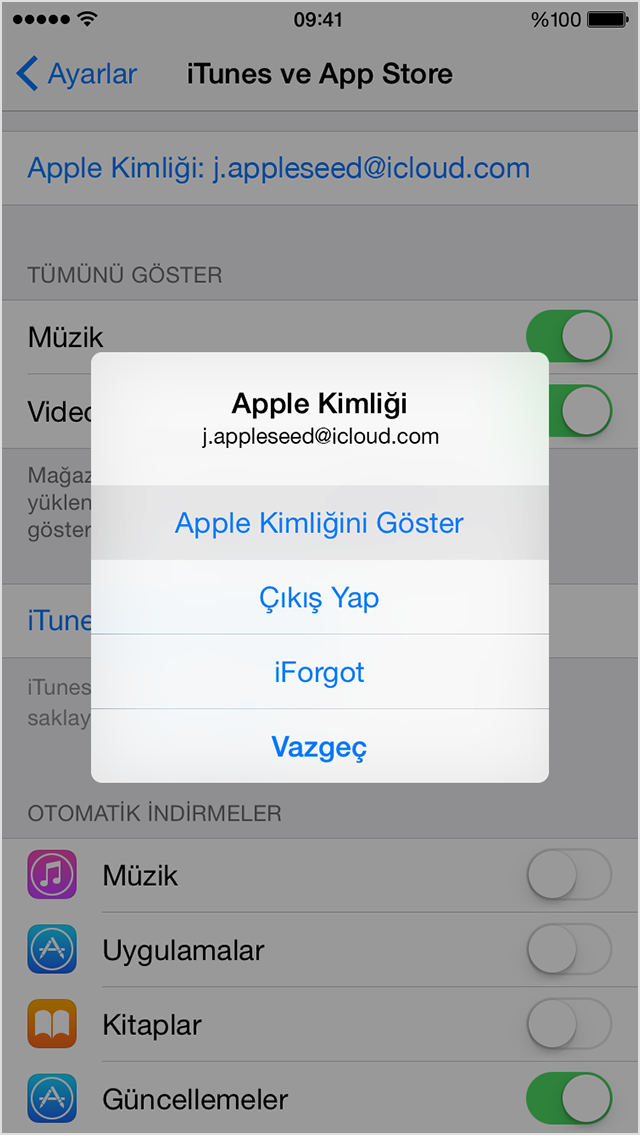 Точно так же, если вы сменили поставщика услуг электронной почты, вам необходимо убедиться, что вся корреспонденция от Apple отправляется на правильный адрес электронной почты.
Точно так же, если вы сменили поставщика услуг электронной почты, вам необходимо убедиться, что вся корреспонденция от Apple отправляется на правильный адрес электронной почты.
Независимо от ваших рассуждений, узнать, как изменить адрес электронной почты Apple ID, очень просто. Процесс требует, чтобы вы выполнили всего несколько шагов, и все будет готово за считанные минуты. Вам нужно будет убедиться, что iCloud и другие службы Apple работают с вашим новым Apple ID после того, как вы закончите, но не волнуйтесь, все это также будет покрыто.
Итак, без лишних слов, вот как изменить адрес электронной почты Apple ID.
- Перейдите на страницу Apple ID
- Введите текущий адрес электронной почты Apple ID
- Введите шестизначный PIN-код при появлении запроса
- Введите адрес электронной почты, который вы хотите использовать.
1. Если вы хотите изменить свой адрес электронной почты Apple ID, перейдите по адресу appleid.
 apple.com (откроется в новой вкладке) в веб-браузере и нажмите Войти .
apple.com (откроется в новой вкладке) в веб-браузере и нажмите Войти .(Изображение предоставлено в будущем)
2. Введите текущий адрес электронной почты и пароль для своей учетной записи Apple ID, затем нажмите или коснитесь кнопки со стрелкой .
(Изображение предоставлено Future)
3. Вы можете быть предупреждены о том, что ваш Apple ID используется для входа в устройство. Нажмите или коснитесь Разрешить , и двухфакторная аутентификация Apple отправит шестизначный PIN-код на ваше доверенное устройство. Просто введите PIN-код в браузере при появлении запроса.
(Изображение предоставлено Future)
4. Теперь вы можете управлять своей учетной записью Apple ID. Чтобы изменить адрес электронной почты, нажмите или коснитесь поля Apple ID .
(Изображение предоставлено Future)
5.
 Введите адрес электронной почты , который вы хотите использовать в качестве своего Apple ID.
Введите адрес электронной почты , который вы хотите использовать в качестве своего Apple ID.(Изображение предоставлено Future)
6. Подтвердите свой пароль Apple ID . Это все еще будет тот, который вы ввели ранее.
(Изображение предоставлено Future)
7. Код подтверждения будет отправлен на новый адрес электронной почты, который вы только что ввели. Перейдите в папку «Входящие» вашей учетной записи электронной почты , найдите письмо и получите код. Вернитесь на веб-страницу Apple с запросом кода и введите код при появлении запроса. Затем щелкните или коснитесь «Продолжить».
(Изображение предоставлено Future)
И вот как изменить адрес электронной почты Apple ID. Однако есть несколько шагов, которые вы должны предпринять сразу, чтобы убедиться, что ваши новые данные верны на ваших устройствах Apple. Читай дальше, чтобы узнать больше.

Как обновить данные iCloud на Mac
Теперь вы должны использовать новый адрес электронной почты Apple ID для входа в iCloud на Mac.
1. Щелкните меню Apple , выберите Системные настройки и выберите Apple ID .
(Изображение предоставлено Future)
2. Нажмите «Выйти» , а затем нажмите «Сохранить копию» . Таким образом, вы можете быть уверены, что ваши данные останутся на вашем Mac.
(Изображение предоставлено Future)
3. Введите свой пароль Apple ID , и вы выйдете из iCloud на своем Mac. Это может занять несколько минут.
(Изображение предоставлено Future)
4. При появлении запроса введите новый адрес электронной почты Apple ID и пароль . Введите пароль, который вы используете для разблокировки Mac , когда его спросят. Нажмите Далее , и вы снова войдете в систему.

(Изображение предоставлено в будущем)
Как обновить данные iCloud на iPhone или iPad
Теперь вы должны использовать новый адрес электронной почты Apple ID для входа в iCloud на iPhone и iPad. Эти шаги будут работать для обоих.
1. Перейдите в Настройки и коснитесь своего имени в верхней части экрана.
(Изображение предоставлено: Future)
2. Прокрутите вниз экрана и коснитесь Выйти .
(Изображение предоставлено Future)
3. При появлении запроса введите свой пароль Apple ID . Затем нажмите Войти и введите свой новый адрес электронной почты Apple ID и пароль.
(Изображение предоставлено Future)
Вот и все. Эти шаги должны гарантировать, что у вас не возникнет проблем с синхронизацией данных с iCloud при использовании нового адреса электронной почты Apple ID. Вы также можете ознакомиться с другими нашими руководствами, связанными с Apple ID, например, как редактировать фотографии на iPhone, как передавать данные с iPhone на iPhone, как очистить оперативную память на iPhone, как очистить кэш на Mac и как удалить несколько контактов.
 на айфоне. У нас также есть руководства, которые помогут вам в неприятных ситуациях, например, если вы уроните свой iPhone в унитаз. Прочтите, как удалить воду из вашего iPhone, если ваше устройство упало в сторону U-образного изгиба. Есть также руководства по безопасности, в том числе о том, как остановить спам-тексты на iPhone.
на айфоне. У нас также есть руководства, которые помогут вам в неприятных ситуациях, например, если вы уроните свой iPhone в унитаз. Прочтите, как удалить воду из вашего iPhone, если ваше устройство упало в сторону U-образного изгиба. Есть также руководства по безопасности, в том числе о том, как остановить спам-тексты на iPhone.Лучшие предложения ноутбуков и ноутбуков Chromebook на сегодняшний день
Рекомендуемая розничная продажа…
(открывается в новой вкладке)
Lenovo Yoga Slim 7
(открывается в новой вкладке)
(открывается в новой вкладке)
- 3 901 новая вкладка)
21,35 $
(откроется в новой вкладке)
Просмотреть предложение (откроется в новой вкладке)
Посмотреть все цены
Цена со скидкой
(откроется в новой вкладке)
93
Ноутбук HP в новой вкладке)
(откроется в новой вкладке)
32,99 $
(откроется в новой вкладке)
22,95 $
(откроется в новой вкладке)
Просмотреть предложение (откроется в новой вкладке)
Посмотреть все цены
Получите мгновенный доступ к последним новостям, самым горячим обзорам, выгодным предложениям и полезным советам.

Свяжитесь со мной, чтобы сообщить о новостях и предложениях от других брендов Future. Получайте электронные письма от нас от имени наших надежных партнеров или спонсоров.
Дэвид Крукс — независимый писатель, репортер, редактор и автор. Он писал для технологических и игровых журналов, включая Retro Gamer, Web User, Micro Mart, MagPi, Android, iCreate, Total PC Gaming, T3 и Macworld. Он также освещал преступления, историю, политику, образование, здоровье, спорт, кино, музыку и многое другое, а также был продюсером BBC Radio 5 Live.
Темы
Apple
Компьютеры
Как изменить адрес электронной почты Apple ID
Автор
Кейде ЭринфоламиОбновлено
Возможно, вам придется изменить адрес электронной почты Apple ID, если вы получили новый адрес электронной почты или потеряли доступ к своему старому.
 Вот как это сделать.
Вот как это сделать.Если вы получите новый адрес электронной почты или потеряете доступ к старому, вам следует изменить свой Apple ID, чтобы защитить свою учетную запись.
Обновленный адрес электронной почты будет вашим логином для вашего iPhone, iPad или Mac, а также для других служб Apple, таких как iTunes, App Store и iCloud. Не беспокойтесь о потере данных; ваша учетная запись останется прежней (и все ваши предыдущие покупки приложений и музыки будут сохранены), но теперь она будет связана с вашим новым адресом электронной почты.
Без лишних слов давайте посмотрим, как изменить адрес электронной почты вашего Apple ID.
Прежде чем начать, выйдите из любого устройства Apple, связанного с вашим Apple ID. И убедитесь, что у вас есть актуальная резервная копия iCloud, чтобы не потерять важные данные, такие как контакты или другую информацию.
Вам также потребуется доступ к адресу электронной почты вашего Apple ID, чтобы подтвердить изменение, поэтому вы хотите дважды проверить, есть ли у вас пароль вашей учетной записи электронной почты.

Когда все сделано, давайте начнем:
- Перейдите на сайт appleid.apple.com на своем iPhone, Mac или ПК и войдите в систему, используя свой текущий Apple ID и пароль. Сбросить пароль Apple ID легко, если вы его не помните.
- Веб-сайт приведет вас прямо к Вход и безопасность 9раздел 0011. Щелкните вкладку Apple ID , чтобы продолжить.
- Затем введите новый адрес электронной почты в появившемся окне Change your Apple ID . Если введенный вами адрес электронной почты недоступен, это означает, что другой пользователь Apple использует этот адрес электронной почты. Если пользователь не отключит это электронное письмо от своей учетной записи, вам придется использовать другой адрес электронной почты или создать новый Apple ID
- Нажмите Изменить Apple ID , и вам будет предложено ввести код подтверждения, который был отправлен на ваш новый адрес электронной почты. Найдите его в своем почтовом ящике и введите в пустые поля.
 Если вы не можете найти код подтверждения, убедитесь, что вы проверяете правильный адрес электронной почты. Вы также можете найти самое последнее электронное письмо, отправленное noreply@apple.com .
Если вы не можете найти код подтверждения, убедитесь, что вы проверяете правильный адрес электронной почты. Вы также можете найти самое последнее электронное письмо, отправленное noreply@apple.com . - После ввода кода подтверждения диалоговое окно закроется, показывая, что вы успешно изменили адрес электронной почты Apple ID.
- Войдите на все свои устройства и службы Apple, используя новый Apple ID. Обратите внимание, что вы не можете изменить Apple ID в течение 30 дней с момента последнего изменения.
Кроме того, вы можете изменить только те идентификаторы Apple ID, которые не являются адресами электронной почты, принадлежащими не Apple, например электронные письма в таких доменах, как @gmail.com, @hotmail.com или @yahoo.com. Если ваш Apple ID использует собственный домен, например @icloud.com, @me.com или @mac.com, вы не сможете его изменить.
Если вы пытаетесь переключиться на другую учетную запись Apple ID, а не изменить адрес электронной почты, который вы используете в качестве своего Apple ID, вы можете выйти, а затем войти с этим Apple ID.

Вы также можете изменить свой адрес электронной почты Apple ID, используя меню «Настройки» на вашем iPhone. Вот как:
- Откройте приложение Settings на вашем iPhone.
- Выберите свое имя в верхней части экрана, затем откройте раздел Name, Phone Numbers, Email .
- Коснитесь Изменить в разделе Contactable At .
- Затем коснитесь красного значка минус (–) рядом с вашим именем, затем Удалить в правой части экрана.
4 изображения
- Во всплывающем окне выберите Продолжить , чтобы подтвердить, что вы хотите удалить существующую электронную почту и добавить новую.
- Введите адрес электронной почты, который вы хотите использовать для своего Apple ID, на новом появившемся экране.
- Подтвердите свой новый адрес электронной почты, которую Apple отправляет на ваш новый адрес электронной почты Apple ID.

Убедитесь, что вы создали резервную копию вашего iPhone, прежде чем начать этот процесс, иначе вы можете потерять ценные данные. Вам придется обновить информацию для входа на всех других устройствах.
После изменения адреса электронной почты Apple ID вам потребуется обновить данные для входа на других устройствах. Если вы вошли в систему на своем Mac, теперь вам следует использовать новый адрес электронной почты Apple ID для входа в iCloud, чтобы не столкнуться с такими проблемами, как отсутствие синхронизации iCloud. Вот как:
- Щелкните значок Apple в строке меню, затем выберите Системные настройки и выберите Apple ID .
- Нажмите Выйти , затем выберите Сохранить копию во всплывающем диалоговом окне, чтобы ваше устройство сохранило копию ваших данных iCloud.
- При появлении запроса введите свой пароль Apple ID, и вы выйдете из iCloud на своем Mac.

9 $
View Deal
Посмотреть все цены
Рекомендуемая розничная…
Lenovo ThinkPad P1 (Gen 2)
(opens в новой вкладке)
(открывается в новой вкладке)
1559 долл. США
США
(открывается в новой вкладке)
Посмотреть предложение (открывается в новой вкладке)
Посмотреть все цены
(открывается в новой вкладке)
Dell Latitude E61030 90 в новой вкладке)
(открывается в новой вкладке)
16,19 $
(открывается в новой вкладке)
View Deal (открывается в новой вкладке)
Посмотреть все цены
(открывается в новой вкладке)
93002 Acer -551G
(откроется в новой вкладке)
(открывается в новой вкладке)
$18,41
(открывается в новой вкладке)
Посмотреть предложение (открывается в новой вкладке)
Посмотреть все цены
(открывается в новой вкладке)
Acer 7809 9000 новая вкладка)
(открывается в новой вкладке)
19,80 $
(открывается в новой вкладке)
Посмотреть сделку (открывается в новой вкладке)
Посмотреть все цены
(открывается в новой вкладке)
906002 HP
(открывается в новой вкладке)
(открывается в новой вкладке)
$19,95
(открывается в новой вкладке)
Просмотреть предложение (открывается в новой вкладке)
Посмотреть все цены в новой вкладке)
20,08 $
(открывается в новой вкладке)
Посмотреть сделку (открывается в новой вкладке)
Посмотреть все цены
(открывается в новой вкладке)
IBM T60
(открывается в новой вкладке)
(откроется в новой вкладке)
$19. 99
99
(откроется в новой вкладке)
Просмотреть предложение (откроется в новой вкладке)
Посмотреть все цены
(откроется в новой вкладке)
Toshiba R500
(откроется в новой вкладке)
 com
com com
com
 com
com com
com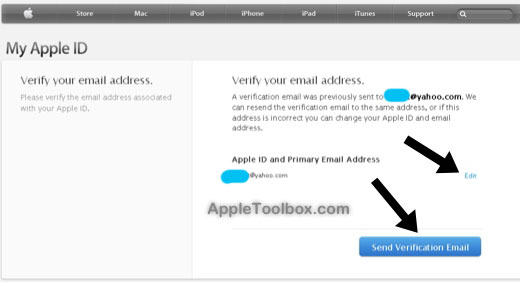 com
com com
com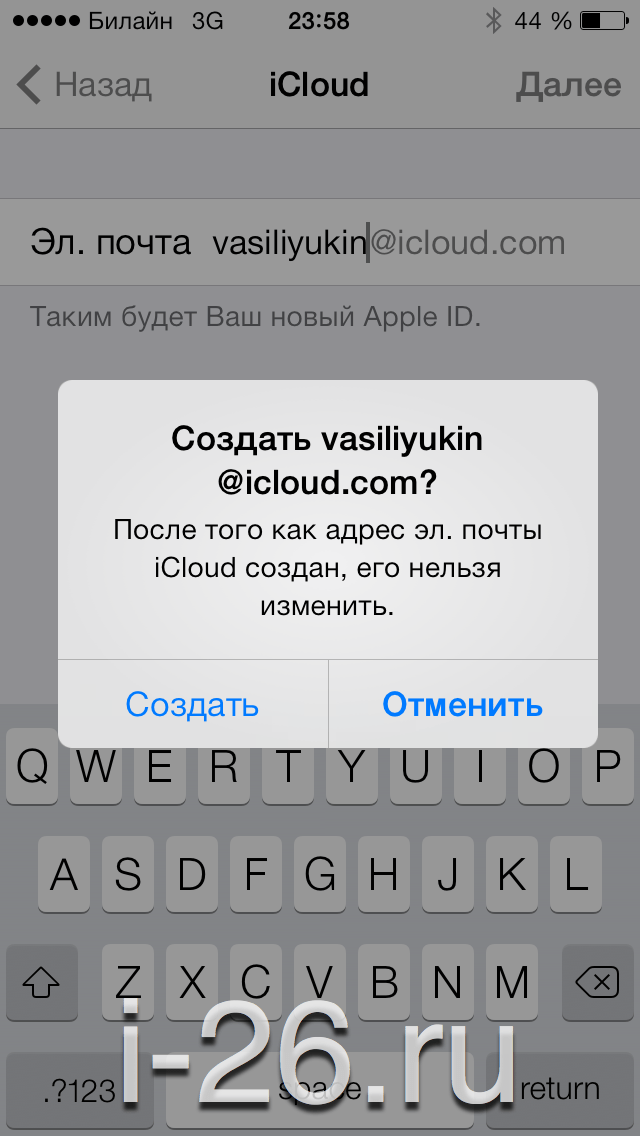 com
com com
com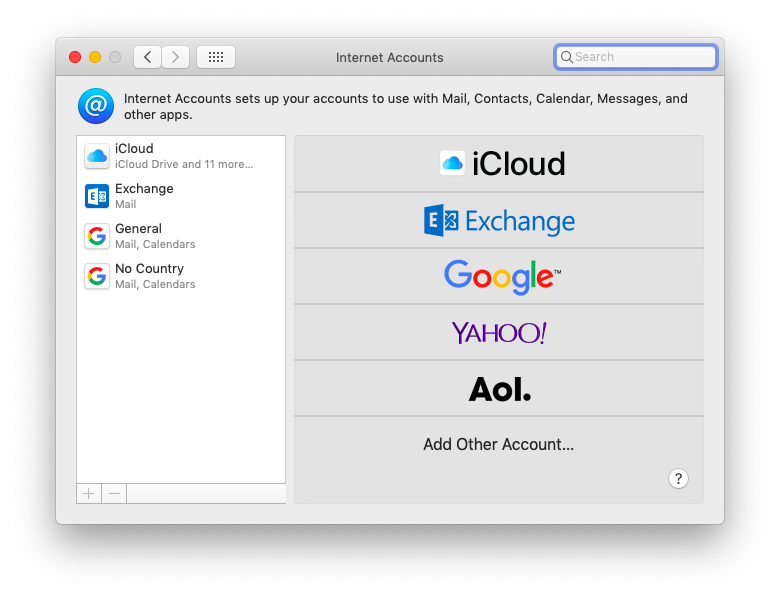
 Советую указывать реальные данные, они понадобятся при обращении в службу поддержки Apple для подтверждения вашей личности при восстановлении пароля к Apple ID.
Советую указывать реальные данные, они понадобятся при обращении в службу поддержки Apple для подтверждения вашей личности при восстановлении пароля к Apple ID. Это гарантирует вам успешное восстановление пароля к вашей учетной записи (есть 2 способа как изменить пароль к Apple ID, один из них при помощи ответов на контрольные вопросы).
Это гарантирует вам успешное восстановление пароля к вашей учетной записи (есть 2 способа как изменить пароль к Apple ID, один из них при помощи ответов на контрольные вопросы).
 Если вы хотите подписаться на рассылку новостей о продуктах и услугах Apple установите галочку в соответствующем поле и нажмите «Далее».
Если вы хотите подписаться на рассылку новостей о продуктах и услугах Apple установите галочку в соответствующем поле и нажмите «Далее».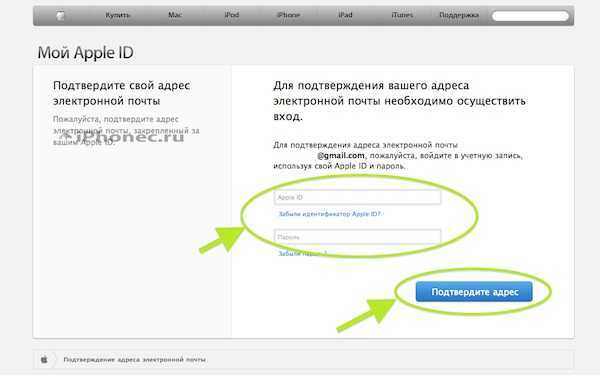 apple.com (откроется в новой вкладке) в веб-браузере и нажмите Войти .
apple.com (откроется в новой вкладке) в веб-браузере и нажмите Войти . Введите адрес электронной почты , который вы хотите использовать в качестве своего Apple ID.
Введите адрес электронной почты , который вы хотите использовать в качестве своего Apple ID.

 на айфоне. У нас также есть руководства, которые помогут вам в неприятных ситуациях, например, если вы уроните свой iPhone в унитаз. Прочтите, как удалить воду из вашего iPhone, если ваше устройство упало в сторону U-образного изгиба. Есть также руководства по безопасности, в том числе о том, как остановить спам-тексты на iPhone.
на айфоне. У нас также есть руководства, которые помогут вам в неприятных ситуациях, например, если вы уроните свой iPhone в унитаз. Прочтите, как удалить воду из вашего iPhone, если ваше устройство упало в сторону U-образного изгиба. Есть также руководства по безопасности, в том числе о том, как остановить спам-тексты на iPhone.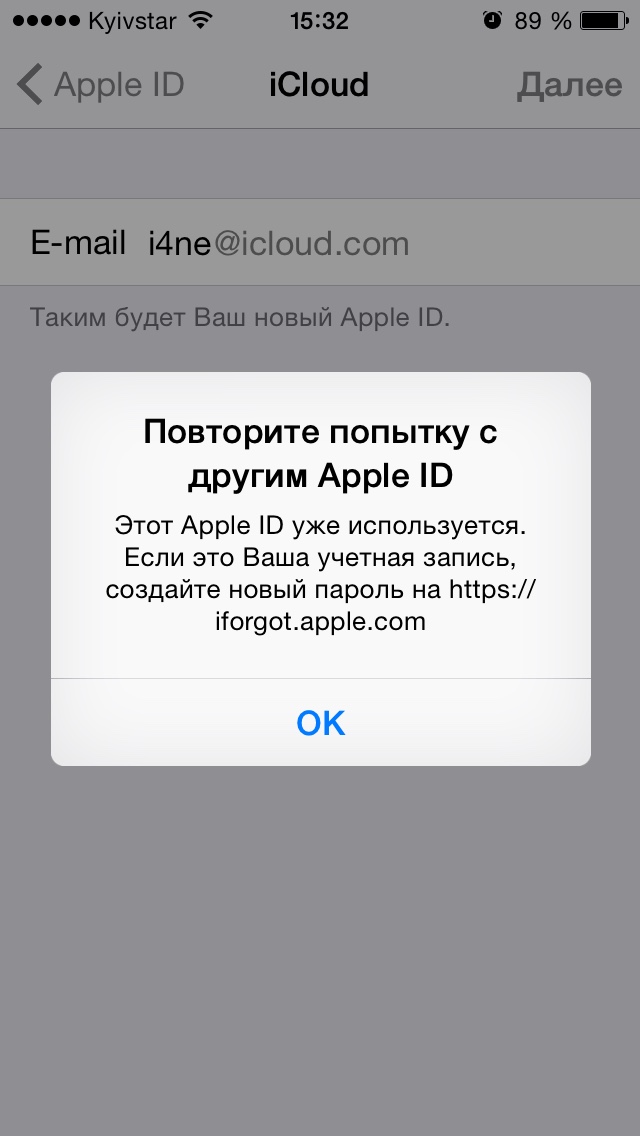
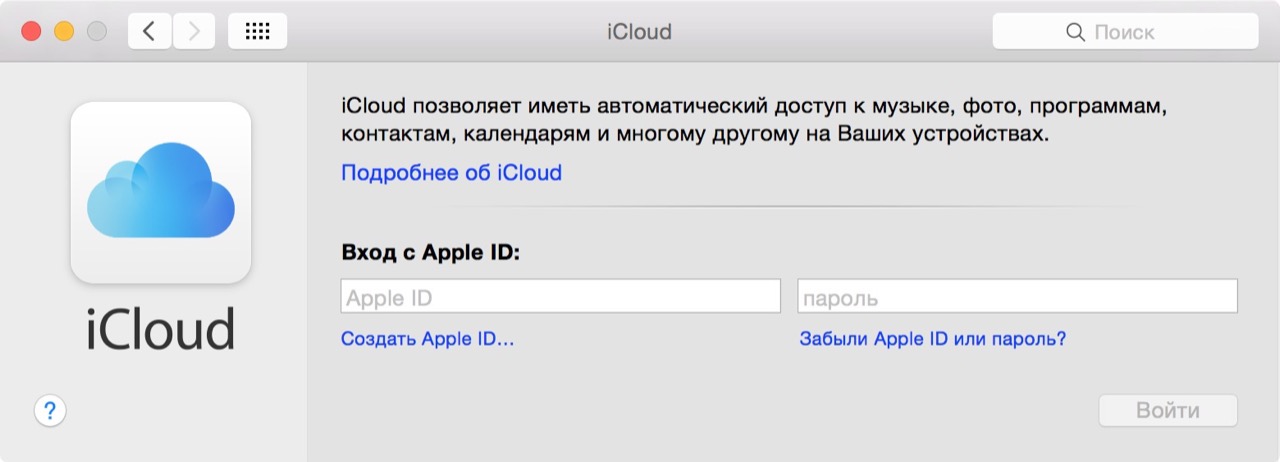 Вот как это сделать.
Вот как это сделать.
 Если вы не можете найти код подтверждения, убедитесь, что вы проверяете правильный адрес электронной почты. Вы также можете найти самое последнее электронное письмо, отправленное noreply@apple.com .
Если вы не можете найти код подтверждения, убедитесь, что вы проверяете правильный адрес электронной почты. Вы также можете найти самое последнее электронное письмо, отправленное noreply@apple.com .