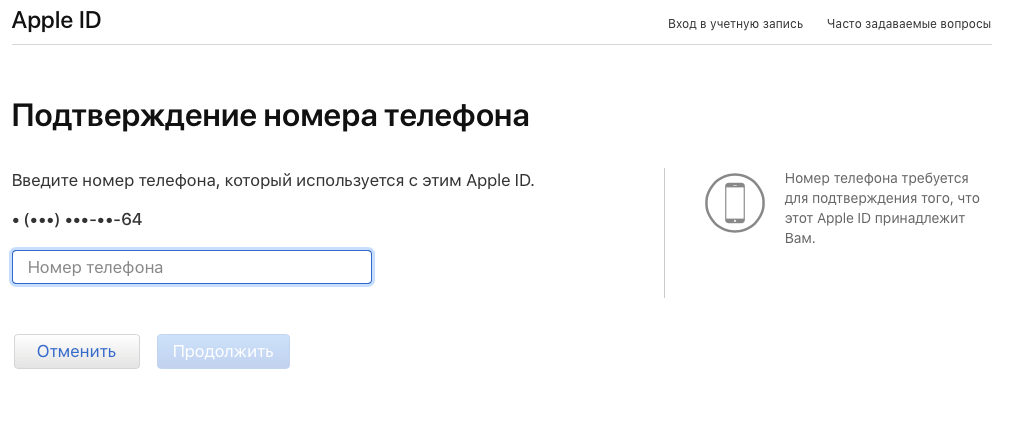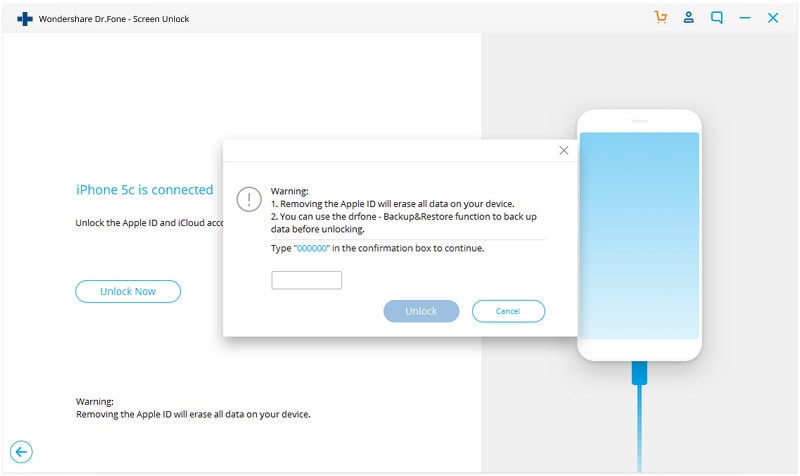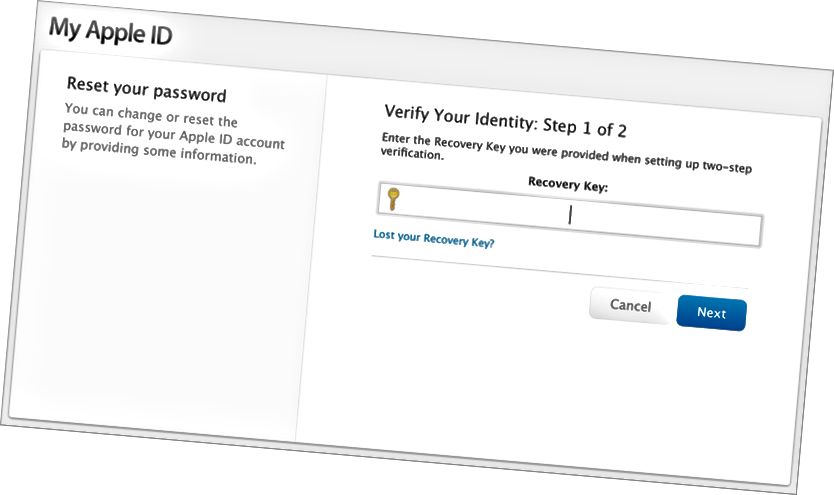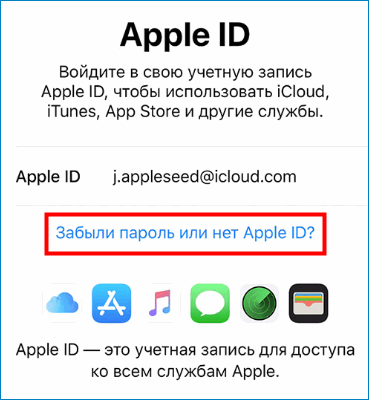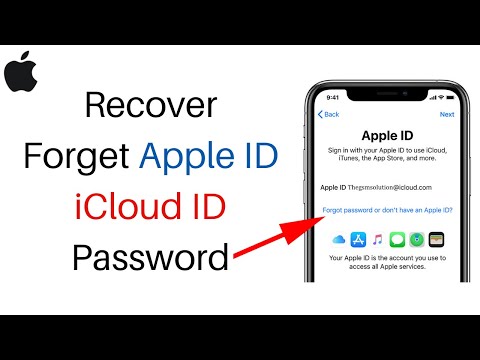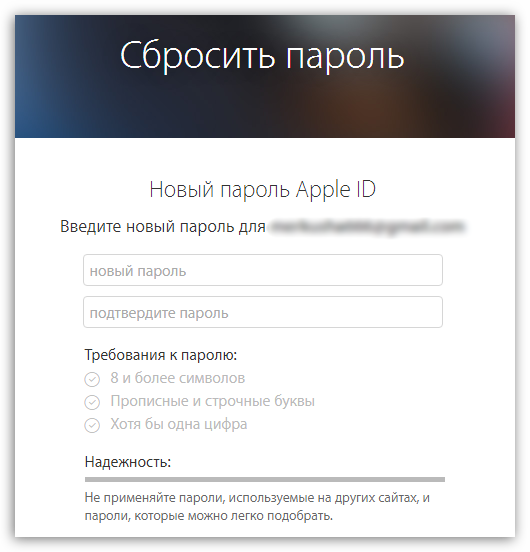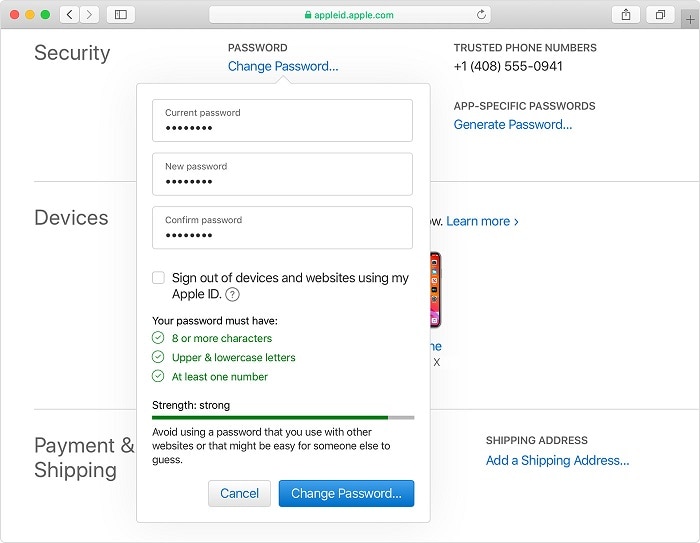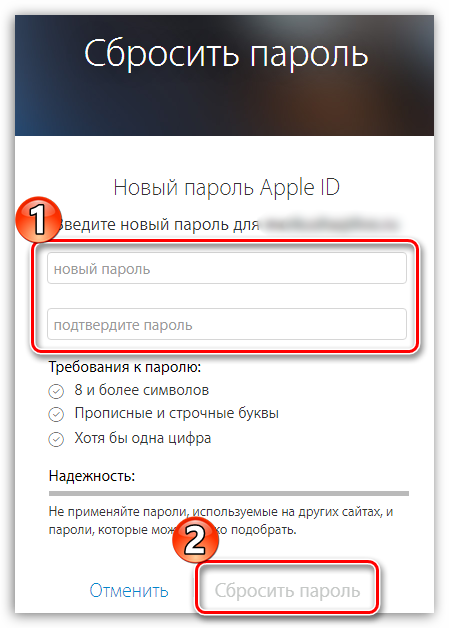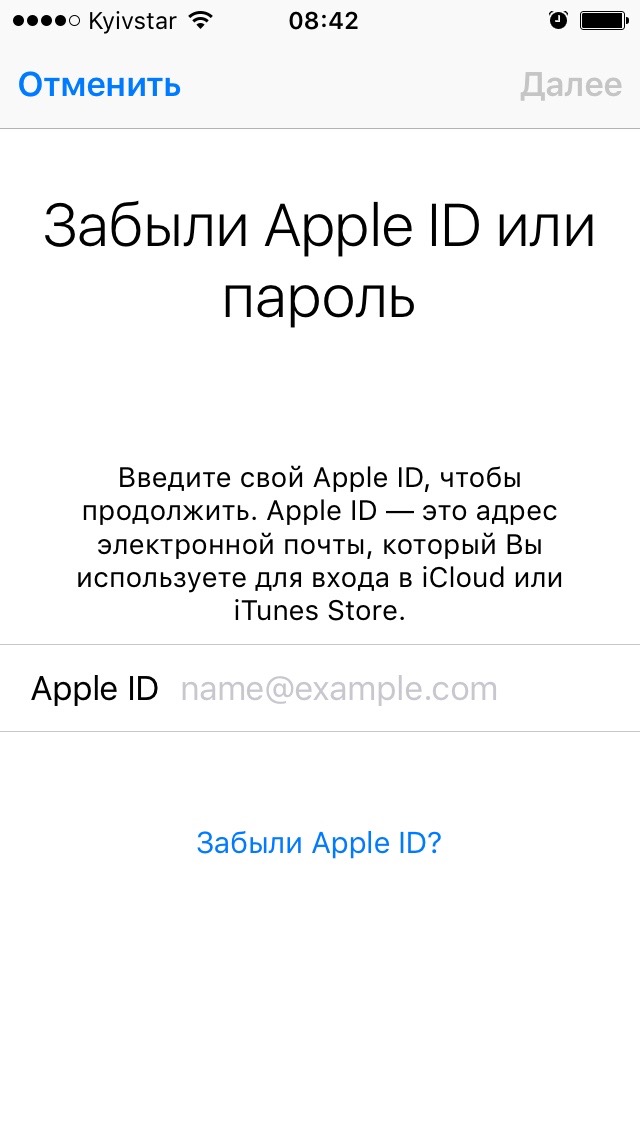Содержание
Знай свой мобильный | Телефонный блог №1 в Интернете
Знай свой мобильный | Телефонный блог №1 в Интернете — новости, обзоры, советы и технические советы
Популярное
Узнайте больше →
Лучшие часы Garmin для бегунов: дорогие, средние и доступные…
Garmin производит отличные умные часы; они точны, долговечны и предоставляют МНОГО данных. Но какие часы Garmin лучше всего подходят для бегунов? Давайте разберемся…
Лучший VPN 2022 года по скорости, Netflix и без регистрации
Если вы ищете VPN без логов для своего телефона, ПК или дома, не ищите дальше: это лучшие провайдеры VPN на данный момент…
Лучший безлимитный план Verizon? Давайте сравним и исследуем…
Какой лучший безлимитный тариф Verizon? На данный момент у вас есть довольно много вариантов — вот как они все сравниваются…
Лучшие безлимитные тарифные планы на 2022 год
Найдите самые лучшие безлимитные тарифные планы для вашего смартфона. Узнайте, какой перевозчик предлагает лучшие предложения, самые выгодные предложения и самые низкие цены. ..
..
Лучший недорогой телефон прямо сейчас? Наш выбор № 1 на 2022 год…
Если вам нужен хороший телефон, но вы не хотите разориться, какие варианты лучше всего выбрать прямо сейчас? Вот наш выбор телефонов с лучшим соотношением цены и качества, которые можно купить прямо сейчас…
Лучшее место для покупки восстановленного iPhone? Выбор эксперта…
Как купить отремонтированный айфон, не обдираясь? Мы знаем, где лучше всего купить отремонтированный iPhone. Ознакомьтесь с нашим обновленным руководством.
ПОСЛЕДНИЕ
Документы Google: полное руководство для начинающих [2022]
Новичок в Google Документах? Хотите уйти от Office 365? Хорошо, мы предоставили вам подробное руководство по Документам Google для начинающих …
Как загрузить все ваши фотографии Google (за один раз)
Вот краткое и простое руководство о том, как загрузить все ваши Google Фото за один раз…
Как использовать Google Фото: полное руководство для начинающих [2022]
Google Фото – это бесплатное фотоприложение для Android и iPhone, которое хранит и упорядочивает все ваши фото и видео. Вот полное руководство по его использованию…
Вот полное руководство по его использованию…
Цена Samsung Galaxy S23 – что предсказывают утечки…
Сколько будет стоить Samsung Galaxy S23? Вот все последние прогнозы цен на Samsung Galaxy S23 от лучших онлайн-лидеров…
Восстановленные телефоны: руководство для покупателей (2022 г.)
Если вы хотите сэкономить немного денег и сделать планету солиднее, сократив отходы, покупка отремонтированных телефонов — отличный вариант. Вот все, что вам нужно знать…
Что означает «NSFW» на Reddit? Быстрое определение…
Что означает NSFW на Reddit? Вот краткое руководство о том, что это означает и как работает, а также типы контента, которые обычно помечаются как NSFW …
Сравнение цен на iPhone 15 — что говорят утечки…
Сколько будет стоить iPhone 15? А как насчет Pro и Pro Max? А iPhone 15 Ультра? Давайте проверим некоторые прогнозы цен на iPhone 15, чтобы узнать…
Запись видео iPhone 15 Ultra 8K: флагманская функция?
IPhone 15 Ultra, среди прочего, будет иметь возможность снимать видео 8K…
iPhone 15 Ultra Pro Max: или iPhone 15 Ultra? Что в имени…
Apple, по-видимому, работает над новым ультра-премиальным iPhone 2023 года, и он будет называться либо iPhone 15 Ultra, либо iPhone 15 Pro Max Ultra — и у нас есть много-много ВОПРОСОВ…
iPhone 14: полное руководство на 2022 год — Plus, Pro и Pro Max
Ассортимент iPhone 14 от Apple уже здесь со спутниковыми службами экстренной помощи, обнаружением сбоев, чипом A15, улучшенной камерой, Dynamic Island и многим другим. Но стоит ли его получать?
Но стоит ли его получать?
Лучшие безлимитные тарифные планы на 2022 год
Найдите самые лучшие безлимитные тарифные планы для вашего смартфона. Узнайте, какой перевозчик предлагает лучшие предложения, самые выгодные предложения и самые низкие цены…
iPhone 15: все, что вам нужно знать — утечки, обновления и новые модели…
Все последние новости о дате выпуска iPhone 15, характеристики, утечки и многое другое в преддверии даты его выпуска в 2023 году. Каким будет iPhone 15? Давайте узнаем, просматривая все последние новости и утечки…
Характеристики камеры Google Pixel 7 Pro: подробности об обновлениях и настройках
Google Pixel 7 Pro имеет невероятно мощную камеру. Вот все характеристики камеры Pixel 7 Pro, а также ее новые функции и возможности, подробно описанные в одном месте…
Есть ли в Android 12 режим «Не беспокоить»? + Как это использовать
С таким количеством приложений, которые нуждаются в круглосуточной отправке уведомлений на наши устройства, функция «Не беспокоить» никогда не была такой долгожданной функцией.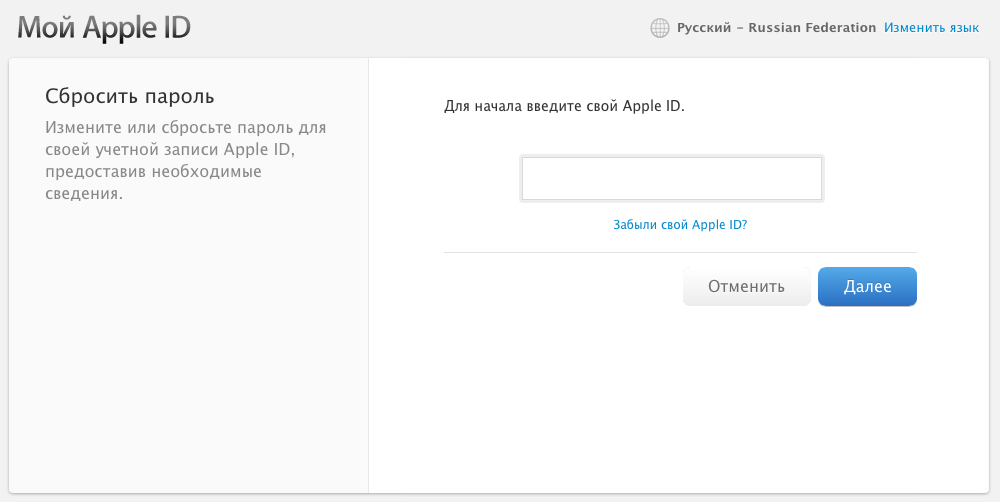 Но есть ли он на Android 12? Давайте взглянем…
Но есть ли он на Android 12? Давайте взглянем…
Обзор DuckDuckGo: жизнеспособная альтернатива Google?
DuckDuckGo так же хорош для поиска, как Google? Должны ли вы переключиться? Вот все, что вам нужно знать в нашем полном обзоре DuckDuckGo…
Нужна ли вам телевизионная лицензия для просмотра Netflix? Давай выясним…
Требуется ли телевизионная лицензия для просмотра Netflix? Это темная область закона, поэтому давайте разберемся раз и навсегда…
Как проверить состояние батареи iPhone: что это такое и почему это важно
В этом руководстве мы покажем вам, как отслеживать и проверять состояние батареи iPhone, почему это важно делать и какие факторы влияют на состояние и самочувствие батареи вашего iPhone…
Обзор iPhone 14: ЗА и ПРОТИВ — стоит ли?
Если вы используете более старый iPhone, скажем, iPhone 11 или 12, iPhone 14 — это обновление, которого вы ждали. Вот почему…
Есть ли в Galaxy S22 разъем для наушников?
Мир становится беспроводным, и в последние годы разъемы для наушников и кабели для зарядных устройств начали исчезать из смартфонов некоторых ведущих производителей — так ли это в случае с Samsung Galaxy S22? Давайте исследуем…
Поставляется ли Galaxy S22 с защитной пленкой для экрана? Что в коробке?
Когда мы раскошеливаемся на новое устройство, такое как Samsung Galaxy S22, мы должны быть обеспокоены тем, какие защитные функции оно имеет.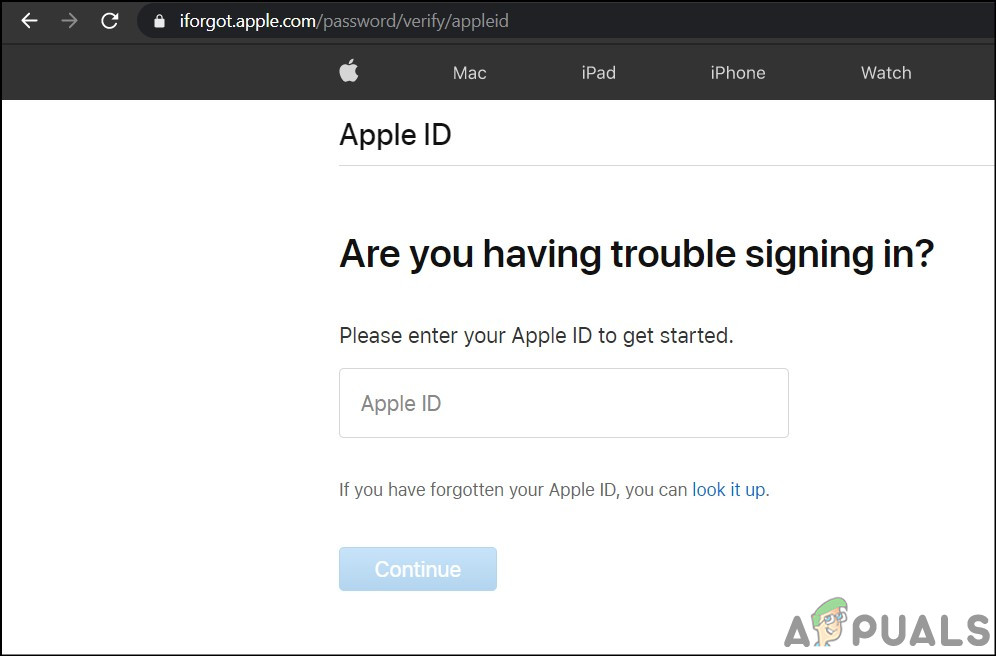 В коробке есть защитная пленка? Давайте взглянем…
В коробке есть защитная пленка? Давайте взглянем…
Сравнительная таблица размеров оперативной памяти iPhone: все перечисленные модели
Сколько оперативной памяти у вашего iPhone? Ознакомьтесь с нашей удобной таблицей сравнения размеров оперативной памяти iPhone и найдите ее — включены все основные модели и варианты…
Сколько стоят телефоны Google Pixel? Сравнение всех моделей…
Сколько стоят телефоны Google Pixel? Они дешевле, чем телефон от Samsung или Apple? Давайте выясним это, сравнив цены на ВСЕ последние телефоны Pixel от Google…
Как сделать снимок экрана на телефоне Google Pixel
Вот краткое руководство о том, как делать снимки экрана на телефоне Google Pixel — этот метод также работает на ВСЕХ текущих телефонах Pixel…
Обзор iOS 16: лучшее обновление Apple для iPhone за последние годы?
iOS 16 от Apple уже доступна, и это одно из лучших обновлений компании для iPhone за последние годы — вот почему…
Как сбросить пароль к Apple ID на APPLE IPhone 12 Pro Max по электронной почте?
Иногда мы забываем
наш пароль.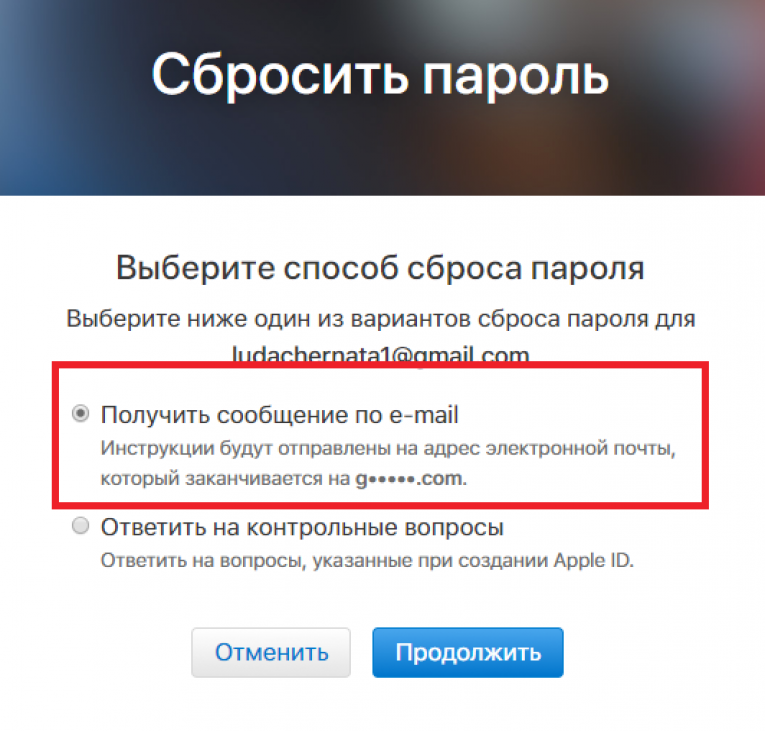
Это нормально, но что тогда делать?
яблоко
дает возможность сменить пароль на свой
ЯБЛОКО iPhone 12 Pro Max
, даже не зная последнего. Мы можем использовать наши
Эл. почта
для этого.
- открыто
ифоргот.аппле.ком
интернет сайт.
- Введите свой
Адрес электронной почты Apple ID.
- Тогда выбирай
Мне нужно сбросить пароль.
- После этого нажмите
Получить по электронной почте.
- Хорошо,
система
отправил вам электронное письмо.
- Откройте свой
Эл. почта
и найди сообщение от
Яблоко.
Нажмите на
Сбросить сейчас.
- Введите новый пароль для вашего
Идентификатор Apple ID.

- Вот и все, ты сменил
идентификатор Apple ID
пароль для
ЯБЛОКО iPhone 12 Pro Max.
# промо-арт
Как включить и настроить 3D Touch в APPLE IPhone 12 Pro Max?
Как
активировать
3D Touch
в
ЯБЛОКО iPhone 12 Pro Max?
Как
включить 3D Touch
в APPLE iPhone 12 Pro Max? Как
использовать 3D Touch
в APPLE iPhone 12 Pro Max? Как
активировать 3D Touch
в APPLE iPhone 12 Pro Max? Как
включи 3D Touch
в APPLE iPhone 12 Pro Max? Как
использовать
3D Touch
в APPLE iPhone 12 Pro Max? Как
питание на 3D Touch
в APPLE iPhone 12 Pro Max? Как
настроить 3D Touch
в APPLE iPhone 12 Pro Max?
Apple iPhone 6S
Apple iPhone 6S Plus
Apple iPhone 7
Apple iPhone 7 Plus
Apple iPhone 8
Apple iPhone 8 Plus
Apple iPhone X
Apple iPhone XS
Apple iPhone XS Ma
Икс
яблоко
включили новую сенсорную технологию экрана —
3D Touch,
предлагая различные интерактивные уровни для обычных мобильных дисплеев.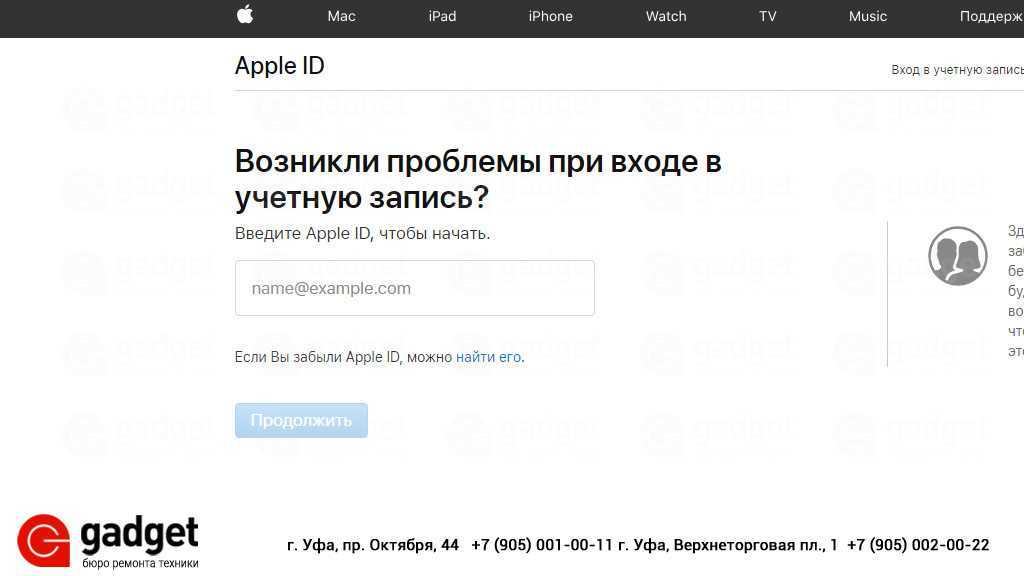 Технология распознает силу нашего прикосновения, чтобы предложить более точное конкретное действие. Одна из лучших особенностей 3D Touch, если вы можете привыкнуть к ней, — это более быстрый доступ к различным действиям приложения с главного экрана. Давайте следовать нашему короткому руководству и наслаждаться мобильным телефоном с 3DTouch!
Технология распознает силу нашего прикосновения, чтобы предложить более точное конкретное действие. Одна из лучших особенностей 3D Touch, если вы можете привыкнуть к ней, — это более быстрый доступ к различным действиям приложения с главного экрана. Давайте следовать нашему короткому руководству и наслаждаться мобильным телефоном с 3DTouch!
- В первую очередь войдем
Настройки.
- Затем перейдите к
Доступность.
- В-третьих, выберите
Touch
—>
3D и тактильное прикосновение.
- Там ты можешь включить
3D Touch,
просто проведите рядом с ним маленьким переключателем. - Если вы включили
3D Touch
успешно вы можете изменить его чувствительность сейчас,
Светочувствительность
снижает необходимое давление.
- Вы можете изменить
Продолжительность касания
а также отрегулируйте время, необходимое для предварительного просмотра содержимого и т. д. - Это сделано! Теперь
3D Touch
должен быть активным и правильно работать, просто попробуйте и наслаждайтесь!
- # промо-арт
- Начните с открытия
Настройки
меню. - Теперь перейдите к
Общее
и выберите
Доступность
. - Прокрутите вниз и найдите
Обучение
вариант, выберите
Управляемый доступ
оттуда. - Включите
Общий доступ
вариант и выберите свой пароль или используйте
Touch ID
/
Face ID
замок.
Запомните этот пароль, он нужен для отключения управляемого доступа!
- Затем запустите приложение, которое хотите заблокировать, чтобы ваш ребенок мог использовать только его.
- Теперь быстро нажмите кнопку
Домашняя кнопка
три раза. Если на вашем устройстве нет
Главная
вместо этого нажмите кнопку
боковая кнопка
три раза.
- Это откроется
Управляемый доступ
и пусть вы сами выбираете для этого правила. - Вы можете отключить
Аппаратные кнопки
,
Touch
экран или установите
Лимит времени
. -
Аппаратные кнопки
позволяет включать / выключать физические кнопки, например
Сон / Пробуждение
кнопка
Объем
,
Клавиатура
и тому подобное. -
Touch
позволяет выключить весь экран — просто выберите опцию ВЫКЛ. Вы также можете выбрать ВКЛ, чтобы пролистывать области, которые нужно отключить. Таким образом, ребенок может играть в игру, но, например, можно отключить часть игры с рекламой, чтобы ребенок не нажал на нее по ошибке. -
Лимит времени
просто позволяет выбрать, как долго можно использовать приложение, прежде чем телефон будет заблокирован.
- После этого просто нажмите кнопку
Начало
кнопка. - На первом этапе откроем
Магазин приложений.
- Во-вторых, давайте найдем приложение, которое вы решили скачать раньше, и
установить его.

- Хорошо, теперь вернись к
Домашний экран
а также
пробег
приложение.
- Вероятно, у вас спросят разрешения, чтобы программа запускалась без проблем
разрешить им все.
- Теперь вы должны увидеть, что ваш блокировщик рекламы отключен, пора вводить
Настройки.
- В настройках прокрутите вниз до
Сафари
и выберите его.
- Внутри
Настройки Safari
выберите
Блокировщики контента.
- Наконец, вы должны увидеть все доступные
Блокировщики контента,
разрешите каждую часть, которую вы хотите заблокировать от рекламы.
- Отлично сработано! Потрясающая работа!
- В самом начале разблокируйте свой APPLE iPhone 12 Pro Max и войдите в
Настройки
.
- На втором шаге выберите
Безопасность и конфиденциальность
.
- После этого перейдите в
Больше настроек
чтобы перейти к дополнительным параметрам.
- Теперь выберите
Шифрование и учетные данные
.
- Пришло время нажать на
Установить блокировку SIM-карты 1
.
- После этого включите
Заблокировать SIM-карту
карта переключателем.

- В заключительной части введите свой
PIN-код SIM-карты
.
- Отличная работа!
PIN-код SIM-карты
была активирована.
- Как поступить владельцу, если он забыл адрес почты, к которому привязан аккаунт
- Выполнить проверку Айфона
- Посмотреть данные в Mac
- Как узнавать данные через сайт iCloud
- Как восстановить свой ID, используя сайты Apple
- Контрольные вопросы и ответы на них
- Использование двухэтапной аутентификации
- на компьютере открывается приложение Айтюнс;
- когда запуск будет завершен, следует найти раздел «Программы»;
- в списке выбирается пункт «Мои программы»;
- на экране высветится несколько разных программ, по одной из них следует щелкнуть правой кнопкой мышки;
- на странице появится окно с перечнем, из него выбирается подпункт «Сведения»;
- далее пользователь нажимает на название «Файл»;
- из списка выбирается раздел с названием «Покупатель»;
- на экране высветится имя покупателя, а также идентификатор.

- на устройстве открывается раздел «Настройки»;
- на экране высветится список;
- из него выбирается раздел с именем и фамилией владельца.
- Обратите внимание
- Эти действия актуальны для гаджетов iPod touch, iPhone и iPad любой модели.
- на компьютере открывается раздел Айклауд;
- далее пользователь выбирает из списка пункт «Системные настройки».

- Обратите внимание
- Иногда система компьютера не выходит из личного профиля iCloud.com. Если пользователь авторизован, то получить нужные параметры будет еще проще. Необходимо только нажать на пункт «Настройки Айклауд». Далее на экране появится информация о текущем ID.
- владелец гаджета переходит в браузере на страницу iCloud.com, можно использовать адрес Apple ID;
- далее нажимается кнопка «Забыли пароль или ID»;
- на следующей странице указывается тот адрес почтового ящика, который предположительно будет «Правильным».
- для начала требуется перейти на страницу, где можно выполнить восстановление пароля от аккаунта, адрес прописывается «Apple ID»;
- далее клиент должен указать логин, на который выполнялась регистрация, обычно используется электронная почта;
- теперь необходимо нажать на кнопку «Сбросить пароль»;
- на экране высветится несколько вариантов, которыми можно выполнить восстановление;
- владелец выбирает пункт «Ответить на контрольные вопросы»;
- теперь нажимается кнопка «Далее»;
- от пользователя понадобится информация о дате рождения, которая была указана во время регистрации;
- снова нажимается клавиша «Далее».
- для начала требуется зайти на ту страницу, которая разработана для восстановления пароля от аккаунта;
- далее владелец должен указать логин, используемый для учетной записи, чаще всего регистрация выполняется на электронную почту;
- на экране выбирается пункт «Сбросить текущий пароль»;
- теперь на странице появится на выбор несколько пунктов, из них следует выбрать раздел «Восстановить через двухэтапную проверку»;
- пользователь должен указать тот ключ, который был выбран для восстановления доступа;
- далее указывается доверенное устройство, на него высылается код для подтверждения процедуры;
- в отдельное окно вводятся цифры, которые поступили на мобильный в виде СМС.
- Сбросить по электронной почте. Чтобы использовать этот метод, вам нужно знать свой адрес электронной почты (хотя бы резервный) и иметь к нему доступ.
- Изменить секретную комбинацию, отвечая на вопросы. Скорее всего, вы записали ответы на контрольные вопросы при регистрации.
- Использование двухфакторной аутентификации. Вам понадобится надежный гаджет с включенным паролем.

- Мы используем сайт Apple.
- Через двухэтапный тест. Нужен 14-значный код, который был присвоен при активации верификации и под рукой доверенный гаджет, принимающий СМС.
- App Store, в котором нужно зайти на страницу «выбор» и прокрутить вниз
- iTunes Store на страницах Музыка, Звуки и Фильмы
- в подкасты
- в меню iCloud
- Отправив запрос на смену пароля на почту, на которую зарегистрирован Apple ID;
- Ответив на контрольные вопросы, указанные при регистрации;
- Путем сброса пароля на доверенном устройстве (требуется активная двухэтапная аутентификация Apple ID).
- Не менее 8 символов.
- Использование прописных и строчных букв.
- Наличие хотя бы одной цифры.
- С помощью электронной почты.
- Ответив на контрольные вопросы.
Как активировать детский режим на IPhone и IPad?
Дети могут быть довольно неуклюжими с технологиями, особенно младшие. По ошибке они могут получить доступ ко всем настройкам и параметрам на вашем
iOS
устройство, возможно удаление или изменение всех видов данных. У вас есть фотографии или видео, которые вы бы хотели сохранить навсегда? Лучше иметь резервную копию, если вы оставите устройство без присмотра с ребенком, иначе вы можете вернуться и обнаружить, что все оно удалено! Вот почему все больше и больше
iDevices
а также
Android
телефоны имеют
Детский режим
Это позволяет родителям ограничивать доступ своих детей к телефону или запрещать им по ошибке выключать игру / мультфильм, проигрываемый по телефону.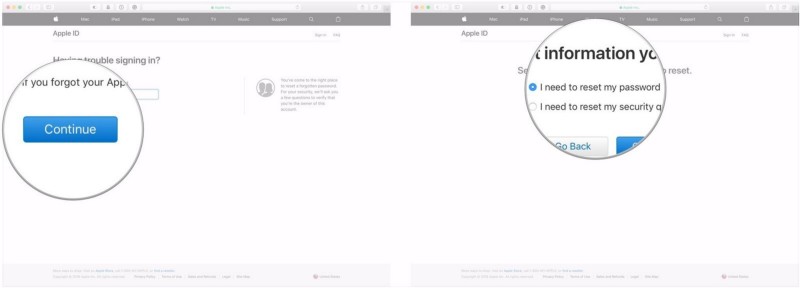
На
iPhone
,
iPad
и другие
яблоко
устройств этот режим называется
Управляемый доступ
. Он позволяет ограничить вашего ребенка одним приложением и даже контролировать, к каким функциям можно получить доступ в самом приложении. Если ваш ребенок немного моложе, ему легко ткнуть в экран и получить доступ к рекламе, видимой во время игры, или выключить
YouTube
видео с любимым мультфильмом. Не говоря уже о любимой
Домашняя кнопка
, которую можно увидеть на некоторых старых устройствах, дети очень любят нажимать на нее, поэтому, если вы не выключите ее, ни одна игра или мультфильм не будут оставаться в игре надолго!
Прежде всего — помните,
Управляемый доступ
— это блокировка, предназначенная для одного приложения, поэтому вам может потребоваться изменить некоторые настройки для другого программного обеспечения, в зависимости от того, игра это ли, мультфильм или музыкальный проигрыватель.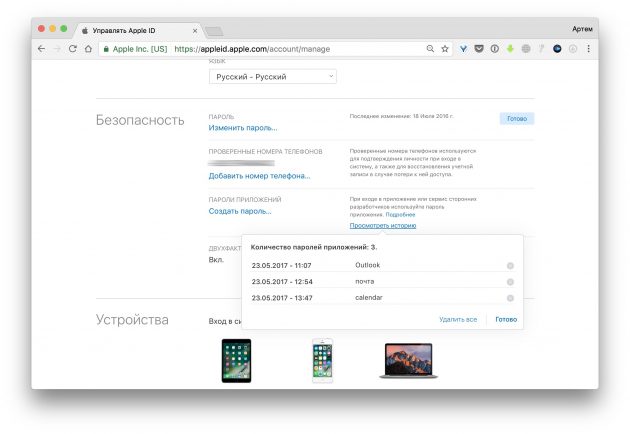
После этого ваше устройство будет заблокировано в приложении. Нажатие на
Главная
Кнопка или смахивание вверх не покидает приложение, поэтому ваш ребенок не может сделать что-либо по ошибке. Вы увидите сообщение в верхней части экрана,
Управляемый доступ
включен. нажмите
Главная
кнопка или боковая кнопка
три раза
ввести пароль и выйти
Управляемый доступ
.
# промо-арт
Как заблокировать рекламу в Safari в APPLE IPhone 12 Pro Max?
Как заблокировать рекламу в APPLE iPhone 12 Pro Max?
Как
установить adblock на
ЯБЛОКО iPhone 12 Pro Max? Как
установить Adguard
на APPLE iPhone 12 Pro Max? Как
заблокировать рекламу на
ЯБЛОКО iPhone 12 Pro Max? Как
установить сафари adblock
в APPLE iPhone 12 Pro Max? Как
блокировать рекламу на сафари
в APPLE iPhone 12 Pro Max? Как
удалить рекламу на iOS
в APPLE iPhone 12 Pro Max? Как выполнить блокировку рекламы в APPLE iPhone 12 Pro Max? Как
заблокировать рекламный контент
в APPLE iPhone 12 Pro Max? Как
отключить рекламу
в APPLE iPhone 12 Pro Max? Как
активный рекламный блок
в APPLE iPhone 12 Pro Max?
Реклама
стал неотъемлемой частью почти каждого веб-сайта. Нас со всех сторон засыпают рекламой, которая может усложнить нашу жизнь. Сегодня мы покажем вам, как можно ограничить количество всплывающих окон на
Нас со всех сторон засыпают рекламой, которая может усложнить нашу жизнь. Сегодня мы покажем вам, как можно ограничить количество всплывающих окон на
браузер iOS по умолчанию.
Следуйте нашим инструкциям и узнайте, как избавиться от рекламы раз и навсегда, выполнив несколько простых шагов. Помните, что наш метод работает только в сафари, поэтому ваши приложения или другие браузеры не будут защищены от рекламы. Чтобы включить блокировку рекламы, вам нужно будет получить одно небольшое приложение из
Магазин приложений.
Доступно несколько вариантов, например
Adblock Plus
,
AdGuard
и т. д. В качестве учебника мы рекомендуем AdGuard. У большинства блокировщиков рекламы будет такой же метод активации, поэтому не беспокойтесь, если вы предпочитаете другое программное обеспечение.
# промо-арт
Как заблокировать SIM-карту на APPLE IPhone 12 Pro Max?
Как активировать
Защита от блокировки SIM-карты
в APPLE iPhone 12 Pro Max? Как настроить
ШТЫРЬ
в APPLE iPhone 12 Pro Max? Как пользоваться
Защита PIN-кодом
в APPLE iPhone 12 Pro Max? Как изменить PIN-код на SIM-карте в APPLE iPhone 12 Pro Max? Как отключить
Защита PIN-кодом
в APPLE iPhone 12 Pro Max?
Вы знаете, насколько это полезно
Защита PIN-кодом
в APPLE iPhone 12 Pro Max? В инструкции ниже мы покажем вам, как легко настроить
Блокировка SIM-карты
в APPLE iPhone 12 Pro Max.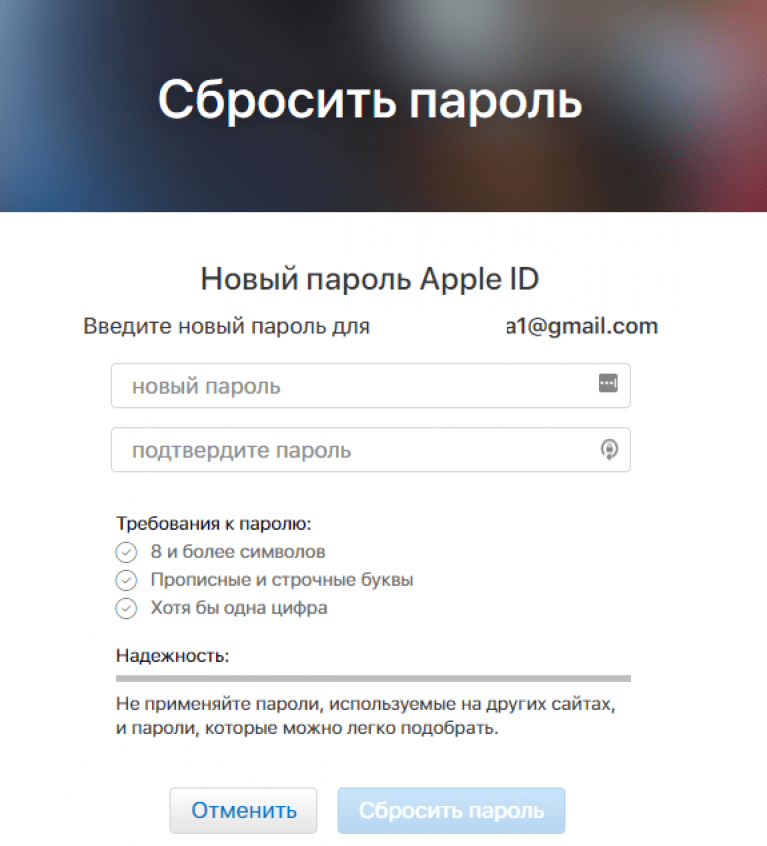 Если вы хотите использовать
Если вы хотите использовать
ШТЫРЬ
в APPLE iPhone 12 Pro Max, оставайтесь с нами и узнайте, как использовать настройки для активации
Защита от блокировки SIM-карты
в APPLE iPhone 12 Pro Max. Следуйте нашему руководству и
заблокировать SIM-карту
с легкостью.
# промо-арт
Забыл пароль от Apple ID-что делать, как сбросить или восстановить его
Когда пользователь создает учетную запись Apple ID, система просит указать сложный пароль, который будет затруднительно подобрать злоумышленникам. В коде доступа должны содержаться заглавные буквы, цифры, прописные буквы и дополнительные символы. Придуманный код может быть надежным, но что делать, если пользователь забыл пароль от Apple ID. Стоит рассказать об этой ситуации детальнее.
Содержание
Как поступить владельцу, если он забыл адрес почты, к которому привязан аккаунт
Сбросить пароль Apple ID может каждый пользователь, процедура не отличается сложностью.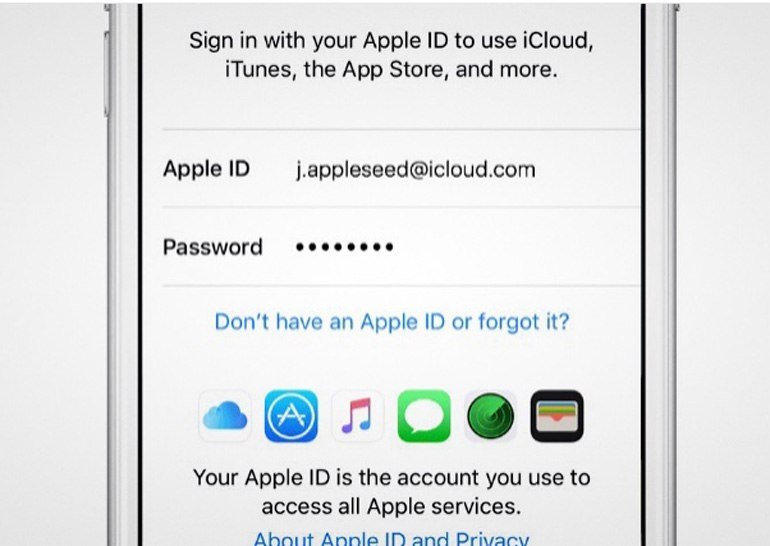 Но если владелец смартфона забыл к какому почтовому ящику привязан его аккаунт, ситуацию усложняется. Чтобы восстановить доступ, рекомендуется попробовать вспомнить, на какой адрес выполнялась регистрация. Если же владелец не помнит электронный ящик, придется воспользоваться другими вариантами.
Но если владелец смартфона забыл к какому почтовому ящику привязан его аккаунт, ситуацию усложняется. Чтобы восстановить доступ, рекомендуется попробовать вспомнить, на какой адрес выполнялась регистрация. Если же владелец не помнит электронный ящик, придется воспользоваться другими вариантами.
Когда пользователь регистрируется в учетной записи, то почта автоматически сохраняется в качестве логина-идентификатора. Если клиент сможет получить данные о своем логине, то он сразу же узнает свой почтовый ящик. Выполнить проверку логина можно, воспользовавшись программой Айтюнс. Процедура выполняется по такой схеме:
Если же у пользователя есть доступ к Айфону или iPad, он может получить нужные данные через специальные приложения. Узнать почту можно в приложении App Store или FaceTime. Также владелец гаджета может воспользоваться iCloud.
Выполнить проверку Айфона
Если пользователь забыл Apple ID, он может просто применить настройки своего гаджета. Для этого потребуется выполнить ряд таких действий:
Посмотреть данные в Mac
Перед тем, как восстановить пароль Apple ID, рекомендуется зайти в приложение, чтобы посмотреть данные. Делать это несложно, если у клиента есть компьютер от фирмы Apple. Чтобы проверить параметры, необходимо следовать инструкции:
На экране появится информация о том, какой ID используется владельцем гаджета.
Как узнавать данные через сайт iCloud
Восстановление Apple ID можно не выполнять, если получить нужную информацию на заводском сайте. Пользователь заходит на страницы по адресу iCloud.com или Apple ID. Если владелец ранее уже добавлял данные о своем электронном ящике, то все они будут указаны на странице в отдельном окошке. При входе в окне «Логин» указываются первые буквы адреса. Далее на экране высветится тот ящик, который применялся для регистрации.
Как восстановить свой ID, используя сайты Apple
Если пользователь не помнит, на какую почту регистрировал учетную запись телефона, ему придется поменять свои данные. К такому методу следует прибегать в том случае, если восстановить доступ к почте невозможно. Стоит рассказать детальнее, что делать, если забыл пароль от Apple ID. Процедура выполняется по такой схеме:
К такому методу следует прибегать в том случае, если восстановить доступ к почте невозможно. Стоит рассказать детальнее, что делать, если забыл пароль от Apple ID. Процедура выполняется по такой схеме:
Дополнительно система предложит пользователю узнать текущий ID. Для этого совершается переход по отдельной ссылке.
Контрольные вопросы и ответы на них
Этим способом достаточно сложно скидывать текущие данные. Проблема в том, что восстановить пароль от Apple ID на айфоне не всегда возможно. Во время регистрации владельцы часто указывают случайные ответы на указанные вопросы. Эти ответы быстро забываются. Но если пользователь точно помнит, что отвечал на указанные вопросы, он может смело давать ответы.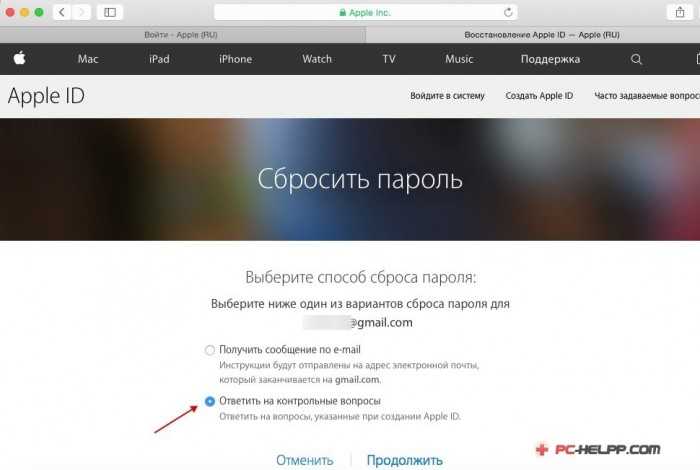 Чтобы выполнить процедуру, необходимо следовать такой инструкции:
Чтобы выполнить процедуру, необходимо следовать такой инструкции:
Останется только правильно написать ответы на те вопросы, которые указаны в системе. Как только ответы будут введены, система предоставит клиенту возможность выполнить сброс пароля Apple ID.
Использование двухэтапной аутентификации
Существует еще один способ, как сбросить текущий Apple ID самостоятельно. Такой вариант могут использовать только те клиенты, которые ранее уже активировали эту функцию на своем смартфоне. Процедура восстановления проходит по такой схеме:
Такой вариант могут использовать только те клиенты, которые ранее уже активировали эту функцию на своем смартфоне. Процедура восстановления проходит по такой схеме:
Операция завершается вводом нового кода доступа. Останется нажать на кнопку «Сбросить пароль» и сохранить новые данные системы.
Если пользователь забыл пароль от своего аккаунта, он может восстановить доступ к нему самостоятельно. Для этого следует выполнить сброс кода и указать новый пароль. Операция выполняется несколькими способами. Пользователь должен выбрать наиболее подходящий.a
Восстановление Apple ID по электронной почте. Как восстановить забытый пароль Apple ID на iPhone
Регистрация Apple ID — первое, что нужно сделать после активации iPhone. Так как это будет следующий идентификатор при посещении App Store. Но как восстановиться, если вдруг забыли пароль к Apple ID?
Чтобы снова получить доступ ко всем службам и функциям Apple, вам необходимо восстановить забытый пароль Apple ID. И все, что вам нужно для восстановления, это просто следовать одной из трех приведенных ниже инструкций, которые рассчитаны на разные ситуации и доступные варианты. Создайте Apple ID без карты на компьютере, iPhone или iPad [инструкция].
Восстановление забытого пароля, если известны все ответы на контрольные вопросы
Если ответы на контрольные вопросы, заданные системой, не были забыты, можно смело приступать к восстановлению по данной инструкции. Для начала нужно зайти на страницу «Мой Apple ID». После этого выберите «Управление Apple ID» и «Забыли пароль?». При выборе такой кнопки вопроса появится страница, где нужно будет ввести свой Apple ID и нажать на кнопку «Далее».
Для начала нужно зайти на страницу «Мой Apple ID». После этого выберите «Управление Apple ID» и «Забыли пароль?». При выборе такой кнопки вопроса появится страница, где нужно будет ввести свой Apple ID и нажать на кнопку «Далее».
Затем необходимо выбрать в качестве метода аутентификации пункт «Ответить на контрольные вопросы» и снова нажать кнопку «Далее». После этого останется только указать свою дату рождения, связанную с идентификатором, и нажать «Далее», чтобы ответить на вопросы. Если ответы правильные, вам будет предложено ввести и подтвердить новый пароль. Когда закончите, нажмите «Сбросить пароль».
Восстановление Apple ID, если у вас есть доступ к электронной почте (адрес, связанный с ID)
Для начала, как и в других инструкциях, вам придется зайти на страницу «Мой Apple ID» и выбрать функцию «Управление Apple ID». Затем следует нажать на кнопку вопроса «Забыли пароль?», ввести свой Apple ID и продолжить, нажав «Далее». После этого необходимо определиться со способом аутентификации, выбрав из списка «Аутентификация по электронной почте» и нажав «Далее».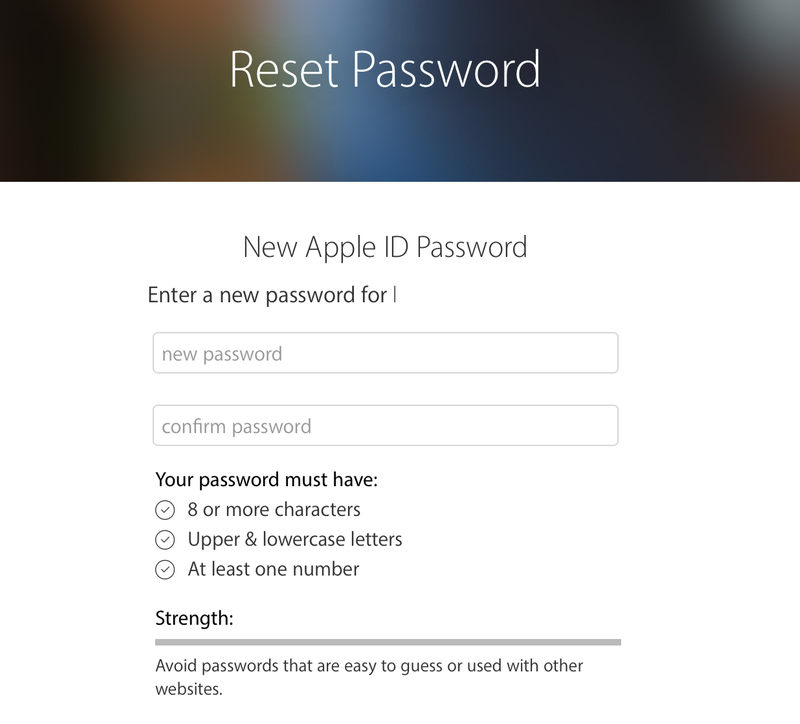 Через определенное время (не более 10 минут) на адрес электронной почты, ранее связанный с идентификатором, придет письмо от Apple. В нем будет активная строка «Сбросить пароль Apple ID», на которую нужно нажать. Открывшаяся страница «Мой Apple ID» позволит ввести и подтвердить новый пароль, после чего снова следует нажать «Сброс».
Через определенное время (не более 10 минут) на адрес электронной почты, ранее связанный с идентификатором, придет письмо от Apple. В нем будет активная строка «Сбросить пароль Apple ID», на которую нужно нажать. Открывшаяся страница «Мой Apple ID» позволит ввести и подтвердить новый пароль, после чего снова следует нажать «Сброс».
Восстановление номера при включенной двухэтапной аутентификации
Чтобы начать восстановление с двухэтапной аутентификацией, вам нужно перейти в раздел «Мой Apple ID», выбрать «Управление Apple ID» и выбрать «Забыли пароль?». Затем введите свой Apple ID и нажмите «Далее». Далее последует подтверждение личности, которое, стоит отметить, возможно только при включенной двухэтапной проверке и ключе восстановления.
При подтверждении личности необходимо ввести ключ восстановления, который вы получили при настройке двухэтапной проверки. Далее на устройство, связанное с Apple ID, будет отправлен проверочный код. Теперь осталось только ввести этот код, а затем новый пароль. Нажмите «Сбросить пароль».
Нажмите «Сбросить пароль».
Дополнительно
Если вам не удается сбросить пароль или выполнить вход с помощью этих инструкций, вам необходимо обратиться в службу поддержки Apple ID. Кроме того, если вы знаете свой пароль Apple ID, вы можете изменить свой пароль или свой Apple ID.
iTunes Store — это сервис Apple, где вы можете совершать покупки. У каждого может случиться ситуация, когда забыли пароль. Здесь важно понимать, что пароль iTunes Store — это секретный код от вашей учетной записи Apple ID. Вы можете сбросить его, если забыли.
Существует пять способов сбросить пароль:
Перед процедурой сброса необходимо выйти из своей учетной записи во всех службах.
Способ 1: электронная почта
В iTunes можно восстановить пароль с помощью почты. Это самый простой способ сбросить пароль. На сайте компании откройте раздел восстановления аккаунта. Введите свой логин в поле со столбцами и нажмите «Далее». В появившемся окне выберите «получить письмо на адрес электронной почты». После этого письма от сервиса Apple будут приходить на все почтовые ящики, указанные при регистрации. Зайдите на почту и откройте письмо.
Он будет содержать активную ссылку, по которой нужно перейти. Если письма нет, проверьте спам. Вас перебросит на страницу, где вы сбросите старую комбинацию символов. Затем дважды введите новый секретный код. Необходимо, чтобы код содержал 8 и более символов.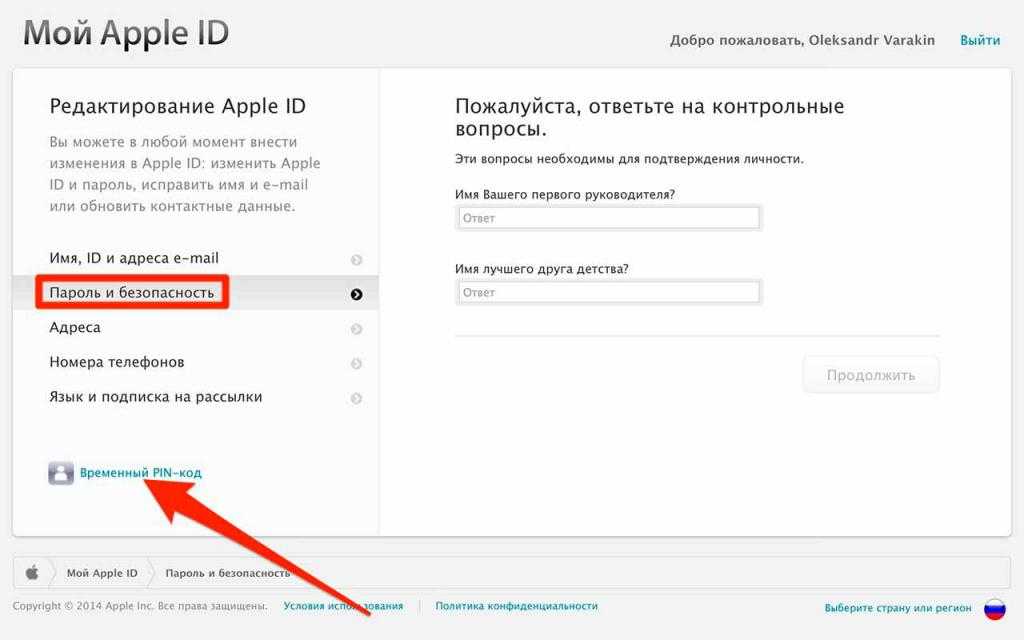 Должны быть прописные, строчные буквы и хотя бы одна цифра. Не должно быть трех повторений одного и того же символа подряд. Пароль не должен совпадать с именем учетной записи.
Должны быть прописные, строчные буквы и хотя бы одна цифра. Не должно быть трех повторений одного и того же символа подряд. Пароль не должен совпадать с именем учетной записи.
Метод 2: ответы на вопросы
Начало метода аналогично первому методу. Откройте сайт и введите свой логин. Следующим шагом является выбор восстановления через ответы на контрольные вопросы. Введите дату своего рождения (как при регистрации). Дайте ответы на вопросы и скините кодовую комбинацию. Дважды введите новый код. Запишите новый пароль, чтобы не забыть.
Способ 3: двухфакторная аутентификация
Вы можете сбросить старый пароль на своем iPhone. Версия ОС должна быть iOS 10.0 или выше. Нажмите на значок «Настройки». В разделе «iCloud» нажмите на имя пользователя. В окне появится пункт «пароль и безопасность», заходим в него. Здесь нажмите «изменить пароль». Затем следуйте инструкциям на дисплее.
Чтобы сбросить пароль на ПК Mac, откройте «системные настройки». Далее в разделе «iCloud» заходим в «аккаунт». Нажмите «Безопасность», а затем «Сбросить пароль». Если вам будет предложено ввести пароль для разблокировки компьютера, введите его.
Нажмите «Безопасность», а затем «Сбросить пароль». Если вам будет предложено ввести пароль для разблокировки компьютера, введите его.
Способ 4: iforgot.apple.com
Доступ к сайту можно получить напрямую или через iTunes. В меню программы откройте «аккаунт», «логин». Введите свой логин и нажмите «забыли ID». Вы будете перенаправлены на iforgot.apple.com. Либо зайти сразу на сайт и открыть раздел восстановления аккаунта. Вам не нужно устройство iOS, чтобы использовать этот метод. Восстанавливаем доступ наиболее удобным способом: сброс через доверенный гаджет или через доверенный номер. После выбора пути следуйте инструкциям на дисплее.
Если оба варианта вас не устраивают, то вы можете получить доступ через процедуру восстановления аккаунта. Для этого вам нужно будет предоставить как можно больше информации об аккаунте при его регистрации. Процедура может занять один день и более. Время восстановления зависит от информации, которую вы можете предоставить.
Способ 5: двухэтапная проверка
Введите свое имя пользователя на странице iforgot.apple.com. Далее введите 14-значный код, присвоенный при активации чека. Укажите доверенный гаджет. На это устройство придет SMS с кодом. Убедитесь, что гаджет может принимать сообщения и находится в зоне действия оператора связи. Введите код в нужное поле и сбросьте пароль. Придумайте новый. Запиши или забудешь. Теперь вы знаете, что делать, если забыли секретную комбинацию.
Как восстановить пароль резервной копии iTunes?
Если после копирования личной информации у вас есть защищенная паролем копия данных, а секретный код забыт, что делать? Загрузите iPhone Backup Unlocker и запустите его. В первой колонке укажите путь к резервной копии. Во втором столбце поставьте галочку напротив пункта выбора метода. Зависит от содержания кода (только символы, смешанные и т.д.). 3-й шаг — начать поиск комбинации. Программа платная. Время поиска комбинации зависит от ее уровня сложности. Теперь вы знаете, как узнать резервный пароль.
Теперь вы знаете, как узнать резервный пароль.
Apple ID — это уникальный номер, который дает вам доступ ко всем функциям и услугам Apple. Поскольку безопасность является приоритетом компании, без этой информации многие услуги будут недоступны. Сегодня мы расскажем, что делать, если вы забыли свой Apple ID.
Забыли Apple ID: что это значит?
Если вы страдаете забывчивостью, вы можете столкнуться с блокировкой активации, которая не позволит вам нормально пользоваться вашим «яблочным» устройством. При попытке войти в свой аккаунт на iPhone ID показывается не полностью, только первый символ и много звездочек, так что угадать его практически невозможно. Но есть и другие способы узнать эту информацию.
Как узнать Apple ID?
Посмотреть идентификатор можно в разных мобильных приложениях:
Если вы также забыли свой пароль, а управление учетной записью серьезно затруднено, вам следует воспользоваться одним из методов восстановления, предлагаемых Apple. Какой из них использовать решать вам — насколько серьезные меры были предприняты для защиты аккаунта.
Какой из них использовать решать вам — насколько серьезные меры были предприняты для защиты аккаунта.
Способы восстановления пароля
Если у вас есть доступ к почтовому ящику, который вы использовали при регистрации, то этот способ восстановления пароля будет самым быстрым и простым. Зайдите на официальный сайт Apple, выберите опцию сброса пароля, введите свой адрес электронной почты и нажмите «Далее». Затем вам будет предложено выбрать метод аутентификации. Используем опцию электронной почты и ждем письма от Apple. Он будет содержать ссылку, по которой вы можете перейти, чтобы сбросить пароль. Если письмо не пришло, а почтовый ящик был указан верно, поищите в папке «Спам».
Если вы забыли свой адрес электронной почты, вам следует выбрать другой способ восстановления пароля. Это метод контрольных вопросов. Заходим на сайт Apple, выбираем сброс пароля, но нас интересует другой способ восстановления. Важно ответить правильно — ответы на эти вопросы вы сами задаете при регистрации, а после вам будет предоставлена возможность установить новый пароль.
Двойная проверка
Отдельно будет выделен способ для людей, установивших высший уровень безопасности с двухуровневой проверкой. Теперь владельцу придется вспомнить ключ восстановления, который ранее требовалось записать. В этой ситуации от вас потребуется ввести код из смс, который придет на ваш телефон. И оно придет только в той ситуации, если вы помните ключ восстановления.
Защитите информацию о своих идентификаторах и паролях — без этого доступ к использованию сервисов может стать ограниченным. И когда вы выберете метод, который позволит вам запомнить коды, нажмите на тот, с помощью которого восстановить данные будет проще.
Пароли печально известны тем, что их забывают или теряют. И если пользователи помнят пароль от своего аккаунта в социальной сети наизусть, то про установленное секретное слово на Apple ID они могут забыть. Однако восстановить утерянный или забытый пароль Apple ID не сложнее, чем в любом другом онлайн-сервисе, и мы расскажем, как это сделать в этой инструкции.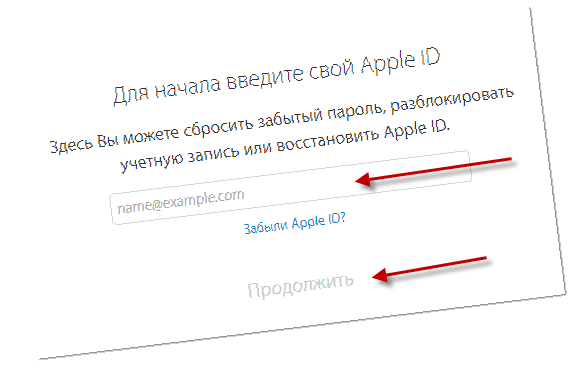
Восстановить пароль от учетной записи Apple ID можно следующими способами:
Ниже мы постараемся максимально подробно описать все перечисленные способы и попутно указать на возможные проблемы при восстановлении пароля Apple ID.
Как восстановить пароль Apple ID по электронной почте?
Чтобы использовать этот метод, вы должны иметь доступ к электронной почте, на которую зарегистрирован ваш Apple ID. В этом случае пароль можно восстановить за считанные минуты.
Шаг 2. Найдите ссылку «Сбросить пароль» и нажмите на нее
Шаг 3. Выберите «Аутентификация» по электронной почте и введите почтовый адрес, на который был зарегистрирован аккаунт Apple ID
Шаг 4.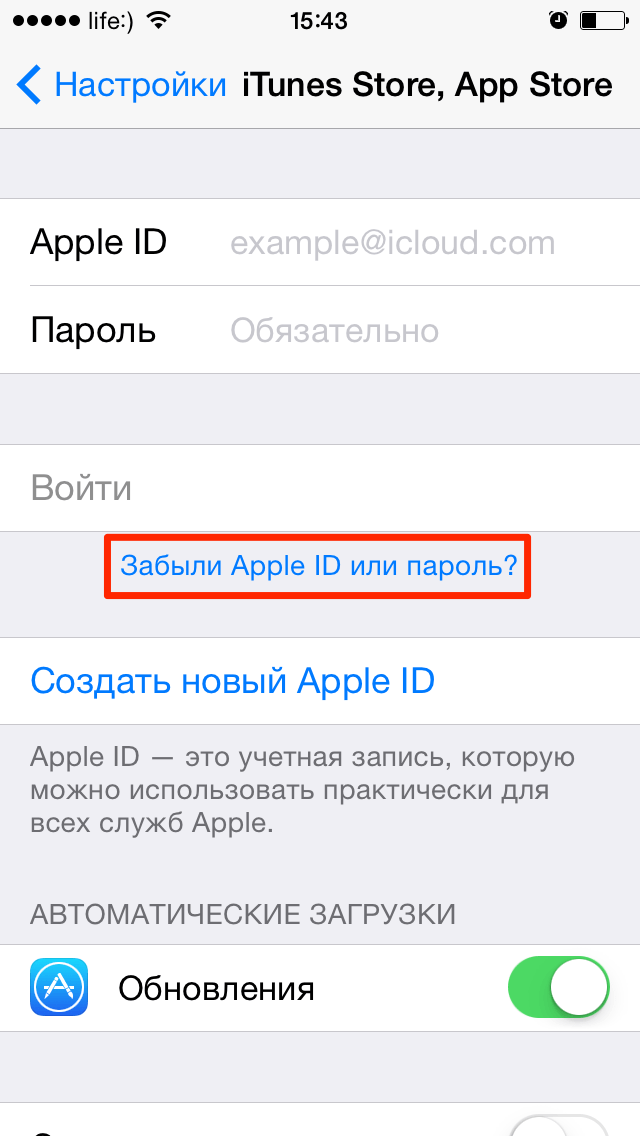 Откройте письмо который пришел вам на почту и в его теле перейдите по ссылке, позволяющей сбросить текущий пароль и установить новый
Откройте письмо который пришел вам на почту и в его теле перейдите по ссылке, позволяющей сбросить текущий пароль и установить новый
Часто бывает, что пользователи не могут получить доступ к электронной почте, которая ждет письмо с инструкциями по сбросу пароля. Причина чаще всего банальна — был забыт и пароль от почтового ящика. В таких случаях вы должны ответить на контрольные вопросы, заданные при регистрации Apple ID.
Как восстановить пароль Apple ID, ответив на контрольные вопросы?
Шаг 3. Выберите «Ответить на контрольные вопросы»
Шаг 4. Теперь вам нужно ответить на все контрольные вопросы, указанные при регистрации, и нажать «Далее»
Шаг 5. Если ответы правильные, система предложит ввести новый пароль
Но что делать, если ответы не подходят даже после повторного ввода? К сожалению, вам придется обратиться в техподдержку Apple. Это можно сделать как по телефону, так и с помощью специальной страницы на сайте компании.
Как восстановить пароль Apple ID, сбросив пароль с доверенного устройства?
Многие пользователи используют его для дополнительной защиты личных данных от действий злоумышленников. Если у вас активна эта мера защиты, восстановить пароль будет еще проще.
Если у вас активна эта мера защиты, восстановить пароль будет еще проще.
Перейдите на страницу Apple ID, нажмите на ссылку «Забыли пароль» и введите логин своей учетной записи. После этого необходимо ввести ключ восстановления и выбрать доверенное устройство, на которое будет отправлен проверочный код. Этот код нужно будет указать в открывшейся на сайте форме, после чего станет доступен сброс пароля.
Если опять же без обращения в техподдержку Apple не обойтись.
В этой статье описаны способы сброса пароля Apple ID.
После удаления контента и сброса настроек, а также после восстановления или обновления iOS возможно, что iPhone требует ввести пароль от Apple ID — но он забыт или утерян. Подобные случаи часто возникают после покупки б/у устройства — когда предыдущий владелец забыл пароль или умышленно не вышел из своей учетной записи, что приводит к невозможности активировать устройство новым владельцем.
В этой статье описаны способы сброса пароля Apple ID. Это личная учетная запись, которая используется для аутентификации практически во всех сервисах Apple: iTunes Store, App Store, iCloud, Mac App Store и др. В качестве Apple-ID используется адрес электронной почты, указанный при создании учетной записи. Для его последующего использования необходимо помнить не только этот e-mail, но и пароль.
Это личная учетная запись, которая используется для аутентификации практически во всех сервисах Apple: iTunes Store, App Store, iCloud, Mac App Store и др. В качестве Apple-ID используется адрес электронной почты, указанный при создании учетной записи. Для его последующего использования необходимо помнить не только этот e-mail, но и пароль.
Apple очень серьезно относится к безопасности личной информации. Поэтому пароль Apple ID должен соответствовать ряду строгих требований.
Критерии, которым должен соответствовать пароль Apple ID
Такие комбинации сложны, поэтому потеря пароля Apple-ID — обычная ситуация. Однако без него становится невозможно покупать или загружать программное обеспечение, игры, мультимедиа, электронные книги и журналы из таких источников, как App Store, Apple Music, iTunes Store, iBook Store. Вы также не сможете войти в iCloud (поскольку пароль в этом случае совпадает с вашим Apple-ID) и отключить блокировку активации на Mac, iPad и iPhone.
Что делать, если вы забыли пароль от Apple ID?
Проблема решается одним из двух способов:
Это можно сделать с любого компьютера или мобильного устройства, независимо от используемой операционной системы (Windows 10, Android, Linux, iOS, Mac и т. д.).
Сброс пароля по электронной почте на iPad и iPhone
Пожалуйста, убедитесь, что электронное письмо «Сброс пароля Apple ID» отправлено Apple (адрес отправителя [email protected]). Если письмо пришло с другого e-mail, не относящегося к домену apple.com, переходить по предложенным ссылкам нельзя. Также запрещено вводить свой Apple ID в таких случаях, так как вы можете пострадать от фишинговой атаки, которая проводится с целью взлома вашей учетной записи. После этого злоумышленники могут заблокировать мобильное устройство, сделав невозможным его использование.
Следует помнить, что письмо «Сброс пароля Apple ID» имеет стандартное содержание, и при обнаружении каких-либо отклонений от текста шаблона необходимо проявлять максимальную бдительность. Если вы не нашли письма в папке «Входящие» ни основного, ни резервного почтового ящика, проверьте содержимое каталога «Спам», а также настройки антиспам-фильтра (его лучше временно отключить — но не все почтовые сервисы разрешить это).
Если вы не нашли письма в папке «Входящие» ни основного, ни резервного почтового ящика, проверьте содержимое каталога «Спам», а также настройки антиспам-фильтра (его лучше временно отключить — но не все почтовые сервисы разрешить это).
Вы можете предотвратить попадание электронной почты от Apple в папку со спамом, зарегистрировав [email protected] в «Контактах».
Как сбросить пароль Apple ID с помощью контрольных вопросов?
Сброс пароля Apple ID на компьютерах Mac
Для получения необходимых инструкций необходимо выбрать меню «iCloud» в «Системных настройках» и в нем — «Забыли Apple ID или пароль».
Есть еще один способ: нужно нажать «Войти» в iTunes, а потом — «Забыли?».
Аналогично решается вопрос через App Store, где те же действия выполняются в меню «Магазин».
Можно по-другому: запустить веб-браузер (например, Safari), открыть страницу управления Apple ID, нажать «Забыли Apple ID или пароль?».
После этого введите свой Apple ID и нажмите «Продолжить». Затем выберите подходящий метод сброса пароля и снова нажмите «Продолжить».
Сообщение будет отправлено на резервный e-mail (а при его отсутствии — на основной адрес). В нем вам нужно будет воспользоваться ссылкой «Сбросить пароль», затем ввести новый пароль, ввести его повторно и нажать кнопку «Сбросить пароль».
Этот способ оптимален, если у вас есть доступ к резервному и основному почтовым ящикам. При невозможности их использования (удалены, заблокированы и т. д.) рекомендуется метод, основанный на предоставлении ответов на контрольные вопросы. Во-первых, вам нужно подтвердить дату своего рождения. После этого система предложит вам ответить на 2 из 3 контрольных вопросов, которые были заданы в процессе создания Apple ID.
Сброс пароля Apple ID на планшете Android, смартфоне или ПК с Windows/Linux
Процедура во многом аналогична тому, как эта задача решается на компьютерах Mac.
Откройте веб-браузер (например, Google Chrome), перейдите на страницу управления Apple ID, нажмите «Забыли Apple ID или пароль?».
Введите свой Apple ID, нажмите «Продолжить», выберите нужный вариант сброса пароля, снова нажмите «Продолжить».
В соответствии с выбранным методом либо используйте ссылку из письма «Сброс пароля Apple ID», либо предоставьте подтверждение даты своего рождения, а затем ответьте на предложенные контрольные вопросы.
Нестандартные ситуации
Нестандартный случай — невозможность использования основного или резервного e-mail (например, из-за блокировки), ввода даты рождения или ответа на контрольные вопросы. В таких ситуациях необходимо обратиться в службу поддержки Apple, при этом потребуется предъявить чек о покупке устройства.
Забыли пароль iCloud? Прямой сброс пароля iCloud на iOS и Mac
Резюме: Хотите узнать, как сбросить пароли iCloud? Этот пост покажет вам подробное руководство по изменению кода доступа iCloud для справки.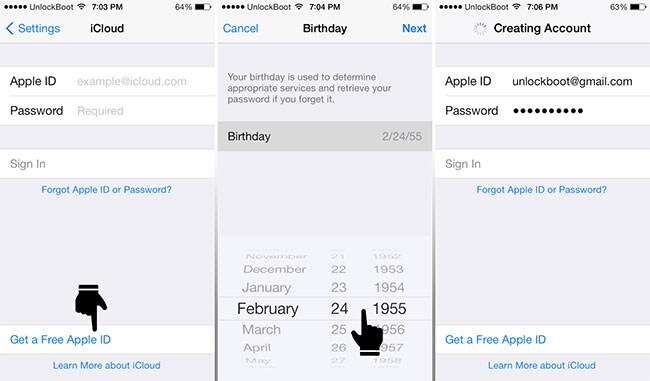
iCloud — это облако Apple, а учетная запись и пароль для входа в iCloud на самом деле являются учетной записью и паролем Apple ID, поэтому изменение пароля iCloud эквивалентно изменению пароля Apple ID. Пароли учетных записей iCloud обеспечивают безопасность информации, хранящейся в iCloud, например электронной почты. Ваш пароль также гарантирует, что вы можете использовать функцию «Найти iPhone», чтобы найти или удаленно стереть данные с вашего устройства.
Поэтому вам необходимо регулярно менять пароль iCloud, чтобы защитить свою информацию. В следующий раз, когда вы будете использовать функции и службы Apple, для которых требуется Apple ID, вам будет предложено войти в систему с новым паролем Apple ID. При использовании учетной записи электронной почты iCloud на устройстве iOS, Mac или на сайте iCloud.com измените пароль в этом приложении, даже если используемое приложение электронной почты не является «Почтой».
Часть 1. Как изменить пароль iCloud, если вы его не забыли
Часть 2.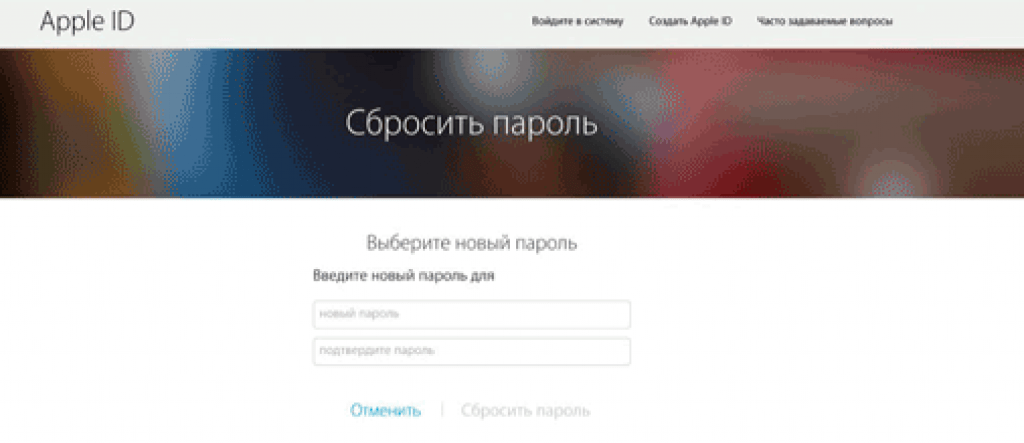 Как сбросить пароль iCloud, если вы его забыли
Как сбросить пароль iCloud, если вы его забыли
Если на вашем iPhone, iPad или iPod touch настроен iCloud, будьте не забудьте установить блокировку паролем на вашем устройстве для большей безопасности. (Перейдите к « Настройки » > « Пароль » или « Touch ID и Пароль ».) App Store, Apple Music, iMessages, FaceTime, iCloud и многое другое. Если вы используете тот же Apple ID, который iCloud использует для других служб Apple, таких как Apple Online Store, iTunes Store или Mac App Store, или для покупки продуктов в iPhoto или Aperture, изменение пароля учетной записи iCloud также изменит эти службы Apple в в то же время. Для пароля Apple ID обязательно используйте новый пароль при входе в систему в этих местах.
Часть 1. Как изменить пароль iCloud, если вы его не забудете
Если вы знаете свой пароль iCloud, то есть пароль Apple ID, и хотите его изменить, выполните следующие действия:
На вашем iPhone, iPad и iPod touch с iOS 10.
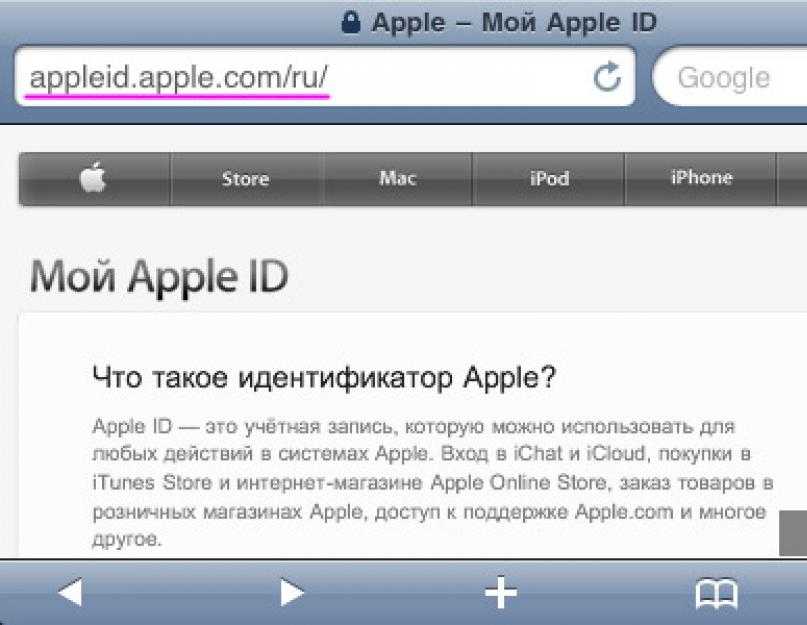 3 или более поздней версии
3 или более поздней версии
#1. Нажмите « Настройки » на главном экране и введите свое имя, чтобы войти в свою учетную запись Apple ID.
#2. Нажмите « Пароль и безопасность », а затем « Изменить пароль ».
#3. Затем введите свой текущий пароль или пароль устройства, а затем введите новый пароль и подтвердите новый пароль.
#4. Нажмите « Изменить » (или « Изменить пароль »), чтобы завершить изменение пароля iCloud.
#5. Войдите в систему, используя новый пароль iCloud (пароль Apple ID), чтобы получить доступ к службам и функциям Apple.
На вашем Mac
#1. Откройте браузер и войдите в свою учетную запись Apple ID на странице учетной записи Apple ID.
#2. Перейдите в раздел «Безопасность» и нажмите « Изменить пароль ».
#3. Введите текущий пароль, затем введите новый пароль и подтвердите его.
#4. Нажмите « Change Password » внизу, чтобы завершить процесс смены пароля iCloud.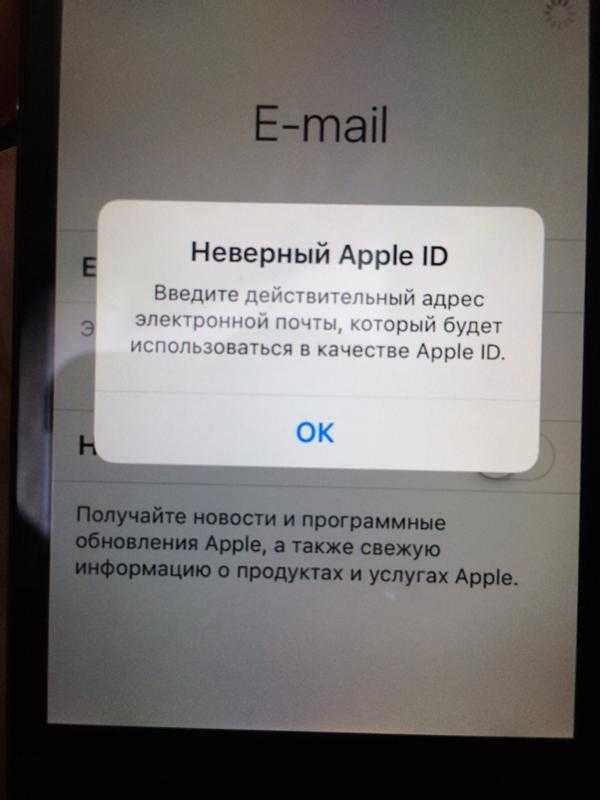
#5. Теперь вы можете ввести свой Apple ID и новый пароль, чтобы войти в свою учетную запись iCloud и получить доступ к услугам и функциям Apple.
Вам также может понравиться:
Один щелчок, чтобы удалить учетную запись iCloud без пароля
Как сбросить iPhone без пароля iCloud? [Не пропустите]
Легкий способ: как удалить резервную копию iCloud
Часть 2. Как сбросить пароль iCloud, если вы его забыли
Если вы забыли свой пароль iCloud и не можете войти в свою учетную запись iCloud или получить доступ к службам и функциям Apple с помощью пароля Apple ID, следуйте приведенным ниже инструкциям, чтобы сбросить пароль iCloud и восстановить доступ к своей учетной записи iCloud.
Чтобы сбросить пароль, следуйте соответствующим инструкциям в зависимости от типа безопасности, который вы используете для своего Apple ID, например:
· Электронная почта, пароль и контрольные вопросы
· Двухфакторная аутентификация
· Двухэтапная проверка
Теперь, пожалуйста, обратитесь к соответствующим инструкциям в соответствии с типом безопасности, который вы используете для Apple ID, как показано ниже.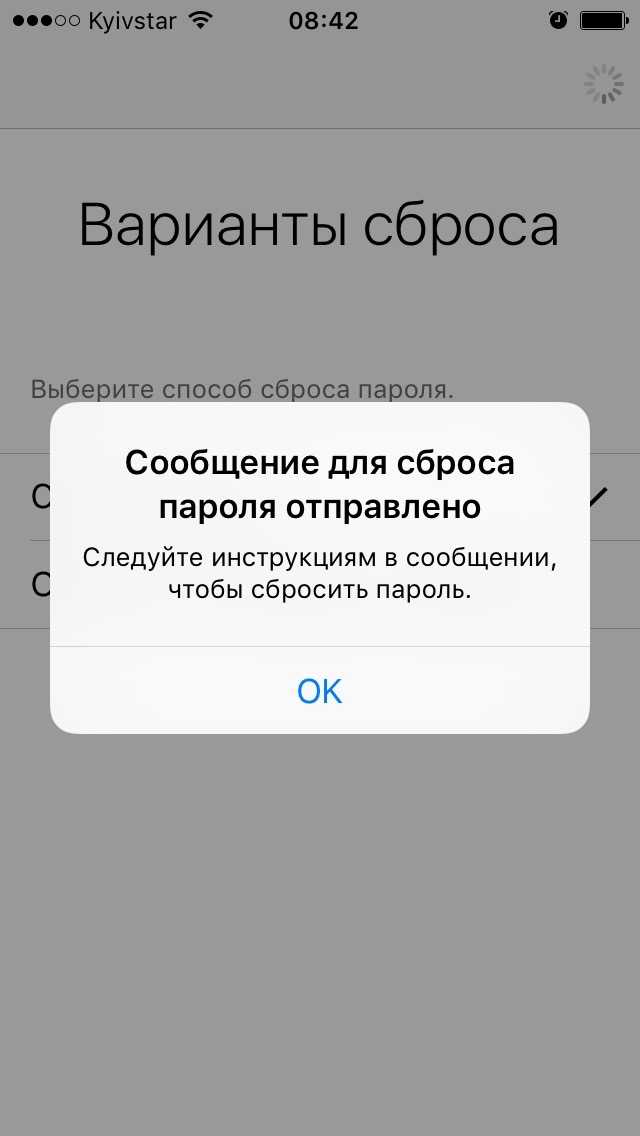
Электронная почта, пароль и контрольные вопросы
#1. Перейдите на страницу учетной записи Apple ID в браузере вашего Mac и нажмите «9».0256 Забыли Apple ID или пароль «. Здесь, если вас попросят подтвердить свой номер телефона, вместо этого выполните шаги для двойной аутентификации.
# 2. Введите свой Apple ID и выберите вариант сброса пароля и нажмите » Продолжить «.
# 3. Теперь выберите способ сброса пароля:
· Контрольные вопросы: чтобы ответить на контрольные вопросы, которые вы установили, выберите «Ответить на контрольные вопросы» и продолжите остальные шаги
· Электронная почта: чтобы сбросить пароль по электронной почте, вместо этого выберите вариант «Получить электронное письмо». Пожалуйста, используйте адрес электронной почты, который вы указали при создании своего Apple ID. Когда вы получите электронное письмо от Apple, вы можете выполнить шаги по настройке нового пароля iCloud.
· Двухфакторная аутентификация или двухэтапная проверка: если он запрашивает ключ восстановления, вы можете использовать шаги для двухфакторной аутентификации или двухэтапной проверки.
После сброса пароля вы можете снова войти с новым паролем для доступа к учетной записи iCloud, а также обновить свой пароль в настройках на устройствах iOS.
Двухфакторная аутентификация
Если вы включили двухфакторную аутентификацию для своего Apple ID, вы можете сбросить свой пароль на любом доверенном iPhone, iPad, iPad touch или Mac с включенным паролем. Теперь, пожалуйста, просмотрите инструкции, как показано ниже.
№1. На iPhone, iPad, iPod touch убедитесь, что ваше iDevice работает под управлением iOS 10 или более поздней версии. Если нет, вам может потребоваться сначала обновить его.
#2. Откройте приложение «Настройки» на главном экране и коснитесь [ ваше имя ] > « Пароль и безопасность » > « Изменить пароль », затем вы можете выполнить шаги на экране, чтобы сбросить пароль iCloud.
#3. После сброса пароля вы можете войти в свою учетную запись iCloud с новым паролем.
Двухэтапная проверка
#1. На вашем Mac перейдите на страницу учетной записи Apple ID в браузере Google и нажмите «Забыли Apple ID или пароль». Если вас попросят подтвердить номер телефона, вместо этого выполните шаги для двухфакторной аутентификации.
#2. Теперь введите свой Apple ID и выберите способ сброса пароля, а затем нажмите « Продолжить ».
#3. Затем вы можете ввести свой ключ восстановления для двухэтапной проверки и нажать « Продолжить ».
#4. Выберите устройство, которому вы доверяете, и вы можете получить код подтверждения на свое устройство. Просто введите проверочный код, создайте новый пароль и подтвердите его.
Статьи по теме:
Как сбросить пароль iTunes
Как восстановить данные без резервного пароля iPhone
Как удалить Apple ID с iPhone без пароля
Сброс настроек заблокированного iPhone без паролей
Три способа легко и безопасно разблокировать пароль iPhone
Easy Способ блокировки заметок на iPhone / iPad с помощью пароля или Touch ID
[Решить] Забыли свой Apple ID и пароль? Как изменить/сбросить его
Что делать, если вы не можете вспомнить Apple ID или пароль?
Одной из самых важных вещей для любого пользователя Apple является Apple ID.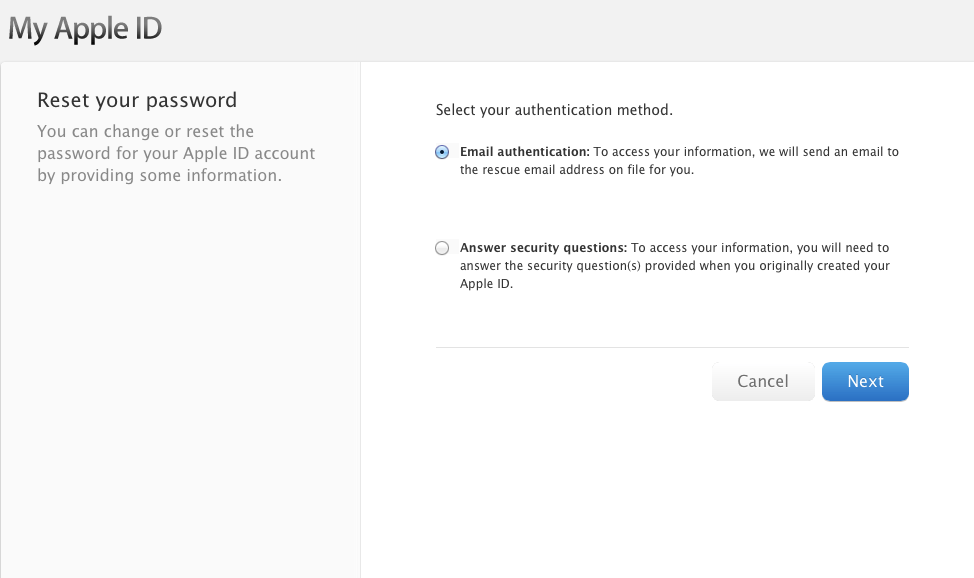 Он позволяет вам получать доступ и хранить контент в iCloud, совершать вызовы FaceTime, отправлять iMessages, использовать Apple Pay и покупать товары в App Store и iTunes Store. Если вы забудете свой пароль Apple ID, это может создать ряд проблем: вы заблокированы в App Store, iCloud и iTunes, буквально во всей Apple. Становится невозможным просматривать ваши файлы в iCloud или загружать что-либо из магазина приложений или iTunes, если вы забыли пароль Apple ID.
Он позволяет вам получать доступ и хранить контент в iCloud, совершать вызовы FaceTime, отправлять iMessages, использовать Apple Pay и покупать товары в App Store и iTunes Store. Если вы забудете свой пароль Apple ID, это может создать ряд проблем: вы заблокированы в App Store, iCloud и iTunes, буквально во всей Apple. Становится невозможным просматривать ваши файлы в iCloud или загружать что-либо из магазина приложений или iTunes, если вы забыли пароль Apple ID.
Учитывая, что ваш Apple ID является ключом к тому, что вы делаете на своем iPhone 7 (Plus), iPhone 6S (Plus), iPhone 6 (Plus), iPhone SE, iPhone 5s/5c/5, iPhone 4s/ 4, iPhone 3gs, это настоящая боль, когда вы забываете свой Apple ID и пароль.
В следующем руководстве показано, как изменить/сбросить забытый Apple ID и пароль на компьютере.
Часть 1. Как восстановить забытый пароль Apple ID
Если вы забыли пароль Apple ID, вы можете воспользоваться приведенными ниже способами сброса пароля Apple ID.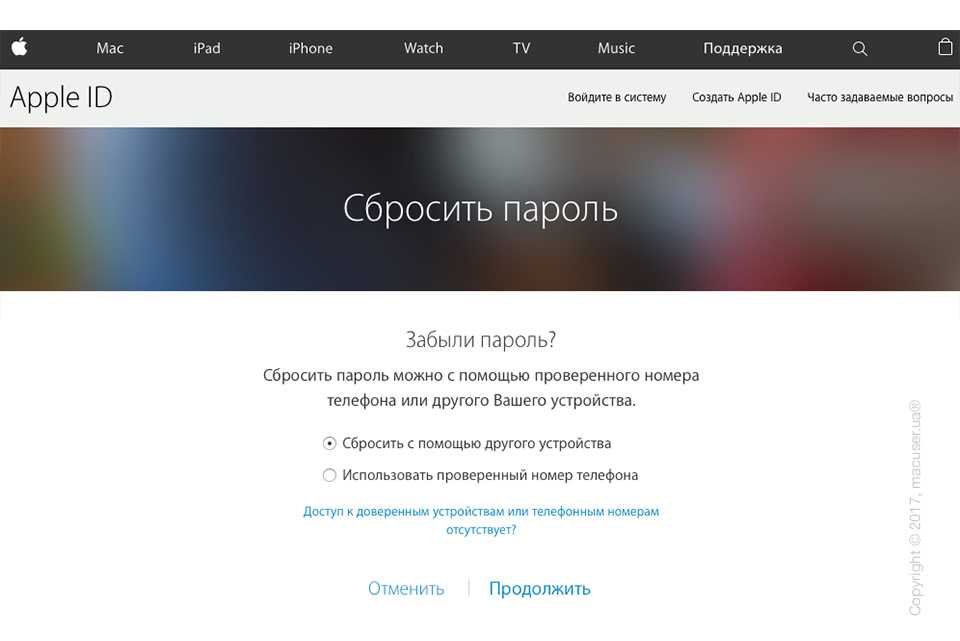
Метод 1. Сброс пароля Apple ID по электронной почте или контрольным вопросам
Этот метод работает, только если у вас есть подтвержденный адрес электронной почты для восстановления учетной записи Apple или заданный вами набор контрольных вопросов.
Шаг 1. Перейдите в раздел «Мой Apple ID» (appleid.apple.com) > выберите «Забыли Apple ID или пароль?».
Шаг 2. Введите свой Apple ID и нажмите «Продолжить».
Шаг 3. Выберите «Получить электронное письмо» или «Ответить на контрольные вопросы», чтобы сбросить пароль Apple ID.
Способ 2. Сброс пароля Apple ID с двухэтапной аутентификацией
Если для вашего Apple ID включена двухэтапная аутентификация, вы можете сбросить или изменить пароль Apple ID прямо с доверенного iPhone, iPad, Pod сенсорный или Mac.
Шаг 1. Перейдите на сайт iforgot.apple.com > нажмите «Введите свой Apple ID» и введите свой Apple ID.
Шаг 2. Вам будет предложено ввести ключ восстановления. Введите его и нажмите «Продолжить».
Введите его и нажмите «Продолжить».
Шаг 3. Выберите доверенное устройство. Apple отправит на ваше устройство код подтверждения.
Шаг 4. Введите четырехзначный проверочный код, затем установите новый пароль и выберите «Сбросить пароль».
Способ 3. Сброс пароля Apple ID с двухфакторной проверкой
Шаг 1. Перейдите в «Настройки» > нажмите «iCloud».
Шаг 2. Нажмите на свое имя, затем выберите «Пароль и безопасность».
Шаг 3. Выберите «Изменить пароль» и введите новый пароль. Затем вы можете войти в учетную запись Apple с новым паролем Apple ID.
Часть 2. Как сбросить забытый Apple ID на iPhone/iPad
Метод 1. Попробуйте использовать адрес электронной почты, который вы использовали
В большинстве случаев ваш Apple ID — это ваш адрес электронной почты. Вы можете попробовать войти со всеми предыдущими адресами электронной почты, которые вы могли использовать в качестве Apple ID.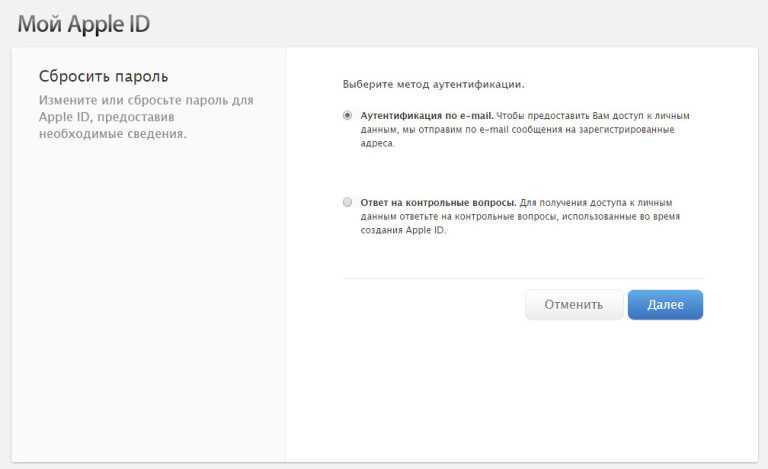
Способ 2. Сброс Apple ID со страницы учетной записи Apple ID
Шаг 1. Перейдите в раздел «Мой Apple ID» (appleid.apple.com) > выберите «Забыли Apple ID или пароль?».
Шаг 2. Нажмите «Забыли Apple ID».
Шаг 3. Вам будет предложено ввести ваше имя, фамилию и адрес электронной почты. Ваша информация будет использована для поиска вашего Apple ID.
Шаг 5. После того, как вы найдете и сбросите Apple ID, вы можете войти в систему для выполнения других операций.
Часть 3. Восстановление утерянных данных, когда вы забыли Apple ID или пароль Apple
Если вышеперечисленное не помогло, вы можете попытаться восстановить пароль iCloud. И если вы полностью заблокированы, iPhone Data Recovery можно использовать для восстановления удаленных или потерянных данных (контакты, сообщения, фотографии, видео, история вызовов, календари, заметки, приложения, музыка, сообщения WhatsApp и т. д.) на вашем iPhone, устройства iPad, iPod touch.