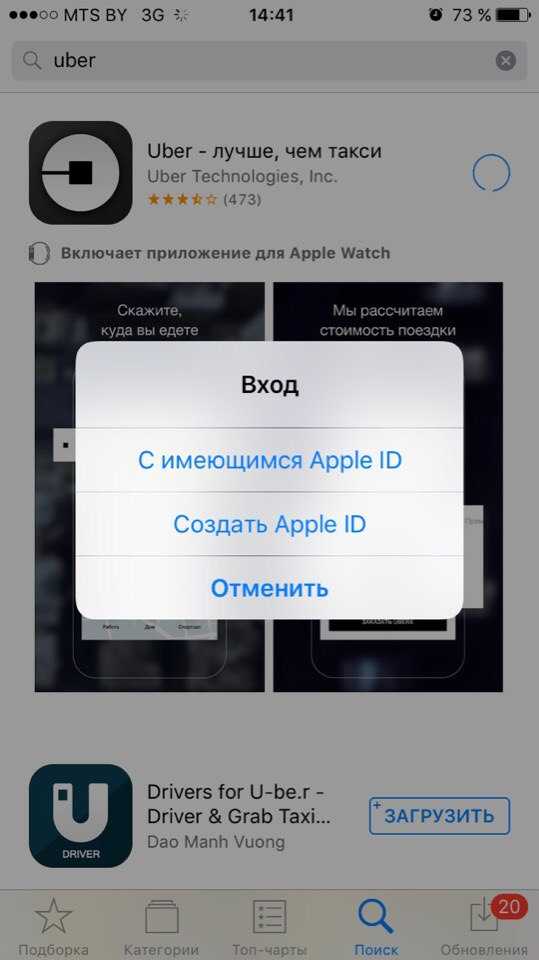Содержание
что это такое, как создать учётную запись и зарегистрироваться в App Store, можно ли это сделать без кредитной карты, почему может не подтвердиться, возможные пр
Как создать новый Apple ID на iPhone или iPad с прошивкой iOS 11 и выше
- Откройте «Настройки» на устройстве.
- Нажмите Войти в свой iPhone в верхней части экрана.
- Нажмите Нет Apple ID или забыли его?
- В появившемся окне нажмите на Создать Apple ID.
- Введите дату рождения и нажмите Далее.
- Введите свое имя и фамилию и нажмите Далее.
- Выберите использовать свой адрес email или получить новый iCloud-email.
- Введите свой email.
- Придумайте пароль и подтвердите пароль.
- Выберите секретный вопрос и введите ответ.
- Повторите еще два раза.
- Прочитайте «Условия и положения» и нажмите «Принять«.

- Выберите синхронизировать или не синхронизировать контакты, заметки, календари и Safari с iCloud.
- Нажмите ОК чтобы подтвердить включение «Найти iPhone».
Как зарегистрировать Apple ID?
Зарегистрироваться в iCloud (а наличие аккаунта автоматически предоставляет пользователю доступ к облачному хранилищу) можно несколькими способами. Всё, что понадобится владельцу iPhone, — само мобильное устройство, персональный компьютер, ноутбук или планшет и, если планируется стандартная регистрация, банковская кредитная карта. Создать и настроить новую учётную запись Apple ID так же просто, как разобраться, почему не включается Айфон; о трёх самых простых способах регистрации рассказано ниже.
Официальный сайт Apple
Если под рукой есть компьютер и немного свободного времени, стоит остановиться на этом способе — быстром, удобном и не требующем установки дополнительного программного обеспечения. Пользователю, желающему получить Apple ID, нужно:
- Перейти на сайт корпорации по ссылке apple.
 com и, если есть необходимость переключиться на русский язык, перейти в самый низ страницы, щёлкнуть по круглому флажку.
com и, если есть необходимость переключиться на русский язык, перейти в самый низ страницы, щёлкнуть по круглому флажку.
- И выбрать в открывшемся списке свою страну.
- Теперь, вернувшись наверх, следует кликнуть по пиктограмме-планшету в верхнем правом углу экрана.
- Выбрать в выпадающем меню пункт «Учётная запись».
- Перейти по ссылке «Данные для входа в систему», расположенной в поле «Настройки учётной записи».
- И, чтобы зарегистрировать новый Apple ID, выбрать ссылку «Создайте сейчас».
- В появившейся электронной форме регистрации вписать в редактируемых полях свои фамилию и имя (отчество добавлять не нужно, даже если хочется).
- Выбрать в выпадающем списке страну постоянного проживания — этот параметр влияет на возможность просмотра и приобретения контента.
- И дату рождения.
 Писать настоящую необязательно, однако в этом случае пользователь должен запомнить фиктивную — её придётся указывать во время некоторых операций со своим Apple ID.
Писать настоящую необязательно, однако в этом случае пользователь должен запомнить фиктивную — её придётся указывать во время некоторых операций со своим Apple ID.
- Далее — указать свой действующий адрес электронной почты, придумать и повторить в следующем поле пароль для авторизации в аккаунте.
- Код доступа в Apple ID должен быть, согласно указаниям системы, длиннее семи символов, содержать заглавные и строчные буквы латиницы и как минимум одну цифру. Чем надёжнее он окажется, тем лучше; юзер, не страдающий от избытка фантазии, может воспользоваться любым приложением для генерации паролей.
- В следующем разделе — выбрать в выпадающих списках любые три вопроса и ввести ответы на них. Как и раньше, информация, предоставляемая пользователем, необязательно должна быть правдивой. Главное — хорошо запомнить её на будущее.
- Остаётся совсем немного. Установив или сняв галочки в двух нижних чекбоксах, владелец Айфона, желающий создать Apple ID, может согласиться с получением рекламных сообщений от производителя или отказаться от него.

- Пройдя защиту от роботов (символы на картинке можно обновить или прослушать, воспользовавшись соответствующими ссылками) и нажав на кнопку «Продолжить».
- Юзер должен ввести в появившемся окошке уникальный шестизначный код, отосланный системой на указанный при регистрации адрес электронной почты.
- Его можно скопировать непосредственно из пришедшего письма.
- И, вставив в первое из полей, снова нажать на кнопку «Продолжить».
- Регистрация почти завершена. Пользователь окажется на странице настройки профиля Apple ID. Здесь можно изменить ранее указанные данные.
- И, чтобы успешно зарегистрировать аккаунт, перейти в раздел «Оплата и доставка», выбрать способ оплаты — рекомендуется параметр «Кредитная/дебетовая карта».
- Указать её номер и срок действия и нажать на расположенную справа кнопку «Сохранить».
- Чтобы выйти из учётной записи Apple ID, достаточно вновь нажать на «планшет» и выбрать в выпадающем меню соответствующую опцию.
 В дальнейшем авторизация в аккаунте будет осуществляться посредством ввода адреса электронной почты и ранее придуманного пароля.
В дальнейшем авторизация в аккаунте будет осуществляться посредством ввода адреса электронной почты и ранее придуманного пароля.
Совет: в дальнейшем пользователь может открепить от учётной записи одну карту и авторизовать другую, перейдя на страницу настроек и кликнув по кнопке «Изменить» — это не сложнее, чем узнать, что телефон прослушивается, и избавиться от проблемы.
iTunes
Ещё один способ зарегистрироваться и стать полноправным обладателем Apple ID, часто применяемый любителями бренда и требующий даже меньше усилий, чем попытки скинуть видео с компьютера на Айфон, — создание аккаунта с помощью фирменного программного обеспечения iTunes.
Перед началом работы нужно установить приложение, скачав его с официального сайта или из любого заслуживающего доверия источника; запустив iTunes, пользователь должен:
- Открыть меню «Учётная запись».
- Выбрать в выпадающем списке пункт «Войти».

- В новом окне кликнуть по кнопке «Создать новый Apple ID».
- На первой странице формы регистрации ввести адрес электронной почты, к которому будет привязан аккаунт, и дважды — пароль: он должен соответствовать перечисленным ранее требованиям.
- Выбрать в выпадающем списке страну проживания и нажать на кнопку «Продолжить».
- На второй странице — указать свои фамилию и имя.
- Дату рождения — в этом случае пользователю необходимо выбрать день и месяц в выпадающих списках, а год ввести самостоятельно.
- И ответить на три вопроса — ответы, как уже указывалось, могут быть совершенно случайными, однако их необходимо запомнить: иначе не получится восстановить доступ к учётной записи Apple ID или получить возможность пользоваться некоторыми предлагаемыми корпорацией опциями.
- Согласившись получать рекламные уведомления от Apple или отказавшись от заманчивого предложения, владелец iPhone должен нажать на кнопку «Продолжить».

- И указать, каким образом он планирует приобретать в App Store мультимедийные товары. При выборе первого варианта (кредитной или дебетовой карты) следует ввести её номер, месяц и год экспирации, а также трёхзначный код с оборотной стороны.
- Если оплата будет производиться с мобильного счёта — указать номер телефона и подтвердить его, введя одноразовый код из пришедшего SMS.
- Теперь, введя свой адрес, код города и номер телефона, владелец iPhone может смело нажимать на кнопку «Продолжить».
- И, ознакомившись с предложением ввести в новое редактируемое поле уникальный код, отправленный на указанный при создании аккаунта Apple ID адрес электронной почты.
- Заглянуть в почтовый ящик, скопировать пятисимвольную последовательность, ввести её, кликнуть по кнопке «Подтвердить».
- Подождать, пока система настроит параметры учётной записи.
- И начать пользоваться только что созданным аккаунтом Apple ID.

Совет: чтобы деавторизоваться в iTunes, достаточно снова вызвать одноимённое выпадающее меню и выбрать опцию «Выйти».
iPhone
Создать новый аккаунт Apple ID можно непосредственно на мобильном устройстве, подключённом к Интернету. Обладателю iPhone или iPad потребуется:
- Зайти в «Настройки» телефона и, прокрутив страницу вниз.
- Выбрать раздел «Пароли и учётные записи».
- Далее — выбрать подраздел «Добавить учётную запись» и пройти все описанные выше этапы, указав свои личные данные и прикрепив к аккаунту кредитную или дебетовую карту.
Важно: кроме того, пользователь может зарегистрироваться в системе и получить Apple ID, зайдя в установленное по умолчанию приложение App Store и попробовав приобрести любую из платных программ или игр — или установить бесплатную.
Как создать новый Apple ID на iPhone или iPad с прошивкой iOS 11 и ниже
- Откройте «Настройки» на устройстве.

- Откройте iCloud.
- Нажмите Создать Apple ID.
- Введите дату рождения и нажмите Далее.
- Введите свое имя и фамилию и нажмите Далее.
- Выберите Использовать текущий e-mail или Завести e-mail на iCloud.
- Введите ваш e-mail и нажмите Далее.
- Придумайте пароль и подтвердите его.
- Выберите контрольный вопрос, введите на него ответ и нажмите «Далее«.
- Повторите процедуру с вопросами еще два раза.
- Прочитайте «Условия и положения» и нажмите «Принять«.
- Ответьте на вопрос «Объединить данные iCloud?«. Если нажмете «Объединить«, все данные Safari, напоминания и контакты с устройства будут выгружены и объединены с iCloud.
- Нажмите «Ок«, чтобы подтвердит включение функции «Найти iPhone/iPad«.

Как создать Apple ID без кредитной карты?
В настоящее время, к большому облегчению обладателей Айфонов и Айпадов, можно создать учётную запись App Store, не привязывая к аккаунту кредитной карты. В этом случае функционал аккаунта будет существенно ограничен — однако пользоваться базовыми опциями владелец iPhone сможет без проблем.
Официальный сайт Apple
Чтобы зарегистрировать аккаунт Apple ID на официальном сайте, пользователю достаточно следовать ранее приведённой инструкции и просто не указывать в разделе «Оплата и доставка» никаких данных. Добавить карту можно в любой момент, авторизовавшись на сайте и перейдя по ссылке «Адрес доставки и платёжные данные» в разделе «Учётная запись».
iTunes
Чтобы зарегистрироваться в iTunes без кредитной или дебетовой карты, пользователю нужно, пройдя первые шаги создания аккаунта:
- В окошке «Способы оплаты» выбрать щелчком мыши кнопку «Нет».
- Ввести свой адрес, включая индекс, и номер телефона — без них, как указывает система, создать Apple ID невозможно.

- И, вновь введя в единственном редактируемом окошке пришедший на электронный почтовый ящик код, приступить к использованию функций iTunes.
Важно: как и во всех ранее перечисленных случаях, код действителен в течение трёх часов с момента отправки — пользователю, не успевшему скопировать и ввести его, придётся запрашивать новый.
iPhone
Зарегистрироваться в системе и получить Apple ID с помощью мобильного устройства не менее просто: достаточно, перейдя в App Store, попробовать установить любое бесплатное приложение или игру — процесс создания аккаунта ничем не будет отличаться от описанных выше, однако данные кредитной карты пользователю указывать не придётся.
Как отвязать iPhone или iPad от Apple ID на iOS 11 и выше
- Зайдите в Настройки на устройстве.
- Нажмите на свой Apple ID в верхней части экрана.
- Опуститесь в самый низ и нажмите Выйти.

- Введите пароль от своего Apple ID и нажмите Выключить.
- Выберите какие данные вы хотите сохранить на iPhone, переключая тумблеры.
- Нажмите Выход из системы в верхнем правом углу.
- Нажмите Выход из системы в ответ на вопрос «Вы хотите выйти из iCloud», тем самым подтвердив выход.
Как отвязать iPhone или iPad от Apple ID на iOS 11 и ниже
- Откройте Настройки на устройстве.
- Откройте iCloud.
- Нажмите «Выйти«.
- Нажмите «Выйти«, чтобы выйти из системы iCloud и отвязать iPhone или iPad от Apple ID. Учтите, что все фотографии из медиатеки iCloid и остальной контент iCloud будет удален из этого iPhone или iPad.
- Выберите удалить или сохранить на устройстве календари iCloud, данные Safari, напоминания и контакты.
- Введите пароль, чтобы выключить «Найти iPhone/iPad» и нажмите «Выключить».

Как войти в iCloud с существующем Apple ID на iPhone и iPad с iOS 11 или выше
- Откройте Настройки на устройстве.
- Нажмите Войти в свой iPhone в верхней части экрана.
- Введите адрес электронной почты и пароль от вашего Apple ID.
- Нажмите Вход.
- Введите пароль от iPhone, если он у вас активирован.
- Убедитесь, что все переключатели для синхронизации данных приложении с iCloud включены или выключены, в зависимости от ваших предпочтений.
Создание идентификатора Apple ID на компьютере Mac:
- Откройте магазин App Store.
- Щелкните «Войти», затем выберите «Создать Apple ID». Если эта ссылка не отображается, убедитесь, что выполнен выход из iCloud.
- Прочитайте и примите общие условия и положения.
- Заполните форму, чтобы создать новый идентификатор Apple ID. Указанный адрес электронной почты будет вашим новым идентификатором Apple ID.

- После заполнения формы нажмите кнопку «Продолжить». В случае вывода сообщения о том, что указанный адрес электронной почты уже связан с идентификатором Apple ID, следуйте инструкциям по использованию существующего идентификатора Apple ID*.
- Введите данные своей банковской карты и платежную информацию, затем нажмите «Продолжить». Можно также выбрать вариант «Нет» и узнать, что делать, если он не отображается или его не удается выбрать. Плата будет взиматься только после совершения покупки. Позже вы сможете изменить или удалить платежную информацию.
- Проверьте свою электронную почту. Вы должны получить сообщение от Apple — следуйте полученным в нем инструкциям для подтверждения адреса электронной почты.
* Подтвердив адрес электронной почты, вы сможете воспользоваться своим новым идентификатором Apple ID для входа в магазин App Store и другие службы Apple, такие как iCloud.
Как создать Apple ID без карты. Правильная видео инструкция
Андрей Гриневецкий
IT эксперт, музыкант, котовед
Apple ID – это персональная учетная запись в мире цифровых сервисов компании Apple.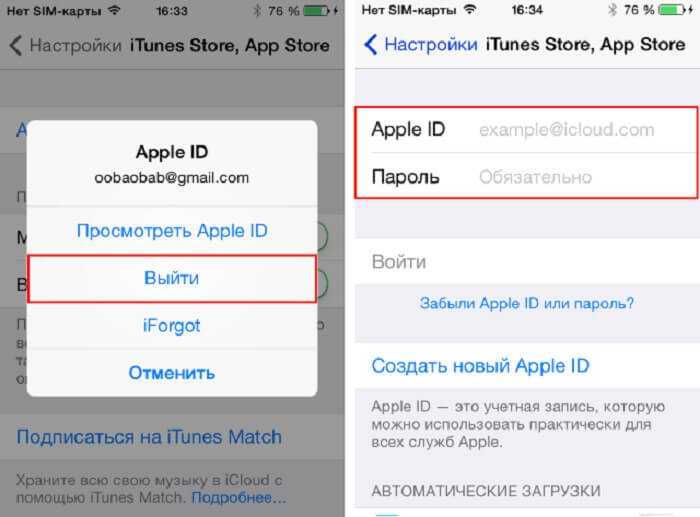 Она используется для синхронизации данных между устройствами, электронной почты, загрузки музыки, приложений, и фильмов из онлайн магазина iTunes Store, и многих других полезных вещей. Если у вас есть смартфон, планшет, или компьютер Apple, то Apple ID вам понадобится для корректной работы многих сервисов. В этой статье мы расскажем вам, как создать учетную запись Apple ID быстро и правильно.
Она используется для синхронизации данных между устройствами, электронной почты, загрузки музыки, приложений, и фильмов из онлайн магазина iTunes Store, и многих других полезных вещей. Если у вас есть смартфон, планшет, или компьютер Apple, то Apple ID вам понадобится для корректной работы многих сервисов. В этой статье мы расскажем вам, как создать учетную запись Apple ID быстро и правильно.
“Как правило, при создании Apple ID система попросит вас указать данные вашей кредитной карты для оплаты покупок. Однако, небольшая хитрость позволит вам сделать ID без подключения кредитки.”
1
Для начала нам понадобится программа iTunes. Если она у вас не установлена, вы можете бесплатно загрузить ее с официального сайта.
Откройте iTunes на вашем компьютере. В левом верхнем углу нажмите на значок «А». Далее выберите пункт «App Store» в верхней строке.
2
Прокрутите окно программы вниз. Вы увидите иконку с флагом страны в нижнем правом углу. Если там отображается флаг Украины – можете переходить к пункту 4.
Если там отображается флаг Украины – можете переходить к пункту 4.
3
Нажмите на иконку флага. В открывшемся окне найдите и выберите Украину. Вы попадете в украинский раздел магазина.
4
В правой части окна программы найдите раздел «Top Free Apps». Выберите любое бесплатное приложение (игру), и нажмите кнопку «Free» рядом с ним.
5
После нажатия кнопки «Free» вы увидите окно с просьбой ввести логин/пароль от Apple ID. Так как мы только создаем учетную запись, вам нужно нажать кнопку «Создать Apple ID».
6
В открывшемся окне нажимаете кнопку «Continue».
7
Далее вы увидите правила использования сервисов Apple. Вам нужно отметить «птичкой» пункт «Я розумію та приймаю ці умови й положення», а после нажать кнопку «Agree».
8
Откроется окно регистрации Apple ID. Вам нужно указать ваш действующий адрес электронной почты, придумать пароль, ответить на три контрольных вопроса, и указать дату вашего рождения.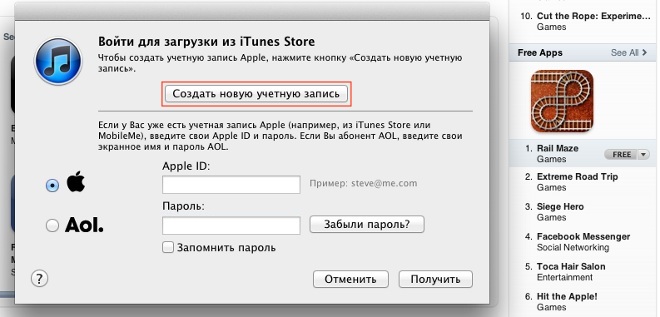 Тут остановимся детальнее:
Тут остановимся детальнее:
• Адрес e-mail может быть любым. Главное, чтобы вы имели к нему доступ в любое время.
• Пароль должен отвечать стандартам безопасности. Он должен быть, как минимум, из 8-ми символов, содержать хотя бы одну большую букву, и одну цифру.
Пример подходящего пароля: Kakprav1ln0
• Контрольные вопросы нужны для дополнительной безопасности. Если вы забудете пароль, вам нужно будет ответить на эти вопросы для подтверждения личности. Поэтому мы рекомендуем выбирать те ответы, которые вы никогда не забудете. Или записать ответы в блокнот.
• Дату рождения указывайте реальную – большинство приложений, музыки и фильмов имеют ограничения по возрасту.
После заполнения всех полей проверьте правильность ввода данных, и нажмите кнопку «Continue».
9
Последний этап – ввод платежной информации. В начале статьи мы упоминали о том, что обычно система просит данные кредитной карты для регистрации. В нашем с вами случае никаких данных вводить не нужно – у вас есть пункт «None» (без оплаты). Вы просто указываете ваши ФИО, контактные данные, и телефон. Когда все будет готово, нажимайте кнопку «Create Apple ID».
В нашем с вами случае никаких данных вводить не нужно – у вас есть пункт «None» (без оплаты). Вы просто указываете ваши ФИО, контактные данные, и телефон. Когда все будет готово, нажимайте кнопку «Create Apple ID».
10
Программа скажет вам, что все готово, и на ваш электронный адрес отправлено письмо с подтверждением. Вам нужно открыть это письмо, и нажать в нем на ссылку «Verify Now». Откроется интернет-страница, на которой вам нужно ввести адрес e-mail и пароль, которые вы указали в шаге 8.
Поздравляем, ваш Apple ID создан, и готов к использованию!
Небольшая ремарка: если, по каким-то причинам, вы хотите создать учетную запись Apple ID в магазине другой страны, порядок действий будет тем же. Единственное отличие будет в шаге 8 – вам нужно будет указать реальный существующий адрес в той стране, в которой вы создаете Apple ID. К примеру, если вы создаете учетную запись в магазине США, то адрес, индекс, и телефон должны принадлежать именно США.
Найти подходящие данные можно с помощью Google.
Видео гид по созданию Apple ID без карточки
Понравилась статья? количество голосов: 1
Статья не очень количество голосов: 1
Продвигайте бизнес с помощью KakPravilno.info
ЗАКАЗАТЬ СТАТЬЮ
Заказать статью
Please enable JavaScript to view the comments powered by Disqus.
Категории
Автомобили и другой транспорт
Гигиена и уход за собой
Дети
Дом и сад
Звери и домашние животные
Здоровье
Интернет
Интернет маркетинг
Искусство и развлечения
Компьютеры и электроника
Мода и красота
Молодость
Обзоры товаров
Образование
Отношения
Политика и общество
Праздники и традиции
Путешествия
Работа
Рецепты
Семейная жизнь
Спорт и физкультура
Стройка и ремонт
Философия и религия
Финансы и бизнес
Хобби и ремёсла
Как правильно покупать электронную технику бывшей в употреблении (б/у)
Константин Голубцов
Специалист широкого профиля, CEO «Lama. Media»
Media»
Компьютеры и электроника
Мы покупаем подержанные автомобили, мебель, а иногда и одежду, но покупка бывшей в употреблении электроники может быть самым…
Как правильно сбросить пароль от Apple ID
Андрей Гриневецкий
IT эксперт, музыкант, котовед
Компьютеры и электроника
Наш мозг хранит огромное количество информации. Поэтому не удивительно, что иногда мы забываем какие-то мелкие штуки. И чаще всего это…
Как правильно создать свой рингтон для iPhone
Андрей Гриневецкий
IT эксперт, музыкант, котовед
Компьютеры и электроника
Все владельцы iPhone знают, что нельзя так просто взять, и установить свою любимую песню в качестве мелодии звонка. Все дело в том, что…
Как правильно увеличить время автономной работы iPhone
Андрей Гриневецкий
IT эксперт, музыкант, котовед
Компьютеры и электроника
Ваш iPhone быстро разряжается, и вы не знаете в чем проблема? Причиной этому могут быть как неполадки батареи и контроллера питания, так и. ..
..
Как правильно создавать надежные пароли в OS X
Андрей Гриневецкий
IT эксперт, музыкант, котовед
Компьютеры и электроника
Выбор хорошего пароля – очень важный фактор обеспечения безопасности ваших данных. И речь не только о пароле доступа к вашему…
Как правильно смотреть любое видео на Mac
Андрей Гриневецкий
IT эксперт, музыкант, котовед
Компьютеры и электроника
Просмотр видео – неотъемлемая часть нашей жизни. Мы смотрим ролики и клипы, коротаем вечера за новой серией любимого сериала, и…
Как правильно: смотрим любое видео на iPhone и iPad
Андрей Гриневецкий
IT эксперт, музыкант, котовед
Компьютеры и электроника
Как часто вы хотели загрузить очередную серию любимого сериала, или свежий голивудский шедевр на свой iPhone или iPad, чтобы посмотреть в. ..
..
Как правильно пользоваться горячими клавишами на Mac OS и Windows 8
Андрей Гриневецкий
IT эксперт, музыкант, котовед
Компьютеры и электроника
Большинство пользователей компьютеров даже не подозревают, как много действий можно выполнять с помощью клавиатурных сочетаний, а не…
Как правильно создать загрузочную флешку для Mac OS. Загрузочный диск Yosemite
Андрей Гриневецкий
IT эксперт, музыкант, котовед
Компьютеры и электроника
Операционная система OS X является одной из самых стабильных ОС в мире. Пользователю практически невозможно ее «сломать». Тем не менее…
Создать Apple ID с компьютера для Айфона
Рубрика: Apple IDАвтор: Content
Перед тем, как разбираться с созданием учетной записи в Apple ID нужно разобраться, для чего она вообще нужна пользователям «яблок». Такой аккаунт нужен для доступа к следующим сервисами компании:
- Apple ID нужен для синхронизации устройства через хранилище iCloud и для загрузки туда файлов, мультимедиа и создания резервных копий девайса для восстановления его в случае критических ошибок и потери данных.
- При утере вашего iPhone его можно будет обнаружить при помощи Apple ID.
- Приобретать программное обеспечение для MacBook, IPad, iPhone и других устройств компании.
- Загружать игры и приложения из «Яблочного» магазина.
Таким образом, учетная запись Apple ID поможет владельцу полностью раскрыть потенциал своего девайса и использовать все возможности «яблочной» компании
Далее подробно рассмотрим методы создания аккаунта через различные устройства.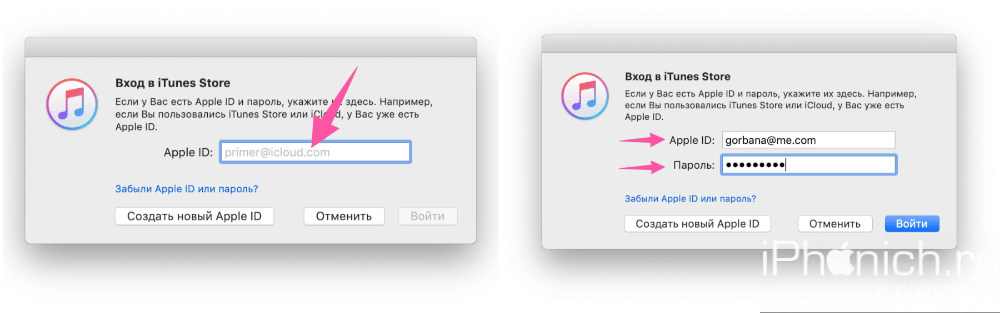
Содержание
- Регистрация через приложение iTunes
- Создание Apple ID через компьютер в браузере
- Обязательно ли указывать реквизиты карты
Регистрация через приложение iTunes
Данный способ является универсальным для всех десктопным устройств, в том числе функционирующих на базе операционной системы Windows.
Для начала нужно проверить, установлено ли на вашем компьютере или ноутбуке приложение iTunes. В противном случае вам нужно будет зайти на сайт и скачать его там
После того, как приложение готово к работе, нужно будет выполнить последовательность следующих действий:
- Запустить Айтюнс и в появившемся окне входа в учетную запись нажать кнопку «Создать Apple ID».
- Следующим шагом вам предстоит принять пользовательское соглашение.
- После этого появится окно, где пользователю нужно будет ввести следующие данные:
- e-mail;
- придумать пароль;
- обеспечить безопасность контрольными вопросами;
- ввести экстренный электронный адрес;
- также надо подтвердить свой возраст и набрать дату рождения;
Важно! При возрасте, меньшем, чем 13 лет, в создании Apple ID будет категорически отказано!
- Далее необходимо выбрать, подписываться ли на новостную рассылку от «Яблочной компании».
 Мы советуем вам отказаться от этого спама.
Мы советуем вам отказаться от этого спама. - Затем укажите вид ваших платежных средств и их реквизиты. Если регистрация происходит без привязки банковской карты, то нажмите на кнопку «Нет».
- После процедуры регистрации на ваш электронный ящик придет письмо с подтверждением регистрации аккаунта, в котором нужно будет кликнуть по ссылке, направляющей на страницу активации.
После выполнения данной цепочки действий ваш Apple ID будет успешно создан, а вы получите доступ ко всему функционалу компании Apple.
Создание Apple ID через компьютер в браузере
Как же поступить, если возможности скачать iTunes просто нет или пользователя обуревает простая человеческая лень и нежелание ждать установки приложения?
Для этого нужно будет лишь зайти на официальный сайт компании по производству «Яблок» и на главной странице в правом верхнем углу найти кнопку «Создание Apple ID», а затем кликнуть на нее мышью.
Дальнейшая последовательность действий полностью совпадает с описанной в предыдущем пункте за исключением всего, что связано со скачиванием и установкой iTunes. Единственным отличием создание аккаунта через компьютер и браузер будет необходимость введения капчи на завершающем этапе регистрации.
Обязательно ли указывать реквизиты карты
Пользователей продукции Apple интересует процесс регистрации аккаунта без указания банковской карты. Во время регистрации достаточно будет отказаться от выбора данного средства платежа. Однако после этого вам придется выбирать лишь бесплатные игры и приложения в магазине.
Заключение
Как видно из данной статьи, процесс создания Apple ID при помощи компьютера довольно прост и не требует значительный знаний и навыков. Следуя инструкции, вы легко сможете использовать весь функционал вашего девайса.
Следуя инструкции, вы легко сможете использовать весь функционал вашего девайса.
0
Понравилась статья? Поделиться с друзьями:
Как создать Apple ID на вашем Mac
Как создать Apple ID на вашем Mac
(Изображение предоставлено iMore)
Ваш Apple ID — это ключ к вашему личному королевству Apple. Это то, что вы используете для входа в iCloud, загрузки приложений из App Store, игр Apple Arcade и многого другого.
Если у вас его еще нет, есть два простых способа создать Apple ID. Вот как!
Как создать Apple ID с помощью приложения Mac Music
- Предложения Amazon: распродажа Prime Early Access в прямом эфире
Вы можете создать новый Apple ID через приложение «Музыка» в macOS Monterey на всех лучших компьютерах Mac.
- Запустите Music из Dock или Finder.

- Нажмите Аккаунт на панели инструментов.
- Выберите Войти в раскрывающемся меню
Чтобы создать Apple ID с помощью приложения Mac Music, откройте приложение Музыка на Mac, нажмите «Учетная запись» на панели инструментов, выберите «Войти» в раскрывающемся меню. (Изображение предоставлено iMore)
- Нажмите Создать новый Apple ID .
- Введите свою личную информацию на странице «Создать Apple ID», включая адрес электронной почты и пароль . Подтвердите свой пароль в соответствующем поле. Адрес электронной почты и пароль, которые вы используете, будут вашим Apple ID — не забудьте их!
- Установите флажок , чтобы принять условия (конечно, после прочтения).
- Выбрать Продолжить .
В поле нажмите «Создать новый Apple ID», на странице «Создание Apple ID» добавьте свой адрес электронной почты и пароль. Подтвердите пароль, установите флажок и нажмите «Продолжить». (Изображение предоставлено iMore)
Подтвердите пароль, установите флажок и нажмите «Продолжить». (Изображение предоставлено iMore)
- Добавьте свою личную информацию, включая имя , фамилию и день рождения .
- Нажмите Продолжить .
Добавьте свою личную информацию, включая имя, фамилию и дату рождения. Нажмите «Продолжить». (Изображение предоставлено iMore)
- Добавьте платежную информацию, включая способ оплаты , номер , срок действия , код безопасности , а также имя и адрес для выставления счета . Apple не будет взимать с вас плату. Вы также можете ввести NONE в качестве платежной информации, минуя процесс кредита/банковского счета.
- Нажмите Продолжить .
Добавьте платежную информацию, включая способ оплаты, номер, срок действия, код безопасности, а также имя и адрес для выставления счета. Нажмите «Продолжить». (Изображение предоставлено iMore)
Нажмите «Продолжить». (Изображение предоставлено iMore)
- Выберите Текстовое сообщение или Телефонный звонок , чтобы подтвердить свою личность.
- Добавьте свой номер телефона .
- Нажмите Продолжить .
Выберите текстовое сообщение или телефонный звонок в качестве варианта подтверждения, добавьте свой номер телефона и нажмите «Продолжить». (Изображение предоставлено iMore)
- Введите проверочный код , который вы получили в текстовом сообщении или по телефону.
- Нажмите Подтвердить
- Введите код подтверждения , который вы получили по электронной почте.
- Нажмите Подтвердить
Вот и все — вы готовы к работе.
Как создать Apple ID в Интернете
Если вы используете Android или Windows, это лучший способ создать Apple ID.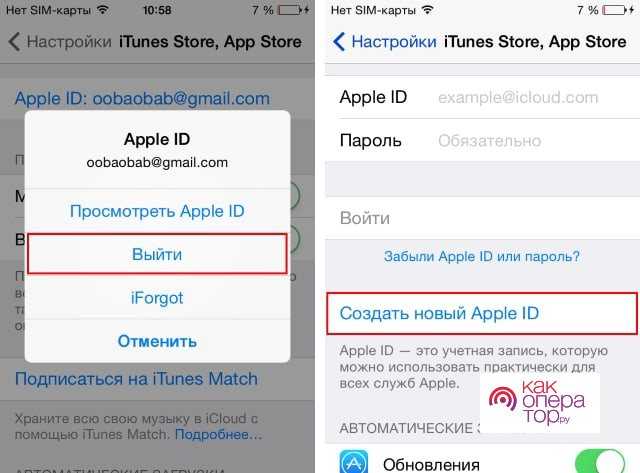
- Посетите appleid.apple.com (откроется в новой вкладке).
- Нажмите Создайте свой Apple ID внизу.
- Введите необходимую информацию . Адрес электронной почты и пароль , которые вы используете, будут вашим Apple ID — не забудьте их!
- Нажмите Продолжить внизу страницы. Вы получите электронное письмо с кодом подтверждения.
Нажмите «Создать свой Apple ID», введите свою информацию, нажмите «Продолжить».
Введите код подтверждения электронной почты, нажмите «Подтвердить» (Изображение предоставлено iMore)
Создан ваш Apple ID! Отсюда вы можете добавить кредитные карты для покупки приложений и контента iTunes, добавить адрес доставки/выставления счета и многое другое!
Откройте для себя мир Apple
Мало что можно сделать со своими устройствами Apple без Apple ID.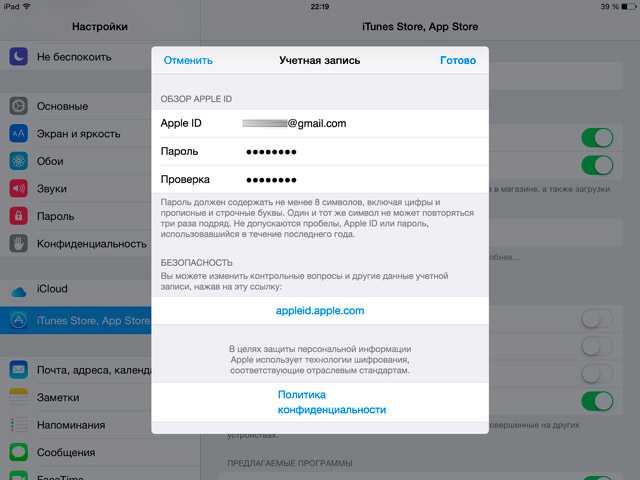 Эти указания помогут вам начать работу и позволят вам насладиться всем, что предлагает Купертино.
Эти указания помогут вам начать работу и позволят вам насладиться всем, что предлагает Купертино.
Обновлено в мае 2022 г.: Это по-прежнему лучший способ создать свой Apple ID и получить доступ ко всему, что может предложить Apple.
Брайан М. Вулф уже более десяти лет пишет о технологиях на различных веб-сайтах, включая TechRadar, AppAdvice и многие другие. До этого он работал в сфере технологий в различных отраслях, включая здравоохранение и образование. В настоящее время он возглавляет iMore по всем вопросам, связанным с Mac и macOS, хотя ему также нравится работать с iPhone, iPad и Apple Watch. Брайан любит смотреть свои любимые спортивные команды, путешествовать и возить свою дочь-подростка на ее последнее сценическое шоу, прослушивание или школьное мероприятие в свободное время. Он также постоянно выгуливает своего черно-белого кокер-спаниеля Иззи и пробует новый кофе и жидкий виноград.
Как создать Apple Id на компьютере
Здравствуйте, друзья, в этой статье мы расскажем вам Как создать Apple Id на компьютере.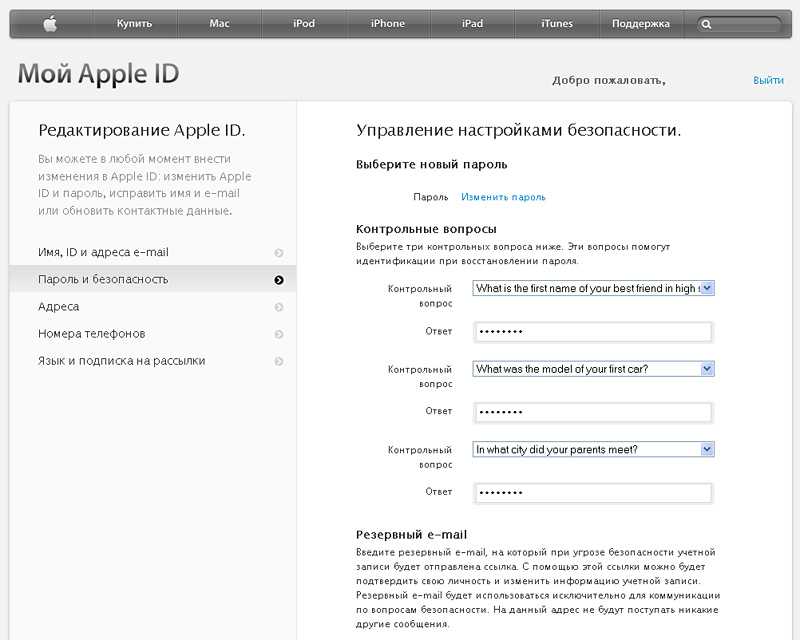 как вы знаете, многие люди испытывают трудности с созданием Apple ID, они понятия не имеют, как создать Apple ID. потому что пока вы перейдете на Mac от майкрософта, то он, в первую очередь, спросит у вас про apple id. создав Apple ID, вы можете получить доступ к iTunes и магазину приложений, кроме того, вы можете получить доступ ко всем службам iPhone. поэтому, если вы не знаете, как создать Apple ID, внимательно прочитайте нашу статью и следуйте нашим шагам. после этого у вас не возникнет проблем с Apple ID.
как вы знаете, многие люди испытывают трудности с созданием Apple ID, они понятия не имеют, как создать Apple ID. потому что пока вы перейдете на Mac от майкрософта, то он, в первую очередь, спросит у вас про apple id. создав Apple ID, вы можете получить доступ к iTunes и магазину приложений, кроме того, вы можете получить доступ ко всем службам iPhone. поэтому, если вы не знаете, как создать Apple ID, внимательно прочитайте нашу статью и следуйте нашим шагам. после этого у вас не возникнет проблем с Apple ID.
Как разблокировать блокировку активации iCloud на всех iPhone Лучшее бесплатное программное обеспечение для конвертации видео для Windows и Mac
Лучший метод загрузки видео с Facebook для Android, IOS и ПК
Как создать Apple Id на компьютере Прежде всего, вам нужно создать учетную запись Gmail или Yahoo, чтобы использовать эту учетную запись или Gmail в форме Apple ID. Здесь мы сначала расскажем вам, как создать учетную запись Gmail, а затем расскажем, как создать Apple ID на компьютере.
 просто вам нужно следовать нашим шагам, и метод, который мы собираемся применить, является самым простым.
просто вам нужно следовать нашим шагам, и метод, который мы собираемся применить, является самым простым.
Как взломать пароль Wi-Fi на Android и IOS Как получить root права на телефоны Android без ПК (100%) Работа
Как создать учетную запись Gmail на компьютере
Шаг 1. Прежде всего зайдите в свой любимый веб-браузер затем выполните поиск, создайте учетную запись gmail, после этого нажмите на первую ссылку.
Создайте учетную запись Gmail
Шаг 2. здесь выполните следующие действия.
- введите свое имя и фамилию.
- введите свой адрес электронной почты.
- , затем введите свой пароль.
Форма учетной записи Gmail
Шаг 3. введите свой номер телефона, чтобы получить код подтверждения Gmail.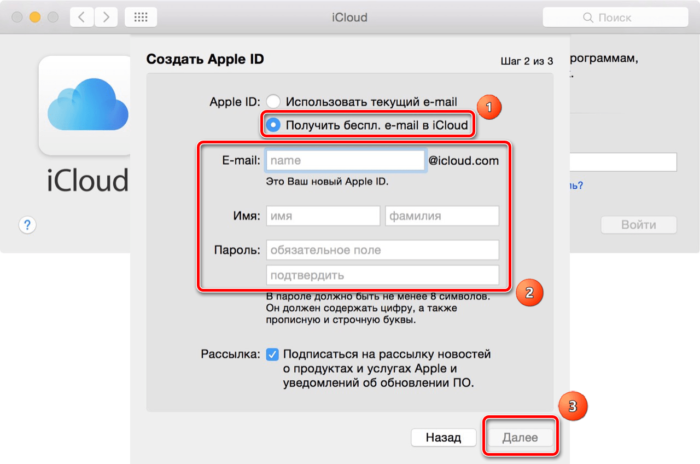
Подтвердите свой номер
Шаг 4. при подтверждении номера телефона после этого вы получите код подтверждения на свой мобильный телефон, затем введите этот 6-значный код.
Код подтверждения
Шаг 5. после этого укажите более подробную информацию, например
- резервный адрес электронной почты
- Дата рождения
- Пол
- нажмите на следующую кнопку
Предоставьте дополнительную информацию
Шаг 6. Если вы хотите получать больше уведомлений с вашего номера, нажмите Y es Я в
Получите доступ к вашему номеру
Шаг 7. на последнем шаге, нажмите на кнопку согласия, чтобы согласиться с условиями.
поздравляю, дорогая, вы успешно создали учетную запись Gmail, теперь вы можете использовать эту учетную запись постоянно. и еще кое-что, когда вы хотите создать новую учетную запись Gmail, вы можете выполнить следующие действия.
Топ-5 лучших приложений для камеры для Android в 2019 году 10 лучших приложений для Android в 2019 году – узнайте
Топ-5 лучших советов и рекомендаций для пользователей смартфонов
Как создать Apple Id на компьютере
как создать учетную запись Gmail, и вы успешно создали. Итак, пришло время создать Apple ID с помощью компьютера, давайте начнем.
Итак, пришло время создать Apple ID с помощью компьютера, давайте начнем.
Шаг 1. откройте свой любимый браузер и введите appleid.apple.com после этого нажмите на создайте свой Apple ID.
Создайте новый идентификатор Apple
Шаг 2. здесь выполните следующие действия.
- введите свое имя и фамилию.
- выберите свою страну
- Укажите дату своего рождения
Введите свое имя
Шаг 3. затем введите недавно созданную учетную запись Gmail и пароль. ваш пароль должен включать заглавную букву, нижнюю букву, цифру и, по крайней мере, должен быть более 8 символов.
Предоставьте свой Gmail
Шаг 4. на четвертом шаге нужно выбрать три вопроса и дать ответ на все.
Вопросы и ответы
Шаг 5. подтвердите здесь, что вы не робот, введя код Captcha. , если вы не можете этого сделать, нажмите на новый код, чтобы получить новый код проверки.
Код проверки
Шаг 6. вы получите код подтверждения на свою учетную запись Gmail. зайдите в свой Gmail, скопируйте 6-значное и вставьте сюда.
Код подтверждения
Поздравляем, дорогая, вы успешно создали Apple ID и теперь можете использовать его на любом устройстве iPhone, iPad и iPod. даже с одним Apple ID вы можете войти в систему на многих устройствах.
В заключение
В этой статье вы узнали самый простой способ создать Apple id и кроме того мы рассказали вам как создать учетную запись Gmail на компьютере. так что теперь вы можете выполнять эти шаги всегда и всякий раз, когда вам нужна новая учетная запись, поэтому выполните эти шаги. в результате, если у вас возникнет путаница, не стесняйтесь спрашивать меня в комментарии.
спасибо за то, что вы есть и ежедневно посещаете наш сайт для получения новых полезных статей.
Как создать новую учетную запись Apple ID на любом устройстве можно узнать, как создать учетную запись Apple ID.
 Вы можете использовать один и тот же Apple ID для доступа ко всем службам Apple, войдя в систему, используя свой адрес электронной почты и пароль.
Вы можете использовать один и тот же Apple ID для доступа ко всем службам Apple, войдя в систему, используя свой адрес электронной почты и пароль.
Реклама
Учетная запись Apple — это то, что вы используете для доступа к службам Apple, таким как iCloud, App Store, Apple Music, Apple TV и другим. Ваша учетная запись Apple включает адрес электронной почты и пароль, которые вы используете для входа, а также все контактные данные, платежные данные и данные безопасности, которые вы будете использовать в службах Apple.
Независимо от того, какое устройство вы используете для создания учетной записи, вы можете использовать свой Apple ID для входа в любой сервис Apple. Таким образом, вы можете получить доступ и управлять всем с помощью одной учетной записи. Вы можете создать Apple ID на своем iPhone, компьютере или любом другом устройстве, которое его поддерживает.
Подробнее : Как создать учетную запись Google
Реклама
Содержание
Создайте Apple ID на своем iPhone
Когда вы завершили сброс своего iPhone или недавно получили новый, вы можете создайте новый Apple ID, если у вас его еще нет.
При настройке нового устройства на экране настройки вам будет предложено войти в систему, используя свой Apple ID. Если вы не создадите его на экране настройки, вы все равно сможете настроить его из Apple App Store.
Создать Apple ID из программы установки
Создать Apple ID из App Store
1 . Откройте App Store, нажмите «Создать новый Apple ID» и начните заполнять форму. Нажмите «Использовать свой текущий адрес электронной почты», если у вас есть такой адрес электронной почты, как Gmail, Yahoo и т. д. Или вы можете создать бесплатный адрес электронной почты iCloud, нажав «Получить бесплатный адрес электронной почты iCloud».
Объявления
2 . Введите адрес электронной почты, если вы используете существующий адрес электронной почты. Выберите пароль, выберите страну и примите Условия использования Apple, затем нажмите «Далее».
3 . Введите свое имя и день рождения, затем нажмите, чтобы подписаться на обновления Apple, если вы хотите получать обновления об их новом продукте, нажмите «Далее».
Объявления
4 . Вы можете выбрать, вводить платежную информацию или нет, нажмите «Далее». И подтвердите свой номер телефона. Это поможет подтвердить вашу личность и при необходимости восстановить учетную запись. Нажмите «Далее».
5 . Проверьте свою электронную почту на наличие письма с подтверждением от Apple, если вы используете свой текущий адрес электронной почты, и следуйте инструкциям на экране, чтобы подтвердить свой адрес электронной почты.
Читайте также
Рекламные объявления
Создайте Apple ID на своем компьютере
Вы можете создать Apple ID на своем Mac или ПК. На компьютере Mac вы можете создать Apple ID с помощью Apple App Store. Для ПК вы можете использовать Интернет или iTunes для Windows.
Создание Apple ID на компьютере Mac
Создание Apple ID на компьютере Mac
1 . Откройте App Store и нажмите «Войти», затем нажмите «Создать Apple ID». Примите Условия использования Apple.
Примите Условия использования Apple.
2 . Заполните форму, чтобы создать новый Apple ID. После заполнения формы нажмите «Продолжить». Вы можете ввести свою платежную информацию или выбрать «Нет», затем нажать «Продолжить».
Объявления
3 . Проверьте свою электронную почту на наличие письма с подтверждением от Apple, если вы используете свой текущий адрес электронной почты, и следуйте инструкциям, чтобы подтвердить свой адрес электронной почты.
Создание Apple ID на ПК с Windows
1 . Откройте iTunes для Windows. В строке меню в верхней части окна iTunes выберите «Учетная запись» > «Войти». Затем нажмите «Создать новый Apple ID».
2 . Согласитесь с Условиями использования и Политикой конфиденциальности Apple. Заполните форму, чтобы создать новый Apple ID. Нажмите «Продолжить» после заполнения формы. Вы можете выбрать, вводить платежную информацию или нет, затем нажмите «Продолжить».

 com и, если есть необходимость переключиться на русский язык, перейти в самый низ страницы, щёлкнуть по круглому флажку.
com и, если есть необходимость переключиться на русский язык, перейти в самый низ страницы, щёлкнуть по круглому флажку.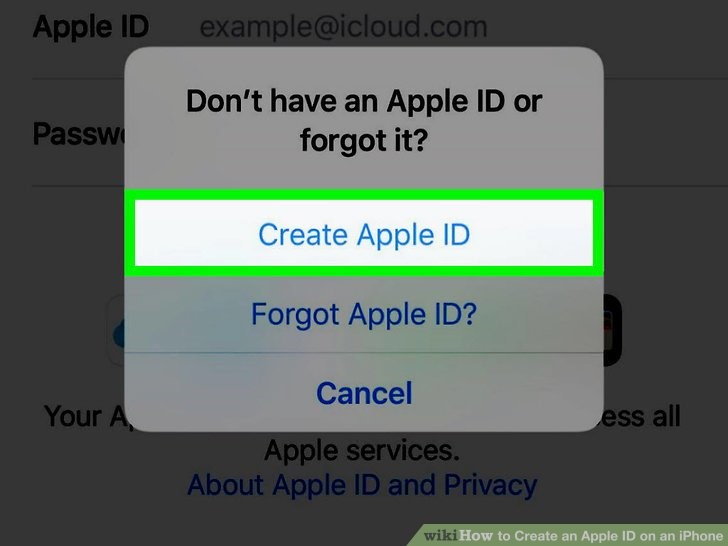 Писать настоящую необязательно, однако в этом случае пользователь должен запомнить фиктивную — её придётся указывать во время некоторых операций со своим Apple ID.
Писать настоящую необязательно, однако в этом случае пользователь должен запомнить фиктивную — её придётся указывать во время некоторых операций со своим Apple ID.
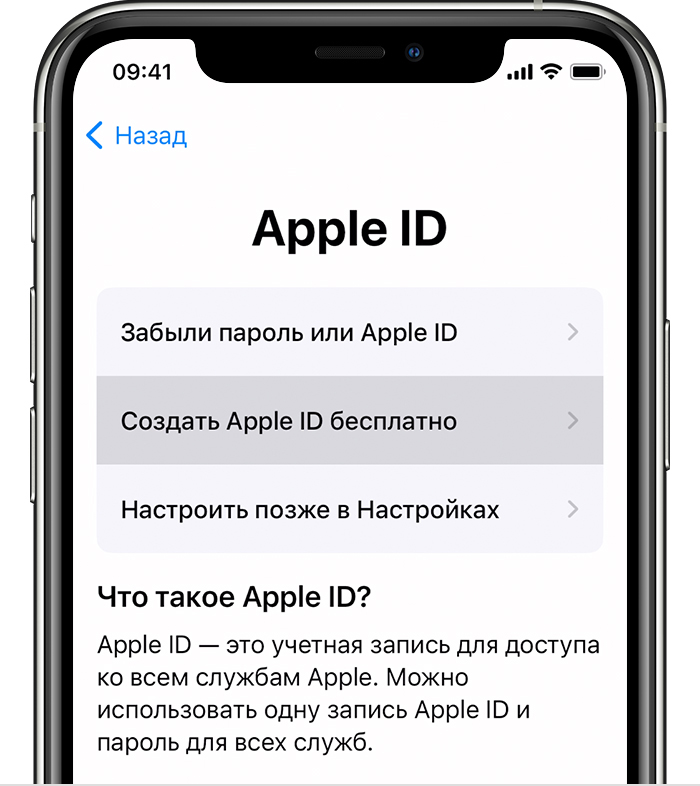 В дальнейшем авторизация в аккаунте будет осуществляться посредством ввода адреса электронной почты и ранее придуманного пароля.
В дальнейшем авторизация в аккаунте будет осуществляться посредством ввода адреса электронной почты и ранее придуманного пароля.
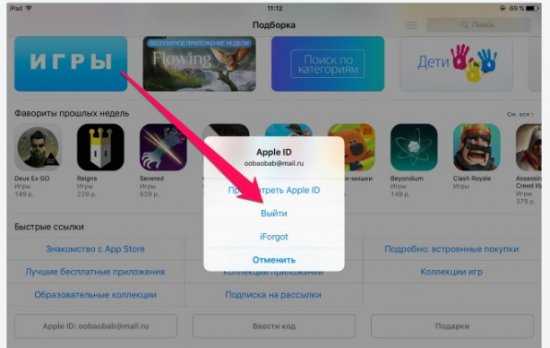
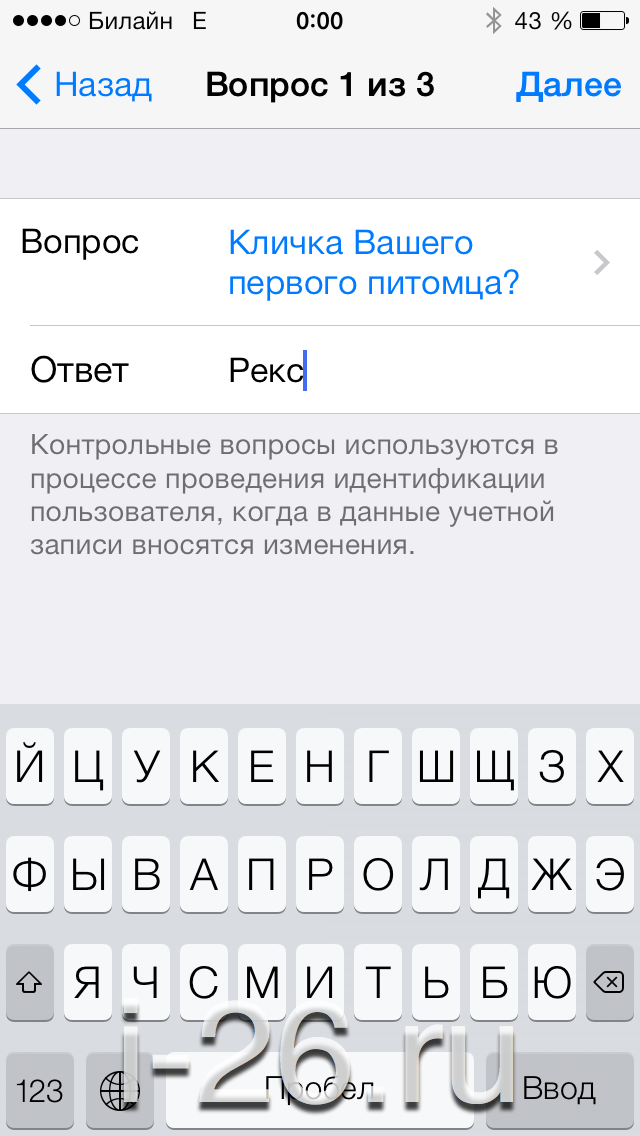


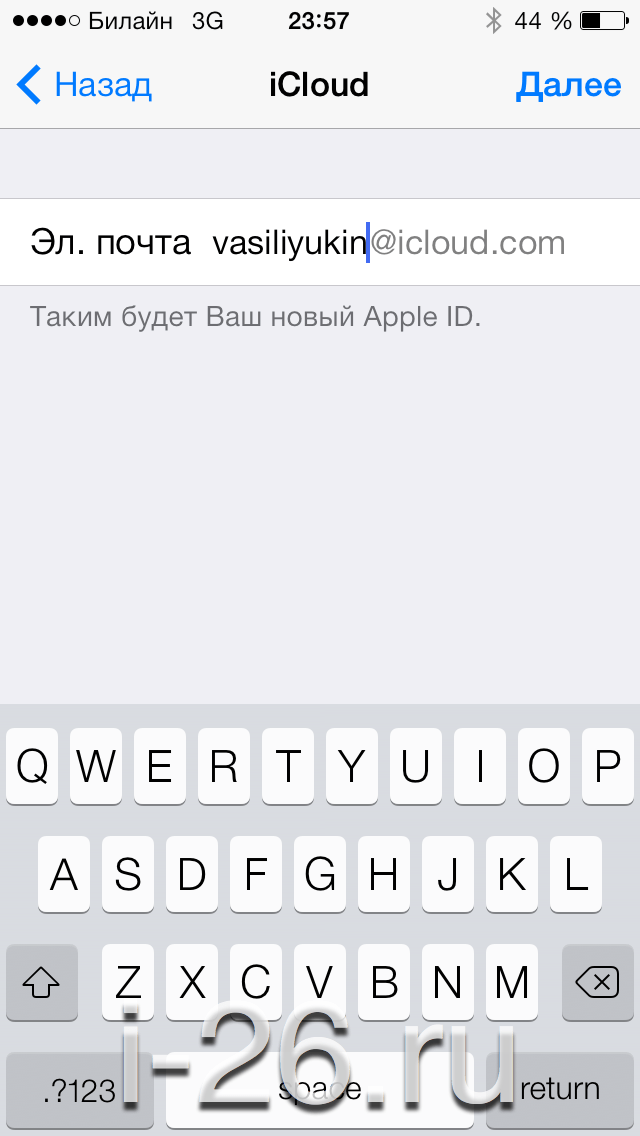



 Найти подходящие данные можно с помощью Google.
Найти подходящие данные можно с помощью Google.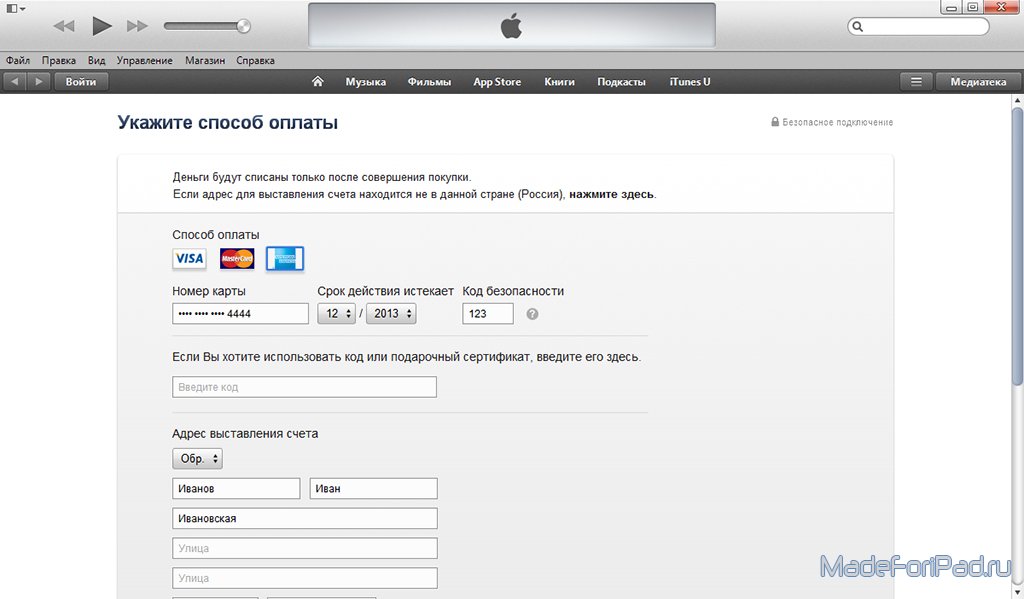 Мы советуем вам отказаться от этого спама.
Мы советуем вам отказаться от этого спама.