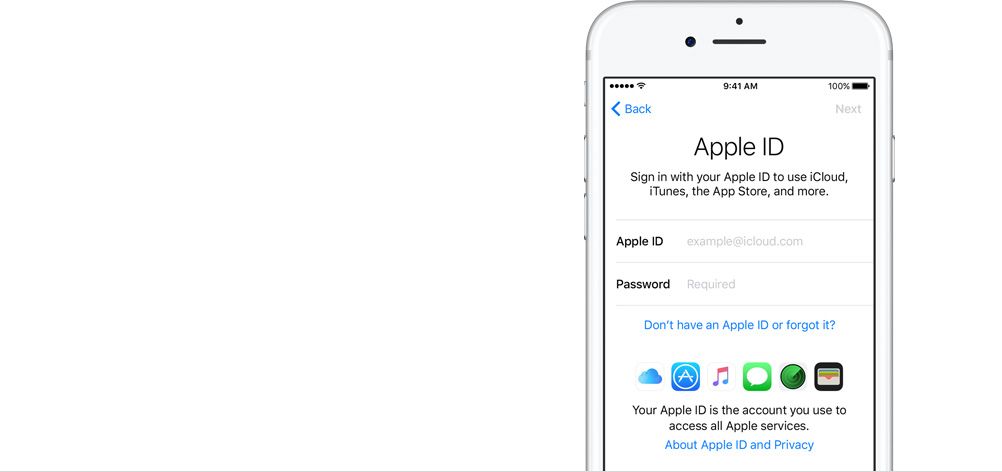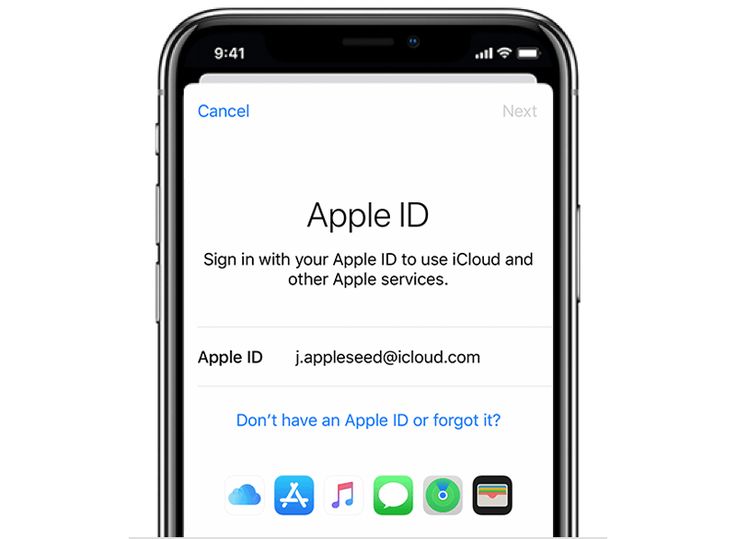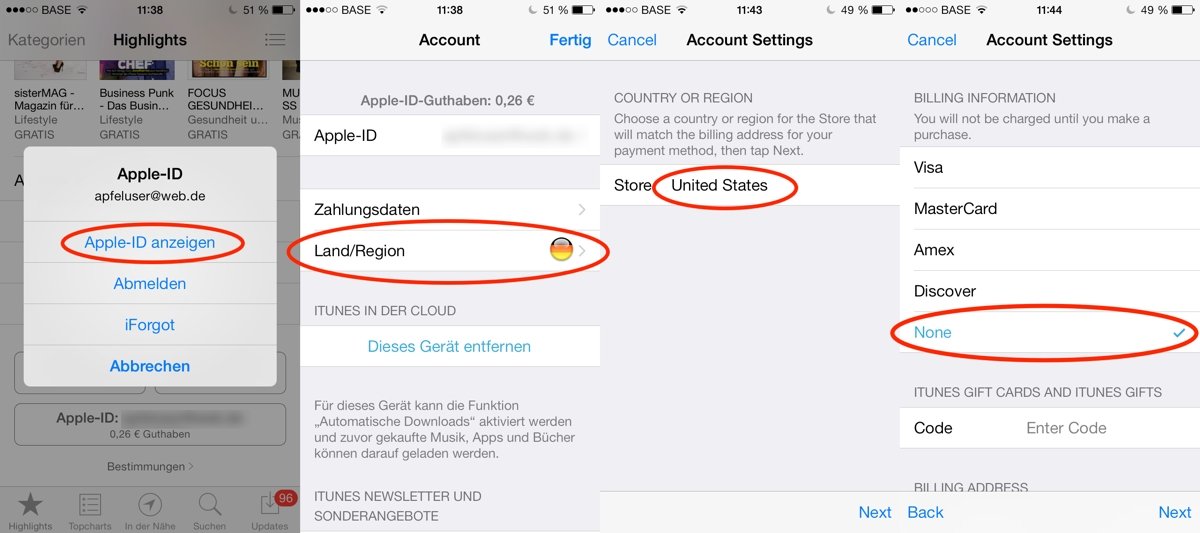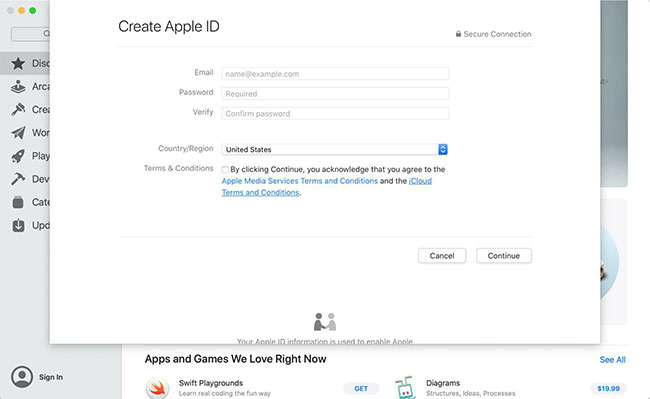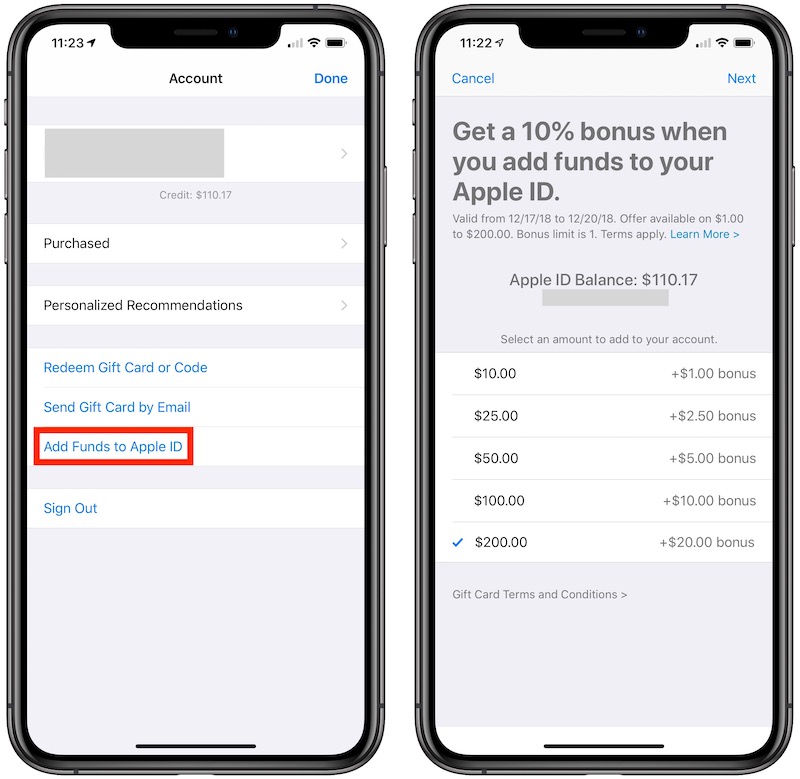Содержание
Сколько стоит создание apple id. Как создать новый Apple ID на Phone или iPad
Доброго времени! Как я уже неоднократно отмечал, учетную запись Apple ID должен иметь каждый пользователь девайсов от компании из Купертино. Да что там должен — просто обязан! Однако, иногда уже во время регистрации случаются различные ошибки, которые препятствуют созданию данного идентификатора. Что же делать? Ничего не регистрировать и пользоваться устройством «как есть», тем самым лишив себя удовольствия от использования гаджета на «всю катушку»?
Правильный ответ — нет, нет и еще раз нет. С неполадками надо обязательно бороться и сегодняшняя статья как раз посвящена тому, по какой причине может не создаваться Apple ID и, самое главное, что в этом случае делать. Приготовились?
Поехали же, ну!:)
Самые типичные ошибки при создании Apple ID
На самом деле их не так много, ведь процесс регистрации идентификатора достаточно прост, но наиболее распространены вот эти:
Как видите, практически все ошибки связаны с обычной невнимательностью. Хотя есть еще одна и о ней стоит поговорить более подробно.
Хотя есть еще одна и о ней стоит поговорить более подробно.
На этом iPhone активировано предельное количество бесплатных учетных записей
Замечательное сообщение, которое может встретиться уже на этапе активации учетной записи. То есть создание проходит успешно, но при входе все равно происходит сбой. Чаще всего, подобную надпись можно увидеть в том случае, если устройством кто-то пользовался до Вас ().
Почему вообще это происходит? Потому что «яблочная» компания установила ограничение на количество учетных записей, которые можно активировать с одного iOS-устройства. Зачем она это сделала непонятно, но факт остается фактом — больше трех нельзя.
Но выход есть и вот что надо сделать:
- Если пользуетесь компьютером с операционной системой Mac, то исправить это можно в настройках iCloud на самом ПК. Вводите данные учетки — она успешно активируется, теперь можно использовать ее на iPhone или iPad.
- Искать другое iOS-устройство. Как найдете, выходите на нем из учетной записи (настройки — iTunes Store, App Store — выход).
 Вводите свои данные, Apple ID активируется и его можно использовать уже на том гаджете, где ранее было «достигнуто предельное количество бесплатных учетных записей».
Вводите свои данные, Apple ID активируется и его можно использовать уже на том гаджете, где ранее было «достигнуто предельное количество бесплатных учетных записей».
Пожалуй, это основные моменты, которые могут помешать созданию Apple ID. И как правило, если их учитывать, то все пройдет «без сучка и задоринки» и зарегистрируется без сбоев. Однако, если даже после прочтения у Вас по-прежнему не получается это сделать, то напишите в комментарии, разберемся!
Apple ID (эпл айди) — универсальный идентификатор, необходимый для авторизации в программных продуктах и на веб-ресурсах компании Apple (iCloud, App Store, iBooks, iTunes, Game Center и др.).
Система Apple допускает регистрацию нескольких ID на одного пользователя. Но при этом исключает объединение созданных аккаунтов. Кроме того, как показывает практика, применение двух и более идентификаторов на девайсах и компьютере вызывает целый ряд характерных проблем.
Создать Apple ID можно как на мобильном устройстве (на Айфоне или на Айпаде), так и на ПК. Рассмотрим по отдельности данные варианты регистрации.
Рассмотрим по отдельности данные варианты регистрации.
Компьютер
Для создания Apple ID вам понадобится приложение iTunes. Если оно не установлено в систему вашего компьютера, выполните следующее:
Примечание.
Руководство по установке для операционных систем семейства Windows.
1. Зайдите на официальную страничку для скачивания — http://www.apple.com/ru/itunes/download/.
2. В левой панели клацните кнопку «Загрузить».
3. Запустите загруженный установщик от имени администратора.
4. В окне инсталлятора включите/отключите необходимые настройки (добавление ярлыка, ассоциация файлов, обновления).
5. Клацните «Установить».
6. В окне приложения кликните раздел Store.
7. В строке поиска наберите Skype либо название какого-то другого бесплатного приложения.
Внимание!
Если вы хотите зарегистрироваться без карты, обязательно выбирайте бесплатную программу.
8. Под иконкой программы щёлкните «Загрузить».
9. В открывшемся окне нажмите «Создать Apple ID».
10. В анкете «Предоставить сведения» укажите свой действующий email. Придумайте и введите пароль длиной не менее 10-14 знаков; он должен состоять из строчных и прописных английских букв, цифр.
11. Выберите три контрольных вопроса (щёлкните по полю, чтобы открыть перечень вариантов) и придумайте на них ответы.
12. Укажите дату своего рождения (поля число/месяц/год).
13. При необходимости отключите новостную рассылку на почтовый ящик (флажки в разделе «Вы хотели бы получать… ?»).
14. Клацните «Продолжить».
15. В разделе «Способ оплаты» выберите платёжную систему (Visa, MasterCard…), которую планируете использовать в профиле для совершения покупок. Если хотите указать платёжные реквизиты карты позже, выберите в панели «Нет» (кликните один раз левой кнопкой по надписи).
16. Укажите своё имя и фамилия (согласно паспортным данным), адрес проживания (улицу, номер дома, город, индекс), номер телефона.
Внимание!
Указывайте точные (реальные) данные о себе, так как система их использует для выставления платёжного счёта.
17. Проверьте анкету на правильность заполнения. Если всё «OK», щёлкните «Создать Apple ID».
18. В новом окне, под текстом сообщения, клацните «OK».
19. Зайдите на указанный email. В сообщении сервиса Apple кликните ссылку активации аккаунта.
Теперь вам доступны все пользовательские ресурсы Apple!
Мобильные устройства
1. На рабочем столе девайса тапните App Store.
2. Выберите в интернет-магазине бесплатную программу, если не хотите сразу, в ходе регистрации, указывать реквизиты банковской карты.
3. В панели выбранного приложения нажмите «Загрузить», а потом «Установить».
4. В появившемся меню выберите «Создать Apple ID».
5. Выберите в списке страну проживания. Нажмите «Далее».
6. Ознакомьтесь с политикой конфиденциальности и правилами пользования Apple. Тапните «Принять» (в этом и дополнительном окне).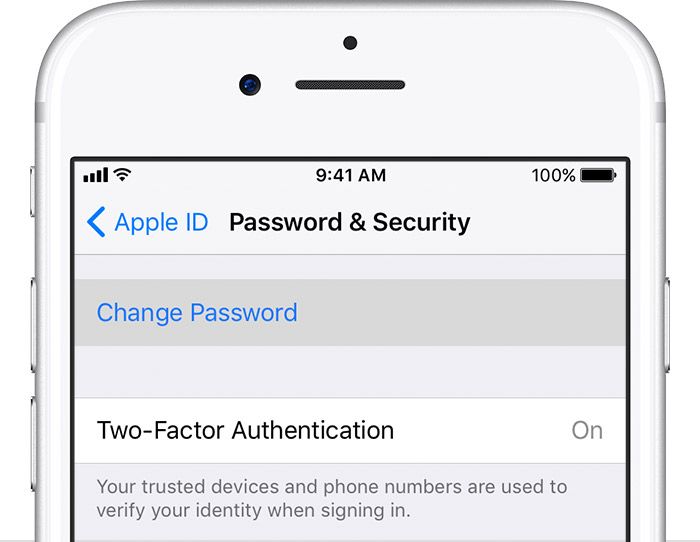
7. Укажите адрес действующей почты. Составьте пароль из больших и маленьких латинских букв, цифр длиной 10-14 знаков.
8. Выберите три вопроса и напечатайте ответы на них.
9. Резервный email указывать не обязательно (можете поле оставить пустым).
10. Укажите дату рождения. Нажмите «Готово» и «Далее».
11. Выберите способ оплаты. Если хотите позже в настройках профиля ввести платёжную информацию, нажмите в списке «Нет».
12. Заполните анкету (имя и фамилия, адрес, номер телефона). Снова нажмите «Далее».
13. Откройте письмо от Apple на указанном почтовом ящике. В тексте сообщения пройдите по ссылке «Подтвердить сейчас».
Вот и всё! Apple ID активирован и его можно использовать.
Ещё с тех вроде бы давних времён, когда из сервисов Apple был доступен только iTunes Store, компания Apple стала делить контент по региональному признаку. Для Северной Америки новинки появлялись раньше, для Европы — позже. А страны бывшего социалистического лагеря, в том числе и Российская Федерация, долгое время вообще не были охвачены, и для жителя России, который желал совершать онлайн-покупки в магазинах Apple, выход напрашивался один — регистрация зарубежной учётной записи Apple ID.
Преимущества иностранного Apple ID
Сервисы Apple дотянулись своими цепкими руками до самых отдалённых уголков Земли. Но всё-таки самые вкусные плюшки, акции и бесплатные сервисы предоставляет AppStore Соединённых Штатов Америки. Впрочем, это и железа Apple тоже касается. И если такие покупки, как музыка, кино и книги, лучше покупать в региональных отделениях AppStore (существенно ниже цены, да и скидки, как для стран третьего мира, часто бывают), то программы и сервисы интереснее подключать через американское отделение и вот почему:
- Игры и программы появляются в американском AppStore раньше, чем в остальных отделениях, а некоторые эксклюзивные издания и вовсе выпускаются только для США. Специальные программы скидок и дешёвых подписок тоже работают только в Соединённых Штатах.
- Сервисы iTunes radio, Spotify, Rdio будут работать только через американскую учётную запись, и если проблема с доступом решается лайфхаками, использованием прокси-серверов и анонимайзеров, то приложения для этих сервисов можно будет загрузить только с использованием американской регистрации Apple ID.

- Такая приятная штука, как сервис бесплатной установки платных программ FreeMyApps, опять-таки работает только с американской учётной записью — и это совершенно легальный способ сэкономить сотню-другую долларов. По крайней мере, это значительно лучше, чем устанавливать взломанные программы, заражая свой аппарат вирусами.
Так что для того чтобы воспользоваться всем объёмом изобилия, придётся произвести регистрацию североамериканского Apple ID.
При регистрации Apple ID на территории США вы получаете доступ к акциям и бесплатным сервисам, которые недоступны российским пользователям
Как зарегистрировать иностранный Apple ID
Создать учётную запись можно в несколько несложных шагов, используя для этого как мобильное устройство, так и стационарный компьютер. Переключать учётные записи можно будет «на лету», не теряя при этом установленных программ и загруженных приложений и подписок. Только не забывайте, что к одному мобильному устройству можно привязать не больше трёх бесплатных учётных записей
.
Так как в обоих вариантах создания учётной записи (со стационарного ПК и с мобильного устройства) будет использоваться сервис Карты.Google, зарегистрируйте себе аккаунт Google, если его у вас ещё нет. Без него доступ к картам будет невозможен и задача несколько усложнится.
Регистрация при помощи стационарного компьютера или ноутбука
Для создания американской учётной записи с компьютера нужно проделать следующие операции:
- Проверяем, подключён ли компьютер к интернету, затем открываем приложение iTunes, если у вас уже подключён Apple ID.
- Из раздела «Приложения» направляемся в категорию AppStore. Пролистываем страницу вниз и щёлкаем по флагу для выбора региона.
- Выбираем регион Соединённые Штаты Америки — он уже назначен по умолчанию.
Регионом по умолчанию в AppStore назначены Соединённые Штаты Америки
- Из списка программ выбираем любое бесплатное приложение, к примеру — Instagram.
Выбираем Instagram в качестве бесплатного приложения
- На странице с кратким описанием приложения нажимаем кнопку Get.

- В диалоговом окне ввода параметров авторизации выбираем пункт «Создать Apple ID».
В окне ввода параметров выбираем создание новой учетной записи Apple ID
- В диалоговом окне приглашения изучаем, какие возможности будут доступны после регистрации, и нажимаем Continue.
- Прочитайте лицензионное соглашение и включите чекбокс, подтверждающий ознакомление и согласие с ним. Нажмите кнопку Agree, чтобы перейти к следующему шагу. Если этого не сделать, регистрация будет прервана.
Поставьте галочку, означающую ваше согласие с лицензионным соглашением, и нажмите клавишу Agree
- Введите ваши регистрационные данные и информацию, которая позволит восстановить доступ, если вы забудете пароль. Обратите особое внимание на выбор секретных вопросов и ответов к ним
. Если вы по каким-то причинам потеряете доступ к своей учётной записи, восстановить её можно будет, только предоставив все три ответа на контрольные вопросы.Введите логин, пароль и три секретных вопроса с ответами, которые позволят восстановить доступ при необходимости
- На этом шаге нужно выполнить деликатную операцию — ввод персональных данных. Вам нужно указать имя, фамилию, а также реальный американский адрес с номером телефона:
Если вы не планируете совершать покупки через эту учётную запись, в появившемся окне выберите None в способах оплаты. В противном случае нужно ввести данные банковской карты, обязательно американского банка или банка, позволяющего проводить электронные платежи за рубеж. Если к вашему устройству уже привязано три бесплатных аккаунта, можно зарегистрироваться только с подключением банковской карты.
В противном случае нужно ввести данные банковской карты, обязательно американского банка или банка, позволяющего проводить электронные платежи за рубеж. Если к вашему устройству уже привязано три бесплатных аккаунта, можно зарегистрироваться только с подключением банковской карты.
При создании учётной записи Apple ID выберите вариант без подключения банковской карты, если вы не планируете совершать покупки и к вашему телефону привязано не более трёх бесплатных аккаунтов
Ещё раз перепроверьте внесённые данные нажмите Create Apple ID. Если всё верно, то появится экран верификации, а для подтверждения вашего email на него будет отправлено письмо со ссылкой на активацию учётной записи. Открыв в почтовом клиенте полученное письмо, перейдите по ссылке.
Войдите в iTunes, используя ваш новый логин и пароль. Теперь у вас есть доступ ко всем возможностям, описанным в начале статьи.
Теперь у вас есть доступ ко всем возможностям, описанным в начале статьи.
Таблица: обязательные персональные данные для регистрации в AppStore
Ниже приведены названия полей, которые заполнить при вводе данных об адресе владельца учётной записи. Способ адресации зданий в Америке отличается от нашего, поэтому нужно аккуратно перенести информацию в поля с соответствующими названиями. Расшифровка их назначения дана в таблице.
Таблица: адресные данные для регистрации
Видео: создаём учётную запись в американском AppStore за 3 минуты
Регистрация Apple ID с мобильного устройства — iPhone или iPad
Бывают ситуации, когда до своего компьютера далеко, а создать учётную запись надо прямо сейчас: отпуск, командировка, поездка на дачу. Главное отличие от создания аккаунта на ПК в том, что созданная бесплатная учётная запись привязывается к устройству. После трёх привязанных записей дальнейшее создание бесплатных Apple ID будет доступно только после сброса устройства на заводские настройки.
Видео: создание американского аккаунта Apple ID на iPhone
Учётная запись не регистрируется — причины и решения проблемы
Обстоятельства могут сложиться так, что учётную запись зарегистрировать не удаётся. Ниже мы рассмотрим наиболее распространённые причины возникновения ошибок.
- Иногда сервер Apple проверяет, соответствует ли ваш ip-адрес диапазону адресов, характерных для того региона, к которому вы привязываете учётную запись. Проще говоря — с российским IP зарегистрировать американский Apple ID вы не сможете. Выходом из ситуации будет использования одного из огромного количества прокси-серверов, которые смогут выдать ваш ip за американский.
- У компании Apple есть строгие правила: владельцу учётной записи должно быть не меньше 13 лет (а все возможности и контент AppStore будут доступны только с 18 лет). Если вам на самом деле меньше тринадцати (или вы, вводя произвольную дату рождения, ошиблись и указали слишком юный возраст) — «учётка» не зарегистрируется.
 А самое скверное то, что если вы отправляли данные с мобильного устройства, то повторная регистрация будет возможна только после сброса на заводские настройки. Если вариант сброса вам не подходит, учётную запись придётся заводить со стационарного компьютера или ноутбука.
А самое скверное то, что если вы отправляли данные с мобильного устройства, то повторная регистрация будет возможна только после сброса на заводские настройки. Если вариант сброса вам не подходит, учётную запись придётся заводить со стационарного компьютера или ноутбука.Если вы ввели дату рождения, в соответствии с которой вам нет тринадцати лет, в регистрации учётной записи будет отказано
- Недопустимые символы в логине, пароле или даже адресе электронной почты. Самые распространённые — кириллица. Причём ваш почтовый сервис может нормально воспринимать русские буквы и зарегистрировать почтовый ящик. А вот сервер Apple такой адрес не примет. Результат — отказ в регистрации.
- К устройству привязано предельное количество бесплатных Apple ID. Их количество ограничено всего тремя, и если вы экспериментировали с разными «учётками», то наверняка уже превысили этот лимит. Вариантов решения проблемы два: или создать учётную запись с прикреплённой банковской картой, или завести её на другом устройстве или стационарном ПК, а использовать уже на вашем гаджете.

Если к вашему устройству уже привязано три учётные записи, зарегистрировать ещё одну не получится
- Файл hosts содержит элементы, которые блокируют доступ iTunes к серверам активации Apple. Чаще всего такие записи появляются после работы программ, производящих установку JailBreak на вашем iPhone. В этом случае нужно запустить программу «Блокнот» с правами администратора, открыть файл hosts и удалить из него все строчки, в которых встречается слово apple.
В файле hosts необходимо удалить все строки, блокирующие доступ iTunes к серверу активации
Как видите, в получении доступа к иностранному сегменту AppStore нет ничего сложного. Важно запомнить главное правило: региональную принадлежность AppStore определяет именно Apple ID, вернее, регион, который вы выбрали при его регистрации. Изменить в дальнейшем его уже не получится, поэтому регистрируйте учётную запись внимательно, перепроверяя себя после каждого шага и сверяясь с инструкциями.
App Store — одна из причин, подталкивающих многих отдать предпочтение iOS-устройствам. В магазине приложений Apple можно найти не только множество игр, но и массу полезных программ, способных существенно упростить жизнь владельцам мобильных девайсов. Другое дело, что без идентификатора Apple ID, являющегося ключом к сервисам компании Apple, использовать App Store или iTunes Store в целом не представляется возможным. Поэтому, чтобы иметь возможность оценить все преимущества использования iPhone или iPad, необходимо для начала создать учетную запись Apple ID.
В магазине приложений Apple можно найти не только множество игр, но и массу полезных программ, способных существенно упростить жизнь владельцам мобильных девайсов. Другое дело, что без идентификатора Apple ID, являющегося ключом к сервисам компании Apple, использовать App Store или iTunes Store в целом не представляется возможным. Поэтому, чтобы иметь возможность оценить все преимущества использования iPhone или iPad, необходимо для начала создать учетную запись Apple ID.
Содержание инструкции
Создать новой Apple ID можно как на самом iPhone, так и с помощью компьютера, через программу iTunes или же вовсе сделать это через браузер с любого устройства, имеющего доступ в Сеть. Каждый из обозначенных способов по-своему удобен и оправдан в тех или иных жизненных ситуациях.
Как создать Apple ID через iTunes
Запускаем программу iTunes на компьютере и ищем в верхнем правом углу кнопку «Войти». Кликаем по ней и в открывшемся окне, предлагающем нам либо ввести имеющийся Apple ID либо создать новый, выбираем «Создать Apple ID».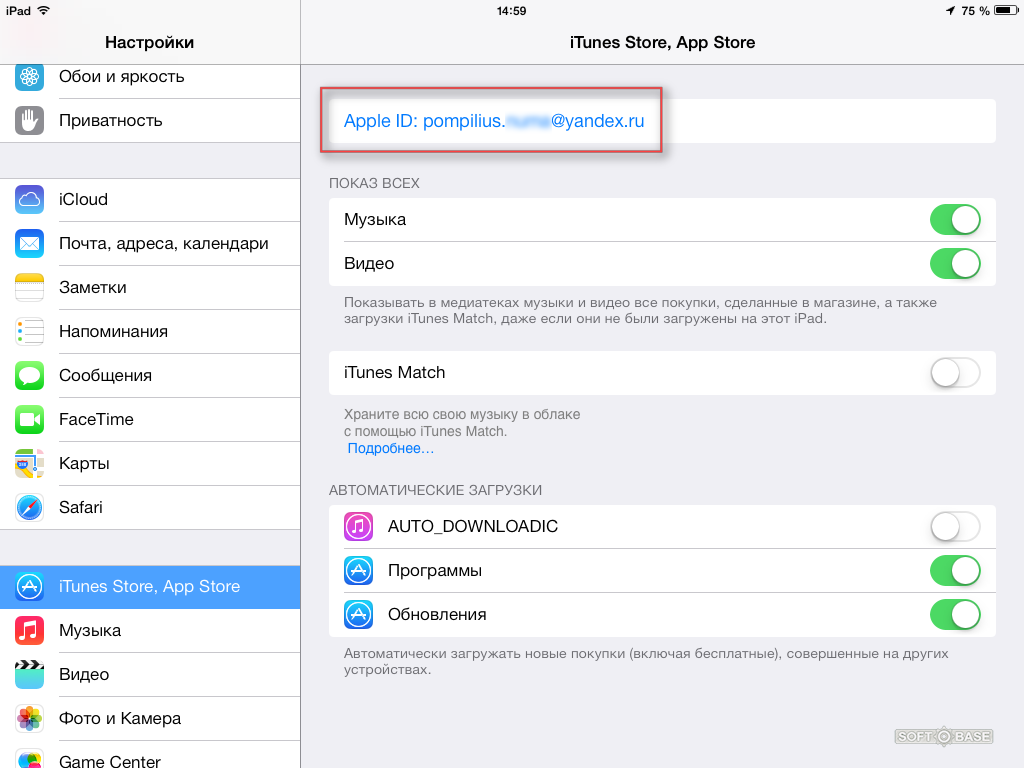
Здесь нам необходимо указать активный e-mail, пароль, выбрать контрольные вопросы и дать на них ответы, указать дату рождения и по возможности резервный e-mail. В отличие от регистрации Apple ID с iPhone или iPad (см.ниже) программа iTunes не предлагает создать новый почтовый ящик @icloud.com, так что вы должны иметь e-mail и, что важно, активный.
После введения необходимой информации, вас перебросит на следующую страничку, где необходимо указать способ оплаты.
Если вы используете банковскую карту, этот этап регистрации не вызовет у вас затруднений. В противном случае читайте инструкцию ниже.
Как создать учетную запись Apple ID без карты
Метод создания Apple ID посредством программы iTunes требует на одном из этапов регистрации в обязательном порядке выбрать способ оплаты и указать номер банковской карты. Для некоторых это может стать проблемой, которую, однако, очень просто решить.
Создать аккаунт Apple ID можно и без карты в iTunes.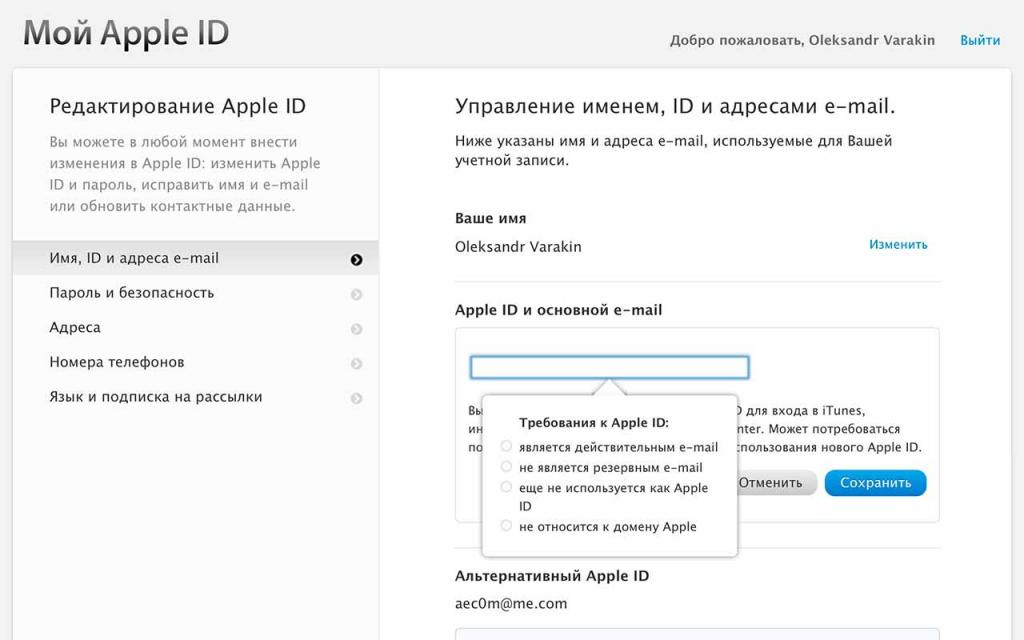 Запускаем программу iTunes и идем в iTunes Store > App Store
Запускаем программу iTunes и идем в iTunes Store > App Store
.
Здесь нас интересует любое бесплатное приложение. Выбираем то, что нам по душе и пробуем его загрузить.
При этом, конечно, программа нам тут же предложит либо указать Apple ID, либо создать новый. Соглашаемся на создание нового и проходим всю ту же процедуру по заполнению данных, описанную выше. Причем на этапе указания способа оплаты нас ждет приятный сюрприз — возможность отказаться от выбора карты.
Выбираем в строке «Способ оплаты» «Нет», после чего нам нужно только заполнить раздел «Адрес выставления счета». Требовать указать карту iTunes больше не будет. Не забудьте после проверить почтовый ящик и активировать созданную учетную запись.
Также создать Apple ID без карты можно на iPhone в настройках девайса. Далее рассказано, как это сделать.
Как создать Apple ID на iPhone, iPad
Создать Apple ID на iPhone или iPad можно следующими способами:
- при активации устройства посредством программы «Ассистент настройки»;
- в настройках девайса;
- через приложения App Store или iTunes Store;
- на сайте «Мой Apple ID».

1. Создание Apple ID на iPhone или iPad посредством программы «Ассистент настройки».
Создать новый Apple ID можно сразу при активации устройства посредством «Ассистента настройки». То есть, принеся домой новенький iPhone или iPad, можно тут же, в процессе его активации и настройки обзавестись Apple ID. Сделать это очень просто. Зажимаем кнопку Power, находящуюся на iPhone 6 и iPhone 6 Plus на боковой панели, а на более ранних моделях сверху, и ждем, пока на экране появится яблоко — логотип Apple. Далее нас приветствует программа «Ассистент настройки», следуя инструкции которой можно будет создать новый Apple ID.
2. Создание Apple ID на iPhone или iPad через приложение «Настройки».
Если устройство уже активировано, создать новый Apple ID можно непосредственно в настройках iPhone или iPad. Для этого запускаем приложение «Настройки» и идем в раздел iCloud. Здесь можно обнаружить заветную кнопку «Создать Apple ID».
Тапнув по ней нам будет предложено указать свою дату рождения, имя и фамилию, e-mail, пароль, пройти этап контрольных вопросов и так далее.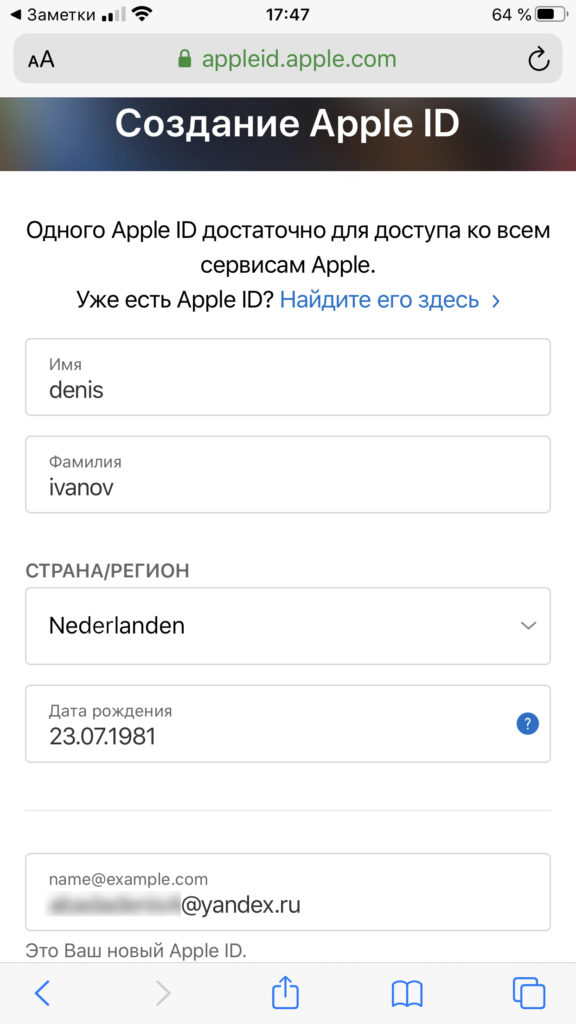
После прохождения всех этапов регистрации, можно смело использовать свежесозданный Apple iD в App Store. Правда, при попытке что-либо купить в App Store или iTunes Store пользователям созданного таким образом Apple ID предстоит пройти еще ряд этап, в том числе указать способ оплаты. Что примечательно, при этом магазин Apple не будет требовать в обязательном порядке указать номер банковской карты.
3. Создание Apple ID на iPhone или iPad через приложения App Store или iTunes Store (регистрация в App Store)
Аналогично описному выше способу можно создать Apple ID через приложения App Store или iTunes Store. Для этого необходимо запустить одно из двух приложений на выбор и перейти в первый по счету раздел. Например, в App Store это будет «Подборка». Здесь, в самом низу страницы, расположена панель с быстрыми ссылками, под которыми находится кнопка «Войти». При тапе по кнопке нам будет предложено выбрать каким образом мы желаем войти в App Store: с имеющимся Apple ID или создать новый.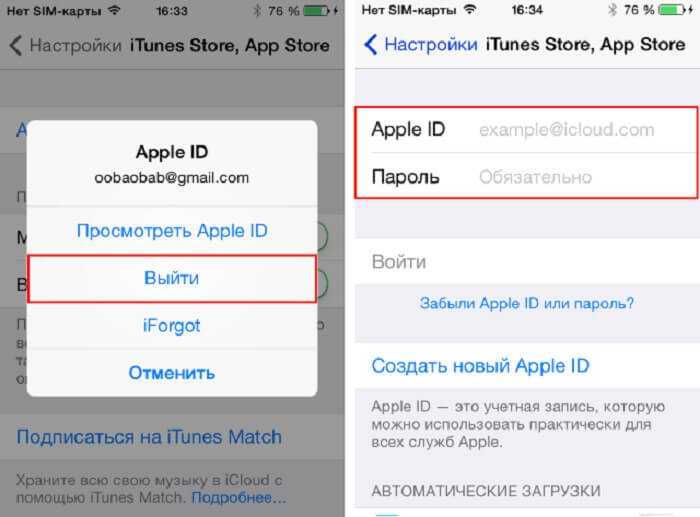 Выбираем «Создать Apple ID» и терпеливо проходим все необходимые этапы регистрации.
Выбираем «Создать Apple ID» и терпеливо проходим все необходимые этапы регистрации.
Соответственно, если у вас уже есть Apple ID, но существует необходимость создать новый, можно просто выйти из под учетных записей в iCloud, App Store или iTunes Store и следовать инструкциям, описанным выше.
4. Создание Apple ID на страничке «Мой Apple ID».
Итак, открываем страничку «Мой Apple ID» и обращаем внимание на кнопку «Создать Apple ID».
Здесь нас вновь ждет ряд полей для ввода данных. Нам необходимо указать ФИО, e-mail, который будет использоваться в качестве Apple ID, придумать пароль, выбрать и ответить на контрольные вопросы, указать дату рождения, почтовый адрес и предпочитаемый язык.
После этого в обязательном порядке следует подтвердить e-mail. Для этого нужно будет открыть почту, отыскать и открыть письмо от Apple. Далее перейти по ссылке «Подтвердить сейчас» и войдите в систему с помощью своего нового Apple ID и пароля.
Как создать американский Apple ID
Бывает, что интересующей вас программы или игры нет в российском сегменте App Store, но при этом она доступна для загрузки в американском или новозеландском сегментах, к которым нет доступа без «местной» учетной записи.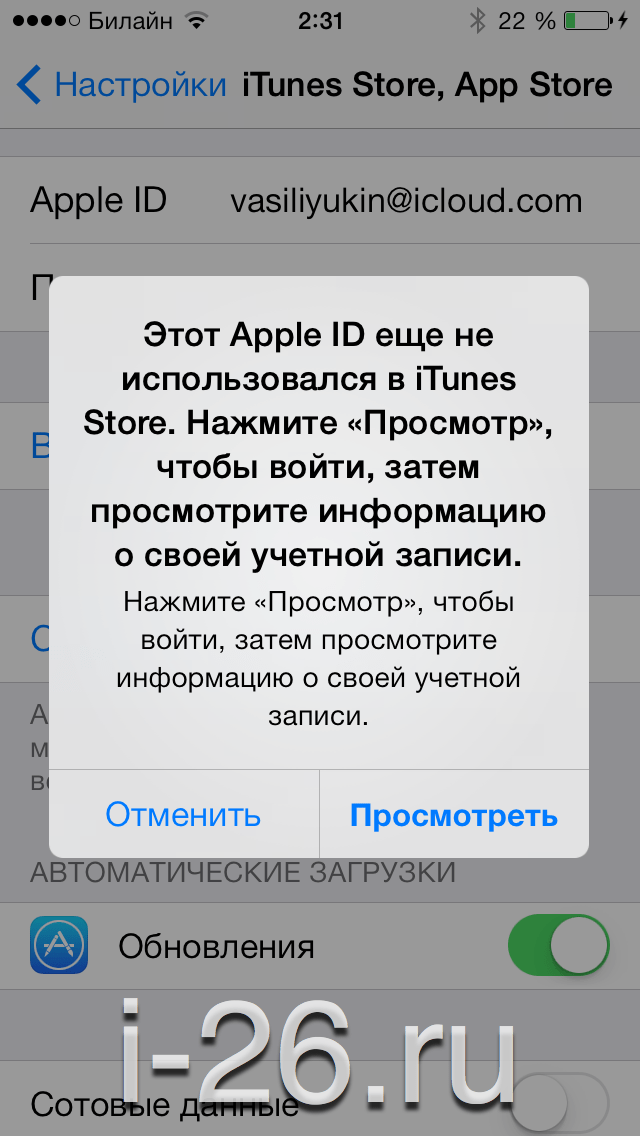 Так бывает, например, при приложения. Как же создать американский Apple ID, а также новозеландский, канадский, австралийский и так далее.
Так бывает, например, при приложения. Как же создать американский Apple ID, а также новозеландский, канадский, австралийский и так далее.
Создание американской учетной записи Apple ID ничем не отличается от создания российской, с той лишь разницей, что при регистрации Apple ID, на одном из этапов следует указать ту страну, к сегменту App Store которой вы хотите получить доступ.
Если вы не нашли ответа на свой вопрос или у вас что-то не получилось, а в комментаряих ниже нет подходящего решения, задайте вопрос через нашу .
Это быстро, просто, удобно и не требует регистрации. Ответы на свой и другие вопросы вы найдете в разделе.
Присоединяйтесь к нам во
Если вы читаете эту статью, вас, должно быть, можно поздравить — вы купили новенький iOS-девайс и теперь вам требуется настроить его, в частности — создать учетную запись Apple ID (Эпл Айди), которая поможет в полной мере раскрыть функционал гаджета.
В этой статье расскажем, как создать Apple ID на iPhone, однако приведенное руководство можно использовать также для создания персонального аккаунта и на любом другом iOS-девайсе.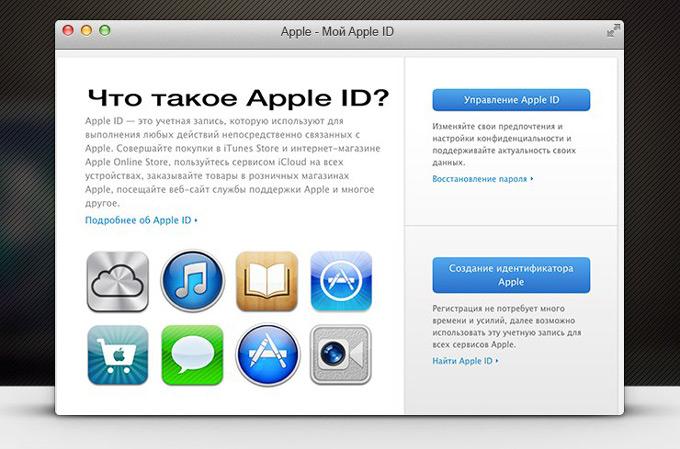
Впрочем, начнем по порядку и разберемся с понятиями — что же такое Apple ID и почему зарегистрировать сей идентификатор так необходим.
Apple ID — это личная учетная запись уникальная для каждого iOS-пользователя, позволяющая получать доступ ко всем фирменным службам «яблочного» гиганта, в числе которых App Store, iCloud, iMessage, FaceTime и т.д.
Конечно, существовать без Apple ID можно, но существовать в этом случае очень правильное слово — жить в полную силу, как говорится, без персонального аккаунта iPhone не сможет. Сами смотрите, без Apple ID невозможно даже скачивать приложения в App Store, то есть доступ у вас будет лишь к «родным» предустановленным программам, спектр которых широким и всеобъемлющим назвать трудно. Apple даже самые популярные социальные сети не предустанавливает — так что без ID и свежие фото в Instagramm придется смотреть исключительно через браузер.
Что касается других служб Apple, то тут тоже можно понести серьезные потери. Нет Apple ID? Значит, нельзя бесплатно отправлять сообщения через iMessage и звонить через FaceTime.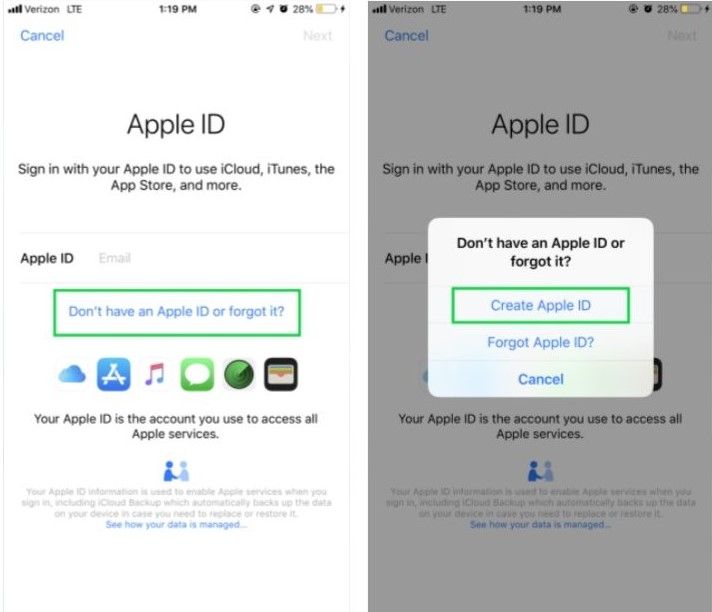 А еще нельзя получить доступ к облачному хранилищу iCloud, активировать опцию «Найти iPhone» и так далее и тому подобное. Короче говоря, куда не сунься, везде требуется Apple ID.
А еще нельзя получить доступ к облачному хранилищу iCloud, активировать опцию «Найти iPhone» и так далее и тому подобное. Короче говоря, куда не сунься, везде требуется Apple ID.
Как создать Apple ID на iPhone?
Впрочем, не нужно переживать, ведь создание Apple ID отнимает совсем немного времени. Многих, однако, пугает, что при регистрации идентификатора, требуется указать данные банковской карты, что логично, ведь на что-то нужно покупать приложения. Тем не менее, есть множество пользователей, которые опасаются вводить данные карты и отсутствие возможности купить программу или контент их не смущает. Как раз для таких пользователей у нас есть отличная новость — вводить платежную информацию совсем необязательно, и в нашем руководстве мы расскажем, как «пропустить» этот шаг.
Что ж, давайте же разберемся как зарегистрировать Apple ID. Стоит отметить, что есть два способа выполнить данную процедуру — регистрацию можно провести непосредственно с айфона либо же воспользоваться «посредником» — программой iTunes. Мы приведем инструкции и для первого, и для второго способа, однако отметим, что различий в них практически не будет. То есть выбор того или нового метода создания учетной записи Apple ID будет определяться лишь тем фактом, с каким устройством вам удобнее работать — если проще использовать непосредственно i-девайс, тогда читайте первую инструкцию, ну а если «ближе» ПК и iTunes, тогда вторую.
Мы приведем инструкции и для первого, и для второго способа, однако отметим, что различий в них практически не будет. То есть выбор того или нового метода создания учетной записи Apple ID будет определяться лишь тем фактом, с каким устройством вам удобнее работать — если проще использовать непосредственно i-девайс, тогда читайте первую инструкцию, ну а если «ближе» ПК и iTunes, тогда вторую.
Регистрация Apple ID с iOS-девайса
Итак, в первую очередь, поскольку на наш взгляд так проще, расскажем, как создать Apple ID с iPhone. Не важно, новенький ли у вас iPhone 7 или другая модель, инструкция будет единой:
Как только аккаунт будет активирован, приложение, которое вы выбрали на шаге 1 инструкции, начнет загружаться.
Регистрация Apple ID через iTunes
Ну а теперь давайте разберем процесс регистрации учетной записи через iTunes. Как мы уже говорили выше, способы очень похожи, а потому тут мы изложим суть вкратце. Если что-то будет непонятным, обратитесь к первому руководству:
Как создать Apple ID для ребенка без кредитной карты?
Статьи › Банковские карты
На iPhone, iPad или iPod touch
- Откройте меню «Настройки» > «Семья».

- Нажмите кнопку «Добавить члена семьи».
- Нажмите «Создать детскую запись», затем нажмите «Продолжить».
- Введите имя ребенка и дату рождения.
- Следуйте инструкциям на экране, чтобы завершить настройку учетной записи.
Детям до 13 лет положен специальный, «детский» Apple ID. К нему нет необходимости привязывать карту. Чтобы включить семейный доступ, нужно зайти:
- Настройки — iCloud — Семья.
- Внизу «Создать Apple ID для ребёнка».
- Указываешь дату его рождения, указываешь данные своей кредитки, имя ребенка и так далее.
- Как создать Apple ID ребенку без кредитной карты 2022?
- Как создать Apple ID ребенку если у родителя нет Apple ID?
- Как обойти способ оплаты в App Store?
- Что делать если App Store просит карту?
- Как создать Apple ID без привязки банковской карты?
- Как создать аккаунт ребенку без кредитной карты?
- Как создать Эпл Айди если нет 13 лет?
- Как создать ID для ребенка?
- Какой айфон купить школьнику?
- Можно ли привязать карту мир к Apple ID?
- Как теперь платить в Аппсторе?
- Как пополнить Apple ID 2022?
- Как оплатить Icloud без карты?
- Как зайти в App Store без карты?
- Почему Айфон требует новый способ оплаты?
- Как убрать кредитную карту с Apple ID?
- Какие карты работают Apple ID?
- Какие карты подходят для Apple ID?
- Почему не удается создать Apple ID?
- Как создать новый Apple ID 2022?
- Как поменять дату рождения на старше 13 лет в айфоне?
- Почему Айклауд не принимает карту?
- Что делать если способ оплаты недоступен?
- Как оплатить iCloud по номеру телефона?
- Что нельзя скачать на айфон?
- Что будет если не заплатить за Айклауд?
- Как изменить способ оплаты в Apple ID?
- Как создать Apple ID несовершеннолетнему?
- Как сейчас создать Apple ID 2022?
Как создать Apple ID ребенку без кредитной карты 2022?
Как создать Apple ID без банковской карты с iPhone или iPad:
- Шаг 1: Запустите магазин приложений App Store на своём iPhone или iPad.

- Шаг 2: Перейдите на вкладку «Топ-чарты» и попробуйте загрузить любое бесплатное приложение.
- Шаг 3: Нажмите на кнопку «Войти», после чего выберите пункт «Создать Apple ID».
Как создать Apple ID ребенку если у родителя нет Apple ID?
Все очень просто: Apple ID для своего чада может создать только организатор семейного доступа, подтвердив свою платежную информацию с привязанной карты CVV кодом. Кроме того, только организатор может выставить права другим членам семьи на подтверждение запросов о покупке контента ребенком.
Как обойти способ оплаты в App Store?
Если способ оплаты отклонен в магазине App Store или iTunes Store:
- На своем iPhone или iPad откройте приложение «Настройки».
- Нажмите свое имя.
- Нажмите «Оплата и доставка».
- Добавьте другой способ оплаты и удалите старый.
- Попробуйте завершить покупку.
Что делать если App Store просит карту?
Apple не будет просто так списывать деньги с Вашего счета или карты. Просто система собирается проверить достоверность введенной платежной информации. Такое случается после создания нового аккаунта Apple ID, при привязке новой банковской карты, при перевыпуске карты банком взамен старой с истекшим сроком действия.
Просто система собирается проверить достоверность введенной платежной информации. Такое случается после создания нового аккаунта Apple ID, при привязке новой банковской карты, при перевыпуске карты банком взамен старой с истекшим сроком действия.
Как создать Apple ID без привязки банковской карты?
С небольшими поправками:
- С официального сайта компании Apple скачайте программу iTunes.
- Далее перейдите в раздел Программы и выберите любое бесплатное приложение.
- Найдя любой бесплатный объект в iTunes Store нажмите на кнопку «Загрузить» рядом с ним.
- В открывшемся диалоговом окне выберите пункт «Создать новый Apple ID»
Как создать аккаунт ребенку без кредитной карты?
Как создать аккаунт:
- Откройте приложение Family Link. Если у вас его ещё нет, ознакомьтесь с возможностями Family Link и установите это приложение.
- В левом верхнем углу нажмите на значок меню Добавить ребенка.
- Следуйте инструкциям на экране.

- По завершении процесса на экране появится подтверждение.
Как создать Эпл Айди если нет 13 лет?
В iOS 15 или iPadOS 15 и более ранних версий:
- Перейдите в меню «Настройки».
- Коснитесь своего имени, затем выберите пункт «Семейный доступ».
- Нажмите «Добавить члена семьи».
- Нажмите «Создать учетную запись для ребенка», а затем — «Продолжить».
- Следуйте инструкциям на экране, чтобы завершить настройку учетной записи.
Как создать ID для ребенка?
Шаг 1: Откройте меню «Настройки» на вашем iPhone или iPad. Шаг 2: Выберите вкладку «Семья» (появляется после активации функции «Семейный доступ»). Шаг 3: В нижней части экрана выберите пункт «Создать Apple ID для ребёнка». Шаг 4: Укажите дату рождения ребёнка и примите соглашение о конфиденциальности для родителей.
Какой айфон купить школьнику?
Если у вас есть деньги и вы хотите купить своему ребенку лучший гаджет из лучших, то это именно он.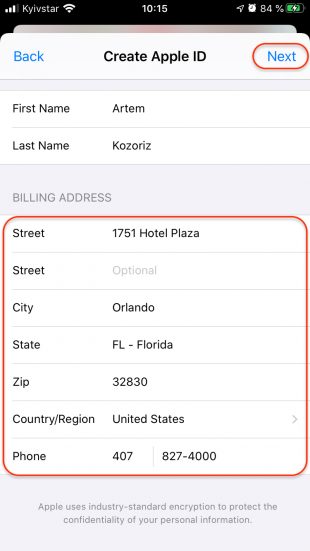 Подытожим. В топ 3 входят: iPhone 10 R, iPhone 11 и лидер — iPhone 12.
Подытожим. В топ 3 входят: iPhone 10 R, iPhone 11 и лидер — iPhone 12.
Можно ли привязать карту мир к Apple ID?
Добавление способа оплаты на устройство iPhone или iPad:
- Откройте приложение «Настройки».
- Нажмите свое имя.
- Нажмите «Медиаматериалы и покупки», затем «Просмотреть». Возможно, потребуется выполнить вход с помощью идентификатора Apple ID.
- Нажмите «Управление платежами».
- Нажмите «Добавить способ оплаты».
Как теперь платить в Аппсторе?
Войди в AppStore, нажми на значок профиля, там перейди в раздел «Управлять способами оплаты», далее выбери «Добавить способ оплаты», жми на строчку «Мобильный телефон» и вводи свой номер. После этого придет смс с кодом, и после подтверждения произойдет оплата подписки в AppStore.
Как пополнить Apple ID 2022?
Пополнение счета учетной записи Apple на устройствах iPhone или iPad:
- Откройте приложение App Store.
- Нажмите свою фотографию, инициалы или кнопку входа в верхней части экрана.

- Нажмите «Добавить деньги на счет».
- Чтобы мгновенно пополнить счет, выберите сумму, на которую следует пополнить счет.
Как оплатить Icloud без карты?
В настоящее время есть способы совершать покупки в App Store и пополнять Apple ID без использования карты. Один из простых способов пополнения счета для оплаты в App Store — зайти в магазин и пополнить баланс оттуда. Для этого нужно зайти в профиль в правом верхнем углу и выбрать «пополнить счет Apple ID».
Как зайти в App Store без карты?
Вам нужно открыть App Store на смартфоне и перейти на вкладку «Рекомендуем». В рекомендациях найдите бесплатное приложение и загрузите в память Apple iPhone. Когда приложение загрузится, кликните по кнопке «Войти». Откроется контекстное меню, где нужно выбрать пункт «Создать Apple ID».
Почему Айфон требует новый способ оплаты?
Такая ошибка возникает, когда наступает период оплаты очередной подписки на любой из сервисов Apple либо подписки в любом из имеющихся на смартфоне приложений. Подвязанные банковские карты, как вы знаете, уже не позволяют совершать оплату в магазинах App Store и Google Play.
Подвязанные банковские карты, как вы знаете, уже не позволяют совершать оплату в магазинах App Store и Google Play.
Как убрать кредитную карту с Apple ID?
Перейдите в меню «Системные настройки» > «Wallet и Apple Pay». Щелкните карту, которую требуется удалить. Нажмите кнопку «Удалить».
Какие карты работают Apple ID?
Так, теперь в числе способов оплаты в Apple ID есть кредитные или дебетовые карты не только международных платежных систем Visa, Mastercard и American Express, но и российской — «Мир».
Какие карты подходят для Apple ID?
Apple разрешила привязывать карты «Мир» к Apple ID в ноябре 2021 года, чтобы расплачиваться ими в App Store, iTunes Store и iCloud:
- Apple.
- блокировка
- банковская карта
- Мир
- Apple ID.
- Visa.
- MasterCard.
Почему не удается создать Apple ID?
Сообщение «Не удалось создать Apple ID» означает, что вы превысили допустимое количество новых идентификаторов Apple ID, которые можно создать на одном устройстве для использования с iCloud в течение одного года.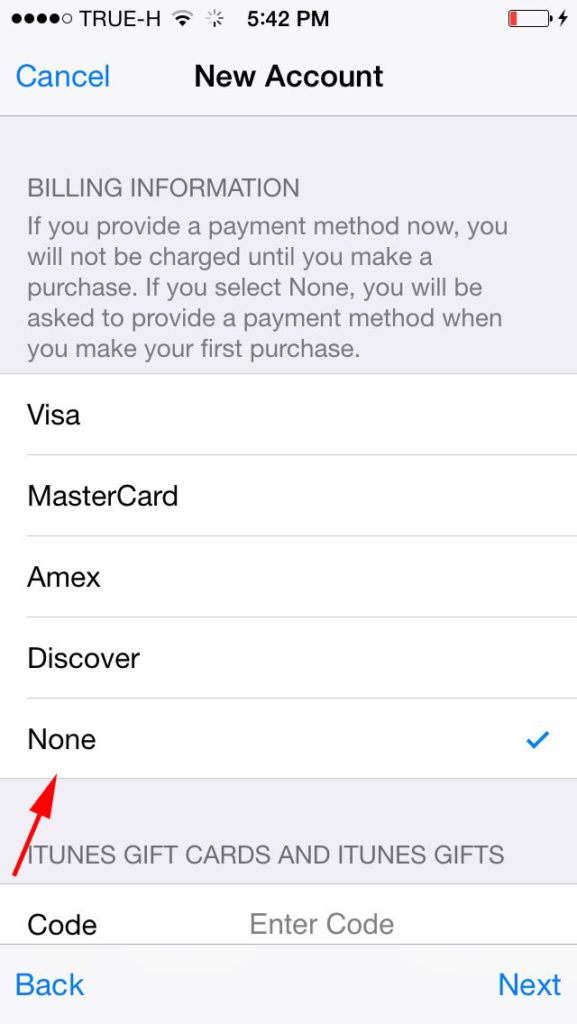
Как создать новый Apple ID 2022?
Перейдите на веб-сайт appleid.apple.com и нажмите «Создание Apple ID». Следуйте инструкциям на экране, чтобы указать адрес электронной почты, создать надежный пароль и установить регион устройства. Указанный вами адрес электронной почты будет вашим новым идентификатором Apple ID*.
Как поменять дату рождения на старше 13 лет в айфоне?
На iPhone, iPad или iPod touch:
- Выберите «Настройки» > [ваше имя].
- Нажмите «Имя, номера телефонов, e-mail». Может потребоваться ввести пароль для вашего идентификатора Apple ID.
- Нажмите «Изменить день рождения» или «День рождения».
- Обновите дату своего рождения и нажмите «Готово».
Почему Айклауд не принимает карту?
С сегодняшнего дня, 10 марта 2022 года, платежные системы Visa и MasterCard перестали обслуживать российские банки и карты. В связи с этим теперь владельцам российских банковских карт больше недоступна оплата ими любых товаров и услуг в зарубежных магазинах и сервисах.
Что делать если способ оплаты недоступен?
Если возникла проблема с одним способом оплаты, попробуйте воспользоваться другим:
- Откройте приложение Google Play.
- Найдите товар, который хотите купить, и нажмите на цену.
- Нажмите на текущий способ оплаты.
- Выберите другой способ оплаты или добавьте новый.
- Оплатите покупку, следуя инструкциям на экране.
Как оплатить iCloud по номеру телефона?
Открыть настройки айфона, нажать на верхнее поле: Apple ID, iCloud, контент и покупки. Зайти в раздел «Оплата и доставка». Выбрать «Добавить способ оплаты» → «Мобильный телефон». Если хотите использовать номер телефона, к которому привязан Apple ID, выбрать «Использовать этот номер мобильного телефона».
Что нельзя скачать на айфон?
Речь идет о VK, VK Play и «VK Админ», «VK Музыка», «VK Клипы» и «VK Мессенджер». Также удалены приложения «Почта Mail․ru» и «Облако Mail.ru». VK подтверждает, что Apple заблокировала несколько приложений компании, на настоящий момент они недоступны в App Store, — сообщили в компании.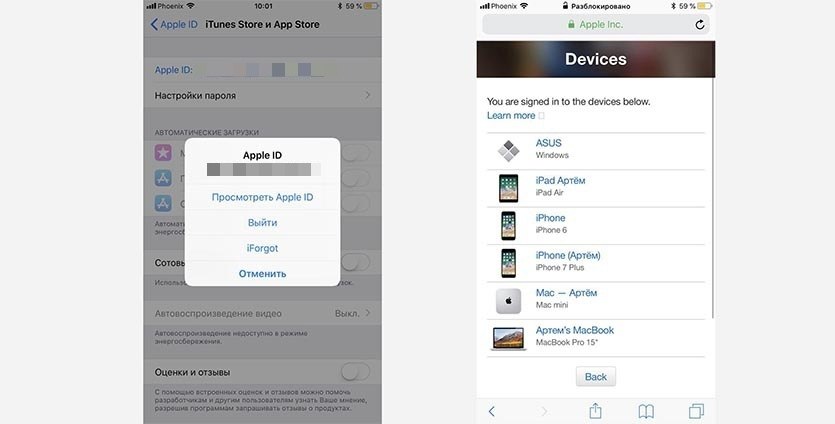
Что будет если не заплатить за Айклауд?
Если вовремя не заплатить за подписку, то общий объём хранящихся в облаке данных может превысить полагающиеся по умолчанию 5 ГБ. Вот что случится в этом случае: Отключится автоматическая синхронизация с вашими устройствами Apple. Вы не сможете загрузить в облако новые данные.
Как изменить способ оплаты в Apple ID?
Если вам нужно изменить или обновить способ оплаты в учетной записи Apple ID:
- Откройте приложение «Настройки».
- Нажмите свое имя.
- Нажмите «Оплата и доставка».
- Выберите «Добавить способ оплаты», укажите новый способ оплаты, затем нажмите «Готово».
- Нажмите «Правка».
Как создать Apple ID несовершеннолетнему?
На iPhone, iPad или iPod touch:
- Откройте меню «Настройки» > «Семья».
- Нажмите кнопку «Добавить члена семьи».
- Нажмите «Создать детскую запись», затем нажмите «Продолжить».
- Введите имя ребенка и дату рождения.

- Следуйте инструкциям на экране, чтобы завершить настройку учетной записи.
Как сейчас создать Apple ID 2022?
Создание идентификатора Apple ID с помощью App Store на устройстве:
- Откройте магазин App Store и нажмите кнопку входа.
- Нажмите «Создать новый Apple ID».
- Следуйте инструкциям на экране, чтобы указать адрес электронной почты, создать надежный пароль и установить регион устройства.
- Как изменить способ оплаты в Apple ID?
- Как создать Apple ID без привязки банковской карты?
- Как создать Эпл Айди если нет 13 лет?
- Как создать аккаунт ребенку без кредитной карты?
- Как теперь платить в Аппсторе?
- Как убрать кредитную карту с Apple ID?
Создание учетной записи разработчика iOS: пошаговое руководство
Главная страница решений
Публиковать
iOS — магазин приложений
Создатель: Арне Постма
Изменено: 11 января 2023 г./article-new/2020/02/createappleidappstore.jpg?lossy) , 13:25
, 13:25
Как разработчик, работающий с продуктами Apple, наличие учетной записи Apple Developer является важным шагом для создания и распространения приложений в App Store.
Но с чего же начать? Что ж, мы здесь, чтобы провести вас через каждый шаг, когда дело доходит до настройки вашей собственной учетной записи разработчика Apple!
Если вы только начинаете или уже знакомы с процессом, эта запись в блоге предоставит всю информацию, необходимую для успешного создания вашей учетной записи. Продолжайте читать, если хотите узнать, как легко воплотить свои мечты в реальность!
СОДЕРЖАНИЕ
Зачем вам нужно создавать учетную запись разработчика Apple?
Процесс регистрации для физического лица или организации
- Шаги для регистрации в программе Apple Developer Program
- Шаг 1. Создайте идентификатор Apple ID
- Шаг 2. Войдите в программу Apple Developer Program.

- Шаг 3. Настройте двухфакторную аутентификацию. Шаг 6 – Войдите в систему, используя Apple Id
- Шаг 7 – Введите платежную информацию
- Шаг 8 – Добавьте приложение своей мечты
Учетная запись разработчика Apple – часто задаваемые вопросы
Как опубликовать приложение в App Store с помощью AppMachine
Зачем вам нужно создавать учетную запись разработчика Apple?
Создание учетной записи Apple Developer может предоставить вам широкий спектр преимуществ.
Самое главное, вам понадобится учетная запись разработчика Apple для публикации приложений в Apple App Store. Вам нужно будет создать список App Store.
Благодаря доступу к предварительному выпуску программного обеспечения, документации, расширенным возможностям приложений и многому другому регистрация учетной записи разработчика открывает множество возможностей как для разработчиков приложений, так и для энтузиастов.
Энтузиасты получают доступ к предварительным версиям операционных систем, таких как iOS или watchOS, и получают преимущества от эксклюзивных функций, находящихся в разработке. От возможности тестировать программное обеспечение устройств Apple до его широкого выпуска до участия в дискуссиях с экспертами по редким темам.
Наличие учетной записи разработчика также дает вам доступ к аналитике для отслеживания успеха опубликованных приложений с течением времени.
Разница между Apple Id и учетной записью Apple Developer
Apple ID — это личная учетная запись, которая используется для доступа к службам Apple, таким как Apple App Store, iCloud и Apple Music. Он создается отдельным пользователем и используется для входа в различные устройства и сервисы.
С другой стороны, учетная запись разработчика Apple — это профессиональная учетная запись, используемая для разработки и распространения приложений в App Store. Он создается разработчиком или командой разработчиков и используется для отправки приложений на проверку и выпуска в App Store.
Таким образом, Apple ID — это личная учетная запись для отдельного пользователя, а учетная запись разработчика Apple — это профессиональная учетная запись для разработчика или группы разработчиков.
Процесс регистрации для физического лица или организации
Отдельные лица и организации должны пройти различные процедуры при регистрации учетной записи. Итак, давайте посмотрим поближе.
Регистрация в качестве физического лица
Физическому лицу или единоличному владельцу/предприятию, состоящему из одного человека, зарегистрироваться в Apple очень просто.
Все, что вам нужно сделать, это войти в систему со своим Apple ID и предоставить основную личную информацию, такую как имя и адрес.
В зависимости от вашего местонахождения может потребоваться другая информация, но этот процесс занимает мало времени.
Зарегистрировавшись в качестве индивидуального или индивидуального предпринимателя, вы откроете множество замечательных новых услуг, которые предлагают удобство и эффективность.
Регистрация в качестве организации
Если вы хотите, чтобы ваша организация была зарегистрирована в программе Apple Developer Program, мы покажем вам, что вам нужно сделать, шаг за шагом. Во-первых, для начала вам потребуется Apple ID и следующие три вещи:
A. Номер D-U-N-S®:
Первый шаг — убедиться, что у вашей организации есть номер D-U-N-S. Этот номер позволяет нам подтвердить личность вашей организации и статус юридического лица. После этого мы сможем приступить к регистрации вашей организации.
Вы можете подать заявку на получение номера D-U-N-S онлайн, заполнив соответствующие формы и ответив на необходимые вопросы.
B. Название/статус юридического лица
Ваша организация должна быть юридически зарегистрирована, чтобы иметь возможность заключать контракты с Apple — администраторы баз данных, вымышленные предприятия, торговые наименования или филиалы не принимаются.
Если вашей организации по-прежнему требуется юридическая регистрация, вы можете предпринять шаги для получения этого статуса, прежде чем подавать заявку на участие в программе Apple Developer Program.
C. Право обязательной юридической силы
Чтобы ваша организация могла зарегистрироваться в программе Apple Developer Program, вы, как регистрирующееся лицо, должны иметь юридические полномочия связывать вашу организацию юридическими соглашениями.
Таким образом, важно, чтобы тот, кто берет на себя эту роль, был уполномочен высшим руководством в бизнесе.
Итак, когда отдельные лица или организации должны предпочесть один вариант другому?
Вообще говоря, если вы начинаете работу в одиночку, то выбор индивидуальной учетной записи имеет смысл. Это проще и быстрее, чем настроить учетную запись организации.
С другой стороны, если вы являетесь частью зарегистрированной компании или команды, то лучше выбрать учетную запись организации, так как это даст вам доступ к дополнительным функциям и преимуществам, характерным для организаций, таким как варианты брендинга и расширенные инструменты аналитики.
Шаги для регистрации в программе Apple Developer Program
Ниже приведено пошаговое руководство по настройке собственной учетной записи разработчика.
Шаг 1. Создайте Apple ID
Вам необходимо иметь Apple ID, прежде чем вы сможете создать учетную запись разработчика iOS. Выполните следующие действия, если у вас его еще нет:
- Перейдите на сайт developer.apple.com и нажмите на учетную запись.
- У вас нет идентификатора Apple? нажмите «Создать сейчас».
- Перейдите в раздел «Создать Apple ID» и введите юридическую информацию.
- Введите и сохраните такие данные, как ваше действительное имя и фамилия, страна, дата рождения, адрес электронной почты и пароль. Примите условия.
- Ответьте на контрольные вопросы, и вы закончили создание Apple ID.
Шаг 2. Войдите в программу Apple Developer Program
После входа в систему вы увидите баннер «Apple Developer Program». Выполните следующие шаги, чтобы выполнить соответствующую процедуру:
- Выберите программу Apple для разработчиков
- Просмотрите информацию и нажмите «Отправить»
- Выберите тип учетной записи требования юридического лица и бизнеса.
 Есть два типа счетов.
Есть два типа счетов.- Организация
- Физическое лицо
Мы уже упоминали процесс регистрации для физического лица или организации.
Шаг 3. Настройка двухфакторной аутентификации
Двухфакторная аутентификация добавляет дополнительный уровень безопасности вашему Apple ID. Когда вы включаете двухфакторную аутентификацию, вам будет предложено вводить четырехзначный код каждый раз, когда вы входите в систему с помощью своего Apple ID на новом устройстве или в новом браузере.
Чтобы настроить двухфакторную аутентификацию,
- Перейдите на страницу учетной записи Apple ID, затем нажмите «Безопасность» и «Изменить».
- На следующей странице выберите «Включить двухфакторную аутентификацию».
- Введите свой пароль Apple ID и нажмите «Продолжить».
- Затем следуйте инструкциям на экране.
После включения двухфакторной аутентификации важно никому не передавать коды подтверждения.
Шаг 4.
 Введите данные профиля
Введите данные профиляПосле этого вы должны указать основную информацию о себе и своем бизнесе. Вот как это происходит:
- Подтвердите свой адрес электронной почты.
- Введите свое официальное имя
- Страна Местоположение
- Тип учетной записи/организации (как описано выше)
- Нажмите «Начать регистрацию», чтобы завершить.
Следующим шагом будет ввод вашей контактной информации и согласие с условиями.
Шаг 5 —
Подтвердите данные своей учетной записи
Теперь вы будете перенаправлены на страницу, где сможете проверить правильность информации своей учетной записи. Когда все выглядит хорошо, нажмите кнопку «Продолжить» и приготовьтесь к следующему шагу!
Шаг 6 —
Войдите в систему с Apple Id
После завершения проверки учетной записи вы попадете на страницу, где вы можете зарегистрировать учетную запись. После этого войдите в свою учетную запись.

Шаг 7. Введите платежную информацию
После ввода информации вы попадете на страницу, где сможете оплатить. В этом случае вам нужно будет ввести:
- Контактная информация для выставления счетов
- Детали платежного адреса
- Детали способа оплаты
- Посмотрите на общую сумму заказа и нажмите «Продолжить», чтобы подтвердить и оплатить.
Шаг 8 – Продолжайте и разместите приложение своей мечты
Бум! вы завершили процесс регистрации!
Теперь пришло время передать ваше приложение пользователям. Все, что вам осталось сделать, это загрузить его в App Store с помощью вашей учетной записи разработчика в App Store Connect — перейдите в раздел «Мои приложения» и заполните там список приложений.
Теперь вы почти готовы — давайте сделаем это!
Учетная запись разработчика Apple — часто задаваемые вопросы
Если у вас все еще есть вопросы о вашей учетной записи разработчика, эти часто задаваемые вопросы могут содержать дополнительные рекомендации.

Сколько времени занимает регистрация в программе Apple Developer Program?
Зачем мне учетная запись разработчика?
Сколько стоит зарегистрироваться в программе Apple Developer Program?
Стать разработчиком Apple стоит 99 долларов в год. Это дает вам доступ к функциям программы, включая инструменты разработки, бета-версии программного обеспечения и многое другое.
Однако стоимость программы Apple Developer Enterprise составляет 299 долларов в год. Помните, что стоимость регистрации может варьироваться в зависимости от выбранного вами типа членства и страны, в которой вы находитесь.
Является ли учетная запись разработчика Apple бесплатной?
Как создать учетную запись разработчика Apple?
Как опубликовать приложение в App Store с помощью AppMachine
Когда вы создаете приложение с помощью AppMachine, это одна из немногих вещей, которые вам нужно будет сделать на сайте Apple.

С помощью нашего конструктора приложений без кода огромная часть сложного процесса публикации приложения будет выполняться нашим автоматизированным процессом публикации. Это повысит ваши шансы на получение окончательного утверждения, необходимого для запуска.
Наш конструктор мобильных приложений упрощает разработку функционального и полезного приложения для iOS, которое будет приносить результаты вашему бизнесу.
Еще одним преимуществом является то, что вы можете опубликовать свое приложение в Google Play Store, приложив немного дополнительных усилий.
Чтобы узнать больше, ознакомьтесь с нашим продуктом или создайте учетную запись на Appmachine сегодня.
Арне является автором этой статьи о решении.
Вы нашли это полезным?
Да
НетОтправить отзыв
Извините, мы не смогли быть полезными. Помогите нам улучшить эту статью своими отзывами.

6 причин использовать Apple ID на своем новом Mac
Концепция Apple ID восходит к iTunes, когда Apple представила функцию входа в систему для доступа к своим службам. Однако теперь Apple ID стал настолько важной частью опыта Apple, что без него вы могли бы получить гораздо меньше пользы от своего Mac.
Если у вас есть проблемы с конфиденциальностью или безопасностью при использовании вашего Mac с Apple ID, и вы думаете, что риск не стоит входа в систему на вашем новом Mac, мы собрали причины, по которым преимущества использования Apple ID далеки перевешивают риски.
1. Упрощенная установка и настройка
Компания Apple разработала идентификатор Apple ID для сохранения определенных настроек и их синхронизации на всех ваших устройствах. Если у вас есть iPad, iPhone или любое другое устройство Apple с доступом к iCloud, вам не нужно беспокоиться о настройке некоторых параметров, таких как настройки уведомлений. Кроме того, благодаря функции «Связка ключей iCloud» все ваши пароли и конфиденциальная информация могут быть синхронизированы и надежно защищены на вашем Mac.

Ваш Apple ID также синхронизирует определенные настройки приложения, такие как макет и расположение Почты, Календаря и Музыки — он даже добавляет все ваши контакты с телефона в приложение «Контакты» на вашем Mac. Если вы использовали Apple ID на другом Mac, он также может включать функции персонализации, такие как заставки и обои.
Эти функции могут сэкономить вам много времени на персонализацию и позволить вам использовать свой Mac намного быстрее, чем переделывать их вручную, как если бы вы не использовали Apple ID.
2. Доступ к iCloud и его функциям
iCloud — это собственное облачное хранилище Apple для своих пользователей. Каждый пользователь получает 5 ГБ бесплатных данных, но вы можете расширить хранилище iCloud до 50 ГБ за 0,99 доллара США в месяц, 200 ГБ за 2,99 доллара США в месяц или 2 ТБ за 9,99 доллара США в месяц.
По своей сути iCloud предназначен для резервного копирования данных на случай потери или просто для облегчения доступа.
 Тем не менее, он включает в себя множество других ключевых функций безопасности, таких как Private Relay и Hide My Email.
Тем не менее, он включает в себя множество других ключевых функций безопасности, таких как Private Relay и Hide My Email.С помощью Private Relay Apple сокращает цифровой след своих пользователей, направляя интернет-трафик через два отдельных сервера. Первый сервер рандомизирует ваш IP-адрес, а второй шифрует его, что затрудняет отслеживание вашей онлайн-активности третьими лицами.
Скрыть мою электронную почту также повышает безопасность в Интернете, назначая вашей электронной почте iCloud случайный альтернативный адрес электронной почты, который он может использовать для маскировки вашего реального адреса электронной почты. Это может защитить вашу информацию, но при этом предоставить вам доступ к онлайн-сервисам, которые хранятся за сборщиками данных.
Наконец, iCloud шифрует ваши данные во время их передачи и хранения, что означает, что к перехваченным данным даже нельзя получить доступ. Он также защищает ваши устройства и информацию с помощью двухфакторной аутентификации, подтверждая ваши полномочия с помощью кодов подтверждения на других ваших устройствах Apple.

Итак, если вы беспокоились о безопасности из-за того, что не использовали Apple ID, это должно побудить вас переосмыслить эту идею.
3. Разблокирует покупки в App Store
Изображение предоставлено Apple.
Ваш Apple ID также предоставляет вам доступ к огромному хранилищу приложений Apple в App Store. Хотя многие из этих приложений можно загрузить непосредственно с веб-сайта издателя, некоторые остаются эксклюзивными для App Store.
Если вы также являетесь поклонником простых, но увлекательных игр, вы можете воспользоваться преимуществами Apple Arcade и насладиться хорошо подобранным выбором интерактивных развлечений. Перейдите прямо к этому, ознакомившись с нашим руководством о том, как начать играть в игры с Apple Arcade.
Однако на этом все не заканчивается. Благодаря архитектуре Apple Silicon на основе ARM вы также можете загружать приложения для iPad и iPhone на свой Mac через App Store. Вы не можете сделать это на Intel Mac; эта функция доступна только для новых компьютеров Mac с чипами серии M.

Теперь, имея свой Apple ID, вам нужно всего один раз заплатить за приложение и получить доступ к его функциям на всех ваших устройствах, которые его поддерживают. Вы также можете делиться покупками в App Store со своей семьей через Family Sharing, что позволяет до шести человек пользоваться доступом, заплатив один раз.
Наконец, App Store значительно упрощает обновление, избавляя вас от необходимости вручную загружать последнюю версию с веб-сайта издателя. Вы можете настроить автоматическое обновление всех ваших приложений через App Store.
4. Доступ к функциям непрерывности Apple
Изображение предоставлено Apple.
Еще одна огромная жертва, на которую вы можете пойти, если решите использовать свой Mac без Apple ID, — это потеря доступа к функциям Apple Continuity, особенно если у вас есть другие устройства Apple, такие как iPhone или iPad.
Например, Handoff позволяет продолжить определенные задачи точно так же, как вы их оставили на другом устройстве Apple.
 А благодаря универсальному буферу обмена вы можете копировать содержимое на свой iPhone или iPad и вставлять его на свой Mac.
А благодаря универсальному буферу обмена вы можете копировать содержимое на свой iPhone или iPad и вставлять его на свой Mac.Другим прекрасным примером может служить Continuity Camera, которая позволяет без проблем использовать ваш iPhone в качестве высококачественной веб-камеры для вашего Mac. Точно так же, если вы носите Apple Watch, вы можете использовать их для входа на свой Mac без особых усилий.
Пользователи iPad
могут воспользоваться преимуществами универсального управления, которое позволяет им использовать клавиатуру и трекпад Mac для управления планшетным устройством. Или они могут использовать Sidecar, чтобы расширить дисплей своего Mac, используя iPad в качестве второго монитора.
Apple предлагает еще много интересных функций Continuity, и мы продолжаем рассказывать о них, но помните, что вы можете разблокировать все, просто войдя на свой Mac с помощью Apple ID.
5. Использование Find My для поиска вашего Mac
Потеря ноутбука пугает, но вход в MacBook с помощью Apple ID может уменьшить этот страх.
 Если вы настроили функцию «Локатор» на своем Mac, вы сможете найти свой MacBook с помощью iPhone, iPad или даже устройства Windows или Android с помощью iCloud в Интернете.
Если вы настроили функцию «Локатор» на своем Mac, вы сможете найти свой MacBook с помощью iPhone, iPad или даже устройства Windows или Android с помощью iCloud в Интернете.Служба «Найти мой» от Apple использует Bluetooth, Wi-Fi и GPS для определения местоположения вашего Mac на карте. А с помощью приложения «Найти меня» вы можете воспроизвести звук, чтобы помочь найти его, если он рядом, перевести его в режим пропажи, если его нет рядом, или полностью стереть Mac, чтобы защитить ваши личные данные.
6. iMessage и FaceTime
iMessage и FaceTime — самые популярные коммуникационные приложения Apple (и, возможно, одно из мировых) благодаря iPhone. Теперь вы можете подключиться к этой коммуникационной сети на своем Mac, просто войдя в систему со своим Apple ID 9.0003
Несмотря на то, что устройства не Apple теперь могут присоединяться к вызовам FaceTime, вам по-прежнему необходимо устройство Apple и Apple ID для размещения вызовов и создания ссылок. Без Apple ID приложения FaceTime и Messages на вашем Mac выглядели бы просто пустыми.

 Вводите свои данные, Apple ID активируется и его можно использовать уже на том гаджете, где ранее было «достигнуто предельное количество бесплатных учетных записей».
Вводите свои данные, Apple ID активируется и его можно использовать уже на том гаджете, где ранее было «достигнуто предельное количество бесплатных учетных записей».

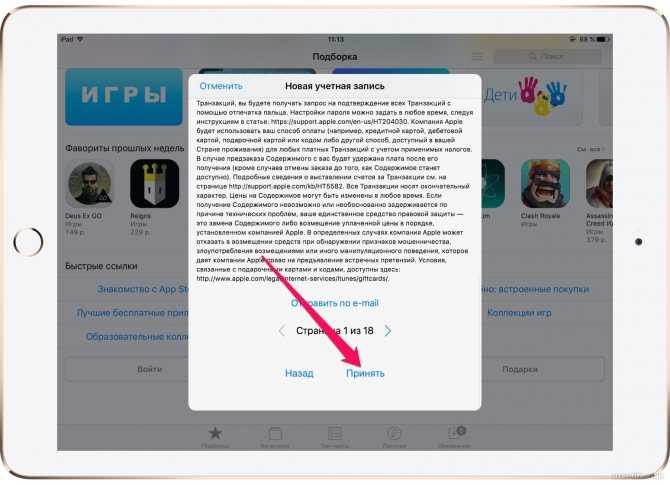 А самое скверное то, что если вы отправляли данные с мобильного устройства, то повторная регистрация будет возможна только после сброса на заводские настройки. Если вариант сброса вам не подходит, учётную запись придётся заводить со стационарного компьютера или ноутбука.
А самое скверное то, что если вы отправляли данные с мобильного устройства, то повторная регистрация будет возможна только после сброса на заводские настройки. Если вариант сброса вам не подходит, учётную запись придётся заводить со стационарного компьютера или ноутбука.