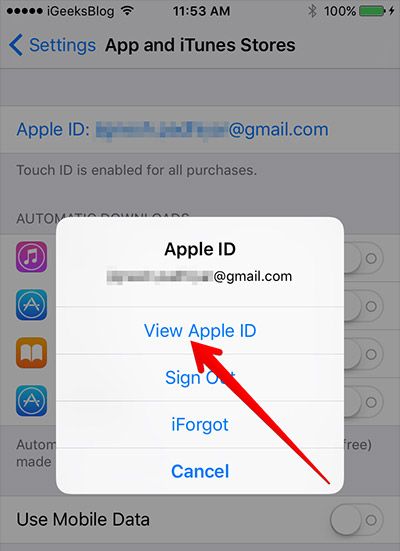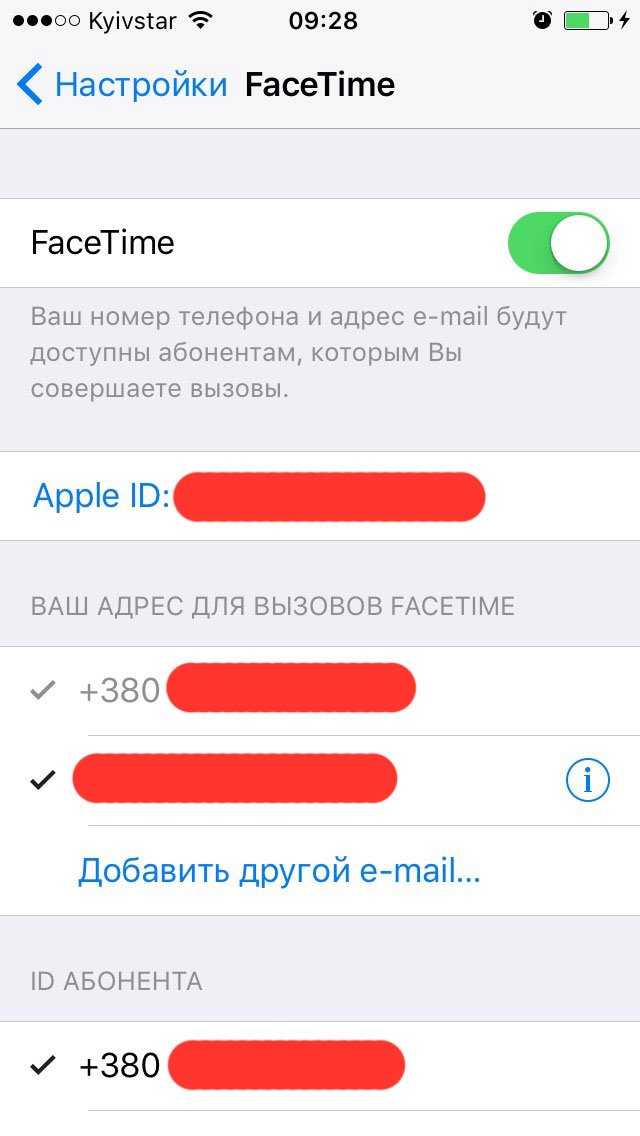Содержание
Как узнать свой ID в телефоне?
Статьи › Фри Фаер › Как найти друга в Фри Фаер?
Узнать device ID вашего устройства очень просто, независимо от того, Android у вас или Apple. Для Android введите «*#*#8255#*#*» на клавиатуре.
- Как узнать ID на телефоне?
- Как можно узнать свой ID?
- Что такое ID номер телефона?
- Как узнать ID телефона самсунг?
- Что делать если забыл свой ID?
- Что такое ID пользователя?
- Сколько цифр в ID?
- Что такое ID или email?
- Что такое ID простыми словами?
- Как проверить ID на iPhone?
- Как изменить ID в телефоне?
- Как найти ID на сайте?
- Что такое ID в телеграмме?
Как узнать ID на телефоне?
Как узнать идентификатор вашего устройства
Узнать device ID вашего устройства очень просто, независимо от того, Android у вас или Apple. Для Android введите «*#*#8255#*#*» на клавиатуре.
Как можно узнать свой ID?
Идентификационный номер указывается во всех удостоверяющих личность документах, выданных государством, например, в ID-карте, паспорте, виде на жительство и т. д. Обычно — напротив или под вашим именем или датой рождения.
Что такое ID номер телефона?
Идентификатор мобильного устройства — это уникальный идентификатор устройства, принадлежащего пользователю. Это может быть идентификатор IDFA (iOS) или идентификатор объявления (Android).
Как узнать ID телефона самсунг?
На заводской табличке указаны модель, IMEI и серийный номер. Откройте приложение Телефон и наберите код *#06#, чтобы посмотреть IMEI. На некоторых моделях также указан cерийный номер.
Что делать если забыл свой ID?
Если Вы забыли Apple ID или пароль:
- На Mac выберите меню Apple > «Системные настройки», затем нажмите «Вход с Apple ID» вверху бокового меню.
- Нажмите «Забыли Apple ID или пароль?», затем выполните одно из приведенных ниже действий.
 Если Вы забыли Apple ID. Нажмите «Забыли Apple ID?» и следуйте инструкциям на экране.
Если Вы забыли Apple ID. Нажмите «Забыли Apple ID?» и следуйте инструкциям на экране.
Что такое ID пользователя?
User ID — постоянный идентификатор, который присваивается пользователю после регистрации. По нему система аналитики и CRM могут найти информацию о клиенте — его взаимодействия с сайтом или приложением, имя, email, телефон. Этот идентификатор часто называют Client User ID, поскольку он содержит информацию о клиенте.
Сколько цифр в ID?
Что такое ID? ID — это уникальный идентификационный номер клиента в системе Триколора, который состоит из 14 или 12 цифр.
Адрес электронной почты — действительный идентификатор электронной почты, чтобы вы могли создать свою учетную запись Myinstantoffer.
Что такое ID простыми словами?
ID (читается «ай-ди») — это часть английского слова «identifier», которое переводится как «идентификатор». ID или Идентификатор — это информация, которая может идентифицировать субъект (простыми словами — это номер или имя: число или строка символов).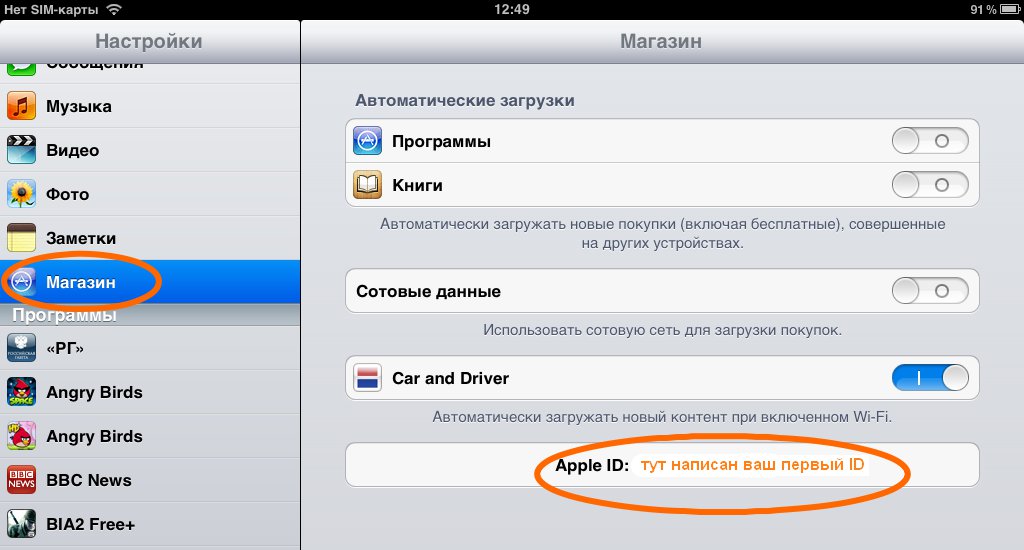
Как проверить ID на iPhone?
Чтобы проверить на iPhone или iPad зайдите в меню «Настройки» и выберите ваше имя или «Настройки», затем «iTunes и App Store» — «Apple ID: [ваш e-mail]» — «Просмотреть Apple ID» — вы попадете в настройки своей учетной записи.
Как изменить ID в телефоне?
Перейдите на страницу appleid.apple.com и войдите в систему. В разделе «Вход в учетную запись и безопасность» выберите «Apple ID». Укажите адрес электронной почты, который требуется использовать в качестве идентификатора Apple ID. Выберите «Изменить Apple ID».
Как найти ID на сайте?
ID сайта курса, проекта или портфолио — это строчка букв и цифр, которая стоит после site/ в адресе сайта. В приведенном примере ID сайта: 836869b1-3997-4f29-803b-986be9fd270c. Кроме того, владельцы сайта могут найти ID сайта в инструменте «Ресурсы».
Что такое ID в телеграмме?
Telegram ID — специальный индивидуальный идентификационный номер, который автоматически присваивается каждому пользователю Telegram с целью возможности его идентификации в системе.
Как создать Apple ID на Android
Всякий раз, когда пользователи iPhone или iPad переключают свое устройство на Android, они спрашивают, как создать Apple ID на Android. Многие пользователи даже не знают, есть ли такая возможность. Да и зачем им вообще? Все мы знаем о экстремальных мерах безопасности устройств Apple.
Что ж, к счастью, для этого еще есть место. Теперь вы можете интегрировать свою учетную запись iCloud с устройством Android. Кроме того, вы можете использовать свой Apple ID на смарт-телевизорах и потоковых устройствах.
Если у вас есть доступ в Интернет, вы все равно можете создать Apple ID со своего смартфона или планшета Android. Эта статья расскажет вам обо всех способах достижения этого и даст вам некоторую информацию о том, как использовать Apple ID на телефонах Android.
При использовании телефона или планшета Android вам необходимо создать iCloud или Apple ID через приложение веб-браузера. Выполните следующие действия:
Создание вашего Apple ID на телефоне Android
Откройте навигационное приложение на телефоне Android.
Перейдите на страницу подписания, чтобы создать Apple ID.
На этой странице найдите кнопку «Создать свой Apple ID» и нажмите на нее.
Введите свое имя и фамилию. Также выберите свою страну из выпадающего меню. В третьем разделе введите дату своего рождения.
Затем введите почту, которую вы хотите связать, а также введите уникальный пароль. Apple попросит вас предоставить следующие личные данные перед созданием вашего идентификатора.
Введите основной адрес электронной почты, который вы будете использовать. Убедитесь, что у вас есть полный доступ к нему, потому что вы можете получить письмо с подтверждением. И код авторизации необходим для завершения процесса создания учетной записи. Обратите внимание, что это будет считаться вашим идентификатором iCloud.
При вводе пароля обязательно вводите что-то более надежное, чтобы никто не мог легко получить к нему доступ.
Также необходимо ввести свой номер телефона. Выберите код страны, с которой связана ваша SIM-карта. Затем выберите метод проверки из телефонных звонков и текстовых сообщений. Убедитесь, что ваш телефон доступен или включен.
Затем выберите метод проверки из телефонных звонков и текстовых сообщений. Убедитесь, что ваш телефон доступен или включен.
Затем вам нужно выбрать 3 вопроса авторизации. Помните, что вы всегда можете найти новые вопросы без первых 3.
Наконец, правильно введите капчу и завершите свой Apple ID. Вы также можете выбрать или отменить выбор подписки Apple Mail.
На следующем этапе появится всплывающее окно с запросом кода подтверждения, доставленного на указанный вами адрес электронной почты. Зайдите в свою почту и скопируйте код, затем вставьте его сюда. И нажмите Продолжить.
Поздравляем! Вы успешно создали свой Apple ID в веб-браузере Android. Однако задача еще не завершена.
Настройка вашего Apple ID
Следующим этапом является настройка вашего iCloud или Apple ID. Когда регистрация завершена, вы можете быть перенаправлены на страницу входа или войти автоматически. Если он не вошел в систему, просто введите адрес электронной почты и пароль в соответствующие поля и нажмите клавишу Enter.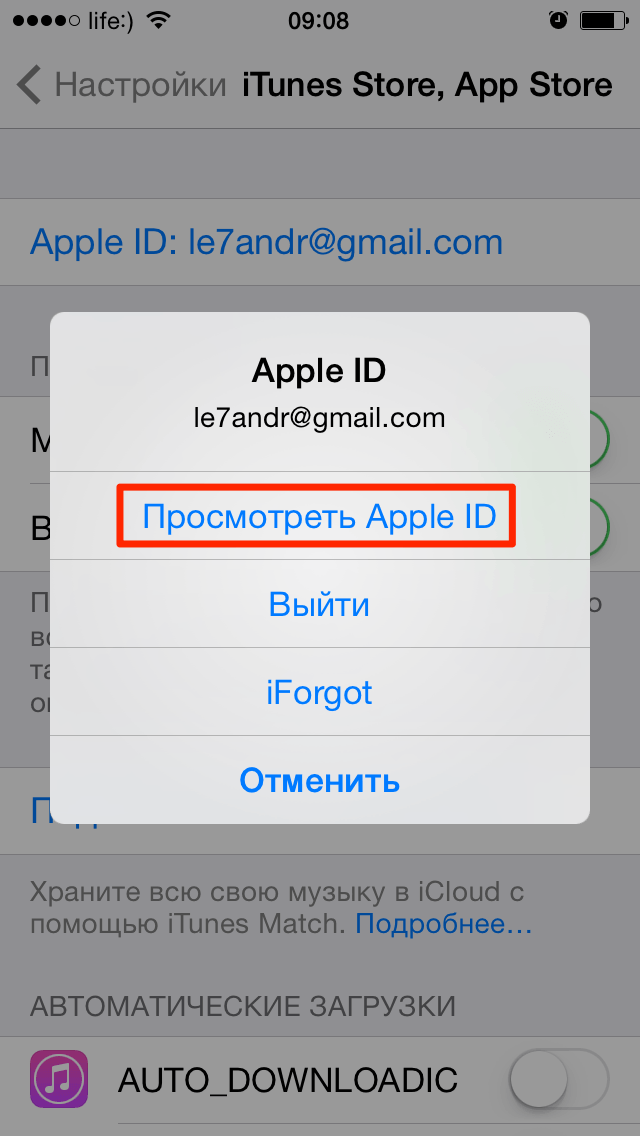 Следующая страница будет вашей домашней страницей Apple ID.
Следующая страница будет вашей домашней страницей Apple ID.
Как и в случае с учетными записями Google, вы можете добавить службы поддержки в свой Apple ID.
Здесь вы должны иметь в виду одну вещь. Поскольку учетная запись не связана ни с одним устройством Apple, вы не сможете пользоваться остальными службами Apple. Да, к сожалению, это сцена.
Таким образом, вы не можете пользоваться этими услугами. Вместо этого вы можете отредактировать любую информацию. Для этого зайдите в настройки аккаунта. Вы также можете деактивировать свою учетную запись, когда захотите.
Вход в Apple ID на телефоне или планшете Android
Вы узнали, как создать учетную запись iCloud. Теперь мы увидим, как добавить этот идентификатор на ваши устройства Android.
Разблокируйте свой смартфон. Затем перейдите в настройки телефона.
Прокрутите вниз и найдите Аккаунты. Нажмите здесь.
Затем нажмите на кнопку «Добавить учетную запись» на экране.
Из списка параметров учетной записи выберите личную (IMAP) учетную запись.
Теперь вам нужно ввести адрес электронной почты только что созданной учетной записи iCloud. Нажмите кнопку «Далее».
Возможно, вам потребуется ввести определенный пароль, который вы создали ранее. Введите его и снова нажмите «Далее».
Вот и все, собственно! Пока что ваша учетная запись Apple должна быть подключена к вашему телефону Android. Чтобы получить доступ к почтовому ящику Apple, откройте приложение Gmail и выберите учетную запись.
FAQ
Можно ли создать Apple ID без устройства Apple?
Да, вы можете создать iCloud или Apple ID без устройств Apple. Вам не понадобится номер кредитной карты или учетная запись iTunes. Вы можете сделать это с помощью веб-браузера вашего устройства, перейдя по этому адресу.
Но помните, что Apple позволяет вам создавать только учетную запись. Однако вы можете использовать связанные службы Apple.
Почему я не могу создать Apple ID?
Вы можете увидеть сообщение об ошибке или оповещение о том, что создать Apple ID не удалось. Эта ситуация указывает на то, что вы превысили лимит Apple ID на вашем устройстве.
Эта ситуация указывает на то, что вы превысили лимит Apple ID на вашем устройстве.
Apple придерживается строгой политики в отношении создания Apple ID. Вы можете создать несколько идентификаторов в год на устройстве Apple. Вам либо нужно сменить телефон, либо выполнить сброс настроек iPhone или iPad, который вы используете. Вы также можете обратиться в центр поддержки Apple, чтобы решить эту проблему.
Заключение
Несколько лет назад сама Apple не позволяла своим пользователям получать доступ к своей учетной записи Apple с других устройств, работающих на другой операционной системе. Но она поняла, что кроссплатформенная доступность по-прежнему необходима для лучшего взаимодействия с пользователем.
Мы поделились самым простым способом создания идентификатора iCloud на вашем смартфоне. Надеемся, вы получили ответ на свой вопрос «как создать Apple ID на Android». В сообщении выше также описано, как войти в свой Apple ID из настроек телефона Android.
Использование нескольких Apple ID на одном телефоне
Как я могу использовать более одного Apple ID на своем iPhone? У меня несколько учетных записей Apple с разными приложениями и музыкой. Как я могу использовать более одной учетной записи iTunes Store на одном устройстве? Есть ли способ объединить две учетные записи Apple и сохранить все мои покупки?
Как я могу использовать более одной учетной записи iTunes Store на одном устройстве? Есть ли способ объединить две учетные записи Apple и сохранить все мои покупки?
Ваш Apple ID — это адрес электронной почты и пароль, которые вы используете для устройств Apple, включая Mac, iPhone и iPad. Apple ID позволяет вам входить в iCloud, использовать такие службы, как «Найти iPhone», отправлять электронную почту и, что наиболее важно, совершать покупки в Apple Store.
Каждый раз, когда вы настраиваете устройство Apple, вас просят ввести свой Apple ID или создать новый Apple ID. Поскольку многие люди владеют несколькими устройствами Apple, многие пользователи Apple становятся гордыми обладателями более одного Apple ID. Это сложно, потому что любые покупки, которые вы совершаете, связаны с этим конкретным Apple ID и отображаются только на устройствах, которые используют этот Apple ID.
Читать дальше:
Как получить чужой Apple ID со своего iPhone |
Как проверить баланс Apple ID |
Как изменить платежную информацию Apple ID
Нет. У Apple нет средств для объединения покупок из нескольких учетных записей Apple ID друг в друга. Вы также не можете передавать какие-либо покупки с одной учетной записи Apple ID на другую. Поэтому, если вы использовали более одного Apple ID и совершали покупки с нескольких учетных записей Apple ID, у вас есть два варианта:
У Apple нет средств для объединения покупок из нескольких учетных записей Apple ID друг в друга. Вы также не можете передавать какие-либо покупки с одной учетной записи Apple ID на другую. Поэтому, если вы использовали более одного Apple ID и совершали покупки с нескольких учетных записей Apple ID, у вас есть два варианта:
- Использовать более одной учетной записи Apple ID на одном устройстве.
- Откажитесь от одной из учетных записей и используйте только другую. Повторно приобретите любые приложения, музыку или другой контент, используя новую учетную запись (или попрощайтесь с ней).
Ни один из вариантов не является особенно привлекательным, и мы попробовали оба. На iPhone можно использовать более одного Apple ID, но необходимость входить и выходить из нескольких учетных записей быстро становится раздражающей.
Прощание с любыми покупками, сделанными с помощью учетной записи, тоже раздражает. Стоит отметить, что на самом деле вы их не теряете, но теряете к ним доступ, если не хотите использовать обе учетные записи. Поразмыслив, мы, вероятно, посоветуем вариант 2: взгляните на ненужную учетную запись и решите, какие приложения и медиафайлы вы приобрели в ней (войдите в iTunes и выберите «Учетная запись» > «Куплено»). Составьте список любой музыки, фильмов, телепрограмм и приложений, которые вам действительно нужны, и решите, готовы ли вы покупать их снова. Нет? Хорошо, вперед…
Поразмыслив, мы, вероятно, посоветуем вариант 2: взгляните на ненужную учетную запись и решите, какие приложения и медиафайлы вы приобрели в ней (войдите в iTunes и выберите «Учетная запись» > «Куплено»). Составьте список любой музыки, фильмов, телепрограмм и приложений, которые вам действительно нужны, и решите, готовы ли вы покупать их снова. Нет? Хорошо, вперед…
Читать далее:
Полное руководство: как обновить iOS на iPhone или iPad
Один из вариантов — использовать новую функцию Apple Family Sharing. Эта услуга позволяет разместить идентификаторы Apple ID вашей семьи под одной родительской учетной записью. Этот счет используется для оплаты всех покупок. Хотя он предназначен для членов семьи, вы можете использовать до пяти учетных записей Apple ID, и они могут быть вашими старыми учетными записями.
Члены группы Family Sharing могут загружать приложения, музыку и игры, купленные друг другом. Поэтому, как только вы настроите Семейный доступ, вы сможете загрузить все свои старые приложения, используя новую учетную запись. Любые покупки, которые вы совершаете на любой учетной записи, будут оплачиваться вашей основной учетной записью.
Любые покупки, которые вы совершаете на любой учетной записи, будут оплачиваться вашей основной учетной записью.
Подробнее:
Как настроить Семейный доступ на вашем iPhone
Как использовать более одного Apple ID на моем iPhone
Технически вы можете войти в iCloud только с одной учетной записью. Поэтому убедитесь, что это самый важный и Apple ID, который вы хотите использовать в будущем.
- Нажмите «Настройки» > «iCloud».
- Убедитесь, что электронная почта под вашим именем является идентификатором Apple ID, который вы хотите использовать.
- Если нет, нажмите «Выйти» > «Выйти», затем введите Apple ID и пароль, которые вы хотите использовать.
iCloud — это центральный узел для большинства ваших действий с Apple ID на iPhone. Но это еще не все, вы вводите свой Apple ID в разных областях iOS, включая Mail, App Store и iTunes Store.
Мы собрали ссылки на все наши советы и руководства по iPhone здесь:
Советы и руководства по iPhone, все, что вам нужно знать
Mail and Notes (внутренняя часть Mail) — это самая простая часть iOS для использования нескольких учетных записей. Вы можете использовать более одной учетной записи электронной почты и более одной учетной записи электронной почты Apple (это те, которые заканчиваются на icloud.com, me.com или mac.com).
Вы можете использовать более одной учетной записи электронной почты и более одной учетной записи электронной почты Apple (это те, которые заканчиваются на icloud.com, me.com или mac.com).
Убедитесь, что вы вошли в iCloud, используя свой основной Apple ID (как показано выше). Это гарантирует, что вы вошли в Почту, Контакты и Календари с этим Apple ID. Теперь войдите в другую учетную запись:
- Нажмите «Настройки».
- Нажмите «Почта», «Контакты», «Календари».
- Нажмите «Добавить учетную запись».
- Коснитесь iCloud.
- Введите Apple ID и пароль и нажмите «Далее».
- Выберите нужные параметры для этой второй учетной записи. Мы советуем вам отключить все, что вы не хотите использовать, чтобы не использовать его случайно. Если у вас есть Контакты и Календари в старой учетной записи, включите их, но отключите Напоминания и Заметки.
- Нажмите «Сохранить».
Прокрутите вниз «Почта» и коснитесь «Учетная запись по умолчанию».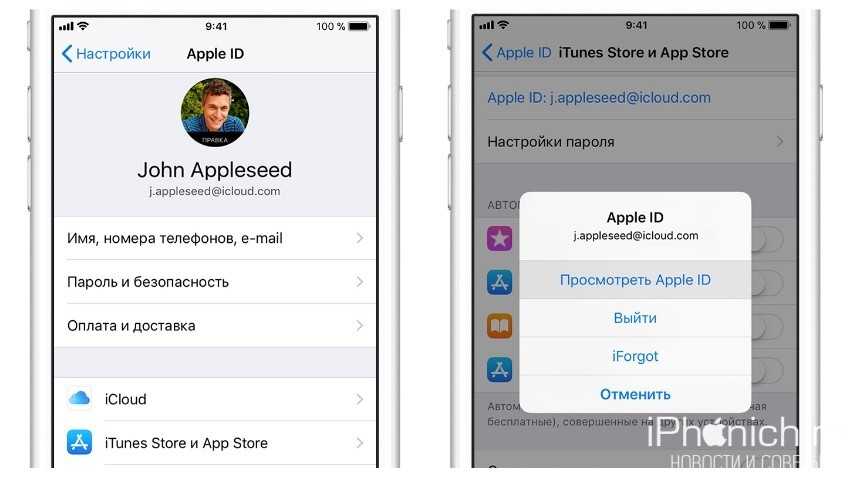 Убедитесь, что там написано iCloud, а не адрес электронной почты, который вы только что добавили. Сделайте то же самое для календаря по умолчанию и контактов по умолчанию. Это гарантирует, что вы будете создавать новые почтовые сообщения, контакты и записи календаря только с использованием своей основной учетной записи iCloud.
Убедитесь, что там написано iCloud, а не адрес электронной почты, который вы только что добавили. Сделайте то же самое для календаря по умолчанию и контактов по умолчанию. Это гарантирует, что вы будете создавать новые почтовые сообщения, контакты и записи календаря только с использованием своей основной учетной записи iCloud.
Читать дальше:
Как настроить и управлять учетными записями пользователей на Mac
Использовать более одного Apple ID в App Store
Использовать оба Apple ID в App Store для загрузки предыдущих покупок легко, но неудобно.
- Откройте «Настройки» и коснитесь App Store.
- Коснитесь своего Apple ID и выберите «Выйти».
- Введите Apple ID и пароль для второй учетной записи и нажмите «Войти».
- Нажмите «Домой» и откройте приложение App Store.
- Нажмите «Обновления» > «Приобретено».
- Загрузите любые приложения, которые вы хотите иметь, из старой учетной записи на вашем iPhone.

- Коснитесь «Домой» > «Настройки» > «iTunes Store и App Store».
- Коснитесь Apple ID и выйдите. Теперь войдите в свою основную учетную запись.
Теперь вы можете использовать эти приложения и даже устанавливать обновления, используя свой основной Apple ID (если только два идентификатора не принадлежат к разным территориям). Важно выйти из старой учетной записи и вернуться к основной, чтобы не совершать покупки в старой учетной записи (и усугублять проблему).
Читать далее:
Как разблокировать отключенный Apple ID, который был заблокирован «по соображениям безопасности» |
Как удалить карту из iTunes и App Store
Как исправить сообщение «обновить номер телефона Apple ID» в приложении «Настройки»?
Вы здесь: Главная / iPhone / Как исправить сообщение «обновить номер телефона Apple ID» в приложении «Настройки»?
От Эндрю Мартин 8 комментариев Последнее обновление 21 февраля 2020 г.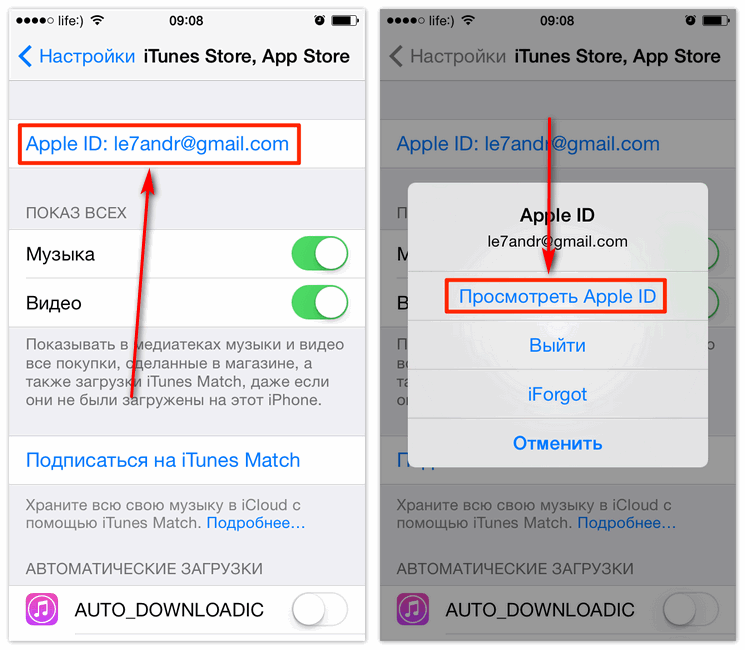
Постоянно видите сообщение о том, что вам нужно «Обновить номер телефона Apple ID»? Даже когда вы выключаете свой iPhone и включаете его снова, это сообщение все еще там, и вы понятия не имеете, почему и что с этим делать! В этой статье объясняется, почему появляется это сообщение и что с этим делать.
По сути, Apple хочет, чтобы у вас был доверенный номер, связанный с вашей учетной записью Apple ID. Этот доверенный номер телефона имеет решающее значение для сохранения доступа к вашей учетной записи, особенно если вы забыли свой Apple ID или пароль.
Статьи по теме:
- Почему мой iPhone / iPad просит меня войти в систему, используя другой Apple ID? Как я могу исправить
- Apple ID отключен по соображениям безопасности. Вот некоторые действия, которые вы можете сделать
- Как исправить отключенный Apple ID
- 25 любимых советов и приемов iOS 12, которые действительно работают
Убедитесь, что ваш номер телефона Apple ID актуален и актуален
Некоторые пользователи, которые недавно обновили iOS или iPadOS до последней версии на своем iPhone, iPad или iPod, продолжают видеть это сообщение « Обновить номер телефона Apple ID? » или страница, которая спрашивает вас «Ваш номер телефона изменился?» в приложении «Настройки».
Нажмите кнопку «Продолжить»
Сначала проверьте, можете ли вы нажать эту кнопку «Продолжить» (если она доступна), а затем подтвердите свою информацию. Если вы изменили номер телефона, нажмите Изменить доверенный номер . Если вы не меняли номер телефона, нажмите Продолжить использование.
Номер телефона в неправильном формате?
Некоторые читатели обнаружили, что, хотя их номер был правильным, способ отображения номера (то есть его формат) был неправильным. Например, некоторые пользователи в США увидели, что их номер телефона указан как 98-76543210 вместо 987-654-3210.
Если вы видите эту ошибку, скорее всего, ваши настройки языка/региона неверны. Проверьте это в Настройки > Общие > Язык и регион.
Внесите какие-либо исправления или, если он показывает правильную информацию, попробуйте временно переключиться на другой регион, перезагрузите устройство, а затем вернитесь к текущему региону.
Временно переключитесь на другой язык iPhone или iPad.
Пробовали щелкнуть по этому предупреждению и обнаружили, что оно не помогает, а вместо этого какое-то время крутится, а затем приложение «Настройки» нельзя использовать?
Если вы столкнулись с этой проблемой, вот несколько советов, которые помогли другим столкнуться с этой проблемой после последнего обновления iOS на их iPhone или iPad.
Как исправить сообщение «Обновите номер телефона Apple ID» в «Настройках», iOS и iPadOS
- Дважды нажмите кнопку «Домой» или быстро проведите вверх по панели жестов «Домой» и закройте зависшее приложение «Настройки» на iPhone с помощью кнопки Переключатель приложений. Проведите вверх от верхней части экрана, чтобы принудительно закрыть приложение.
Закрыть все приложения
- Если вы не выполнили сброс после обновления iOS, выполните аппаратный сброс вашего iPhone
- Когда ваш iPhone/iPad загрузится, запустите Приложение настроек и отключите FaceTime и iMessage
Вы можете полностью отключить iMessage в настройках сообщений.

- Затем в настройках нажмите на свой Apple ID
- Нажмите на Пароль и безопасность
- Выберите « Изменить доверенный номер »
- Удалить номер
- Он просит вас добавить новый доверенный номер перед удалением существующего
- Нажмите Продолжить , чтобы добавить свой номер.
- Впервые добавьте в свой существующий номер
- Выберите Текстовое сообщение для подтверждения и введите 6-значный код подтверждения на экране
- После завершения выключите iPhone и перезапустите
- . Вы больше не должны видеть сообщение об ошибке в приложении «Настройки».
- Включите FaceTime и iMessage, которые вы отключили на шаге 3 выше
.
.
Для некоторых пользователей описанная выше последовательность шагов работает, только если они отключают Wi-Fi на своем iPhone и используют сотовую связь для выполнения этих шагов.
Если после выполнения этих шагов вы по-прежнему видите предупреждающее сообщение в настройках, вы можете ввести случайный номер телефона в качестве доверенного номера и продолжить шаги
Вы всегда можете вернуться и обновить доверенный номер до вашего реального номера как только эта проблема будет решена
Как остановить появление сообщения о подтверждении Apple ID после обновления iOS
Эта проблема является еще одной проблемой, связанной с Apple ID и версиями iOS 12+.
Это также появлялось в некоторых случаях более ранней версии iOS 11.
Если вас засыпало этим сообщением, просто выполните шаги, выделенные выше, и снова укажите контактную информацию для своего Apple ID.
В некоторых редких случаях повторное обновление контактной информации для Apple ID в настройках не работает, и в этих случаях вам необходимо сделать резервную копию вашего iPhone.
А затем Сбросить все настройки через Настройки > Общие > Сброс.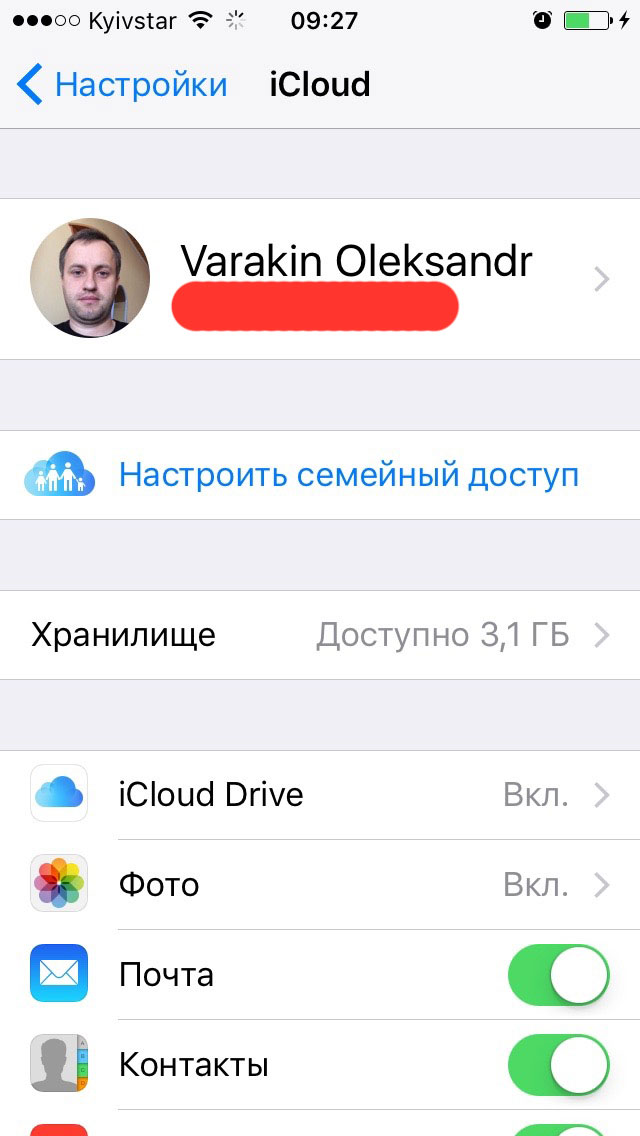
 Если Вы забыли Apple ID. Нажмите «Забыли Apple ID?» и следуйте инструкциям на экране.
Если Вы забыли Apple ID. Нажмите «Забыли Apple ID?» и следуйте инструкциям на экране.