Содержание
Как сбросить пароль от MacBook, если забыл: топ-4 способа?
Опубликовано: Рубрика: FAQАвтор: timon
Если пользователь забыл свой пароль от учетной записи на MacBook, то можно воспользоваться несколькими альтернативными вариантами сброса пароля. Из этой статьи вы узнаете, каким образом сбросить пароль на вход в систему и не потерять информацию.
Содержание
- Удаление пароля при помощи Apple ID
- Смена пароля от Macbook в другой учетной записи
- Утилита восстановления забытого пароля на Macbook
- Установка новой операционной системы
Удаление пароля при помощи Apple ID
- При входе в учетную запись есть строка с подсказкой (ей можно воспользоваться, если забыли пароль).
- Рядом с подсказкой располагается ссылка на сайт Apple, где при вводе Apple ID можно сменить пароль пользователя.
- На странице нужно будет ввести логин и пароль аккаунта.

- Далее необходимо подтвердить операцию смены пароля на MacBook.
Если у пользователя на компьютере стоит шифрование данных FileVault, то сменить пароль можно будет при условии, что он хранится в iCloud. Это решение компании Apple, поэтому функция прилагается по умолчанию.
Фото: Сброс пароля от MacBook с помощью Apple ID
Смена пароля от Macbook в другой учетной записи
- Сменить пароль от учетной записи пользователя можно, зайдя в систему под администратором или под другим аккаунтом с правами администратора. При выборе учетной записи в строке названия следует ввести «Администратор». Пароль, если не ставился ранее, будет 000000 либо он вовсе отсутствует.
- Осуществив вход в систему под администратором, следует зайти в меню «Настройки», выбрать аккаунт, от которого забыли пароль. Затем нажать на «Сбросить пароль».
- Далее рекомендуется поставить новый ключ на вход в систему или оставить учетную запись без кода на вход.
 После необходимо сменить аккаунт.
После необходимо сменить аккаунт.
Утилита восстановления забытого пароля на Macbook
Займет дольше времени, чем предыдущие два способа. Но если не получается их выполнить, то рекомендуется воспользоваться утилитой восстановления:
- Для этого необходимо перезагрузить Mac.
- В момент появления логотипа Apple следует нажать на кнопки Command и R одновременно. Держать их необходимо до того момента, пока не появится окно с меню восстановления системы.
- Здесь следует зайти в меню «Утилиты», затем в новом окне необходимо выбрать пункт «Терминал».
- Появится командная строка, куда вводится «resetpassword».
- Затем рекомендуется выбрать учетную запись, в которую пользователь не может войти.
- Здесь следует сбросить пароль и придумать новую комбинацию.
- Для входа в систему понадобится перезагрузить ПК.
Установка новой операционной системы
Самый кардинальный способ сброса пароля – это переустановка MacOS.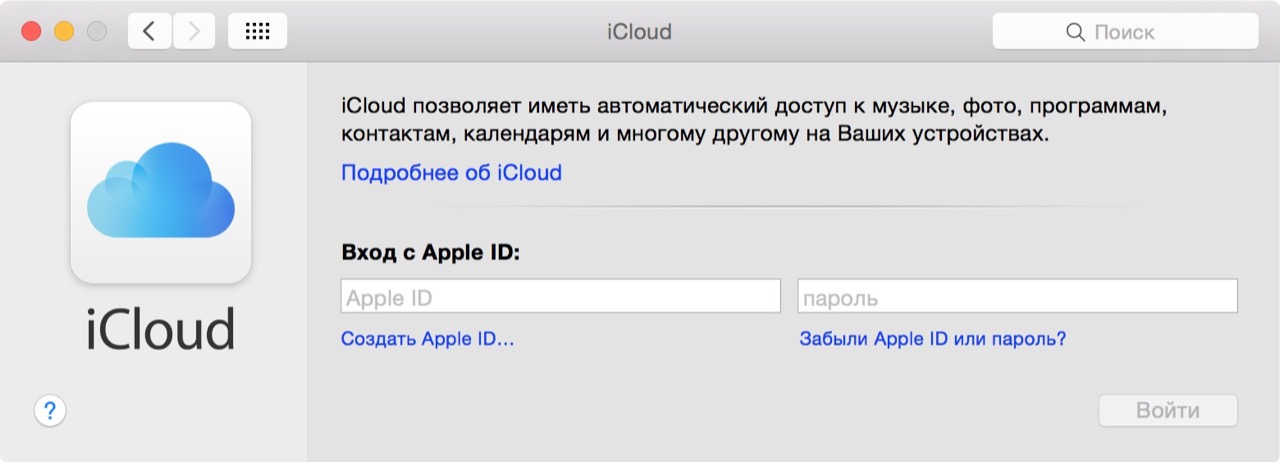 При этом могут быть стерты данные пользователя, которые сохранены на загрузочном логическом диске. К этому варианту следует прибегать в самом крайнем случае.
При этом могут быть стерты данные пользователя, которые сохранены на загрузочном логическом диске. К этому варианту следует прибегать в самом крайнем случае.
Для установки ОС следует:
- Перезагрузить MacBook и нажать на кнопки Option и R одновременно. Комбинация запускает режим восстановления.
- В открывшемся окне выбрать в «Утилитах» команду переустановки macOS.
- Далее, опираясь на подсказки программы, необходимо переустановить ОС на MacBook.
Роман Владимиров, эксперт по товарам Apple, менеджер компании pedant.ru. Консультант сайта appleiwatch.name, соавтор статей. Работает с продукцией Apple более 10 лет.
2
Понравилась статья? Поделиться с друзьями:
5 способов разблокировать iPhone 11/12/13/14, если вы забыли пароль? (2023 Новый)
Джастин СабринаОбновлено в январе 11, 2023
Заключение
Забыли код доступа к экрану iPhone или iPhone отключен? Это простое подробное руководство охватывает 5 способов разблокировки iPhone 11/11 Pro/11 Pro (max) 12/13/14/14 (Pro), если вы забыли или не знаете пароль. Таким образом, вы можете снова получить доступ к своему iPhone, легко сбросить новый пароль или Face ID!
Таким образом, вы можете снова получить доступ к своему iPhone, легко сбросить новый пароль или Face ID!
Как я могу разблокировать свой iPhone 11/12/13/14 без пароля?
Если вы забыли код доступа к iPhone и хотите войти в заблокированный iPhone, скачайте бесплатно UkeySoft Unlocker орудие труда. Он предлагает самый быстрый способ помочь вам разблокировать iPhone 14/13/12/11, если вы забыли пароль или Face ID!
XNUMXXNUMX
XNUMXXNUMX
Если вы забудете пароль iPhone, это будет неприятно. Если вы введете неправильный пароль iPhone несколько раз, вы увидите «iPhone отключен»на экране. Как разблокировать iPhone 11/12/13/14, если я забыл пароль? В этом руководстве мы представим 5 простых способов исправить забытый пароль iPhone iPhone 11/12/13/14/14 Pro.
Так что не волнуйся, если ты забыл свой пароль iPhone или отключил или заблокировал ваш iPhone, просто следуйте этому руководству, чтобы узнать, как быстро разблокировать забытый пароль iPhone.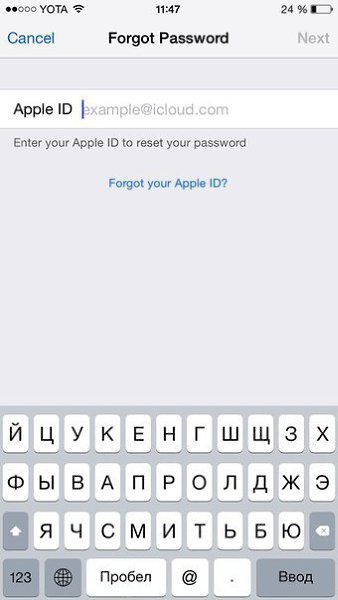 Давайте исследовать. Давайте исследовать.
Давайте исследовать. Давайте исследовать.
Вам может понравиться:
Как сбросить пароль Apple ID?
Как обойти блокировку активации iCloud?
СОДЕРЖАНИЕ
Способ 1. Разблокируйте пароль iPhone 11/12/13/14 с помощью iPhone Unlocker (100% работает)
Способ 2. Разблокировать забытый пароль iPhone 11 с помощью iCloud (потеря данных)
Способ 3. Разблокировать забытый пароль iPhone 11 с помощью iTunes (потеря данных)
Способ 4. Восстановите iPhone 11 в режиме восстановления, чтобы разблокировать экранный пароль
Способ 5. Бонусные советы: как разблокировать iPhone 11 с помощью Apple Watch
Способ 1. Разблокируйте пароль iPhone 11/12/13/14 с помощью iPhone Unlocker (100% работает)
Если вы ищете способ разблокировать пароль iPhone 11/11 Pro (Max) одним щелчком мыши, лучше всего использовать профессиональный инструмент для разблокировки iOS — UkeySoft Unlocker.
Спасибо за UkeySoft Unlocker, можно получить доступ к iPhone 11, если вы забудете свой пароль. С этим мощным инструментом вы можете легко удалить пароль экрана iPhone без пароля, например, 4-значный / 6-значный код доступа, Touch ID и Face ID. Это потрясающе? Более того, этот мощный инструмент может легко удалить Apple ID с iPhone/ iPad / iPod touch, помогая вам снова получить доступ к iPhone!
С этим мощным инструментом вы можете легко удалить пароль экрана iPhone без пароля, например, 4-значный / 6-значный код доступа, Touch ID и Face ID. Это потрясающе? Более того, этот мощный инструмент может легко удалить Apple ID с iPhone/ iPad / iPod touch, помогая вам снова получить доступ к iPhone!
XNUMXXNUMX
XNUMXXNUMX
Руководство: разблокируйте iPhone 11/12/13/14 без пароля или идентификатора лица
Шаг 1. Запустите UkeySoft Unlocker на компьютере
Загрузите и установите инструмент UkeySoft Unlocker на свой Mac / Windows, затем запустите его. Чтобы разблокировать экранный пароль на отключенном iPhone 11/11 Pro (макс.), Нажмите функцию «Разблокировать экранный пароль».
Шаг 2. Подключите ваш iPhone 11 к компьютеру
Подключите заблокированный iPhone 11 к компьютеру через USB-кабель, затем нажмите кнопку «Далее», чтобы включить функцию разблокировки.
Шаг 3. Войдите в режим восстановления на iPhone 11
Чтобы вывести iPhone 11 из заблокированного экрана, необходимо перевести iPhone 11 в режим восстановления. Нажмите и отпустите кнопку увеличения громкости, а затем нажмите и отпустите кнопку уменьшения громкости. Наконец, нажмите и удерживайте боковую кнопку, пока она не войдет в режим восстановления.
Нажмите и отпустите кнопку увеличения громкости, а затем нажмите и отпустите кнопку уменьшения громкости. Наконец, нажмите и удерживайте боковую кнопку, пока она не войдет в режим восстановления.
Шаг 4. Скачать пакет прошивки для iPhone 11
Программа автоматически обнаружит и проанализирует ваш iPhone 11 и предложит подходящую версию прошивки для вашего устройства. Нажмите кнопку «Загрузить», чтобы быстро загрузить соответствующий пакет прошивки через браузер.
Шаг 5. Начните разблокировать iPhone 11 без пароля
Нажмите кнопку «Пуск», чтобы начать разблокировку забытого пароля iPhone, и снова нажмите «Начать разблокировку», чтобы подтвердить операцию.
Шаг 6. Успешно разблокируйте пароль Fogotten для iPhone 11
Разблокированный iPhone 11 завершен! Ваш код блокировки экрана iPhone 11 был успешно удален! Теперь ваш iPhone 11 будет перезагружен как новое устройство, и вы снова сможете получить доступ к своему iPhone!
Способ 2.
 Разблокировать забытый пароль iPhone 11 с помощью iCloud (потеря данных)
Разблокировать забытый пароль iPhone 11 с помощью iCloud (потеря данных)
Если на отключенном iPhone 11/11 Pro (макс.) включена функция «Найти iPhone», вы можете стереть свой iPhone 11 через iCloud, что приведет к удалению ваших данных и настроек, включая пароль. Убедитесь, что ваш iPhone 11 подключен к сети Wi-Fi или сотовой сети. Если нет, вы можете открыть «Центр управления» iPhone 11 (проведите пальцем вниз от правого верхнего угла экрана), чтобы переключиться. Ваш iPhone 11 удаленно сотрет себя, тем самым удалив все, включая пароль.
Вот как разблокировать пароль iPhone 11/11 Pro (max) с помощью iCloud:
Шаг 1. Перейдите на iCloud.com на компьютере и войдите под своим Apple ID
Шаг 2. Нажмите «Найти мой iPhone»
Шаг 3. Нажмите «Все устройства» вверху, чтобы найти свой iPhone 11 на карте и выбрать его.
Шаг 4. Нажмите «Стереть iPhone».
Теперь ваш iPhone 11 будет полностью восстановлен до заводских настроек!
Иметь ввиду: Прежде чем разблокировать iPhone 11 с помощью iCloud «Найти iPhone», не забудьте сделать резервную копию данных iPhone.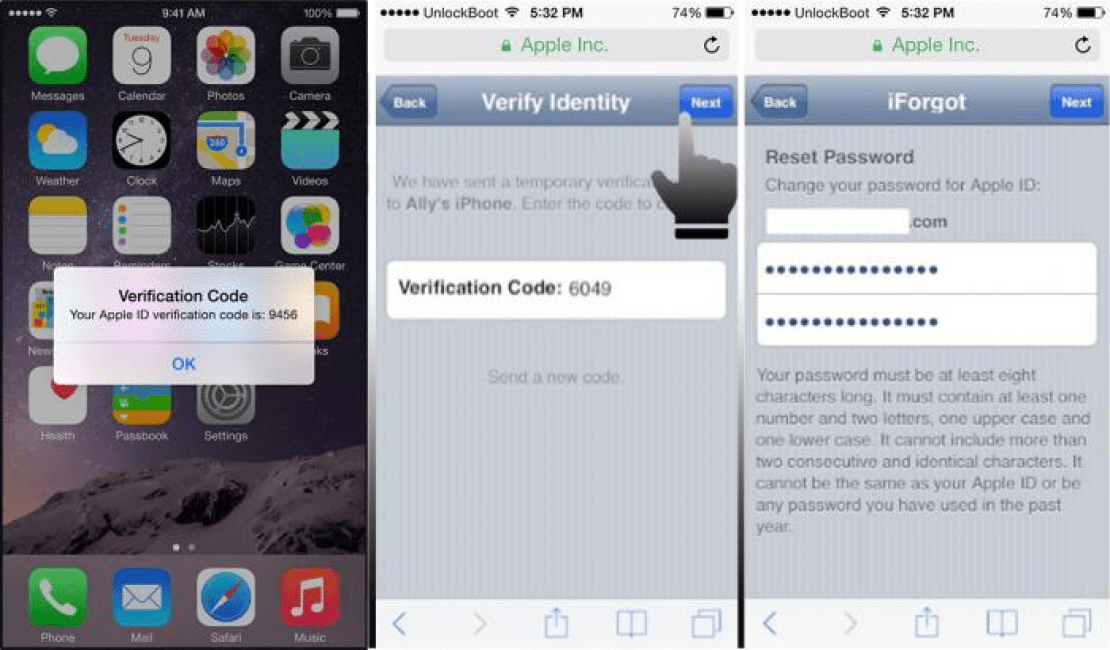 Потому что кнопка «Стереть iPhone» сотрет все на вашем устройстве, включая установленный вами пароль или Face ID.
Потому что кнопка «Стереть iPhone» сотрет все на вашем устройстве, включая установленный вами пароль или Face ID.
Способ 3. Разблокировать забытый пароль iPhone 11 с помощью iTunes (потеря данных)
Если вы забыли код доступа к iPhone 11 или он отключен, вы можете восстановить iPhone 11, чтобы разблокировать код доступа к экрану. Если вы ранее синхронизировали iPhone 11 с iTunes, вы можете попытаться восстановить iPhone 11 через iTunes, чтобы разблокировать его пароль. Следуйте простым шагам, чтобы обойти пароль iPhone 11 с помощью iTunes:
Примечание: Когда вы восстанавливаете свой iPhone в iTunes, все данные на телефоне будут стерты (исчезли). Поэтому вам нужно заранее сделать резервную копию вашего iPhone в iTunes.
Шаг 1. Подключите ваш iPhone 11/11 Pro (Max) к компьютеру, с которым он был синхронизирован ранее.
Шаг 2. Откройте iTunes, и iTunes автоматически обнаружит ваш iPhone 11.
Шаг 3. После завершения обнаружения щелкните значок «Устройство» в верхнем левом углу iTunes.
Шаг 4. Затем нажмите «Сводка» на левой панели, затем нажмите «Восстановить iPhone»> «Восстановить», а затем завершите процесс восстановления.
После восстановления iPhone 11 ваш экранный пароль будет удален, и вы сможете сбросить пароль экрана блокировки.
Способ 4. Восстановите iPhone 11 в режиме восстановления, чтобы разблокировать экранный пароль
Если вы никогда не синхронизировали свое устройство с iCloud или iTunes, вам нужно перевести iPhone 11 в режим восстановления, а затем выполнить сброс настроек к заводским. К сожалению, это сотрет все на iPhone, включая пароль. Вот шаги, чтобы перевести iPhone 11/11 Pro (Max) в режим восстановления для удаления пароля:
Шаг 1. Подключите iPhone 11 к компьютеру через USB-кабель, а затем запустите iTunes.
Шаг 2. Затем необходимо нажать аппаратную комбинацию клавиш для входа в режим восстановления. Нажмите и быстро отпустите кнопку «Увеличение громкости», нажмите и быстро отпустите кнопку «Уменьшение громкости», нажмите и удерживайте боковую кнопку, пока не увидите экран режима восстановления.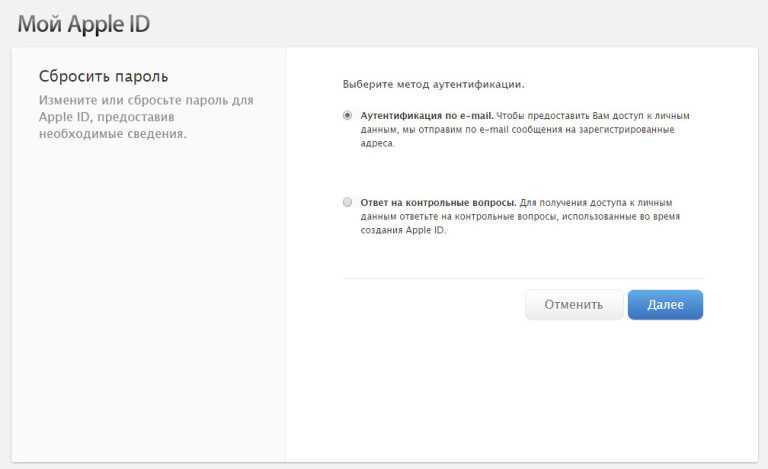
Шаг 3. Когда вы войдете в режим восстановления, iTunes отобразит всплывающее сообщение «iTunes обнаружило iPhone в режиме восстановления», нажмите кнопку «ОК», а затем нажмите «Восстановить».
iTunes должна начать загрузку программного обеспечения для вашего устройства. Если время загрузки превышает 15 минут, ваш iPhone автоматически выйдет из режима восстановления. Если это произойдет, просто повторите вышеуказанные шаги. После завершения процесса вы можете перезагрузить ваш iPhone и установить новый пароль.
Способ 5. Бонусные советы: как разблокировать iPhone 11 с помощью Apple Watch
Если ваш iPhone 11 обновлен до iOS 14.5 или более поздней версии, вы можете разблокировать iPhone с помощью Apple Watch. Эта новая функция позволяет разблокировать iPhone 11, не вводя пароль, при ношении Apple Watch. Эта функция удобна, когда мы носим маски в общественных местах. Обратите внимание, что этот метод не работает, если ваш iPhone отключен или заблокирован.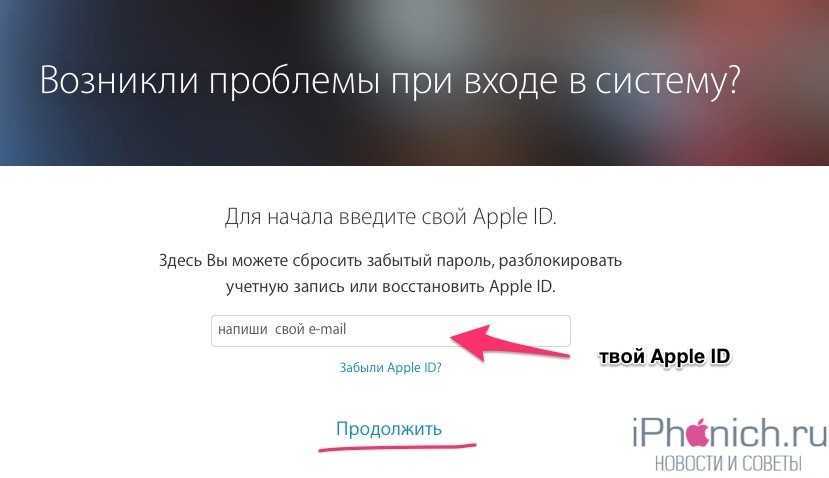 Узнайте, как подключить Apple Watch для разблокировки iPhone 11/12/13/14.
Узнайте, как подключить Apple Watch для разблокировки iPhone 11/12/13/14.
Требования:
* iPhone 11, 12, 13, 14 (iPhone X или новее)
* Apple Watch Series 3 или новее
* Совместимость с iPhone под управлением iOS 14.5 или более поздней версии.
* Apple Watch под управлением watchOS 7.4 или более поздней версии
Новости: Последняя версия iOS — iOS 16.2, выпущенная в декабре 2022 года.
Шаг 1. Перейдите в «Настройки» на вашем iPhone 11/12/13/14.
Шаг 2. Прокрутите вниз и нажмите «Face ID и пароль».
Шаг 3. Введите код доступа к экрану, чтобы продолжить.
Шаг 4. Прокрутите вниз, включите «Apple Watch» в разделе «Разблокировать с помощью Apple Watch».
Наконечник: Чтобы разблокировать iPhone 11, ваши Apple Watch должны находиться рядом с вашим iPhone, должны быть успешно разблокированы и находиться на вашем запястье.
Надеюсь, вы сможете найти эффективный способ обойти блокировку экрана iPhone!
XNUMXXNUMX
XNUMXXNUMX
Будьте первым, кто оставит отзыв
Комментарии
подскажите: тебе нужно авторизоваться прежде чем вы сможете комментировать.
Еще нет аккаунта. Пожалуйста, нажмите здесь, чтобы зарегистрироваться.
Забыли пароль от Apple ID? Как быстро сбросить его
Автор
Мэгги Тиллман
Обновлено
Иногда пароль вашего Apple ID может быть скомпрометирован или вы его забыли. В любом случае, вы должны изменить его сейчас. Вот как.
Мигель Томас / Unsplash
Те из вас, у кого есть Apple ID, знают, насколько это важно, когда у вас также есть устройство Apple или вы хотите использовать службы Apple, такие как App Store, iCloud, iMessage, FaceTime и Apple Music. Черт возьми, Apple ID требуется при настройке любого нового устройства Apple. Но иногда пароль вашего Apple ID может быть скомпрометирован или вы его забыли. В любом случае, вы должны изменить его сейчас, чтобы быть уверенным и безопасным.
Как сбросить пароль Apple ID
Вы забыли свой пароль от Apple ID или, может быть, он скомпрометирован? Вот как восстановить доступ к своей учетной записи. Самый быстрый способ — использовать устройство Apple, на котором вы уже вошли в систему с помощью своего Apple ID. Дело в том, что для этого метода вам понадобится пароль, установленный на вашем устройстве Apple (или пароль, установленный на вашем Mac).
Самый быстрый способ — использовать устройство Apple, на котором вы уже вошли в систему с помощью своего Apple ID. Дело в том, что для этого метода вам понадобится пароль, установленный на вашем устройстве Apple (или пароль, установленный на вашем Mac).
iPhone, iPad или Apple Watch
- Перейти к настройкам.
- Коснитесь своего имени > Пароль и безопасность > Изменить пароль.
- Следуйте инструкциям на экране, чтобы сбросить пароль.
БЕЛКА_6072310
Mac, MacBook или iMac
- Перейдите в меню Apple > «Системные настройки».
- Затем нажмите Apple ID, а затем нажмите «Пароль и безопасность».
- Следуйте инструкциям на экране.
БЕЛКА_12853060
Как сбросить Apple ID на новом устройстве Apple
Если у вас есть новое устройство Apple или устройство Apple, на котором вы не вошли в систему со своим Apple ID, вы можете выбрать «Забыли Apple ID или пароль?» когда появится опция.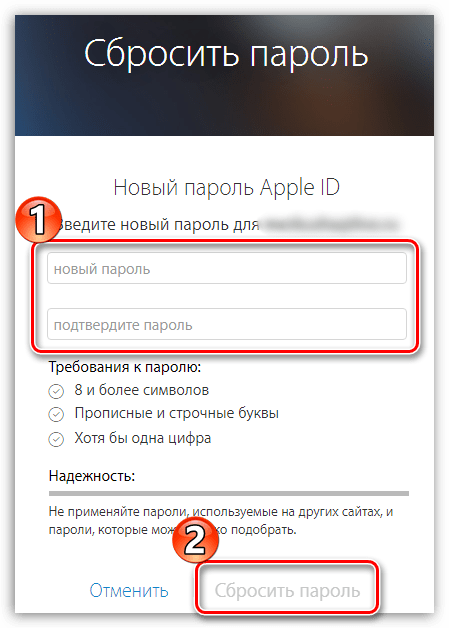 Во время настройки устройства вы увидите этот параметр на экране входа в Apple ID. После настройки вы можете выбрать приложение, которое предложит вам войти в систему, чтобы получить доступ к этой опции. Или вы можете выполнить следующие шаги:
Во время настройки устройства вы увидите этот параметр на экране входа в Apple ID. После настройки вы можете выбрать приложение, которое предложит вам войти в систему, чтобы получить доступ к этой опции. Или вы можете выполнить следующие шаги:
- iPhone, iPad или Apple Watch: Перейдите в приложение «Настройки» и нажмите «Сообщения».
- Mac, MacBook или iMac: Выберите меню Apple > «Системные настройки». Затем нажмите Apple ID и введите свой Apple ID.
У вас нет устройства Apple?
ОК. Одолжите один у друга или члена семьи. Или вы можете посетить Apple Store.
- Откройте приложение Apple Support на заимствованном устройстве Apple.
- Приложение поддержки Apple можно загрузить из App Store.
- Коснитесь «Пароли и безопасность» > «Сбросить пароль Apple ID» > «Начать».
- Нажмите «Другой Apple ID».
- Введите свой Apple ID и следуйте инструкциям на экране, чтобы сбросить пароль.

Как сбросить пароль Apple ID в Интернете
Даже в Интернете Apple направит вас к устройству Apple. Но вы все равно можете сделать запрос через Apple. Компания предупреждает, что процесс может «занять немного больше времени».
- Сбросьте пароль на сайте iforgot.apple.com.
Найти или восстановить забытый Apple ID
Анна Шерри Обновлено 16 декабря 2019 г. / Обновление для Apple ID
Распространенная проблема, с которой сталкиваются многие пользователи устройств Apple, забывшие свой Apple ID или пароль. Без Apple ID или пароля вы не сможете выполнять основные функции на своем iPhone или iPad. Но не стоит слишком бояться потери своего Apple ID. Потому что есть несколько разных простых способов, которые вы можете использовать, чтобы вернуть утерянный пароль Apple ID и снова возобновить нормальные функции на вашем iPhone или iPad.
В этой статье перечислены 7 лучших способов восстановить забытый Apple ID.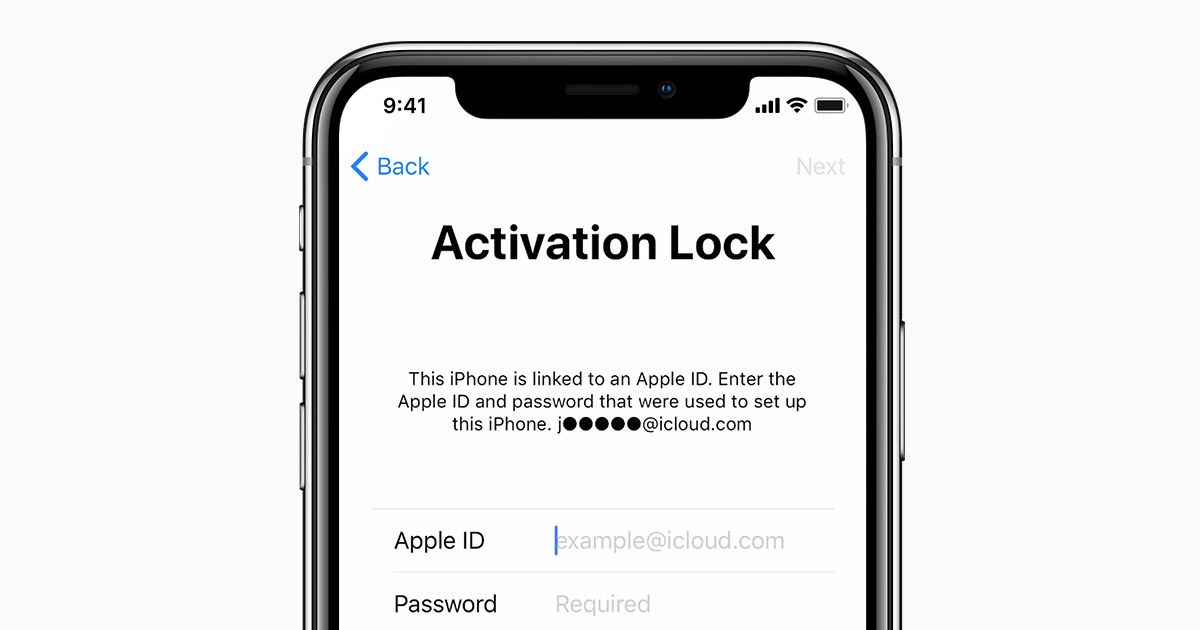 Выполните любой из приведенных ниже способов, которые были описаны шаг за шагом, чтобы найти потерянный Apple ID!
Выполните любой из приведенных ниже способов, которые были описаны шаг за шагом, чтобы найти потерянный Apple ID!
- Часть 1. Как найти Apple ID на iPhone/iPad или iPod Touch
- Часть 2. Как найти свой Apple ID на Mac
- Часть 3: Руководство по поиску Apple ID на сайте iCloud.com
- Часть 4. Найдите свой Apple ID на ПК
- Часть 5. Получите свой Apple ID с помощью Apple TV
- Часть 6: Проверьте iTunes на наличие предыдущих покупок, чтобы найти Apple ID
- Часть 7. Используйте официальный веб-сайт Apple ID для восстановления Apple ID
Часть 1. Как найти Apple ID на iPhone/iPad или iPod Touch
Первое, что вы можете попробовать, если вам интересно: «Я забыл свой Apple ID, что теперь делать?», — это поиск Apple ID на ваших устройствах Apple. Вы можете искать его в разных местах на вашем устройстве, которые описаны ниже.
- 1.1 Через iPhone/iPad/iPod
- 1.2 Через настройки iTunes и App Store
- 1.
 3 Через iCloud
3 Через iCloud - 1.4 Через другие службы
1.1 Через iPhone/iPad/iPod
Одним из наиболее удобных способов вернуть свой Apple ID является использование настоятельно рекомендуемого инструмента Tenorshare 4uKey — Password Manager. Эта программа отображает все пароли, которые когда-либо использовались на вашем устройстве, в том числе, если вы забыли идентификатор Apple Apple ID и пароли. Следуйте подробным инструкциям ниже, чтобы узнать, как использовать это программное обеспечение для восстановления забытого Apple ID.
Шаг 1 Загрузите и установите это программное обеспечение на свой ноутбук или Mac, подключите устройство к компьютеру.
Шаг 2 Программное обеспечение обнаружит его, после чего вам нужно будет нажать «Начать сканирование».
Шаг 3 Ход всего сканирования может занять некоторое время, и он будет отображаться на экране.
Шаг 4 Просмотрите отображаемое содержимое, и вы можете найти свой Apple ID вместе с паролем здесь и нажмите «Экспорт», если хотите куда-то экспортировать эту информацию.
Это один из самых эффективных способов узнать забытый Apple ID и его пароль. Кроме того, вы можете узнать другие пароли, такие как пароль Wi-Fi, пароль электронной почты.
Видеоруководство по восстановлению Apple ID/пароля Apple ID
1.2 Через iCloud
На вашем устройстве Apple вполне возможно, что вы вошли бы в систему, используя свой Apple ID. Вы можете проверить это, выполнив следующие действия.
Шаг 1 : В главном меню устройства Apple нажмите «Настройки».
Шаг 2 : Нажмите на свое имя оттуда, а затем на iCloud.
Ваш Apple ID отображается под вашим именем.
1.3 Через настройки iTunes и App Store
Вы даже можете поискать в других местах, например, в разделе iTunes, если забыли ID Apple. Следуйте инструкциям ниже, чтобы узнать, как это сделать.
Шаг 1 : В меню «Настройки» нажмите на свое имя.
Шаг 2 : Отсюда перейдите в «iTunes & App Store».
Вы можете найти свой Apple ID здесь.
1.4 Через другие службы
Вы также можете искать другие службы на своем устройстве Apple, чтобы узнать свой Apple ID. Эти услуги приведены ниже.
Все упомянутые выше службы используют ваш Apple ID, и вы можете легко найти его там.
Часть 2. Как найти свой Apple ID на Mac
Вы также можете легко найти свой Apple ID в системе Mac. Следуйте приведенным ниже инструкциям, чтобы узнать, в каких местах на Mac вы можете найти свой Apple ID.
В меню Apple перейдите в «iCloud» из «Системных настроек».
- В меню Apple перейдите в «Системные настройки» и найдите свою учетную запись в iCloud в «Учетных записях Интернета».
Запустите iTunes, нажмите «Учетная запись», а затем «Просмотреть мою учетную запись», вы увидите свой Apple ID вместе с некоторыми другими данными, такими как имя вашей учетной записи и адрес электронной почты.
- В «App Store» перейдите в «Магазин», а затем нажмите «Просмотреть мою учетную запись».

- В «iBooks» перейдите в «Магазин», а затем нажмите «Просмотреть мой Apple ID».
- В «FaceTime» перейдите к настройкам и найдите свой Apple ID в «Настройках».
- В «iMessage» перейдите к настройкам и найдите свой Apple ID в «Учетных записях».
Вот некоторые из различных мест, где ваш Apple ID может храниться в вашей системе Mac.
Часть 3. Руководство по поиску Apple ID на сайте iCloud.com
Если вы забыли свой Apple ID, вы можете использовать любое другое устройство, чтобы посетить iCloud.com и найти там свой Apple ID. Следуйте инструкциям ниже, чтобы узнать, как это сделать.
- Если вы ранее входили в iCloud, перейдите в «Настройки» и найдите там свой Apple ID.
- Если вы не вошли в iCloud, ваш Apple ID может заполниться автоматически.
Запишите это и используйте его для входа в систему и снова используйте свое устройство Apple в обычном режиме.
Часть 4. Найдите свой Apple ID на ПК
PC — это еще одна платформа, на которой вы можете найти забытый Apple ID, выполнив простые шаги, которые приведены ниже.
Часть 5. Получите свой Apple ID с помощью Apple TV
Если у вас есть Apple TV, вы также можете использовать его для восстановления забытого Apple ID. Вы можете сделать это, выполнив следующие действия.
Шаг 1 : Запустите опцию «Настройки» на Apple TV.
Шаг 2 : Здесь перейдите к параметрам и нажмите «Учетные записи».
Шаг 3 : Теперь вы можете перейти в «iCloud» или «iTunes и App Store», чтобы найти свой Apple ID.
Apple ID можно легко восстановить из вашего Apple ID, выполнив следующие простые шаги.
Часть 6: проверьте iTunes на наличие предыдущих покупок, чтобы найти Apple ID
Если вы ранее что-то покупали в iTunes, вы можете проверить данные учетной записи, из которой вы сделали эту покупку, которая будет включать Apple ID! Если вы вообще изменили свой Apple ID после совершения последней покупки, этот способ вам не поможет. Выполните следующие действия, чтобы узнать, как получить Apple ID, выполнив следующие действия.
Шаг 1 : Запустите iTunes на своем устройстве и перейдите в «Библиотеку», чтобы найти список своих покупок.
Шаг 2 : Выберите любую покупку и выберите «Редактировать», а затем выберите «Получить информацию».
Шаг 3 : Выберите вкладку «Файл».
Шаг 4 : Просмотрите информацию и найдите раздел «Кто купил», здесь вы найдете свой Apple ID.
Ваши предыдущие покупки, сделанные в iTunes, будут включать все данные, включая ваш Apple ID, с помощью которого вы совершили покупку.
Часть 7. Используйте официальный веб-сайт Apple ID для восстановления Apple ID
Еще один простой способ узнать свой Apple ID — выполнить шаги, указанные ниже.
Шаг 1 : С любого устройства перейдите на https://appleid.apple.com/.
Шаг 2 : Нажмите на отображаемый ниже вариант с надписью «Забыли свой Apple ID или пароль?».
Шаг 3 : Нажмите «Забыли Apple ID», а затем «Поиск», чтобы найти свой Apple ID.

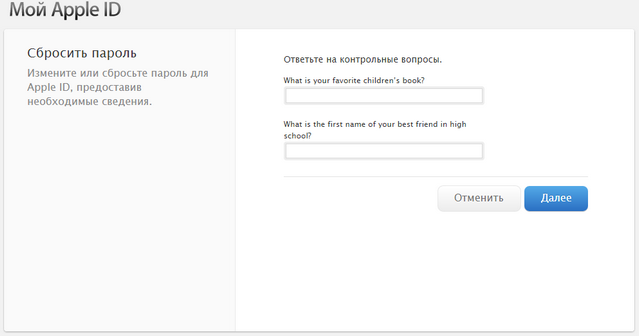 После необходимо сменить аккаунт.
После необходимо сменить аккаунт.
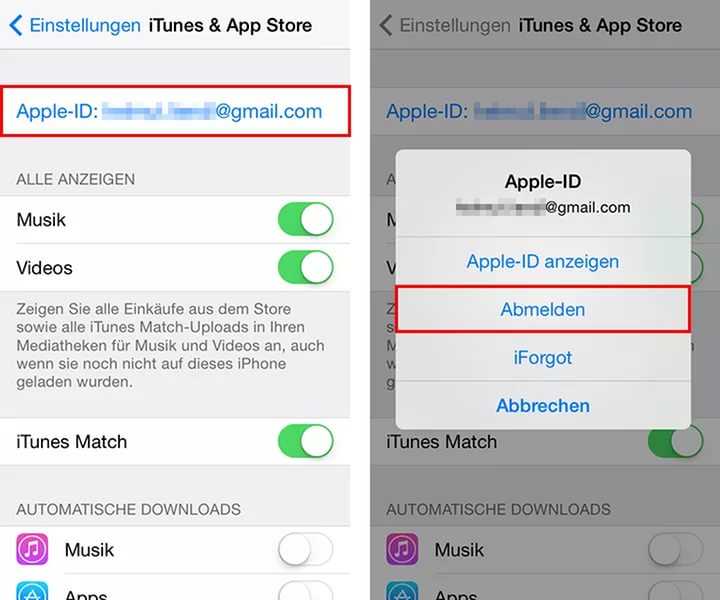 3 Через iCloud
3 Через iCloud