Содержание
Использование iMac в режиме внешнего дисплея
Режим внешнего дисплея — это функция, доступная на некоторых более старых моделях Mac.
Следующие более старые модели iMac можно использовать в качестве внешнего дисплея при подключении к другой более старой модели Mac.
Модели iMac, выпущенные в 2011, 2012 и 2013 гг., а также в середине 2014 г.
Чтобы использовать любую из этих моделей iMac в качестве внешнего дисплея, выполните следующие действия:
- На iMac, используемом в качестве дисплея, должна быть установлена macOS High Sierra или более ранней версии.
- Другой компьютер Mac, к которому выполняется подключение, должен быть выпущен в 2019 г. или ранее, и на нем должна быть установлена macOS Catalina или более ранней версии.
- Оба компьютера Mac должны быть соединены между собой при помощи кабеля Thunderbolt или Thunderbolt 2 .
24-дюймовые и 27-дюймовые модели iMac, выпущенные в 2009 и 2010 гг.
Чтобы использовать любую из этих моделей iMac в качестве внешнего дисплея, выполните следующие действия:
- На iMac, используемом в качестве дисплея, должна быть установлена macOS High Sierra или более ранней версии.

- Другой компьютер Mac, к которому выполняется подключение, должен быть выпущен в 2019 году или ранее, и на нем должна быть установлена macOS Catalina или более ранняя версия.
- Оба компьютера Mac должны быть соединены с помощью кабеля Mini DisplayPort .
Использование режима внешнего дисплея
- Убедитесь, что iMac включен и соответствует указанным выше системным требованиям.
- Убедитесь, что другой компьютер Mac включен и на нем выполнен вход в учетную запись пользователя macOS.
- Подключите компьютеры друг к другу подходящим кабелем Mini DisplayPort или Thunderbolt.
В качестве дисплея можно использовать более одного iMac, если на всех компьютерах iMac используется кабель Thunderbolt для прямого подключения к порту Thunderbolt другого компьютера Mac (но не другого iMac). - Нажмите Command-F2 на клавиатуре iMac. Должен отобразиться рабочий стол другого компьютера Mac.
- Чтобы выйти из режима внешнего дисплея, снова нажмите Command-F2.
 Либо отсоедините кабель или перезапустите любой из компьютеров Mac.
Либо отсоедините кабель или перезапустите любой из компьютеров Mac.
Приложения, которые были открыты на iMac при переходе в режим внешнего дисплея, остаются открытыми в режиме внешнего дисплея. Например, если запустить на iMac воспроизведение музыки, а затем перейти в режим внешнего дисплея, воспроизведение музыки на iMac не приостанавливается.
Другой компьютер Mac не может использовать встроенную камеру или порты iMac. Чтобы использовать внешние устройства с другим компьютером Mac, подключите их к нему напрямую, но не к iMac.
Регулировка яркости и звука
Если вы хотите использовать встроенные динамики iMac для воспроизведения звука с другого компьютера Mac:
- Выберите меню Apple () > «Системные настройки», щелкните «Звук», затем щелкните «Вывод».
- Выберите iMac в качестве устройства для вывода звука.
После этого можно использовать клавиши звука и воспроизведения на клавиатуре другого компьютера Mac для регулировки громкости и управления воспроизведением медиасодержимого.
Для управления яркостью дисплея iMac в режиме внешнего дисплея используйте страницу настроек «Мониторы» на другом компьютере Mac или клавиши регулировки яркости на клавиатуре другого компьютера Mac.
Если режим внешнего дисплея не работает
Если на iMac не отображается рабочий стол другого компьютера Mac, сначала попробуйте выполнить следующие действия:
- Перезапустите iMac.
- Перезапустите другой компьютер Mac.
- Отсоедините кабель Thunderbolt или Mini DisplayPort от другого компьютера Mac, затем снова подсоедините его.
- Нажмите Command-F2 на iMac.
Если это не сработает, попробуйте выполнить следующее:
- Если вы выполнили вход на компьютер iMac, который требуется использовать в качестве дисплея, перейдите в меню Apple () > «Завершить сеанс», чтобы вернуться в окно входа. Затем снова нажмите клавиши Command-F2.
- Перейдите в меню Apple () > «Системные настройки», затем щелкните «Клавиатура». Если флажок «Использовать функциональные клавиши F1, F2 и др.
 как стандартные» установлен, для режима внешнего дисплея используется сочетание клавиш Command-Fn-F2 вместо Command-F2. Также можно попробовать использовать клавиатуру, входившую в комплект поставки iMac. Некоторые сторонние клавиатуры и старые клавиатуры Apple не поддерживают режим внешнего дисплея.
как стандартные» установлен, для режима внешнего дисплея используется сочетание клавиш Command-Fn-F2 вместо Command-F2. Также можно попробовать использовать клавиатуру, входившую в комплект поставки iMac. Некоторые сторонние клавиатуры и старые клавиатуры Apple не поддерживают режим внешнего дисплея. - Убедитесь, что iMac работает под управлением macOS High Sierra 10.13.6 или более ранней версии. Использовать режим внешнего дисплея с более поздними версиями macOS или с Boot Camp и Windows невозможно.
Дополнительная информация
Информация о продуктах, произведенных не компанией Apple, или о независимых веб-сайтах, неподконтрольных и не тестируемых компанией Apple, не носит рекомендательного или одобрительного характера. Компания Apple не несет никакой ответственности за выбор, функциональность и использование веб-сайтов или продукции сторонних производителей. Компания Apple также не несет ответственности за точность или достоверность данных, размещенных на веб-сайтах сторонних производителей. Обратитесь к поставщику за дополнительной информацией.
Обратитесь к поставщику за дополнительной информацией.
Дата публикации:
[Решено] Как использовать ваш iMac в качестве монитора для ПК
Фиона Кауфман Сен 07, 2021 Запись видео
Вас не устраивает размер экрана вашего ПК, над которым вы работаете? Фактически, Apple дает iMac особую функцию, которая может использоваться в качестве дисплеев на других устройствах. Поскольку iMac обладает впечатляющей функцией отображения, вы можете использовать его в качестве монитора для ПК с Windows. Этот пост даст вам пошаговое руководство по использованию iMac как монитор для ПК.
- Часть 1. Как использовать iMac в качестве монитора для ПК
- Часть 2. Как использовать iMac в качестве монитора для ПК через двойную загрузку
- Часть 3. Часто задаваемые вопросы об использовании iMac в качестве монитора для ПК
Часть 1. Как использовать iMac в качестве монитора для ПК
Последний iMac отличается превосходными дисплеями, такими как монитор Retina 4K, высокий динамический диапазон, яркие цвета и многое другое. Это действительно отличный выбор для отображения экрана на ПК с Windows. Перед этим вам необходимо проверить, можно ли использовать ваш iMac в качестве дополнительного монитора. Если на iMac есть порт Thunderbolt или Mini Display, его можно использовать в качестве монитора. Вы можете проверить следующие совместимые модели:
Это действительно отличный выбор для отображения экрана на ПК с Windows. Перед этим вам необходимо проверить, можно ли использовать ваш iMac в качестве дополнительного монитора. Если на iMac есть порт Thunderbolt или Mini Display, его можно использовать в качестве монитора. Вы можете проверить следующие совместимые модели:
— 27-дюймовые iMac с конца 2009 и середины 2010 года с портом Mini Display.
— iMac середины 2011 и 2014 годов с портом Thunderbolt
Кроме того, вам необходимо убедиться, что на вашем ПК есть мини-дисплей или порт USB Type-C / Thunderbolt. Если нет, вы можете использовать порт HDMI или Display с подходящим адаптером. Теперь следуйте инструкциям по использованию iMac в качестве монитора для вашего ПК.
Шаг 1. Выключите iMac и компьютер. Затем вам нужно соединить их вместе с помощью кабеля Thunderbolt.
Шаг 2. Подключите один конец кабеля к разъему HDMI, Display Port или Thunderbolt на ПК или ноутбуке с Windows. Другой конец кабеля подключите к разъему Mini Display Port или Thunderbolt вашего iMac. Если вы используете адаптер, сначала подключите кабель к адаптеру, а затем вставьте вилку в порт Mini Display / Thunderbolt на iMac.
Если вы используете адаптер, сначала подключите кабель к адаптеру, а затем вставьте вилку в порт Mini Display / Thunderbolt на iMac.
Шаг 3. Теперь вы можете включить iMac и ПК. Нажмите и удерживайте Cmd + F2 или Cmd + Fn + F2 на iMac. Через несколько секунд вы сможете отобразить экран вашего ПК на iMac.
Лучшее средство записи экрана для ПК с Windows и Mac, которое вам может понравиться
Vidmore Screen Recorder
- Записывайте активность экрана, видео, аудио и веб-камеру на Windows и Mac.
- Захватите весь экран или настройте регион для записи активности в нем.
- Редактируйте записанное видео в реальном времени, добавляя примечания, текст, выделение, линии и многое другое.
- Экспорт записанных видео и аудио в MP4, WMV, AVI, FLV, GIF, MP3, AAC и т. Д.
- Создавайте запланированные задачи записи для автоматической записи экрана в определенное время.
Скачать бесплатно Скачать бесплатно
Часть 2. Как использовать iMac в качестве монитора для ПК через двойную загрузку
Если вы устанавливаете Windows на iMac, вы можете использовать его в качестве дополнительного дисплея. Для этого на iMac должна быть установлена последняя версия Windows 10 Домашняя или Профессиональная.
Для этого на iMac должна быть установлена последняя версия Windows 10 Домашняя или Профессиональная.
Шаг 1. Подключите ПК с Windows и iMac под управлением Windows к одной сети Wi-Fi или подключите их к Интернету через кабель Ethernet.
Шаг 2. На iMac под управлением Windows выберите Настройки, перейдите к Система и выберите Проецирование на этот ПК вариант.
Шаг 3. Затем щелкните значок Доступно везде вариант из раскрывающегося меню. А затем выберите Только в первый раз вариант под Попросить проецировать на этот ПК. Затем вам нужно дать вашему компьютеру имя внизу страницы.
Шаг 4. Затем на вашем ПК с Windows перейдите в Центр событий вкладка в правом нижнем углу. Выберите плитку Project и выберите Подключитесь к беспроводному дисплею. Затем ваш компьютер выполнит поиск беспроводных дисплеев, и iMac должен появиться в списке.
В конце нажмите на iMac, чтобы добавить дисплей, и дисплей вашего ПК должен мерцать. Теперь ваш iMac будет зеркалом вашего ПК с Windows.
Часть 3. Часто задаваемые вопросы об использовании iMac в качестве монитора для ПК
1. Как использовать старый iMac в качестве монитора для другого Mac?
Вам нужно включить целевой режим отображения, чтобы использовать iMac в качестве монитора для другого Mac. Все, что вам нужно, — это iMac с поддержкой TDM и кабеля Thunderbolt. Сначала выключите iMac и Mac и подключите их с помощью кабеля Thunderbolt. Затем включите их и нажмите Command-F2 на клавиатуре iMac, чтобы включить целевой режим отображения. Затем ваш iMac отобразит экран вашего Mac.
2. Что такое режим отображения цели?
Целевой режим отображения — это относительно новая функция, представленная Apple и изначально доступная только на 27-дюймовом iMac конца 2009 года. Это позволило пользователям подключить совместимое устройство к порту Mini Display на iMac и получить эксклюзивное право на использование дисплея iMac.
3. Что такое режим целевого диска?
Режим целевого диска — это более старый родственник режима целевого дисплея, который позволяет использовать жесткий диск одного Mac в качестве внешнего диска на старом Mac.
Это все, чтобы использовать ваш iMac в качестве внешнего монитора для ПК. Если вам нужно экранная запись вашего Mac, Vidmore Screen Record будет отличным вариантом, чтобы помочь вам в этом. И вы также можете использовать его для записывать звук на вашем Mac. Мы надеемся, что это руководство помогло вам управлять дисплеем iMac с ПК с Windows.
Используйте iMac в качестве дисплея с целевым режимом отображения
Целевой режим отображения — это функция, доступная на некоторых старых моделях Mac.
Следующие старые модели iMac можно использовать в качестве внешнего дисплея при подключении к другой старой модели Mac.
Модели iMac, выпущенные в 2011, 2012, 2013 и середине 2014 г.
Чтобы использовать любую из этих моделей iMac в качестве внешнего дисплея:
- На iMac, используемом в качестве дисплея, должна быть установлена macOS High Sierra или более ранней версии.
- Другой компьютер Mac, к которому вы его подключаете, должен быть выпущен в 2019 году или ранее и на нем должна быть установлена macOS Catalina или более ранней версии.

- Кабель, соединяющий два компьютера Mac, должен быть кабелем Thunderbolt или Thunderbolt 2 .
24-дюймовые и 27-дюймовые модели iMac, представленные в 2009 и 2010 годах
Чтобы использовать любую из этих моделей iMac в качестве внешнего дисплея:
- На iMac, используемом в качестве дисплея, должна быть установлена macOS High Sierra или более ранней версии.
- Другой Mac, к которому вы его подключаете, должен быть выпущен в 2019 году или ранее, и на нем должна быть установлена macOS Catalina или более ранней версии.
- Кабель, соединяющий два компьютера Mac, должен быть кабелем Mini DisplayPort.
Как использовать целевой режим отображения
- Убедитесь, что ваш iMac запущен и соответствует приведенным выше системным требованиям.
- Убедитесь, что другой Mac запущен и выполнен вход в учетную запись пользователя macOS.
- Соедините два компьютера с помощью соответствующего кабеля Mini DisplayPort или Thunderbolt.

Вы можете использовать более одного iMac в качестве дисплея, если каждый iMac использует кабель Thunderbolt для прямого подключения к порту Thunderbolt на другом Mac (но не к другому iMac). - Нажмите Command-F2 на клавиатуре iMac. Теперь вы должны увидеть рабочий стол другого Mac.
- Чтобы выйти из режима отображения цели, снова нажмите Command-F2. Либо отсоедините кабель, либо перезагрузите Mac.
Приложения, которые были открыты на вашем iMac при входе в режим целевого дисплея, остаются открытыми в режиме целевого дисплея. Например, если вы начнете воспроизводить музыку на своем iMac, а затем войдете в целевой режим отображения, воспроизведение музыки на вашем iMac не будет приостановлено.
Другой Mac не может использовать встроенную камеру или порты компьютера iMac. Чтобы использовать внешние устройства с другим Mac, подключите их напрямую к другому Mac, а не к iMac.
Управление яркостью и звуком
Если вы хотите использовать встроенные динамики вашего iMac для воспроизведения звука с другого Mac:
- Выберите меню Apple > «Системные настройки», нажмите «Звук», затем нажмите «Вывод».

- Выберите iMac в качестве устройства для вывода звука.
Затем вы можете использовать клавиши звука и мультимедиа на клавиатуре другого Mac для регулировки громкости и управления воспроизведением мультимедиа.
Чтобы управлять яркостью дисплея iMac, когда он находится в целевом режиме отображения, используйте настройки дисплея на другом Mac или клавиши регулировки яркости на клавиатуре другого Mac.
Если целевой режим отображения не работает
Если на вашем iMac не отображается рабочий стол другого компьютера Mac, сначала попробуйте выполнить следующие действия:
- Перезагрузите iMac.
- Перезагрузите другой Mac.
- Отсоедините кабель Thunderbolt или Mini DisplayPort от другого компьютера Mac, а затем снова подключите его.
- Нажмите Command-F2 на iMac.
Если это не сработает, попробуйте другие решения:
- Если вы уже вошли в систему на iMac, который хотите использовать в качестве дисплея, выберите меню Apple > «Выход», чтобы вернуться в окно входа.
 Затем снова нажмите Command-F2.
Затем снова нажмите Command-F2. - Выберите меню Apple > «Системные настройки», затем нажмите «Клавиатура». Если выбрано «Использовать клавиши F1, F2 и т. д. как стандартные функциональные клавиши», целевой режим отображения использует Command-Fn-F2 вместо Command-F2. Также может помочь использование клавиатуры, входящей в комплект поставки iMac. Некоторые сторонние клавиатуры и более старые клавиатуры Apple не поддерживают целевой режим отображения.
- Убедитесь, что на вашем iMac используется macOS High Sierra 10.13.6 или более ранней версии. Вы не можете использовать целевой режим отображения с более поздними версиями macOS или с Boot Camp и Windows.
Узнать больше
Информация о продуктах, не производимых Apple, или о независимых веб-сайтах, не контролируемых и не тестируемых Apple, предоставляется без рекомендации или одобрения. Apple не несет ответственности за выбор, работу или использование сторонних веб-сайтов или продуктов.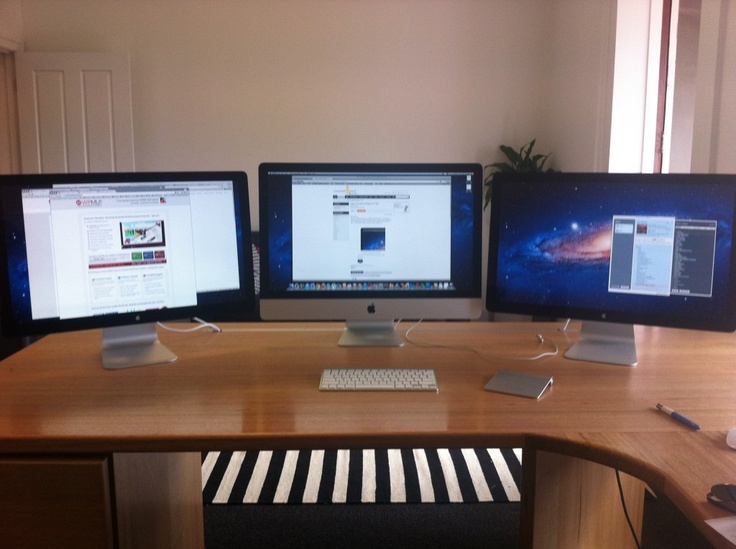 Apple не делает никаких заявлений относительно точности или надежности сторонних веб-сайтов. Свяжитесь с продавцом для получения дополнительной информации.
Apple не делает никаких заявлений относительно точности или надежности сторонних веб-сайтов. Свяжитесь с продавцом для получения дополнительной информации.
Дата публикации:
Как использовать iMac в качестве монитора для ПК , яркий экран, скорее всего, сделает ваш рабочий процесс более приятным. Кроме того, вы можете использовать Target Display Mode для подключения MacBook к iMac конца 2009 или середины 2010 года.
Но можно ли использовать ваш Mac в качестве монитора ПК?
Сразу отвечу на вопрос – да, iMac можно использовать как монитор ПК. Однако вам потребуется совместимый iMac и ПК, а также специальный кабель/адаптер. Если ваш Mac оснащен дисплеем Retina, это невозможно.
В этой статье будет пошаговая инструкция, как это сделать, а также обзор необходимого снаряжения. Без лишних слов, давайте сразу приступим.
Требования
Настроить iMac для использования в качестве монитора ПК намного проще, чем вы думаете, но это будет работать, только если у вас есть совместимая модель iMac и кабель.
Вот все, что вам нужно для подключения iMac к ПК.
Совместимость с iMac
Первое, что вам нужно сделать, это проверить, можно ли использовать ваш iMac в качестве дополнительного монитора. Взгляните на порты, и если ваш iMac оснащен портом Thunderbolt или Mini Display Port, его можно использовать в качестве монитора.
Однако все не так просто, поэтому ознакомьтесь с совместимыми моделями:
- 27-дюймовые iMac конца 2009 г. и середины 2010 г. с портом Mini Display
- iMac середины 2011 и 2014 гг. с Thunderbolt порт
Некоторые другие модели (до конца 2014 г.) также могут использоваться в качестве дополнительного дисплея. Однако iMac с дисплеем 5K Retina конца 2014 года не предлагает режим целевого дисплея. Что касается других требований, вам также нужен ПК с мини-дисплеем или портом Thunderbolt.
Если на вашем ПК нет этих портов, вы можете использовать порт HDMI или Display с подходящим адаптером. Например, вы можете использовать адаптер HDMI-Mini Display или адаптер Mini Display-Display Port. Конечно, также требуется кабель Mini Display, Thunderbolt или HDMI.
Конечно, также требуется кабель Mini Display, Thunderbolt или HDMI.
Если вы не уверены в возрасте своего Mac, найти его несложно. Щелкните значок Apple в верхней части вашего Mac и нажмите «Об этом Mac». Затем просмотрите всплывающее окно для получения необходимой информации.
По этому снимку экрана сразу видно, что этот Mac не будет работать.
Руководство по установке
Убедившись, что ваш Mac соответствует перечисленным выше критериям, приступим к настройке системы.
Подключение кабелей
Выключите iMac и ПК, затем подключите кабель к порту Thunderbolt, HDMI или Display на ПК. Затем подключите кабель к порту Thunderbolt или Mini Display Port на вашем iMac.
Примечание: Если вы используете адаптер, сначала подключите кабель к адаптеру, а затем вставьте вилку в порт Mini Display/Thunderbolt на iMac.
Запуск режима целевого отображения
Включите iMac и ПК, затем удерживайте Cmd + F2 или Cmd + Fn + F2 на клавиатуре iMac, чтобы активировать режим целевого отображения.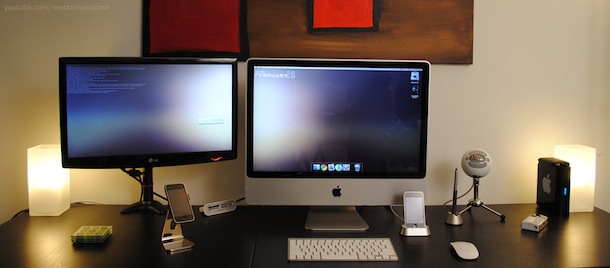 Через несколько секунд вы сможете увидеть экран вашего ПК, отраженный на iMac.
Через несколько секунд вы сможете увидеть экран вашего ПК, отраженный на iMac.
Проблемы с разрешением экрана
Для обеспечения оптимального качества отображения важно правильно установить разрешение экрана.
Как правило, установка разрешения видео на 2560 x 1440 на ПК должна соответствовать разрешению экрана старого iMac (2009 г., 2010, 2011 и некоторые модели 2014 года). Тем не менее, в 2014 году Apple представила 4K-дисплеи Retina для 27-дюймовой линейки. Эти iMac имеют собственное разрешение 5120 x 2880, что может быть трудно сопоставить, если вы используете ноутбук. Кроме того, целевой режим отображения может быть недоступен.
Если вы хотите проверить разрешение iMac, щелкните логотип Apple на панели задач, выберите About This Mac и перейдите на вкладку Displays .
Примечание: Снимок экрана был сделан на iMac 9 конца 2015 года.0177
Использование
iMac в качестве второго дисплея
Независимо от модели iMac, которую вы используете, его можно использовать в качестве второго экрана для вашего ПК. Другими словами, вы можете отразить дисплей ПК на iMac, даже если это новейший 5K. Но вы должны знать, что iMac должен работать под управлением Windows 10 Home или Pro, чтобы этот трюк работал.
Другими словами, вы можете отразить дисплей ПК на iMac, даже если это новейший 5K. Но вы должны знать, что iMac должен работать под управлением Windows 10 Home или Pro, чтобы этот трюк работал.
У Apple есть дополнительные инструкции по запуску Windows на Mac через Boot Camp здесь.
Шаг 1
Убедитесь, что ваш iMac включен и работает под управлением Windows, затем подключитесь к той же сети, что и ваш ПК, через Ethernet или WiFi.
Зайдите в Настройки Windows на вашем iMac, выберите Система и выберите Проецирование на этот ПК в строке меню слева.
Шаг 2
В разделе Проецирование на этот ПК щелкните первое раскрывающееся меню и выберите Доступно везде . Выберите В первый раз только под Запросите проецирование на этот ПК . Запрашивать PIN-код для сопряжения не обязательно, поэтому вы можете оставить этот параметр отключенным.
В нижней части окна убедитесь, что вы дали компьютеру имя, особенно если у вас дома несколько компьютеров.
Шаг 3
Перейдите на ПК и войдите в Центр поддержки в правом нижнем углу. Выберите плитку Project и выберите Connect to the wireless display .
Компьютер выполнит поиск доступных дисплеев, и в результатах должен появиться ваш iMac. Нажмите на iMac, и на вашем ПК должны отобразиться оба дисплея.
Шаг 4
Возможно, вам потребуется зайти в Настройки экрана и изменить разрешение, чтобы оно отображалось одинаково на обоих компьютерах. Например, если вы выполняете зеркалирование на iMac 5K, разрешение 2560 x 1440 должно работать нормально, но это зависит от конкретной модели iMac и ПК, которые вы используете.
Подведение итогов
Если у вас есть подходящие устройства и кабели/адаптеры, использовать iMac в качестве монитора ПК довольно просто.

 Либо отсоедините кабель или перезапустите любой из компьютеров Mac.
Либо отсоедините кабель или перезапустите любой из компьютеров Mac. как стандартные» установлен, для режима внешнего дисплея используется сочетание клавиш Command-Fn-F2 вместо Command-F2. Также можно попробовать использовать клавиатуру, входившую в комплект поставки iMac. Некоторые сторонние клавиатуры и старые клавиатуры Apple не поддерживают режим внешнего дисплея.
как стандартные» установлен, для режима внешнего дисплея используется сочетание клавиш Command-Fn-F2 вместо Command-F2. Также можно попробовать использовать клавиатуру, входившую в комплект поставки iMac. Некоторые сторонние клавиатуры и старые клавиатуры Apple не поддерживают режим внешнего дисплея. 


 Затем снова нажмите Command-F2.
Затем снова нажмите Command-F2.