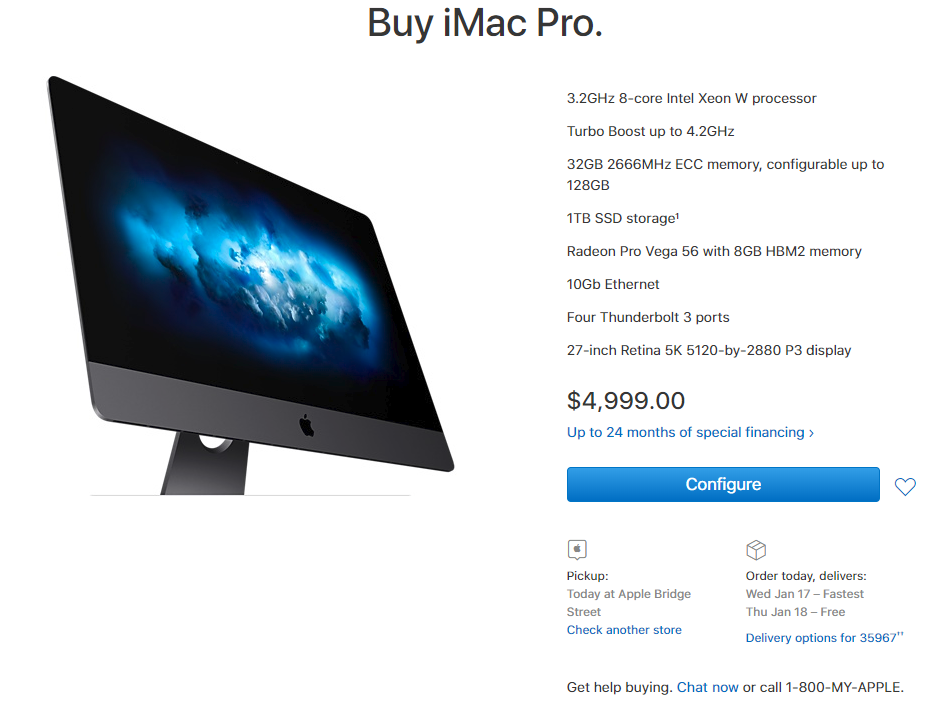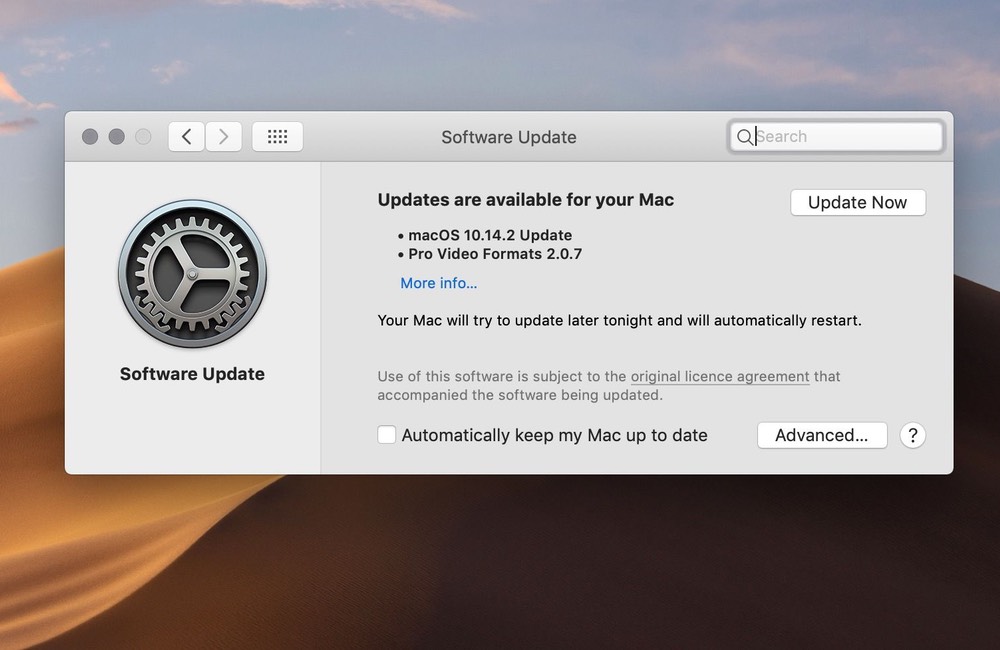Содержание
Как обновлять и проверять обновления ПО на Mac (macOS)
До 2018 года все обновления ПО в macOS были размещены в Mac App Store, однако в более новых версиях операционки элементы системных апдейтов размещаются в приложении Системные настройки.
Яблык в Telegram и YouTube. Подписывайтесь! |
💚 ПО ТЕМЕ: Зависла программа на Mac (macOS): Как принудительно закрыть? 5 способов.
Несмотря на изменение метода доставки системных апдейтов, переработанный Mac App Store позволяет загрузить и сохранить установщик macOS, который можно переместить на внешний накопитель или создать загружаемый инсталлятор macOS на USB-флешке.
💚 ПО ТЕМЕ: Как скопировать полный путь к файлу или папке на macOS.
В зависимости от версии macOS меню «Обновление ПО» может быть размещено в разных местах. Например, в macOS Monterey и более старых версиях macOS, этот раздел находится прямо на главном экране приложения «Системные настройки».
Например, в macOS Monterey и более старых версиях macOS, этот раздел находится прямо на главном экране приложения «Системные настройки».
В macOS Ventura и более новых версиях ПО необходимо перейти по пути: «Системные настройки» → «Основные» → «Обновление ПО».
При желании, вы можете настроить автоматическую загрузку и установку обновлений. Для этого необходимо нажать на значок «i» и установить настройки по своему усмотрению:
- «Проверять наличие обновлений» — проверка на наличие обновлений будет осуществляться автоматически.
- «Загружать обновления, если они доступны» — Mac будет самостоятельно (в фоновом режиме) загружать обновления без соответствующего запроса.
- «Устанавливать обновления macOS» — Mac автоматически будет устанавливать обновления macOS.
- «Устанавливать обновления приложений из App Store» — Mac автоматически будет устанавливать обновления приложений из Mac App Store.

- «Устанавливать ответы на угрозы и системные файлы» — Mac автоматически будет устанавливать системные файлы и обновления безопасности.
Обновления будут доставляться через раздел обновлений в Mac App Store.
В свою очередь, Mac App Store получил новые тематические разделы и улучшенную навигацию. Раздел обновлений на боковой панели переработанного Mac App Store теперь отображает только обновления программ.
🔥 Смотрите также:
- Стопки в macOS, или как упорядочить файлы на рабочем столе в аккуратные группы.
- Автозагрузка на Mac, или как добавить (удалить) программы для автоматического запуска при загрузке macOS.
- Как увидеть сохраненные пароли от сайтов в Safari на Mac (macOS).
🍏 Мы в Telegram и YouTube, подписывайтесь!
Насколько публикация полезна?
Нажмите на звезду, чтобы оценить!
Средняя оценка 4.7 / 5. Количество оценок: 6
Оценок пока нет. Поставьте оценку первым.
Поставьте оценку первым.
КАК ОБНОВИТЬ «МАКБУК» ДО ПОСЛЕДНЕЙ ВЕРСИИ
Важно периодически апгрейдить MacBook. Прокачанная версия не только ускоряет работу гаджета, но и открывает дополнительные возможности. Вместе с программным обеспечением (ПО) прокачиваются Safari, iTunes и остальные проги. Давайте же разбираться, как обновить iOS на Макбуке!
Типы обновлений MacBook
Перед тем, как обновить «Макбук», следует решить, какой вариант прокачки необходим. Их два.
- Смена «операционки» на другую. Тогда нужно знать и понимать, чего хочешь.
- Апгрейд текущей версии ОС.
Интересная статья: Сравнение Macbook Air 2020 vs Macbook Pro ー 5 сходств и отличий
Что потребуется перед установкой
Перед тем, как обновить ОС на «Макбуке», нужно уточнить, на какой именно «операционке» в настоящий момент работает устройство. Насколько она актуальна. Для этого следует заглянуть в пункт «об этом Mac» в меню «яблока», расположенном в углу экрана.
Когда разберетесь по текущей версии ОС, тогда можно сделать вывод, последняя она или нужно обновление.
От того, на какой «операционке» функционирует устройство, зависит подготовка к обновлению программного обеспечения. Если установлена версия Mojave или одна из новых, для прокачки ПО нужно выполнить три манипуляции.
- В меню «яблока» найти «Системные настройки», → нажать кнопку «обновить». Этот шаг выведет на экран возможность апгрейда текущей версии.
- Если обновление доступно, не спешите тут же обновлять. В меню есть возможность указать конкретные функции, требующие апгрейда. Если же нужно актуализировать всю работу девайса, выбрать «Обновить сейчас».
- В случае, если нынешнее обновление программного обеспечения является последним, инфа об этом будет отображена в меню обновлений. Значит все работающие программы функционируют адекватно.
Полезная статья: Ксяоми Air или Макбук Air ー что лучше: 12 отличий по правилам приличий
Как обновить MacBook
Первое, что нужно сделать перед тем, как обновить iOS на «Макбуке», загрузить на устройство «обнову» ПО.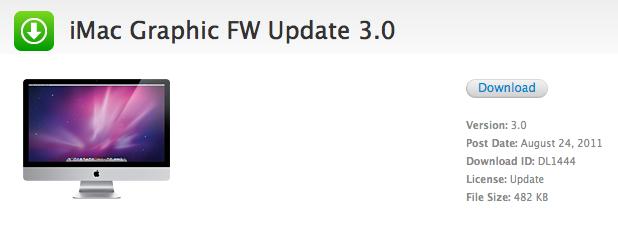 Чтобы осуществить это действие быстро, нужно следовать трем пунктам.
Чтобы осуществить это действие быстро, нужно следовать трем пунктам.
- Включить комп.
- Выбрать раздел «Обновления» в «Апп Стор».
- В верхней части экрана кликнуть на значок «Обновить».
На экран выводятся последние новшества.
Восстановление системы
Как альтернативный вариант апгрейда, «Мак» предполагает восстановление OS. Поздние OS сложнее, поэтому гаджеты часто функционируют лучше на прокачанном ПО ранних «операционок». Процесс «избавления» от новой ОС несложный. При стабильном выходе во всемирную паутину выполнение алгоритма восстановления осилит даже новичок. А вот и сам алгоритм:
- включить комп;
- когда операционная система приступит к загрузке, кликнуть сочетание Command + R;
- нажать кнопку «Восстановление» → выбрать команду «Продолжить»;
- на экран будут выведены подсказки о том, как корректно завершить сеанс восстановления.
Познавательная статья: Что лучше ー Макбук или ноутбук для работы и учебы: 6 сравнений
Полный рестарт и App Store
Устройства Apple допускает полное обновления через App Store.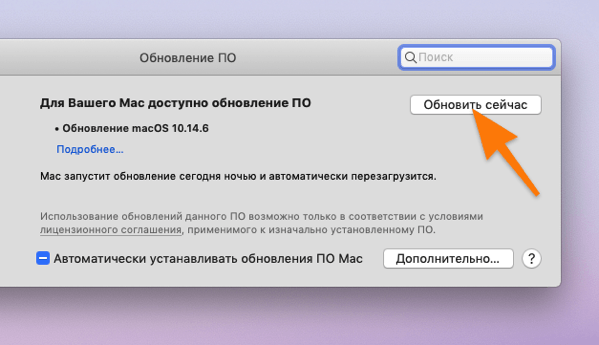 Этот процесс занимает около часа в зависимости от навыков пользователя и скорости подключения к сети.
Этот процесс занимает около часа в зависимости от навыков пользователя и скорости подключения к сети.
Алгоритм таков.
- Выбрать подходящую операционную систему (ниже в таблице представлены все типы).
- Убедиться, что комп соответствует всем требованиям и поддерживает функционал OS.
- Войти в приложение «Ап Стор».
- В поисковике приложения вбить название подходящей «операционки».
- Открыть страницу нужной системы.
- Нажать значок загрузки.
- После того как файл скачается на устройство, выполнить распаковку файлов, следуя подсказкам.
- Закончить действие, также следуя подсказкам.
С флешки
Чтобы обновить Macbook Air до последней версии, можно выполнить это прямо с флешки. Способ несложный и эффективный. Понадобится флеш-накопитель минимум на 8 Гб, которому присваивается наименование «Untitled». Дальнейший алгоритм действий предполагает три шага.
1.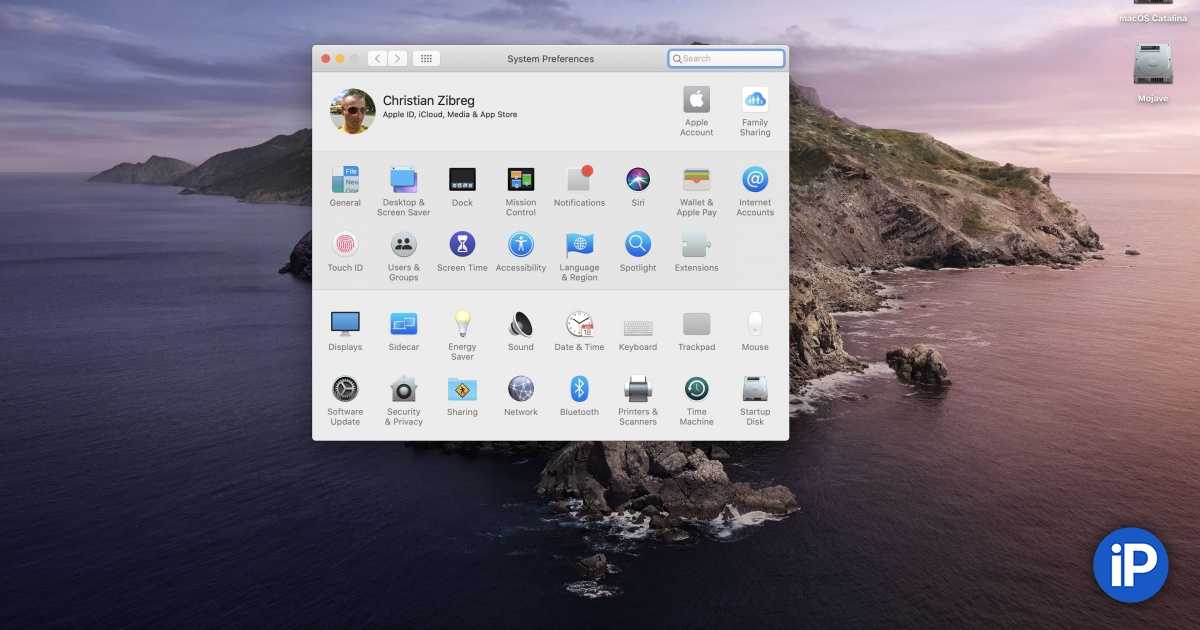 Загрузка подходящей OS на устройство. Для этого в Апп Стор скачивают файлы с установками и, когда на компе откроется окно с предложением установить ОС на Мак, нужно закрыть его. Теперь нужные файлы для установки остались на компьютере и можно перенести их на съемный носитель.
Загрузка подходящей OS на устройство. Для этого в Апп Стор скачивают файлы с установками и, когда на компе откроется окно с предложением установить ОС на Мак, нужно закрыть его. Теперь нужные файлы для установки остались на компьютере и можно перенести их на съемный носитель.
2. Используя специальные программы (MacDaddy Install Disk Creator или DiskMaker X), адаптировать Flash-накопитель как элемент для загрузки.
- В «Мак деди» нужно выбрать накопитель, с которым будет выполняться работа, → кликнуть «Select the OS X Installer» и выбрать нужную ОС.
- Завершающее действие → «Create Installer», после которого начнется подготовка «флешки».
- В «Диск мейкере» следует выбрать нужную OS, → кликнуть «Erase then create a disk». С накопителя будут стерты все данные и после команды «Продолжить» и ввода пароля начнется адаптация.
3. Подключить накопитель к компьютеру и перезапустить ОС и по указаниям из мастера загрузки. Выполнить апгрейд системы.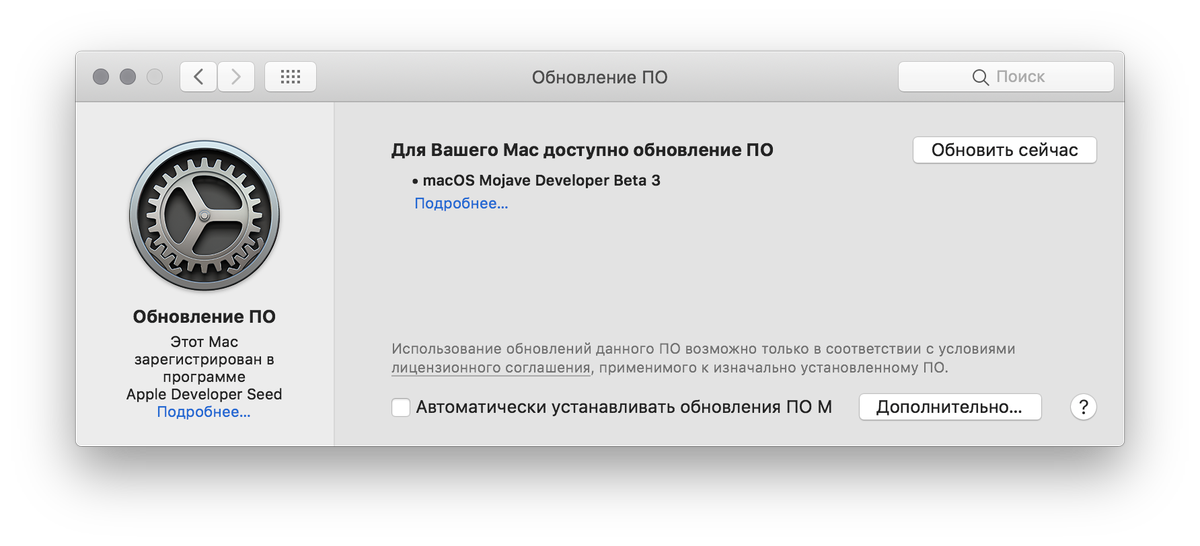
На заметку: Как правильно заряжать Макбук: 5 полезных советов и ответы на популярные вопросы
С диска
Если предыдущий накопитель неудобен, обновить «Макбук» до последней версии можно с диска. Порядок шагов будет аналогичен предыдущему варианту, только нужно взять диск с записанной установочной программой. После того как накопитель помещен в комп, необходимо выполнить перезагрузку компьютера и следовать указаниям мастера установки.
Как обновить Mac до macOS Mojave
Перед тем как обновить Макбук Эйр до ОС Mojave, нужно убедиться, что соблюдены три условия.
- Гаджет «Эппл» совместим с выбранной OS. Перечень подходящих устройств приведен ниже.
- Совершена процедура резервного копирования важных данных на устройстве.
- Настроен бесперебойный доступ к сети, а устройство подключено к электропитанию.
Можно начинать установку, используя подсказки, выводимые на экран. Лучше к установке приступить вечером, чтобы при необходимости оставить на ночь, так как процесс может затянуться. При загрузке не выполнять никаких действий, чтобы не сбить настройки.
При загрузке не выполнять никаких действий, чтобы не сбить настройки.
Модели, совместимые с последней прошивкой: таблица
Возможные проблемы и их решения
В процессе апгрейда «Макбука» возможны возникновение ошибки или предупреждения на дисплее. Специалисты советуют провести ряд мероприятий, которые с большой вероятностью помогут устранить проблему.
- Убедиться, что обновляемое устройство подключается именно к USB компа, а не клавиатуры или концентратора.
- Выполнить перезапуск гаджета.
- Проверить, не требует ли ПО компа замены или прокачки.
- Повторить попытку процедуры.
Автоматическое обновление системы
У аппаратов Apple такая функция присутствует. При появлении обновлений грузится фоново. Это удобно. Владельцу не нужно тратить время на апгрейд своего гаджета. Если нет желания автоматически обновлять Mac, функцию можно деактивировать в настройках.
Сменить OS или прокачать ПО несложно. Навыки и профессиональный опыт не нужны. Важно лишь использовать оригинальные аппараты Apple и четко придерживаться подсказок, появляющихся на экране в ходе процесса. Все инструменты и проги для прокачки бесплатны и доступны в Интернете. А уж апгрейдиться до самой поздней прошивки или ограничиться прокачкой ПО ー решать юзеру.
Навыки и профессиональный опыт не нужны. Важно лишь использовать оригинальные аппараты Apple и четко придерживаться подсказок, появляющихся на экране в ходе процесса. Все инструменты и проги для прокачки бесплатны и доступны в Интернете. А уж апгрейдиться до самой поздней прошивки или ограничиться прокачкой ПО ー решать юзеру.
Читайте: Какой Макбук выбрать в 2019 году: обзор, сравнения, отзывы
Как правильно обновить мой Mac [2022] — Setapp
Каждый год Apple вносит улучшения в macOS, операционную систему (ОС), которую вы используете на своем Mac. Ежегодный цикл обновления Apple Mac часто включает итерационные изменения, но в некоторые годы происходят серьезные изменения.
Ваша операционная система macOS — или OS X для более старых версий macOS — может обновляться каждую осень, пока Apple поддерживает ваше устройство. Здесь мы покажем вам, как подготовить ваш Mac к обновлению, как правильно обновить macOS до последней версии OS X или macOS, а также некоторые приложения, которые значительно упростят этот процесс.
- Как обновить Mac
- Как включить автоматическое обновление
- Мгновенно обновить все программное обеспечение Mac
- Как установить macOS 13 Ventura на Mac
- Как установить обновления macOS на неподдерживаемый Mac
- Как обновить Mac под управлением macOS High Sierra или более ранней версии
- Как запустить Catalina на старом Mac
- Как запустить Mojave на старом Mac
- Как подготовить Mac к обновлению ОС
- Часто задаваемые вопросы об обновлении macOS
Как обновить Mac
Вам может быть интересно, как обновить операционную систему Mac? Как только вы научитесь создавать резервные копии своего Mac и оптимизировать его (вы найдете инструкции ниже), вот как вы обновите свой Mac:
- В строке меню вашего Mac выберите значок Apple в левом верхнем углу и перейдите к «Системные настройки»
- Выберите «Обновление ПО»
Это все, что вам нужно сделать! Ваш Mac сообщит вам, доступно ли для вас обновление.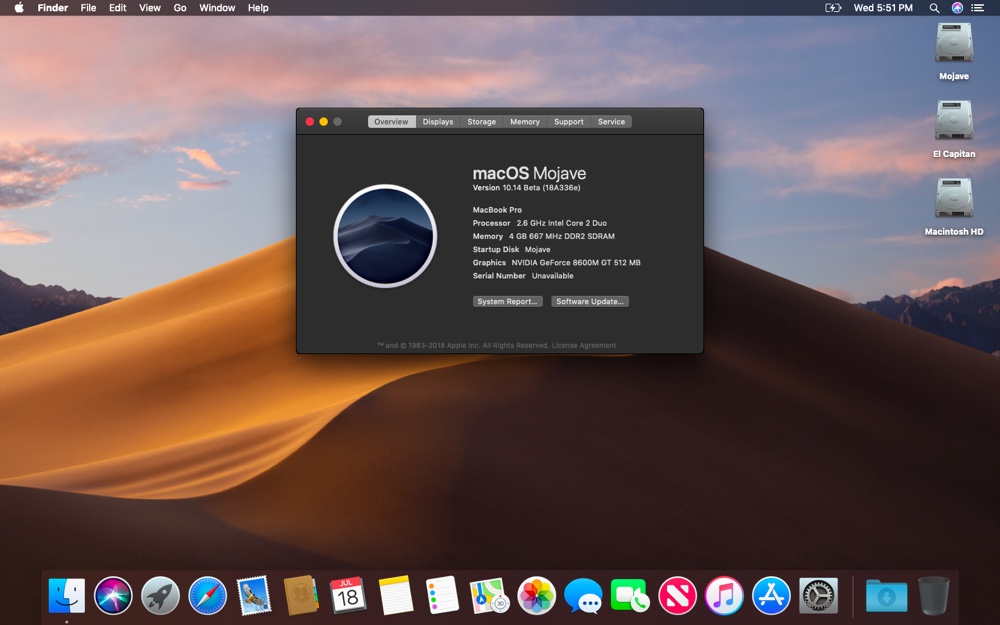 В следующий раз, когда вы подумаете «как мне обновить операционную систему на моем Mac?» запомните этот двухэтапный процесс.
В следующий раз, когда вы подумаете «как мне обновить операционную систему на моем Mac?» запомните этот двухэтапный процесс.
.
Как включить автоматическое обновление
Вы можете настроить автоматическое обновление вашего Mac, но сначала предостережение. Многие настраивают свой Mac на автоматическое обновление, чтобы не спрашивать себя: «Как мне обновить mac os?» каждые несколько месяцев. Обычно ваш Mac обновляется автоматически, но есть некоторые функции, которые ломают старые приложения в новых сборках macOS. Мы хотели бы предостеречь вас, чтобы вы учитывали свои потребности; если вы не можете рисковать тем, что приложения не будут работать или, возможно, файлы будут перемещены, мы бы посоветовали отказаться от автоматических обновлений.
Но для большинства вполне достаточно автоматического обновления Mac. Вот как:
- В строке меню на Mac выберите значок Apple в левом верхнем углу
- Откройте «Системные настройки» и выберите «Обновление ПО»
- Выберите «Дополнительно»
- Убедитесь, что все флажки установлены.

Имейте в виду, что здесь у вас тоже есть немного контроля. Вы можете выбрать, чтобы ваш Mac автоматически проверял наличие обновлений, но не загружал их. Это разумный выбор для тех, кто хочет немного больше контролировать, когда их Mac обновляется, и мы предпочитаем этот вариант, поскольку он позволяет вам создать резервную копию с помощью Get Backup Pro, чтобы защитить ваши файлы перед запуском обновления.
Если на вашем Mac установлена macOS 13 Ventura, вы можете получать обновления безопасности в режиме реального времени отдельно от обычных обновлений macOS. Apple ввела это изменение, чтобы гарантировать, что ваш Mac всегда соответствует последним стандартам безопасности и менее уязвим для нарушений безопасности и вредоносного ПО, даже если вы не обновите macOS вовремя.
Мгновенное обновление всего программного обеспечения вашего Mac
При обновлении вашего Mac следует помнить, что следующим шагом должно быть обновление ваших приложений, чтобы они правильно работали в новой системе.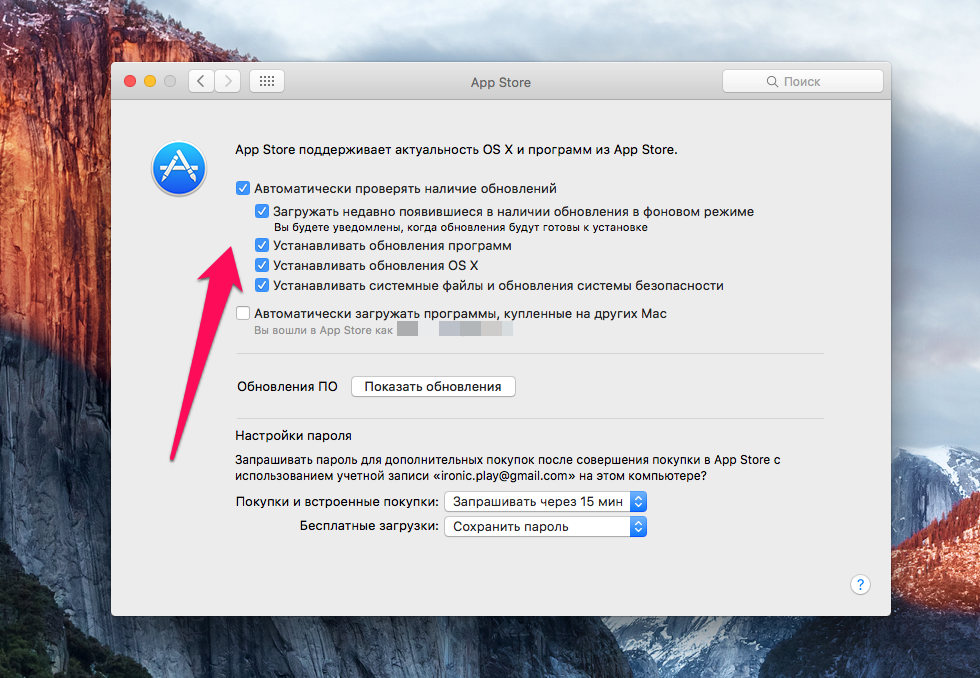 Вы найдете некоторые ожидающие обновления программного обеспечения в App Store (если вы устанавливаете свои приложения из App Store), но не все. Наиболее эффективным решением является массовое обновление всех приложений с помощью CleanMyMac X.
Вы найдете некоторые ожидающие обновления программного обеспечения в App Store (если вы устанавливаете свои приложения из App Store), но не все. Наиболее эффективным решением является массовое обновление всех приложений с помощью CleanMyMac X.
CleanMyMac X имеет специальную функцию обновления программного обеспечения:
- Перейти к программе обновления в CleanMyMac X
- Нажмите «Выбрать все»
- Нажмите «Обновить».
Как установить macOS 13 Ventura на Mac
Самая последняя версия macOS, которую вы, возможно, захотите попробовать, называется Ventura, и она дебютировала на WWDC 2022 в июне, а официальная версия была выпущена в октябре. В macOS версии 13 представлены улучшения, такие как отмена отправки и отправка по расписанию в Mail, расширенный поиск изображений в Spotlight, пароли, совершенно новый диспетчер сцены, который упорядочивает приложения и окна, и многое другое.
Вы можете загрузить и установить macOS 13 через Системные настройки, начиная с 24 октября 2022 г. Также есть варианты чистой установки Ventura или ее установки на раздел, если вы хотите использовать ее вместе со старой macOS.
Также есть варианты чистой установки Ventura или ее установки на раздел, если вы хотите использовать ее вместе со старой macOS.
Вот список Macs macos ventura может быть установлен по адресу:
- IMAC 2017, а затем
- IMAC Pro 2017
- MacBook 2017, а затем
- MacBook Pro 2017 и позже
- Mac Mini 2018 и позже
- MacBook Pro 2017. 2018 и позже
- Mac Pro 2019 и более поздних версий
- Mac Studio.
Как установить обновления macOS на неподдерживаемый Mac
Каждый год, когда Apple представляет новую операционную систему, она обычно прекращает поддержку как минимум одной старой модели Mac, а это означает, что новую macOS нельзя установить на этот компьютер. Мак. К сожалению, заменить Mac не так просто, как заменить macOS, поэтому вы можете искать обходной путь для установки обновления macOS на неподдерживаемый Mac.
Такой обходной путь существует, но мы должны предупредить вас, что мы никому не рекомендуем его пробовать.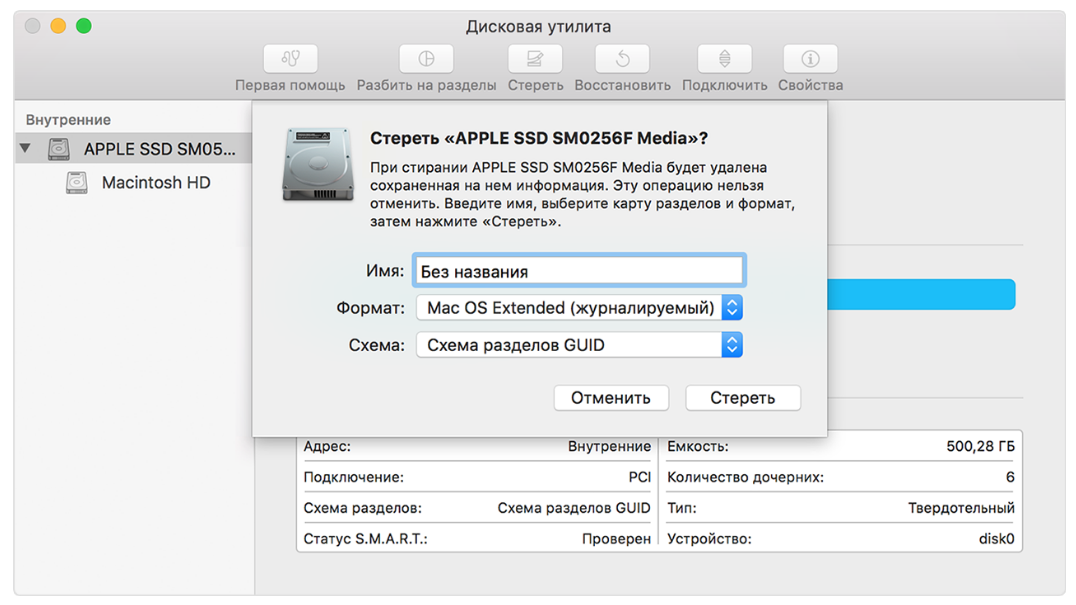 Особенно, если у вас нет серьезных технических знаний, лучше избегать риска. Но если вы хотите сделать этот шаг, вам придется установить macOS с помощью стороннего патчера.
Особенно, если у вас нет серьезных технических знаний, лучше избегать риска. Но если вы хотите сделать этот шаг, вам придется установить macOS с помощью стороннего патчера.
Чтобы установить macOS Monterey на неподдерживаемый Mac, загрузите патч из OpenCore Legacy Patcher здесь. Вы найдете все инструкции по установке Monterey с этим патчером на их сайте. Чтобы кратко объяснить процесс, вам нужно загрузить установочные файлы Monterey на внешний USB-накопитель, затем запустить патчер и установить macOS Monterey. Обратите внимание, что этот метод не гарантирует успеха, некоторые модели Mac не смогут установить Monterey даже с патчером.
Чтобы установить macOS Big Sur на неподдерживаемый Mac, вам придется пройти аналогичный процесс, за исключением того, что вам нужно загрузить другой патчер (big-sur-micropatcher) с GitHub, а затем запустить его через терминал вашего Mac. .
Как обновить Mac под управлением macOS High Sierra или более ранней версии
В отличие от последней версии macOS, High Sierra и более ранние версии нельзя установить непосредственно из панели «Обновление программного обеспечения» в меню Mac.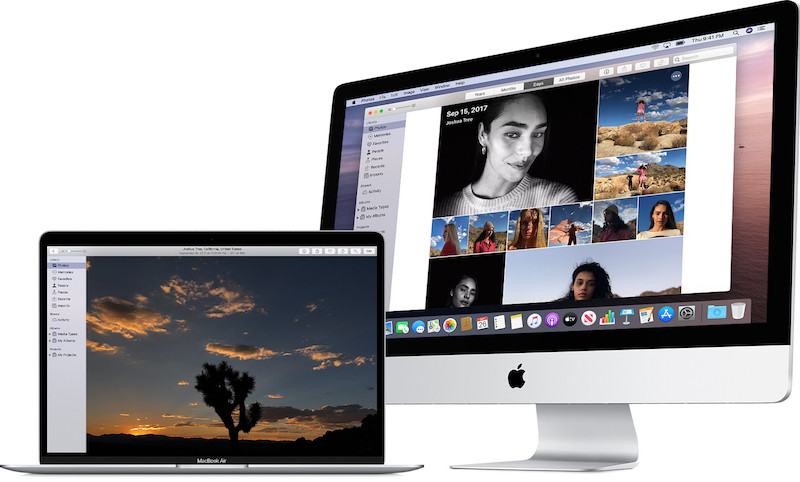 Вот как запускать обновления для старых (или, скажем так, древних) версий:
Вот как запускать обновления для старых (или, скажем так, древних) версий:
- Откройте App Store на вашем Mac
- Найдите «macOS»
- Найдя нужную версию, нажмите кнопку «Получить» или «Загрузить». Продолжить
- Дождитесь завершения установки (не стесняйтесь продолжать работу с обновлением, запущенным в фоновом режиме).
Как запустить Catalina на старом Mac
Чтобы запустить Catalina на старом Mac, вы можете использовать патчер. Скачайте патчер Catalina с сайта разработчика DOSDude1. На сайте вы найдете подробное видео-руководство по установке Catalina с помощью этого патчера. Обязательно подготовьте флешку для загрузочного установщика — это будет необходимо для проведения установки.
Как запустить Mojave на старом Mac
Подобно Catalina, вы можете установить Mojave на неподдерживаемый Mac с помощью патчера. Загрузите патчер Mojave с веб-сайта DOSDude1 здесь. Он также содержит все требования и пошаговое руководство по использованию патчера. Кстати, на этих сайтах обычно есть ссылка для пожертвований, так что не стесняйтесь вознаграждать разработчиков за их усердную работу по созданию патчеров!
Кстати, на этих сайтах обычно есть ссылка для пожертвований, так что не стесняйтесь вознаграждать разработчиков за их усердную работу по созданию патчеров!
Как подготовить компьютер Mac к обновлению ОС
Одно дело знать, как обновить последнюю версию системы Mac. Не менее важно подготовить компьютер. Чтобы подготовить свой Mac к обновлению, вам нужно убедиться, что ваши файлы организованы правильно, все настройки вашей системы верны и что ваша файловая система находится в резервной копии. Также важно знать, подходит ли ваш Mac для обновления.
Проверьте общие требования (и аппаратное обеспечение)
Чтобы узнать характеристики вашего Mac, выполните следующие действия:
- В строке меню на Mac выберите значок Apple в левом верхнем углу
- Выберите «Об этом Mac». » в раскрывающемся меню
Здесь вы узнаете, в каком году был выпущен ваш Mac, какую версию macOS или OS X вы используете в данный момент, ОЗУ компьютера (память), процессор и какая видеокарта установлена на вашем Mac .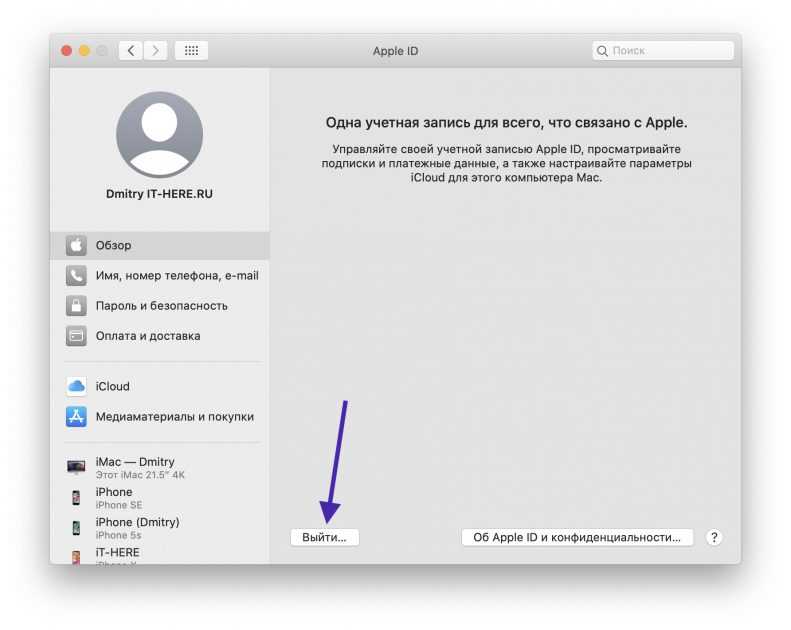 Это важно знать, так как для обновления macOS может потребоваться до 44 ГБ свободного места на вашем Mac.
Это важно знать, так как для обновления macOS может потребоваться до 44 ГБ свободного места на вашем Mac.
Если вы хотите обновить macOS, помните, с какими моделями Mac совместима эта версия macOS.
Сделайте резервную копию вашего Mac
Когда пришло время сделать резервную копию вашего Mac, у Apple есть официальный метод, получивший название Time Machine. Когда вы используете Time Machine, он сохраняет так называемый «образ» вашего Mac, что на самом деле и является резервной копией.
Цель создания резервной копии чаще всего состоит в том, чтобы иметь недавнюю безопасную точку, с которой можно перезагрузиться. Важно запускать резервное копирование как можно чаще. Проблема в том, что Time Machine создает слишком много избыточных копий и часто создает резервные копии файлов, которые вы не хотите создавать. Есть гораздо лучший способ сделать резервную копию вашего Mac: скачайте Backup Pro.
Get Backup Pro упрощает процесс резервного копирования, и вы сохраняете полный контроль.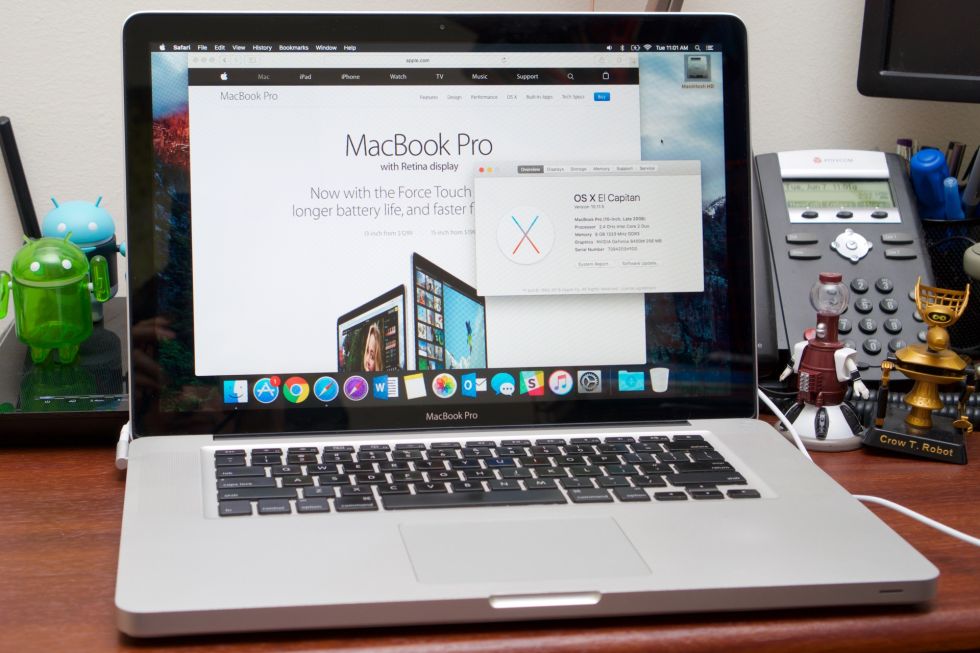 Одна из проблем, с которой сталкиваются многие с Time Machine, заключается в том, что она часто запускает резервное копирование в течение дня, что потребляет ресурсы вашего Mac, и то, над чем вы работаете, может не сохраняться в вашей резервной копии. Get Backup Pro позволяет выполнять резервное копирование вашего Mac на любое устройство, которое вам нравится, и вы можете установить расписание резервного копирования вашего Mac.
Одна из проблем, с которой сталкиваются многие с Time Machine, заключается в том, что она часто запускает резервное копирование в течение дня, что потребляет ресурсы вашего Mac, и то, над чем вы работаете, может не сохраняться в вашей резервной копии. Get Backup Pro позволяет выполнять резервное копирование вашего Mac на любое устройство, которое вам нравится, и вы можете установить расписание резервного копирования вашего Mac.
Вы даже можете выбрать, сколько резервных копий вы хотите сохранить; Time Machine не позволяет такие настройки.
Убедитесь, что у вас достаточно места для обновления macOS
Apple рекомендует иметь не менее 26 ГБ доступного хранилища при обновлении Mac с macOS Sierra и даже больше — 44 ГБ — для более старых версий macOS. (Также желательно иметь надежное подключение к Интернету, так как загрузка может занять довольно много времени!)
Вот как проверить свою систему, чтобы узнать, подходит ли ваш Mac для обновления Apple OS:
- Из меню панели на вашем Mac, выберите значок Apple в левом верхнем углу
- Выберите «Об этом Mac» в раскрывающемся меню
- Выберите вкладку «Хранилище»
- В разделе «Macintosh HD» проверьте, достаточно ли у вас свободного места на диске
Очистите свой Mac
Когда вы думаете «как мне обновить операционную систему Mac?» вам также следует подумать о том, как подготовить свой Mac к обновлению. Помните, что если вам нужно загрузить свой Mac из резервной копии, он загрузит именно то, что у вас было на вашем Mac во время обновления. Сейчас самое время удалить приложения, реорганизовать файлы и оптимизировать настройки.
Помните, что если вам нужно загрузить свой Mac из резервной копии, он загрузит именно то, что у вас было на вашем Mac во время обновления. Сейчас самое время удалить приложения, реорганизовать файлы и оптимизировать настройки.
Для этого просто нет лучшего приложения, чем CleanMyMac X. Оно позволяет вашему Mac работать в пиковом состоянии, и, как и Get Backup Pro, его можно настроить так, чтобы оно по расписанию уведомляло вас о том, что пора очистить ваш Mac. Все, что вам нужно сделать, это открыть CleanMyMac X на вашем Mac, выбрать модуль «Smart Scan», и приложение просканирует вашу систему и удалит ненужные файлы, просканирует на наличие вредоносных программ и проверит, что ваши настройки настроены так, чтобы ваш Mac работал с максимальной скоростью. насколько это возможно, выполняя такие действия, как освобождение оперативной памяти и запуск сценариев обслуживания.
Если вы действительно хотите подключить свой Mac, CleanMyMac X имеет модуль для удаления приложений, который также удаляет связанные с ними файлы.![]() Вы также можете запустить модуль «Обслуживание», чтобы продвинуть функцию «Умное сканирование» еще на один шаг вперед с более подробной очисткой вашего Mac.
Вы также можете запустить модуль «Обслуживание», чтобы продвинуть функцию «Умное сканирование» еще на один шаг вперед с более подробной очисткой вашего Mac.
Проверьте свой Интернет
В то время как ваша macOS напомнит вам подключить устройство, если заряда недостаточно для процесса обновления, качество вашего интернет-соединения останется незамеченным, пока оно есть.
Это означает, что вам лучше проверить свой WiFi с помощью таких инструментов, как WiFi Explorer, и сделать все возможное, чтобы все работало хорошо, чтобы ваше большое обновление полностью загружалось без заминок. Этот анализатор и монитор WiFi может помочь вам проверить параметры подключения.
Получите небольшой набор инструментов для бесперебойного обновления macOS
Новые версии macOS интересны энтузиастам Mac, но не спешите их загружать. Всегда убедитесь, что вы очистили свой Mac с помощью CleanMyMac X, и создайте резервную копию своей машины с помощью Get Backup Pro. Еще одно отличное приложение для загрузки — Disk Drill, которое может помочь вам восстановить файлы, которые, как вы думали, были утеряны.
Еще одно отличное приложение для загрузки — Disk Drill, которое может помочь вам восстановить файлы, которые, как вы думали, были утеряны.
Все эти приложения доступны бесплатно в рамках семидневной пробной версии Setapp, надежного набора приложений для повышения производительности. Наряду с Disk Drill, Get Backup Pro, WiFi Explorer и CleanMyMac X вы получите неограниченный доступ к полной библиотеке Setapp из более чем 230 отличных приложений для Mac и iPhone.
Часто задаваемые вопросы об обновлении macOS
Как обновить драйверы в Apple OS?
Драйверы — это то, что позволяет вашему Mac взаимодействовать с периферийными устройствами, такими как видеокарты, динамики или принтеры. Вы не можете напрямую обновлять драйверы на Mac; лучше всего обновить операционную систему, в которой есть все необходимые драйверы.
Если вы используете определенное приложение для связи с периферийными устройствами, например приложение для принтера, при обновлении самого приложения могут быть установлены новые драйверы.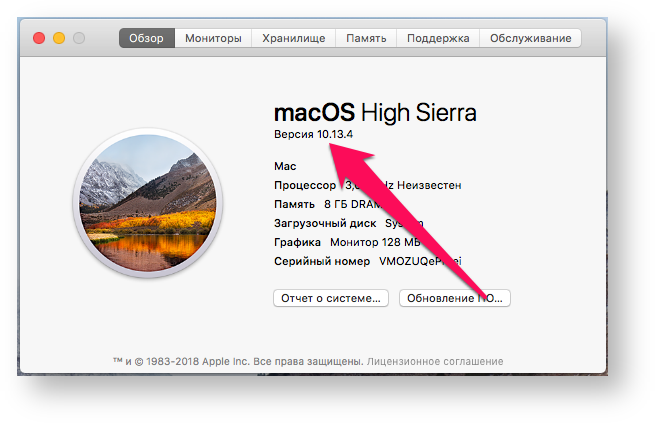
Mac не обновляется?
Если ваш Mac просто не обновляется, скорее всего, это аппаратная проблема. Как мы уже отмечали, вам понадобится довольно много места для обновления вашего Mac. Если у вас нет места для новой ОС, вы не сможете запустить последнюю версию macOS.
Возможно, ваш Mac слишком устарел. Хотя системные требования помогают избежать этого, Apple поддерживает старые машины только в течение определенного периода времени; часто это происходит потому, что другие характеристики, такие как видеокарты, больше не подходят для более новых версий macOS.
Возможно также, что обновление было прервано; Вот почему мы советуем вам иметь надежное подключение к Интернету перед обновлением вашего Mac. Это основные проблемы с Mac, которые не обновляются. Если у вас возникли проблемы, обратитесь в службу поддержки Apple.
Должен ли я обновить свой Mac?
Если коротко, то да. Обновление macOS — это не только путь к новым функциям и возможностям Mac, но и важная мера безопасности.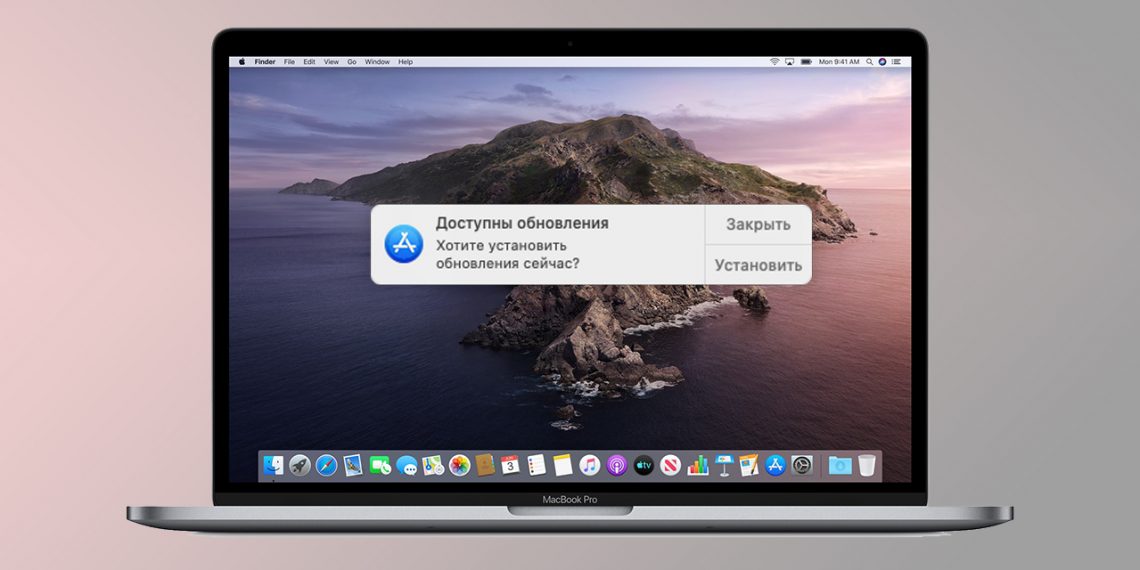 Хотя Apple обновляет функции конфиденциальности и безопасности с каждым новым обновлением, получение этих обновлений жизненно важно.
Хотя Apple обновляет функции конфиденциальности и безопасности с каждым новым обновлением, получение этих обновлений жизненно важно.
Как обновить Mac до macOS Big Sur
Вышла последняя версия macOS от Apple. Big Sur заменяет Catalina и представляет собой значительный редизайн для новых компьютеров компании на базе ARM.
Big Sur имеет более стилизованный дизайн, чем его предшественник, который ориентирован на удобство навигации. Ожидайте изменений в Safari, Сообщениях и Картах, а также в Центре управления в стиле iPad и функции виджетов. Big Sur также предоставляет Safari настраиваемую стартовую страницу, более мощные вкладки, новые параметры перевода и новый отчет о конфиденциальности.
Публичная бета-версия Big Sur была запущена в августе, что, как мы надеемся, дало Apple достаточно времени, чтобы решить все проблемы перед сегодняшним официальным релизом. Если вы хотите начать раньше, вы всегда можете подписаться на публичную бета-версию в следующий раз; просто знайте, что они могут быть нестабильными и портить ваши существующие приложения. Вот как обновить сегодня.
Вот как обновить сегодня.
Проверить совместимость
Несмотря на появление нового парка компьютеров Mac на базе процессоров ARM, это не означает, что вам нужно сразу же покупать совершенно новый компьютер. Многие современные компьютеры Mac будут поддерживать Big Sur, хотя и не все. Вот устройства, которые получат новую операционную систему:
MacBook с 2015 года и более поздней
MacBook Air с 2013 года и более поздней
MacBook Pro с конца 2013
IMAC с 2014 года и позже
Pro из 2017 и позднее
.
Mac mini 2014 г. и новее
Mac Pro 2013 г. и новее
Pro из 2017 и позже
Резервное копирование Mac
Перед обновлением ОС всегда рекомендуется сначала создать резервную копию файлов. Если у вас настроена Time Machine(откроется в новом окне), она будет создавать ежечасные резервные копии за последние 24 часа, ежедневные резервные копии за последний месяц и еженедельные резервные копии за все предыдущие месяцы. Резервные копии также могут быть размещены на внешнем жестком диске. Потенциальной альтернативой является специальная служба резервного копирования, которая будет сохранять ваши данные удаленно. После того, как все будет заархивировано, вы готовы продолжить.
Резервные копии также могут быть размещены на внешнем жестком диске. Потенциальной альтернативой является специальная служба резервного копирования, которая будет сохранять ваши данные удаленно. После того, как все будет заархивировано, вы готовы продолжить.
Как получить macOS Big Sur
Когда выйдет основная версия, ваш Mac сообщит вам, что доступно обновление. Все, что вам нужно сделать, это нажать Установить сейчас в уведомлении, а macOS сделает все остальное. Если вы хотите проверить наличие обновлений, щелкните значок Apple в верхнем левом углу рабочего стола и выберите Системные настройки > Обновление ПО . Вы также сможете скачать его с официальной страницы Big Sur(Откроется в новом окне).
Ваш Mac проверит наличие обновлений. Если обновление доступно, нажмите Обновить сейчас , чтобы пройти процесс установки. Возможно, вам потребуется перезагрузить устройство перед официальной установкой Big Sur.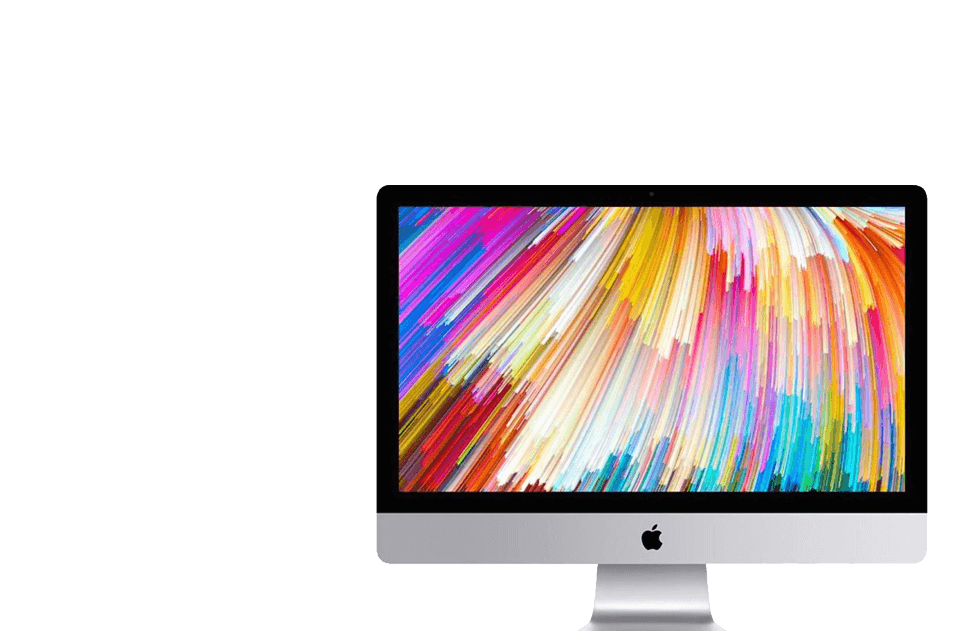
В следующий раз вы можете заранее подписаться на общедоступную бета-версию, чтобы заранее ознакомиться со следующей версией ОС, которая в конечном итоге заменит Big Sur. Общедоступная бета-версия обычно более стабильна, чем бета-версия для разработчиков, но в ней может быть не все, что будет в финальной версии.
(Изображение: Apple)
Цель общедоступной бета-версии — предоставить небольшому количеству пользователей ранний доступ для обнаружения любых ошибок или сбоев, которые еще не обнаружены Apple или ее разработчиками. Перейдите на веб-сайт бета-версии (откроется в новом окне), прокрутите страницу вниз и нажмите «Зарегистрироваться». Apple отправит уведомление, когда оно будет доступно для загрузки.
Присоединяйтесь к программе Apple для разработчиков
Программа Apple для разработчиков предназначена для разработчиков приложений, которые хотят обеспечить совместимость своих продуктов с последними обновлениями. Тем не менее, любой, кто хочет получить новейшее программное обеспечение, может зарегистрироваться.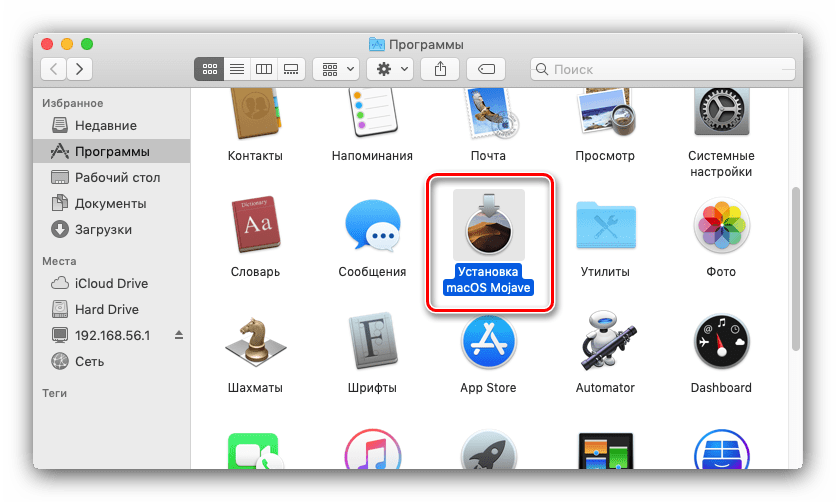 Имейте в виду, что эта бета-версия для разработчиков не является готовым продуктом, поэтому некоторые функции и приложения могут работать не так, как предполагалось, или вообще не работать.
Имейте в виду, что эта бета-версия для разработчиков не является готовым продуктом, поэтому некоторые функции и приложения могут работать не так, как предполагалось, или вообще не работать.
(Фото Кристофа Дернбаха/альянс фото через Getty Images)
Если вы хотите зарегистрироваться в программе Apple для разработчиков(открывается в новом окне), это стоит 99 долларов США в год, то есть вам нужно будет зарегистрироваться только один раз, чтобы получить доступ к дальнейшим обновлениям ОС в будущем. Вам понадобится Apple ID, защищенный двухфакторной аутентификацией, и вы должны предоставить Apple некоторую базовую личную информацию для настройки. Затем, когда появятся новые версии ОС, вы получите первые бабки. Если у вас более одного Mac, было бы неплохо установить его на компьютер, который не является вашим основным устройством.
Тим Кук призывает к «бессмысленному убийству» Джорджа Флойда во вступительном слове WWDC
Вентилятор Apple?
Подпишитесь на нашу Еженедельную сводку Apple , чтобы получать последние новости, обзоры, советы и многое другое прямо на ваш почтовый ящик.