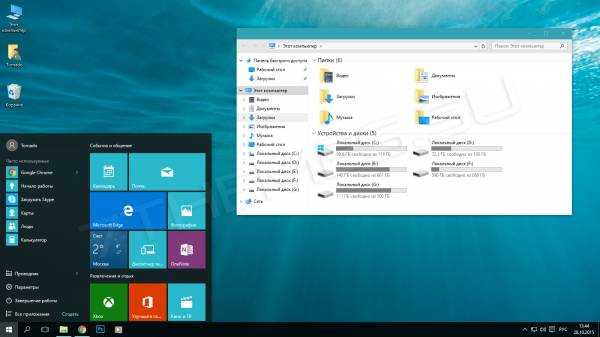Содержание
Установка ОС: Windows, Mac OS, Linux
Операционная система (ОС) — комплекс взаимосвязанных программ, предназначенных для управления ресурсами устройства (компьютера, ноутбука и пр.) и организации взаимодействия с пользователем.
Говоря простым языком, операционная система — главная программа компьютера, благодаря которой функционируют другие компьютерные приложения и ПО.
Самые популярные на сегодняшний день операционные системы — Windows, Mac OS и Linux.
Более подробно остановимся на ОС Windows, так как по состоянию на 2014 г. она является самой распространенной ОС в мире (установлена на 91% персональных компьютеров и рабочих станций).
В процессе работы компьютера с операционной системой могут возникать различные неполадки:
Замедление работы компьютера
Возникает в случае:
• наличия вредоносного ПО;
• наличия в автозагрузке большого количества ненужных программ, замедляющих процесс загрузки Windows, бесполезно тратящих память и процессорное время;
• установки утилит для автоматической очистки компьютера, которые также прописываются в автозагрузке и устанавливают дополнительное ПО;
• установки ресурсоёмкого антивирусного обеспечения, например, Kaspersky Internet Security, а также наличия двух и более антивирусных программ, конфликтующих между собой и снижающих в разы производительность компьютера;
• установки помимо необходимой программы сопутствующего софта, например, вместе с устанавливаемым ПО могут установиться различные браузеры, панели и т. п., если предусмотрительно не убрать ненужные галочки.
п., если предусмотрительно не убрать ненужные галочки.
Появление синего экрана
Возникает в случае критической ошибки и свидетельствует о невозможности работы Windows без её исправления.
Компьютер не включается
Возникает в случае выхода из строя оборудования, подключённого к компьютеру. Может сопровождаться короткими и/или длинными сигналами — «писком» определённой частоты.
Основными причинами указанных неполадок являются: неграмотная установка Windows 7, 8, 10, XP, наличие вирусов, неправильные действия пользователя, неисправность или конфликты оборудования.
Для решения вышеперечисленных проблем рекомендуем обратиться к специалистам команды «СитиКомп», которые:
- Проведут грамотную диагностику компьютера;
- Устранят причину неполадки без переустановки Windows, если это возможно и целесообразно;
- Переустановят Windows, если нет более эффективных вариантов решения проблемы;
- Сохранят личные данные.

Чтобы ваш компьютер работал стабильно доверяйте установку Windows или другой ОС специалистам!
Самостоятельная установка ОС может привести к некорректной работе системы и её последующей неизбежной переустановке.
Свяжитесь с нами любым удобным для вас способом, и мы ответим на все интересующие вопросы!
Наши специалисты качественно и оперативно установят Windows или иную операционную систему у Вас дома в Вашем офисе, выезд по городу Балаково и району.
Установка ОС: Windows, Mac OS, Linux, FreeBSD в Балаково. Услуги системного администратора!
Звоните: 8 (927) 155-11-00, Пн-Вс: с 08:00 — 18:00.
Как сделать резервную копию вашего ПК Windows или Mac
фев 2023
Персональное хранилище
Производительность ПК
SSD
Облачные технологии
Блог Главная
Одна из наиболее распространенных ошибок, с которыми вы могли столкнуться, — это потеря содержимого вашего ПК из-за непредвиденных обстоятельств и невозможность восстановить какую-либо его часть, потому что вы не сделали его резервную копию.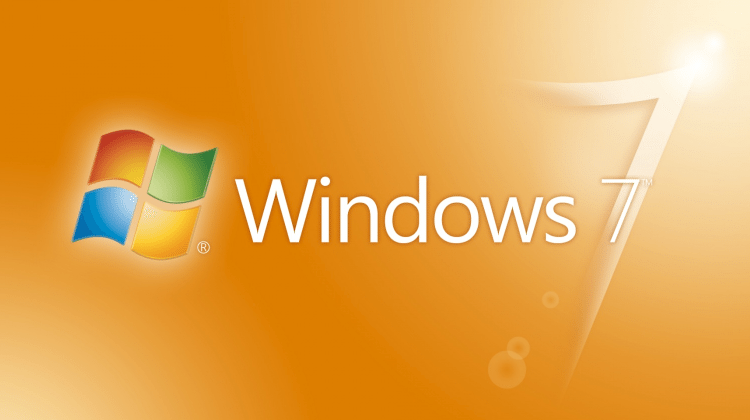 Если ваш жесткий диск выходит из строя или подвергается атаке вредоносного ПО, вы можете быть уверены, что все будет хорошо, если вы приняли необходимые меры предосторожности и выполнили резервную копию вашего компьютера.
Если ваш жесткий диск выходит из строя или подвергается атаке вредоносного ПО, вы можете быть уверены, что все будет хорошо, если вы приняли необходимые меры предосторожности и выполнили резервную копию вашего компьютера.
Не уверены, что подлежит резервному копированию? Вы можете начать с личных файлов, таких как домашнее видео, фотографии, библиотека музыкальных файлов и важные документы, которые может быть трудно восстановить. Для личных файлов следует часто создавать резервные копии. Вы также можете создать резервную копию вашей операционной системы, программ и других параметров настроек, которые вы считаете необходимыми. Регулярное резервное копирование данных компьютера и обеспечение приоритетного порядка его выполнения сэкономит ваши деньги и время в случае чрезвычайной ситуации.
Существует несколько способов выполнения резервного копирования вашей системы, включая резервное копирование данных, размещенных в сети и локально. Рекомендуется иметь не менее трех копий всех важных файлов — оригинал, резервную копию и резервную копию резервной копии. Наличие резервных копий, размещенных в сети и локально, защитит вас от 99 процентов возможной потери данных.
Наличие резервных копий, размещенных в сети и локально, защитит вас от 99 процентов возможной потери данных.
Локальная или местная резервная копия — это копия, которая физически хранится в месте вашего нахождения, например, резервная копия, сделанная на внешний жесткий диск, что является более быстрым, простым и намного более безопасным способом. Windows предоставляет простое решение для резервного копирования ваших данных, которое называется Windows Backup (Резервное копирование Windows). Оно известно как функция Restore (Восстановление) в Windows 7 и File History (История файлов) в Windows 10.
Как настроить резервное копирование истории файлов в Windows 10:
- Подключите к компьютеру внешний твердотельный накопитель или жесткий диск, который вы хотите использовать в качестве резервного накопителя.
- Убедитесь, что внешний жесткий диск или твердотельный накопитель имеет такую же или большую емкость, чем внутренний диск, для которого вы собираетесь создавать резервные копии.
 Для этого щелкните его правой кнопкой мыши в области навигации слева и выберите «Свойства». Обратите внимание на количество свободной памяти. Затем сделайте то же самое для диска C и обратите внимание на объем используемого пространства. Убедитесь, что свободного места на резервном диске больше, чем используемое пространство на диске C.
Для этого щелкните его правой кнопкой мыши в области навигации слева и выберите «Свойства». Обратите внимание на количество свободной памяти. Затем сделайте то же самое для диска C и обратите внимание на объем используемого пространства. Убедитесь, что свободного места на резервном диске больше, чем используемое пространство на диске C. - Нажмите кнопку «Пуск» в Windows в левом нижнем углу экрана и выберите «Настройки» (значок шестеренки), затем «Обновление и безопасность» (значок с двумя изогнутыми стрелками), а затем «Резервное копирование» в левом столбце. Или введите «Резервное копирование» в поле поиска в левом нижнем углу и выберите «Параметры резервного копирования».
- Нажмите кнопку + рядом с пунктом «Добавление диска» и щелкните только что подключенный диск, который будет указан в разделе «Выбрать диск». Теперь «История файлов» включена.
- Затем укажите желаемую частоту резервного копирования. Нажмите кнопку «Дополнительные параметры» и выберите периодичность (каждый час, каждые 3 часа, ежедневно и т.
 д.).
д.). - Затем выберите продолжительность хранения резервных копий в разделе «Хранить мои резервные копии», если не хотите, чтобы они хранились бессрочно (это является значением по умолчанию). Например, выберите 1 месяц, 6 месяцев, 1 год и т. д.
- Можно нажать «Резервное копирование сейчас», чтобы начать первое резервное копирование. После этого вы увидите дату, время и размер резервной копии.
Как настроить резервное копирование с помощью Time Machine в MacOS:
- Подключите к компьютеру Mac отформатированный в MacOS жесткий диск или твердотельный накопитель, который вы хотите использовать для резервных копий. Если данный диск подключается впервые, MacOS покажет диалоговое окно с вопросом, хотите ли вы использовать диск для Time Machine. В этом случае выберите «Использовать как резервный диск». Если вы не в первый раз используете накопитель с вашим компьютером Mac, перейдите в меню Apple, нажмите «Системные настройки…» и выберите «Time Machine».

- Нажмите «Выбрать резервный диск» и выберите из списка подключенный накопитель. Переключатель Time Machine слева теперь должен быть установлен в положение «ВКЛ». Либо, в зависимости от версии MacOS, может быть установлен флажок «Создавать резервные копии автоматически».
- Вы можете выбрать «Создать резервную копию сейчас» в меню Time Machine в верхней части экрана или просто дождаться выполнения резервного копирования согласно расписанию, в котором указана дата и время следующего резервного копирования. Также обратите внимание на сведения о резервном диске, такие как доступное пространство, дата самой старой резервной копии и дата последней резервной копии, которые указываются здесь, когда резервный диск подключен. Нажав кнопку «Параметры», можно выбрать настройки, такие как частота резервного копирования, папки, которые следует исключить из резервной копии, и многое другое.
Автономная (нелокальная) резервная копия делается всякий раз, когда ваши файлы хранятся где-либо, кроме текущего местоположения вашей системы. В техническом смысле это может быть жесткий диск, который вы храните в доме друга, но обычно это означает резервную копию вашей системы, хранящуюся в сети. Приложения Dropbox, Google Drive, iCloud и OneDrive — это удобные и низкозатратные варианты, которые позволяют автоматически синхронизировать наиболее важные для вас файлы. В зависимости от того, для какого объема данных вы планируете создать резервную копию, вам может потребоваться приобрести тарифный план. Вы можете использовать программное обеспечение выбранной вами платформы хранения данных, чтобы установить предпочитаемые вами параметры настроек. Резервная копия ваших данных будет выполнена в соответствии с вашими предпочтениями каждый раз, когда вы будете подключены к сети Интернет.
В техническом смысле это может быть жесткий диск, который вы храните в доме друга, но обычно это означает резервную копию вашей системы, хранящуюся в сети. Приложения Dropbox, Google Drive, iCloud и OneDrive — это удобные и низкозатратные варианты, которые позволяют автоматически синхронизировать наиболее важные для вас файлы. В зависимости от того, для какого объема данных вы планируете создать резервную копию, вам может потребоваться приобрести тарифный план. Вы можете использовать программное обеспечение выбранной вами платформы хранения данных, чтобы установить предпочитаемые вами параметры настроек. Резервная копия ваших данных будет выполнена в соответствии с вашими предпочтениями каждый раз, когда вы будете подключены к сети Интернет.
Более обстоятельным и безопасным способом создания резервных копий всей системы является использование образа диска или «образа-фантома». Для этого вам потребуется специальное программное обеспечение. Существуют бесплатные варианты, такие как программы Macrium Reflect и EaseUS для жестких дисков объемом 1ТБ или менее, а также платные варианты, такие как ПО Acronis True Image. Выберите подходящее для вас программное обеспечение для резервного копирования и восстановления, изучая имеющиеся варианты, например, читая обзоры и просматривая видео, чтобы посмотреть, соответствует ли оно вашим потребностям. Пользователи Mac могут использовать приложение Disk Utility для создания образа диска.
Выберите подходящее для вас программное обеспечение для резервного копирования и восстановления, изучая имеющиеся варианты, например, читая обзоры и просматривая видео, чтобы посмотреть, соответствует ли оно вашим потребностям. Пользователи Mac могут использовать приложение Disk Utility для создания образа диска.
Суть в том, что резервное копирование вашего компьютера — это легкий и простой процесс, который сэкономит для вас много денег и времени на случай, если с вашим компьютером что-либо случится. Выделение времени для частого резервного копирования данных памяти и накопителя, а также выполнение этого в приоритетном порядке являются отличными мерами защиты от потери или кражи ваших данных. В целом, это представляет собой хороший навык, особенно если вы работаете с большим количеством конфиденциальной и персональной информации или информации, связанной с бизнесом.
#KingstonIsWithYou
4:19
Простые советы по резервному копированию ПК
Не забывайте о частом резервном копировании! Этот вопрос может ускользнуть даже от самых опытных пользователей.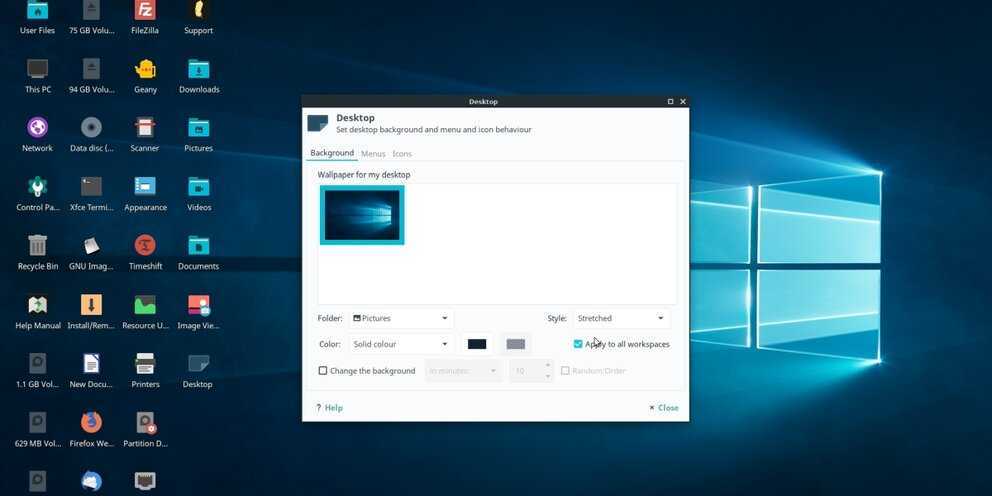 Мы расскажем о нескольких простых приемах, которые помогут вам легко выполнять регулярное резервное копирование.
Мы расскажем о нескольких простых приемах, которые помогут вам легко выполнять регулярное резервное копирование.
5:33
Как выбрать твердотельный накопитель: SATA, 2,5 дюйма, NVMe, M.2, PCIe, U.2
Итак, вы хотите значительно повысить быстродействие своего ПК, установив твердотельный накопитель. Но как выбрать подходящий вариант?
4:29
Использование старого твердотельного накопителя в качестве внешнего хранилища
Не избавляйтесь от старых внутренних накопителей, используйте их как внешние. Вы можете сэкономить деньги и перепрофилировать их в пригодное для использования внешнее хранилище, а не откладывать деньги на новый внешний накопитель.
5:48
Руководство по внешним жестким дискам и твердотельным накопителям
Мы поможем вам выбрать правильное внешнее хранилище.
4:46
Как отформатировать жесткий диск или твердотельный накопитель, чтобы удалить данные навсегда!
Узнайте, как стереть данные с твердотельного накопителя, жесткого диска или любого другого носителя, чтобы действительно удалить данные навсегда.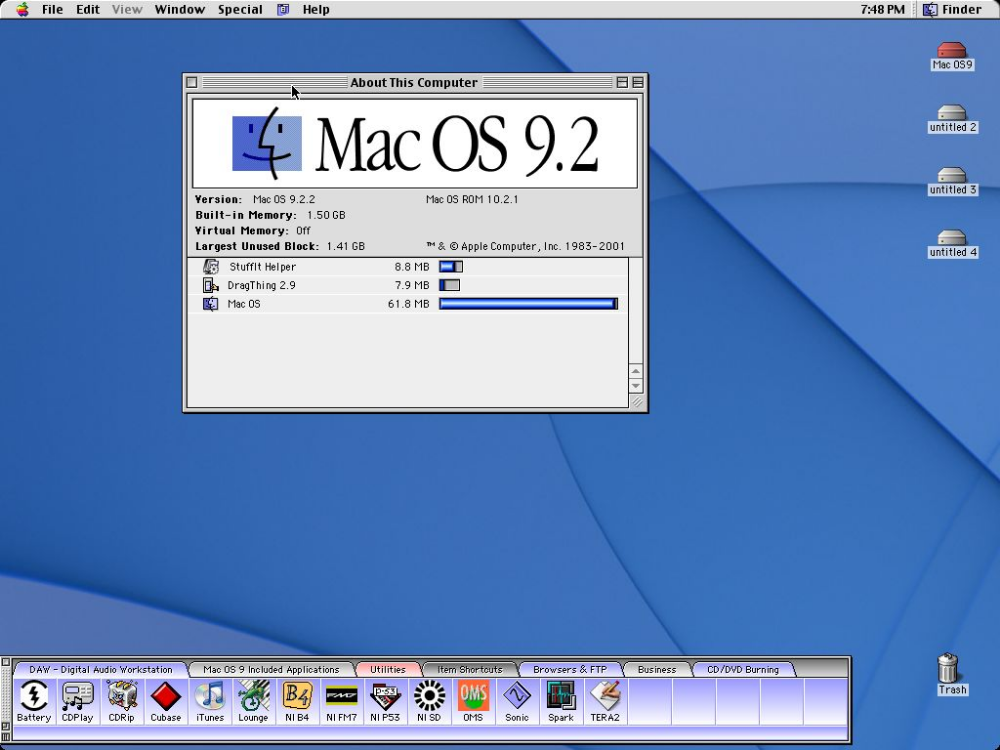
2:38
Как отформатировать жесткий диск, как в АНБ!
Узнайте, как стереть данные с твердотельных накопителей, жестких дисков или любых других носителей, как будто вы профессионал в области безопасности.
3:59
Использование USB-накопителя на компьютере Mac
Мы расскажем, как использовать USB-накопитель, карту флеш-памяти, флеш-накопитель, флешку и т. п. на компьютере Mac (он же Apple Macintosh), например на MacBook Pro, iMac, Mac Mini или Mac Pro.
4:15
Освобождение дискового пространства на компьютере Mac
Если вам нужно больше места на диске, например, для обновления до новой версии MacOS или загрузки дополнительных приложений, мы поможем вам.
4:27
Как выполнить резервное копирование Mac с помощью Time Machine
Time Machine – это встроенное программное обеспечение, которое поставляется с macOS и предназначено для автоматического резервного копирования. С его помощью вы сможете легко восстановить отсутствующие файлы или более раннюю версию документа.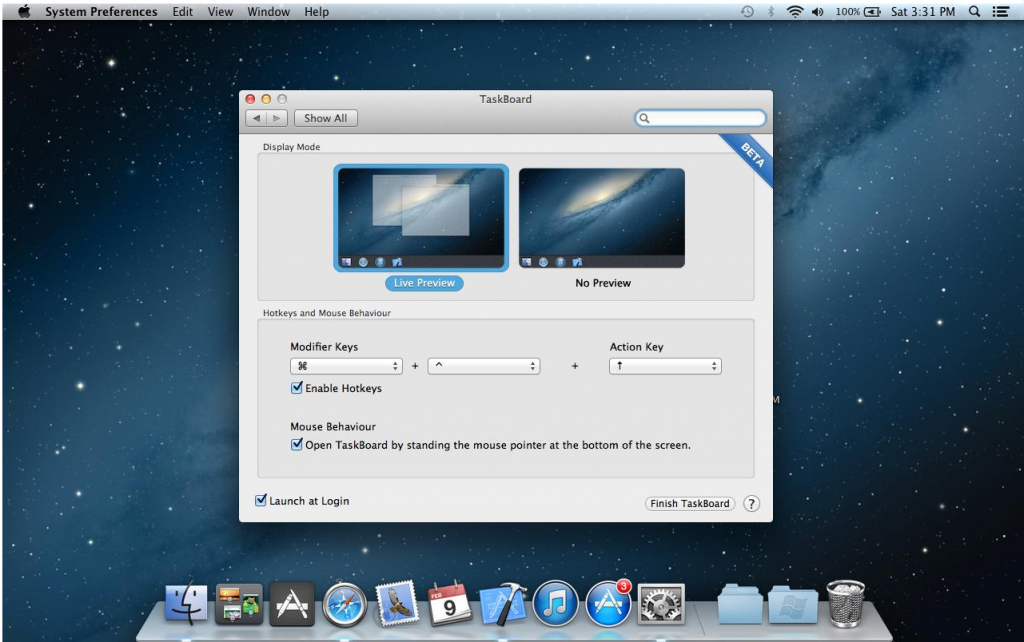
2:53
Как использовать внешнее устройство хранения с компьютером Mac с USB-C
В MacBook с USB-C нет модернизируемого внутреннего хранилища, но это не означает, что вы не можете добавить внешнее устройство хранения.
3:23
Типы твердотельных накопителей
Мы рассмотрим различные типы твердотельных накопителей, что они собой представляют и как используются.
Сортировать по
Название — от A до Z
No products were found matching your selection
8 лучших способов запуска Windows на Mac в 2023 году (включая Mac M1 и M2) и M2 Маки.
Установка Windows 10 или Windows 11 на ваш Mac полезна по многим причинам: от запуска программного обеспечения только для Windows до игр только для ПК.
Это также намного дешевле и удобнее, чем покупать отдельный ПК или ноутбук только для того, чтобы использовать Windows.
Однако нет никаких сомнений в том, что некоторые способы установки Windows на Mac намного проще, надежнее и эффективнее других.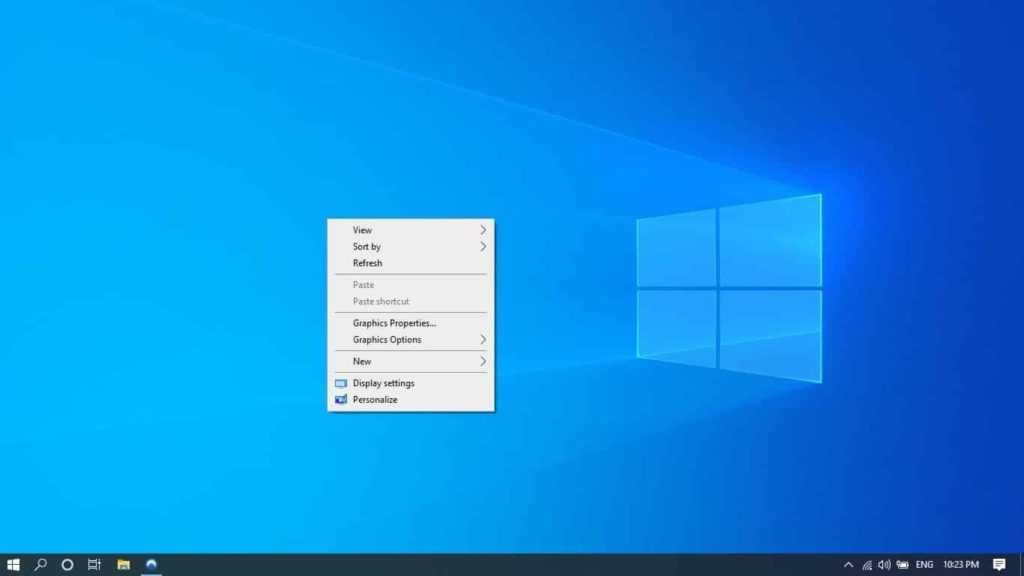
Мы подробно рассмотрели различные доступные варианты, чтобы вы могли решить, какой из них лучше для вас.
Быстрая навигация
- Существуют ли риски при установке Windows на Mac?
- Можно ли установить Windows 11 на Mac?
- Как играть в игры для Windows на Mac
- Будет ли Windows работать на компьютерах Mac M1 и M2?
- Работает ли Windows 365 на Mac?
- 1. Виртуальная машина (лучше всего для начинающих)
- 2. Apple Boot Camp (лучше всего для геймеров, только Intel)
- 3. Wine
- 4. Crossover
- 5. Программное обеспечение для удаленного рабочего стола
- 6. Службы облачных вычислений
- 7. Windows 365
- 8. Frame
Существуют ли риски при установке Windows на Mac?
Поскольку установка Windows на Mac предполагает ее разделение либо на виртуальную среду, либо на отдельный раздел на жестком диске, при установке Windows на Mac нет абсолютно никаких рисков.
Запуск Windows на Mac эффективно изолирует остальную часть вашего Mac от любых потенциальных проблем с вирусами, вредоносным или рекламным ПО.
Если установка Windows будет заражена вирусом или каким-либо образом повреждена, это не повредит macOS. Вы можете просто удалить установку и переустановить ее.
В настоящее время также очень легко установить Microsoft Windows на Mac, а виртуальные машины, такие как Parallels, позволяют это сделать даже новичкам.
Однако мы всегда рекомендуем создавать резервную копию вашего Mac на внешнем жестком диске , прежде чем вносить в него какие-либо серьезные изменения.
Если вы решите получить удаленный доступ к Windows в облаке с вашего Mac, например, с помощью Windows 365 или служб облачных вычислений, то в этом нет необходимости, поскольку Windows фактически вообще не касается вашего Mac — все это размещено в облаке.
Если вы беспокоитесь о том, является ли установка Windows на Mac незаконной, в этом нет необходимости.
Установка Windows на Mac (или любой другой компьютер) совершенно легальна.
Фактически, Apple активно поощряет это, предоставляя Boot Camp на компьютерах Intel Mac, и нет никаких проблем с лицензионным соглашением Windows, устанавливающим Windows на Mac любым из этих методов.
Можно ли установить Windows 11 на Mac?
Windows 11 была выпущена Microsoft 5 октября 2021 года, и теперь вы можете установить Windows 11 на Mac , включая M1 и M2 Mac .
Для работы Windows 11 требуется физический чип TPM, и хотя на Mac его нет, Parallels теперь может эмулировать виртуальный чип TPM, поэтому Windows 11 будет работать как на Intel, так и на Mac M1 или M2.
На самом деле Parallels — это единственное решение , официально разрешенное Microsoft для запуска Windows 11 на Mac.
Parallels позволяет одновременно запускать Windows и macOS, чтобы вы могли мгновенно переключаться между ними.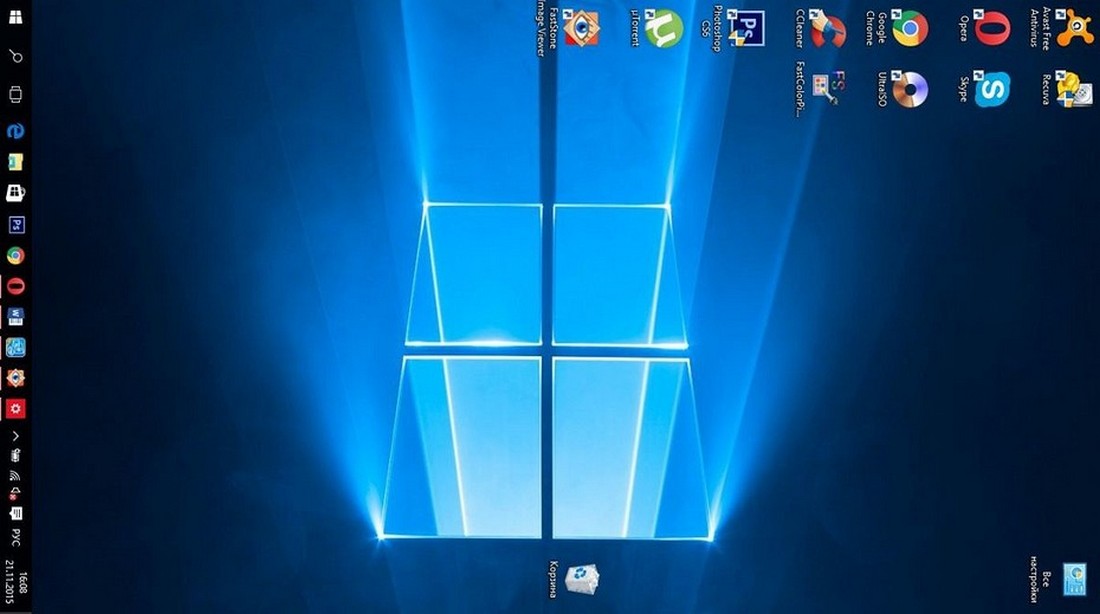
Однако важно помнить, что на компьютерах Mac Apple Silicon M1 и M2 вы можете запускать только версию Windows 11 для ARM, которая несовместима со многими играми и приложениями Windows.
Вы также не можете выполнять двойную загрузку Windows на компьютерах Mac M1 или M2, однако использование Apple Boot Camp, поскольку Boot Camp не работает на компьютерах Apple Silicon Mac.
Вы можете найти полные инструкции по запуску Windows 11 на Mac здесь .
Как играть в игры для Windows на Mac
Все следующие способы установки Windows на Mac подходят для игр Windows на Mac, но некоторые из них подходят больше, чем другие, в зависимости от игры, в которую вы хотите играть.
Например, некоторые игры, такие как Valorant , не будут работать с программным обеспечением для виртуализации, поскольку они защищены античит-программой Vanguard , которая не будет работать в виртуальной среде.
То же самое относится к Hogwarts Legacy , который недоступен для Mac, но не будет работать, даже если вы установите Windows на Mac, потому что он защищен античитерским программным обеспечением Denuvo.
Для таких игр лучше использовать Boot Camp, если у вас Intel Mac.
Если у вас есть Apple Silicon M1 или M2 Mac, единственным вариантом является использование облачного игрового сервиса, такого как NVIDIA GeForce Now для Mac , поскольку Boot Camp недоступен для Apple Silicon Mac.
Если у вас есть Xbox, вы также можете играть в игры для Xbox на Mac с помощью OneCast, на который не действует античит-программа.
В качестве альтернативы вы также можете использовать служба облачных вычислений для установки таких игр, как Diablo 4 , на ПК с Windows в облаке, хотя это может быть дорого.
Для получения дополнительной информации ознакомьтесь с нашим руководством по лучшим способам запуска игр для Windows на Mac .
Будет ли Windows работать на компьютерах Mac M1 и M2?
Вы можете установить Windows на Apple Silicon M1 и M2 Mac , хотя не все эти методы поддерживают это. В этих обзорах мы указали, какие методы поддерживают чипы M1 и M2, а какие нет.
В этих обзорах мы указали, какие методы поддерживают чипы M1 и M2, а какие нет.
Важно помнить, что на компьютерах Apple Silicon Mac на данный момент может работать только Windows ARM , которая немного отличается от версии Standard x86 Intel.
Хотя многие игры и приложения работают на Windows ARM, некоторые не знают об этом при установке Windows на Mac M1 или M2.
На данный момент Parallels является единственным программным обеспечением, которое официально разрешено Microsoft для запуска Windows на компьютерах Mac M1 и M2, хотя VMWare Fusion теперь также поддерживает чипы Apple Silicon.
Parallels также является единственным решением для поддержки macOS Ventura на компьютерах Mac M1 и M2, тогда как официальной поддержки Windows в Ventura с использованием любого другого программного обеспечения нет.
Работает ли Windows 365 на Mac?
Windows 365 — это новая облачная служба Microsoft, которая позволит пользователям Mac использовать Windows 10 и 11 в Интернете в любом браузере.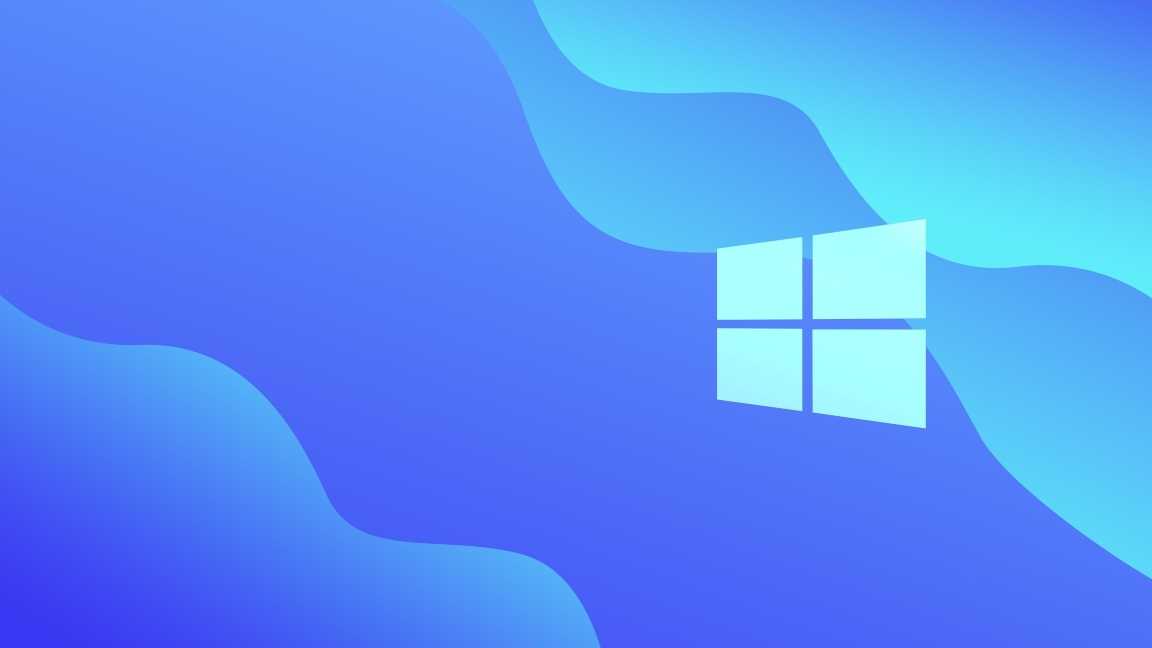
В настоящее время Microsoft Windows 365 доступна только для клиентов Windows 365 Enterprise, но осенью 2021 года ее развертывание для малых предприятий началось9.0003
Однако в конечном итоге он предложит пользователям Mac другой способ доступа к Windows на Mac, включая Windows 11.
Обратите внимание, что Windows 365 не является частью Microsoft 365 , которая представляет собой онлайн-замену Microsoft Office для Mac .
Microsoft в настоящее время проводит ребрендинг Microsoft Office с Microsoft 365 на всех платформах, включая macOS.
Вам также может понравиться:
- Лучший способ играть в игры для Windows на Mac
- Как запускать приложения iOS на Mac
Имея это в виду, вот лучшие способы установки Windows на Mac 2023 года в порядке ранжирования.
1. Виртуальная машина (лучше всего подходит для начинающих)
Виртуальная машина (также известная как виртуальная среда или программное обеспечение для виртуализации) позволяет запускать Windows «виртуально» в macOS.
На сегодняшний день двумя лучшими виртуальными машинами для пользователей Mac являются Parallels 9.0054 и VMware Fusion .
Существует также VirtualBox, который является бесплатным и открытым исходным кодом, но его гораздо сложнее настроить и использовать.
Несмотря на то, что VMware значительно улучшилась, мы по-прежнему считаем, что Parallels — это лучший способ запуска Windows на вашем Mac в 2023 году благодаря простоте установки, скорости и удобному способу мгновенного переключения между macOS и Windows.
Parallels также является лучшим способом запуска Windows на компьютерах Mac M1 и M2 и — единственное решение, официально работающее с последней версией macOS Ventura .
Последнее поколение Silicon Mac от Apple использует другой чип ARM M1, а Parallels была первой виртуальной машиной , официально поддерживающей Windows на Apple Silicon M1 и M2 Mac .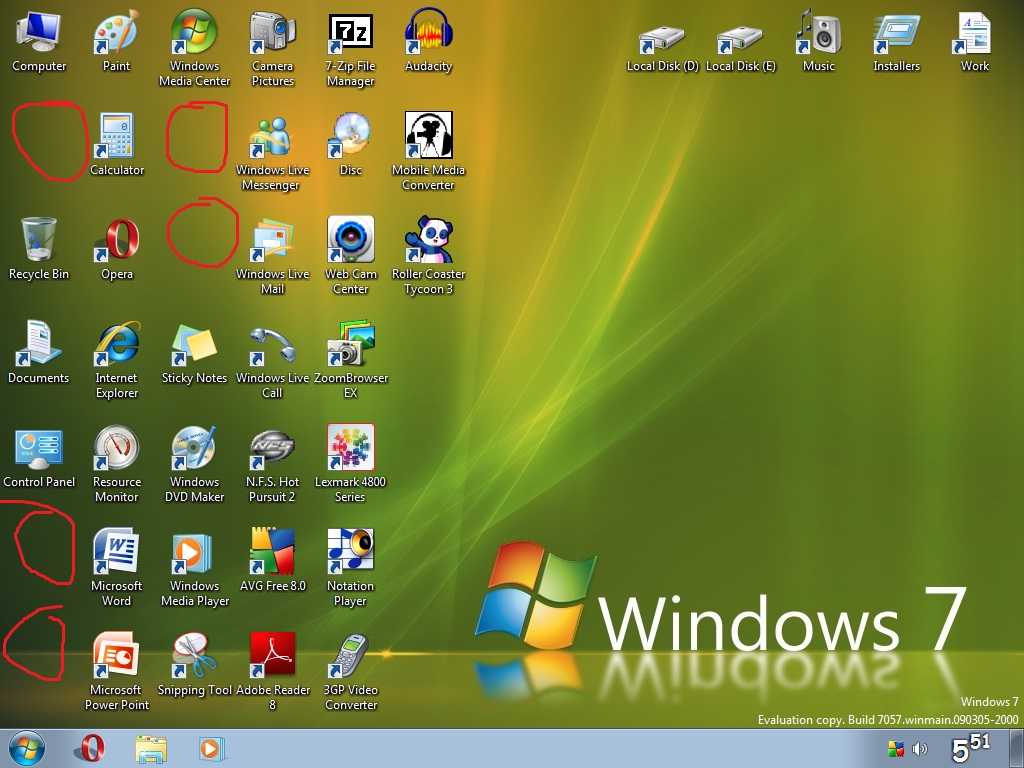
Parallels также является единственным решением, официально одобренным Microsoft для запуска Windows 11 на Mac.
На данный момент единственным крупным конкурентом Parallels является VMware Fusion, которому потребовалось намного больше времени, чтобы официально поддержать Mac M1 или M2, хотя VMware 13 теперь полностью совместим с Apple Silicon.
Вы даже можете бесплатно установить Windows на Mac с Parallels , так как в настоящее время вам нужно только приобрести ключ активации Windows 10/11, если вы хотите настроить его.
Или, если у вас уже установлена Windows 10 или 11 на ПК, вы можете использовать тот же 25-значный ключ активации во время процесса установки Windows в Parallels, чтобы бесплатно получить еще одну полностью активированную копию на своем Mac.
Виртуальные машины
на сегодняшний день являются наиболее удобным решением для Windows на Mac для большинства пользователей, поскольку они позволяют вам используйте свой Mac как обычно, но переключайтесь на приложение Windows в любое время когда вам это нужно.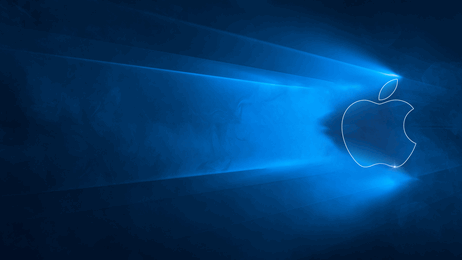
У вас есть полный доступ к остальным приложениям Mac, а также удобство использования Windows.
В настоящее время
Parallels довела это до совершенства: Coherence Mode стирает грань между macOS и Windows, так что вы можете работать в обеих системах практически без разделения между ними.
Основным конкурентом Parallels является VMware Fusion, которая выпустила бесплатную версию для некоммерческого использования, но мы обнаружили, что ничто не сравнится с Parallels с точки зрения простоты настройки, использования и поддержки.
Единственным недостатком виртуальных машин, таких как Parallels для игр, является то, что они не работают с играми, в которых используется программное обеспечение для защиты от читов, такое как Vanguard .
Это связано с тем, что античит-программа не будет работать на виртуальной машине.
Вы можете попробовать Parallels для Mac бесплатно здесь , чтобы сначала протестировать его.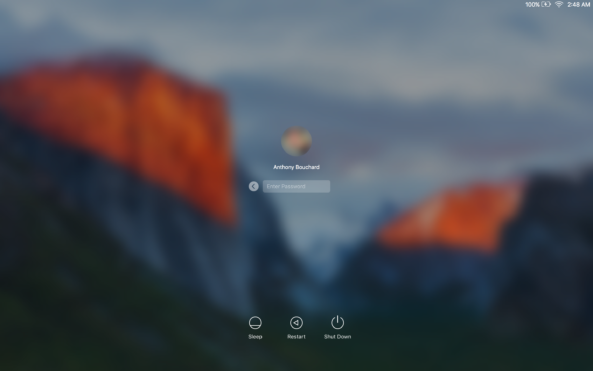
Parallels стоит 99,99 долларов США за домашнюю лицензию или 119,99 долларов США за лицензию Pro , подходящую для разработчиков, тестировщиков и опытных пользователей.
Существует также Parallels Business Edition за 149,99 долл. США , предназначенный для системных администраторов и ИТ-групп, которым необходимо развернуть Windows на большом количестве компьютеров Mac в корпоративных сетях.
В течение ограниченного времени вы также можете получить 50% скидку на Parallels с образовательной скидкой для студентов и преподавателей.
Если вы хотите узнать больше, ознакомьтесь с нашим полным обзором Parallels Desktop .
Плюсы:
- Очень легко установить Windows
- Официально разрешен Microsoft для запуска Windows 11 на Mac
- Одновременный запуск Windows и macOS
- Отлично подходит для игр
- Быстрое время запуска и выключения
- Поддерживает сочетания клавиш Windows
- Оптимизировано для macOS Ventura, Mojave, Catalina, Big Sur и Windows 10 и 11
- Теперь поддерживает DirectX и Metal
- Официально поддерживает запуск Windows на компьютерах Mac M1 и M2
- Может быть развернут ИТ-специалистами на множестве компьютеров Mac
.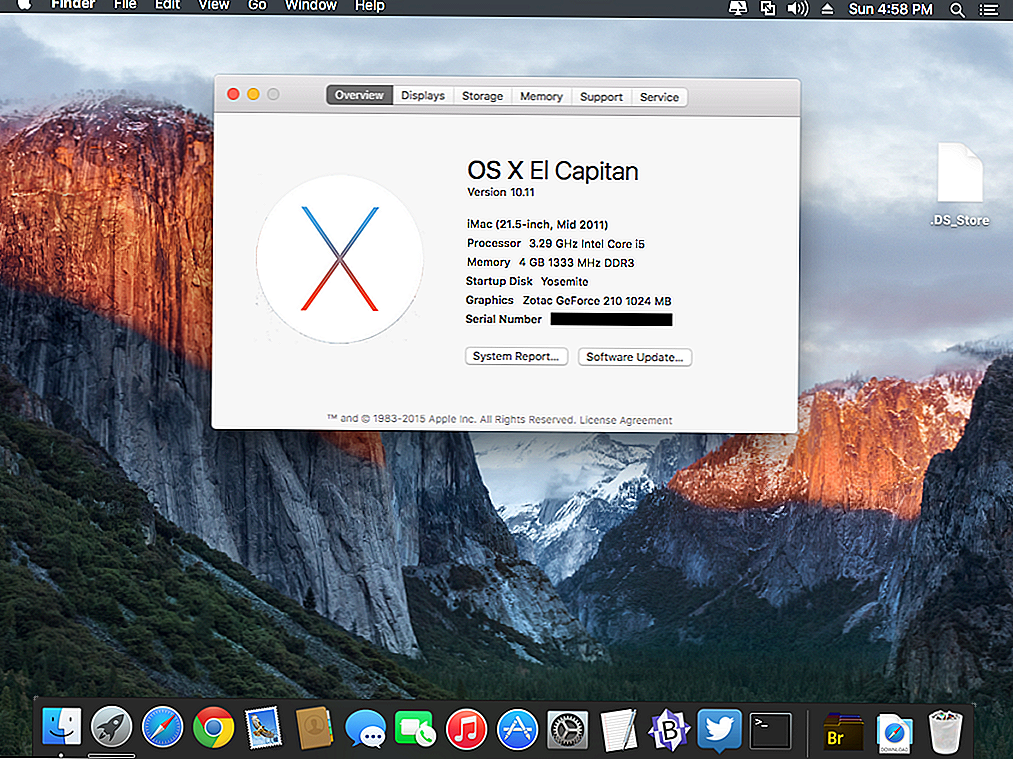
Минусы:
- Обновления платные
- Требуется отдельная лицензия для каждого Mac, на который вы хотите установить ее
- Модель ценообразования по подписке
- Не удается ускорить видеокарту для игр, а также для Boot Camp
- Не будут поддерживаться игры, использующие программное обеспечение для защиты от читов
- Не поддерживает запуск DirectX 12 (но поддерживает DirectX 11)
2. Apple Boot Camp (лучше всего для геймеров, только Intel)
На сегодняшний день наиболее популярной альтернативой установке Windows с программным обеспечением для виртуализации является использование Apple Boot Camp .
Использование Boot Camp для запуска Windows и установки игр, предназначенных только для Windows, особенно популярно среди геймеров, поскольку Boot Camp использует больше мощности вашей видеокарты, поскольку ему не нужно запускать виртуальную машину, как это делает Parallels.
Это делает игры вроде Valheim на Mac более плавными и менее прерывистыми, поскольку количество пропущенных кадров значительно меньше.
Это также означает, что вы можете устанавливать такие игры от Riot, как Elden Ring, на Mac , которые не работают в Parallels из-за античит-программы Riot Vanguard .
Boot Camp — это бесплатный инструмент в macOS, который позволяет вам установить Windows на раздел жесткого диска вашего Mac, чтобы вы могли выбрать, будет ли выполнять двойную загрузку вашего Mac либо в Windows, либо в macOS .
Преимущество этого заключается в том, что он выделяет все ресурсы вашего Mac для приложения, которое может потребовать много оперативной памяти или вычислительной мощности, такого как программное обеспечение САПР, приложения для графического дизайна или игры.
Поскольку Boot Camp позволяет вашему Mac загружаться только в Windows или macOS (вместо того, чтобы работать одновременно в виртуальной среде), ваш Mac может направить все свои ресурсы на высокие требования игр и других энергоемких приложений.
Еще одним большим преимуществом Boot Camp является то, что он бесплатен в macOS — просто найдите «Boot Camp» с помощью Spotlight на своем Mac, и вы его увидите.
Недостатком установки Windows с помощью Boot Camp является то, что вы ограничены одновременным использованием Windows или macOS — вы не можете мгновенно переключаться между ними, как с программным обеспечением для виртуализации.
Boot Camp также не работает с Apple Silicon M1 и M2 Mac , который представляет собой новый набор микросхем и процессоры ARM, которые используются в новых компьютерах Mac с конца 2020 года, таких как M1 MacBook Pro и Mac Studio .
Это означает, что вы пока не можете выполнять двойную загрузку в Windows или macOS на Mac M1 или M2.
Итак, если вы купили новый Mac примерно в ноябре 2020 года, Boot Camp определенно не подходит, если вы хотите установить на него Windows, и вам гораздо лучше использовать виртуальную машину, такую как Parallels.
Также обратите внимание, что это некоторые iMac, которые не могут использовать Boot Camp в macOS Mojave .
| Учебный лагерь | Parallels | |
|---|---|---|
| Установка Windows 10 и 11 | ||
| Играть в игры для Windows | ||
| Запуск Windows и macOS без перезагрузки | ||
| Работает на компьютерах Mac M1 | ||
| Одновременный запуск приложений Windows и macOS | ||
| Общий доступ к файлам и папкам между macOS и Windows | ||
| Перенос всех данных с ПК на Mac | ||
| Копирование и вставка изображений между macOS и Windows | ||
| Бесплатная пробная версия |
Для тех, у кого Intel Mac, вы можете найти полные инструкции о том, как бесплатно установить Windows 10 на Mac с помощью Boot Camp здесь .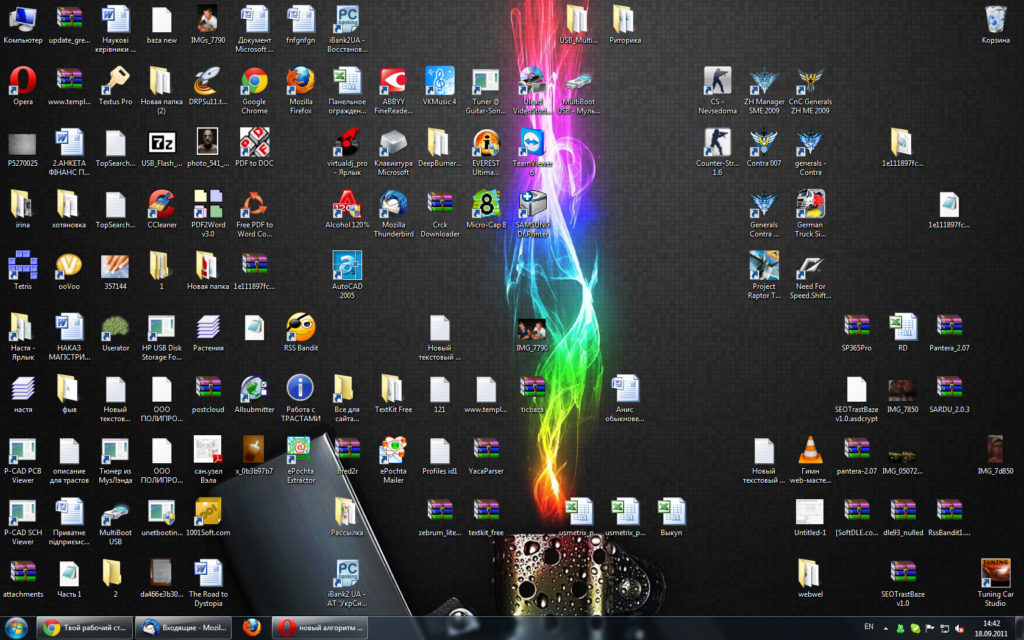
Вы также можете найти полные инструкции о том, как бесплатно установить Windows 11 на Mac с помощью Boot Camp здесь .
Если вы не хотите использовать Boot Camp, есть также способ установить Windows без Boot Camp на внешний жесткий диск , хотя это работает только на компьютерах Intel Mac.
Если вас также интересуют другие способы играть в игры для Windows на Mac, вас также может заинтересовать GeForce Now For Mac — игровая платформа от NVIDIA, которая позволяет пользователям Mac играть только в игры для Windows в облаке.
GeForce Now работает как на Intel, так и на Apple Silicon Mac и позволяет вам играть в такие игры, как Fortnite и Valheim на Mac, включая новейшие M1 и M2 Mac 9.0003
Плюсы:
- Бесплатно в macOS
- Простота установки
- Выделяет все оборудование и ресурсы вашего Mac для запуска Windows
- Лучше подходит для игр, так как использует больше мощности видеокарты
- Работает для игр, защищенных антивирусным ПО Vanguard
- Подходит для приложений и игр, требующих DirectX 12
Минусы:
- Позволяет загружаться только в macOS или Windows
- Требуется выделить часть места на жестком диске Mac для запуска Windows
- Некоторые игры не будут работать с установками Boot Camp
- Не будет работать с новейшими компьютерами Apple Silicon M1 и M2 Mac
3.
 Вино
Вино
Wine (расшифровывается как Wine Is Not An Emulator) — это бесплатный способ установки Windows на ваш Mac, работающий путем «обертывания» Windows в macOS.
Wine — это бесплатный проект с открытым исходным кодом, хотя он спонсируется CodeWeavers, который также стоит за Crossover (подробнее см. Ниже).
Wine не является ни эмулятором Windows, ни виртуальной машиной, но известен как слой совместимости, переводящий приложения и игры Windows для работы на Mac и Linux.
До недавнего времени Wine был только 32-разрядным, что означало, что он не поддерживал последние версии macOS, но Wine 7 был обновлен для поддержки 64-разрядных операционных систем, включая macOS Monterey и Ventura.
Wine также теперь работает на новейших компьютерах Apple Silicon Mac и поддерживает Rosetta для запуска приложений Intel на компьютерах Mac M1 и M2.
Мы рекомендуем Wine только тем, кто действительно знает, что делает, и имеет хорошие технические навыки работы с Mac.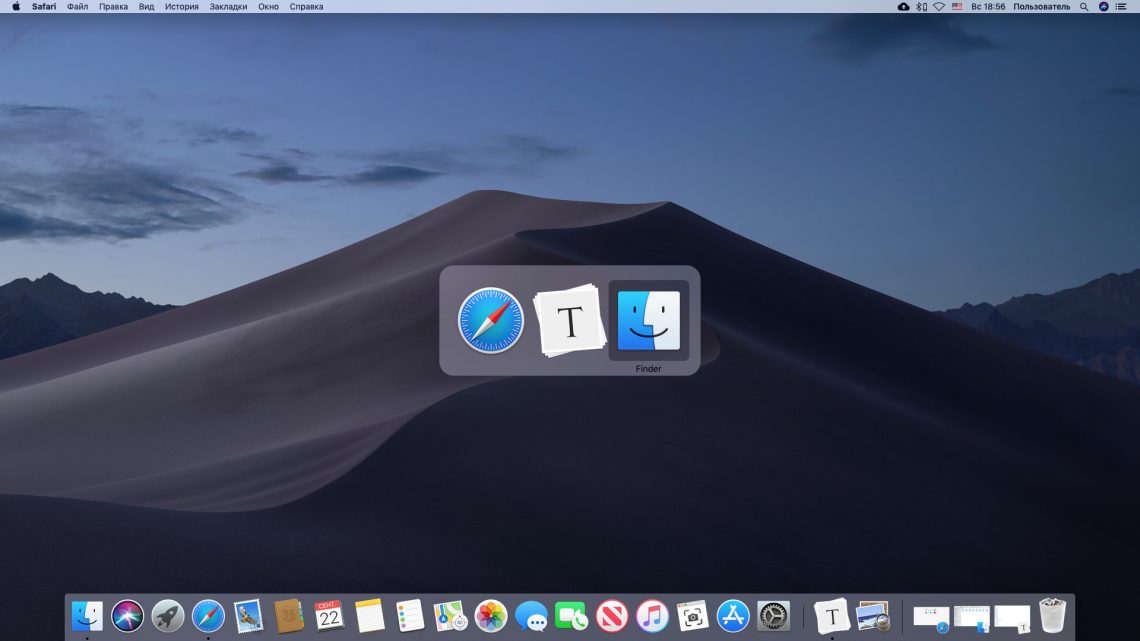 Wine, как известно, сложен в использовании, настройке и часто даже не работает должным образом для всех проблем.
Wine, как известно, сложен в использовании, настройке и часто даже не работает должным образом для всех проблем.
Если вы достаточно смелы, чтобы попробовать Wine, обязательно сначала ознакомьтесь со списком поддерживаемых приложений Wine, чтобы не избавить себя от лишней боли.
Плюсы:
- Бесплатное использование
- Копия Windows не требуется
- Теперь поддерживает 64-битные приложения и игры
- Работает на Apple Silicon M1 и M2 Mac
Минусы:
- Сложно настроить для многих приложений
- Не работает со всеми программами Windows
- Установка часто прерывается при обновлении macOS
- Не работает с играми, защищенными античитерским ПО
- Не поддерживает DirectX 12
4. Кроссовер
Crossover — это уровень совместимости, который «переводит» только приложения и игры Windows для работы на Mac.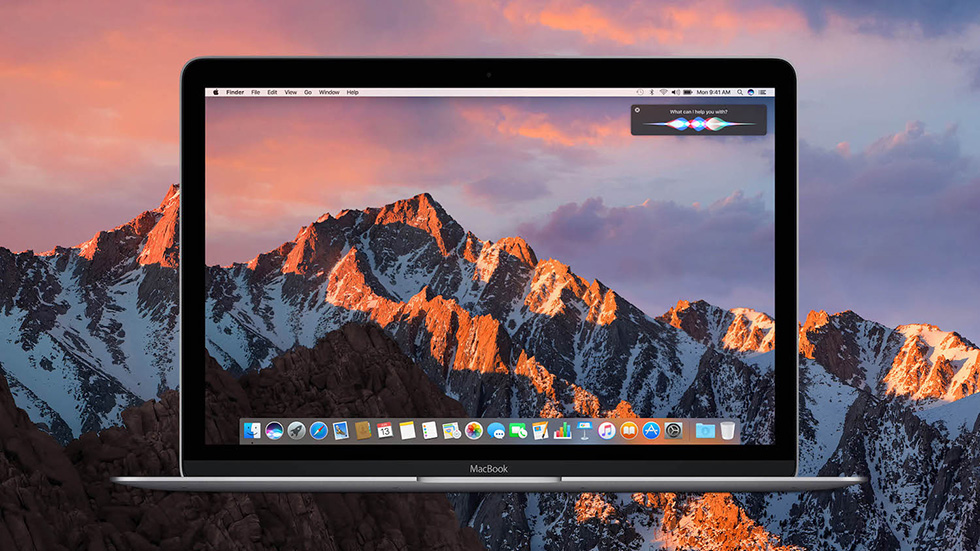
Crossover основан на Wine, но имеет гораздо более простой в использовании интерфейс. Его намного проще настроить и использовать, но он не бесплатный и стоит от 39,95 долларов в год.
Кроме того, поскольку он основан на Wine, он может запускать только программы Windows, совместимые с Wine, что ограничивает количество игр и приложений, которые работают с ним на Mac.
Однако, помимо Parallels, Crossover в настоящее время является единственным способом играть в некоторые игры для Windows на компьютерах Mac M1 и M2.
Кроссовер использует то, что называется Rosetta 2 в macOS для «перевода» только игр и ПО для чипов Intel для работы с чипами Apple Silicon.
Вы можете посмотреть, как Team Fortress 2 играется на M1 Mac с помощью Crossover ниже, и, как вы можете видеть, производительность довольно хорошая.
Однако он работает не со всеми играми, и мы рекомендуем проверить список приложений и игр, поддерживаемых Crossover, перед покупкой.
Цены на Crossover начинаются с 39,95 долларов США в год для базового плана Crossover One (доступен только в США), который не включает поддержку.
Crossover Pro стоит 59,95 долларов в год и включает один год поддержки, а также есть Crossover Life за 499,95 долларов, который дает вам пожизненные обновления и поддержку.
Вы также можете попробовать 14-дневную бесплатную пробную версию Crossover , чтобы протестировать ее в первую очередь.
Плюсы:
- Не требует установки Windows
- Не требует перезагрузки Mac для запуска игр для Windows
- Работает с некоторыми играми и программами на компьютерах Mac M1 и M2
Минусы:
- Годовая подписка
- Ограниченное количество игр и приложений для Windows, которые он может запускать
- Может запускать только те же приложения и игры, что и Wine
- Медленное обновление при выпуске новых версий macOS
- Не работает со многими играми и приложениями на компьютерах Mac M1 и M2
- Не работает с приложениями и играми, требующими DirectX 12
- Не работает с играми, защищенными античитерским ПО
5.
 Программное обеспечение удаленного рабочего стола
Программное обеспечение удаленного рабочего стола
Другим вариантом доступа к Windows на Mac является удаленный запуск Windows на другом ПК и использование программного обеспечения удаленного рабочего стола на вашем Mac для подключения к нему.
Это включает в себя использование приложения для удаленного рабочего стола, которых много на рынке.
Все они в основном подключаются к любому компьютеру с Windows, а затем отображают рабочий стол ПК на рабочем столе вашего Mac.
Однако это не идеальное решение, потому что между ПК, Mac или мобильным устройством, к которому вы подключаетесь, и вашим Mac обычно возникает значительная задержка.
Он также ограничен в том, что вы на самом деле можете делать — обычно вы можете перетаскивать файлы и папки, открывать документы и сохранять файлы, но он определенно не подходит для игр.
Вероятно, самый простой способ сделать это в настоящее время — использовать Microsoft Windows 365, которая передает Windows на Mac из облака и может использоваться либо с клиентом удаленного рабочего стола, либо просто с браузером (подробнее об этом ниже).
Чтобы ознакомиться с некоторыми из доступных вариантов, ознакомьтесь с нашим руководством по лучшие инструменты удаленного рабочего стола для Mac .
Плюсы:
- Множество приложений, которые помогут вам подключиться к компьютеру с Windows
- Простота использования после настройки
- Некоторые приложения для удаленного рабочего стола работают с компьютерами Mac Apple Silicon M1 и M2
- Позволяет вам получать доступ и использовать приложения, требующие DirectX 12
Минусы:
- Может быть много лагов
- Приложения для удаленного рабочего стола различаются по цене
- Не дает вам доступа к такому количеству функций, как Parallels
- Определенно не подходит для игр
6. Услуги облачных вычислений
Услуги облачных вычислений позволяют вам арендовать или получить доступ к ПК с Windows в облаке, к которому вы можете подключиться удаленно с Mac.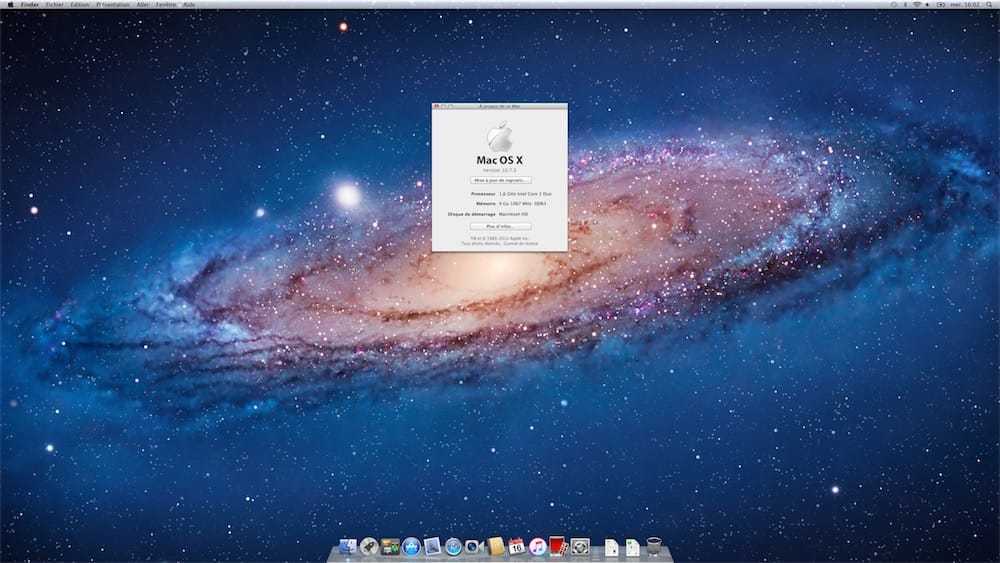
При использовании программного обеспечения для удаленного рабочего стола вам потребуется физический ПК с Windows для удаленного доступа, но при использовании служб облачных вычислений ПК с Windows предоставляется вам в облаке.
Вы можете установить на облачный ПК все, что захотите, включая приложения и игры только для Windows.
Наиболее известными службами облачных вычислений являются Shadow и airGPU, которые обычно используются пользователями Mac для игр только для Windows в облаке, но могут использоваться для запуска любого приложения Windows.
Оба предоставляют собственный настольный клиент Mac для подключения к облачному ПК и очень просты в настройке и установке.
Службы облачных вычислений требуют, чтобы вы настроили и установили приложения и игры Windows удаленно на ПК, а затем вы можете использовать их удаленно с вашего Mac.
Службы облачных вычислений также дают вам полную свободу устанавливать все, что вы хотите, на свой облачный ПК, включая, например, игровые моды и DirectX 12.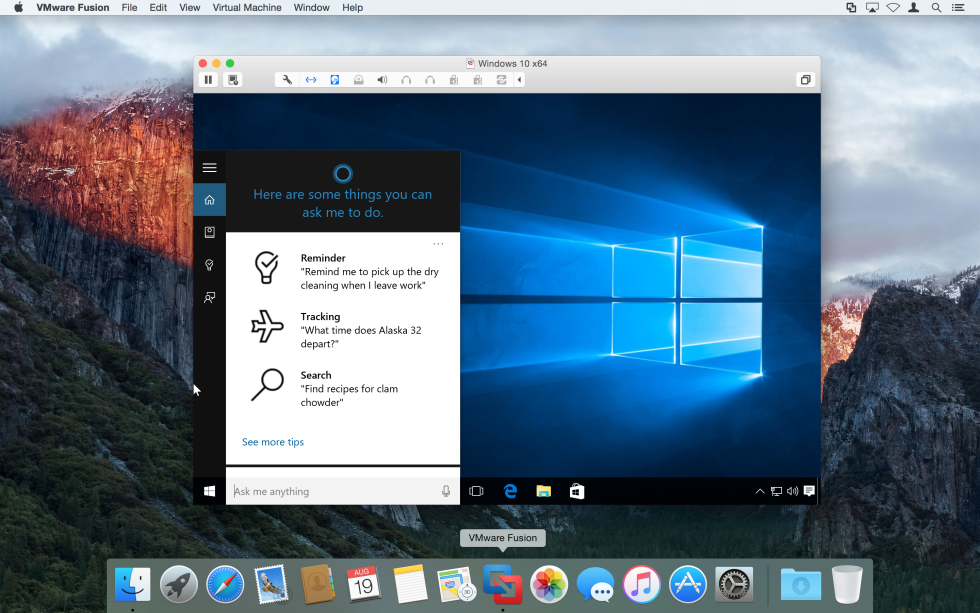
Основным недостатком служб облачных вычислений является высокая стоимость их найма.
Например, подписка на
airGPU начинается с 0,65 доллара в час для облачного ПК с базовой графической картой Nvidia Quadro RTX 4000, которая вскоре увеличивается, если вы используете ее в течение длительного времени.
Сюда также не входит место для хранения, поэтому вам придется добавить дополнительные 3,50 доллара США за каждые 50 ГБ места для хранения на SSD.
Учитывая, что вам нужно как минимум 50+ ГБ для установки Windows и, возможно, удвоить это количество для установки приложения, использование airGPU может стоить более 1,50 долларов в час.
В качестве альтернативы подписка Shadow начинается с 39,99 долларов США в месяц для облачного ПК с графической картой Nvidia GTX 1080s с 250 ГБ места на SSD-накопителе, что может оказаться дешевле, чем почасовая оплата с помощью airGPU.
Скорость передачи данных как для airGPU, так и для Shadow чрезвычайно высока, хотя возможна скорость до 100 ГБ в секунду.
Если у вас нет доступа к ПК с Windows, решение для облачных вычислений предоставляет удобный, хотя и дорогой способ использования ПК на Mac
Плюсы:
- Позволяет установить любое приложение Windows в облаке с Mac
- Не требует доступа к собственному компьютеру с Windows
- Простота установки и использования
- Работает для приложений, требующих DirectX 12
- Работает с Intel и Apple Silicon M1/M2 Mac
Минусы:
- Подписки дорогие
- Требуется ручная настройка всего самостоятельно
- Для игр поддерживается только максимальная частота кадров 60 кадров в секунду
7. Windows 365
Microsoft Windows 365 позволяет выполнять потоковую передачу Windows 11 из Microsoft Cloud на любой Mac либо в браузере, либо через клиент удаленного рабочего стола .
Microsoft 365 использует тот же принцип, что и службы облачных вычислений, за исключением того, что все предоставляется и настраивается Microsoft автоматически, поэтому, возможно, проще, если вы просто хотите использовать только приложения Windows и не заинтересованы в играх.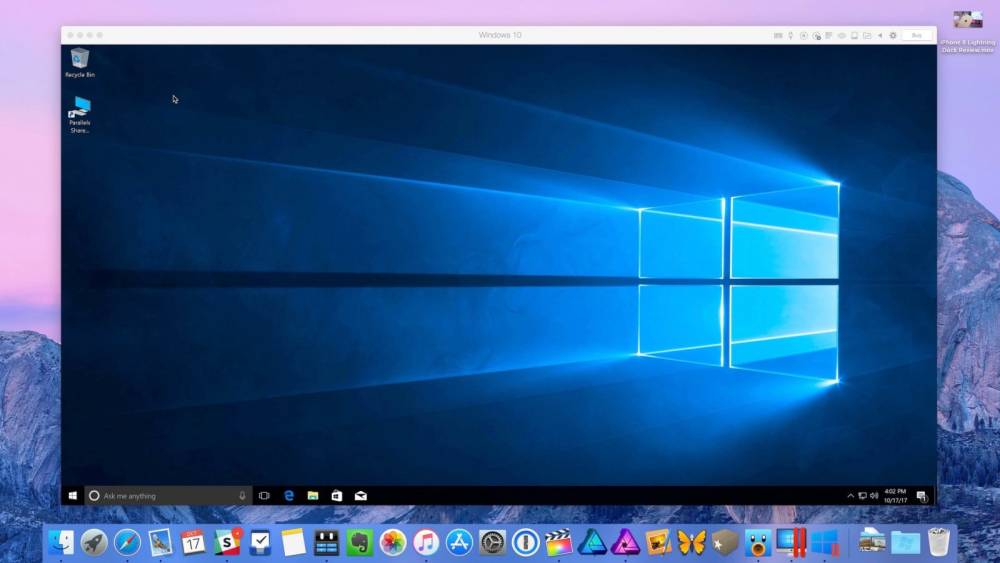
Windows 365 была впервые выпущенной в октябре 2021 года и работает как на компьютерах Mac Intel, так и на M1/M2 серии M, хотя в настоящее время она лицензируется только как решение для предприятий и предприятий на основе расчета количества пользователей в месяц.
Windows 365 позволяет использовать Windows в облаке, как если бы она была установлена на вашем Mac. Он также позволяет виртуализировать Windows 11 для тестирования, запуска эмуляторов и проверки совместимости приложений.
Windows 365 позволяет использовать все приложения Windows, такие как Microsoft 365, Outlook, OneDrive и настольную версию Microsoft Teams.
Однако мы не рекомендуем использовать Windows 365 для игр на ПК.
Есть лучшие способы играть в игры только для Windows на Mac не в последнюю очередь Xbox Game Pass от Microsoft, который позволяет вам играть в игры для ПК и Xbox на Mac .
Цены на Windows 365 зависят от того, насколько мощной вам нужна конфигурация Windows Cloud PC и сколько пользователей вы хотите ее использовать.
Базовый план Windows 365 начинается с 31,00 долларов США на пользователя в месяц, что дает вам 2 виртуальных ЦП, 4 ГБ ОЗУ и 128 ГБ хранилища для вашей среды Windows 11.
Обратите внимание: если вы отмените подписку на Windows 365 в любое время, вы потеряете доступ ко всем сохраненным в ней данным.
Плюсы:
- Запуск Windows в облаке на Mac
- Windows автоматически доступна и настраивается за вас
- Работает на Intel и Apple Silicon M1/M2 Mac
- Ничего не требует настройки
- Поддерживает сочетания клавиш Windows
- Легко начать
- Позволяет вам получать доступ и использовать приложения, требующие DirectX 12
Минусы:
- Только для бизнеса и предприятий
- Требуются более дорогие планы для мощных сред Windows
- Цена указана за пользователя
- Требуется быстрое подключение к Интернету
- Вы потеряете установку Windows и данные, если отмените подписку
- Не подходит для игр
8.
 Рама
Рама
Frame на самом деле не запускает Windows на вашем Mac, но позволяет вам удаленно получать доступ к приложениям Windows и использовать их на вашем Mac в любом браузере.
Frame известен как Desktop as a Solution Service (DaaS), который доставляет приложения и программы Windows пользователям на любом устройстве, включая Mac.
Frame использует тот же принцип, что и службы облачных вычислений, размещая Windows и приложения Windows в облаке, а затем предоставляя вам доступ к ним через браузер.
Однако, в отличие от Windows 365, вы не можете использовать саму Microsoft Windows, но вы можете использовать приложения на базе Windows с помощью Frame.
Frame особенно популярен для доступа к приложениям CAD только для Windows на Mac, таким как Solidworks, и в основном предназначен для предприятий, которым требуются системные администраторы для управления доступом по сети.
Основным недостатком Frame является то, что он фактически не дает вам доступа к Windows, только к приложениям Windows.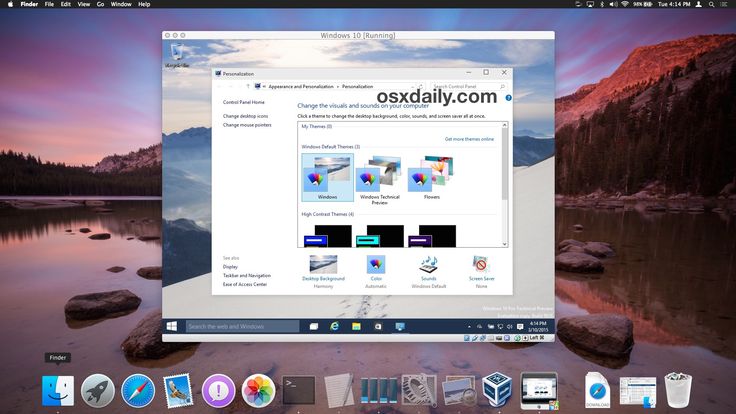
Frame также полностью основан на облаке, поэтому для эффективной работы требуется быстрое подключение к Интернету.
Frame предназначен в основном для корпоративных клиентов, а не для частных лиц с тарифными планами, начинающимися с 24 долларов США на пользователя в месяц.
Плюсы:
- Нечего устанавливать, все на основе облака
- Поддерживает широкий спектр приложений Windows
- Предоставляет готовый доступ только к приложениям Windows
Минусы:
- Фактически не дает вам доступа к самой Windows
- Возможны задержки в зависимости от стабильности соединения
- Не работает с приложениями и играми, требующими DirectX 12
- Не работает с играми, защищенными античитерским ПО
- Цены, предназначенные в основном для корпоративных клиентов
Как бесплатно запустить Windows 11 на M1 или M2 Mac
Программное обеспечение и приложения
Опубликовано
7 января 2023 г.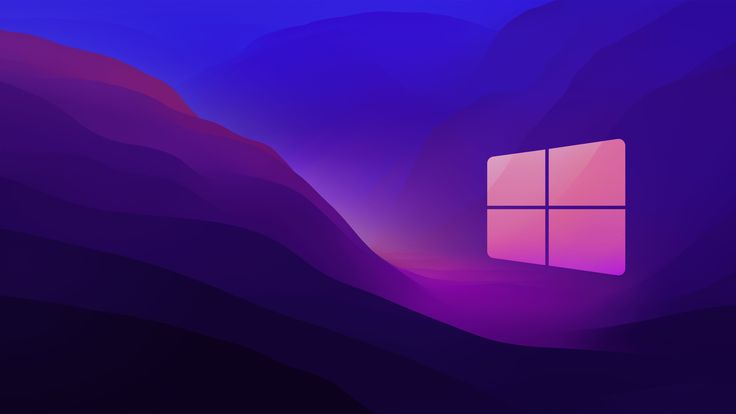
Кирк МакЭлхерн и Джошуа Лонг
В течение многих лет Apple упрощала запуск Windows на вашем Mac. Boot Camp от Apple позволял вам запускать ваш Mac на базе Intel либо в macOS, либо в Windows, и эта возможность двойной загрузки была отличной для людей, которым нужно было использовать обе операционные системы.
К сожалению, Apple поддерживает Boot Camp только на компьютерах Mac с процессором Intel. Поскольку Apple обновляет свои компьютеры Mac для работы на собственных процессорах Apple Silicon (т. е. M1 и M2), все еще доступно несколько компьютеров Mac, которые позволяют выполнять двойную загрузку Windows или запускать приложения Windows изначально с процессором Intel. На данный момент Apple по-прежнему продает одну модель Mac mini с процессором Intel, а также более дорогой Mac Pro, который находится вне ценового диапазона большинства потребителей.
Но для тех, кто хочет двигаться вперед с Apple Silicon, есть еще один вариант: виртуализация .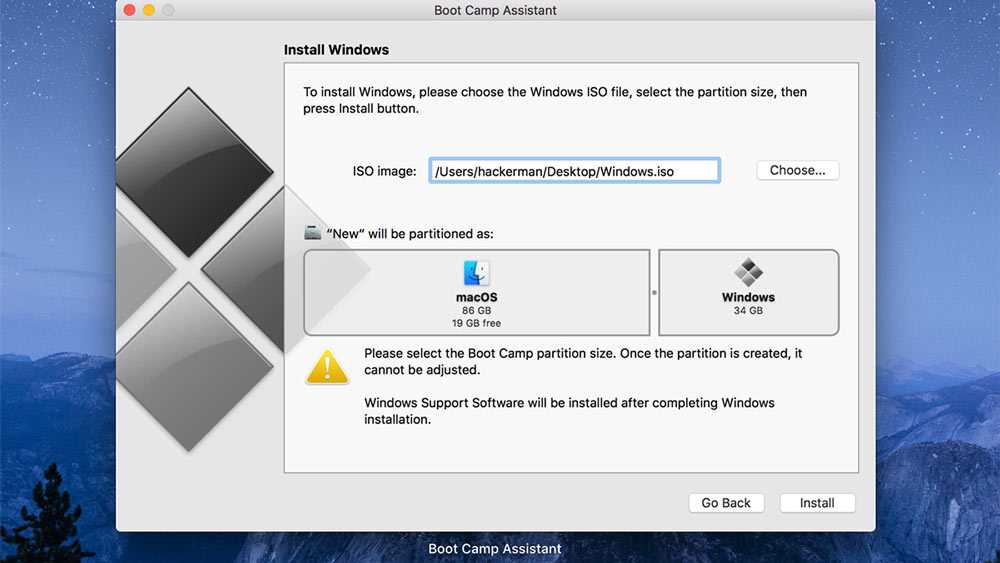 Из двух популярных приложений, которые годами использовались для запуска Windows и других операционных систем на Mac, а именно VMware Fusion и Parallels Desktop, только последнее было обновлено для работы на Mac на базе M1 или M2. Цены на Parallels Desktop могут варьироваться примерно от 50 долларов (за обновление с предыдущей версии) до 100 долларов за Pro Edition, если только вы не купите его во время распродажи.
Из двух популярных приложений, которые годами использовались для запуска Windows и других операционных систем на Mac, а именно VMware Fusion и Parallels Desktop, только последнее было обновлено для работы на Mac на базе M1 или M2. Цены на Parallels Desktop могут варьироваться примерно от 50 долларов (за обновление с предыдущей версии) до 100 долларов за Pro Edition, если только вы не купите его во время распродажи.
Есть еще одно решение — QEMU: бесплатный эмулятор с открытым исходным кодом, который (по крайней мере, в стандартной упаковке) довольно сложен в установке и настройке. Вы можете обойти большую часть сложности первоначальной настройки, используя приложение UTM, которое позволяет запускать QEMU на вашем Mac с очень небольшой настройкой. UTM не так многофункционален, как Parallels Desktop, но UTM бесплатен (точнее, оплата необязательна).
В этой статье я объясню, как запустить Windows на Mac M1 (или любом Mac с чипом M1 Pro, M1 Max, M1 Ultra или M2) с UTM за бесплатно — включая бесплатную версию Windows 11 Pro.
Что такое UTM?
UTM — это приложение, которое содержит все программное обеспечение QEMU, но в удобном графическом интерфейсе. Конфигурации из командной строки нет, а UTM немного похож на Parallels Desktop. Установить и настроить Windows с UTM довольно просто.
Вы можете бесплатно загрузить UTM на его веб-сайте или приобрести за 10 долларов в Mac App Store. Между этими двумя версиями нет никакой разницы, кроме того факта, что UTM получает обновления через приложение Mac App Store, а покупка приложения помогает финансировать разработку проекта. Бесплатная версия на сайте разработчика не включает встроенный механизм обновления, поэтому вам придется вручную проверять и загружать обновления в UTM, если вы хотите поддерживать его в актуальном состоянии.
Начало работы с UTM
Прежде чем начать, убедитесь, что на вашем диске есть не менее 100 ГБ свободного места, если это возможно. Это даст достаточно места для загрузки и установки UTM и Windows, с небольшим пространством для маневра, поэтому вы все равно сможете загружать и устанавливать обновления безопасности macOS.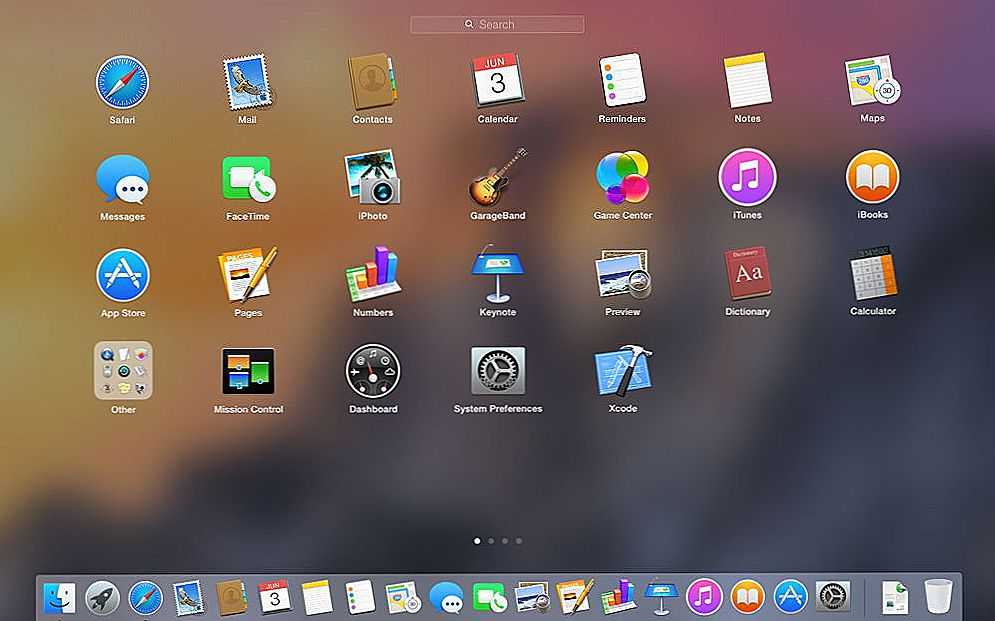 Если у вас нет по крайней мере 100 ГБ свободного места, вы можете освободить достаточно места с помощью стиральной машины, входящей в пакет безопасности и утилит Intego Mac Premium Bundle X9.
Если у вас нет по крайней мере 100 ГБ свободного места, вы можете освободить достаточно места с помощью стиральной машины, входящей в пакет безопасности и утилит Intego Mac Premium Bundle X9.
Если вы загружаете UTM бесплатно с сайта разработчика (в отличие от покупки в Mac App Store), вы получаете образ диска размером 275 МБ. Откройте образ диска, затем перетащите приложение UTM в папку «Приложения». Образ диска UTM сжат, поэтому, когда вы копируете приложение в папку «Приложения», ожидайте, что оно займет около 1,1 ГБ.
Запустите UTM, и вы увидите этот экран:
Мы вернемся к конкретным шагам позже. Но пока хорошо знать, что позже вы собираетесь создать новый виртуальная машина или ВМ. Виртуальная машина будет содержать все ваши установки Windows и приложения, доступные через приложение UTM. Поскольку Microsoft продает только версию Windows, предназначенную для процессоров Intel, вам необходимо приобрести специальную версию ARM.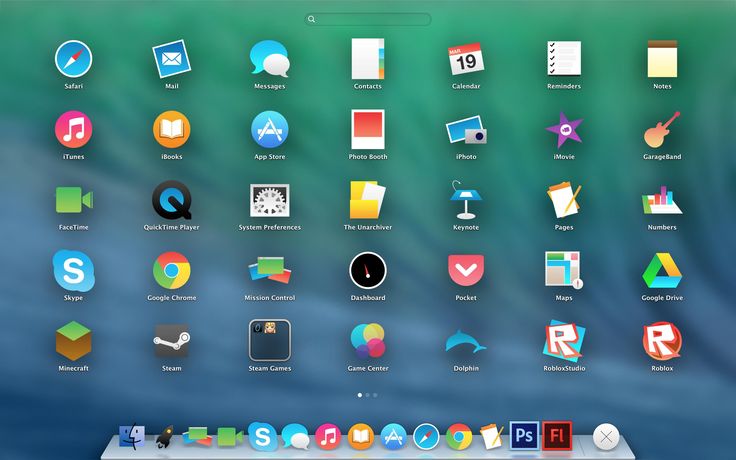 (ARM — это семейство процессоров, на котором основаны чипы Apple M1 и M2.)
(ARM — это семейство процессоров, на котором основаны чипы Apple M1 и M2.)
Microsoft еще не продает Windows для процессоров ARM (если не считать ПК с Windows Dev Kit). Но вы можете присоединиться к программе предварительной оценки Windows и загрузить бесплатная предварительная версия Windows 11 для ARM. Этот файл имеет размер более 10 ГБ, поэтому, если у вас недостаточно пропускной способности для его быстрой загрузки, вам, возможно, придется подождать, пока он загрузится на ночь.
Одно важное предостережение. Некоторое стороннее программное обеспечение Windows (включая, на данный момент, программное обеспечение Intego для Windows) может быть не полностью совместимо с версией Windows для ARM. Windows 11 для ARM включает встроенный механизм эмуляции x86/x64, который позволяет запускать многие базовые приложения Intel, как если бы они были разработаны для ARM. (Концепция аналогична тому, как Rosetta 2 позволяет запускать родные приложения Intel для macOS на кремниевом Mac от Apple.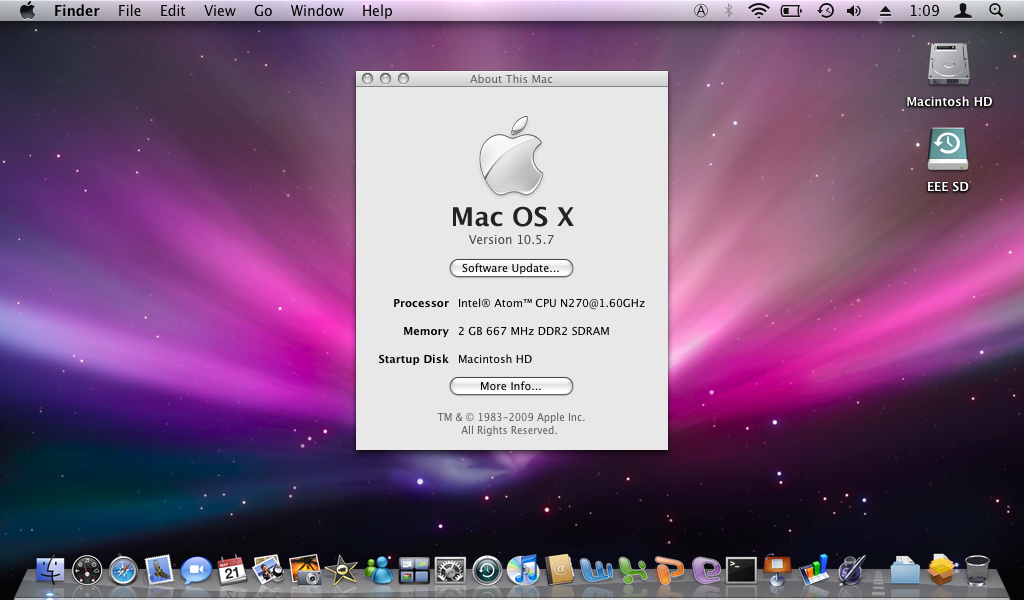 ) Однако более сложное программное обеспечение (например, антивирусное программное обеспечение и видеоигры) может не работать, пока разработчик не перенесет приложения для их ARM родной. Учитывая, что Microsoft еще не продает и не рекламирует Windows для ARM, немногие разработчики пока пишут приложения для Windows, предназначенные для ARM. Опять же, многие сторонние приложения должны работать без проблем благодаря встроенному эмулятору Microsoft, поэтому у вас не возникнет никаких проблем.
) Однако более сложное программное обеспечение (например, антивирусное программное обеспечение и видеоигры) может не работать, пока разработчик не перенесет приложения для их ARM родной. Учитывая, что Microsoft еще не продает и не рекламирует Windows для ARM, немногие разработчики пока пишут приложения для Windows, предназначенные для ARM. Опять же, многие сторонние приложения должны работать без проблем благодаря встроенному эмулятору Microsoft, поэтому у вас не возникнет никаких проблем.
( Если у вас есть конкретная необходимость установить версию Windows для Intel вместо бесплатной версии ARM, в частности, чтобы вы могли использовать определенное программное обеспечение Windows только для Intel, вы также можете сделать это через UTM. После того, как вы увидите изображенный экран выше, нажмите «Создать новую виртуальную машину», затем нажмите «Эмулировать». Как отмечает программное обеспечение UTM, вы можете ожидать, что версия Windows для Intel будет медленнее. Вам нужно будет предоставить свой собственный образ ISO или VHDX для версии Windows для Intel. ; получение этого выходит за рамки этой статьи.В остальной части этой статьи, за исключением этого абзаца, предполагается, что вам нужна бесплатная версия Windows для ARM, потому что это лучший вариант для большинства людей, у которых есть Mac с процессором серии M. .)
Вам нужно будет предоставить свой собственный образ ISO или VHDX для версии Windows для Intel. ; получение этого выходит за рамки этой статьи.В остальной части этой статьи, за исключением этого абзаца, предполагается, что вам нужна бесплатная версия Windows для ARM, потому что это лучший вариант для большинства людей, у которых есть Mac с процессором серии M. .)
Пока вы ожидаете загрузки Windows 11, вы можете нажать «Просмотреть галерею UTM». Это приведет вас на веб-сайт UTM, где вы сможете просмотреть ряд виртуальных машин, которые вы можете загрузить. К ним относятся различные дистрибутивы Linux, все готовые к работе, и даже Mac OS 9.2.1, если вы хотите немного ностальгии. (Чтобы получить некоторые советы по использованию классической Mac OS, обязательно ознакомьтесь с нашей статьей Mac OS 9: немного любви к классике! Вы даже найдете ссылки для загрузки версий утилит Intego для Mac OS 9, которые больше не поддерживаются. конечно.)
При первом запуске виртуальной машины в UTM не работает курсор мыши; нажмите кнопку «Захват курсора мыши» на панели инструментов UTM (справа от стрелки на скриншоте выше). После того, как курсор был «захвачен», вы можете позже удерживать Control + Option, когда хотите, чтобы виртуальная машина отпустила ваш курсор.
После того, как курсор был «захвачен», вы можете позже удерживать Control + Option, когда хотите, чтобы виртуальная машина отпустила ваш курсор.
Вы заметите в галерее записи для различных старых версий Windows. Вы можете скачать виртуальные машины для запуска Windows 7 или Windows XP. (Обратите внимание, что, как и в Mac OS 9, ни одна из этих версий Windows по-прежнему не получает обновлений безопасности.) В разделе Windows 11 приведены инструкции по ее установке, как я объясняю здесь. Поскольку это не дает вам готовую к использованию виртуальную машину, остальная часть этого руководства проведет вас через шаги.
Настройка виртуальной машины Windows
Чтобы настроить виртуальную машину Windows, нажмите «Создать новую виртуальную машину» на главном экране UTM или щелкните значок + на панели инструментов. Поскольку вы загрузили версию Windows 11 для ARM, вы можете нажать «Виртуализировать» на следующем экране; это означает, что программное обеспечение изначально работает на вашем процессоре M1 или M2. (Если бы вы запускали версию Windows 11 для Intel на Mac M1 или M2, вместо этого вы бы выбрали «Эмуляция», которая, как вы можете ожидать, будет работать намного медленнее.)
(Если бы вы запускали версию Windows 11 для Intel на Mac M1 или M2, вместо этого вы бы выбрали «Эмуляция», которая, как вы можете ожидать, будет работать намного медленнее.)
На следующем экране можно выбрать, какую операционную систему вы используете. Щелкните Windows.
По умолчанию UTM настроен на установку Windows 10 или более поздней версии, а также на установку драйверов и инструментов SPICE, которые необходимы для бесперебойной работы вашей виртуальной машины Windows. Установите флажок «Импорт образа VHDX», затем нажмите «Обзор» в разделе «Загрузочный образ ISO» и выберите загруженный образ диска для Windows. Нажмите «Продолжить».
Затем выберите объем памяти и количество ядер ЦП, которые вы хотите использовать для виртуальной машины. Вы можете начать со значения по умолчанию и изменить его позже. Нажмите «Продолжить».
На следующем экране можно выбрать объем места, которое виртуальная машина будет занимать на вашем Mac.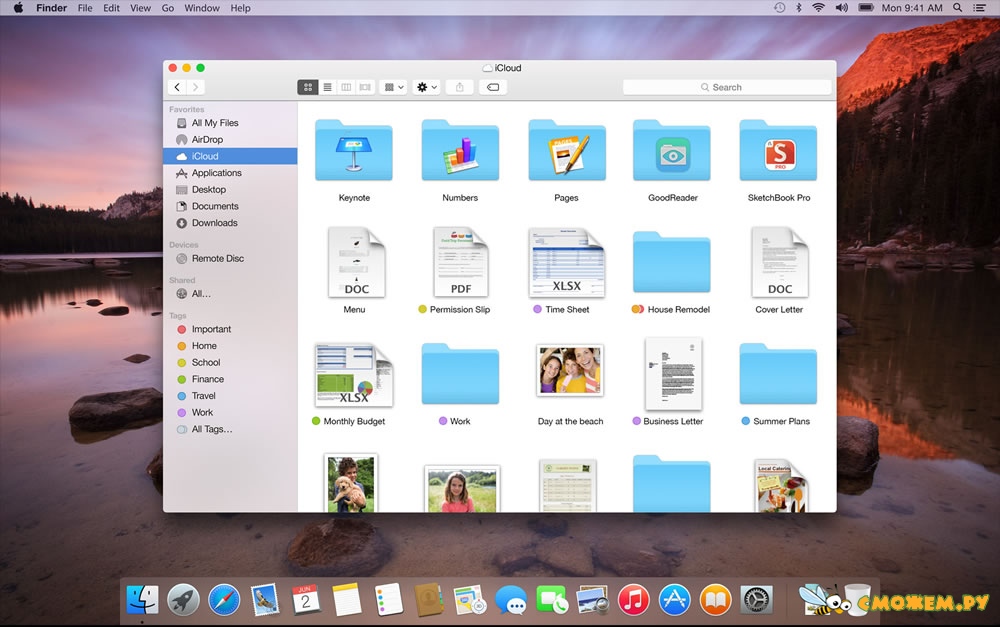 По умолчанию установлено значение 64 ГБ, что достаточно для большинства применений, но может быть слишком большим для некоторых пользователей с ограниченным дисковым пространством. Вы можете уменьшить размер, но не опускайтесь ниже 20 ГБ.
По умолчанию установлено значение 64 ГБ, что достаточно для большинства применений, но может быть слишком большим для некоторых пользователей с ограниченным дисковым пространством. Вы можете уменьшить размер, но не опускайтесь ниже 20 ГБ.
На следующем экране можно выбрать общий каталог или папку. Это важно, если вы хотите иметь возможность передавать файлы с вашего Mac на виртуальную машину и наоборот. Щелкните Обзор…, чтобы найти нужную папку или создать новую папку.
Последним экраном настройки является экран сводки. Это напомнит вам о ваших настройках и позволит вам назвать виртуальную машину.
Нажмите «Сохранить», и UTM подготовит виртуальную машину. Вы видите такой экран:
Щелкните большую стрелку, чтобы запустить виртуальную машину. Через пару минут вы увидите экраны установки Windows. Как я упоминал выше, вам нужно щелкнуть кнопку курсора на панели инструментов, чтобы ваш курсор работал в окне UTM. Имейте в виду, что вам нужно будет удерживать Control + Option позже, когда вы хотите, чтобы UTM отпустил ваш курсор.
Если вы столкнулись с проблемой в setep, когда Windows запрашивает доступ к сети, перезапустите виртуальную машину, затем, когда вы попадете на экран выбора языка, нажмите Shift-F10, чтобы запустить командную строку Windows, введите OOBE\BYPASSNRO, затем нажмите Enter . Это говорит Windows пропустить настройку сети на данный момент. Виртуальная машина перезапустится, и процедура настройки предложит вариант «У меня нет Интернета», когда вы попадете на экран сети. Нажмите на нее, затем нажмите «Продолжить с ограниченной настройкой». Позже вы установите что-то, что даст вам доступ к сети.
Затем вы настраиваете учетную запись пользователя. Вы вводите желаемое имя пользователя и пароль, а затем задаете три контрольных вопроса. Все это очень простые вопросы, ответить на которые может любой, кто хоть немного о вас знает или просматривает вашу ленту на Facebook. Хорошая идея — давать случайные ответы на эти вопросы, но записывать их. (Эти секретные вопросы и ответы можно поместить в менеджер паролей. )
)
Пройдя еще несколько экранов и через пару минут настройки, вы попадете на рабочий стол Windows.
Однако вы еще не закончили. Вы должны установить некоторое программное обеспечение, которое позволит вам иметь доступ к сети и другие функции. UTM уже подготовил это для вас. Перейдите в «Мой компьютер», найдите дисковод для компакт-дисков — образ для этих инструментов SPICE уже смонтирован — затем запустите spice-guest-tools-xxx.exe, где xxx — номер версии. Следуйте инструкциям по установке этих инструментов с помощью стандартного установщика Windows.
После завершения установки перезагрузите виртуальную машину. Теперь вы можете использовать Windows.
Будучи свободным программным обеспечением, UTM имеет более ограниченную функциональность, чем Parallels Desktop. Он может работать немного медленнее, и вы не сможете перетаскивать файлы из одной ОС в другую. Однако вы можете по крайней мере копировать и вставлять текст между двумя операционными системами благодаря гостевым инструментам SPICE.
Предпочтения и настройки UTM
Есть два места, где вы можете получить доступ к предпочтениям и настройкам UTM. Если щелкнуть меню UTM (рядом с меню Apple) и выбрать «Настройки…», вы получите экран настроек для самого приложения. Я рекомендую вам оставить все эти настройки по умолчанию, если у вас нет причин их менять.
Чтобы получить доступ к параметрам, влияющим на QEMU и вашу виртуальную машину, выберите виртуальную машину и нажмите кнопку «Изменить» на панели инструментов. (Обратите внимание, что Windows необходимо будет закрыть, поэтому статус вашей виртуальной машины будет отображаться как «Остановлена» на этом экране, прежде чем вы сможете изменить настройки виртуальной машины.)
Здесь можно настроить множество параметров, в частности, для ядер ЦП и памяти. (Ранее я предлагал оставить для них значения по умолчанию при первой настройке UTM.) Если вы обнаружите, что ваша виртуальная машина работает слишком медленно, вы можете попробовать выделить больше памяти и/или ядер ЦП. Это нужно делать только в том случае, если вы выполняете работу с интенсивным использованием процессора или оперативной памяти.
Это нужно делать только в том случае, если вы выполняете работу с интенсивным использованием процессора или оперативной памяти.
Посмотрите другие настройки. Опять же, вам, вероятно, не нужно будет менять что-либо из этого, но вы можете сделать это позже, если это необходимо.
Теперь вы можете бесплатно запускать Windows на своем M1 Mac
Как упоминалось выше, версия UTM для Mac App Store за 10 долларов позволяет автоматически получать обновления приложений. Если вы выбрали бесплатную загрузку с сайта разработчика, приложение не имеет встроенного средства обновления, поэтому вам нужно будет обновлять UTM вручную при выпуске новых версий. Вы можете проверить страницу UTM GitHub, чтобы узнать, какая последняя версия; это важно, поскольку обновления включают в себя как новые версии приложения UTM, так и базовое программное обеспечение QEMU.
Итак, если вам нужно использовать Windows время от времени или часто, UTM — отличный способ запустить ее бесплатно.

 Для этого щелкните его правой кнопкой мыши в области навигации слева и выберите «Свойства». Обратите внимание на количество свободной памяти. Затем сделайте то же самое для диска C и обратите внимание на объем используемого пространства. Убедитесь, что свободного места на резервном диске больше, чем используемое пространство на диске C.
Для этого щелкните его правой кнопкой мыши в области навигации слева и выберите «Свойства». Обратите внимание на количество свободной памяти. Затем сделайте то же самое для диска C и обратите внимание на объем используемого пространства. Убедитесь, что свободного места на резервном диске больше, чем используемое пространство на диске C. д.).
д.).