Содержание
Не работает монитор MacBook или iMac
Если большинство неисправностей MacBook приносят пользователю определенные неудобства и ограничивают функциональность ноутбука, то если не работает монитор MacBook – работать с устройством просто не возможно. Причин, по которым дисплей не включается, огромное множество и определить истинную причину может только специалист. Но есть несколько способов, которые могут помочь определить почему дисплей MacBook отказывается работать.
В первую очередь, нужно убедиться, что монитор включен. Известно, что сочетание клавиш Control + Shift + Eject или длительное удержание F1 приводит к отключению экрана устройства с OS X. Также стоит узнать, работает ли видеокарта ноутбука, при отказе которой экран также может оставаться темным. Чтобы убедиться в исправности видеоадаптера MacBook, нужно подключить ноутбук к внешнему монитору, телевизору или другому устройству с экраном. Если изображение передается – значит видеокарта исправна и все дело в матрице экрана или шлейфе, которым она подключена.
Отсутствие передачи изображения на внешний экран может быть связано не только с выходом из строя видеокарты, но и с поломкой «южного» или «северного» моста материнской платы. Эти детали представляют собой микросхемы, достаточно чувствительные к перегреву и если пользователь пренебрегает очисткой устройства от пыли, рано или поздно столкнется с этой неисправностью. Отдельно стоит сказать о попадании жидкости внутрь ноутбука – влага способна нанести самый серьезный ущерб электронике и если не работает дисплей MacBook, то нужно хорошенько подумать, не было ли перед этим попадания жидкости в корпус мака.
Вызвать неисправность монитора может также механическое повреждение, причем не обязательно в этом случае наличие явных следов воздействия, таких как трещины, сколы, отслоения. Бывает и так, что внешне экран выглядит как и прежде, но его внутренние повреждения препятствуют нормальной работе. Лишним будет напоминать, что экран MacBook нужно беречь от любых воздействий, кроме протирания специальными салфетками.
| Наименование работ | Цены | Время выполнения | ||
|---|---|---|---|---|
| Не работает монитор Mac |
Замена монитора / дисплея / матрицы на MacBook
(кликните чтобы узнать цену)
|
1 день
| ||
Вопросы пользователей: Не работает монитор Mac
Ульяна Громова
Экран моего MacBookработает, но иногда на нем появляются тонкие полосы, причем количество их может изменяться. В некоторых случаях, помогает закрывание и открывание крышки ноута или перезагрузка. С чем это связано?
Ответ специалиста:
В вашем случае, вероятнее всего, речь идет о неисправности шлейфа, которым подключается дисплей MacBook. Замена шлейфа – недорогой ремонт, который сможет выполнить любой специалист сервисного центра. Приносите свой мак к нам в Чиним Яблоки, и мы осуществим замену шлейфа за час-полтора.
В любом случае, сколько мониторов я могу подключить к своему Mac?
Одним из самых больших долгосрочных преимуществ Mac была простота подключения внешних мониторов. Тип разъема подключения, поддерживаемые разрешения и общее количество со временем менялись, но это неизменно простая задача.
Или, по крайней мере, это было! За последние шесть лет Apple представила USB 3 через USB-C (12-дюймовый MacBook, снят с производства), Thunderbolt 3, который использует USB-C (и поддерживает множество типов адаптеров), а также модели процессоров Apple Silicon M-серии. . Некоторые компьютеры Mac также имеют или все еще включают разъемы для видео: в прошлом это были DVI (несколько форм), Mini DisplayPort, DisplayPort через Thunderbolt 2 и HDMI.
Программы для Windows, мобильные приложения, игры — ВСЁ БЕСПЛАТНО, в нашем закрытом телеграмм канале — Подписывайтесь:)
Совсем недавно HDMI 2.0 стал единственным оставшимся видеоразъемом, отличным от USB-C. Apple встроила HDMI во многие модели Intel, а также в M1 Mac mini, 14-дюймовый и 16-дюймовый M1 Pro/Max MacBook Pro и Mac Studio.
Выяснение того, сколько мониторов можно подключить к какому компьютеру Mac, стало для многих читателей сродни расчету, основанному на нашем почтовом ящике.
(У вас есть монитор, использующий DVI, Mini DisplayPort или Thunderbolt 2? Ознакомьтесь с нашим руководством от 2020 г., чтобы узнать, что у вас есть и какой тип адаптера вам нужен. Хотите использовать iMac в качестве внешнего монитора? Только iMac, выпущенные с 2009 г. до середины 2014 г. См. «Советы по устранению неполадок при использовании старого iMac в качестве внешнего дисплея для Mac с Thunderbolt 3».)
Вот соответствие для Mac последних нескольких поколений, начиная с самых новых, не считая внутреннего дисплея для ноутбуков iMac и Mac. Соединения осуществляются через соединение USB-C, если не указано иное.
Резолюции, для справки, таковы:
- 4K UHD: 3840×2160 пикселей
- 4K: 4096 в ширину, с обычными вариациями, включая 4096×2160 или 4096×2304 пикселей.
- 5К: 5120×2880 пикселей
- 6К: 6016×3384 пикселей
Максимальное поддерживаемое разрешение указано для каждой конфигурации или набора параметров, но вы также можете использовать монитор с более низким разрешением. Например, M1 Mac mini позволяет передавать до 6K через USB-C, но вместо этого вы можете подключить к этому порту монитор 4K UHD.
Например, M1 Mac mini позволяет передавать до 6K через USB-C, но вместо этого вы можете подключить к этому порту монитор 4K UHD.
Варианты мониторов Mac серии M
Большинство компьютеров Mac M1 и M2 позволяют добавить только один внешний монитор; Mac mini позволяет два. Несмотря на множество вопросов читателей, с помощью оборудования Apple не существует адаптера или хитрости, позволяющей добавить дополнительный дисплей сверх того уровня, который поддерживает Apple*. Видеосхемы просто нет.
Вот ваши варианты, сгруппированные по вариантам отображения:
- MacBook Air M1 и M2, MacBook Pro 13 дюймов, iMac M1: один внешний дисплей с разрешением до 6K
- M1 Mac mini: один до 6K через USB-C и один до 4K через HDMI 2.0
(*Вы можете использовать оборудование, использующее технологию DisplayLink, для добавления дополнительных мониторов через USB 3. Для этого требуется установить драйвер уровня ядра от компании. Прочтите наш обзор Mac-совместимого адаптера StarTech USB 3. 0-HDMI с DisplayLink.)
0-HDMI с DisplayLink.)
Варианты мониторов M1 Pro, Max и Ultra
С выпуском в октябре 2021 года чипов M1 Pro и M1 Ultra, за которым последовал анонс M1 Ultra в марте 2022 года, Apple значительно расширила возможности отображения для моделей профессионального уровня:
- 14-дюймовый или 16-дюймовый MacBook Pro с M1 Pro: два внешних дисплея с разрешением до 6K через USB-C и один с разрешением до 4K через HDMI 2.0
- 14-дюймовый или 16-дюймовый MacBook Pro с M1 Max: три внешних дисплея с разрешением до 6K через USB-C и один с разрешением до 4K через HDMI 2.0
- Mac Studio с M1 Max или M1 Ultra: четыре дисплея с разрешением до 6K через порты USB-C с Thunderbolt 4 и один с разрешением до 4K через HDMI 2.0
Конфигурация Mac Studio M1 Max включает в себя два фронтальных порта USB 3 USB-C, которые нельзя использовать с адаптерами DisplayPort; модель M1 Ultra обновляет их до Thunderbolt 4, который можно использовать со стандартным адаптером USB-C DisplayPort.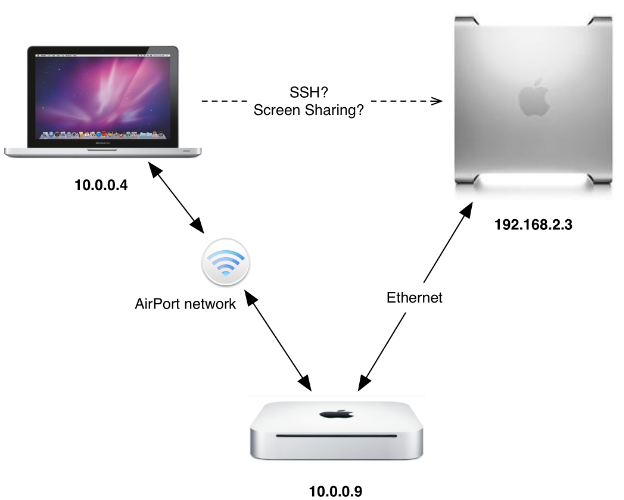 Это не уменьшает количество мониторов, которые можно подключить, но может потребоваться внешняя док-станция Thunderbolt 4, чтобы иметь достаточно свободных разъемов USB-C для всех ваших целей.
Это не уменьшает количество мониторов, которые можно подключить, но может потребоваться внешняя док-станция Thunderbolt 4, чтобы иметь достаточно свободных разъемов USB-C для всех ваших целей.
Intel Mac с вариантами монитора USB 3/Thunderbolt 3
У Intel Mac с Thunderbolt 3 был более причудливый набор потенциальных конфигураций внешнего монитора. Вот возможности для последней поставляемой версии каждой модели Thunderbolt 3 и 12-дюймового MacBook с USB 3 через USB-C:
- iMac 21,5 дюйма: один дисплей 5K или два дисплея 4K UHD или 4K
- 27-дюймовый iMac (стандартная видеокарта), 13-дюймовый MacBook Pro: один дисплей 5K или 6K или два дисплея 4K UHD или 4K
- 27-дюймовый iMac (AMD Radeon Pro 5700 или AMD Radeon Pro 5700 XT): до двух дисплеев 4K UHD, 4K, 5K или 6K
- 16-дюймовый MacBook Pro: до двух дисплеев с разрешением 5K или 6K или до четырех дисплеев с разрешением 4K UHD или 4K
- Mac mini: один дисплей 5K через порт USB-C или до трех дисплеев 4K с комбинацией портов USB-C и HDMI 2.
 0
0 - Mac Pro: в зависимости от видеокарты он может варьироваться от одного дисплея 5K или 6K или до четырех дисплеев 4K до четырех дисплеев 5K или 6K или до восьми дисплеев 4K.
- 12-дюймовый MacBook: один дисплей 4K
Спросите Mac 911
Мы составили список вопросов, которые нам задают чаще всего, вместе с ответами и ссылками на столбцы: прочтите наш супер FAQ, чтобы узнать, охвачен ли ваш вопрос. Если нет, мы всегда ищем новые проблемы для решения! Отправьте свое письмо по адресу mac911@macworld.com, включая снимки экрана, если это необходимо, и укажите, хотите ли вы использовать свое полное имя. Не на каждый вопрос будет дан ответ, мы не отвечаем на электронные письма и не можем дать прямой совет по устранению неполадок.
Программы для Windows, мобильные приложения, игры — ВСЁ БЕСПЛАТНО, в нашем закрытом телеграмм канале — Подписывайтесь:)
Как подключить MacBook к монитору дома или в офисе
Каждый раз, когда Apple представляет новый MacBook, они улучшают дисплей.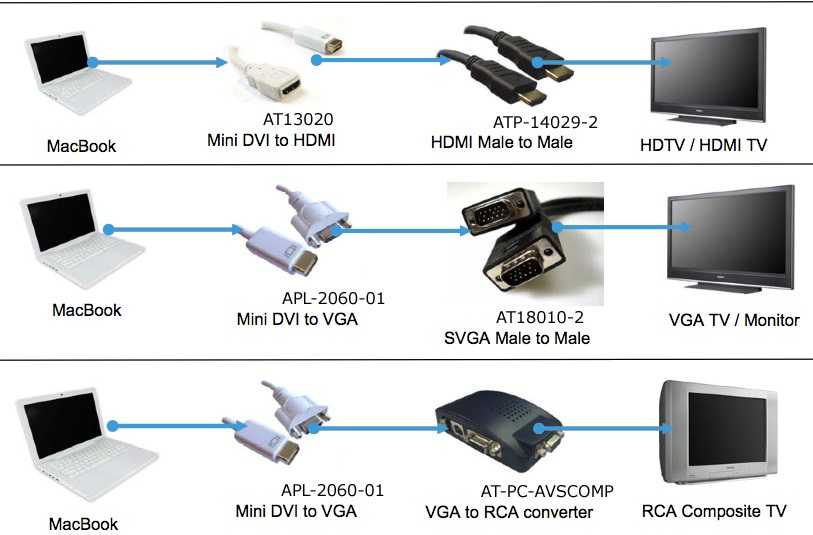 Будь то плотность пикселей, яркость или поддержка цветов, дисплей MacBook становится лучше практически с каждым годом.
Будь то плотность пикселей, яркость или поддержка цветов, дисплей MacBook становится лучше практически с каждым годом.
Многих не особо волнует встроенный экран, вместо этого они предпочитают рассматривать свои MacBook как настольные компьютеры, подключенные к одному или двум внешним мониторам. Кто мог их винить? Монитор MacBook может быть одним из лучших подключений к ноутбуку, но даже самый большой размер не впечатляет рядом с большим дисплеем настольного компьютера.
Настольные мониторы бывают разных размеров, ориентаций и поддерживают гораздо больше функций, чем может (или должен) экран MacBook. В зависимости от вашего варианта использования или потребностей подключение MacBook к монитору может стать для вас идеальной средой рабочего стола.
Как подключить внешний монитор к Mac
Прежде чем подключать MacBook к монитору, лучше узнать, какие внешние мониторы MacBook можно использовать. Не все мониторы работают со всеми MacBook, поэтому для идеальной настройки может потребоваться пересмотреть, какой монитор (или мониторы) вы используете.
Вот как узнать, какие мониторы поддерживает ваш MacBook:
- В строке меню Mac выберите логотип Apple в верхнем левом углу
- Выберите «Об этом Mac» в меню
- Выберите вкладку «Поддержка» из в верхней части появившегося окна
- Нажмите «Технические характеристики» рядом с «Ресурсы Mac»
Откроется веб-страница с подробной информацией о количестве дисплеев, поддерживаемых вашим MacBook, в разделе «Поддержка видео или графика».
Apple отмечает, что MacBook с чипами Apple Silicon в настоящее время ограничены одним внешним дисплеем, подключенным через один из портов Thunderbolt/USB 4; удобная функция для тех, кто хочет подключить MacBook Air к монитору, так как вы можете использовать любой порт. Mac Mini может поддерживать второй внешний дисплей через порт HDMI. (Мы ожидаем, что это изменится по мере развития Apple Silicon и его применения в MacBook Pro.)
Как только вы поймете, какие мониторы — и сколько — вы можете подключить, просто убедитесь, что ваши внешние мониторы подключены к источнику питания ( при необходимости) и подключите их к вашему MacBook через проводное соединение, доступное вам в зависимости от года выпуска вашего MacBook.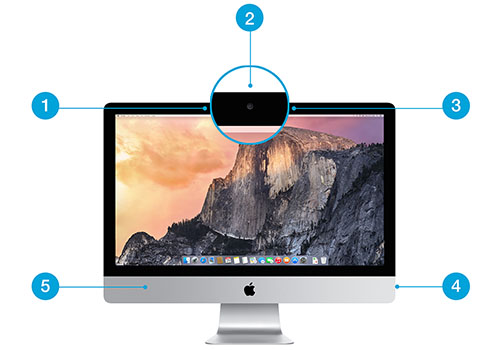
Настройка внешнего монитора
Независимо от того, используете ли вы внешний монитор в качестве единственного монитора или в сочетании с монитором MacBook, следует помнить о нескольких моментах:
- Вы можете расположить мониторы MacBook так, как вам удобно вроде . В приведенных ниже шагах мы расскажем, как расположить ваш MacBook и внешние мониторы. Как только вы узнаете, как подключить MacBook к монитору, следующим шагом станет их настройка.
- Закройте MacBook и продолжайте работать . Подключив MacBook к монитору, вы можете закрыть его крышку, чтобы внешний монитор стал вашим единственным дисплеем. Это будет держать ваш MacBook включенным и активным — просто не забудьте убедиться, что он подключен к источнику питания или заряжается через мониторы, подключенные к источнику питания.
- У вас будут те же параметры и настройки . Яркость дисплея, теплоту и Night Shift настраиваются при подключении одного или двух внешних дисплеев.
 Установите DisplayBuddy, чтобы унифицировать настройки на нескольких мониторах.
Установите DisplayBuddy, чтобы унифицировать настройки на нескольких мониторах.
Вот как настроить внешний монитор для использования с любым MacBook:
- Подключите внешний дисплей к источнику питания
- Подключите внешний дисплей к MacBook
- Убедитесь, что внешний дисплей (или оба, если вы можете использовать два дисплея) активна и включена
- Открыть системные настройки/Системные настройки
- Доступ к дисплеям.
Здесь все становится динамичнее. Если подключено более одного внешнего монитора, на экране вашего MacBook откроется несколько окон.
Ваш MacBook всегда будет основным дисплеем, когда он открыт и доступен. Если у вас подключен внешний монитор, откроется второе меню, уникальное для этого монитора; только у вашего основного монитора будут доступны опции «Расположение» и «Ночная смена». Поскольку второй монитор — это способ расширить экран на Mac, настройки Night Shift будут отражены там, поскольку это общесистемная функция.
Расположение контролируется с помощью основного монитора, поскольку то, как вы размещаете мониторы, всегда зависит от их отношения к этому основному монитору. Вы можете расположить их рядом или сложить. Если вы перетащите один монитор поверх другого в поле расположения, он будет зеркально отображать дисплеи.
Как бы вы их ни расположили, знайте, что курсор мыши или трекпада будет следовать этому расположению; расположение рядом, например, позволит вам перетаскивать курсор с одного экрана на другой, расположенный рядом с ним. Это помогает внешнему монитору чувствовать себя настоящим продолжением экрана вашего MacBook или позволяет двум внешним дисплеям работать в унисон.
Совет : Хотите, чтобы ваш дисплей был ярче? Вы всегда можете удвоить яркость дисплея с Vivid! Он работает как Magic с M1 MacBook Pro и Pro Display XDR.
Использование внешнего монитора может привести к тому, что ваш MacBook будет работать тяжелее, чем обычно. Перемещаемые пиксели и смена цветов могут сильно утомлять вашу машину. Вот почему вам нужны меню iStat.
Перемещаемые пиксели и смена цветов могут сильно утомлять вашу машину. Вот почему вам нужны меню iStat.
Меню iStat для Mac размещается в строке меню вашего Mac и появляется только при нажатии на его значок. Оттуда открывается удобное раскрывающееся меню, в котором вы найдете подробную информацию о вашей сети, процессоре, памяти и производительности датчика. Наведите указатель мыши на любой раздел, и меню iStat предоставит еще больше подробностей о том, что происходит с вашим Mac.
Какой порт использовать на моем Mac
Это зависит как от вашего Mac, так и от вашего монитора.
Современные MacBook используют соединения Thunderbolt, которые имеют соединение USB-C. Любой монитор, который работает через кабель USB-C, должен работать с вашим MacBook.
Для подключения к MacBook рекомендуется использовать порт (или порты), ближайший к задней панели MacBook. Они считаются портами питания и предназначены для поддержки внешних дисплеев. Некоторые недорогие дисплеи могут работать и с другими портами.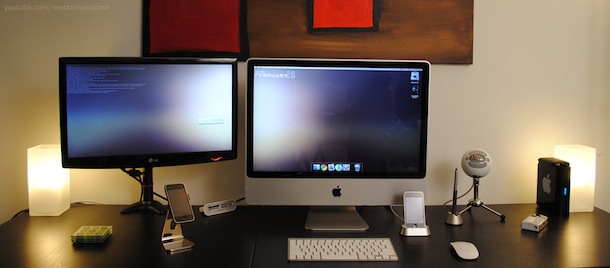
Для Mac Mini, iMac или Mac Pro могут быть доступны другие типы подключения, такие как HDMI.
Адаптеры для подключения монитора к Mac
Вам может быть доступен широкий выбор адаптеров. HDMI — USB-C, USB-C — DVI, VGA — USB-C, USB — USB-C, USB-C — DAV — возможности кажутся безграничными.
Обязательно приобретайте адаптеры в надежных магазинах. Прочитайте отзывы; кто-то может заметить, что их адаптер не будет работать для той цели, для которой он нужен вам. Не все адаптеры созданы одинаково, поэтому постарайтесь найти адаптер с отличными отзывами и положительными отзывами пользователей.
Вы также можете попробовать другой кабель. Вместо адаптера найдите кабели, которые могут подойти для настройки вашего монитора на Mac.
Распространенные проблемы
Существует несколько распространенных проблем при использовании внешнего монитора с MacBook:
- Монитор не включается . Не забудьте попробовать разные порты и по умолчанию использовать те, которые находятся на задней панели MacBook.

- Монитор не там, где вы хотите . Если ваш монитор физически расположен слева от вашего MacBook, и вы хотите расширить дисплей таким образом, не забудьте выполнить описанные выше шаги, чтобы войти в настройки системы и правильно расположить дисплеи.
- MacBook не будет работать, если закрыть крышку . Помните, что ваш MacBook поддерживает только внешний монитор, являющийся единственным дисплеем, когда он подключен к источнику питания. Возможно, вы сможете подключить его к источнику питания через монитор, но это не верная ставка.
Также могут быть некоторые настройки, препятствующие правильной работе внешнего монитора. Вот почему рекомендуется загрузить CleanMyMac X.
CleanMyMac X поддерживает работу вашего Mac в идеальном состоянии и имеет функцию глубокой очистки, которая сбрасывает системные настройки. Если есть что-то, что мешает вашему монитору работать с вашим Mac, есть вероятность, что CleanMyMac X сможет найти и устранить проблему.
Помимо настроек монитора, CleanMyMac X превосходно защищает ваш Mac от нежелательных или ненужных файлов, предоставляет возможность полностью удалять приложения с вашего Mac несколькими нажатиями, выявлять и удалять вредоносные программы, просматривать хранилище в визуальном графике, и оптимизация вашего Mac для повышения скорости. Это приложение должно быть у каждого владельца Mac.
Независимо от того, сколько у вас мониторов, строка меню будет отображаться на каждом экране. Почему бы не поддерживать порядок с барменом?
Bartender скрывает значки панели меню за одним меню из трех точек, позволяя вам переставлять эти значки по своему усмотрению. Если вы клавиатурный воин, Bartender поддерживает переключение горячих клавиш и возможность перемещаться по приложениям с помощью клавиш со стрелками на клавиатуре. Вы также можете установить команды для запуска ваших любимых приложений с помощью нескольких нажатий клавиш!
Получите все вспомогательные инструменты в Setapp
CleanMyMac X, DisplayBuddy, Vivid, Bartender и iStat Menus — это лишь пять из более чем 240 замечательных приложений для Mac, доступных бесплатно в течение недельной пробной версии Setapp.
Во время пробного периода вы можете бесплатно пользоваться всеми приложениями из каталога Setapp. Когда ваш семидневный пробный период закончится, постоянный доступ к огромному (и растущему) пакету Setapp будет стоить всего 9,99 долларов в месяц. Это отличное предложение, так что не ждите — попробуйте Setapp прямо сейчас!
FAQ
Как подключить MacBook к монитору без HDMI?
Адаптер можно купить у Apple или любого другого надежного продавца. Например, вы можете приобрести адаптер MiniDisplay-to-DVI, MiniDisplay-to-VGA или HDMI-to-DVI.
Как подключить второй монитор к MacBook?
Второй дисплей следует подключить к источнику питания, а затем подключить к MacBook с помощью кабеля и, при необходимости, адаптера. Вы можете проверить соединение в Системных настройках > Дисплеи.
Как подключить MacBook к монитору и закрыть ноутбук?
В macOS Monterey и более ранних версиях откройте «Системные настройки» на MacBook и выберите «Энергосбережение» > «Адаптер питания». Установите для параметра «Отключить дисплей через» значение «Никогда». В macOS Ventura откройте «Системные настройки» на MacBook и получите доступ к экрану блокировки. Установите для параметра «Отключать дисплей от адаптера питания, если он неактивен» значение «Никогда». После этого вы можете пользоваться ноутбуком с закрытой крышкой.
Установите для параметра «Отключить дисплей через» значение «Никогда». В macOS Ventura откройте «Системные настройки» на MacBook и получите доступ к экрану блокировки. Установите для параметра «Отключать дисплей от адаптера питания, если он неактивен» значение «Никогда». После этого вы можете пользоваться ноутбуком с закрытой крышкой.
Можно ли подключить внешний дисплей к iMac? | Малый бизнес
Как оказалось, вопрос о том, как подключить внешний дисплей к iMac или любому другому устройству Mac, такому как MacBook, и настроить iMac с двумя мониторами , довольно распространен и является легко решить вычислительную задачу.
Внешний вид и операционная система
Компания Apple старается немного облегчить вашу работу. Первый шаг — физическое подключение. Как только это будет отсортировано, подключение программного обеспечения может быть выполнено довольно легко. После физического подключения операционная система сделает все остальное и легко приспособится к второму дисплею. Настоящая проблема заключается в том, чтобы заставить физическое соединение работать правильно.
Настоящая проблема заключается в том, чтобы заставить физическое соединение работать правильно.
На самом деле существует ряд факторов, определяющих, как лучше всего подключить внешний дисплей к вашему iMac. Некоторые из этих факторов включают модель iMac, которой вы владеете, а также возраст компьютера. Последние модели поставляются с возможностью подключения HDMI, а также с двумя портами Thunderbolt. У более старых iMac и MacBook Pro есть только один порт Thunderbolt и вообще нет порта HDMI.
Внешний дисплей iMac
Если вы хотите иметь внешний дисплей iMac , первым делом необходимо определить модель вашего Mac и доступные порты. Конечно, вы можете приобрести стороннюю электронную коробку, чтобы упростить работу по подключению внешнего дисплея. Эти коробки поставляются со своей собственной технологией. Однако есть ряд проблем, которые делают многие из них ненадежными, например, согласование цветов, разрешение и частота обновления.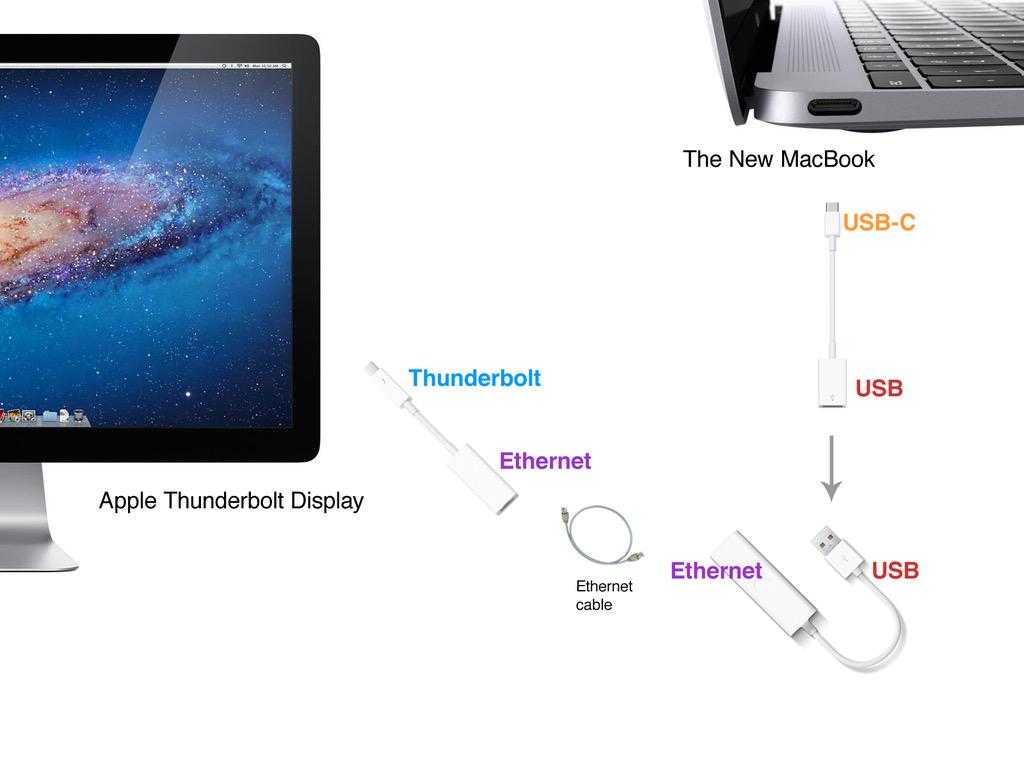 Кроме того, они являются дополнительными затратами, которые вы не всегда готовы нести.
Кроме того, они являются дополнительными затратами, которые вы не всегда готовы нести.
Как правило, если вы хотите установить соединение самостоятельно, вы можете полностью отказаться от сторонних решений. Кроме того, вы можете весело провести время, делая это самостоятельно, и даже можете кое-чему научиться в процессе.
Выбор подходящего дисплея
После того, как вы провели инвентаризацию своего iMac, вам нужно найти подходящий дисплей для его подключения. Вам нужно найти дисплей, совместимый с портами вашего iMac. Если вы попытаетесь подключить дисплей с портом DVI или VGA к порту HDMI вашего iMac, это вас очень разочарует. В качестве альтернативы, если вы не можете найти такой дисплей, хорошим вариантом будет адаптер. В данном случае это будет переходник HDMI или VGA или DVI. С помощью подходящего адаптера вы сможете подключать дисплеи, совместимые с другими компьютерами, к порту Thunderbolt вашего iMac.
Один внешний дисплей
Это самое простое, что вы можете сделать. Добавить внешний монитор к iMac, которому меньше трех лет, очень просто. Если вы используете дисплей Apple Thunderbolt, подключение будет самым простым из всех, что вам когда-либо приходилось делать. Однако обратите внимание, что эти дисплеи особенно дороги, но если они у вас есть, все, что вам нужно сделать, это подключить дисплей напрямую к порту Thunderbolt на вашем iMac.
Если у вас нет этого дисплея и вы используете дисплей, совместимый с DVI или VGA, вам следует использовать адаптер Mini DisplayPort. Все, что вам нужно сделать, это подключить его к порту Thunderbolt на вашем iMac, а затем подключить второй дисплей к адаптеру.
Порт HDMI или нет?
Если на вашем iMac есть порт HDMI, вы можете подключить второй дисплей через этот порт. Для этого также доступны адаптеры DisplayPort-HDMI, чтобы сделать его совместимым с вашим дисплеем.
Осмотрите порты подключения внешнего дисплея.
Начните с проверки портов подключения внешнего дисплея. Большинство из них будут иметь порт VGA или порт DVI, но некоторые из них имеют порты HDMI. Если соединение не HDMI, рассмотрите возможность приобретения адаптера, чтобы сделать это возможным, или обратитесь к руководству пользователя, чтобы ознакомиться со спецификациями руководства по эксплуатации дисплея, который вы используете.
Убедитесь в наличии порта Thunderbolt.
Следующее, что нужно сделать, это проверить свой iMac и убедиться, что он действительно имеет порт Thunderbolt. Вы делаете это, проверяя символ Thunderbolt прямо над портом. Если ваш iMac был произведен до 2011 года, у него не будет порта Thunderbolt. Вместо этого у него будет DisplayPort.
Выберите правильный кабель и адаптер.
Теперь, когда вы знаете порты на вашем iMac и внешнем дисплее, вам нужно приобрести правильный кабель и адаптер. Для внешнего дисплея купите правильный кабель для портов на дисплее. Для iMac купите адаптер Mini DisplayPort, который позволит вам подключить iMac к внешнему дисплею. Адаптер можно использовать как для портов Thunderbolt, так и для портов DisplayPort. Этот адаптер позволяет подключить ваш iMac к внешнему дисплею через HDMI, DVI или VGA.
Для внешнего дисплея купите правильный кабель для портов на дисплее. Для iMac купите адаптер Mini DisplayPort, который позволит вам подключить iMac к внешнему дисплею. Адаптер можно использовать как для портов Thunderbolt, так и для портов DisplayPort. Этот адаптер позволяет подключить ваш iMac к внешнему дисплею через HDMI, DVI или VGA.
Подключите iMac к адаптеру.
Сначала подключите iMac к адаптеру, а затем кабель внешнего дисплея к адаптеру. Затем внешний дисплей должен быть подключен к источнику питания и включен. Через несколько секунд на дисплее должен появиться тот же экран, что и на вашем iMac. В меню Apple на рабочем столе запустите программу «Системные настройки» и выберите параметр «Дисплеи». Затем нажмите кнопку «Определить дисплеи», если внешний дисплей еще не распознан вашим iMac.
Настройка внешнего дисплея.
Теперь настройте внешний дисплей так, чтобы он отражал все, что отображается на вашем iMac. Для этого вам нужно сначала синхронизировать их разрешения. Когда вы это сделаете, выберите «Зеркальные дисплеи» на вкладке «Расположение».
Когда вы это сделаете, выберите «Зеркальные дисплеи» на вкладке «Расположение».
На вкладке «Расположение» вам будут даны инструкции о том, как настроить внешний дисплей, чтобы вы могли использовать его как расширение вашего обычного рабочего стола.
Как насчет нескольких дисплеев?
Процесс подключения нескольких дисплеев к вашему iMac немного сложнее, чем подключение одного дисплея. Ключом является точная модель вашего компьютера. Новейшие модели iMac и MacBook Pro будут поддерживать встроенный дисплей, а также два внешних дисплея. Родное разрешение поддерживается в полном объеме на мониторе Mac , разумеется. Однако на внешних дисплеях вы получаете максимум 2560 на 1600 пикселей.
В зависимости от имеющейся у вас модели вы можете добавить от одного до четырех дополнительных дисплеев. Что касается совместимых дисплеев, большинство из них совместимы с iMac. Однако, если вы можете себе это позволить, лучше всего приобрести дисплеи с портами Thunderbolt.
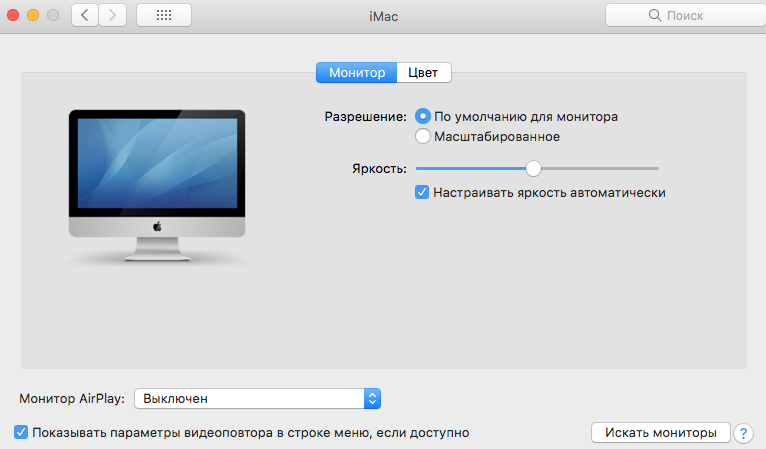 0
0 Установите DisplayBuddy, чтобы унифицировать настройки на нескольких мониторах.
Установите DisplayBuddy, чтобы унифицировать настройки на нескольких мониторах.