Содержание
Как установить Windows 10 на Mac при помощи Boot Camp бесплатно: простой рабочий способ
Какой бы прекрасной и самодостаточной системой macOS не была, некоторым ее пользователям требуется время от времени поработать в Windows. Кто-то хочет поиграть, а кому-то надо поработать в специализированных программах, аналогов которых для Mac просто нет. Да и просто желание разнообразить рабочую среду понять можно – так интересно посмотреть на эволюцию Windows и ее новые возможности.
Яблык в Telegram и YouTube. Подписывайтесь! |
♥ ПО ТЕМЕ: Что лучше – Windows или Mac? 12 весомых причин купить именно компьютер Apple.
Оказывается, приобретать отдельный компьютер для Windows вовсе не обязательно – эту операционную систему можно установить и на Mac, причем параллельно с основной. Инструмент Boot Camp позволяет разместить полноценную вторую операционную систему, выгодно отличаясь от решений виртуализации с их ограничениями.
♥ ПО ТЕМЕ: Какой ресурс аккумулятора MacBook и как узнать количество циклов перезарядки.
Содержание статьи
- Что такое Boot Camp?
- На какие Mac можно установить Windows 10 через Boot Camp?
- Сколько места нужно для установки Windows 10 на Mac?
- Будет ли работать Magic Mouse и Magic Keyboard в Windows 10?
- Нужна ли USB-флешка для создания загрузочного диска Windows 10?
- Откуда скачать установочный ISO-образ Windows 10?
- У меня нет кода активации Windows, можно ли установить систему без него?
- Что будет, если не активировать установленную Windows 10 на Mac позднее?
- Как установить Windows 10 на Mac
- Как запускать и переключаться между Windows 10 и macOS на компьютере с Boot Camp
- Как удалить Windows с компьютера Mac?
Что такое Boot Camp?
Boot Camp — это стандартное предустановленное в macOS приложение, позволяющее легально произвести установку Windows на компьютер Mac, а также осуществлять переключение между ОС при загрузке. Boot Camp для Mac позволит и быстро развернуть Windows, и обеспечить стабильную работу этой системы, дав ей максимум аппаратных ресурсов компьютера.
Boot Camp для Mac позволит и быстро развернуть Windows, и обеспечить стабильную работу этой системы, дав ей максимум аппаратных ресурсов компьютера.
Найти приложение Ассистент Boot Camp на macOS можно по пути Программы → Утилиты или в окне Launchpad в папке Другие.
♥ ПО ТЕМЕ: Все жесты трекпада в MacBook и на внешнем Magic Trackpad + возможности Force Touch.
На какие Mac можно установить Windows 10 через Boot Camp?
Список моделей, на которые при помощи утилиты Ассистент Boot Camp есть возможность установить на Mac 64-разрядную Windows 10 редакций Home или Pro:
- iMac 2012 года или более новые версии;
- iMac Pro 2013 года или более новые версии;
- iMac / Mac mini 2012 года или более новые версии;
- MacBook Pro / Air 2012 года или более новые версии;
- MacBook 2015 года и более новые версии.
На компьютерах должны быть установлены последние обновления macOS и присутствовать программа «Ассистент Boot Camp».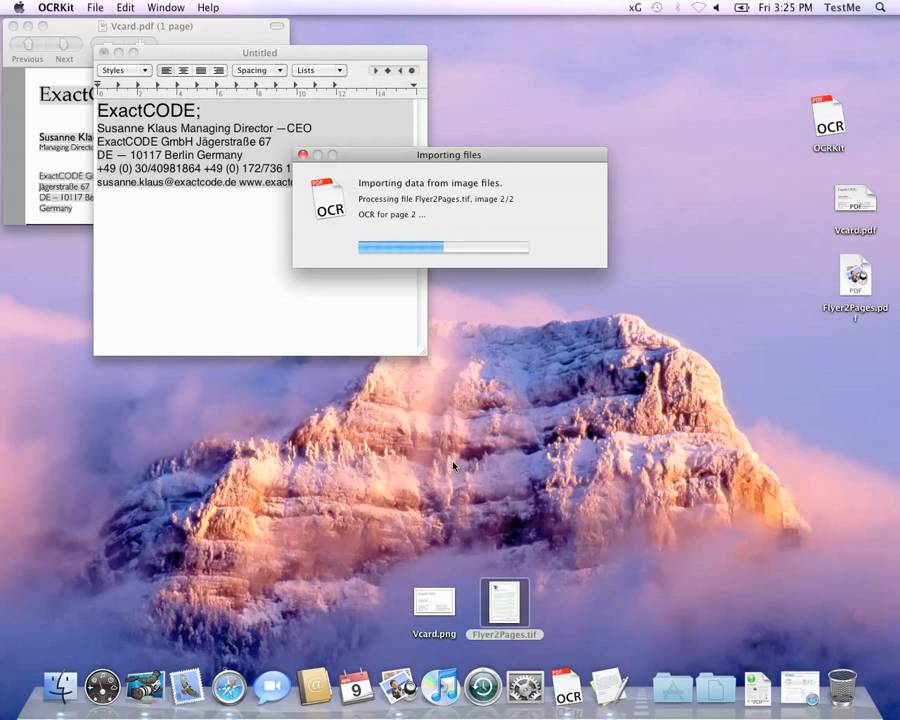 Именно она и отвечает за последующую установку Windows 10.
Именно она и отвечает за последующую установку Windows 10.
Обратите внимание, что на macOS Mojave, установленной на iMac с жестким диском на 3 ТБ, нет возможности установить Windows при помощи Boot Camp. Это связано с характерным размещением отличных друг от друга файловых систем APFS и NTFS на дисках конкретно этой емкости. На остальные же указанные выше модели вполне может быть установлена Windows 10.
♥ ПО ТЕМЕ: Локатор («Найти друзей» и «Найти Mac») на macOS: как пользоваться.
Сколько места нужно для установки Windows 10 на Mac?
Загрузочный диск Mac должен иметь не менее 64 ГБ свободного места. А для наилучшей работы места должно быть вообще не менее 128 ГБ. Именно столько потребует автоматическая установка обновлений Windows. Если вы имеете дело с iMac Pro или Mac Pro с объемом оперативной памяти (RAM) в 128 ГБ, то и на загрузочном диске потребуется высвободить минимум столько же места.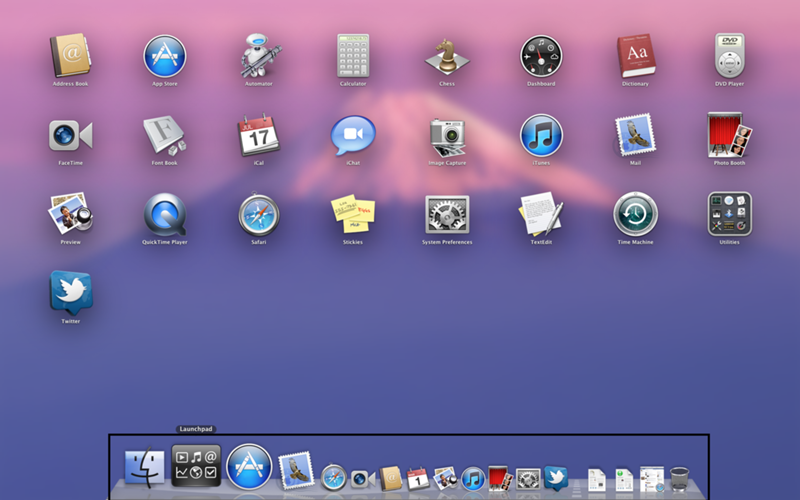
♥ ПО ТЕМЕ: Второй 4К- или 5К монитор для Mac: как выбрать и правильно подключить?
Будет ли работать Magic Mouse и Magic Keyboard в Windows?
Да, беспроводные мышь и клавиатура Apple будут отлично работать в среде Windows, но на всякий случай перед установкой приготовьте отдельные проводные USB-мышь и USB-клавиатуру. Во время установки Windows они могут понадобиться (хотя бы нажать кнопку Далее, как на скриншоте ниже), так как Magic Mouse и Magic Keyboard определятся в системе только на этапе завершения установки, тогда как на начальном этапе потребуются действия пользователя, а устройства ввода могут не работать.
♥ ПО ТЕМЕ: Как конвертировать фото в форматы jpg, png, gif, tiff, bmp на Mac.
Нужна ли USB-флешка для создания загрузочного диска Windows?
Наличие USB-флешки объемом не менее 16 ГБ необходимо для установки Windows на старые компьютеры Mac (выпущенные в 2015 году и ранее).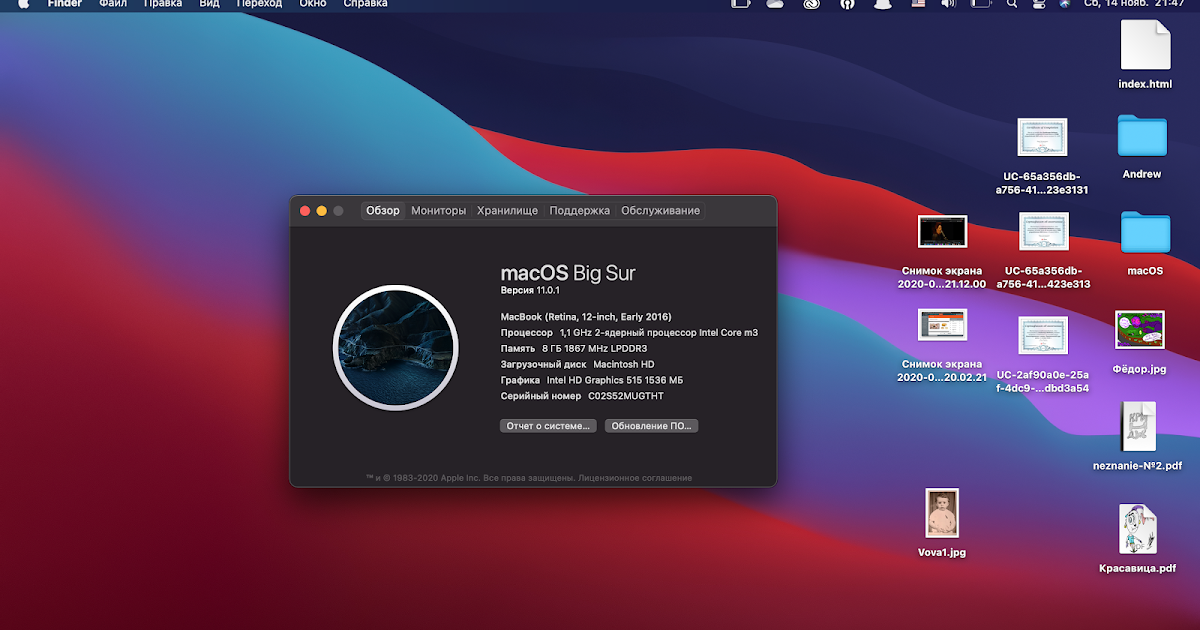
♥ ПО ТЕМЕ: Как на Mac набрать символ доллара $, рубля ₽, евро € и т.д.
Откуда скачать установочный ISO-образ Windows 10?
Образ 64-разрядной версии Windows 10 Pro или Домашняя (Home) в формате ISO можно вполне легально и бесплатно скачать с сайта Microsoft. Для этого:
1. Перейдите по ссылке, в выпадающем списке Выбор выпуска выберите Windows 10 и нажмите кнопку Подтвердить.
2. В выпадающем списке Выберите язык продукта выберите язык системы и нажмите кнопку Подтвердить.
3. Нажмите на появившуюся кнопку-ссылку 64-bit Скачать. Ссылка будет доступна в течение 24 часов с момента создания.
♥ ПО ТЕМЕ: Закладки и «Избранное» в браузере Safari на Мас: Полное руководство.
У меня нет кода активации Windows, можно ли установить систему без него?
Во время установки Windows на Mac пользователю будет предложено ввести код активации.
Эту процедуру можно пропустить, она необязательна и не станет препятствием для дальнейшей установки.
Не спешите искать место, где можно купить ключ активации Windows, возможно, версия без активации вас вполне устроит.
Если в процессе установки оригинальной Windows 10 вы не ввели ключ активации (выбрали пункт «У меня нет ключа продукта»), то в итоге, вы все равно получите полностью работоспособную официальную систему Windows с незначительными ограничениями, касающимися параметров персонализации (изменение тем, параметров цвета, обоев и т.д.).
♥ ПО ТЕМЕ: «Горячие клавиши» для macOS, которые должен знать каждый.
Что будет, если не активировать установленную Windows 10 на Mac позднее?
Неактивированная версия Windows 10 на Mac сможет работать без ограничений по времени. Другими словами, без ввода кода активации Windows, система продолжит корректно работать без блокировок и через месяц, через год, пять и т.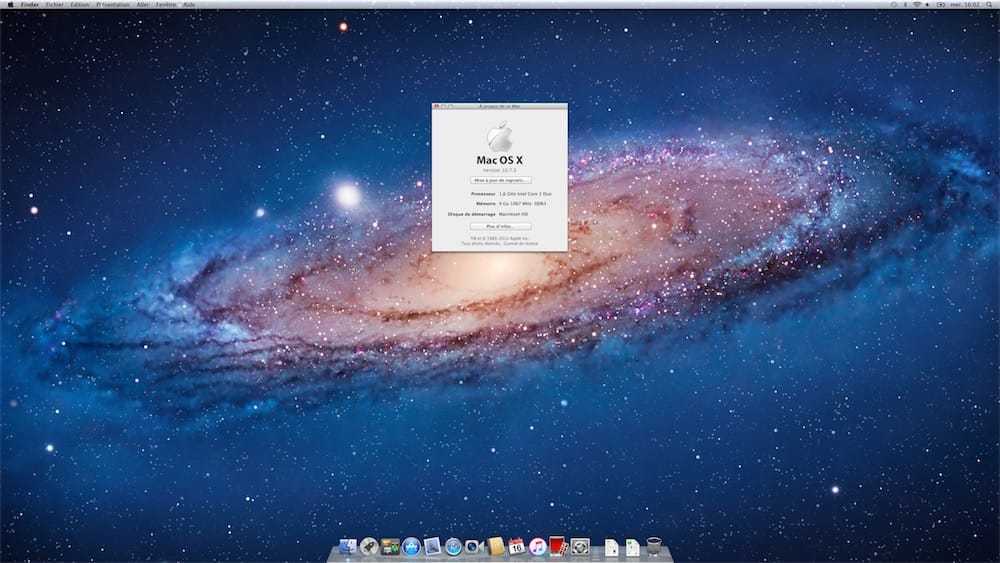 д.
д.
Кроме невозможности персонализации, в параметрах системы будет указано, что Windows 10 не активирована. Также через месяц использования Windows в правой нижней части рабочего стола появится напоминание о том, что система не активирована. Повторимся, что никаких блокировок текущего сеанса работы в неактивированной версии Windows 10 не предусмотрено.
Это сообщение легко убрать при помощи изменения параметра PaintDesktopVersion в разделе реестра HKEY_CURRENT_USER\Control Panel\Desktop c 1 на 0 и последующей перезагрузкой компьютера.
При желании, вы можете приобрести код активации Windows 10 позже. Для этого, перейдите по пути: «Параметры» → «Обновление и безопасность» → «Активация» и нажмите «Перейти в магазин». На этой странице можно купить лицензионный код активации Windows 10 Home или Windows 10 Pro при помощи банковской карты. После покупки, вернитесь в «Параметры», нажмите кнопку «Изменить ключ продукта» и введите полученный лицензионный код активации Windows.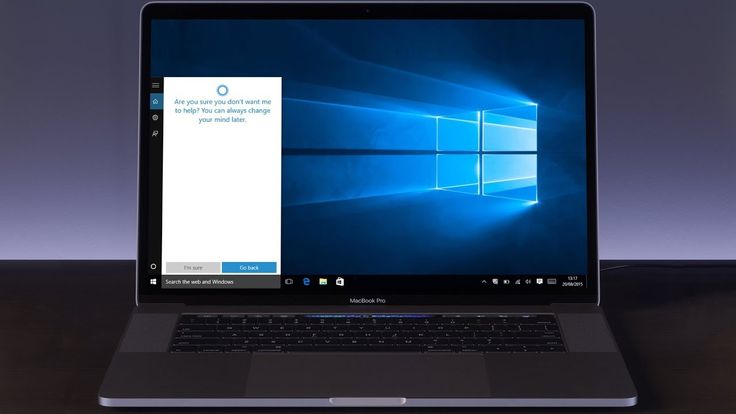
Обратите внимание, что купить код активации Windows 10 можно не только у Microsoft, но и множества реселлеров. В этом случае, как правило, лицензия обойдется значительно дешевле.
♥ ПО ТЕМЕ: Чистая установка macOS, или как переустановить (восстановить заводские настройки) Mac.
Как установить Windows 10 на Mac
1. Чтобы установить Windows, вам понадобится утилита «Ассистент Boot Camp». Она входит в число стандартных приложений macOS.
Запустите утилиту, перейдя по пути Программы → Утилиты или воспользуйтесь окном Launchpad, в котором перейдите в папку Другие.
2. Скачайте образ ISO Windows 10 с сайта Microsoft.
3. Нажмите кнопку Продолжить и укажите место, где хранится загруженный образ Windows.
4. Задайте размер выделенного под Windows места на диске, не менее 64 ГБ (рекомендуется 128 ГБ). На этом шаге требуется проявить определенную осторожность – изменить этот раздел в дальнейшем уже не получится.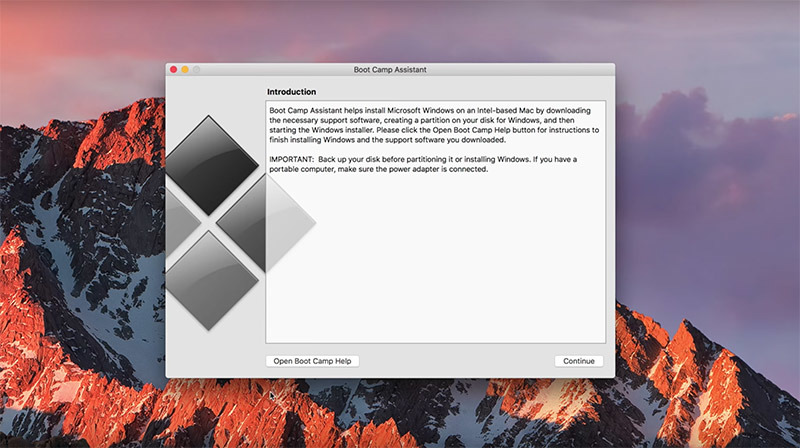 Если система нужна не просто ради ознакомления, а для установки в нее «тяжелых» игр и приложений, то лучше заранее предоставить ей побольше места.
Если система нужна не просто ради ознакомления, а для установки в нее «тяжелых» игр и приложений, то лучше заранее предоставить ей побольше места.
5. Если «Ассистент Boot Camp» попросит вставить подготовленный USB-накопитель, то установите его в USB-порт вашего Mac. Этот носитель поможет создать загрузочный диск с Windows.
Для Mac с OS X El Capitan 10.11 или более новой версии macOS, для установки Windows флеш-накопитель USB не требуется.
6. Дождитесь окончания загрузки из Интернета необходимых драйверов и пакетов. По окончании работы программы «Ассистент Boot Camp» компьютер осуществит перезагрузку. После этого и начнется непосредственно устанавливаться Windows.
7. В самом начале процесса вы попадете в окно установки, в котором необходимо будет выбрать раздел для установки новой системы. Следует выбрать раздел BOOTCAMP. Обычно установщик уже сам автоматически выбирает этот раздел и осуществляет его форматирование.
8. Отключите от Mac все внешние USB-устройства, нажмите Далее для продолжения установки Windows.
9. После первого запуска Windows автоматически откроется установщик Boot Camp, который необходим для установки требуемых для работы системы дополнительных драйверов. Если установщик по каким-то причинам не стартовал, то запустите его вручную. Для этого:
а) в Проводнике Windows откройте временно созданный диск OSXRESERVED, который обычно обозначается буквой D.
б) Откройте папку BootCamp и запустите файл Setup.
в) Разрешите программе Boot Camp внести изменения, нажатием кнопки «Да», а затем нажмите «Исправить», чтобы начать установку.
г) Перезагрузите компьютер.
10. После завершения установки всех требуемых программ перегрузите Windows, а потом подключитесь к сети Интернет с помощью Ethernet-кабеля или Wi-Fi. Откройте панель «Пуск» найдите там утилиту Apple Software Update, запустите ее.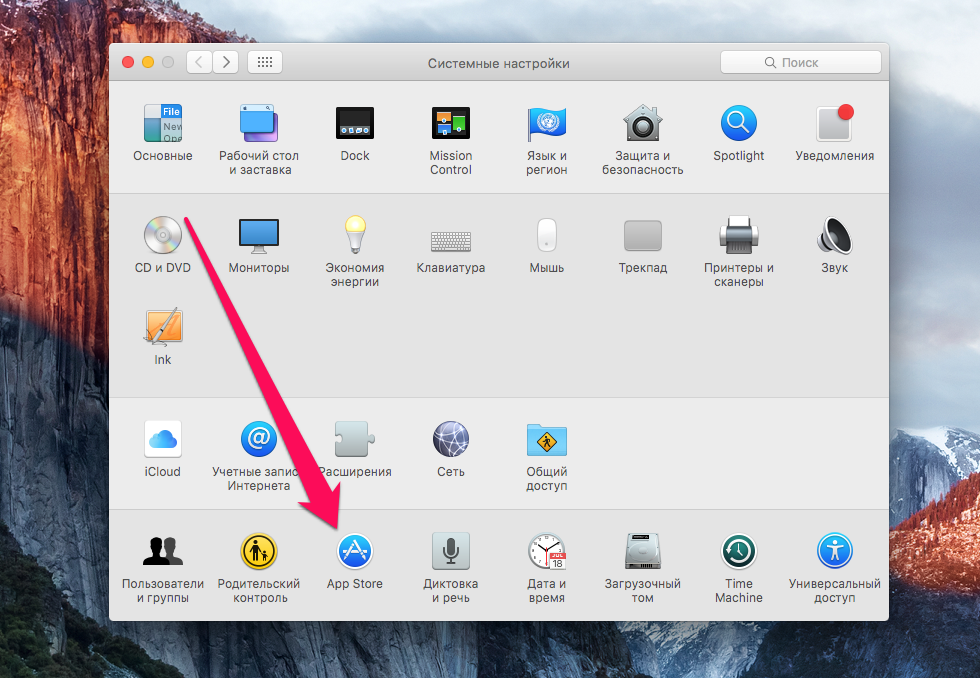
11. В этой программе выберите все доступные обновления, установите их и снова перегрузите компьютер.
♥ ПО ТЕМЕ: «Непрерывность» (Continuity): как начать работать на iPhone или iPad, а продолжить на Mac и наоборот.
Как запускать и переключаться между Windows 10 и macOS на компьютере с Boot Camp
Итак, на вашем компьютере теперь имеется не только macOS, но и Windows 10. Осталось лишь понять – как запускать ту или иную операционную систему. По умолчанию, при включении компьютера загружаться будет macOS, как это и было раньше. Выбрать загрузку другой системы можно с помощью специального меню. Для его появления во время запуска системы (например, после перезагрузки или включения) нажмите и удерживайте в таком состоянии клавишу ⌥Option (Alt).
Альтернативный метод: Перейдите по пути Системные настройки → Загрузочный диск, нажмите на значок замка в левом нижнем углу окна и введите пароль администратора для получения доступа к настройкам, сделайте активным для загрузки тот раздел, куда установлена Windows (обычно BOOTCAMP) и нажмите кнопку Перезагрузить.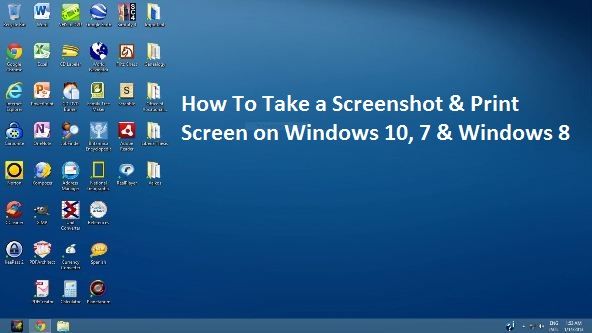
Для того чтобы быстро перейти из Windows в macOS поможет расположенная в трее утилита Boot Camp.
Нажмите на нее и выберите вариант Перезагрузить и запустить macOS.
♥ ПО ТЕМЕ: Как узнать дату последней чистой установки macOS на вашем Mac.
Как удалить Windows с компьютера Mac?
Удалить Windows намного проще, чем установить.
1. Отсоедините все подключенные внешние устройства от Mac.
2. Откройте приложение «Ассистент Boot Camp» и нажмите Продолжить.
3. В появившемся окне нажмите Восстановить.
«Ассистент Boot Camp» вернет назад место, используемое под Windows, в macOS. При этом все данные с тома Windows будут безвозвратно удалены.
Смотрите также:
- Как проверить скорость накопителей SSD, HDD или USB-флешки на Mac (macOS).
- Как создать расписание режимов сна и автоматического включения Mac.

- Как поставить пароль на папку в macOS (Mac) без установки сторонних приложений.
Насколько публикация полезна?
Нажмите на звезду, чтобы оценить!
Средняя оценка 4 / 5. Количество оценок: 8
Оценок пока нет. Поставьте оценку первым.
Установка Виндовс на Мак, цена установки Windows на Mac
(098) 550 96 96
(093) 442 96 96
(066) 341 96 96
[email protected]
Приедем за час
8:00 — 21:00 без выходных
Почему стоит обратиться к нам?
Опыт
Более 3000 клиентов
Гарантия
Полная гарантия на услуги
Скорый выезд
Выезд за 40 минут
Цены
Честные цены
Заказать бесплатную консультацию специалиста
Часто покупая MacBook, пользователь даже и не задумывается о том, что рано или поздно на этот ноутбук необходимо будет установить Windows.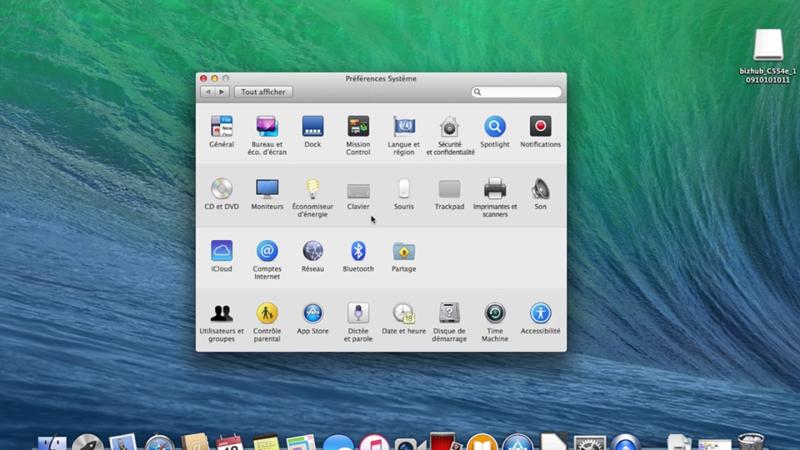
Но почему же возникает такая потребность в установке Windows на MacBook?
Да потому, что 90% программ, которые распространены у нас в стране, работают под Windows.
Но как же установить Windows на Mac? Существует несколько способов такой установки .
Одним из способов есть установка с помощью Boot Camp. Данный процесс представляет собой выделение определенного участка памяти на жестком диске под Windows. В эту часть и устанавливается другая операционная система , при этом сохраняется родная система. При включении ноутбука пользователь выбирает, с какой системой он хочет работать. Но после установки операционную систему нужно настроить. Необходимо установить драйвера, для корректной работы всех плат ноутбука, ведь зачастую на MacBook не работает звук или сетевая карта. Для этого необходимо найти драйвера в интернете и установить их. Так же необходимо установить антивирус , что бы обезопасить свой компьютер от вредоносных программ.
Но как же установить Windows на Mac, если в нем нет привода? На этот вопрос знают ответ наши специалисты с многолетним опытом.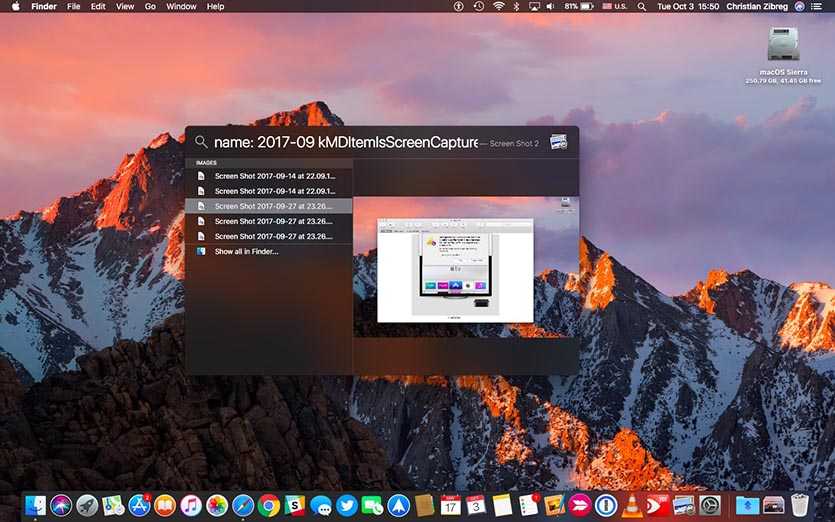 Они с легкость все установят с флешки или с внешнего привода, подключив его через USB.
Они с легкость все установят с флешки или с внешнего привода, подключив его через USB.
Сервис оказывает услугу по установке Windows на Mac как с помощью Parallels Desktop, так и с помощью Boot Camp.
Стоимость услуги: от 600 грн.
Заказать установку Windows на Mac
Как мы работаем
Заявка на сайте или по телефону
Согласование времени с менеджером
Выезд мастера по адресу
Выполнение работ
Приём работы и оплата услуг
Гарантия на выполненные работы
Так же часто возникает вопрос, удалятся ли все данные при установке второй операционной системы, наш ответ НЕТ. Сегодня нет необходимости форматировать жесткий диск для того что бы установить Windows на MacBook. Все Ваши данные сохранятся в обязательном порядке. Но установка через Boot Camp это не единственный способ совместить Windows и MacBook.
Так же существует множество программ, которые создают виртуальные машины, а затем на эти виртуалки и происходит установка Windows. Но этот способ зачастую не всегда удобен , так как виртуальным машинам свойственно часто глючить , да и системных ресурсов расходуется в 2 раза больше, сначала в памяти оседают процессы родной операционной системы MacBook , а затем после того как запускается виртуальная машина, в память загружаются еще и файлы Windows.
Но этот способ зачастую не всегда удобен , так как виртуальным машинам свойственно часто глючить , да и системных ресурсов расходуется в 2 раза больше, сначала в памяти оседают процессы родной операционной системы MacBook , а затем после того как запускается виртуальная машина, в память загружаются еще и файлы Windows.
Если Вы хотите установить себе Windows на Mac Book Air, Вам не нужно ночами сидеть на форумах и учится, как это делается, Вам всего лишь необходимо позвонить нам и заказать данную услугу, и наш мастер приедет к Вам в кратчайшие сроки и все сделает на высочайшем уровне. И Вы не потеряв данные, сможете совмещать работу с двумя операционными системами в зависимости, какие задачи возникают перед Вами.
* Наш сервис рекомендует установку Windows 10 на Mac устройства.
| Способ связи | Контакты | График работы |
| Звонки | (093) 442 96 96 (066) 341 96 96 Нажмите на телефон, чтобы позвонить. 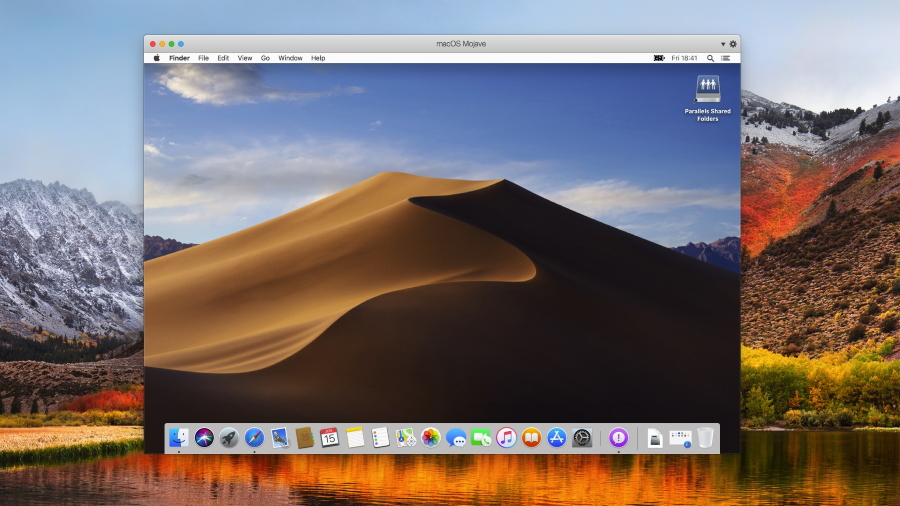 | Пн-Пт: 08:00-21:00 Сб, Вс: 09:00-20:00 |
| Открыть диалог в Telegram | Пн-Пт: 08:00-21:00 Сб, Вс: 09:00-20:00 | |
| Открыть диалог в Viber | Пн-Пт: 08:00-21:00 Сб, Вс: 09:00-20:00 | |
|
[email protected]
Ответим в течение 15 минут.
| Пн-Пт: 08:00-21:00 Сб, Вс: 09:00-20:00. |
Заказать бесплатную консультацию специалиста
Наши мастера
Дмитрий
Денис
Антон
Юрий
Отзывы
Здесь может появится Ваш первый отзыв!
Добавить отзыв
Copyright © 2007 — 2023 | Serviceit.kiev.ua
Как использовать Ассистент Boot Camp для установки Windows на Mac
Наличие Mac не означает, что вам нужно отказаться от Windows. Если вы хотите запускать программное обеспечение только для Windows или получить доступ к большему количеству компьютерных игр, вы все равно можете сделать это, установив Windows 10 на свой Mac с помощью Boot Camp Assistant.
Ассистент Boot Camp — это бесплатное приложение, позволяющее выполнять двойную загрузку Windows на компьютере Mac. В этом руководстве мы рассмотрим:
- Что нужно для установки Windows на Mac
- Как загрузить Windows на Mac
- Как установить Windows на Mac с помощью Boot Camp Assistant
- Как использовать Windows на Mac
- Часто задаваемые вопросы
Что нужно для установки Windows на Mac
Можно только установите Windows, если ваш Mac использует процессор Intel. Это означает, что новый чип Apple M1 несовместим. Чтобы проверить, что находится на вашем Mac:
- Перейдите на страницу Apple > Об этом Mac
- Посмотрите на процессор
Вам также необходимо не менее 64 ГБ свободного места для раздела Windows, хотя Apple рекомендует 128 ГБ для повышения производительности. Перейдите на вкладку Хранилище, чтобы просмотреть свободное место.
В зависимости от вашего Mac может потребоваться создать загрузочную программу установки USB с внешнего диска.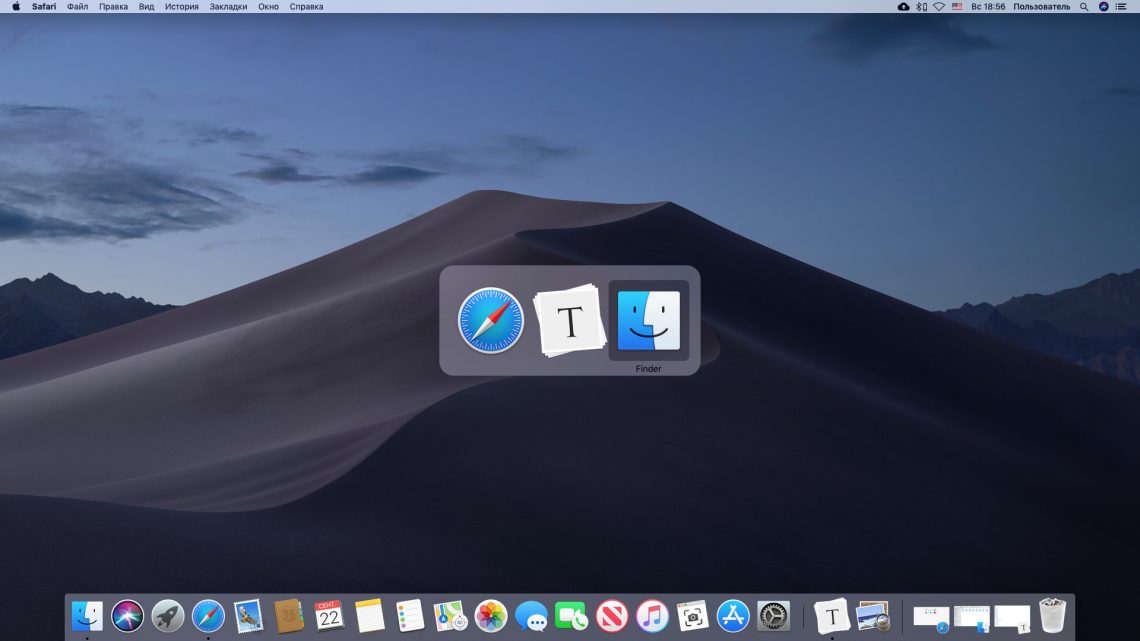 Boot Camp Assistant создаст это для вас, но убедитесь, что у вас есть готовый USB-накопитель на 16 ГБ на случай, если он вам понадобится. Сначала удалите все важные файлы с этого диска, так как Ассистент Boot Camp удалит их.
Boot Camp Assistant создаст это для вас, но убедитесь, что у вас есть готовый USB-накопитель на 16 ГБ на случай, если он вам понадобится. Сначала удалите все важные файлы с этого диска, так как Ассистент Boot Camp удалит их.
Наконец, вам нужно около двух часов свободного времени от начала до конца. Это сильно зависит от скорости вашего интернета и характеристик Mac, но два часа — это средняя продолжительность времени, необходимого для установки Windows на Mac.
Как загрузить Windows на Mac
Прежде чем вы сможете установить Windows на свой Mac, сначала необходимо загрузить программу установки Windows в виде ISO-образа. Вы можете скачать это с веб-сайта Microsoft.
Выберите выпуск и язык, которые вы хотите использовать, затем обязательно выберите 64-разрядную загрузку.
Microsoft позволяет вам бесплатно загрузить и использовать Windows 10, хотя есть некоторые небольшие ограничения, такие как невозможность изменить обои рабочего стола.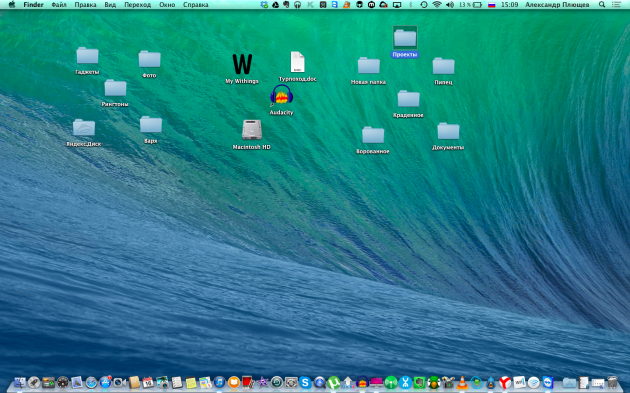 Если вы хотите обойти их, вам нужно заплатить за лицензию на использование Windows.
Если вы хотите обойти их, вам нужно заплатить за лицензию на использование Windows.
Если у вас уже есть Windows на установочном диске, следуйте этому руководству на веб-сайте Apple, чтобы создать образ ISO с диска Windows.
Как установить Windows на Mac с помощью Boot Camp Assistant
Следуйте инструкциям на веб-сайте Apple, чтобы изменить параметр безопасной загрузки вашего Mac на Полная безопасность . Полная безопасность — это настройка по умолчанию, поэтому вам нужно беспокоиться об этом только в том случае, если вы изменили ее на что-то другое в прошлом.
Каждый Mac поставляется с предустановленной программой Boot Camp Assistant, которая поможет вам разбить Mac на разделы и установить Windows. Вот как его использовать:
1. Откройте Boot Camp Assistant из папки Utilities или Other в папке Applications . Освобождение свободного места на вашем Mac при запуске может занять некоторое время
2. Нажмите Продолжить на странице приветствия и выберите задачи, для которых вы хотите использовать Boot Camp. Мы предлагаем вам выбрать все доступные задачи для установки Windows и загрузки программного обеспечения поддержки. В зависимости от вашего Mac вам также может потребоваться создать загрузочный установщик USB для Windows 10; вам следует вставить диск сейчас, если вам нужно сделать это
Нажмите Продолжить на странице приветствия и выберите задачи, для которых вы хотите использовать Boot Camp. Мы предлагаем вам выбрать все доступные задачи для установки Windows и загрузки программного обеспечения поддержки. В зависимости от вашего Mac вам также может потребоваться создать загрузочный установщик USB для Windows 10; вам следует вставить диск сейчас, если вам нужно сделать это
3. Используйте файловый браузер, чтобы выбрать загруженный ISO-образ Windows 10. Если вам нужно создать загрузочный установщик USB, подключите USB-накопитель и выберите его в качестве Целевой диск . Это отформатирует ваш жесткий диск USB, поэтому сначала удалите все важные файлы, иначе они будут стерты.
4. Нажмите и перетащите ползунок, чтобы выбрать размеры разделов, которые вы хотите использовать для macOS и Windows. Apple предлагает использовать для Windows не менее 64 ГБ. Нажмите Установить , чтобы создать раздел и начать установку Windows
5.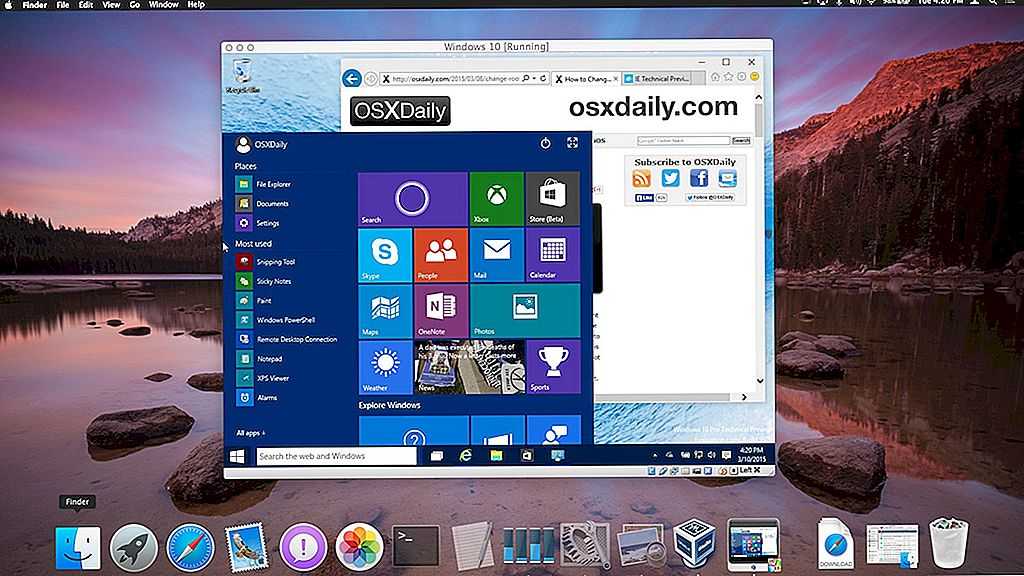 В процессе установки ваш Mac перезагрузится в Windows 10. Следуйте инструкциям по установке, чтобы выбрать язык и ввести ключ продукта. Чтобы использовать Windows 10 бесплатно, нажмите У меня нет ключа продукта
В процессе установки ваш Mac перезагрузится в Windows 10. Следуйте инструкциям по установке, чтобы выбрать язык и ввести ключ продукта. Чтобы использовать Windows 10 бесплатно, нажмите У меня нет ключа продукта
6. Выберите раздел BOOTCAMP на вашем Mac в качестве целевого диска Windows. Отключите все внешние устройства, такие как клавиатура или мышь, и нажмите Далее
7. После завершения установки Windows предложит вам создать учетную запись пользователя. При первом входе в систему открывается Ассистент Boot Camp и предлагается установить программное обеспечение поддержки Apple. Это программное обеспечение необходимо для правильной работы оборудования, такого как трекпад и динамики на вашем Mac, в Windows.
Как использовать Windows на Mac
После использования Ассистента Boot Camp ваш Mac перезагружается с работающей Windows, и вы можете сразу же приступить к работе. Запуск программы Windows на вашем Mac работает точно так же, как и на ПК с Windows.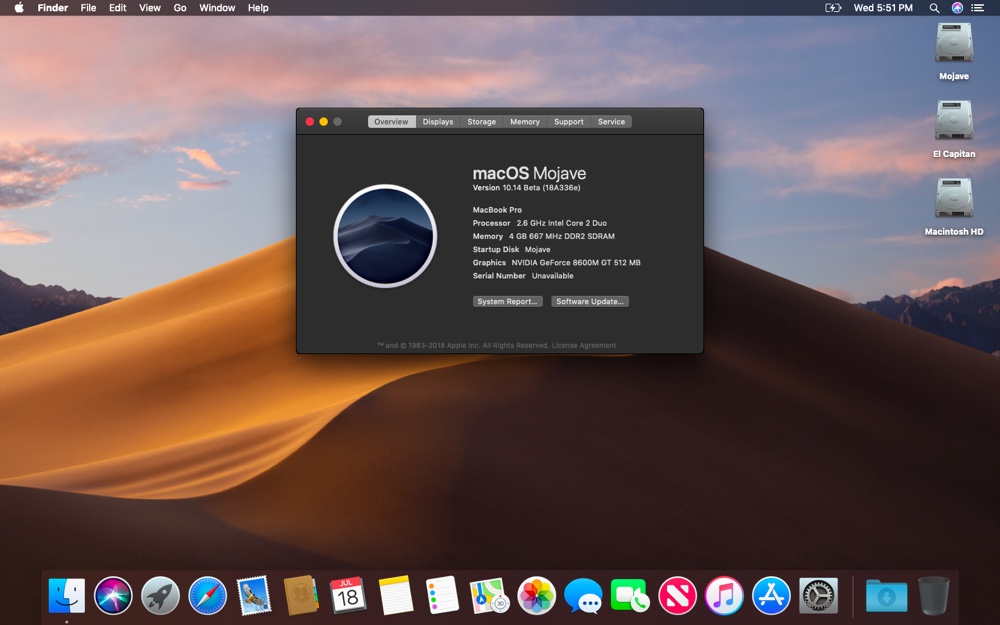
Все, что вам нужно сделать, это установить некоторые программы только для Windows или играть в видеоигры на вашем Mac, чтобы начать.
Как переключиться с Windows на macOS
Когда вы будете готовы вернуться к macOS, перезагрузите Mac и удерживайте Option или Alt , пока он снова загружается.
Вы должны увидеть черный экран, на котором можно выбрать загрузку Windows или macOS. Используйте клавиши со стрелками и нажмите Вернуть , чтобы выбрать тот, который вы хотите.
Перезагружайте Mac таким образом каждый раз, когда хотите переключиться между macOS и Windows.
Часто задаваемые вопросы
Как лучше всего запустить Windows на Mac?
Два лучших способа запуска Windows на Mac — это системы с двойной загрузкой и виртуализация. У каждого метода есть свои плюсы и минусы, но вы можете бесплатно установить Windows как систему с двойной загрузкой с помощью Boot Camp Assistant.
Двойная загрузка против виртуализации
Двойная загрузка создает разделы вашего компьютера и устанавливает одну операционную систему в каждый раздел. С другой стороны, виртуализация запускает одну операционную систему внутри другой, как приложение.
Двойная загрузка обеспечивает более высокую производительность, чем виртуализация, поскольку на вашем Mac одновременно должна быть запущена только Windows или macOS. Однако каждый раз, когда вам нужно переключить операционную систему с двойной загрузкой, вам необходимо перезагрузить Mac.
Напротив, виртуализация позволяет одновременно использовать обе операционные системы. Но поскольку на вашем Mac должны работать сразу две операционные системы, производительность для них обеих будет намного хуже.
Замедляет ли Boot Camp ваш Mac?
Ассистент Boot Camp использует систему двойной загрузки для установки Windows, что означает, что на вашем Mac одновременно работает только Windows или macOS.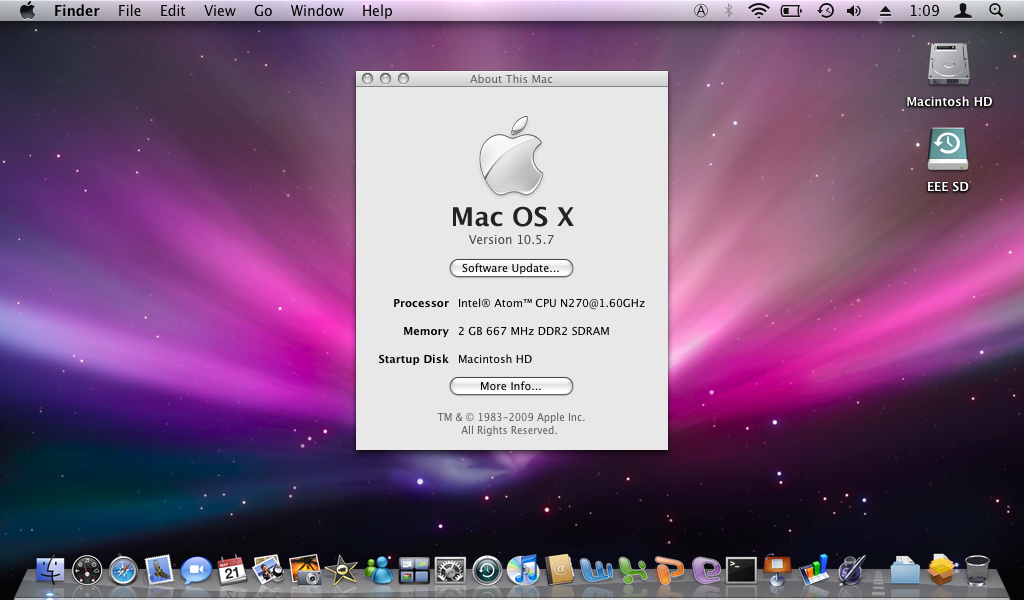 В результате Boot Camp не должен влиять на скорость вашего Mac.
В результате Boot Camp не должен влиять на скорость вашего Mac.
Единственным исключением является случай, когда вы израсходовали все хранилище на своем Mac при установке Windows. Это легко исправить, создав больше свободного места на вашем Mac.
Можно ли установить Windows на Mac без Boot Camp?
Для установки Windows на Mac можно использовать множество различных программ. Boot Camp бесплатен и поставляется с предустановленной macOS, но вы можете использовать его только для системы с двойной загрузкой. Если вы хотите одновременно использовать Windows и macOS, вам нужно вместо этого использовать программное обеспечение для виртуализации, например Parallels Desktop.
Как установить Windows на Mac с помощью Boot Camp
How-To
Следуя этому руководству, вы сможете выполнить двойную загрузку Mac с Windows.
Дитер Хольгер
PCWorld 15 августа 2018 г. 16:45 PDT
Изображение: Apple
Итак, у вас есть Mac, но вы также хотите работать с Windows? Вам повезло: вскоре после того, как в 2009 году на рынке появились первые компьютеры Mac на базе процессоров Intel, Apple выпустила инструмент под названием Boot Camp, который позволяет владельцам Mac устанавливать и запускать свои машины в исходной среде Microsoft Windows.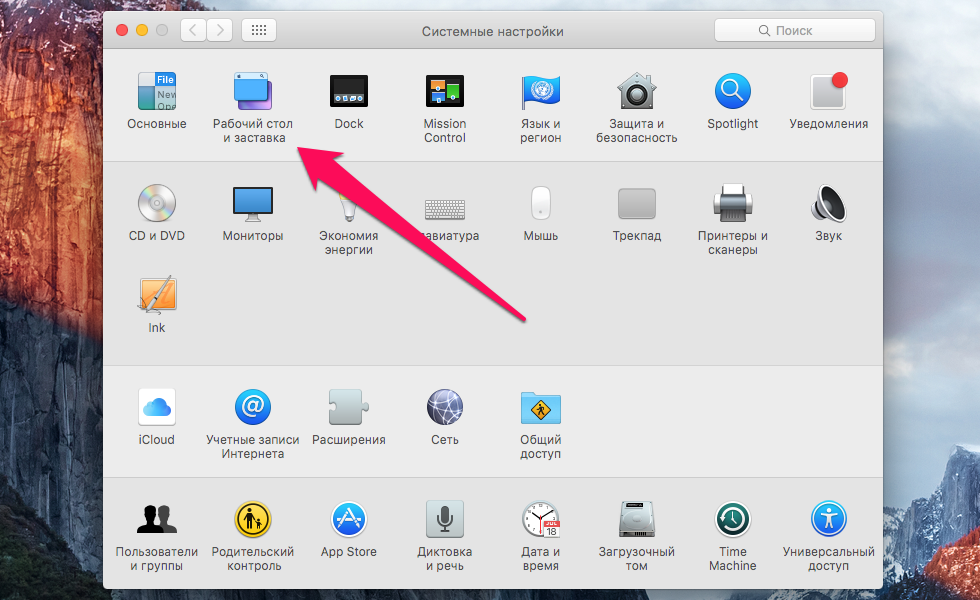 Одним нажатием кнопки вы можете переключаться между Mac и Windows при каждом включении компьютера.
Одним нажатием кнопки вы можете переключаться между Mac и Windows при каждом включении компьютера.
Вероятно, самая распространенная причина, по которой владельцы Mac используют Boot Camp, — это игра в игры только для Windows. Например, MMO для ПК, такие как Star Trek Online, Tera и Star Wars: The Old Republic , работают только на Windows. Boot Camp также лучше запускает программное обеспечение Windows, чем виртуальные машины, такие как Parallels или VMWare Fusion, которые представляют собой программы, которые одновременно запускают Windows внутри операционной системы Mac. Без лишних слов, вот как настроить Boot Camp и установить Windows.
Проверьте системные требования, затем купите Windows
Во-первых, вам понадобится 64-разрядная версия Windows. Выбор версии зависит от возраста вашего Mac: версии середины 2012 года и новее поддерживают Windows 8 и 10, а модели начала 2012 года поддерживают только Windows 7 и 8.
Для Windows 10 вы можете получить копию домашней версии как либо USB-накопитель, либо загрузка с сайта Microsoft за 119 долларов.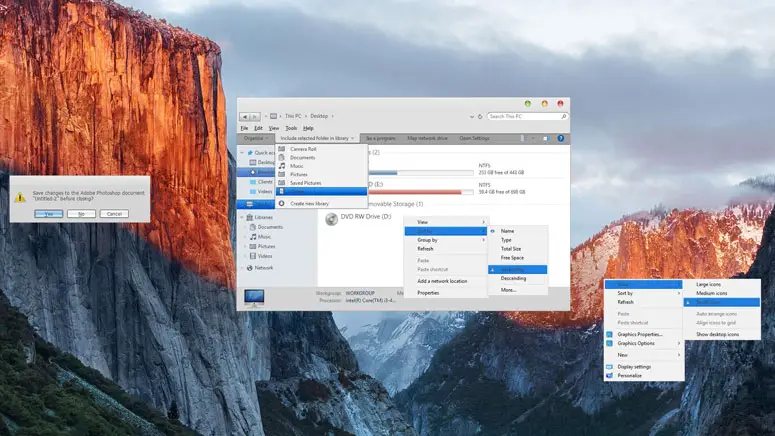 Для более старых версий Windows вам придется обращаться к таким розничным продавцам, как Best Buy.
Для более старых версий Windows вам придется обращаться к таким розничным продавцам, как Best Buy.
Поскольку разные версии Windows предъявляют разные системные требования к объему ОЗУ, пространству на жестком диске и скорости процессора, вам необходимо еще раз проверить, чтобы ваша система могла комфортно работать с этой версией. Вот как:
- Ознакомьтесь с системными требованиями для версии Windows, которую вы планируете приобрести: Windows 10, Windows 8 или Windows 7.
- Затем нажмите меню Apple в левом верхнем углу и выберите About This Mac .
- Сравните характеристики вашего Mac для Процессор и Память (ОЗУ) с указанными в системных требованиях Windows.
- Если ваш Mac не соответствует критериям, вам нужно выбрать версию Windows с более низкими системными требованиями.
Убедитесь, что на вашем Mac достаточно места на жестком диске
Для использования Boot Camp вам потребуется не менее 55 ГБ свободного места на жестком диске вашего Mac.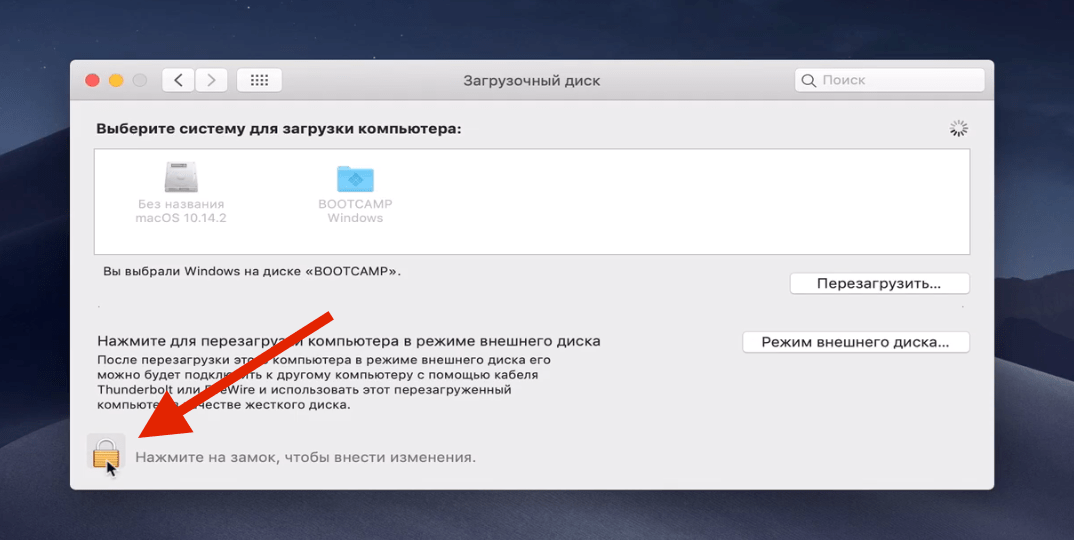 Boot Camp говорит, что ему нужно всего 50 ГБ, но собственный документ онлайн-поддержки Apple рекомендует 55 ГБ. Не рискуйте и используйте большие ассигнования.
Boot Camp говорит, что ему нужно всего 50 ГБ, но собственный документ онлайн-поддержки Apple рекомендует 55 ГБ. Не рискуйте и используйте большие ассигнования.
- Чтобы увидеть доступное место на жестком диске, нажмите меню Apple в левом верхнем углу и выберите Об этом Mac .
- Нажмите Хранилище , чтобы увидеть, сколько свободного места на вашем жестком диске.
- Если у вас нет свободных 55 ГБ, вам придется удалять или переносить файлы, пока они не появятся. Вот список некоторых из лучших инструментов для освобождения места на вашем Mac.
Проверить наличие обновлений и резервное копирование
Перед запуском Boot Camp Apple рекомендует установить последнее обновление программного обеспечения и сделать резервную копию важных файлов. (Нужна помощь в резервном копировании ваших данных? Наш дочерний сайт Macworld собрал лучшее программное обеспечение для резервного копирования ваших файлов.)
- Щелкните меню Apple в левом верхнем углу, а затем нажмите 9.
 0195 Магазин приложений. Перейдите к Обновления и установите все обновления программного обеспечения для macOS.
0195 Магазин приложений. Перейдите к Обновления и установите все обновления программного обеспечения для macOS. - Перезагрузите компьютер, если будет предложено. После перезагрузки снова проверьте наличие обновлений программного обеспечения, пока новые не будут доступны.
- Поскольку Boot Camp будет перемещать и перераспределять пространство на жестком диске, вам следует создать резервную копию всех важных данных, прежде чем продолжить, на случай, если что-либо будет повреждено в процессе.
Установить Windows
Время для главного события. Если у вас Mac 2015 года выпуска или новее, процесс немного проще. У вас есть старый Mac или копия Windows на DVD или флешке? Перейдите к разделу «Установка Windows на компьютерах Mac до 2015 года» или «Установка Windows с флэш-накопителя или внешнего оптического привода» ниже.
Компьютеры Mac, выпущенные после 2015 года: установка Windows из файла ISO
Этот метод, вероятно, является самым простым способом установки Windows, но он работает только для компьютеров Mac, выпущенных в 2015 году и выше.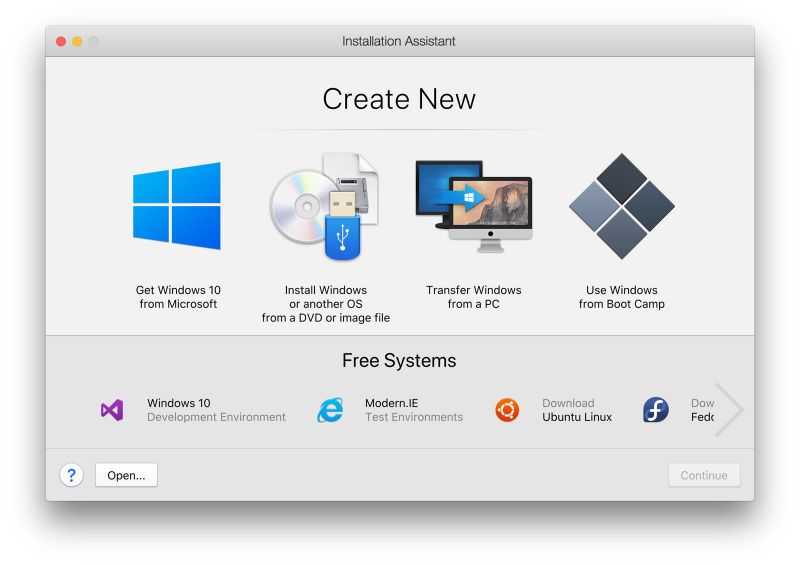
- Загрузите ISO-образ 64-разрядной версии Windows от Microsoft или другого лицензированного дистрибьютора.
- Закройте все открытые приложения и откройте окно Finder . Нажмите Applications и перейдите в папку Utilities .
- Открыть Ассистент учебного лагеря , затем нажмите Продолжить.
- Теперь выберите Выберите справа от поля ISO-образ , чтобы найти ISO-файл Windows.
- Следующим шагом будет разделение вашего жесткого диска. Вы увидите ползунок, представляющий ваш жесткий диск, который позволяет вам решить, сколько места на жестком диске выделить для вашего раздела Windows.
ИДГ - Переместите ползунок, чтобы освободить больше или меньше места для раздела Windows. Помните, что любое место, которое вы назначаете, будет взято из доступного пространства для вашего Mac, и что macOS будет работать более эффективно, если вы оставите не менее 30–40 ГБ свободного места на его разделе.
 В равной степени имейте в виду, что вам потребуется достаточно места для системных файлов Windows, любого программного обеспечения, которое вы планируете установить, и буфер свободного места. (Мы рекомендуем минимум 5 ГБ запаса.)
В равной степени имейте в виду, что вам потребуется достаточно места для системных файлов Windows, любого программного обеспечения, которое вы планируете установить, и буфер свободного места. (Мы рекомендуем минимум 5 ГБ запаса.) - Когда раздел вас удовлетворит, нажмите Install . Ваш Mac в конечном итоге загрузится в программу установки Windows.
- Когда в процессе установки появится запрос на установку Windows, обязательно выберите диск с надписью BOOTCAMP.
- Начнется установка Windows. Затем вам нужно будет сделать некоторые выборы для таких вещей, как язык, раскладка клавиатуры и данные учетной записи. Процесс установки займет несколько минут.
- В конце концов вы доберетесь до рабочего стола Windows. Boot Camp Installer должен появиться в новом окне. Примите условия лицензионного соглашения, и он начнет установку всех необходимых драйверов. После завершения установки вам будет предложено перезагрузить систему, нажмите Да .

- Если вы установили Windows 10, вам также следует использовать Apple Software Update , чтобы предотвратить известные проблемы с драйверами. Убедитесь, что вы подключены к Интернету, а затем нажмите кнопку Start в левом нижнем углу и откройте Обновление программного обеспечения Apple .
ИДГ - В верхнем поле выберите все доступные обновления и нажмите Установить элементы . (Вы также можете установить New Software , например iCloud, если хотите.) Windows спросит, хотите ли вы разрешить Apple Software Update вносить изменения, нажмите Yes .
- После завершения установки вам будет предложено перезагрузить компьютер. Нажмите OK , и теперь ваш Mac должен перезагрузиться в полнофункциональную версию Windows 10!
ИДГ
Чтобы переключиться между разделами Mac и Windows, удерживайте нажатой клавишу Option во время загрузки или перезагрузки, чтобы открыть меню выбора ОС.
Установка Windows на компьютеры Mac, выпущенные до 2015 года
Хотя на компьютерах Mac, выпущенных до 2015 года, по-прежнему можно запускать Windows, процесс установки немного сложнее. Более простой метод (и наш предпочтительный вариант) — использовать Ассистент Boot Camp, но вы также можете сделать это с флэш-накопителя или диска.
Запустите Ассистент Boot Camp
- Закройте все открытые приложения и откройте окно Finder . Щелкните Applications , а затем перейдите в Utilities .
ИДГ - В папке Utilities дважды щелкните Boot Camp Assistant для запуска. Нажмите Продолжить , чтобы начать настройку.
ИДГ - Убедитесь, что установлен флажок Загрузить последнюю версию программного обеспечения поддержки Windows с сайта Apple . Это программное обеспечение позволит вам установить самые последние версии драйверов для Windows. Теперь нажмите Продолжить .

ИДГ - Если вас попросят ввести учетные данные администратора, введите их. Затем нажмите . Введите , чтобы начать загрузку программного обеспечения. Вам нужно будет установить программное обеспечение поддержки Windows на USB-накопитель, который вы подключили к Mac.
ИДГ - После завершения загрузки помощник предложит вам создать раздел Windows на жестком диске. Это действие сегментирует ваш диск, чтобы выделить свободное место только для Windows, не мешая и не стирая существующую установку macOS.
- На этом этапе вы увидите ползунок, представляющий ваш жесткий диск. Здесь вы можете решить, сколько места на жестком диске выделить для вашего раздела Windows.
ИДГ - Отрегулируйте ползунок, чтобы освободить больше или меньше места в разделе Windows. Помните, что любое место, которое вы назначаете, будет взято из доступного пространства для вашего Mac, и что macOS будет работать более эффективно, если вы оставите не менее 30–40 ГБ свободного места на его разделе.
 В равной степени имейте в виду, что вам потребуется достаточно места для системных файлов Windows, любого программного обеспечения, которое вы планируете установить, и буфер свободного места. (Мы рекомендуем минимум 5 ГБ запаса.)
В равной степени имейте в виду, что вам потребуется достаточно места для системных файлов Windows, любого программного обеспечения, которое вы планируете установить, и буфер свободного места. (Мы рекомендуем минимум 5 ГБ запаса.) - Если вы удовлетворены своей схемой разбиения, щелкните Раздел . OS X начнет разбивать и переупорядочивать данные на жестком диске, процесс, который может занять некоторое время.
ИДГ
Установка Windows с флешки или внешнего оптического привода
Этот метод требует терпения, так что потерпите. (Более простой альтернативой является использование программного обеспечения для управления ISO, такого как Toast Titanium, для монтирования загруженного ISO-образа Windows без флэш-накопителя или DVD.)
- Вставьте установочный DVD-диск Windows во внешний оптический дисковод USB. Или, если ваша версия Windows поставлялась с флешкой, вставьте ее.
- Когда носитель появится в Finder, нажмите Перейти , затем выберите Утилиты > Дисковая утилита .

ИДГ - В Дисковой утилите выберите оптический USB-накопитель или флэш-накопитель, чтобы он был выделен.
- В File, выберите New Image и выберите Windows DVD или флешку.
ИДГ - В меню Image Format выберите DVD/CD и выберите None для шифрования.
ИДГ
- Сохраните файл под именем и введите имя пользователя и пароль, если будет предложено. Появится индикатор выполнения, и это может занять некоторое время.
- После завершения сохранения извлеките DVD-диск или флэш-накопитель Windows. Если вы использовали внешний USB-накопитель, отключите его после извлечения DVD-диска.
- С помощью Finder найдите образ диска, сохраненный на шаге 6. Нажмите на него один раз, чтобы выбрать его, а затем выберите . Введите , чтобы переименовать файл. Вы захотите переименовать его с расширением файла «.

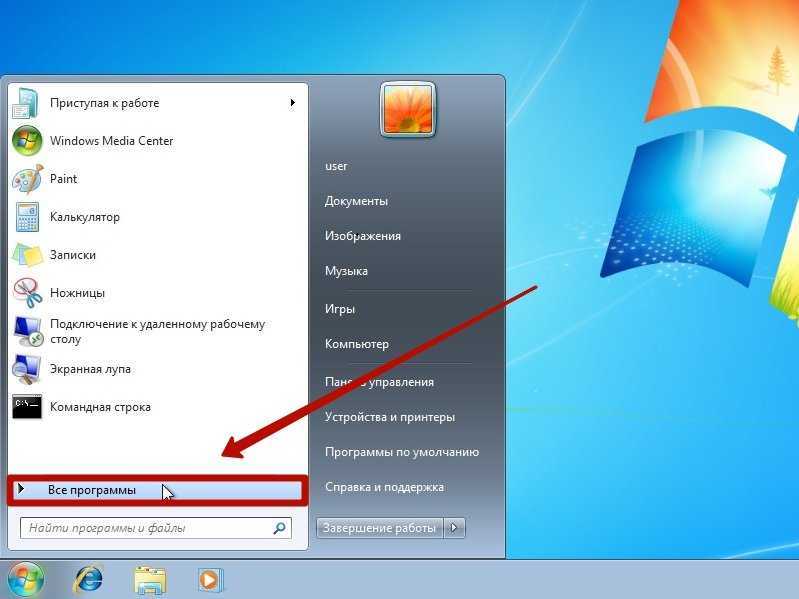 Эту процедуру можно пропустить, она необязательна и не станет препятствием для дальнейшей установки.
Эту процедуру можно пропустить, она необязательна и не станет препятствием для дальнейшей установки.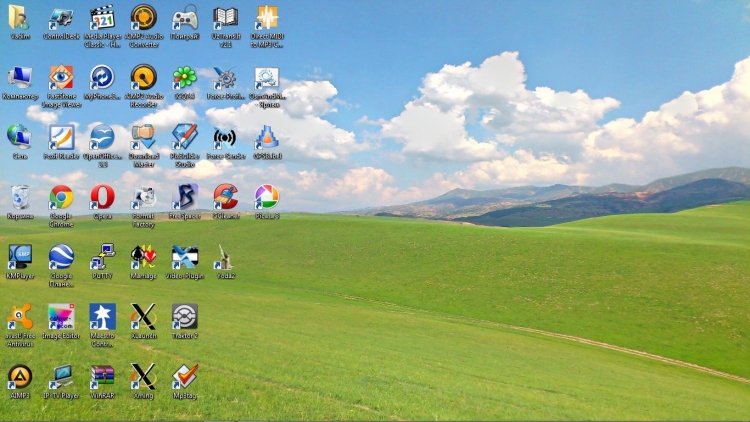
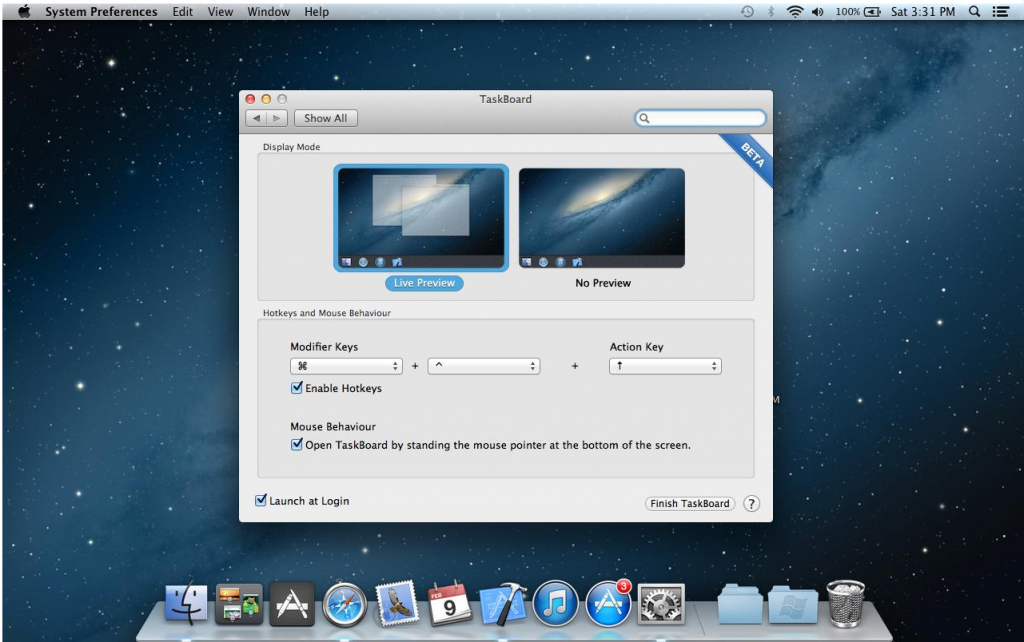 0195 Магазин приложений. Перейдите к Обновления и установите все обновления программного обеспечения для macOS.
0195 Магазин приложений. Перейдите к Обновления и установите все обновления программного обеспечения для macOS.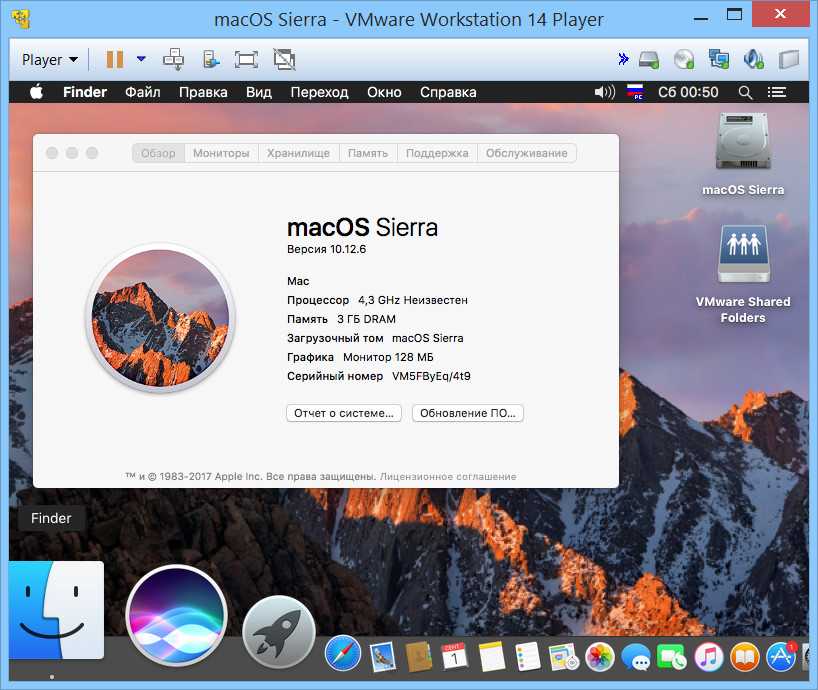 В равной степени имейте в виду, что вам потребуется достаточно места для системных файлов Windows, любого программного обеспечения, которое вы планируете установить, и буфер свободного места. (Мы рекомендуем минимум 5 ГБ запаса.)
В равной степени имейте в виду, что вам потребуется достаточно места для системных файлов Windows, любого программного обеспечения, которое вы планируете установить, и буфер свободного места. (Мы рекомендуем минимум 5 ГБ запаса.)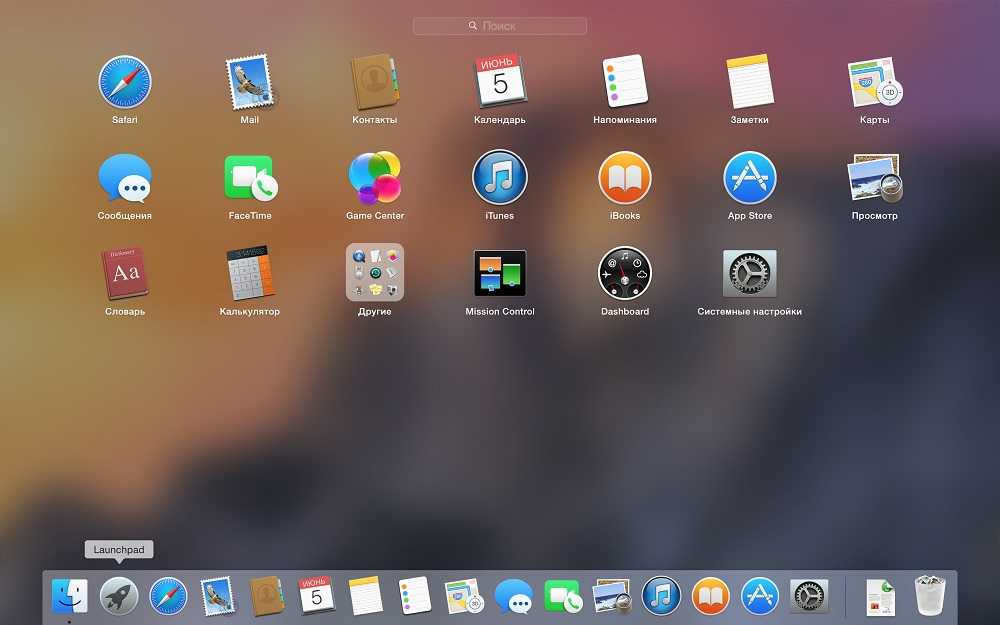
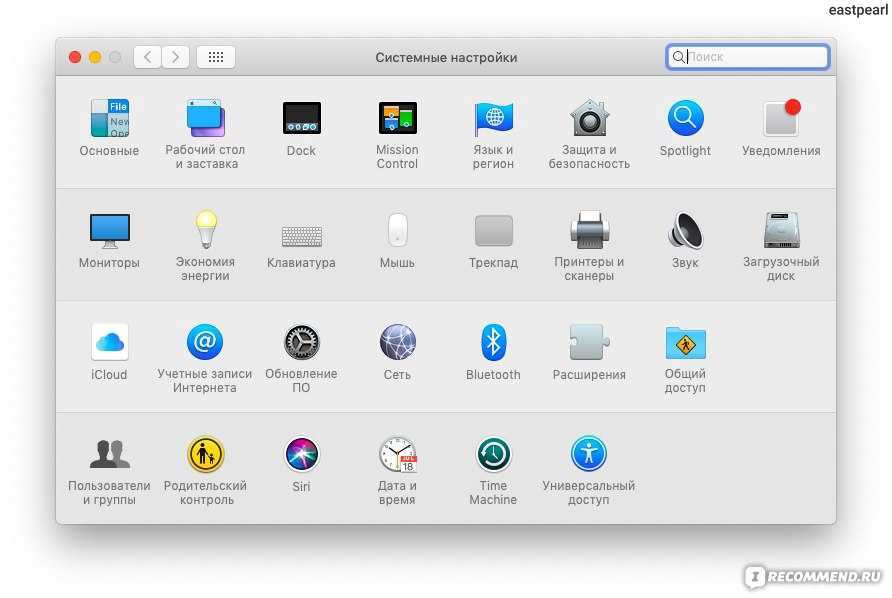
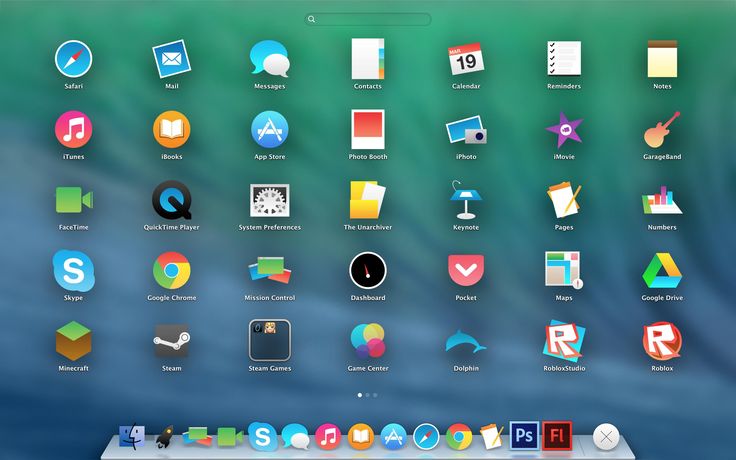 В равной степени имейте в виду, что вам потребуется достаточно места для системных файлов Windows, любого программного обеспечения, которое вы планируете установить, и буфер свободного места. (Мы рекомендуем минимум 5 ГБ запаса.)
В равной степени имейте в виду, что вам потребуется достаточно места для системных файлов Windows, любого программного обеспечения, которое вы планируете установить, и буфер свободного места. (Мы рекомендуем минимум 5 ГБ запаса.)
