Содержание
Обзор расширения iMacros для Google Chrome
Разработчики Google Chrome делают основной акцент на минимализме, поэтому в браузере представлен только самый необходимый функционал. По плану разработчику недостающие возможности пользователи должны были получать за счет быстро и удобной установки сторонних дополнений. Одним из таких дополнений является iMacros, которое создано для лучшей оптимизации выполнения рутинных задач, на которые может уходить определенное время. Данный инструмент мы изучим более подробно.
Содержание
- Особенности использования расширения iMacros для Google Chrome
- Этап 1: Добавление из магазина Google Chrome
- Этап 2: Переход к глобальной настройке расширения
- Этап 3: Первичное ознакомление с шаблонными макросами
- Этап 4: Создание собственных макросов
Это расширение больше подойдет для продвинутых пользователей, которые умеют писать скрипты или хотя бы использовать уже написанные для решения своих задач. Обычно таковые скрипты выполняют примитивные действия: могут сохранять содержимое страниц, открывать новые вкладки с определенными сайтами или выводить какую-либо информацию о веб-ресурсе. Расширение iMacros позволяет их корректно встроить и настроить для работы с Google Chrome. Так же оно представляет из себя удобный менеджер включенных скриптов.
Обычно таковые скрипты выполняют примитивные действия: могут сохранять содержимое страниц, открывать новые вкладки с определенными сайтами или выводить какую-либо информацию о веб-ресурсе. Расширение iMacros позволяет их корректно встроить и настроить для работы с Google Chrome. Так же оно представляет из себя удобный менеджер включенных скриптов.
Дальше мы рассмотрим процесс использования данного расширения вкратце — от этапа установки до создания и применения собственных макросов.
Этап 1: Добавление из магазина Google Chrome
На этом этапе ни одного из пользователей, даже начинающего, не должно возникнуть каких-либо сложностей, так как добавление расширений в браузер Google Chrome, тем более из официального магазина дополнений — это очень простая процедура.
- Перейдите на страницу магазина дополнений для Google Chrome. Сделать это можно по данной ссылке.
- В поисковую строку, что расположена в левой части интерфейса введите название искомого объекта.
 В нашем случае это iMacros.
В нашем случае это iMacros. - Искомый компонент, скорее всего, будет на первом месте поисковой выдачи. Кликните по его названию для перехода на страницу загрузки.
- На этой странице вы можете более подробно ознакомиться с представленным расширением, а также выполнить его установку, воспользовавшись соответствующей кнопкой в верхней части интерфейса.
- При нажатии на эту кнопку у вас появится диалоговое окно, в котором потребуется нажать кнопку “Установить расширение”, подтвердив тем самым установку.
- После этого, спустя несколько секунд, у вас отобразится иконка установленного расширения в верхней панели. Она в дальнейшем будет использоваться для доступа к настройкам iMacros. Также откроется главная страница сайта разработчиков. Там вы можете найти как общую информацию, так и техническую документацию. Она может пригодится вам в будущем, но в контексте данной статьи рассматриваться не будет.
Также вы можете более подробно ознакомиться с установкой расширений в браузер Google Chrome. Через магазин это действительно сделать очень просто, однако такая возможность его не всегда. Читайте в нашей отдельной статье подробнее.
Через магазин это действительно сделать очень просто, однако такая возможность его не всегда. Читайте в нашей отдельной статье подробнее.
Этап 2: Переход к глобальной настройке расширения
После установки нужно выполнить первичные настройки расширения, которые здесь будут считаться глобальными. В первую очередь потребуется определиться с пользовательской папкой, где будут храниться скрипты и пароли, если это необходимо, для их последующего запуска. Также может потребоваться установка пароля для самого расширения iMacros, чтобы другие пользователи данного компьютера не смогли случайно или специально запустить ваши расширения.
Глобальная настройка осуществляется следующим образом:
- Кликните по иконке дополнения в панели инструментов браузера. Там появится контекстное меню дополнения с быстрым доступом к основным компонентам. Переключитесь в раздел “Manage”.
- Теперь, для доступа к более продвинутым настройкам, воспользуйтесь кнопкой “Settings”.
- Вы попадете на основную страницу настроек расширения iMacros.
 Здесь представлены все основные настройки расширения. Для примера зададим путь к пользовательской папке с макросами. Для этого обратите внимание на блок “Path settings”.
Здесь представлены все основные настройки расширения. Для примера зададим путь к пользовательской папке с макросами. Для этого обратите внимание на блок “Path settings”. - Здесь представлено два поля:
- “Macros directory path:”. Сюда прописывается адрес расположения папки с макросами на пользовательском компьютере. Адрес можете скопировать прямо из “Проводника”. К сожалению, здесь не предусмотрена возможность автоматической вставки.
- “Datasources directory path”. Сюда задается путь к основному корневому каталогу (не путать с пользовательским).
- Также здесь вы можете задать пароль, если не хотите, чтобы другие пользователи компьютера получили доступ к вашим макросам. Делается это в блоке “Password”.
- Дополнительно можно изменить режим записи и скорость повторного выполнения действий. Это делается в блоке “Player settings”.
Обращаем внимание, что вы можете не вносить никаких изменений в эти настройки. В таком случае они останутся со значениями по умолчанию: макросы создаются в корневой папке браузера, отведенной для работы с расширениями, пароля никакого нет, а режим работы выбран самый быстрый из возможных.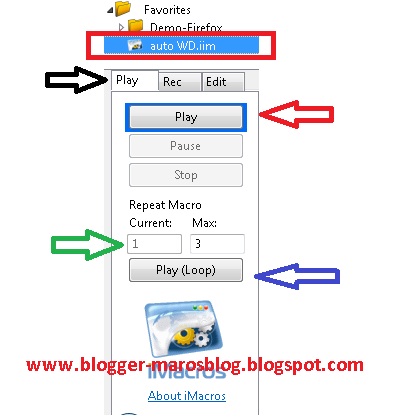
Этап 3: Первичное ознакомление с шаблонными макросами
Для обычных пользователей здесь уже установлено несколько шаблонных вариантов макросов, благодаря чему их не нужно писать самостоятельно. Их не только можно комбинировать между собой, собирая как конструктор, но и ознакомиться с принципом работы, так как скрипты в них написаны максимально понятно и сопровождаются комментариями от разработчиков и наглядной демонстрации работы. Изучив их можно будет самостоятельно написать свой собственный макрос для работы с расширением iMacros даже если вы сами далеки от программирования.
Читайте также:
Убираем Mail.ru из Google Chrome
Где найти закладки в браузере Google Chrome
Дополнение anonymoX для Google Chrome
Убираем серый экран в Google Chrome
Давайте рассмотрим, каким образом можно ознакомиться со встроенными шаблонами iMacros и как они могут быть полезны рядовому пользователю:
- Снова обратите внимание на верхнюю панель закладок.
 Там снова требуется кликнуть по иконке iMacros.
Там снова требуется кликнуть по иконке iMacros. - Во всплывшем окошке расширения уже требуется раскрыть папку iMacros, а за ней Demo-Chrome.
- Найдите среди представленных макросов тот, с которым хотели бы ознакомиться подробнее. Обращайте внимание на названия макросов, так как они напрямую отражают суть выполняемого кода. Для примера мы выберем макрос, который открывает 6 случайных вкладок.
- Выделите его среди представленных элементов и нажмите кнопку “Play Macro” для демонстрационного запуска выбранного макроса.
- Автоматически будут открыты заготовленные вкладки по очереди, а в окне расширения отобразится прогресс. Для приостановки или завершения выполнения макроса используйте кнопки Pause и Stop соответственно.
- Чтобы посмотреть содержимое демонстрационного макроса, кликните по его названию в библиотеке правой кнопкой мыши и выберите в контекстном меню пункт “Edit”.
- Появится окошко встроенного редактора кода от расширения iMacros. Как минимум у каждого блока с кодом будут комментарии от разработчиков (они отмечены зеленым).
 Комментарии очень подробные — они описывают не только действия, выполняемые тем или иным блоком кода, но и вкратце принцип работы всей синтаксической конструкции. Комментарии от разработчиков, кстати, можно удалить — это никак не повлияет на работоспособность всего кода, а вот другие строки удалять без знания дела не рекомендуется.
Комментарии очень подробные — они описывают не только действия, выполняемые тем или иным блоком кода, но и вкратце принцип работы всей синтаксической конструкции. Комментарии от разработчиков, кстати, можно удалить — это никак не повлияет на работоспособность всего кода, а вот другие строки удалять без знания дела не рекомендуется. - На рассматриваемом примере можно видеть, что за открытие какого-то сайта отвечает конструкция URL GOTO=https://www.site.com. После символа “=” вы можете, конечно же, подставить свою ссылку, чтобы автоматически открывался нужный сайт. Также можно удалить ненужные блоки, так как, скорее всего, вам не требуется открытие сразу 6 страниц при запуске браузера.
- Завершив работу с кодом скрипта, выполните сохранение, воспользовавшись одной из соответствующих кнопок в нижней части окна редактора кода.
Шаблоны удобно использовать для создания собственных конструкций кода. Также они могут быть персонализированы под задачи пользователя. Это позволит сэкономить значительное количество времени на написании собственных макросов, просто заменив необходимые атрибуты и ссылки в коде.
Этап 4: Создание собственных макросов
Собственно, создание макросов и их связь с Google Chrome — это основная задача данного расширения. Правда, этот функционал уже будет интересен либо опытным пользователям, которые умеют писать макросы, либо тем, кто изучил основы, пользуясь нашими рекомендациями из предыдущего этапа. Собственно, с работой встроенного редактора кода вы уже ознакомились — в нем ничего сложного, по-сути это обычный “Блокнот” только с подсветкой и нумерацией строк.
Дальше мы рассмотрим как создать простой макрос с помощью расширения iMacros для Google Chrome полностью с нуля:
- Снова кликните по иконке расширения в верхней панели Google Chrome. В появившемся контекстном окошке нажмите по кнопке “Record Macro”. Она расположена во вкладке “Record”.
- Откроется миниатюрное окошко редактора кода, а ниже появятся кнопки приостановки записи или ее сохранения. Сейчас начинайте выполнение действий, открывая сайты путем прямого перехода на них через ввод ссылки в адресную строку (в качестве примера).

- Завершив действия, которые требуются для записи вашего макроса, кликните по кнопке расширения в верхнем правом углу браузера. Обратите внимание, что кнопка немного изменила свой внешний вид, плюс, около нее появились цифры, обозначающие количество записанных действий пользователя. Клик по этой кнопке означает остановку записи макроса.
- После остановки открывается полноформатное окошко редактора, где вы можете видеть все свои действия, записанные в виде кода. Стоит понимать, что этот код не идеален и его, скорее всего, потребуется редактировать. В первую очередь для того, чтобы избавиться от дублирующих друг друга действий, а также ненужных действий. Плюс, здесь можно дополнить те или иные действия, указать свои комментарии.
- Завершив работу над макросом, закройте редактор с сохранением изменений. о время сохранения выберите удобное расположение для скрипта и задайте ему подходящее название.
- Созданный скрипт отобразится в общем списке. Вы можете теперь работать с ним так же как с уже имеющимися скриптами от разработчиков.
 Если его потребуется запустить, то просто сделайте по его названию двойной клик левой кнопкой мыши.
Если его потребуется запустить, то просто сделайте по его названию двойной клик левой кнопкой мыши. - В качестве примера отладки и тестирования запустим только что созданный макрос. Обратите внимание на левую часть панели расширения iMacors. Там будет показан процесс выполнения. Серым цветом обозначается уже выполненный участок кода, а красным тот, с которым возникли какие-либо проблемы в ходе выполнения. Чуть ниже есть поля, а введенные в них цифры обозначают количество повторов осуществления одной и той же операции.
Как видите, iMacros позволяет делать некоторые макросы без необходимости прописывать для них код. Однако такая возможность доступна только для ограниченного числа операций, как правило, примитивных, вроде автоматического открытия сайтов. Для создания более сложных макросов вам придется прописывать код вручную. Если вы заинтересованы в разработке собственных макросов на основе расширения iMacros, то мы рекомендуем ознакомиться с технической документацией на сайте разработчика.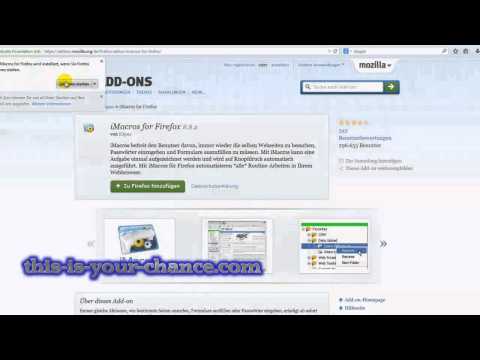 Правда, вся документация на английском языке.
Правда, вся документация на английском языке.
Расширением iMacros будет очень полезно как начинающим пользователям, так как позволяет делать запись примитивных макросов без необходимости прописывать код, так и более продвинутым юзерам, знающим основы английского языка и программирования. Мы рассмотрели только самые базовые вещи при работе с данным расширением.
iMacros для Firefox — полезный инструмент для автозаполнения
Содержание
- Как скачать и установить iMacros
- Как пользоваться iMacros
Программное обеспечение iMacros было придумано и реализовано в специализированный инструмент для автоматического выполнения часто повторяющихся монотонных действий во время работы в глобальной сети. Чтобы не делать одни и те же манипуляции можно записать их в iMacros. При каждой последующей необходимости выполнить, записанную в данную программу задачу, достаточно одного клика мышки. При использовании данной утилиты можно просто и оперативно заполнять определённые формы и шаблоны, сохранять учётные записи (логин, пароль), создавать уведомления из электронной почты. Также можно осуществлять загрузку цифровых файлов с разных интернет ресурсов, причём делать это одновременно. Созданные или полученные извне макросы можно хранить как на своём персональном компьютере, так передавать их другим, заинтересованным пользователям. Возможность встраивать их в свою домашнюю страницу сайта, в персональный блог, в корпоративную локальную сеть, в страницы своих социальных сетей. Применение специализированного инструмента ограничено только воображением, знанием продукта, умением оперировать всеми функциями и навыками творца.
Также можно осуществлять загрузку цифровых файлов с разных интернет ресурсов, причём делать это одновременно. Созданные или полученные извне макросы можно хранить как на своём персональном компьютере, так передавать их другим, заинтересованным пользователям. Возможность встраивать их в свою домашнюю страницу сайта, в персональный блог, в корпоративную локальную сеть, в страницы своих социальных сетей. Применение специализированного инструмента ограничено только воображением, знанием продукта, умением оперировать всеми функциями и навыками творца.
Как скачать и установить iMacros
Для браузера Mozilla Firefox инструмент по созданию макросов представлен в виде дополнительного расширения «Firefox iMacros» к самой поисковой системе. Для того, чтобы его скачать и установить в пользовательский интернет обозреватель нет необходимости искать его в поисковике на просторах всемирной паутины. Достаточно зайти в настройки самого браузера Mozilla Firefox. Выбрать для поиска вкладку «Дополнения».
Через поисковую строку задать в окошке ключевое слово «imacros». И через некоторое мгновение списком высветятся приложения, где на первом месте будет искомое расширение.
Нажав на кнопку «Установить», в браузер будет добавлено новое дополнение для решения рутинных задач.
После успешной установки дополнительного расширения «iMacros for Firefox» на пользовательский персональный компьютер, нажав на кнопку «Настройки», можно изменить настройки, сконфигурировать задачи и пути для сохранения макросов на своём персональном компьютере или в облачных технологиях.
Как пользоваться iMacros
Макрос в Мозиле запускается одной кнопкой. Соответствующая иконка появиться в панели быстрого доступа рядом с кнопкой меню настроек.
С левой стороны открывшейся вкладки с макрос-инструментом есть три кнопки основных действия:
Воспроизведение макросов – благодаря этой вкладке можно просматривать свои готовые или скачанные извне макросы.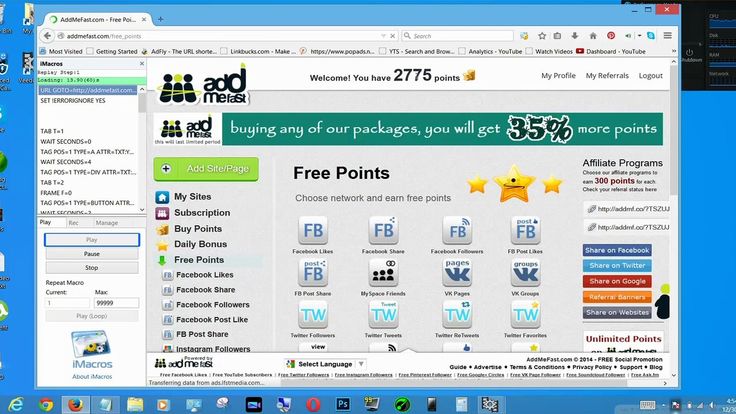
Запись – создание скриптов для выполнения задач по автоматическому заполнению тех или иных форм.
Manage – управление настройками, помощь в освоение продукта и многое другое.
Примечание: Зайдя во вкладку «Manage», пользователь может нажать на кнопку «Помощь» и подробно изучить все возможности приложения iMacros. Все разделы очень подробно описывают пошаговые манипуляции с полезным приложением. Содержимое вкладки «Помощь» на английском языке. Пользователей, не владеющим в полной степени иностранным языком, не должно смущать это обстоятельство. Так как в браузере Mozilla Firefox можно установить дополнительное расширение-словарь и спокойно переводить все пункты на родной язык. Подробности, как воспользоваться он-лайн словарём в статье «переводчик для Firefox».
Firefox iMacros – полноценный инструмент, готовый к незамедлительному использованию сразу после установки. Как и любое другое дополнительное расширение для интернет-обозревателя Мозила данное расширение легко как устанавливать, так и удалять в случаи необходимости.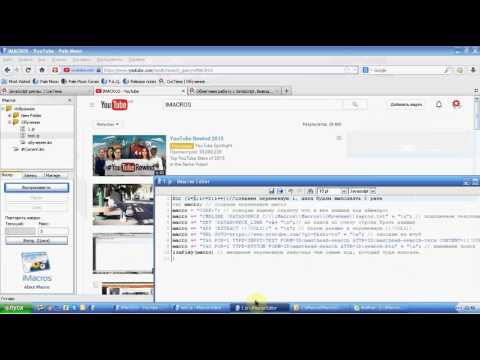
С точки зрения безопасности и конфиденциальности пользовательской информации приложение iMacros абсолютно надёжно, так как сохраняет скрипты исключительно на персональном компьютере создателя. За благонадёжность других файлов, скачанных из сети интернет, пользователь несёт ответственность самостоятельно. Ведь любой инструмент можно использовать не только в благих целях, но и для наживы или причинения вреда другим.
Надёжный антивирус, бдительность и внимательность никогда и никого не подведут!
imacros · Темы GitHub · GitHub
Вот
20 публичных репозиториев
соответствует этой теме…
А9Т9
/
РПА
Звезда
818
баблософт
/
БАС
Звезда
362
АлександрФСП
/
MultiCaptchaBot
Звезда
33
Айрат Халитов
/
социальные сценарии
Звезда
20
ЧеширКаат
/
BASRemote.
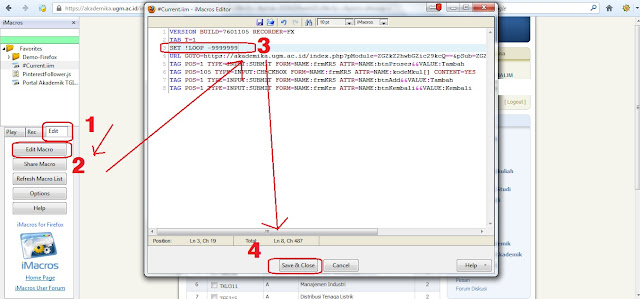 NET
NET
Звезда
18
ЧеширКаат
/
базовый удаленный узел
Звезда
17
Джинзокод
/
imacros-скрипты-ниша
Звезда
16
ЧеширКаат
/
бас-удаленный-питон
Звезда
14
Ткд-Алекс
/
AddMeFast-Bot2016
Звезда
7
айкмал
/
Shopee-flashsell-imacros
Звезда
3
большая тень
/
связанный индоссант соединения
Звезда
2
Феррейраапфернанда
/
imacros-руководство-pt-br
Звезда
2
главный хозяин
/
firefox-автопросмотр
Звезда
2
акухнет
/
Управление-несколько-аккаунтов-Facebook
Звезда
1
Леонардокейрос-код
/
Imacro-Simple-Scripts
Звезда
1
тк-ин
/
iMacros-eHousing-Scraper
Звезда
0
Крис391
/
typeform-автоматизация
Звезда
0
peci1
/
vfpark-экспорт-все
Спонсор
Звезда
0
мра
/
пользовательские файлы
Звезда
0
айф-са
/
положение дел
Звезда
0
Улучшить эту страницу
Добавьте описание, изображение и ссылки на
имакрос
страницу темы, чтобы разработчикам было легче узнать о ней.
Курировать эту тему
Добавьте эту тему в свой репозиторий
Чтобы связать ваш репозиторий с
имакрос
тему, перейдите на целевую страницу репозитория и выберите «управление темами».
Узнать больше
Использование iMacros с компонентами End User Monitor (EUM)
Использование iMacros с компонентами монитора конечного пользователя (EUM)
Механизм веб-записи iMacros используется для записи веб-транзакций, отслеживаемых компонентами монитора конечного пользователя (EUM). Он поддерживает запись WYSIWYG транзакций веб-сайта и приложений. Просто выполните веб-транзакцию, которую хотите отслеживать, в режиме записи. iMacros создает редактируемый сценарий iMacros, определяющий вашу транзакцию. iMacros использует эти сценарии для воспроизведения веб-транзакции.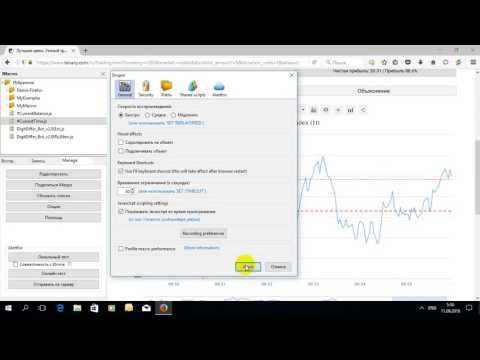 В WhatsUp Gold iMacros воспроизводит сценарий на iDrones по всей вашей сети, чтобы контролировать производительность и проверять функциональность ваших веб-сайтов и приложений.
В WhatsUp Gold iMacros воспроизводит сценарий на iDrones по всей вашей сети, чтобы контролировать производительность и проверять функциональность ваших веб-сайтов и приложений.
Вы можете записывать и воспроизводить веб-транзакции в браузере iMacros, который представляет собой эмулированный браузер на основе Internet Explorer. Или вы можете использовать браузеры Internet Explorer и Firefox с надстройками браузера iMacros. Надстройки браузера полезны, если вас беспокоит производительность и функциональность ваших веб-транзакций в конкретном браузере. Если у вас нет необходимости отслеживать транзакции в определенном браузере, используйте браузер iMacros. Для получения дополнительной информации и загрузки посетите веб-сайт iMacros.
iMacros Browser Enterprise Edition и надстройки браузера Internet Explorer и Firefox уже установлены на iDrone, чтобы вы могли начать работу. Как только ваш iDrone заработает, мы рекомендуем вам установить iMacros на свой рабочий стол для записи или редактирования сценариев iMacros.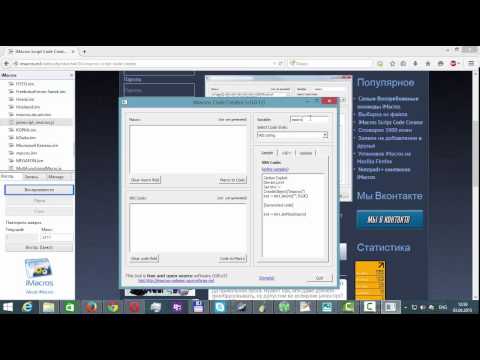 Если вы предпочитаете не устанавливать iMacros или не лицензировать браузер iMacros, вы можете зарегистрировать другой iDrone в WhatsUp Gold только для записи и редактирования сценариев. Обратите внимание, что компоненты End User Monitor в настоящее время не поддерживают надстройку iMacros для Chrome.
Если вы предпочитаете не устанавливать iMacros или не лицензировать браузер iMacros, вы можете зарегистрировать другой iDrone в WhatsUp Gold только для записи и редактирования сценариев. Обратите внимание, что компоненты End User Monitor в настоящее время не поддерживают надстройку iMacros для Chrome.
Чтобы создать макрос для использования с компонентами End User Monitor:
- Войдите в зарегистрированный iDrone или установите версию iMacros на свой рабочий стол.
- Запустите браузер Internet Explorer, Firefox или iMacros. Если вы используете Internet Explorer или Firefox, щелкните значок iMacros на панели команд браузера или слева от окна адреса соответственно. Вы должны увидеть боковую панель iMacros после запуска iMacros.
- Перейдите к URL-адресу сайта или приложения, с которого начинается ваша веб-транзакция.
- Выберите вкладку или на боковой панели iMacros, затем нажмите .
- Выполните транзакцию. По возможности используйте щелчки мыши вместо нажатия клавиш.
 Когда ваша транзакция будет завершена, нажмите . iMacros сохраняет последний записанный макрос в
Когда ваша транзакция будет завершена, нажмите . iMacros сохраняет последний записанный макрос в #Current.iim. Макрос теперь выделен в дереве навигации на боковой панели iMacros. - Перейдите на вкладку, затем нажмите, чтобы просмотреть транзакцию и подтвердить, что она была записана, как предполагалось.
- Сохраните макрос в файле с другим именем, чтобы он не был перезаписан при следующей записи:
- Выберите #Current.iim в дереве навигации.
- Перейдите на вкладку или .
- Щелкните .
- Введите новое имя файла и местоположение по желанию.
- Чтобы увидеть текст сценария макроса, убедитесь, что нужный файл выделен в дереве навигации.
- Перейдите на вкладку, затем щелкните, чтобы запустить редактор iMacros.
- При необходимости отредактируйте свои сценарии.
- Скопируйте содержимое скрипта в буфер обмена.
- Вернитесь к компоненту End User Monitor, который вы настраиваете, затем вставьте содержимое скрипта в поле Script Text.

 В нашем случае это iMacros.
В нашем случае это iMacros. Здесь представлены все основные настройки расширения. Для примера зададим путь к пользовательской папке с макросами. Для этого обратите внимание на блок “Path settings”.
Здесь представлены все основные настройки расширения. Для примера зададим путь к пользовательской папке с макросами. Для этого обратите внимание на блок “Path settings”.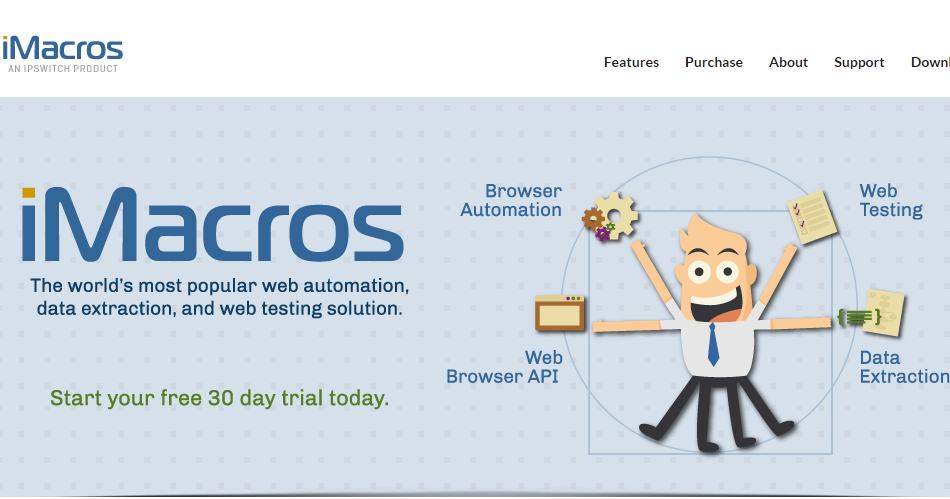 Там снова требуется кликнуть по иконке iMacros.
Там снова требуется кликнуть по иконке iMacros. Комментарии очень подробные — они описывают не только действия, выполняемые тем или иным блоком кода, но и вкратце принцип работы всей синтаксической конструкции. Комментарии от разработчиков, кстати, можно удалить — это никак не повлияет на работоспособность всего кода, а вот другие строки удалять без знания дела не рекомендуется.
Комментарии очень подробные — они описывают не только действия, выполняемые тем или иным блоком кода, но и вкратце принцип работы всей синтаксической конструкции. Комментарии от разработчиков, кстати, можно удалить — это никак не повлияет на работоспособность всего кода, а вот другие строки удалять без знания дела не рекомендуется.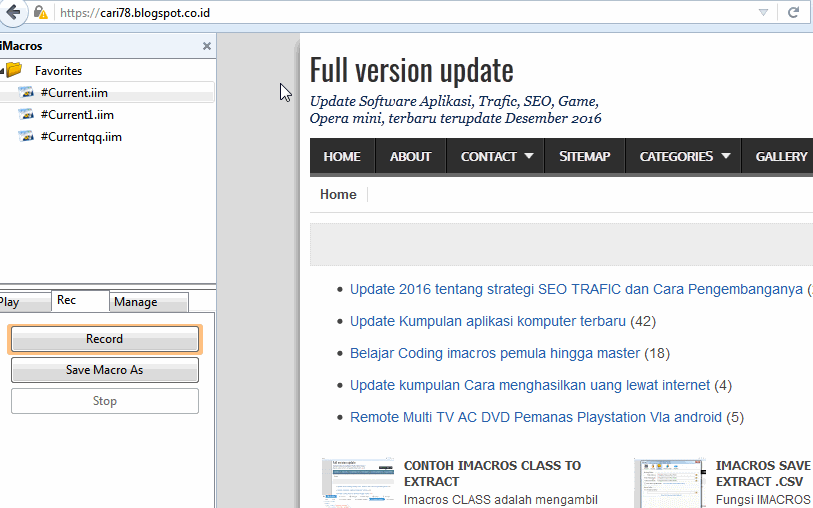
 Если его потребуется запустить, то просто сделайте по его названию двойной клик левой кнопкой мыши.
Если его потребуется запустить, то просто сделайте по его названию двойной клик левой кнопкой мыши. Когда ваша транзакция будет завершена, нажмите . iMacros сохраняет последний записанный макрос в
Когда ваша транзакция будет завершена, нажмите . iMacros сохраняет последний записанный макрос в 