Содержание
Как использовать экран Mac в качестве внешнего монитора: параметры
Это может использовать экран Mac в качестве внешнего монитора? Если вы один из тысяч пользователей, которые в какой-то момент задавались этим вопросом, мы расскажем вам обо всех имеющихся у вас вариантах. Это прояснит для вас, что представляет собой весь этот Target Display, совместимое оборудование и в какой степени вы можете или не можете быть заинтересованы в использовании старого Mac в качестве дополнительного монитора или даже будет ли интересно использовать новый iMac, которые только что были представлены. Существует несколько способов повторного использования монитора iMac. Использование его тем или иным образом будет зависеть от нескольких факторов, о чем мы расскажем вам в этой статье.
Индекс
- 1 Как вы можете повторно использовать экран Mac?
- 2 Используйте свой Mac в качестве внешнего монитора
- 3 Как использовать экран Mac в качестве внешнего монитора
- 3.
 1 Используйте захват видео
1 Используйте захват видео - 3.2 Дисплей Luna
- 3.3 Дуэт
- 3.4 DisplayLink
- 3.
- 4 Коляска и iPad
- 5 Превратите свой iMac во внешний монитор
- 6 Стоит ли делать этот процесс?
Как вы можете повторно использовать экран Mac?
Для Apple характерна продажа достаточно закрытых продуктов. По этой причине эти команды могут иметь определенные ограничения что в технике других марок у нас бы не было. Если вы хотите использовать экран Mac для расширения возможностей другого компьютера, есть различные решения.
С одной стороны, мы можем использовать родные решения Apple, то есть Target Display и Sidecar. С другой стороны, мы можем прибегнуть к некоторым кабелям и адаптерам, которые могут служить нам без проблем. Это также программные решения, что будет особенно полезно в том случае, если у нас есть полнофункциональный Mac и мы хотим своевременно использовать его в качестве внешнего экрана. И, наконец, в конце поста мы расскажем о самом радикальном решении, которое состоит в том, чтобы использовать панель iMac, которая перестала работать, чтобы вы могли использовать ее как полностью независимый монитор. Какой бы ни была ваша проблема, мы полностью уверены, что в этом руководстве вы найдете идеальное решение, которое ищете для своего компьютера.
И, наконец, в конце поста мы расскажем о самом радикальном решении, которое состоит в том, чтобы использовать панель iMac, которая перестала работать, чтобы вы могли использовать ее как полностью независимый монитор. Какой бы ни была ваша проблема, мы полностью уверены, что в этом руководстве вы найдете идеальное решение, которое ищете для своего компьютера.
Используйте свой Mac в качестве внешнего монитора
Один из наиболее часто задаваемых вопросов, особенно для тех пользователей, у которых есть iMac, заключается в том, есть ли способ использовать экран указанного оборудования в качестве внешнего монитора. В основном это происходит, когда вы через несколько лет обновляете или покупаете другой Mac и хотите иметь два экрана вместо одного.
Что ж, надо сказать, что несколько лет это было официально возможно. Apple предложила то, что стало известно как Целевой дисплей, функция, которая позволяла через кабель Mini DisplayPort или Thunderbolt подключать другой компьютер и использовать этот экран iMac в качестве внешнего монитора.
К сожалению, этой функции едва хватило на четыре поколения iMac. Это были модели, совместимые с целевым дисплеем:
- iMac 27″, конец 2009 г.
- iMac 27″ Середина 2010 г.
- iMac 21,5″ Середина 2011 г.
- iMac 27″ Середина 2011 г.
- iMac 21,5″, конец 2012 г.
- iMac 27″, конец 2012 г.
Оттуда компания решила, что по какой-то причине это неинтересная функция, и прекратила ее поддержку. Поэтому в последующие годы это не переставало вызывать некоторое замешательство среди тех менее продвинутых пользователей, которые что-то читали или слышали и думали, что с их нынешним оборудованием они тоже могут это сделать.
Что-то, что действительно было бы здорово в определенных случаях и иметь такие экраны, как нынешние с разрешением 4K или 5K для iMac с процессорами Intel или 4,5K для новых iMac с чипом Apple Silicon M1.
Как использовать экран Mac в качестве внешнего монитора
Теперь, когда вы знаете официальное решение, если ваш Mac не поддерживает режим целевого дисплея, вам придется прибегнуть к альтернативному решению для этого режима.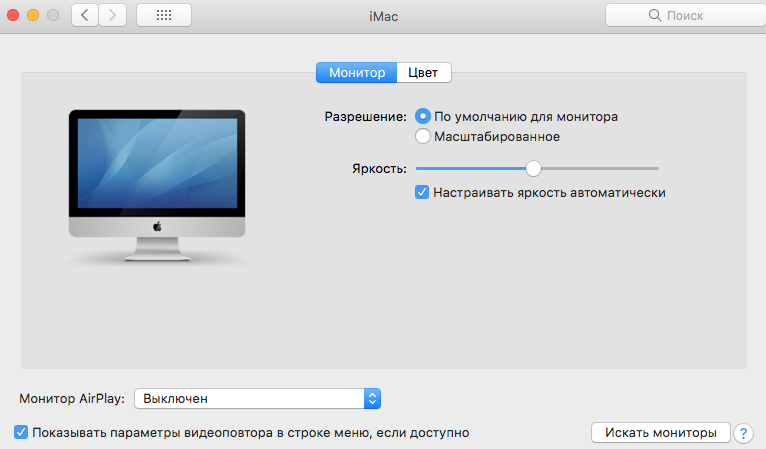 Существовать? Ну да, есть два дополнительных варианта для достижения того, что вы ищете. Более того, второй вариант (третий, если считать официальный) — это то, что разрешено различными приложениями, подобными предложению, о котором мы говорим. Хотя на данный момент это самое интересное. Мы рассмотрим их один за другим, чтобы вы могли узнать преимущества, недостатки и то, в какой степени вы можете или не можете быть заинтересованы.
Существовать? Ну да, есть два дополнительных варианта для достижения того, что вы ищете. Более того, второй вариант (третий, если считать официальный) — это то, что разрешено различными приложениями, подобными предложению, о котором мы говорим. Хотя на данный момент это самое интересное. Мы рассмотрим их один за другим, чтобы вы могли узнать преимущества, недостатки и то, в какой степени вы можете или не можете быть заинтересованы.
Используйте захват видео
использовать захват видео Это может быть интересным вариантом, чтобы воспользоваться преимуществами экрана Mac и даже любого другого компьютера. Есть очень дешевые модели, которые даже предлагают разрешение 4K при захвате.
Единственная проблема или недостаток, который представляет это решение, заключается в том, что оно требует двойных расходов, потому что компьютер должен быть включен и на нем должно быть запущено программное обеспечение, позволяющее осуществлять захват. Таким образом, опыт никогда не будет прежним, и в зависимости от мощности оборудования все может пойти не так гладко.
Посмотреть предложение на Amazon
Дисплей Luna
Второй вариант, хотя он может быть наиболее интересным из всех, заключается в следующем. Дисплей Luna. Это приложение не новое и не единственное в своем роде, но оно является одним из самых активных с точки зрения продолжения предоставления этой функции.
Последнее обновление не только позволяет вам продолжать использовать параметры, которые были до сих пор, такие как использование экрана iPhone или iPad в качестве дополнительного экрана, подключающегося через кабель Lightning и WiFi, или возможность снова отправлять видеосигнал через WiFi из один Mac на другой, а также иметь новый режим Target Display, который соединяет два компьютера Apple через Ethernet или Thunderbolt.
Благодаря этим новым соединениям передача видеосигнала стала намного быстрее и эффективнее, что снижает вероятность задержек на экране и саму работу пользователя. Единственным минусом является то, что вам все равно нужно аппаратное устройство, которое компания продает по цена в долларах 99 сделать так, чтобы компьютер создавал, что он подключен к внешнему монитору.
Поэтому необходимо очень тщательно оценить, компенсируют ли инвестиции или более целесообразно приобрести монитор, который уже стоит чуть более 200 евро, даже с панелями с разрешением 4K. Положительным моментом является то, что этот адаптер и программное обеспечение Luna Display совместимы с Windows, поэтому вы можете использовать свой Mac в качестве второго экрана для ПК.
Дуэт
Duet Display — это альтернатива программному обеспечению, так как для его использования не требуется никакого аппаратного обеспечения. Однако, возможно, это не лучший вариант для вас. Причина в том, что программа, которая нам нужна для использования нашего экрана, является не только платной, но и платной.
Самая маленькая версия Duet Display — это Duet Air, которая стоит около 2,09 долларов в месяц и оплачивается ежегодно (25 долларов). С другой стороны, Duet Pro — более продвинутая альтернатива. Он предназначен для профессионалов и стоит 2,92 доллара в месяц (35 долларов в год). Второй способ предлагает круглосуточную техническую поддержку, поддержку цифрового пера и более высокую производительность.
Однако, учитывая стоимость оборудования, рекомендовать эту технологию становится сложно. Ведь через несколько лет вы окупите любой переходник, а если выберете Duet Display, то продолжите платить плату.
DisplayLink
Другой способ обойти это ограничение, наложенное Apple, — использовать адаптер, совместимый с DisplayLink. Эти устройства стали довольно модными после запуска первого M1, потому что Apple наложила множество ограничений на количество экранов, которые можно подключить к их оборудованию. Он программное обеспечение для отображения ссылок оказался весьма полезным для решения этой проблемы, а также для вывода видео с Mac на Mac.
DisplayLink работает в сочетании с внешний видеоадаптер. Программное обеспечение работает на компьютере и позволяет управлять видеосигналом. После настройки станции загрузите последнюю версию программного обеспечения DisplayLink. DisplayLink запросит разрешение на запись экрана во время установки. Это предупреждение делает это не потому, что оно собирается шпионить за нами, а потому, что необходимо иметь возможность отображать внешние экраны. В общем, эта система лучше всего работает для вывода ноутбуков, а не для повторного использования экрана iMac. Положительным моментом является то, что адаптеры вполне доступны по цене.
В общем, эта система лучше всего работает для вывода ноутбуков, а не для повторного использования экрана iMac. Положительным моментом является то, что адаптеры вполне доступны по цене.
Коляска и iPad
Наконец, мы говорили об использовании экрана Mac в качестве внешнего монитора, и это интересно, если, например, вы хотите играть на консоли и вам не нравится идея иметь еще один монитор или телевизор в комнате. Хотя, если вы хотите расширить рабочий стол вашего Mac, вам может быть интересно вспомнить, что вы можете сделать это через Коляска и использование iPad.
Благодаря этой функции, выпущенной недавно, пользователи Mac и iPad могут использовать экран этих вторых компьютеров для расширения или дублирования того, что они видят на своем компьютере Apple. Кроме того, эта функция ярка и интересна тем, что адаптирует некоторые элементы интерфейса и позволяет использовать Apple Pencil.
Конечно, чтобы использовать Sidecar, у вас должен быть один из следующих компьютеров Mac:
- MacBook Pro с 2016 г.
 в.
в. - MacBook 2016 года или более поздние модели
- MacBook Air 2018 года выпуска или новее
- Модели iMac 2017 г. или новее, а также модели iMac (Retina 5K, 27 дюймов, конец 2015 г.)
- iMac Pro
- Mac mini 2018 года выпуска или более поздние модели
- 2019 Мак Про
Точно так же не все iPad совместимы с Sidecar, модели, которые поддерживают эту функцию:
- iPad Pro, все модели
- iPad 6-го поколения или новее
- iPad mini 5-го поколения или новее
- iPad Air 3-го поколения или новее
Это все еще не идеальный вариант или то, что они действительно хотят сделать, чтобы использовать эти экраны на своих старых компьютерах Mac, но если у вас есть оборудование, поддерживающее эту функцию, нет сомнений, что это интересный и полезный вариант. Особенно из-за качества последних моделей iPad Pro, когда дело доходит до выполнения различных творческих задач, таких как редактирование фотографий или видео.
Превратите свой iMac во внешний монитор
Конечно, как последний вариант, если все вышеизложенное вас не совсем убеждает и вы считаете себя достаточно ловким, чтобы столкнуться с таким вызовом: вы можете превратите свой iMac в обычный монитор.
Выполнение этой операции вполне возможно, хотя мы ожидаем, что операция будет для вас непростой, если у вас нет небольшого опыта в ремонте. В большинстве случаев мы захотим повторно использовать экран iMac либо потому, что материнская плата больше не работает, либо потому, что у нее больше нет достаточной мощности для нашей работы.
В интернете полно руководств по этому процессу, но есть YouTuber что он загрузил очень интересный учебник, в котором он превратил iMac 5K в то, что он назвал «дешевым студийным дисплеем». И он прав, потому что панель, которая поставляется с iMac 5K, имеет те же размеры и разрешение, что и Studio Display.
Чтобы выполнить этот процесс, все, что вам нужно сделать, это найти контроллер дисплея, совместимый с вашей панелью iMac. Это даже позволит вам опустошить содержимое iMac и продать материнскую плату и другие компоненты, бывшие в употреблении, если вы сочтете нужным. С контроллер вы можете подать панель и предоставить источник входного сигнала на ваш монитор.
Это даже позволит вам опустошить содержимое iMac и продать материнскую плату и другие компоненты, бывшие в употреблении, если вы сочтете нужным. С контроллер вы можете подать панель и предоставить источник входного сигнала на ваш монитор.
Каждый экран iMac — это целый мир. В этом случае к Люк Миани перепрофилирование панели 600K на его iMac стоило ему около 5 долларов — в основном потому, что он купил ее полностью подержанной, чтобы провести эксперимент. Контроллер обошелся ему менее чем в 200 долларов и, как видно на видео, работает отлично.
Если вы хотите повторно использовать панель меньшего размера, например панель 4K или даже панель Full HD от старого компьютера, контроллеры для этих панелей еще более доступны. Не обязательно знать, как программировать или что-то в этом роде, но вы должны быть очень осторожны при открытии компьютера и установке необходимых частей для проведения преобразования.
Стоит ли делать этот процесс?
Случай с Люком Миани, который мы вам представили, немного экстремальный. Для него это хорошо работает, но требует значительных денежных вложений, и он рискует, что изобретение в конечном итоге не сработает для него. Если аппаратное обеспечение вашего iMac больше не работает, но панель не повреждена, это может быть отличным вариантом. Речь идет о компьютерах, у которых вышел из строя блок питания или вышла из строя видеокарта. В этих случаях, если у контроллера нет необоснованной цены, повторное использование панели не является безумием, пока у нас есть знание достаточно, чтобы сделать процесс, не ломая то, что осталось от оборудования.
Для него это хорошо работает, но требует значительных денежных вложений, и он рискует, что изобретение в конечном итоге не сработает для него. Если аппаратное обеспечение вашего iMac больше не работает, но панель не повреждена, это может быть отличным вариантом. Речь идет о компьютерах, у которых вышел из строя блок питания или вышла из строя видеокарта. В этих случаях, если у контроллера нет необоснованной цены, повторное использование панели не является безумием, пока у нас есть знание достаточно, чтобы сделать процесс, не ломая то, что осталось от оборудования.
Однако, если iMac продолжает работать, гораздо интереснее выбрать программный маршрут, даже если это означает больше энергии.
Ссылка на Amazon Spain, которая появляется в этой статье, является партнерской ссылкой. Он Output вы можете получить небольшую комиссию, если покупка будет совершена через него. Это не повлияет на цену, которую вы платите за продукт. Решение о включении ссылки принимается на основании редакционных критериев и без учета каких-либо запросов к упомянутым брендам.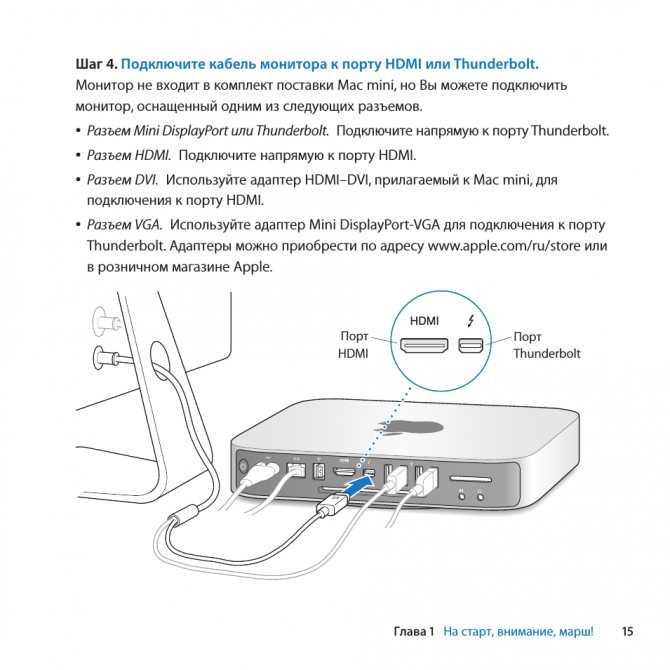
Как сделать iMac как монитор
В связи с мерами, принятые Кабинетом Министров, постановление от 11 марта 2020 р. №
211,
в своей работе мы используем следующие карантинные меры:
- Обрабатываем девайс антисептиком АХД2000 до и после ремонта
- Персонал использует маски
- Используем перчатки
Доставка:
Также мы можем приехать за вашим девайсом в первой половине дня и привезти его на
следующий день (срок зависит от типа неисправности). За дополнительной информацией о
работе наших филиалов — звоните нашим менеджерам.
Рекомендуем:
- Приезжать только на автомобиле или такси
- Одевать маски, перчатки и очки
AppleLab
Филиалы
Киев
Харьков
Одесса
Днепр
- Главная
- Преимущества
- Вакансии
- Статьи
- Компания
- Контакты
- iPhone
- iPad
- MacBook
- iMac
- Mac Pro
- Mac Mini
- Watch
- iPod
Даем подменный телефон
Ежедневно с 10 до 21:00
Гарантия до 1 года
Поддержка в Telegram
- Главная
- Блог
- Как сделать iMac как монитор
iMac
Татьяна Парахненко,
26558,
iMac
Зачем подключать iMac как монитор
iMac отличный компьютер для дома и офиса. Стильный компактный компьютер-моноблок, которому для работы, кроме клавиатуры и мыши больше ничего не нужно. Главное преимущество устройство — большой высококачественный Retina дисплей, с высокой степенью детализации и реалистичной цветопередачей.
Стильный компактный компьютер-моноблок, которому для работы, кроме клавиатуры и мыши больше ничего не нужно. Главное преимущество устройство — большой высококачественный Retina дисплей, с высокой степенью детализации и реалистичной цветопередачей.
Если в вашем распоряжении MacBook и iMac, то время от времени может возникать потребность делать iMac как монитор. Это удобно для работы, когда нужно рассмотреть изображение на большом экране, когда нужен второй монитор. Или для развлечения, при просмотре фильмов и для игр.
Как сделать iMac как монитор
Сразу оговоримся, что не все iMac можно использовать в качестве внешнего монитора. Для этого подходят iMac середина 2011 г. – середина 2014 г. и iMac 27 дюймов конец 2009 г. – середина 2010 г.. Модели младшего возраста, к сожалению лишены этой функции.
Чтобы сделать iMac как монитор потребуется кабель Thunderbolt.
- Его надо подключить к обоим устройствам в соответствующие порты.
- Обратите внимание, оба компьютера должны быть включены или выведены из режима сна.

- Теперь на клавиатуре iMac, который будет использоваться как внешний монитор надо одновременно нажать комбинацию Command + F2. Кнопка Command находится слева от пробела.
- В стандартный режим отображения iMac возвращается повторным нажатием Command + F2.
Для большего удобства потребуется вывод не только изображения, но и звука.
Для этого на MacBook заходим “Apple”, “Системные настройки”, “Звук”, “Выход”, в списке выбираем наше устройство.
Вы можете использовать iMac как монитор Windows компьютера. Для этого необходимо чтобы ноутбук был оснащен порт Thunderbolt.
Если у вас iMac 27 дюймов с разъемом HDMI или Mini DisplayPort, можете его использовать как второй монитор. Также можно использовать такой iMac как монитор Windows компьютера при наличии портов в последнем и соответствующих шнуров.
Комментарии
Ничего не найдено.
Новый комментарий
Как использовать IMac в качестве монитора для ПК
Использование iMac от Apple в качестве внешнего монитора может стать отличным дополнением как для работы, так и для отдыха.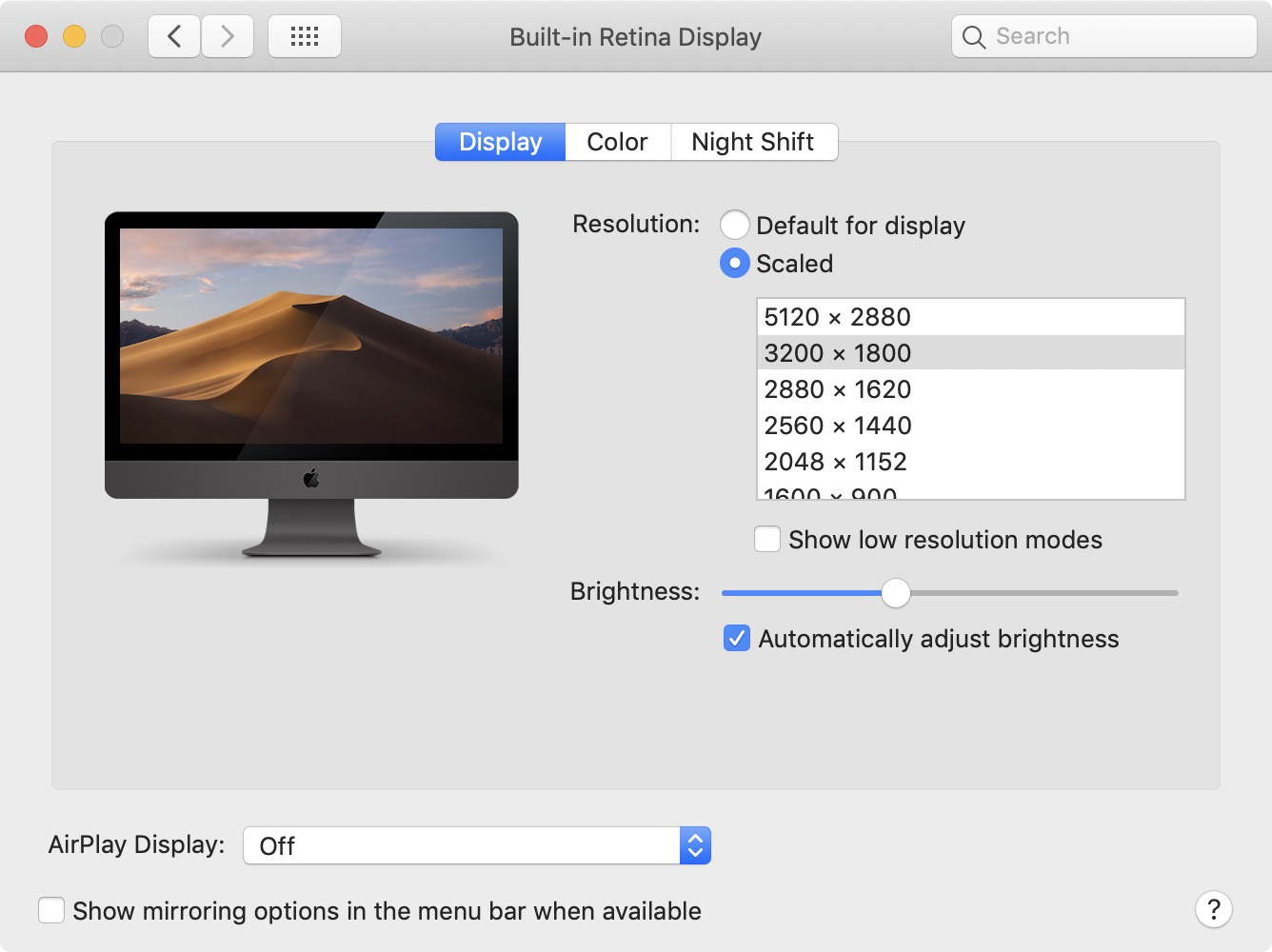 Благодаря впечатляющему дисплею Retina и высококачественному объемному звуку iMac легко можно назвать одним из лучших мониторов. Подключить iMac в качестве монитора легко, если ваш Mac соответствует основным требованиям.
Благодаря впечатляющему дисплею Retina и высококачественному объемному звуку iMac легко можно назвать одним из лучших мониторов. Подключить iMac в качестве монитора легко, если ваш Mac соответствует основным требованиям.
Итак, без лишних слов, давайте углубимся в изучение того, как подключить ваш iMac в качестве внешнего монитора для ПК.
Содержание
Требования к совместимости вашего iMac
Во-первых, рекомендуется проверить систему и версию вашего iMac. Модели более ранних и более поздних моделей iMac имеют разные требования. Кроме того, убедитесь, что iMac оснащен двунаправленным портом Mini DisplayPort или портом Thunderbolt. Это обеспечивает ввод данных с подключенного устройства на ваш iMac.
Ниже перечислены типы компьютеров iMac и функции, необходимые для совместного использования дисплея:
iMac, выпущенные в 2011, 2012, 2013 и середине 2014 года
Ваш iMac должен соответствовать следующим требованиям для работы в качестве внешнего монитора:
- macOS High Sierra или более ранняя версия, установленная в качестве операционной системы
- Кабель Thunderbolt или Thunderbolt 2 для подключения одного устройства к другому
- Mac, к которому вы подключаете свой iMac, должен быть модели 2019 года или более ранней.

- На Mac, к которому вы подключаетесь, должна быть установлена macOS Catalina или более ранняя версия.
iMac 2009 и 2010 годов выпуска
Ваш iMac должен соответствовать следующим требованиям для работы в качестве внешнего монитора:
- macOS High Sierra или более ранняя версия, установленная в операционной системе
- Для вашего iMac потребуется кабель Mini DisplayPort для подключения одного устройства к другому.
- Mac, к которому вы подключаете свой iMac, должен быть модели 2019 года или более ранней версии с установленным High Sierra или более ранней версии.
Убедитесь, что другое устройство, к которому вы подключаете iMac, имеет порт Mini DisplayPort или порт Thunderbolt. Существуют различные другие адаптеры, которые могут помочь в подключении вашего устройства к iMac.
То, что работает для одного устройства iMac, может не работать с другим портом. Поэтому, пожалуйста, убедитесь, что все детали выполнены правильно.
Как использовать iMac в качестве монитора для ПК
В поисках идеального монитора iMac — отличный вариант. Встроенный монитор iMac отличается непревзойденным качеством и обеспечивает исключительную четкость и цветопередачу. Вы также можете положиться на него, чтобы удовлетворить требования скорости и надежности во время работы или игр. iMac как демонстрация силы соответствует всем критериям среди других доступных мониторов.
Использование iMac в качестве монитора открывает для вас совершенно новый уровень работы и отдыха. Благодаря великолепному дизайну и функциям вам гарантирована великолепная визуальная помощь. Вы можете выполнить указанные шаги, чтобы использовать iMac в качестве монитора для вашего ПК:
- Выключите компьютер и iMac.
- Подключайте свой iMac с помощью кабеля Thunderbolt или кабеля Mini Display Port в зависимости от их характеристик. Убедитесь, что они прочно и надежно соединены.
- Убедитесь, что все устройства подключены и правильно используются.
 Теперь активируйте целевой режим отображения на iMac. Ваш iMac внезапно начнет зеркалировать ваш компьютер.
Теперь активируйте целевой режим отображения на iMac. Ваш iMac внезапно начнет зеркалировать ваш компьютер. - Переключитесь на свой iMac и ПК.
- Нажмите Cmd + F2 на клавиатуре iMac.
- Теперь вы сможете увидеть iMac, отражающий экран Mac.
- Не забудьте настроить разрешение экрана вашего Mac для оптимального качества изображения.
- Убедитесь, что ваш iMac обновлен и соответствует системным требованиям. Вы можете просто следовать описанному выше процессу.
- Нажмите Command+F2 на клавиатуре iMac. Теперь вы должны увидеть рабочий стол другого Mac.
Как использовать режим отображения цели триггера?
Целевой режим отображения — это параметр, который помогает превратить ваш iMac в монитор. Это функция iMac, которая позволяет вашему iMac работать в качестве внешнего монитора для другого компьютера. Вы можете превратить свой iMac в монитор для вашего Mac. Вы можете использовать это для своей рабочей станции, игр или любых других целей.
Чтобы активировать режим целевого отображения, выполните следующие действия:
- Включите iMac и компьютер, который хотите подключить.
- Нажмите либо Cmd + F2 , либо Cmd + Fn + F2 на клавиатуре вашего iMac.
- Это немедленно запускает целевой режим отображения.
После завершения этого процесса вы сможете увидеть, как ваш iMac отражает экран вашего ПК.
Какое разрешение экрана требуется для iMac?
Чтобы добиться наилучшего качества отображения iMac, необходимо установить правильное разрешение экрана. Убедитесь, что вы изменили видеовыход на вашем ПК на 2560 x 1440. Вы можете выполнить следующие простые шаги:
- Щелкните правой кнопкой мыши значок QuickRes в строке меню и выберите параметры Настройки .
- Нажмите на логотип Apple в строке меню > Об этом Mac > Отображает , чтобы проверить текущие разрешения экрана вашего Mac.

- Нажмите Advanced и снова нажмите Show Stretched Sizes .
- Еще раз щелкните правой кнопкой мыши значок QuickRes. Теперь выберите свое разрешение. Установите его на 2560 x 1440.
- Теперь подключите iMac к Mac. Нажмите на Системные настройки .
- Перейти к Displays . Нажмите клавишу Alt или клавишу Option .
- Снова нажмите на Detect Displays . Это позаботится о совместимости дисплея вашего внешнего монитора.
Apple представила дисплеи 4K Retina в 2014 году. При этом режим Target Display Mode может быть недоступен.
Какие требования к ОС для iMac для использования целевого режима отображения?
Перед подключением к ПК обязательно убедитесь, что на вашем iMac установлена macOS High Sierra 10.13.6 или более ранней версии. Использование целевого режима отображения с более поздними версиями macOS невозможно.
Могу ли я использовать более одного iMac для подключения к моему ПК?
Да, вы можете использовать более одного iMac в качестве дисплея. Просто используйте кабель Thunderbolt для подключения к порту Thunderbolt на другом компьютере Mac.
Что происходит с открытыми приложениями на моем ПК при подключении к iMac?
Открытые приложения на вашем ПК остаются открытыми даже после активации режима целевого дисплея. Ваш iMac просто зеркалирует ваш ПК. Все, что находится на вашем компьютере, отражается на вашем iMac.
Что делать, если режим отображения цели не работает?
Существует быстрый и простой способ исправить неверный режим отображения цели. Если ваш iMac соответствует всем критериям, представленным выше, нет никаких сомнений в его фактической совместимости.
Вы можете попробовать выполнить следующие действия, если ваш iMac не выполняет зеркалирование вашего ПК:
- Убедитесь, что перезагрузили iMac .

- Перезагрузите компьютер , который вы хотите подключить к своему iMac.
- Обязательно отсоедините кабель Mini DisplayPort или Thunderbolt от компьютера. Подключите его правильно.
- Снова нажмите Command + F2 на iMac.
Хотите использовать iMac в качестве внешнего монитора? Вам нужна старая версия macOS
Mac 911
Ограниченный ряд компьютеров iMac с 2009 по 2014 год можно использовать в качестве внешних мониторов, но только при работе с определенными версиями macOS.
Mac 911
Гленн Флейшман, старший участник, Macworld 18 июня 2021 г. 2:00 PDT
Изображение: Apple
Один из самых частых вопросов читателей, которые нам задают: «Могу ли я использовать свой iMac в качестве внешнего монитора?» Ранее мы предоставили почти исчерпывающий ответ на этот вопрос, прежде чем Apple восстановила страницу на своем сайте с техническими подробностями. Общий ответ заключается в том, что только модели iMac, выпущенные с 2009 по середину 2014 года (модели седьмого и восьмого поколений), имели правильную графическую схему для этой функции режима целевого дисплея.
С тех пор многие люди спрашивали о том, что казалось им странным, ненужным и неточным требованием — что, к сожалению, абсолютно верно. Должен ли iMac работать под управлением старой версии macOS, чтобы поддерживать режим целевого дисплея? Да, должно. И , так что Mac должен подключиться к нему!
Apple исключила поддержку Target Display Mode из macOS 10.14 Mojave. Чтобы использовать ваш iMac в качестве дисплея, он должен быть правильного года выпуска и и иметь установленную macOS 10.13 High Sierra или более раннюю версию macOS (или Mac OS X).
Mac, который использует дисплей iMac соответствующего года выпуска с установленной правильной версией macOS, имеет свои собственные требования: управляющий Mac должен быть моделью, выпущенной в 2019 году.или более ранней версии и должна быть установлена macOS 10.15 Catalina или более ранней версии. macOS 11 Big Sur, по-видимому, изменил способность компьютеров Intel Mac нацеливаться на iMac, который в противном случае соответствовал бы требованиям дисплея, а компьютеры Apple Silicon M1 Mac могут работать только с Big Sur или, вскоре, с Monterey.
Обновление: Несколько читателей с установленным Big Sur написали, что фактически они все еще могут управлять iMac с помощью своего Big Sur Mac. Однако мы также слышали от других читателей, которые были разочарованы тем, что не смогли. (Один читатель сказал, что это срабатывало только после повторного нажатия Command-F2 на iMac, иногда с интервалом в несколько секунд, что могло преодолеть сопротивление iMac.) Apple поддерживает только Catalina и более ранние версии с этой функцией, что означает, что компания могла полностью отключите его в обновлении Big Sur, не противореча его документам поддержки.
Эта статья о Mac 911 является ответом на вопрос читателя Macworld Рика.
Мы составили список вопросов, которые нам задают чаще всего, а также ответы и ссылки на столбцы: прочитайте наш супер-часто задаваемый вопрос, чтобы узнать, охвачен ли ваш вопрос. Если нет, мы всегда ищем новые проблемы для решения! Отправьте свое письмо по адресу mac911@macworld.
 1 Используйте захват видео
1 Используйте захват видео в.
в.
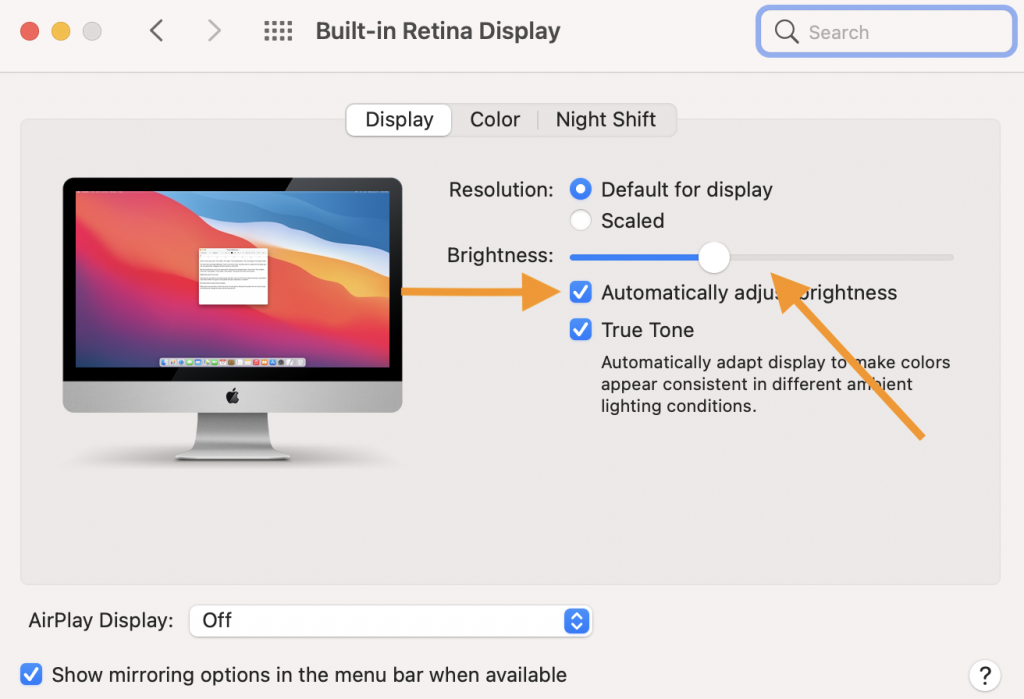
 Теперь активируйте целевой режим отображения на iMac. Ваш iMac внезапно начнет зеркалировать ваш компьютер.
Теперь активируйте целевой режим отображения на iMac. Ваш iMac внезапно начнет зеркалировать ваш компьютер.
