Содержание
Как изменилась автономность iPhone после установки iOS 16
Новая версия iOS только-только вышла для всех, а уже можно констатировать, что с ней далеко не все так хорошо: многие пользователи откровенно невзлюбили эту версию и пожалели, что установили ее. Честно говоря, не помню такого негатива со времен iOS 11: нынешняя операционка тоже сыровата, хотя о бета-версиях были довольно лестные отзывы. Тем не менее, на просторах нашего Телеграм-чата я почти не встретил сообщений о том, что Айфоны с iOS 16 стали разряжаться быстрее — наоборот, отмечают, что они стали работать дольше. Что?! А разве такое бывает? Похоже, что да.
Как поживает батарея Айфона на iOS 16?
⚡️ ПОДПИСЫВАЙТЕСЬ НА НАШ КАНАЛ В ДЗЕНЕ
Содержание
- 1 Айфон быстро разряжается после обновления
- 2 Батарея на iOS 16
- 3 Стоит ли устанавливать iOS 16
- 4 Сколько держит батарея iPhone 14
Айфон быстро разряжается после обновления
Традиционно после установки новой версии iOS у многих пользователей начинаются проблемы со временем автономной работы. Проблема крайне редко бывает массовой — в основном, iPhone начинает разряжаться быстрее лишь у части пользователей с абсолютно разными моделями устройств. Предугадать, какое обновление начнет убивать аккумулятор, крайне сложно: это бывает и после установки минорных апдейтов, и после серьезных версий iOS с новыми функциями, которые весят по нескольку гигабайт.
Проблема крайне редко бывает массовой — в основном, iPhone начинает разряжаться быстрее лишь у части пользователей с абсолютно разными моделями устройств. Предугадать, какое обновление начнет убивать аккумулятор, крайне сложно: это бывает и после установки минорных апдейтов, и после серьезных версий iOS с новыми функциями, которые весят по нескольку гигабайт.
iOS 16 может увеличить время работы? Как так?
А вот так, чтобы Айфон начал работать дольше после обновления, почти не бывает: исключение, наверное, iOS 15.4.1. Помните, как это минорное обновление внезапно увеличило автономность старых Айфонов, а у новых — слегка ухудшило? Многим помогала замена аккумулятора, но это не всегда было обязательно. Похоже, что инженеры Apple учли все прошлые ошибки и сотворили чудо: оказывается, iOS 16 увеличивает время работы Айфонов! И это не домыслы, а факт. Смотрите, что получилось.
Читайте также: 5 самых полезных функций iOS 16
Батарея на iOS 16
Первые бета-версии iOS 16 работали довольно своеобразно: так, многие пользователи после установки самых первых ревизий iOS 16 сталкивались с тем, что максимальная емкость аккумулятора падала сразу на несколько процентов.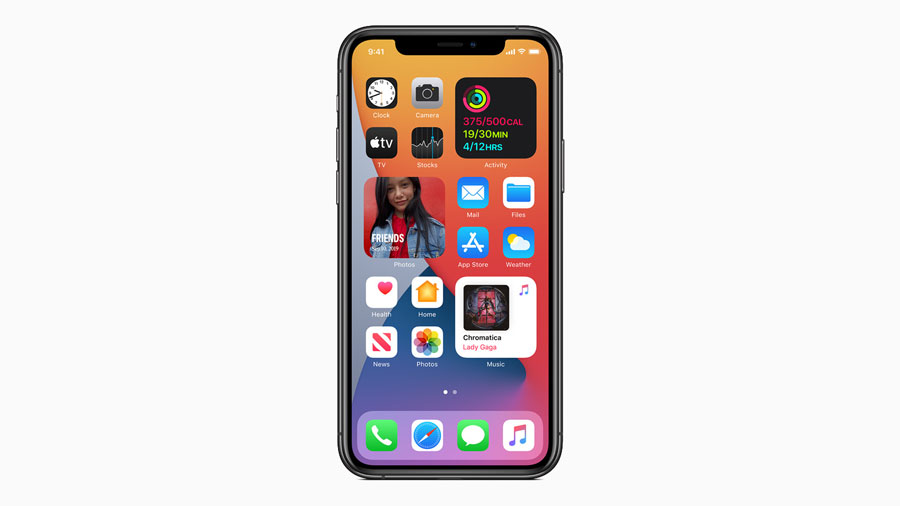 Другие же заметили, что iPhone с новой iOS едва доживал до вечера или не заряжался больше 60%. Видимо, инженеры Apple учли ошибки и сотворили невероятное — заставили Айфоны работать дольше.
Другие же заметили, что iPhone с новой iOS едва доживал до вечера или не заряжался больше 60%. Видимо, инженеры Apple учли ошибки и сотворили невероятное — заставили Айфоны работать дольше.
Блогеры не впервые проводят подобные тесты. Но в этот раз результаты просто невероятные!
Это подтверждает видео с YouTube-канала iAppleBytes: автор взял всё те же iPhone 8, iPhone SE, iPhone XR, а также iPhone 11, 12 и 13, на которых была установлена релизная версия iOS 16. Для проверки времени автономной работы использовался бенчмарк Geekbench, а для чистоты эксперимента все Айфоны были заряжены до 100% с установленной вручную яркостью 25%. Важно и то, что iPhone 11, 12 и 13 имели стопроцентную максимальную емкость, iPhone SE 2020 — 87%, iPhone 8 — 97%, а iPhone XR — 92%. Что из этого вышло?
- Первым, к моему удивлению, сдался iPhone 8, проработав без малого почти 3 часа. Оказывается, максимальная емкость ничего не решает на старом процессоре!
- После него разрядился iPhone SE 2020 на отметке 3 часа 45 минут — довольно долго, учитывая состояние аккумулятора этого проблемного смартфона.

- Далее практически одновременно разрядились iPhone XR (5 часов 48 минут) и iPhone 11 (5 часов 47 минут). И снова 100-процентная емкость аккумулятора iPhone 11 не сыграла никакой роли.
- Следующим сдался iPhone 12 — смартфон на iOS 16 со свежей батареей продержался 7 часов 9 минут.
Конечно же, дольше всех продержался iPhone 13 — 9 часов 4 минуты, что почти на 2 часа дольше iPhone 12. И что же это значит? iOS 16 убивает аккумулятор или нет?
Скрытые функции iOS 16, о которых вы не знали, и как их включить
Стоит ли устанавливать iOS 16
В конце ролика был подведен итог на основе статистики. А выяснилось следующее: оказывается, все смартфоны, кроме iPhone 8 выдали чуть ли не лучшее время работы именно на iOS 16. Во всяком случае, об этом говорят результаты синтетических тестов. Если у вас получилось наоборот, то телефон может быть просто неисправен. У него могут быть проблемы с аккумулятором или с контроллером питания. В этом случае лучше обратиться к специалистам.
В этом случае лучше обратиться к специалистам.
Почти все Айфоны выдали максимальное время работы. Как так?
- iPhone 11 и iPhone XR и вовсе заметно прибавили во времени работы — такого не было даже на iOS 14.4, которая в графике iAppleBytes отражена в качестве самой первой.
- Лично меня порадовал iPhone SE 2020: он показал высочайший результат автономности — примерно как на iOS 14.4 и 15.4.
- Отлично показал себя и iPhone 12, выдав максимальное время работы за все время iOS 15.
- iPhone 13 также показал высокую результативность — дольше он работал только на iOS 15.0.1 и 15.0.2.
- А вот iPhone 8 не позавидуешь — он показал наихудший результат, начиная с iOS 14.4 — если владеете этим смартфоном, обновляться, пожалуй, не стоит.
Теперь Apple решает, когда вашему Айфону можно заряжаться
Сколько держит батарея iPhone 14
В другом тесте на автономность YouTube-канал Mrwhosetheboss сравнил мощность аккумуляторов iPhone SE, iPhone 12, iPhone 13/13 mini, а также всех моделей iPhone 14.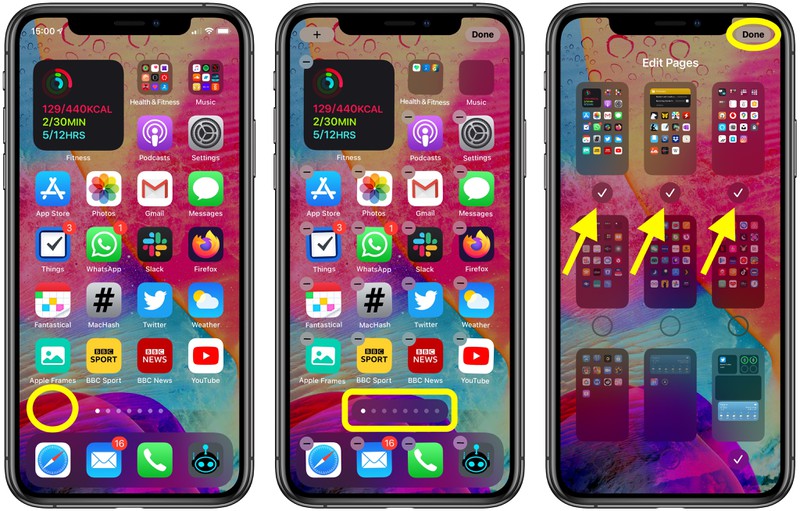 Автор канала по очереди запускал на смартфонах игры, карты Apple, приложения соцсетей и камеру.
Автор канала по очереди запускал на смартфонах игры, карты Apple, приложения соцсетей и камеру.
Выяснилось, что iPhone 13 mini работает почти столько же, сколько и iPhone 12 (6 часов 36 минут против 6 часов 48 минут). То же самое с iPhone 13 и iPhone 14 — оба проработали 7 часов 15 минут. Это еще раз подтверждает, что Apple вновь представила нам один и тот же телефон!
Намного интереснее ситуация с iPhone 14 Plus: Apple не лукавила, когда говорила, что это смартфон с самой мощной батареей! Он проработал 9 часов 23 минуты — почти на 2 часа дольше iPhone 14 Pro (7 часов 49 минут) и столько же, сколько и iPhone 14 Pro Max (9 часов 31 минута).
Похоже, мы были правы: «Плюс» на старом процессоре А15 Bionic имеет действительно самый мощный аккумулятор среди Айфонов, как и iPhone 14 Pro Max. Небольшая разница во времени автономной работы нивелируется из-за прожорливости нового процессора, которая, безусловно, присутствует.
🔥 САМЫЕ ЛУЧШИЕ ТОВАРЫ ВЫ ВСЕГДА МОЖЕТЕ НАЙТИ В ТЕЛЕГРАМ-КАНАЛЕ "СУНДУК АЛИ-БАБЫ"
Безусловно, ни один сымитированный тест автономности не является истиной в последней инстанции, так как у каждого пользователя свой сценарий работы с iPhone в течение дня.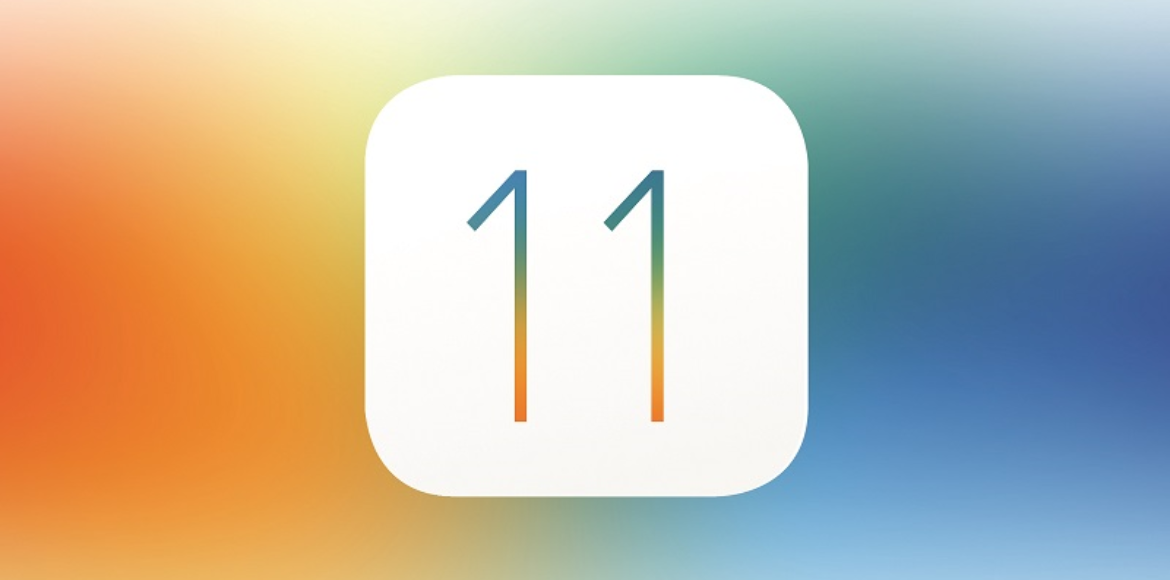 Но можно уверенно сказать, что с iOS 16 автономность Айфона будет не хуже, чем с iOS 15. Возможно, даже лучше, если, конечно, у вас не iPhone 8. В этом случае батарея должна быть заменена сама по себе. Это можно сделать в сервисном центре или купить ее и поменять самому.
Но можно уверенно сказать, что с iOS 16 автономность Айфона будет не хуже, чем с iOS 15. Возможно, даже лучше, если, конечно, у вас не iPhone 8. В этом случае батарея должна быть заменена сама по себе. Это можно сделать в сервисном центре или купить ее и поменять самому.
Похоже, что iOS 16 действительно хороша в плане автономности и нужно обновиться хотя бы ради этого. В крайнем случае, пока есть возможность откатиться на предыдущую версию: о том, как это сделать, мы рассказали в нашей специальной статье.
Сколько стоит ремонт iPhone
iOS 16iPhone 14Аккумулятор iPhone
Самые распространенные проблемы iOS 16 и способы их решения
За последние годы мы привыкли к тому, что iOS в день релиза не только быстро устанавливается, но и работает довольно неплохо. Однако в этом году все пошло не так: сразу после выхода долгожданного апдейта пользователи столкнулись с разными проблемами, от присутствия которых уже успели отвыкнуть за последнее время. Наши читатели уже спустя час после релиза начали замечать проблемы при установке iOS 16. Попробуем разобраться, почему у обновления так много недостатков и что делать, если Айфон тупит после обновления.
Наши читатели уже спустя час после релиза начали замечать проблемы при установке iOS 16. Попробуем разобраться, почему у обновления так много недостатков и что делать, если Айфон тупит после обновления.
Рассказываем о самых частых проблемах при установке iOS 16
⚡️ ПРИСОЕДИНЯЙТЕСЬ К НАШЕМУ КАНАЛУ В ПУЛЬСЕ MAIL.RU
Содержание
- 1 Не устанавливается обновление iOS. Что делать
- 1.1 Греется Айфон после обновления
- 1.2 Айфон не ловит сеть
- 2 Садится батарея после обновления iOS
- 3 Нет виджетов в iOS 16
- 4 Айфон глючит после обновления iOS 16
Не устанавливается обновление iOS. Что делать
iOS 16 не пришла вообще или не хочет устанавливаться. Что делать?
Обычно из-за того, что новую iOS хотят установить все сразу, сервера Apple начинают подлагивать, в результате чего обновление не обнаруживается или после его загрузки появляется ошибка «Сбой установки обновления»: я сам долгое время не мог обновиться до iOS 16 из-за новых условий в App Store.
При нажатии вылезала ошибка, что невозможно обновить приложения или установить iOS 16. Впрочем, сейчас вы можете без проблем обновить iPhone или приложения в App Store. Если же сейчас у вас не получается обновить iOS, это происходит по другим причинам — их вы можете проверить на странице поддержки Apple.
- Недостаточно памяти в iPhone.
- Высокая нагрузка на сервера (это может продолжаться даже сутки спустя после релиза).
- Отсутствует доступ к серверу обновлений.
А еще вся проблема может быть в заряде батареи. Установите iPhone на зарядку, используя адаптер помощнее, и оставьте его в покое. В крайнем случае, вы всегда можете обновиться и откатиться на предыдущую версию iOS через iTunes или iMazing.
Apple выпустила iOS 16 для всех. Но есть большая проблема
Греется Айфон после обновления
Некоторые читатели нашего чата в Телеграме сообщают о том, что Айфон начал сильно нагреваться после установки iOS 16, причем это затронуло самые разные модели. Так уж вышло, что нагрев вряд ли является проблемой — это обычное явление при установке апдейтов, будь то уже использующийся смартфон или же новый, который только достали из коробки. Лучшее решение — дважды перезагрузить телефон и оставить его на 10-20 минут.
Так уж вышло, что нагрев вряд ли является проблемой — это обычное явление при установке апдейтов, будь то уже использующийся смартфон или же новый, который только достали из коробки. Лучшее решение — дважды перезагрузить телефон и оставить его на 10-20 минут.
Айфон не ловит сеть
Кое-кто заметил, что iPhone с iOS 15 лучше ловил сеть. А вот в iOS 16 отсутствие сигнала сотовой сети у некоторых участилось, во всяком случае, на первый взгляд точно. Что можно предпринять? Сделать сброс настроек сети и ждать, когда ошибку пофиксят — скорее всего, проблема в прошивке модема, так что, надо ждать исправлений от Apple.
Читайте также: Почему iPhone переключается с LTE на 3G и что с этим делать
Садится батарея после обновления iOS
Еще одна проблема связана с тем, что на iPhone с iOS 16 быстро садится батарея: это также вполне распространенное явление, которое проблемой и не является. Система перенастраивается, устанавливаются новые файлы, а в фоне происходят различные энергозатратные процессы.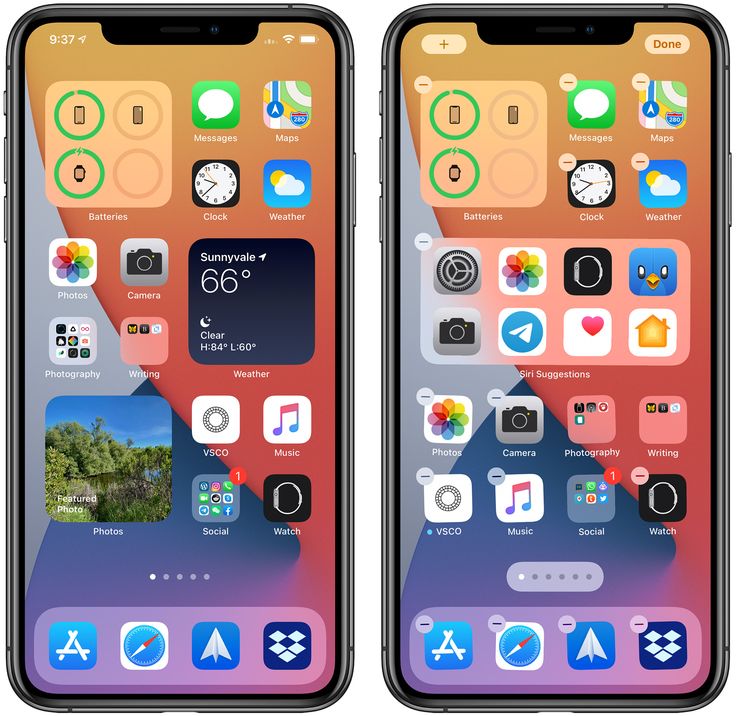 Вместе с нагревом появляется и повышенный расход батареи: не пугайтесь, такое происходит во время установки iOS.
Вместе с нагревом появляется и повышенный расход батареи: не пугайтесь, такое происходит во время установки iOS.
Новая iOS 16 может быстрее сажать батарею — это нормально
Как правило, спустя 1-2 дня после установки апдейта батарея приходит в норму и перестает садиться быстро. Удивительно, но некоторые пользователи и вовсе заметили, что iPhone на iOS 16 стал работать дольше: апдейт благотворно повлиял на батарею iPhone 8 Plus и более новых моделей.
Нет виджетов в iOS 16
Apple решила не добавлять все функции единоразово, поэтому многие пользователи по всему миру не нашли тех самых живых виджетов Live Actions в iOS 16 вообще или были доступны только стандартные. Кроме того, у некоторых владельцев iPhone они могли не добавляться. Так, по некоторым сведениям большинство сторонних виджетов должно появиться сразу же в день выхода iOS 16, тогда в чем дело?
Теперь а iOS 16 доступны виджеты от Яндекса
Пользователи сообщают о том, что необходимо обновить приложение, от которого вы хотите добавить виджет, и открыть его снова. Ранее были жалобы на то, что App Store отказывается обновлять приложения — загрузка не шла, но сейчас все исправлено. В крайнем случае, перезапустите iPhone.
Ранее были жалобы на то, что App Store отказывается обновлять приложения — загрузка не шла, но сейчас все исправлено. В крайнем случае, перезапустите iPhone.
К примеру, Яндекс уже выпустил собственные виджеты, через который можно вызвать Алису, запустить умную камеру или поисковую строку прямо с экрана блокировки — достаточно лишь обновить приложение Яндекс и выбрать нужный виджет. В Google тоже подготовили обновление своих сервисов для iOS 16.
Айфон глючит после обновления iOS 16
Традиционно новая iOS 16 может работать на некоторых iPhone
Не поверите, но в нашем чате почти все довольны тем, как «летает» iOS 16. iPhone XR, iPhone 8 и более свежие модели — на всех интерфейс работает без подвисаний и лагов. Иногда, конечно, заметны некоторые баги вроде сползающих надписей, неправильного переноса текста и других недоработок, но это норма для релизной версии. Но, к сожалению, iOS 16 идеально работает не у всех. Некоторые пользователи сообщают о том, что iPhone сильно тупит, медленно загружается камера, подвисает анимация и прочее. Что делать?
Что делать?
- Попробуйте почистить память на iPhone.
- Отключите экономию батареи или же поставьте iPhone на зарядку.
- Сделайте Hard Reset на Айфоне: зажмите кнопку включения и «Домой», если у вас iPhone без Face ID, или же нажмите кнопку громкости вверх и отпустите, затем громкость вниз и удерживайте кнопку включения.
Еще многие пользователи пожаловались на то, что виджет Погода не позволяет вручную установить местонахождение, из-за чего постоянно включена геолокация. Получается, приходится постоянно делиться данными местоположения с Apple? Пока что с этим сделать ничего нельзя: возможно, разработчики исправят это в будущем.
Форматирование текста в Телеграм пропало в iOS 16
iOS 16 не стоит устанавливать тем, кто часто использует форматирование текста в Телеграме: при выделении текста эти функции отсутствуют. И нет, это не проблема Телеграм — контекстное меню завязано на системе, поэтому это недоработка со стороны Apple.
🔥 ПОДПИСЫВАЙТЕСЬ НА НАШ КАНАЛ В ТЕЛЕГРАМЕ, ЧТОБЫ ЧИТАТЬ СВЕЖИЕ НОВОСТИ САМЫМИ ПЕРВЫМИ
В остальном же iOS 16 работает довольно ровно на всех смартфонах. Спустя сутки пользователи отмечают, что некоторые проблемы возникают с геолокацией в приложении Погода, вылетом некоторых приложений. А как же банковские приложения? Рассказали в нашей статье, что с ними произошло в iOS 16.
iOS 16Обновление iOS и устройств AppleСмартфоны Apple
Apple iPhone 11 64GB Black
Избранные аксессуары для iPhone 11
Наушники Apple AirPods (2-го поколения; 2019)
8 990 ₽
11 990Наушники Apple AirPods с беспроводным зарядным футляром (2-го поколения; 2019)
12 990 ₽
14 990Адаптер питания Apple USB-C мощностью 20 Вт
2 790 ₽
Кабель Apple USB-C — Lightning (1 м) (модель A2249)1 990 ₽
Кабель Apple USB-C — Lightning (2 м) (модель A1702)2 790 ₽
Адаптер Apple с кабель-коннектором Lightning — (разъём 3,5 мм)1 290 ₽
Силиконовый чехол Apple для iPhone 113 790 ₽
Защитные аксессуары и средства по уходу для iPhone 11
Защитное стекло для камеры Deppa Camera Glass для iPhone 11499 ₽
Защитный чехол Pitaka MagEZ Case Pro Twill для iPhone 116 490 ₽
Защитный чехол UAG Plasma для iPhone 112 990 ₽
Защитный чехол UAG Civilian для iPhone 113 990 ₽
Защитный чехол UAG Plyo для iPhone 113 490 ₽
Чистящее средство для экранов Deppa с салфеткой из микроволокна (200 мл)299 ₽
Чистящее средство для портативных устройств Deppa с салфеткой из микроволокна (50 мл)149 ₽
249Защитный бампер Element Case Rail для iPhone XR и 112 490 ₽
Аксессуары и гаджеты для iPhone 11
Адаптер питания Deppa мощностью 20 Вт (USB-C; поддержка PD)790 ₽
Дата-кабель MFi с оплёткой из фибры и ремешком Energea FibraTough USB-C/Lightning (0,3 м, 3 А, 480 Мбит/с; поддержка Power Delivery)990 ₽
1 290Дата-кабель Deppa Lightning/USB-A (1,2 м, 2 А, 480 Мбит/с)299 ₽
349Дата-кабель Deppa Lightning/USB-A (2 м, 2 А, 480 Мбит/с)349 ₽
390Дата-кабель Deppa Lightning/USB-A (3 м, 2 А, 480 Мбит/с)390 ₽
490
ОбзорХарактеристики
Apple iPhone 11 – однозначно интересное продолжение серии.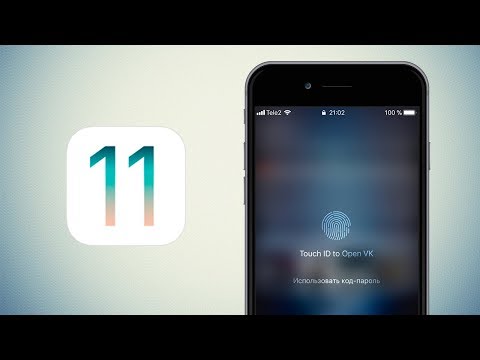 Он получил обновленный дизайн с интересными расцветками и совершенно новый, самый мощный в мире на момент выхода устройства мобильный процессор Apple A13, но все знают что iPhone и так работает идеально, а расцветки – не повод менять смартфон. В Apple это прекрасно понимают, также как и то, что самая интригующая часть любого современного смартфона – его камера. И именно к ней относится большинство нововведений, возможности его камер просто поразительны, а новые режимы и функции дают неограниченный простор для творчества.
Он получил обновленный дизайн с интересными расцветками и совершенно новый, самый мощный в мире на момент выхода устройства мобильный процессор Apple A13, но все знают что iPhone и так работает идеально, а расцветки – не повод менять смартфон. В Apple это прекрасно понимают, также как и то, что самая интригующая часть любого современного смартфона – его камера. И именно к ней относится большинство нововведений, возможности его камер просто поразительны, а новые режимы и функции дают неограниченный простор для творчества.
Одна камера хорошо, а две – лучше. И речь не о фронтальной камере. Сверхширокоугольный объектив – это ключ к совершенно новыми жанрам. Захватывающие пейзажи, которые все привыкли устанавливать в качестве обоев рабочего стола теперь можно снимать с помощью смартфона, если это iPhone 11. Для динамичных сцен такой объектив – просто находка, ведь в кадр поместится в четыре раза больше, а “лишнее” можно легко обрезать. Да, Apple не стали первыми, но реализация сверхширокоугольной камеры получилась определенно одной из лучших. Её разрешение не уступает основной, к тому же оба модуля способны записывать 4K видео c разрешением 60 к/с.
Её разрешение не уступает основной, к тому же оба модуля способны записывать 4K видео c разрешением 60 к/с.
Наличие другой перспективы вовсе не означает, что привычная камера больше не нужна. Напротив, в iPhone 11 оба модуля идеально дополняют друг друга. Основная камера имеет двухкратный оптический зум в сторону уменьшения и 5-кратный цифровой зум с продвинутым алгоритмом. Диафрагма f1.8 позволяет снимать при плохом освещении, а технологии машинного обучения сделали работу портретного режима и HDR идеальными. Более того, iPhone 11 отслеживает движение объектов в кадре в реальном времени, а переключиться на видеосъемку теперь намного проще, чем раньше.
Слоуфи – это новая функция портретной камеры, которая вам обязательно понравится. Это как селфи, но на самом деле видео с высокой частотой кадров. Смотрятся они гораздо эффектнее, к тому же обычными селфи уже никого не удивить. Функция, как и всё гениальное – проста по сути, но основана на впечатляющих возможностях камеры и процессора смартфона. При частоте 120 кадров в секунду всё происходящее в кадре выглядит совершенно иначе. Признайтесь, просто снимать себя и накладывать фильтры Instagram давно наскучило, хочется чего-то нового, непривычного, захватывающего!
При частоте 120 кадров в секунду всё происходящее в кадре выглядит совершенно иначе. Признайтесь, просто снимать себя и накладывать фильтры Instagram давно наскучило, хочется чего-то нового, непривычного, захватывающего!
При всех достоинствах камер, iPhone 11 – это нечто большее. Потенциал процессора A13 открывает простор для совершенно новых возможностей в будущем, а многие удивительные функции доступны уже сейчас. Как и прежде, смартфон гарантировано порадует идеальной работой, эксклюзивными сервисами Apple, а также возможностями экосистемы, в которую входят iOS, watchOS, macOS, iPad OS, а также Apple TV, где каждое устройство идеально дополняет остальные. Лучшая система распознавания лиц обеспечивает безопасность без неудобств, а приложения из App Store превращают потенциал смартфона из скучных фактов на бумаге в возможности, без которых сложно представить свою жизнь.
Характеристики
Общие характеристики
Артикул
9913
Бесконтактная оплата
есть
Операционная система
iOS 13
Поддержка Российских диапазонов LTE
Да
Тип SIM-карты
nano SIM + eSIM
Количество SIM-карт
2 (вторая eSIM)
Вес
194 г
Размеры
75.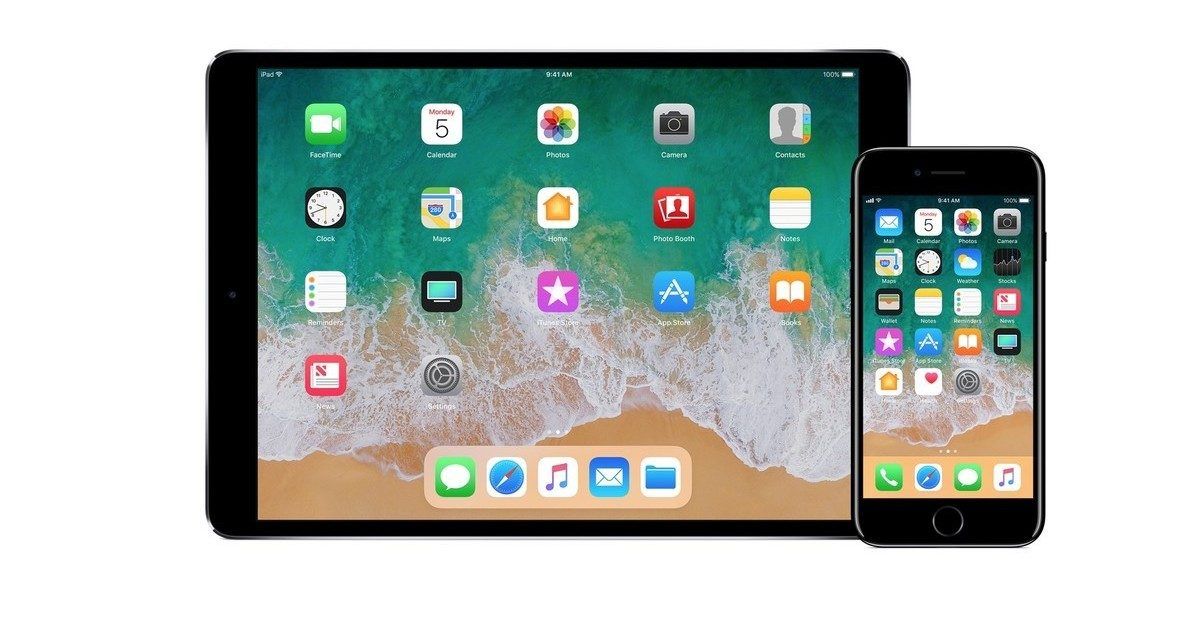 7×150.9×8.3 мм
7×150.9×8.3 мм
Память и процессор
Процессор
A13 Bionic
Объем встроенной памяти
64 ГБ
Конструкция
Влагозащита
Рейтинг IP68 по стандарту IEC 60529 (допускается погружение в воду на глубину до 4 метров длительностью до 30 минут)
Экран
Тип экрана
цветной IPS, сенсорный
Экран
6.1″
Максимальная яркость экрана
625 кд/м²
Поддержка гаммы P3
есть
Разрешение экрана
1792×828
Автоматический поворот экрана
есть
Число пикселей на дюйм (PPI)
326
Мультимедийные возможности
Аудио
MP3, AAC, WAV, WMA, стереодинамики
Видео
HEVC, H.264, MPEG‑4 Part 2 и Motion JPEG
Разъем для наушников
Lightning
Камера
Количество основных (тыловых) камер
2
Функции основной (тыловой) фотокамеры
автофокус, оптическая стабилизация, режим макросъемки, оптический Zoom 2x
Разрешения основных (тыловых) камер
12 МП, 12 МП
Диафрагмы основных (тыловых) камер
F/2.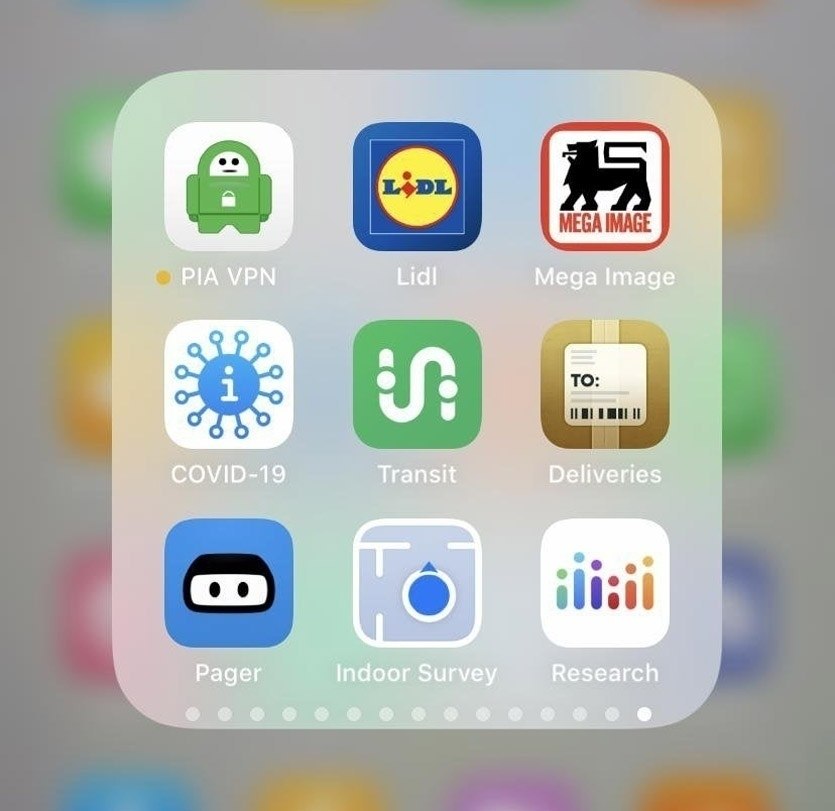 40, F/1.80
40, F/1.80
Фотовспышка
тыльная, светодиодная
Фронтальная камера
есть, 12 МП
Запись видеороликов
есть (HEVC, H.264)
Макс. разрешение видео
3840×2160
Geo Tagging
есть
Связь
Интерфейсы
Wi-Fi 802.11ax, Bluetooth 5.0, NFC
Стандарт сотовой связи
GSM 900/1800/1900, 3G, 4G LTE, LTE-A, VoLTE
Поддержка диапазонов LTE
FDD‑LTE (Bands 1, 2, 3, 4, 5, 7, 8, 12, 13, 14, 17, 18, 19, 20, 25, 26, 29, 30, 66, 71), TD‑LTE (Bands 34, 38, 39, 40, 41, 42, 46, 48)
Спутниковая навигация
GPS, ГЛОНАСС
Система A-GPS
есть
Профиль A2DP
есть
Питание
Тип аккумулятора
Li-Ion
Время работы в режиме прослушивания музыки
65 часов
Функция беспроводной зарядки
Есть
Тип разъема для зарядки
Lightning
Быстрая зарядка
до 50% заряда за 30 минут при использовании адаптера мощностью 18 Вт или выше
Другие функции
Громкая связь (встроенный динамик)
есть
Управление
голосовой набор, голосовое управление
Режим полета
есть
Датчики
освещенности, приближения, гироскоп, компас, барометр
Комплектация
iPhone 11
Кабель USB-C/Lightning
Документация
Как проверить состояние батареи вашего iPhone в iOS 11 « iOS и iPhone :: Гаджеты
org/Person»> Автор Джастин МейерсiOS 11ОС Советы и рекомендации
Раньше единственным способом узнать, как работает литий-ионный аккумулятор вашего iPhone, было использование таких инструментов, как Geekbench и Battery Life, но теперь Apple включила несколько быстрых проверок состояния аккумулятора прямо в iOS 11.
Эта функция доступно только начиная с iOS 11.3, поэтому убедитесь, что вы обновили свой iPhone, чтобы воспользоваться преимуществами.
Когда вы используете iOS 11.3, чтобы увидеть данные о состоянии батареи вашего iPhone, перейдите в «Батарея» в приложении «Настройки». Вы по-прежнему сможете видеть переключатели «Процент заряда батареи» и «Режим низкого энергопотребления», а также Статистика использования батареи , которая существует с iOS 8. Тем не менее, вам будет доступна новая опция «Состояние батареи (бета)».
После нажатия на «Состояние батареи (бета)» вы увидите две новые точки данных, называемые Максимальная емкость и Пиковая производительность , которые мы более подробно объясним ниже.
Максимальная емкость
Когда вы впервые покупаете iPhone или получаете новую батарею, процентное значение рядом с этой опцией будет отображаться как 100 процентов. Поскольку литий-ионный аккумулятор химически стареет, он будет иметь меньшую емкость по сравнению с новыми аккумуляторами. Итак, если ваша батарея показывает 91%, вам, вероятно, придется заряжать свой iPhone чаще, чем когда ваша батарея показывала 100 процентов.
Итак, если ваша батарея показывает 91%, вам, вероятно, придется заряжать свой iPhone чаще, чем когда ваша батарея показывала 100 процентов.
По мере химического старения литий-ионных аккумуляторов количество заряда, который они могут удерживать, уменьшается, что приводит к сокращению времени, необходимого для подзарядки устройства. Это можно назвать максимальной емкостью батареи — мерой емкости батареи по сравнению с тем, когда она была новой.
— Apple
Apple утверждает, что их аккумуляторы рассчитаны на сохранение около 80 % своей первоначальной емкости после 500 полных циклов зарядки в нормальных условиях эксплуатации (к ненормальным условиям относятся такие вещи, как экстремальные температуры). Полный цикл зарядки — это когда вы использовали количество сока, равное 100% емкости вашей батареи, что вряд ли произойдет за один день.
Если число, которое вы видите в инструменте проверки работоспособности аккумулятора, ниже 80 %, а с момента покупки iPhone прошло менее года, вы можете получить бесплатное обслуживание аккумулятора, поскольку на него все еще распространяется годовая гарантия Apple.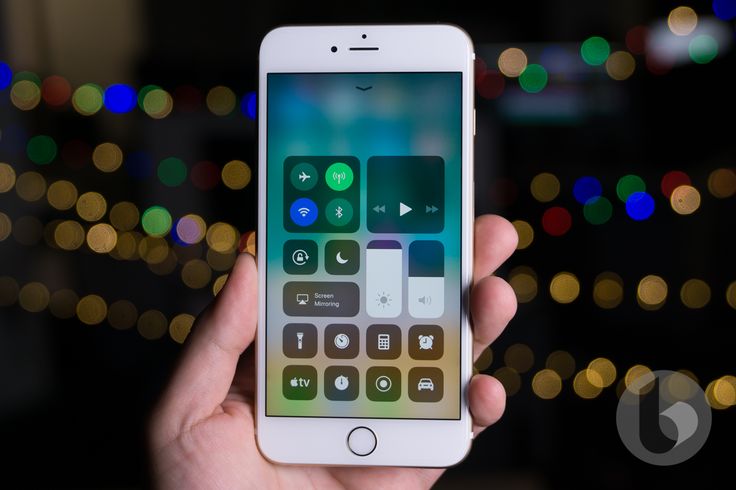 Если этот год истек, вам придется заплатить за обслуживание батареи, если у вас нет AppleCare +, которая продлевает эту гарантию до двух лет.
Если этот год истек, вам придется заплатить за обслуживание батареи, если у вас нет AppleCare +, которая продлевает эту гарантию до двух лет.
Для тех, кто столкнулся с фиаско снижения производительности, вы можете заменить аккумулятор дешевле, чем обычно, без каких-либо гарантий.
В редких случаях, когда информация о состоянии батареи не может быть прочитана, что может произойти, если батарея была установлена неправильно или есть неизвестная деталь, вызывающая проблемы, она сообщит вам в разделе Возможности пиковой производительности :
Это iPhone не может определить состояние батареи. Аккумулятор может обслуживать авторизованный поставщик услуг Apple. Подробнее о вариантах обслуживания…
Если уровень заряда батареи вашего iPhone опустится ниже порогового значения 80 %, в нижней части страницы «Состояние батареи (бета-версия)» появится следующее сообщение. Ваша батарея по-прежнему в порядке, но ваш iPhone будет работать лучше с новой батареей.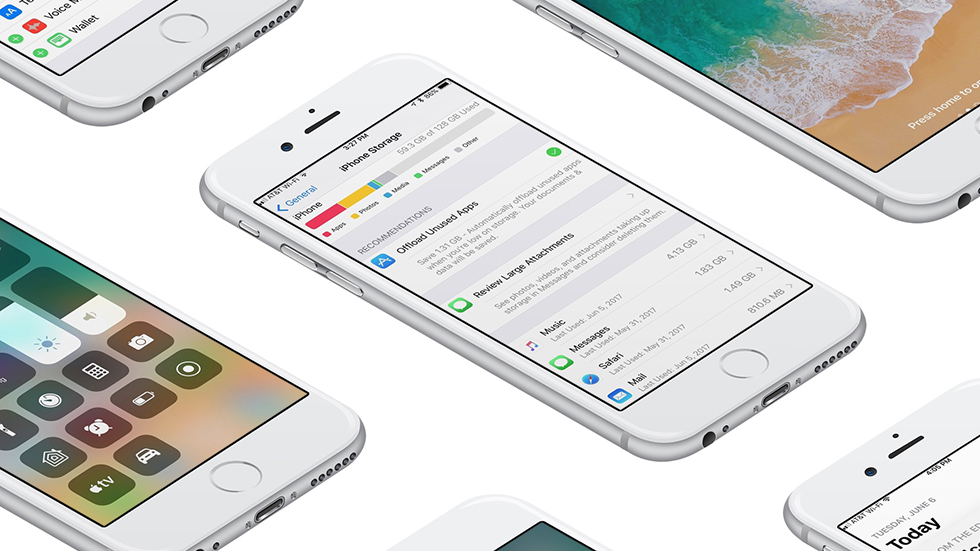
Состояние вашего аккумулятора значительно ухудшилось. Авторизованный поставщик услуг Apple может заменить батарею, чтобы восстановить полную производительность и емкость. Подробнее о вариантах обслуживания…
Возможность пиковой производительности
Когда ваша литий-ионная батарея разрядится, она не сможет обеспечивать «пиковую мощность», т. е. максимальную мгновенную производительность, для iPhone с той же скоростью, что и в новом состоянии. . Когда аккумулятор химически стареет, независимо от того, ниже ли его емкость ниже 80% или нет, его импеданс может стать слишком высоким, что приведет к падению напряжения и невозможности постоянного включения электроники вашего iPhone. Это проблема, из-за которой некоторые iPhone неожиданно отключались. Эти проблемы также могут быть вызваны низким уровнем заряда аккумулятора или низкими температурами.
Для этого предназначена система управления питанием Apple. Когда он понимает, что батарея больше не достаточно сильна, чтобы обеспечить мгновенное питание всех внутренностей iPhone, он активирует «защиту управления питанием», которая динамически управляет пиковой мощностью, чтобы устройство больше не отключалось без предупреждения. Конечно, это приводит к тому, что iPhone зависает, становится тусклее, менее громким, среди прочих проблем.
Конечно, это приводит к тому, что iPhone зависает, становится тусклее, менее громким, среди прочих проблем.
Это управление производительностью работает на основе сочетания температуры устройства, уровня заряда аккумулятора и импеданса аккумулятора. Только если этого требуют эти переменные, iOS будет динамически управлять максимальной производительностью некоторых системных компонентов, таких как ЦП и ГП, чтобы предотвратить неожиданное завершение работы. В результате рабочие нагрузки устройств будут автоматически балансироваться, что позволит более плавно распределять системные задачи, а не сразу увеличивать производительность.
— Apple
Если с вашей батареей все в порядке, будет указано, что «ваша батарея в настоящее время поддерживает нормальную пиковую производительность». Однако, если вы столкнулись с отключением, вызванным старым аккумулятором, низкими температурами или низким уровнем заряда аккумулятора, появится сообщение:
Произошло неожиданное отключение этого iPhone из-за того, что аккумулятор не смог обеспечить необходимую пиковую мощность.. Чтобы этого больше не повторилось, было применено управление производительностью. Отключить…
Вы можете нажать на ссылку «Отключить», чтобы выключить любое происходящее регулирование, но если iPhone снова неожиданно выключится, защита управления производительностью будет снова включена автоматически.
Дополнительная информация: Как отключить регулирование производительности на вашем iPhone
Этот iPhone неожиданно отключился из-за того, что батарея не смогла обеспечить необходимую пиковую мощность. Вы вручную отключили защиту управления производительностью.
Невозможно снова включить дросселирование вручную, поэтому вам просто нужно подождать, пока оно снова неожиданно отключится, чтобы оно снова автоматически включилось. Если это так, пришло время подумать о покупке новой батареи для вашего iPhone.
Несмотря на то, что эти два новых инструмента проверки состояния батареи в iOS 11.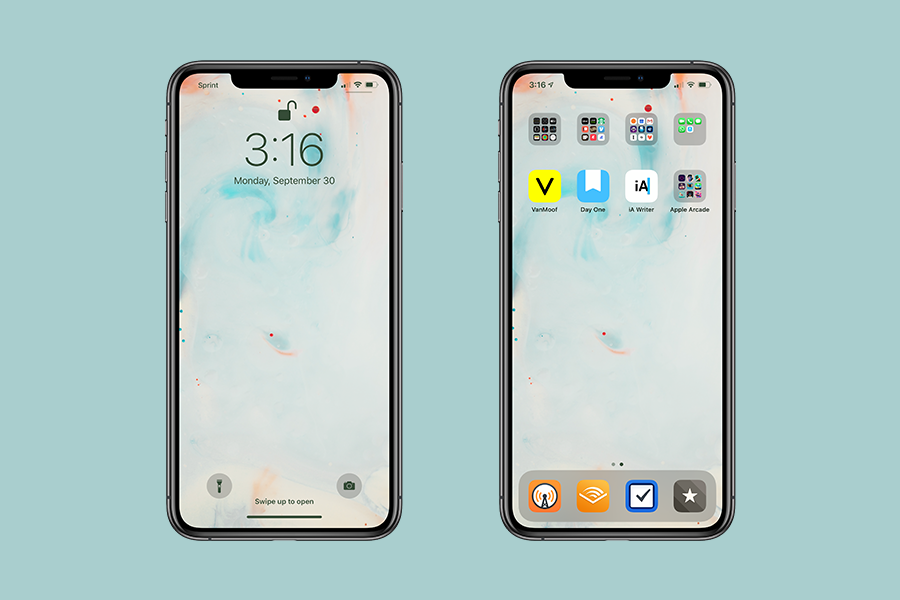 3 помогают определить, когда вам нужно заменить или обслужить батарею, вам все же лучше получать более подробные данные из таких приложений, как Geekbench, Performance Benchmark и Battery Life. Но если вы не хотите иметь дело с какими-то дополнительными инструментами, используйте эти новые данные от Apple в связке с Battery Usage Статистика, чтобы увидеть, какие приложения больше всего вредят вашей батарее.
3 помогают определить, когда вам нужно заменить или обслужить батарею, вам все же лучше получать более подробные данные из таких приложений, как Geekbench, Performance Benchmark и Battery Life. Но если вы не хотите иметь дело с какими-то дополнительными инструментами, используйте эти новые данные от Apple в связке с Battery Usage Статистика, чтобы увидеть, какие приложения больше всего вредят вашей батарее.
Не пропустите: как увеличить время автономной работы вашего iPhone в iOS 11
Обеспечьте безопасность подключения без ежемесячного счета . Получите пожизненную подписку на VPN Unlimited для всех своих устройств, совершив разовую покупку в новом магазине гаджетов, и смотрите Hulu или Netflix без региональных ограничений, повышайте безопасность при просмотре в общедоступных сетях и многое другое.
Купить сейчас (скидка 80%) >
Другие выгодные предложения:
Скидка 41% на домашний анализатор Wi-Fi bootcampСкидка 59% на редактор фонового видео XSplit VCam
Фото на обложке и снимки экрана сделаны Джастином Мейерсом/Gadget Hacks
Оставьте первый комментарий
ГорячийПоследние
Как:
Новый инструмент вырезания от Apple волшебным образом изолирует объекты и удаляет фон из изображений на вашем iPhoneКак:
Настройка главного экрана для iPhone стала еще лучше благодаря 15 важным новым функциямКак:
Отмечайте тексты и iMessages как непрочитанные на вашем iPhone, iPad или MacКак:
Все 350+ новых функций iOS 16 для вашего iPhoneКак:
Все приложения с виджетами блокировки экрана для вашего iPhoneКак:
В Apple Photos появилась 21 новая функция для iPhone, которая сделает вашу жизнь прощеКак:
Настройте экран блокировки вашего iPhone с помощью этих 27 потрясающих новых функций на iOS 16Как:
Apple Books только что получили крупнейшее обновление для iPhone за последние годыКак:
Остановите боковую кнопку вашего iPhone от случайного завершения аудиовызовов раньше времениКак:
Обход раздражающих CAPTCHA для приложений и веб-сайтов на вашем iPhone автоматически для мгновенной проверкиКак:
Приручите уведомления на экране блокировки вашего iPhone с помощью различных стилей отображения iOS 16Как:
Редактируйте отправленные iMessages, чтобы исправить орфографические ошибки и другие ошибкиКак:
Используйте Live Captions на вашем iPhone для расшифровки любого аудио в режиме реального времени — звонков, видео, подкастов и многого другогоКак:
Большое обновление Memoji содержит 40 новых образов и изменений, о которых вам нужно знатьКак:
Ваш iPhone только что получил масштабную функцию iCloud и Mac были навсегдаКак:
Переключение между милями и километрами в Apple Maps на iOS 16Как:
iOS 16 только что прекратила поддержку этих моделей iPhone — узнайте, можете ли вы обновить или нетКак:
Это единственные различия между iPhone 14 Pro и 14 Pro MaxКак:
Добавьте неподдерживаемые карты и карты в Apple Wallet для быстрого и удобного доступа на вашем iPhoneКак:
12 особенностей моделей iPhone 14 и 14 Pro, которых нет у других iPhoneВсе функции
Как:
Новый инструмент вырезания от Apple волшебным образом изолирует объекты и удаляет фон из изображений на вашем iPhoneКак:
Настройка главного экрана для iPhone стала еще лучше благодаря 15 важным новым функциямКак:
Отмечайте тексты и iMessages как непрочитанные на вашем iPhone, iPad или MacКак:
Все 350+ новых функций iOS 16 для вашего iPhoneКак:
Все приложения с виджетами блокировки экрана для вашего iPhoneКак:
В Apple Photos появилась 21 новая функция для iPhone, которая сделает вашу жизнь прощеКак:
Настройте экран блокировки вашего iPhone с помощью этих 27 потрясающих новых функций на iOS 16Как:
Apple Books только что получили крупнейшее обновление для iPhone за последние годыКак:
Остановите боковую кнопку вашего iPhone от случайного завершения аудиовызовов раньше времениКак:
Обход раздражающих CAPTCHA для приложений и веб-сайтов на вашем iPhone автоматически для мгновенной проверкиКак:
Приручите уведомления на экране блокировки вашего iPhone с помощью различных стилей отображения iOS 16Как:
Редактируйте отправленные iMessages, чтобы исправить орфографические ошибки и другие ошибкиКак:
Используйте Live Captions на вашем iPhone для расшифровки любого аудио в режиме реального времени — звонков, видео, подкастов и многого другогоКак:
Большое обновление Memoji содержит 40 новых образов и изменений, о которых вам нужно знатьКак:
Ваш iPhone только что получил масштабную функцию iCloud и Mac были навсегдаКак:
Переключение между милями и километрами в Apple Maps на iOS 16Как:
iOS 16 только что прекратила поддержку этих моделей iPhone — узнайте, можете ли вы обновить или нетКак:
Это единственные различия между iPhone 14 Pro и 14 Pro MaxКак:
Добавьте неподдерживаемые карты и карты в Apple Wallet для быстрого и удобного доступа на вашем iPhoneКак:
12 особенностей моделей iPhone 14 и 14 Pro, которых нет у других iPhoneВсе горячие сообщения
Как использовать Siri, голосового помощника в iOS 11 для iPhone/iPad/iPod Touch
Siri активируется долгим нажатием на кнопку «Домой» или произнесением «Привет, Siri», если вы уже включили эту функцию особенность. Все команды Siri требуют постоянного подключения к Интернету, а некоторым старым устройствам также может потребоваться питание от сети.
Все команды Siri требуют постоянного подключения к Интернету, а некоторым старым устройствам также может потребоваться питание от сети.
Эта статья состоит из пяти разделов:
Примеры возможностей SiriКак включить SiriИспользование SiriПримеры использования SiriВведите Siri
Вы можете попросить « Siri » выполнить широкий спектр задач, таких как:
Совершать телефонные звонки и звонки FacetimeОтправка электронных писем и текстовых сообщенийУстановить события календаря и напоминанияУстановить будильники и таймерыПолучить прогноз погодыПрокладывать маршруты на Apple MapsВыполнение расчетовОткрытые приложенияОткрыть параметры доступностиВключите определенные специальные возможности, такие как « VoiceOver ».Изменение настроек на вашем устройстве, например изменение яркости и громкости или включение или выключение Wi-Fi.
Выполнять поиск в ИнтернетеВоспроизведение музыки, включая конкретных исполнителей, песни или альбомыУправление устройствами умного домаSiri теперь также работает с растущим числом сторонних приложений, таких как Skype, Pinterest и Paypal
« Siri » и команду « Hey Siri » можно включить в процессе настройки при первом использовании нового устройства.
Если вы решили не настраивать Siri при первом использовании или хотите изменить некоторые настройки « Siri », вы можете сделать это в приложении «Настройки ».
Нажмите «9»0084 Настройки ’ значок на главном экране. Рис. 1 .Рис. 1
Нажмите « Siri & Search ». Рис. 2 .Рис. 2
Существует два способа активации « Siri »: вы можете сказать « Hey Siri » или нажать и удерживать кнопку « Home », чтобы открыть экран « Siri ». Коснитесь переключателей рядом с этими параметрами, чтобы включить их. Рис. 3 .
Коснитесь переключателей рядом с этими параметрами, чтобы включить их. Рис. 3 .Рис. 3
При включении « Прослушайте «Привет, Siri » или « Нажмите Home для Siri », вы получите предупреждение о том, что « Siri » отправляет информацию на веб-серверы Apple для обработки вашего запроса. Если вы готовы продолжить, нажмите « Включить Siri » или нажмите « Отмена », если вы не хотите включать « Siri » в данный момент. Рис. 4 .Рис. 4
«Привет, Siri»
Если вы включили функцию «Привет, Siri», вам будет предложено обучить устройство лучше понимать ваш голос ( Рис. 5 ).Нажмите « Продолжить », чтобы начать (см. первую панель , рис. 5 ).Рис. 5
Вас попросят сказать «Привет, Siri» три раза (см. вторую панель , рис. 5 ).
5 ).Затем вам будет предложено задать пару стандартных вопросов « Siri », таких как «Привет, Siri, как сегодня погода?» (см. третью панель рис. 5 ).Нажмите «Готово » на « «Привет, Siri» готово », чтобы вернуться к настройкам « Siri » (см. четвертую панель , рис. 5 ). Совет: Если вы хотите переобучить устройство, чтобы оно лучше распознавало ваш голос, просто дважды коснитесь тумблера рядом с « Listen for Hey Siri» (чтобы выключить и снова включить эту функцию), а затем пройдите через « Hey Siri ” снова шаги настройки.
Когда «Siri» включена, вы сможете настроить следующие параметры:
Разрешить Siri при блокировке
Эта функция позволяет вам использовать команду «Привет, Siri» и/или длительное нажатие на кнопку « Home », чтобы активировать « Siri », когда ваше устройство заблокировано. « Разрешить Siri при блокировке » включено по умолчанию. Чтобы отключить эту функцию, коснитесь переключателя рядом с « Разрешить Siri при блокировке » Рис. 6 .
« Разрешить Siri при блокировке » включено по умолчанию. Чтобы отключить эту функцию, коснитесь переключателя рядом с « Разрешить Siri при блокировке » Рис. 6 .Рис. 6
Голос Siri
Вы можете изменить голос « Siri » на мужской или женский, а также выбрать один из нескольких акцентов. Чтобы изменить голос ‘ Siri ’, коснитесь переключателя рядом с ‘ Siri Voice’. Рис. 7 .Рис. 7
Нажмите на акцент и пол, который вы хотите использовать. ( Рис. 8 ). При изменении акцента или пола ваше устройство автоматически загрузит новый голосовой пакет. Рис. 8 .Примечание . Чтобы избежать ненужных расходов на телефон, мы рекомендуем подключаться к Wi-Fi при загрузке голосов, а не через мобильное соединение.
Рис. 8
Голосовая обратная связь
По умолчанию, когда « Siri » отвечает на ваш запрос, вы получаете голосовую и визуальную обратную связь на экране.
Чтобы изменить этот параметр, коснитесь « Голосовая обратная связь ». Рис. 9 .Рис. 9
На следующем экране вы можете выбрать:- Always On — для получения голосовой и визуальной обратной связи, даже когда ваш телефон находится в беззвучном режиме.
- Управление с кольцевым выключателем — Когда ваш телефон находится в беззвучном режиме, вы будете получать только визуальную обратную связь на экране. Примечание: Вы по-прежнему будете получать голосовой ответ, если используете команду «Привет, Siri» или если ваше устройство подключено к аудиоустройству Bluetooth, наушникам или CarPlay.
- Только громкая связь . Вы будете получать голосовой ответ только при использовании команды «Привет, Siri» или если ваше устройство подключено к аудиоустройству Bluetooth, наушникам или CarPlay. Нажмите на вариант обратной связи, который вы хотите использовать.
 Рис. 10 .
Рис. 10 .Рис. 10
Моя информация
« Моя информация » — это место, где вы можете сообщить « Siri », кто вы, выбрав свою карточку контакта из адресной книги « Контакты ». «Siri » использует эту информацию при ответах на запросы, основанные на местоположении, такие как «Проложить маршрут до дома».
Чтобы использовать свои контактные данные, нажмите « Моя информация » ( Рис. 11 ) и выберите свое имя из появившегося списка контактов.Рис. 11
Примечание: Если вы еще не создали для себя карточку контакта, откройте приложение « Контакты » на своем устройстве, добавьте свои данные, а затем вернитесь в раздел « Моя информация » в «Siri». ‘ настройки.
Приложения
iOS использует « Siri » для функций поиска на вашем устройстве.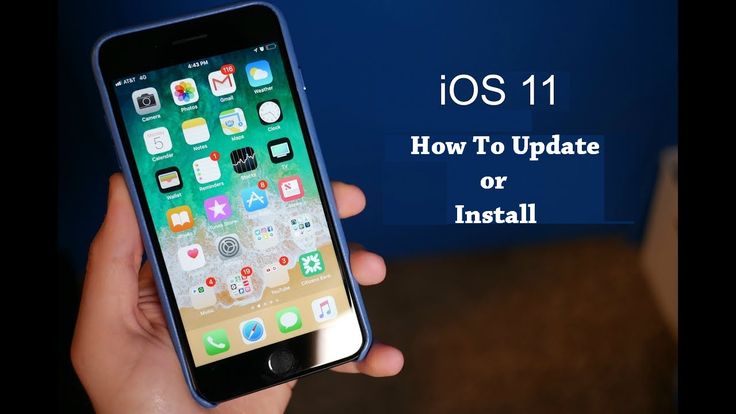 Вы можете установить разрешения, чтобы разрешить « Siri » отображать информацию из приложений при использовании результатов поиска, поиска и подсказок клавиатуры.
Вы можете установить разрешения, чтобы разрешить « Siri » отображать информацию из приложений при использовании результатов поиска, поиска и подсказок клавиатуры.
« Siri » также может выполнять задачи в некоторых сторонних приложениях, таких как « WhatsApp », « PayPal » и « Pinterest », без необходимости сначала открывать само приложение. Вы можете включить это для каждого приложения отдельно.
Чтобы просмотреть и изменить разрешения «Siri» были предоставлены, прокрутите вниз страницу « Siri & Search » и нажмите на приложение в списке (в нашем примере мы нажали на «Paypal ‘) . См. первую панель Рис. 12 .Рис. 12
Если вы не хотите, чтобы « Siri » отображала информацию из этого приложения в результатах поиска, поиске и предложениях клавиатуры, коснитесь переключателя рядом с « Поиск и предложения Siri ». с помощью « Siri » (см. вторую панель рис. 12 ).
с помощью « Siri » (см. вторую панель рис. 12 ).Если « Siri » может выполнять задачи в стороннем приложении, вы увидите вариант « Использовать с Siri 9».0005’. Коснитесь переключателя, чтобы разрешить « Siri » доступ к приложению (см. вторую панель , рис. 12 ).
Когда настройки « Siri & Search » вас устраивают, либо нажмите кнопку «Назад» в левом верхнем углу экрана, чтобы вернуться на главный экран настроек, либо нажмите кнопку « Home » вашего устройства, чтобы вернуться на главный экран. .
Вы можете запустить « Siri », нажав и удерживая кнопку вашего устройства « Home » или сказав « Hey Siri », если вы включили ее.
Примечание. Более новые устройства (iPhone 6s, iPhone SE и iPad Pro, начиная с 2017 года) могут использовать команду «Привет, Siri» при работе от аккумулятора. Старые устройства должны быть подключены к сети, чтобы использовать «Привет, Siri».
Старые устройства должны быть подключены к сети, чтобы использовать «Привет, Siri».
При запуске « Siri » спросит: «Чем я могу вам помочь?» сопровождается анимированной звуковой волной в нижней части экрана, чтобы показать, что Siri ’ слушает. См. первую панель из Рис. 13 .
Теперь вы можете задать свой запрос или запрос. В нашем примере ниже мы спросили « Siri » «Который час» (см. вторую панель , рис. 13 ).
Мы получили устный и визуальный ответ, который вы можете увидеть на третьей панели Рис. 13 .
Рис. 13
Если вы хотите отредактировать запрос с помощью клавиатуры, нажмите кнопку « Нажмите, чтобы изменить », которая появится под исходным запросом (см. первую панель Рис. 14 ).
Введите изменения (см. вторую панель , рис. 14 ), а затем нажмите « Готово ». « Siri » теперь будет отвечать на отредактированный запрос (см. третью панель , рис. 14 ). В нашем примере мы спросили « Siri » время. Затем мы изменили наш запрос, чтобы узнать, сколько времени в Австралии.
третью панель , рис. 14 ). В нашем примере мы спросили « Siri » время. Затем мы изменили наш запрос, чтобы узнать, сколько времени в Австралии.
Рис. 14
Совет: Если вы хотите задать другой вопрос, пока « Siri » все еще открыт, коснитесь анимированного значка «Siri» (появляется после ответа на запрос) и начните говорить, (см. обведено на третьей панели Рис. 14 ).
«Привет, Siri, что ты можешь сделать?»
Чтобы узнать больше о том, что « Siri » может делать на вашем устройстве, просто запустите « Siri » и спросите «Что вы можете сделать?» ( Рис. 15 ). Вам будет представлен список приложений, с которыми « Siri » может взаимодействовать (см. вторую панель , рис. 15) .
Коснитесь имени любого приложения в списке, чтобы узнать, как можно использовать «Siri », и посмотреть примеры того, как формулировать запросы. Рис. 15 .
Рис. 15 .
Рис. 15
Добавление нового события календаря
В приведенном ниже примере мы просим « Siri » добавить новую запись « Календарь » для посещения стоматолога.
Запустите « Siri », нажав и удерживая кнопку « Home » или сказав «Привет, Siri», а затем произнесите «Добавить событие календаря для посещения стоматолога». Рис. 16 .‘ Siri ’ запросит дату и время встречи. Когда звуковая волна появляется в нижней части экрана (показывая, что ‘ Siri ’ слушает) дайте ‘ Siri ’ подробности. Рис. 16 .В нашем примере мы указали дату 21 июля в 14:30. Рис. 16 .‘ Siri ’ затем попросит вас подтвердить правильность данных, прежде чем добавлять событие в свой календарь.Когда снова появится звуковая волна, указывающая на то, что « Siri » слушает, скажите «Да» или «Подтвердить» или нажмите кнопку « Подтвердить » на экране. Рис. 16 .
Рис. 16 .Рис. 16
Затем
Добавить новое напоминание
В приведенном ниже примере мы попросим « Siri » установить напоминание о покупке молока на следующий день. В этом примере мы задали запрос с помощью команды «Привет, Siri».
Скажите «Привет, Siri, поставь напоминание купить молока завтра в 17:00». См. первую панель Рис. 17 .‘ Siri ’ затем устанавливает напоминание и дает устное и визуальное подтверждение того, что напоминание было создано. Рис. 2 . См. вторую панель , рис. 17 .Рис. 17
Спросите дорогу
Если вы спросите дорогу, « Siri» откроет приложение Apple Maps и покажет ваш маршрут. В нашем примере мы спрашиваем дорогу до Лондона. Поскольку мы запросили только конечный пункт назначения, « Siri » использует наше текущее местоположение в качестве начальной точки.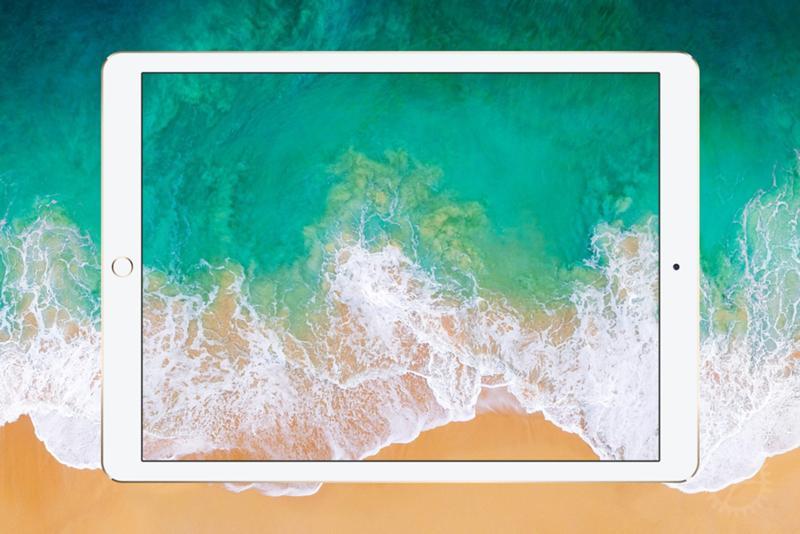
Запустите « Siri », нажав и удерживая кнопку « Home » или сказав «Привет, Siri».Скажите: «Проложите мне дорогу до Лондона». Рис. 18 .‘ Siri ’ открывает приложение Apple Maps с уже проложенным маршрутом. Рис. 18 .Рис. 18
Если вы предпочитаете вводить команды « Siri », а не произносить их, вы можете включить параметр « Type to Siri » в настройках специальных возможностей.
Включить «Тип для Siri»
Откройте « Настройки специальных возможностей» ’: Настройки > Общие > Специальные возможности. (Дополнительную информацию см. в статье «Открыть настройки специальных возможностей» на этом веб-сайте.)В разделе « Взаимодействие » нажмите « Siri ». Рис. 19 .Рис. 19
Нажмите на тумблер рядом с « Введите Siri ». Рис. 20 .
Рис. 20 .Рис. 20
Варианты, показанные на Рис. 20 для « Голосовая обратная связь », аналогичны параметрам, показанным на « Siri & Search ’ окно настроек. Дополнительную информацию об этих настройках см. в разделе « Voice Feedback » выше.
Использование «Введите для Siri»
Нажмите и удерживайте кнопку « Home », чтобы активировать « Siri ».Введите запрос в поле поиска. В нашем примере мы запрашиваем « Siri », чтобы установить таймер, см. первую панель , рис. 21 .Нажмите « Готово », когда будете готовы, см. вторую панель из Рис. 21 .« Siri » обеспечит визуальную и звуковую обратную связь, см. третью панель , рис. 21 .Если вы хотите задать другой запрос, пока открыто « Siri », коснитесь поля поиска в нижней части экрана, чтобы вызвать клавиатуру. см. третью панель Рис. 21 .
см. третью панель Рис. 21 .Рис. 21
Примечание: Вы по-прежнему можете использовать команду «Привет, Siri», чтобы открыть « Siri », если хотите произнести свой запрос.
Дополнительная информация:
Руководство Apple по использованию Siri: https://www.apple.com/uk/ios/siri/
Руководство iMore по использованию Siri с вашими контактами: https://www.imore.com/ как-звонить-сообщать-и-отправлять-своим-контактам-с помощью-siri
Что нужно знать маркетологам по электронной почте об iOS 11 и новых iPhone
Перейти к основному содержанию
Советы и ресурсы
Поскольку в первой половине 2017 года на долю iOS Mail приходится около трети всех электронных писем, обновления семейства iPhone и изменения в мобильной операционной системе и ее почтовом клиенте могут оказать большое влияние на мир электронной почты. Теперь, после крупного мероприятия Apple 12 сентября, мы знаем, что не один, а три новых iPhone — iPhone 8, 8 Plus и iPhone X — скоро попадут в руки потребителей вместе с новой мобильной операционной системой. iOS 11.
iOS 11.
Но что это значит для маркетологов по электронной почте?
Хотя iOS 11 не будет выпущена для широкой публики до 19 сентября, версия iOS 11 с золотым мастером (GM) — это версия операционной системы, которая будет выпущена для широкой публики через несколько дней — стала доступной для разработчиков. 12 сентября. Мы внимательно изучили последнюю версию iOS и предварительный просмотр новых телефонов Apple, чтобы раскрыть детали, которые должен знать каждый маркетолог по электронной почте.
Посмотрите, как iOS 11 обрабатывает вашу электронную почту с помощью Litmus Email Previews для iPhone X, iPhone 8, iPhone 8 Plus и других популярных почтовых клиентов и устройств. Подробнее о предварительном просмотре электронной почты → |
Почта iOS по-прежнему поддерживает видео в формате HTML5
То, что Apple поддерживает видео в формате HTML5 для своего мобильного почтового клиента, годами вызывало недоумение у маркетологов электронной почты. Apple поддерживала видео HTML5 в iOS 7, затем удалила поддержку видео с выпуском iOS 8 еще в 2014 году только для того, чтобы снова ввести ее с выпуском iOS 10 в 2016 году.
Apple поддерживала видео HTML5 в iOS 7, затем удалила поддержку видео с выпуском iOS 8 еще в 2014 году только для того, чтобы снова ввести ее с выпуском iOS 10 в 2016 году.
Затем, в начале этого лета, сообщество электронной почты заметило, что Apple, возможно, изменила ситуацию, и ранняя версия бета-версии iOS 11 снова не поддерживает видео HTML5.
Итак, как обстоят дела с видео HTML5 в финальной версии iOS 11? Маркетологи, которым нравится интерактивность и свобода творчества, которые HTML5-видео добавляет в кампании по электронной почте, могут вздохнуть с облегчением: Video по-прежнему поддерживается в iOS 11 , причем поддерживается как на iPhone, так и на iPad.
Однако обратите внимание, что атрибут плаката (poster=»») необходим для отображения изображения предварительного просмотра вашего видео в электронном письме. Ранее, если изображение постера не было определено, показывался первый кадр видео. Однако в iOS 11 видео отображается как пустое.
Размеры и разрешения экрана для iPhone 8 и 8 Plus
Размер экрана iPhone 8 не изменился. И iPhone 8, и iPhone 8 Plus имеют точно такие же размеры экрана и разрешение, что и их предшественники (iPhone 7 и 7). Плюс).
iPhone 8 | iPhone 8 плюс | |
Размеры экрана | 4.7 2.7.7.72.923 9002.923.923.92.7.72.92.92.92.92.92.92.92.92.92.92. 9002.92.92.92.92. 9002.92.92.92.7.92. 9002.92.92.7.92. 9002. дюймы | |
Resolution | 1334×750 | 1920×1080 |
Pixel Density | 326ppi | 401ppi |
Pixel Density Ratio | 2 | 3 |
При этом все медиа-запросы, которые использовались для семейства iPhone 7, будут работать так же хорошо для новых телефонов iPhone 8.
iPhone 8 (масштабирование):
@media screen и (max-device-width: 320px) и (max-device-height: 568px) { /* Вставьте сюда стили */ }
iPhone 8 (Стандартный вид) и iPhone 8 Plus (Масштаб):
@media screen и (max-device-width: 375px) и (max-device-height: 667px) { /* Вставьте сюда стили */ }
iPhone 8 Plus (стандартный вид):
@media screen и (max-device-width: 414px) и (max-device-height: 776px) { /* Вставьте сюда стили */ }
Размеры и разрешения экрана для iPhone X
В iPhone X Apple представляет совершенно новый размер экрана.
iPhone X | |
Screen size | 5.8 inches |
Resolution | 2436×1125 |
Pixel Density | 458ppi |
Коэффициент плотности пикселей | 3 |
Дисплей iPhone X с диагональю 5,8 дюйма выше, чем у iPhone 8 Plus.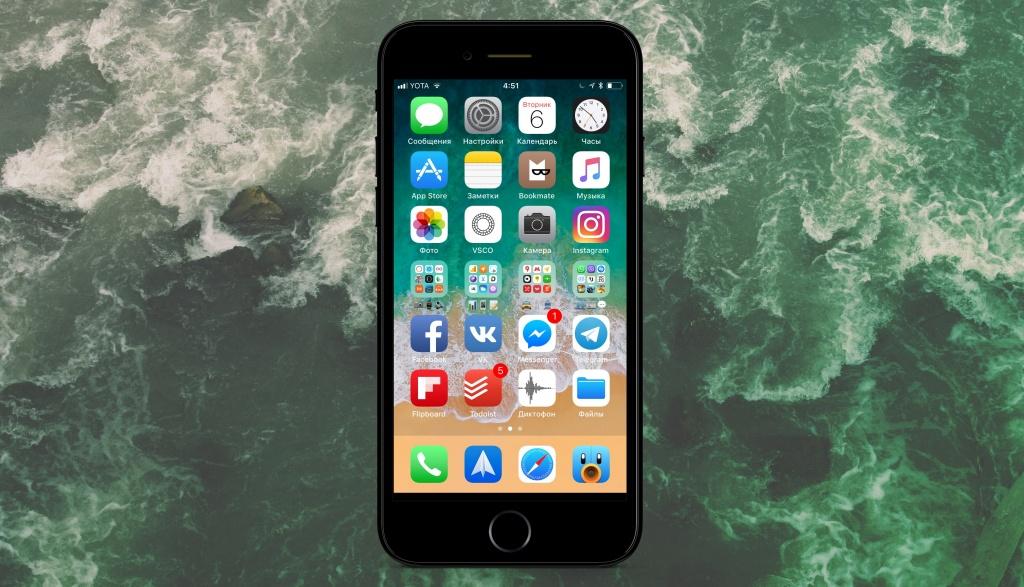 Однако важно то, что ширина дисплея на iPhone X соответствует ширине 4,7-дюймовых дисплеев iPhone 8. Увеличение размера экрана связано с тем, что экран на 145 пикселей выше , чем 4,7-дюймовый дисплей. .
Однако важно то, что ширина дисплея на iPhone X соответствует ширине 4,7-дюймовых дисплеев iPhone 8. Увеличение размера экрана связано с тем, что экран на 145 пикселей выше , чем 4,7-дюймовый дисплей. .
Руководство Apple по человеческому интерфейсу для iPhone X
В то время как больший размер экрана часто означает больше проблем и больше случаев для оптимизации, тот факт, что ширина экрана остается неизменной, является отличной новостью для дизайнеров электронной почты: отсутствие изменений в ширине означает, что существующие медиа-запросы будут работать и для iPhone X. .
Медиа-запрос iPhone X:
Экран @media и (max-device-width: 375px) и (max-device-height: 812px) { /* Вставьте сюда стили */ }
В то же время, iPhone X обеспечивает примерно 20% дополнительного пространства по вертикали для контента — это больше электронных писем, отображаемых в папке «Входящие», и больше вашего контента, видимого после открытия электронной почты.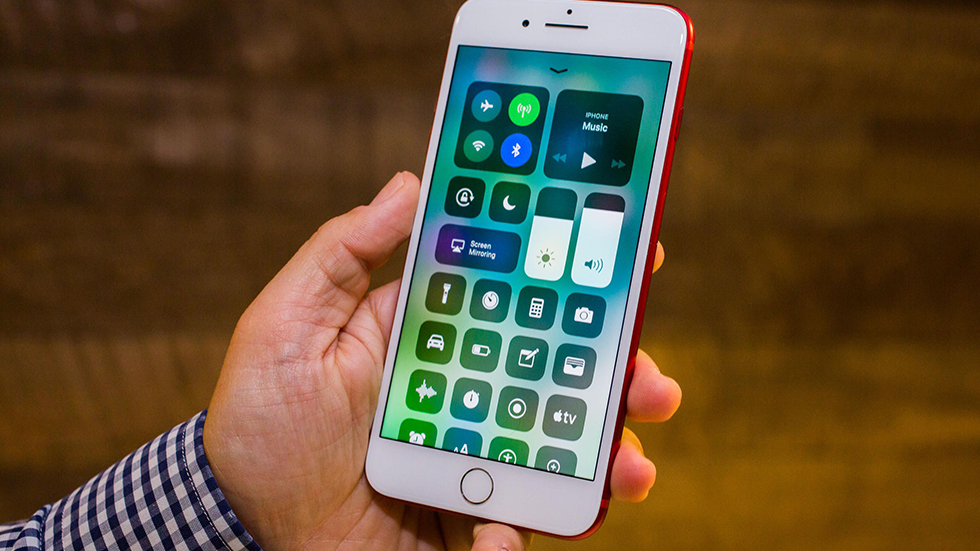
Исправление проблем с масштабированием в iOS 11
Проблемы с автомасштабированием в мобильном почтовом приложении Apple впервые появились с выпуском iOS 10 в сентябре 2016 года. В iOS 11 мы продолжаем сталкиваться с этой ошибкой. Как сообщалось сообществом в нескольких обсуждениях сообщества (см. здесь и здесь), электронные письма не занимают всю ширину экрана, а кажутся уменьшенными и смещенными по центру.
Пример смещенного по центру электронного письма в iOS 11, которым поделился участник сообщества Расмус Бидструп
Вы можете запретить iOS 11 автоматически масштабировать вашу электронную почту, добавив следующий фрагмент кода в заголовок ваших электронных писем:
Большое спасибо Remí Parmentier за то, что поделился этим исправлением с сообществом.
Оптимизация для высокой плотности пикселей
iPhone X поставляется с дисплеем Super Retina , который Apple называет . 2436 x 1125 пикселей или 458 пикселей на дюйм — это самая высокая плотность пикселей, которую когда-либо видели на дисплее iPhone.
2436 x 1125 пикселей или 458 пикселей на дюйм — это самая высокая плотность пикселей, которую когда-либо видели на дисплее iPhone.
При этом оптимизация изображений электронной почты для экранов с высоким разрешением важна как никогда. Если вы не учитываете дисплеи с высоким разрешением, вы рискуете выглядеть небрежно в глазах подписчиков. Из-за того, как работают дисплеи с высоким разрешением, неоптимизированные изображения в конечном итоге выглядят размытыми и пикселизированными на экранах Retina. Вот пример:
Non-Retina vs. Retina Images
Чтобы ваши изображения выглядели четкими и четкими, умножьте количество пикселей в каждом изображении на определенный масштабный коэффициент. Другими словами, создавайте изображения в более крупных форматах, чтобы при их уменьшении в электронном письме отображалось больше пикселей на экранах Retina. Для iPhone X и всех версий Plus семейства iPhone Apple рекомендует коэффициент масштабирования или 3x; для всех остальных дисплеев это 2x.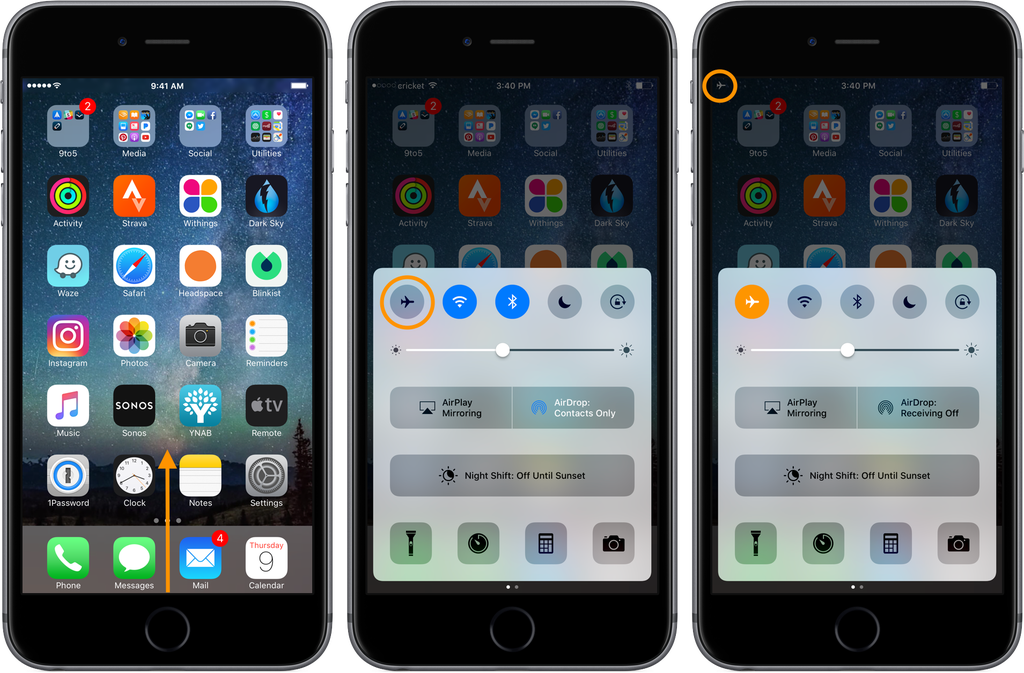
Однако по мере увеличения размеров изображения увеличивается и размер файла. Этот увеличенный размер сокращает тарифный план подписчика и может привести к медленной загрузке электронной почты. Обе проблемы являются большой проблемой и создают не очень удобный пользовательский интерфейс. Инструменты оптимизации изображений могут помочь сжать ваши изображения, чтобы уменьшить размер файла, и в то же время гарантировать, что ваши электронные письма будут отлично выглядеть на дисплеях с высоким разрешением.
iOS 11 нацелена на
В прошлом году Реми Пармантье обнаружил, что можно использовать объявления @supports в CSS для целевой iOS 10.
Мы можем ориентироваться на iOS с помощью проприетарного свойства «-webkit-overflow-scrolling», которое поддерживается только на iOS. Если мы используем это в сочетании с одним из свойств, поддерживаемых исключительно в самых последних версиях веб-кита для iOS, например, с цветовыми обозначениями #RGBA, мы можем специально ориентироваться на iOS 10 и выше.
Вот медиазапрос для iOS 10:
@supports (-webkit-overflow-scrolling:touch) и (color:#ffff) { /* Вставьте сюда CSS */ }
Если вы хотите специально настроить таргетинг на iOS Mail в самой последней версии операционной системы Apple — это iOS 11.0, 11.1 или 11.2 — объявления @support в сочетании со свойствами заполнения сделают свое дело:
Целевая iOS 11.0 и 11.1
@supports (padding-left:constant(безопасная-область-вставка-слева)) { /* Вставьте сюда CSS */ }
Цель iOS 11.2
@supports (padding-left:env(безопасная-область-вставка-слева)) { /* Вставьте сюда CSS */ }
Вы заметили какие-либо другие обновления, которые мы пропустили? Дайте нам знать в комментариях ниже.
Посмотрите, как iOS 11 обрабатывает вашу электронную почту с помощью функции предварительного просмотра электронной почты Litmus для iPhone 8, iPhone 8 Plus, iPhone 7, iPhone 7 Plus. Подробнее о предварительном просмотре электронной почты → |
Самые популярные
Советы и ресурсыДизайн электронной почты: 18 мин.0023Время чтения: 18 минутСоветы и ресурсыВремя чтения: 12 минутНе пропустите Litmus Live 2022 этой осенью!Лучшее мероприятие по электронной почте от профессионалов электронной почты, для профессионалов электронной почты.
Из любого места и любого бюджета.Узнать больше
Электронный маркетинг стал лучше
Совместимые устройства и пошаговые инструкции
Если вы оформили предзаказ на новый iPhone 8, у вас еще есть несколько дней до покупки. Если вы хотите iPhone X, вам придется ждать еще дольше, пока в ваших руках не окажется его домашняя кнопка без кнопок. Однако независимо от того, обновляете ли вы свой телефон или нет, вы можете воспользоваться некоторыми из новейших функций iOS благодаря iOS 11.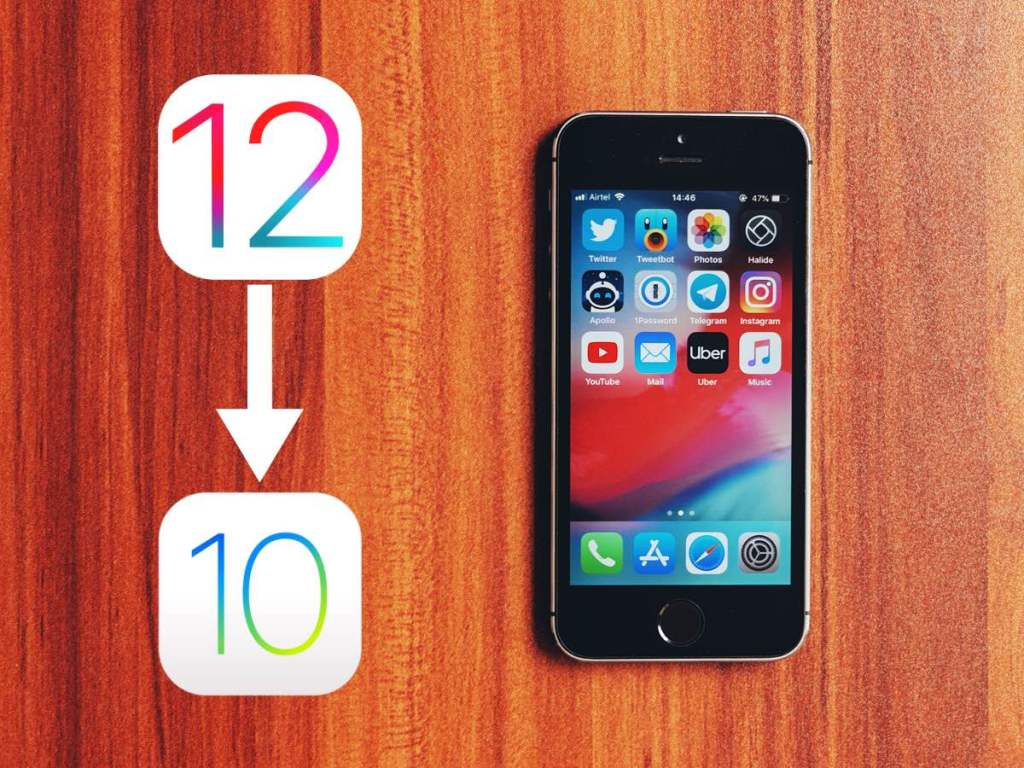
iOS 11 выходит 19 сентября (обычно около 10:00 по тихоокеанскому времени). Хотя в iOS 11 есть несколько замечательных функций для iPhone, на самом деле она также вносит ряд улучшений для пользователей iPad.
Загрузка iOS 11: Совместимые устройства
Не каждое ежегодное обновление iOS совместимо со старыми устройствами. На этот раз это iPhone 5s и новее: iPhone 7, 7 Plus, 6S, 6S Plus, 6, 6 Plus, 5s и SE.
Со стороны iPad iOS 11 совместима с iPad Pro 12,9 дюйма (первого и второго поколения), iPad Pro 10,5 дюйма, iPad Pro 90,7 дюйма, iPad Air 2, iPad Air и iPad пятого поколения. Он также совместим с iPad mini 4, 3 и 2, но не с оригинальным iPad mini.
Если у вас все еще есть iPod touch, по-прежнему поддерживается только модель шестого поколения.
TL;DR: iPhone 5 и старше, iPad четвертого поколения и старше, а также любой iPod touch, кроме модели шестого поколения, не смогут обновиться до iOS 11.
Перед загрузкой iOS 11
Прежде чем вы даже подумаете о загрузке, вы должны сначала создать резервную копию всех устройств, которые вы собираетесь обновлять.
Резервное копирование в iCloud
Если резервное копирование в iCloud уже включено в настройках (вы можете проверить это в меню iCloud, коснувшись своего Apple ID), резервная копия вашего телефона уже должна быть сохранена в облаке. Однако вы также можете вручную создать резервную копию своих фотографий и данных. Коснитесь «Резервная копия iCloud», затем «Создать резервную копию сейчас». Если вы недавно не делали резервную копию своего устройства в iCloud, это может занять некоторое время.
Резервное копирование iTunes
Если вы не хотите возиться со всей этой ерундой iCloud, вы можете сделать резервную копию своего устройства старомодным способом: с помощью кабеля и iTunes на рабочем столе. Подключите свой iPhone или iPad к компьютеру, а затем откройте iTunes. С левой стороны коснитесь значка своего устройства, затем коснитесь раздела «Сводка» на левой боковой панели. В разделе «Автоматическое резервное копирование» выберите «Этот компьютер». Чтобы безопасно хранить информацию о вашем здоровье, HomeKit и пароле, вам также нужно установить флажок, чтобы зашифровать резервную копию. (Затем вам нужно будет выбрать пароль, который будет храниться в вашей связке ключей.) Как только это будет сделано, вы можете нажать «Создать резервную копию сейчас» под заголовком «Резервное копирование и восстановление вручную».
(Затем вам нужно будет выбрать пароль, который будет храниться в вашей связке ключей.) Как только это будет сделано, вы можете нажать «Создать резервную копию сейчас» под заголовком «Резервное копирование и восстановление вручную».
Фото через Apple
Как загрузить iOS 11
На iPhone или iPad откройте «Настройки», «Основные» и нажмите «Обновление ПО». Там вы должны увидеть вариант для iOS 11. Вам нужно подключить телефон к источнику питания, прежде чем нажимать кнопку обновления.
Лучшее время для загрузки iOS 11
Если вам нравится новая ОС, у вас может возникнуть соблазн нажать кнопку загрузки, как только iOS 11 станет доступна. Но будьте осторожны: тысячи других думают точно так же. Такое серьезное обновление программного обеспечения обычно может занять до 30 минут. Однако, если серверы Apple находятся под большой нагрузкой, вы можете увидеть, что время ожидания увеличивается до часа или двух. Если вы не торопитесь, попробуйте обновиться до позднего вечера или даже пару дней.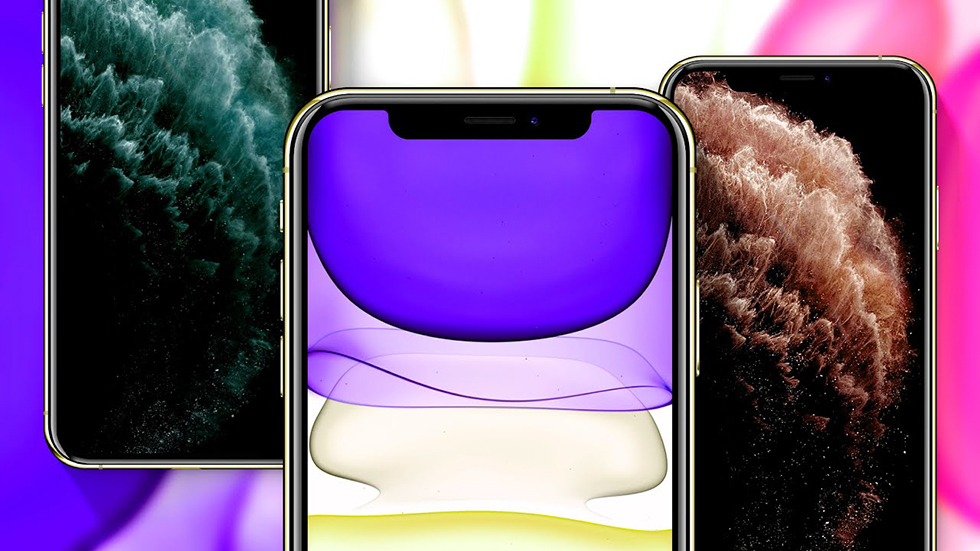
Подождать несколько дней перед загрузкой часто разумно и по другой причине. Apple провела обширное тестирование с помощью своих бета-версий для разработчиков и общедоступных бета-версий, но вполне возможно, что одна или две ошибки могли проскользнуть. Если вы отложите загрузку немного дольше, вы можете избавить себя от небольшой головной боли.
Старое устройство? Не обновлять
Несмотря на то, что поддерживаемые устройства для iOS 11 существуют три года назад или около того, если ваше устройство старше двух поколений, возможно, вам лучше не обновлять его. В этом случае новая блестящая ОС Apple может увеличить нагрузку на ваш телефон. Например, с прошлогодним обновлением iOS 10 EverythingApplePro обнаружил, что старые iPhone с iOS 10 загружались дольше и запускали приложения дольше. То есть, в то время как новая ОС добавила кучу функций, она также сделала их более медленное устройство еще медленнее.
Единственное предостережение об отказе от обновления заключается в том, что вы делаете свое устройство более уязвимым для угроз безопасности, которых в наши дни предостаточно. (Однако есть вещи, которые вы можете сделать, чтобы снизить вероятность взлома в некоторых ситуациях.)
(Однако есть вещи, которые вы можете сделать, чтобы снизить вероятность взлома в некоторых ситуациях.)
Если вашему устройству всего год или два, нет причин не обновлять его, как только вы будете готовы.
Поделитесь этой статьей
*Впервые опубликовано: 18 сентября 2017 г., 16:15 CDT
Кристина Боннингтон
Кристина Боннингтон — технический репортер, специализирующийся на потребительских гаджетах, приложениях и тенденциях, формирующих технологическую отрасль. Ее работы также публиковались в Gizmodo, Wired, Refinery29, Slate, Bicycling и Outside Magazine. Она живет в районе залива Сан-Франциско и имеет опыт работы в области электротехники.
iOS 11: полное руководство по безопасности и конфиденциальности iOS
Apple + рекомендуется + безопасность и конфиденциальность
опубликовано
21 сентября 2017 г.
Джей Вриенхук
Вы, вероятно, знаете, что Apple выпустила iOS 11 на этой неделе, и понимаете, что это значит: пора рассмотреть все функции безопасности и конфиденциальности, встроенные в новую операционную систему. iOS 11 предоставляет множество новых функций безопасности для вашего iPhone и iPad и совместима с устройствами от iPhone 5s до совершенно новых iPhone 8 и iPhone X, а также с большинством старых iPad, таких как iPad mini 2.
iOS 11 предоставляет множество новых функций безопасности для вашего iPhone и iPad и совместима с устройствами от iPhone 5s до совершенно новых iPhone 8 и iPhone X, а также с большинством старых iPad, таких как iPad mini 2.
Если вы обновили свой iPhone или iPad до iOS 11 или вы новичок в iOS, рекомендуется ознакомиться со многими функциями безопасности и конфиденциальности, которые предлагает эта новая версия мобильной операционной системы Apple. Некоторые из этих функций существуют уже некоторое время, а некоторые являются совершенно новыми. Ниже представлен подробный обзор новых функций безопасности iOS 11 и способов их настройки.
Блокировка доступа к вашему устройству
Заблокировать и разблокировать телефон можно несколькими способами, и доступно несколько типов ключей. Ниже приведены все способы блокировки доступа к вашему устройству.
Пароль
Все мы знаем 4-значный код доступа, который использовался с самого первого iPhone.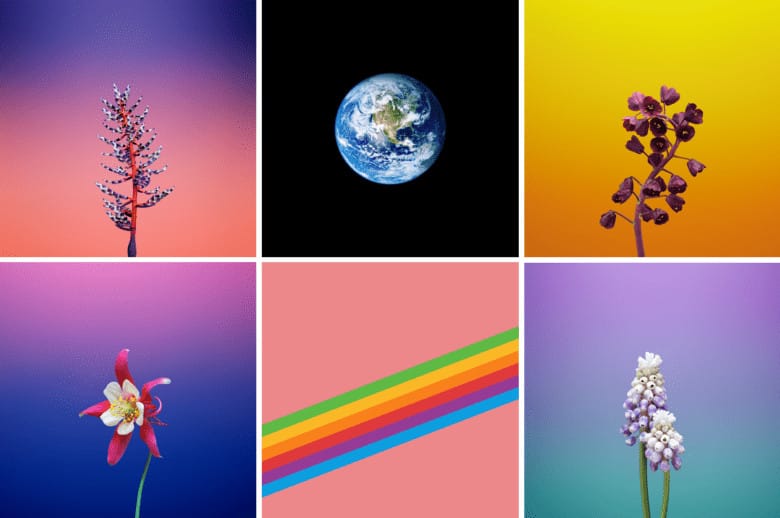 Apple предлагала вариант с 6-значным кодом доступа, когда пользователи обновлялись до iOS 9, и с тех пор это стало стандартом. Конечно, вы также можете установить буквенно-цифровой пароль. В iOS 11 вы можете установить 4-значный код доступа, пользовательский код доступа или буквенно-цифровой пароль.
Apple предлагала вариант с 6-значным кодом доступа, когда пользователи обновлялись до iOS 9, и с тех пор это стало стандартом. Конечно, вы также можете установить буквенно-цифровой пароль. В iOS 11 вы можете установить 4-значный код доступа, пользовательский код доступа или буквенно-цифровой пароль.
Чтобы настроить или изменить код доступа на своем устройстве, перейдите в раздел Настройки > Touch ID и пароль > Изменить код доступа , а затем введите свой текущий пароль, но не вводите новый; вместо этого коснитесь ссылки «Параметры пароля» над клавиатурой.
Если вы хотите установить 7-значный или даже 15-значный цифровой пароль, теперь вы можете это сделать! Я не рекомендую снова использовать 4-значный код доступа, чем больше символов, тем лучше. Если вас устраивает текущий пароль, просто отмените его в окне «Изменить пароль».
Находясь в настройках Touch ID и пароля, обратите внимание на параметр «Требуется пароль».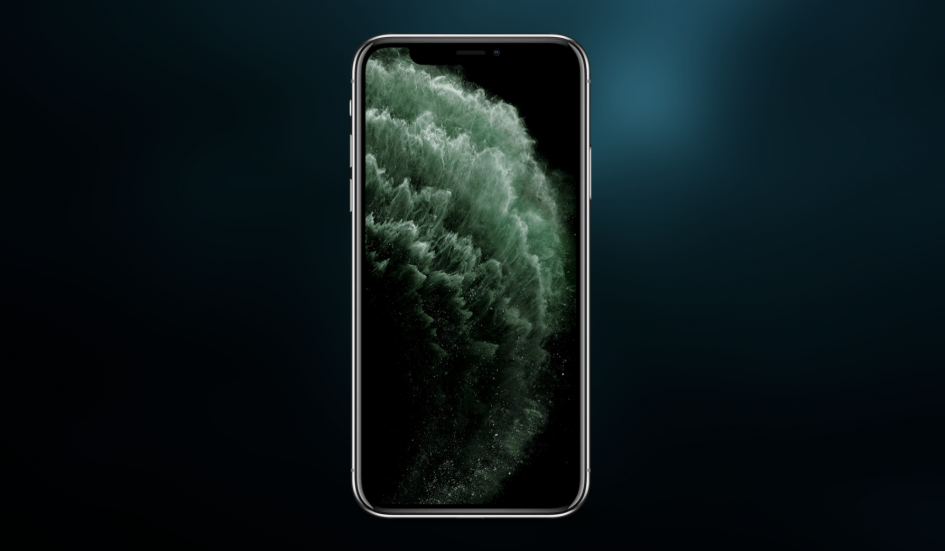 Вы заметите, что ранее доступные параметры «Через 1 минуту» и «Через 5 минут» ушли. Теперь «Сразу» — единственная опция, доступная в iOS 11, что вызывает вопрос, если нет других вариантов, зачем вообще ставить опцию в настройках?
Вы заметите, что ранее доступные параметры «Через 1 минуту» и «Через 5 минут» ушли. Теперь «Сразу» — единственная опция, доступная в iOS 11, что вызывает вопрос, если нет других вариантов, зачем вообще ставить опцию в настройках?
В нижней части окна настроек Touch ID и пароля вы можете включить «Стереть данные», если он еще не включен. Если эта функция включена, ваше устройство iOS будет полностью очищено, если неверный код доступа будет введен 10 раз, что является отличной защитой от повторных несанкционированных попыток доступа к вашим данным.
Сказав это, если у вас есть маленькие дети и они часто используют устройство, которое вы используете, вы можете пересмотреть возможность включения функции стирания данных. Последнее, что вам нужно, это вернуть свой iPhone только для того, чтобы обнаружить, что он был стерт ваш ребенок, который не знает ничего лучше. Поверьте мне, это случилось! Но я отвлекся…
Touch ID
Если у вас есть iPhone 5S или более новое устройство iOS, вы, вероятно, уже знакомы с Touch ID. Использование отпечатка пальца для разблокировки устройства, оплаты с помощью Apple Pay и авторизации покупок в iTunes и App Store очень удобно и безопасно.
Использование отпечатка пальца для разблокировки устройства, оплаты с помощью Apple Pay и авторизации покупок в iTunes и App Store очень удобно и безопасно.
Чтобы настроить его, перейдите в Настройки > Touch ID и код-пароль и добавьте свой отпечаток пальца, чтобы начать. Ваш код доступа останется на телефоне, и вам потребуется ввести его после перезагрузки устройства.
Face-ID (новинка!)
Если вы скоро станете счастливым обладателем iPhone X, вы сможете использовать Face ID — новый биометрический способ разблокировки устройства iOS, который заменяет Touch ID, поскольку на этой модели iPhone больше нет кнопки «Домой». Хотя это функция iOS 11, она будет работать только на iPhone X (на данный момент) из-за аппаратного обеспечения, необходимого для ее работы. Apple заявила, что вероятность того, что незнакомец разблокирует ваше устройство с помощью Face ID, составляет 1 к 1 000 000, по сравнению с шансом Touch ID 1 к 50 000. Конечно, идентичные близнецы, скорее всего, смогут разблокировать телефоны друг друга.
Конечно, идентичные близнецы, скорее всего, смогут разблокировать телефоны друг друга.
Автоблокировка
Для повышения конфиденциальности вы хотите, чтобы ваше устройство блокировалось, когда вы кладете его или уходите от него. Это не только сэкономит заряд батареи, но и защитит от нежелательных шпионов. В Settings > Display & Brightness вы найдете «Auto Lock»; установите время для этой функции как можно меньше, если можете. Чем меньше время, тем меньше окно для неавторизованного лица, чтобы завладеть вашим устройством и получить доступ к вашим данным. Разблокировать устройство очень просто, особенно с Touch ID, а теперь и с Face ID, поэтому установка автоматической блокировки на 30 секунд не должна быть проблемой.
Экстренный вызов SOS (новинка!)
Emergency SOS — это новая функция, которая предоставит вам быстрый доступ к информации вашего медицинского удостоверения личности и контактной информации экстренных служб. Просто нажмите кнопку включения/выключения на вашем устройстве 5 раз быстро, и экран появится. Очень приятным дополнительным бонусом является то, что после использования этого ярлыка Touch ID и Face ID будут отключены.
Просто нажмите кнопку включения/выключения на вашем устройстве 5 раз быстро, и экран появится. Очень приятным дополнительным бонусом является то, что после использования этого ярлыка Touch ID и Face ID будут отключены.
Вам понадобится код доступа или пароль, чтобы восстановить доступ к вашему устройству. Это может пригодиться на контрольно-пропускных пунктах TSA, митингах, если вы чувствуете, что вас вот-вот ограбят или арестуют и т. д. (Любая ситуация, когда вы считаете, что ваша биометрическая информация может быть использована без вашего согласия.) Чтобы настроить эту функцию, перейдите на Настройки > Экстренный SOS . Он встроен в iOS 11, поэтому сама функция включена по умолчанию и не может быть отключена.
Здесь описаны способы блокировки и разблокировки устройства. Однако предстоит еще многое сделать, чтобы сделать ваше устройство настолько приватным и безопасным, насколько вы этого хотите.
Безопасность и конфиденциальность iOS 11
В iOS 11 появилось довольно много новых и старых функций безопасности и конфиденциальности.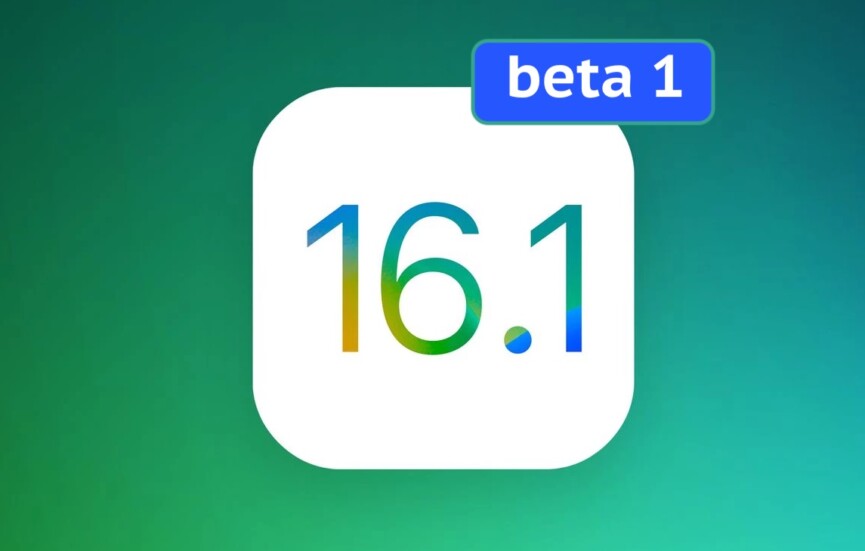 Ниже приведен список основных функций, которые вы захотите включить для еще большей защиты вашего устройства и данных на нем.
Ниже приведен список основных функций, которые вы захотите включить для еще большей защиты вашего устройства и данных на нем.
Уведомления (скрыть предварительный просмотр на экране блокировки)
Хотя уведомления очень удобны, они могут представлять угрозу для конфиденциальности и безопасности. Представьте себе двухэтапные коды подтверждения, которые отправляются текстом на ваш iPhone и видны на экране блокировки. Это может быть удобно для вас, так как вам не нужно разблокировать телефон, чтобы прочитать сообщение, но также удобно для человека, который, возможно, только что украл вашу сумку с ноутбуком и телефоном в ней.
К счастью, существует баланс между удобством и большей безопасностью и конфиденциальностью. Для этого перейдите на Настройки > Уведомления . Здесь у вас будет список всех приложений, которые могут отправлять вам уведомления, а также стиль и формат, которые они используют. Нажмите на приложения, которые могут отображать потенциально конфиденциальную информацию, прокрутите вниз и нажмите «Показать превью». Теперь вы можете указать этому приложению не отображать предварительный просмотр контента, о котором вы получаете уведомление, или только тогда, когда устройство разблокировано. Вы все равно получите уведомление на экране блокировки, просто оно не скажет вам, о чем оно.
Теперь вы можете указать этому приложению не отображать предварительный просмотр контента, о котором вы получаете уведомление, или только тогда, когда устройство разблокировано. Вы все равно получите уведомление на экране блокировки, просто оно не скажет вам, о чем оно.
Поскольку вы там, прокрутите окно настроек уведомлений до конца и выберите правительственные оповещения, которые вы хотите получать. Получение оповещений AMBER может помочь вам спасти чью-то жизнь, а экстренные оповещения могут спасти вашу. Лично я оценил экстренные предупреждения о торнадо, которые обрушились на дорогу во время урагана Ирма.
AirDrop
Очень приятная функция как в iOS, так и в macOS, о которой многие люди до сих пор не знают, — это AirDrop.
AirDrop включен по умолчанию и настроен на получение от всех. Если вы планируете использовать AirDrop, настройте его на получение «Только контакты». Это можно сделать в Настройки > Общие > AirDrop или нажав и удерживая значок подключения в Пункте управления.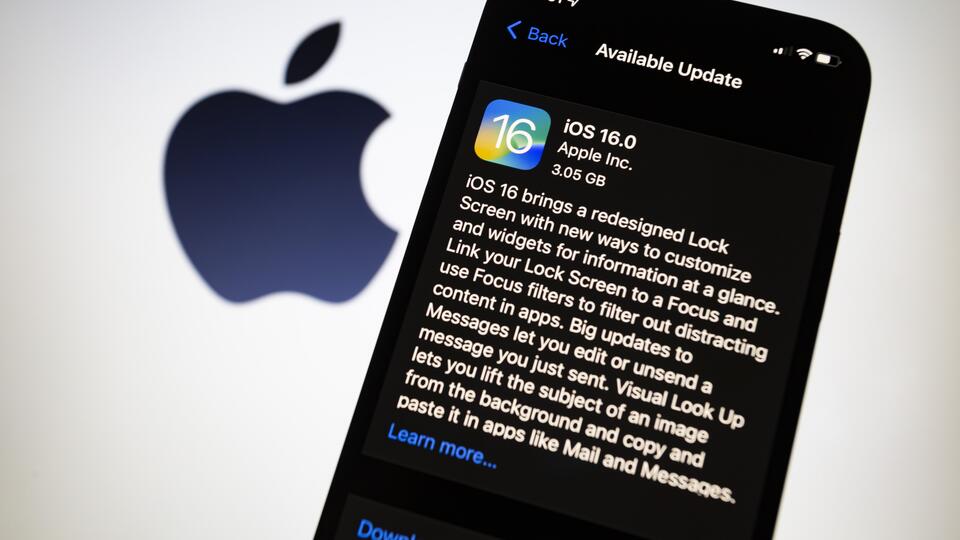 Оставлять AirDrop включенным и установленным на «Все» — не очень хорошая идея, и я не могу придумать сценарий, в котором это могло бы быть. Вы действительно не хотите оказаться в положении, когда кто-то может отправить вам нежелательный контент.
Оставлять AirDrop включенным и установленным на «Все» — не очень хорошая идея, и я не могу придумать сценарий, в котором это могло бы быть. Вы действительно не хотите оказаться в положении, когда кто-то может отправить вам нежелательный контент.
Интеллектуальное предотвращение отслеживания (новинка!)
Во время выступления Apple в июне было объявлено о новой функции Safari под названием «Интеллектуальное предотвращение отслеживания». Это новая функция в базовом WebKit Safari, которая использует несколько способов ограничения того, как вас отслеживают с помощью онлайн-рекламы, шаг, который имеет основные рекламные группы в случае с Apple, заявляя, что это повредит пользовательскому опыту и таргетингу кампании. Если рекламная индустрия так расстроена новой функцией, вы знаете, что она, вероятно, работает так, как рекламируется, что является хорошей новостью для нас, заботящихся о конфиденциальности!
Похоже, вам не нужно ничего делать, чтобы включить эту функцию; она встроена в Safari и работает, как только вы обновитесь до iOS 11. Если вы хотите отключить новое улучшение конфиденциальности, вы можете сделать это в Настройки > Safari . Здесь вы найдете группу настроек в разделе «Конфиденциальность и безопасность», которые вы можете включить/отключить. «Предотвратить межсайтовое отслеживание» — это новая функция интеллектуального предотвращения отслеживания, которая включена по умолчанию. Также новым в этом разделе настроек является переключатель «Доступ к камере и микрофону», который вы можете отключить, если у Safari нет причин для доступа к этим устройствам захвата.
Если вы хотите отключить новое улучшение конфиденциальности, вы можете сделать это в Настройки > Safari . Здесь вы найдете группу настроек в разделе «Конфиденциальность и безопасность», которые вы можете включить/отключить. «Предотвратить межсайтовое отслеживание» — это новая функция интеллектуального предотвращения отслеживания, которая включена по умолчанию. Также новым в этом разделе настроек является переключатель «Доступ к камере и микрофону», который вы можете отключить, если у Safari нет причин для доступа к этим устройствам захвата.
Кнопки Wi-Fi и Bluetooth в Пункте управления (Новинка!)
Apple изменила поведение кнопок Wi-Fi и Bluetooth в центре управления. До iOS 11 нажатие этих кнопок отключало соответствующие радиостанции, но теперь оно просто отключает вас от сети или устройства, к которому вы подключены, — то, что вызвало настоящий ажиотаж у тех, кто заботится о конфиденциальности и безопасности. К сожалению, это не ошибка, а работает так, как задумано. Теперь, чтобы отключить Wi-Fi и Bluetooth, вам нужно перейти на Настройки > Wi-Fi или Настройки > Bluetooth и отключите радио. Более быстрый способ сделать это — просто попросить Siri отключить их.
К сожалению, это не ошибка, а работает так, как задумано. Теперь, чтобы отключить Wi-Fi и Bluetooth, вам нужно перейти на Настройки > Wi-Fi или Настройки > Bluetooth и отключите радио. Более быстрый способ сделать это — просто попросить Siri отключить их.
Кнопки Центра управления имеют три состояния:
Больше контроля над данными о местоположении (Новинка!)
В iOS 10 вы могли выбрать, будет ли приложение иметь доступ к данным о вашем местоположении «никогда» или «всегда», если разработчик решил скрыть параметр «При использовании приложения». В iOS 11 разработчики больше не могут скрывать эту опцию, что дает вам больше контроля над тем, когда приложение может использовать данные о вашем местоположении. Эти настройки можно найти в Настройки > Конфиденциальность > Службы определения местоположения и управляются для каждого приложения отдельно./i.s3.glbimg.com/v1/AUTH_08fbf48bc0524877943fe86e43087e7a/internal_photos/bs/2022/i/9/f8zX6IRdqs3Xal6e2GRw/1-1-.png)
С данными о местоположении также связана яркая синяя полоса, которая будет отображаться в верхней части экрана, если приложение использует данные о вашем местоположении в фоновом режиме.
Больше контроля над вашей фотобиблиотекой (новинка!)
Теперь вы можете выбрать, к какому конкретному альбому приложение имеет доступ, и этот доступ можно сделать только для записи. Не удобно делиться всей своей фотобиблиотекой с приложением? Эта функция должна позаботиться об этом. Найдено в Настройки > Конфиденциальность > Фотографии Похоже, что опция «только для чтения» доступна только в том случае, если разработчик решит это сделать в настоящее время.
Все элементы управления конфиденциальностью
Внимательно просмотрите все настройки в Настройки > Конфиденциальность , чтобы убедиться, что ваше местоположение, контакты, календари, фотографии и другие потенциально конфиденциальные данные не доступны ни одному приложению, которому эти данные не нужны.
Не беспокоить во время вождения (Новинка!)
Я надеюсь, что многие люди будут использовать новую функцию «Не беспокоить во время вождения» для обеспечения безопасности себя и окружающих. Как следует из названия, это гарантирует, что вы не будете отвлекаться на звонки и текстовые сообщения, пока вы должны сосредоточиться на дороге. (Краткое описание этой функции можно найти здесь.) iOS 11 предложит вам включить эту функцию вскоре после обновления, но если вы хотите включить ее прямо сейчас, перейдите к пункту 9.0084 Настройки > Не беспокоить > Активировать . Можно активировать этот режим вручную, при подключении к Bluetooth в автомобиле или автоматически.
Повышенная безопасность при подключении к компьютеру (Новинка!)
В iOS 11 перед подключением к компьютеру требуется ввести пароль устройства, даже если телефон разблокирован. Это очень хорошее улучшение по сравнению с предыдущим всплывающим окном «Доверие».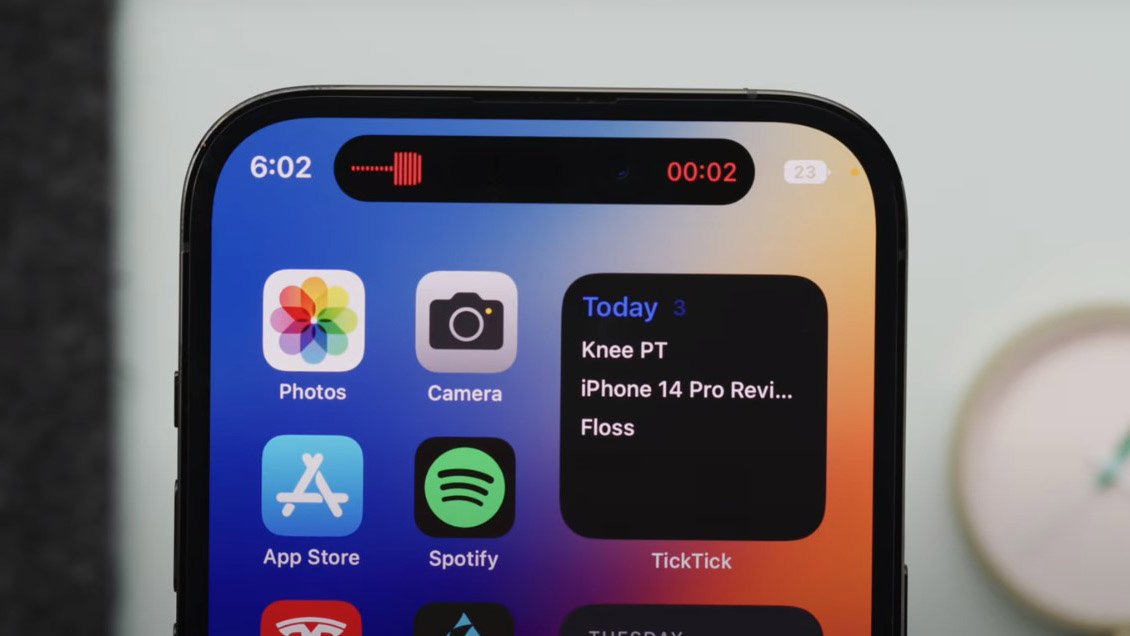 Если кто-то получит доступ к вашему устройству и заставит вас разблокировать его (помните, что биометрические замки — это честная игра для правоохранительных органов), все, что ему нужно будет сделать, — это нажать кнопку «Да» во всплывающем окне, и он будет подключаться к любому компьютеру.
Если кто-то получит доступ к вашему устройству и заставит вас разблокировать его (помните, что биометрические замки — это честная игра для правоохранительных органов), все, что ему нужно будет сделать, — это нажать кнопку «Да» во всплывающем окне, и он будет подключаться к любому компьютеру.
Теперь, даже если телефон разблокирован с помощью Touch-ID или нового Face-ID, для подключения к неизвестному компьютеру все равно потребуется ваш 4- или 6-значный пин-код или буквенно-цифровой пароль, если он у вас настроен. И поскольку коды доступа и пароли по-прежнему безопасны — поскольку правоохранительные органы не могут заставить вас сдать их, при условии, что права Пятой поправки не были еще больше нарушены — это очень хорошее улучшение.
Live Photos FaceTime (новинка!)
FaceTime Live Photos предлагает возможность сделать живое фото подключенного абонента во время вызова FaceTime. Во время разговора будет видна небольшая кнопка захвата, очень похожая на кнопку фото, которую вы видите во время записи видео, и она будет записывать только небольшой видеоклип, но без звука. Человек, которого вы только что сфотографировали вживую, будет уведомлен об этом, и фотография будет сохранена в вашей фотопленке. Помимо того, что это живое фото, это также отличается от создания снимка экрана тем, что элементы управления FaceTime не видны на фотографии.
Человек, которого вы только что сфотографировали вживую, будет уведомлен об этом, и фотография будет сохранена в вашей фотопленке. Помимо того, что это живое фото, это также отличается от создания снимка экрана тем, что элементы управления FaceTime не видны на фотографии.
Хотя вы не можете запретить кому-либо делать снимки экрана во время вызова FaceTime, вы можете отключить функцию FaceTime Live Photos. Для этого перейдите в Настройки > FaceTime > FaceTime Live Photos и отключите его. Это отключит кнопку для другой стороны во время разговора.
Двухфакторная аутентификация (новинка!)
iOS 11 принудительно обновляет существующие учетные записи iCloud с двухэтапной аутентификацией , чтобы теперь использовать двухэтапную аутентификацию.0027 фактор аутентификации . Двухэтапная аутентификация просто отправляет 4-значный код через SMS на доверенное устройство, а двухфакторная аутентификация отправляет 6-значный код на любое доверенное устройство с помощью push-сервисов. Это не только не требует небезопасного протокола SMS, но и позволяет Apple показать вам место, где происходит новый вход в систему. Ваше устройство предложит вам выполнить обновление, если вы в настоящее время используете двухэтапную аутентификацию, поэтому нет необходимости искать эту функцию.
Это не только не требует небезопасного протокола SMS, но и позволяет Apple показать вам место, где происходит новый вход в систему. Ваше устройство предложит вам выполнить обновление, если вы в настоящее время используете двухэтапную аутентификацию, поэтому нет необходимости искать эту функцию.
Рекомендации по обеспечению безопасности и конфиденциальности iOS 11
• Отключение Wi-Fi и Bluetooth при выходе из дома/автомобиля
Существует множество способов, с помощью которых вас могут отследить и составить профиль, даже если вы просто прогуливаетесь по торговому центру, например. Магазины используют маяки и анализируют сигналы от ваших радиостанций Wi-Fi и Bluetooth, чтобы увидеть, куда вы ходите, в каких местах вы проводите время и т. д. Конечно, постоянное вещание этих радиостанций в поисках чего-то, к чему можно подключиться, также повлияет на срок службы батареи. Поэтому выключение этих радиостанций, когда они вам не нужны, является хорошей идеей.
• Регулярно создавайте резервные копии данных
Предпочитаете ли вы iCloud или iTunes, просто убедитесь, что все ваши данные в безопасности. Несчастные случаи и кражи случаются, но хотя устройство можно заменить, тысячи фотографий из вашего отпуска или вашего малыша заменить гораздо сложнее. Чтобы узнать больше о резервных копиях iOS, ознакомьтесь с нашим исчерпывающим руководством по резервным копиям и хранилищам для iPhone и iPad.
Есть что сказать об этой истории? Поделитесь своими комментариями ниже!
О Джее Вриенгуке
Джей Вриенхук — ИТ-консультант, увлеченный исследованиями в области безопасности Mac.
Просмотреть все сообщения Джея Вриенхука →
Эта запись была опубликована в Apple, рекомендуется, безопасность и конфиденциальность с пометкой iOS, iOS 11, iPad, iPhone, конфиденциальность, безопасность. Добавьте постоянную ссылку в закладки.
Рейтинг iOS — AnTuTu Benchmark
AndroidiOSАИSoC
УстройствоПроцессорГПМЕМUXОбщий балл
1iPad Pro 5 (12,9 дюйма) (8+128)2680086437171392861539091204920
2iPad Pro 5 (11 дюймов) (8+128)2689306236281394191496531181630
3iPad Air 5 (8+64)2666565695181068631392521082287
4iPad Pro 3 (12,9 дюйма) (4+256)174179422110117792123225837306
5iPhone 13 Pro Max (6+1024)214394318962163138134678831172
6iPad Pro 4 (12,9 дюйма) (6+128)17658242570398082125289825654
7iPhone 13 Pro (6+1024)210728318716161602131978823024
8iPad Pro 4 (11 дюймов) (6+128)17571841572396707121439809587
9iPad mini 6 (4+64)20561336042598026132413796477
10iPad Pro 3 (11 дюймов) (4+256)175031384178116489120486796183
11iPhone 13 (4+128)203051313365120469130568767453
12iPhone 13 mini (4+128)203482312330121173130113767098
13iPad Air 4 (4+64)20658930587799390134763746619
14iPhone SE3 (4+128)1948662124260127274737858
15iPhone 12 Pro Max (6+256)1269352127987129304718131
16iPhone 12 Pro (6+128)181562262179115274127067686082
17iPhone 12 mini (4+128)184628259980115586125141685335
18iPhone 12 (4+128)182224262665112750126247683886
19iPhone 11 Pro Max (4+256)154327262366103545119030639268
20iPad 9 (3+64)16194326952486140121291638897
21iPhone 11 Pro (4+256)151481261062103459117342633344
22iPhone 11 (4+128)142221237489114992585607
23iPad Air 3 (3+64)14674723422181803113913576682
24iPhone SE2 (3+64)14959722354580140111972565252
25iPad mini 5 (3+64)14222121231180708112931548171
26iPad 8 (3+128)138357199321113792542199
27iPhone XS (4+256)131606197338107330526426
28iPhone XS Max (4+256)12992918481096362108597519698
29iPhone XR (3+128)13025517873785786105269500047
30iPad Pro 2 (10,5 дюйма) (4+64)1193391845255458694928453378
31iPhone X (3+256)1024621233498381080072389693
32iPhone 8 Plus (3+64)1201071212826054881826383763
33iPhone 8 (2+64)1146241135656014678059366394
34iPad 7 (3+128)953361067386065279749342474
35iPhone 7 Plus (3+128)88298955244853769497301856
36iPhone 7 (2+128)844859241048418668922
37iPhone SE (2+32)71359711224405852150238689
38iPhone 6s Plus (2+64)69249699683906953832232117
39iPhone 6s (2+64)68928702473849151885229550
* 1 AnTuTu был разработан на основе уникальных технологий различных платформ, таких как Vulkan (Android) и Metal (iOS).

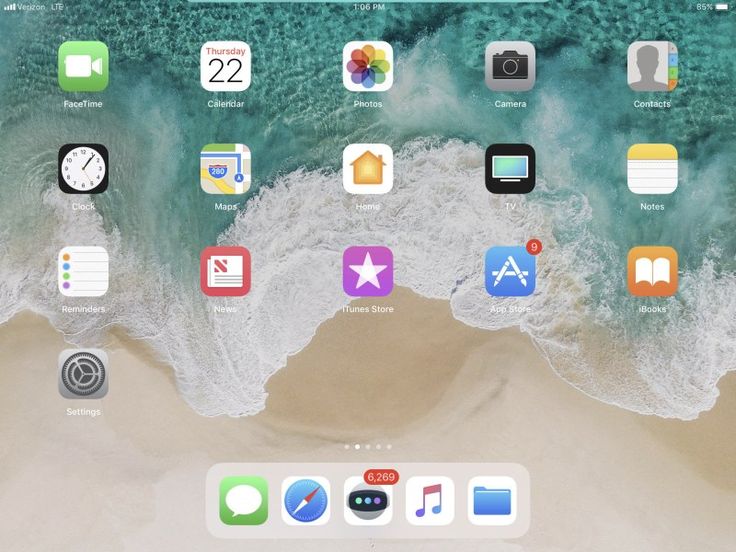 . Чтобы этого больше не повторилось, было применено управление производительностью. Отключить…
. Чтобы этого больше не повторилось, было применено управление производительностью. Отключить…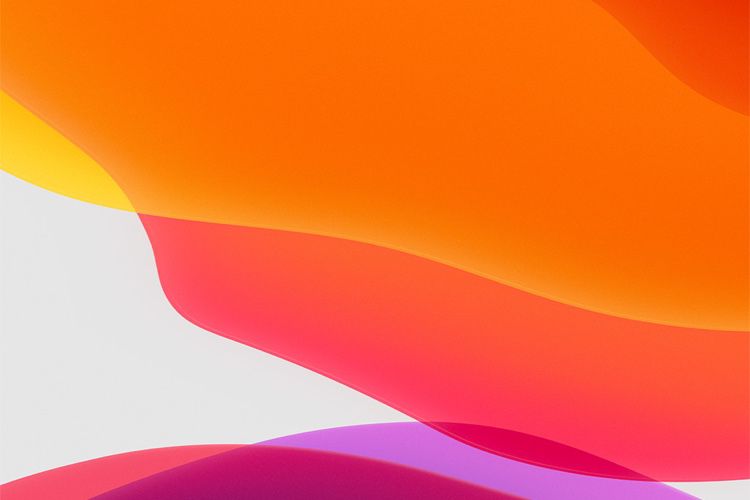
 Коснитесь переключателей рядом с этими параметрами, чтобы включить их. Рис. 3 .
Коснитесь переключателей рядом с этими параметрами, чтобы включить их. Рис. 3 . 5 ).
5 ). « Разрешить Siri при блокировке » включено по умолчанию. Чтобы отключить эту функцию, коснитесь переключателя рядом с « Разрешить Siri при блокировке » Рис. 6 .
« Разрешить Siri при блокировке » включено по умолчанию. Чтобы отключить эту функцию, коснитесь переключателя рядом с « Разрешить Siri при блокировке » Рис. 6 .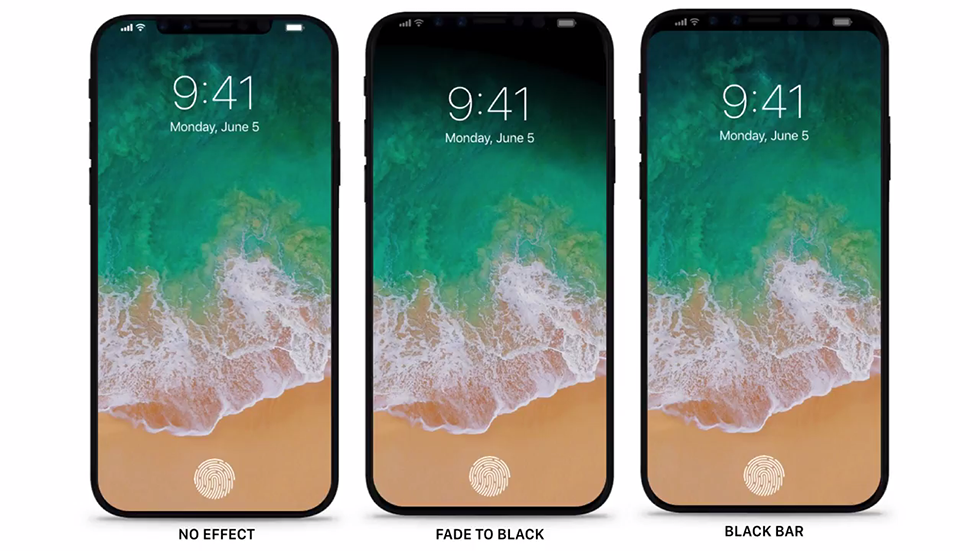 Рис. 10 .
Рис. 10 . с помощью « Siri » (см. вторую панель рис. 12 ).
с помощью « Siri » (см. вторую панель рис. 12 ).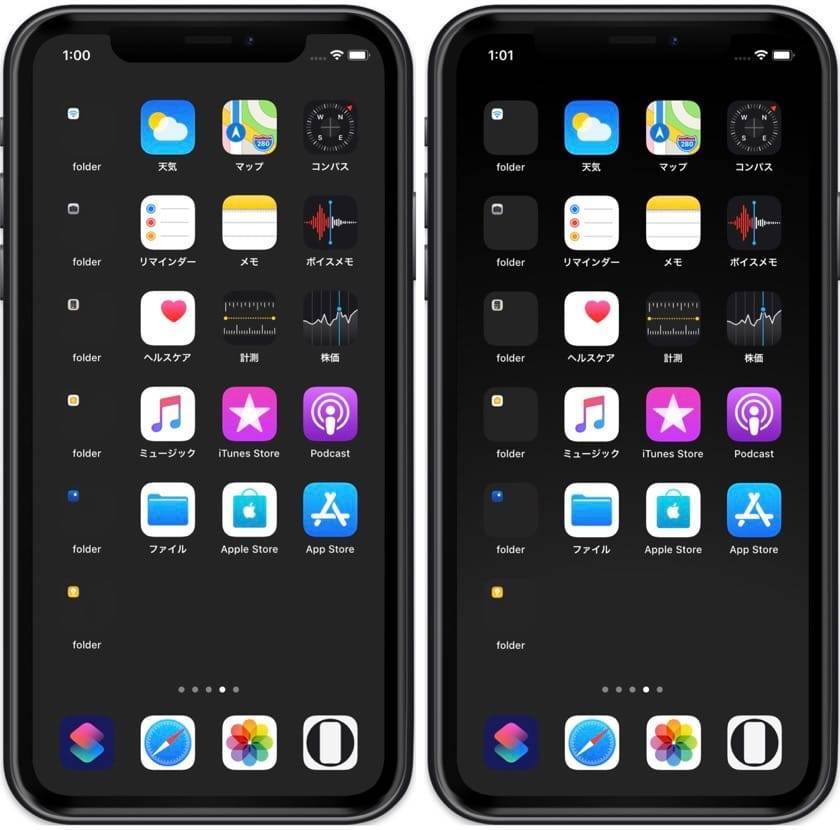 Рис. 16 .
Рис. 16 .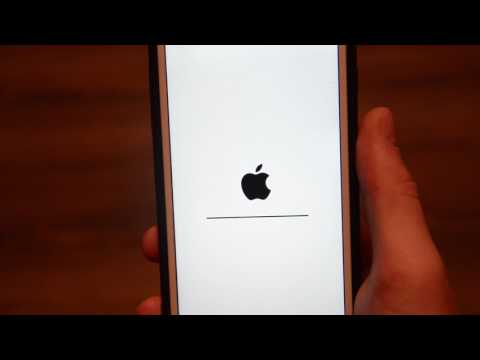 Рис. 20 .
Рис. 20 . см. третью панель Рис. 21 .
см. третью панель Рис. 21 .