Содержание
Как сделать резервную копию iPhone 13/12/11/X/8/7 в iTunes
Опубликовано: 02.11.2022
Время на чтение: 6 мин
2471
В данной статье разберем как создать резервную копию iPhone в iTunes и в iCloud по проводу или по WiFi. Можно делать вручную, либо автоматически.
Данная статья подходит для всех моделей iPhone 13/12/11/X/8/7 и Plus на iOS 15. На более старых версиях могут отличаться или отсутствовать указанные в статье пункты меню и аппаратная поддержка.
СодержаниеПоказать
- Создание резервной копии в iTunes
- Резервное копирование Айфона в iCloud
Создание резервной копии в iTunes
«Яблочные» девайсы компании Apple тем уникальны, что позволяют совершать полный бэкап файлов с возможностью их хранения в облаке или на компьютере. Если вам необходимо провести восстановление устройства или вы купили новый Айфон, то при помощи сохраненной резервной копии можно восстановить всю информацию.
Рассмотрим способ создания резервной копии Айфона через программу iTunes:
- Выполняем запуск утилиты Айтюнс, подключаем свой девайс при помощи кабеля USB к компьютеру.
 В верхней части окна программы появится миниатюрная иконка с изображением вашего Айфона. Ее необходимо открыть.
В верхней части окна программы появится миниатюрная иконка с изображением вашего Айфона. Ее необходимо открыть. - В левой части окна необходимо перейти в раздел «Обзор». Там находим пункт «Резервные копии», где будут на выбор доступны такие возможности: «iCloud», «Этот компьютер». Под первым пунктом понимается, что хранится резервная копия вашего гаджета будет в iCloud облачном хранилище, то есть из резервной копии восстановиться можно «по воздуху», применяя подключение по Wi-Fi сети. Под вторым пунктом подразумевается, что на компьютере будет содержаться ваша резервная копия.
- Возле выбранного пункта необходимо поставить галочку. Правее нажимаем на кнопку с надписью «Создать копию сейчас».
- Утилита Айтюнс резервные копии предложит зашифровать. Рекомендуется этот пункт активировать, так как в иной ситуации конфиденциальная информация не будет храниться в резервной копии. К конфиденциальной информации относятся, к примеру, пароли, к которым мошенники могут добраться.

- Если вы решили активировать шифрование, то на следующем этапе системой будет предложено для создаваемой резервной копии придумать пароль. Только в ситуации, когда будет верно указан пароль, созданная копия сможет быть расшифрована.
- Утилита начнет проводить резервное копирование. Ход действия процедуры будет доступен в окне приложения в верхней области.
Статьи в тему:
iTunes не видит iPhone
Как удалить ненужные резервные копии (бэкапы) iPhone из iTunes
iPhone не синхронизируется с iTunes на компьютере по WiFi
Резервное копирование Айфона в iCloud
Если вы не можете воспользоваться программой iTunes, чтобы создать резервную копию, то можно использовать для этого iCloud. Выполняем инструкцию:
- Подключаем гаджет к Wi-Fi сети.
- Переходим в «Настройки», где выбираем нужное имя и iCloud.
- Теперь выбираем «Резервная копия в iCloud».
- Нажимаем на «Создать резервную копию».
 От Wi-Fi сети не нужно отключаться, пока не завершится весь процесс.
От Wi-Fi сети не нужно отключаться, пока не завершится весь процесс.
У пользователя будет возможность проверить ход проведения операции и подтвердить процесс завершения резервного копирования. Для этого переходим в «Настройки», где выбираем свое имя, затем Айклоуд и «Резервная копия в iCloud». Время и дата создания новой резервной копии будет отображаться под опцией «Создать резервную копию».
Читайте Как на iPhone сделать резервную копию в iCloud
В iCloud есть функция автоматического резервного копирования. Для настройки ежедневного автоматического создания бэкапа на гаджете выполняем следующие шаги:
- Проверяем, что опция «Резервная копия в iCloud» активирована в настройках в соответствующем разделе «Резервная копия в iCloud».
- Гаджет подключаем к источнику питания.
- Теперь Айфон подключаем к сети Wi-Fi.
- Проверяем, что в девайсе заблокирован экран.
После этого в iCloud необходимо проверить наличие свободного места для создания копии. Во время регистрации в этом сервисе пользователю дается бесплатное хранилище объемом 5 ГБ. При необходимости увеличения объема этого хранилища следует купить при использовании устройства Apple дополнительное пространство. Стоимость подписки на объем от 50 ГБ составляет 99 центов в месяц.
Во время регистрации в этом сервисе пользователю дается бесплатное хранилище объемом 5 ГБ. При необходимости увеличения объема этого хранилища следует купить при использовании устройства Apple дополнительное пространство. Стоимость подписки на объем от 50 ГБ составляет 99 центов в месяц.
Важно регулярно создавать на Айфоне резервную копию. Это позволит избежать проблем во время восстановления личной информации.
[Обновлено] 10 лучших программ для резервного копирования iPhone (ПК и Mac)
Согласно недавнему опросу, большинство людей стали пользователями нескольких устройств, которые имеют более одного цифрового устройства, например, компьютер с Windows, MacBook, iPhone, iPad и т. Д.
Это правда, что iCloud может помочь вам сделать резервные копии для iPhone в облаке; однако, ограниченное хранилище является большой проблемой.
На самом деле, тот же опрос обнаружил, что люди предпочитают делать резервную копию iPhone на компьютер с ПО для резервного копирования iPhone.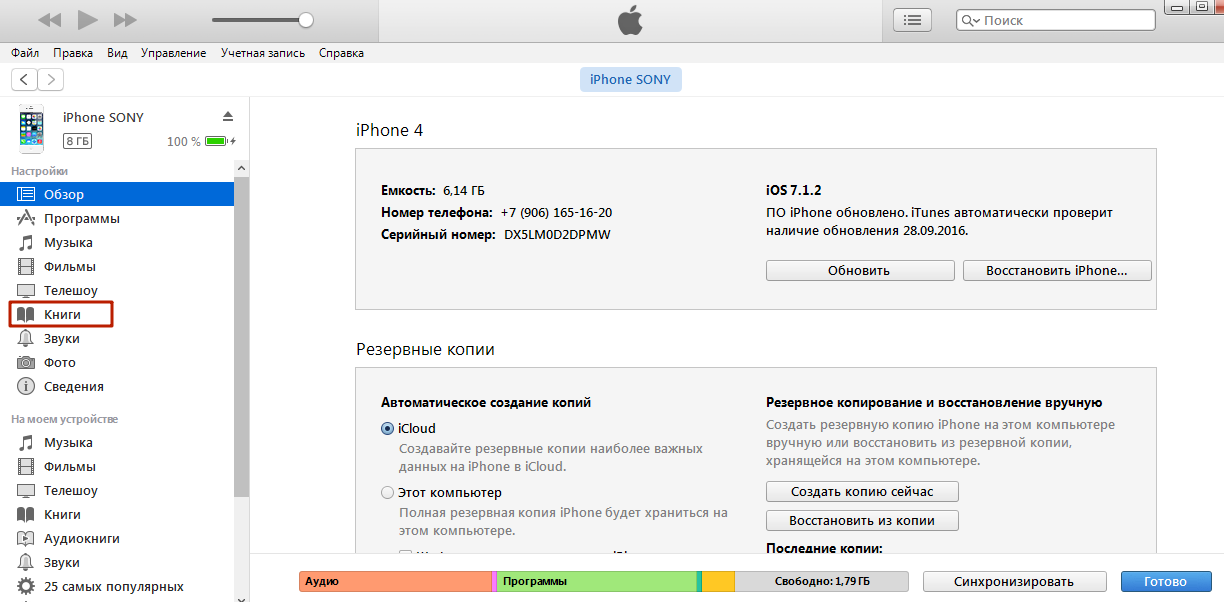
Такого программного обеспечения на рынке очень много, как найти лучшее? Не волнуйтесь! Мы протестировали популярное программное обеспечение для резервного копирования iPhone на рынке и определили 10 лучших.
Лучшее ПО для резервного копирования 10 iPhone:
1. Резервное копирование и восстановление данных iOS
2. SynciOS Manager
3. Утилита резервного копирования iPhone
4. CopyTrans
5. Наборы инструментов для iPhone от Cucusoft
6. dr.fone Резервное копирование и восстановление iOS
7. Программное обеспечение Fonelab для iPhone Backup
8. Tipard iPhone Transfer
9. EaseUS MobiSaver
10. Leawo iTransfer
Резервное копирование и восстановление данных iOS — лучшее программное обеспечение для резервного копирования iPhone
Apeaksoft iOS Data Backup & Restore — лучший инструмент для резервного копирования iPhone, который поддерживает зашифрованное резервное копирование для защиты вашей конфиденциальности и восстановления резервной копии одним щелчком мыши.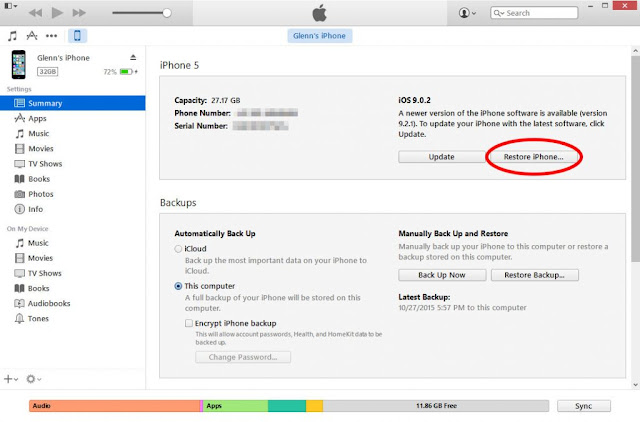 Он позволяет передавать данные между iPhone и компьютером, а также автоматически конвертировать музыку, видео и фотографии для совместимости с вашим iPhone при переносе данных с компьютера на устройства iOS.
Он позволяет передавать данные между iPhone и компьютером, а также автоматически конвертировать музыку, видео и фотографии для совместимости с вашим iPhone при переносе данных с компьютера на устройства iOS.
Резервное копирование и восстановление данных iOS — Резервное копирование iPhone iPad iPod
4,000,000+ Загрузки
Резервное копирование контактов, сообщений, фотографий, журнала вызовов и т. Д. На ПК / Mac.
Сделайте резервную копию iPhone, не повреждая текущие данные на устройстве.
Один щелчок для резервного копирования и восстановления без стирания данных в настоящее время.
Совместимость с iPhone 14/13/12/11/XS/XR/X/8/7/6 и т. д. с поддержкой iOS 16.
Free DownloadFree Download
Как сделать резервную копию iPhone с помощью лучшего программного обеспечения для резервного копирования iPhone
Шаг 1. Загрузите и установите iOS Data Backup & Restore на свой компьютер. Он предоставляет одну версию для Windows и Mac соответственно. Подключите iPhone к компьютеру с помощью кабеля Lightning.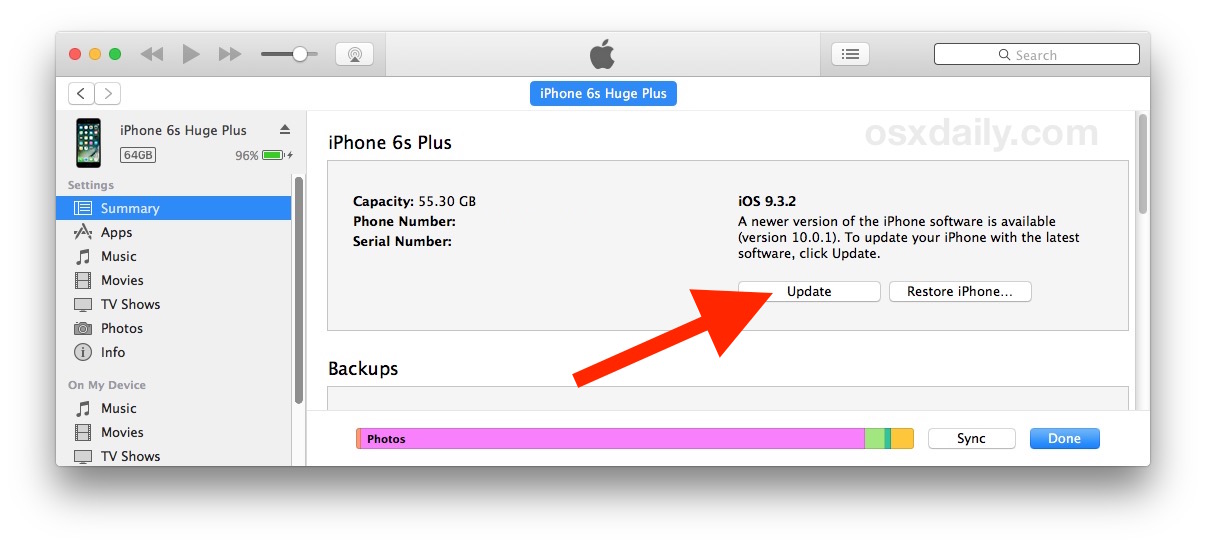 Запустите программное обеспечение для обнаружения вашего iPhone.
Запустите программное обеспечение для обнаружения вашего iPhone.
Free Download Free Download
Шаг 2. Если вы хотите защитить резервную копию, выберите «Зашифрованная резервная копия» и оставьте свой пароль; в противном случае выберите «Стандартное резервное копирование». Нажмите «Пуск», чтобы открыть окно типа данных. Выберите типы данных, для которых нужно создать резервную копию, например фотографии, контакты, историю вызовов и т. Д.
Шаг 3. Нажмите кнопку «Далее» и выберите место назначения для файла резервной копии. Подождите, пока процесс завершится, и отключите iPhone. После этого вы можете найти файлы на компьютере.
Проверьте этот пост, чтобы получить 5 лучшие средства просмотра резервных копий iPhone чтобы проверить ваши резервные копии файлов iPhone.
SynciOS Manager — бесплатное ПО для резервного копирования с iPhone на ПК
SynciOS Manager это бесплатно резервное копирование iPhone на программное обеспечение для ПК. Его основные функции включают в себя:
1.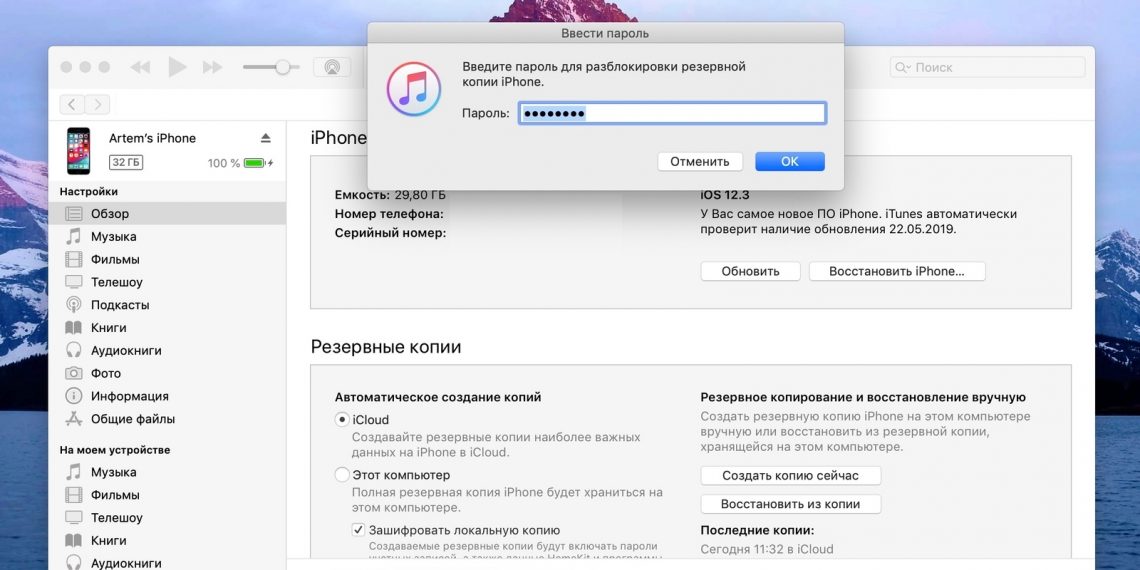 Резервное копирование медиа-файлов с iPhone на компьютер.
Резервное копирование медиа-файлов с iPhone на компьютер.
2. Передача музыки и видео между компьютером и iPhone.
3. Синхронизируйте музыку и видео между iPhone и другим устройством iOS или телефоном Android.
4. Управление мультимедийными файлами iPhone на компьютере.
Плюсы:
- Он предлагает как бесплатную версию, так и премиум-версию.
- Интерфейс интуитивно понятен.
Минусы:
- Поддерживаемые типы данных ограничены.
iPhone Backup Utility — программа резервного копирования iPhone на ПК с Wi-Fi
Утилита резервного копирования iPhone это простой способ сделать резервную копию iPhone и избежать потери данных. Его основные функции включают в себя:
1. Сделайте резервную копию iPhone на компьютере одним щелчком мыши.
2. Резервное копирование iPhone, Адресная книга, закладки, календарь, фотографии, история звонков и загруженный контент.
3. Зашифровать резервную копию с помощью пароля.
4. Интегрируйте резервную копию iPhone.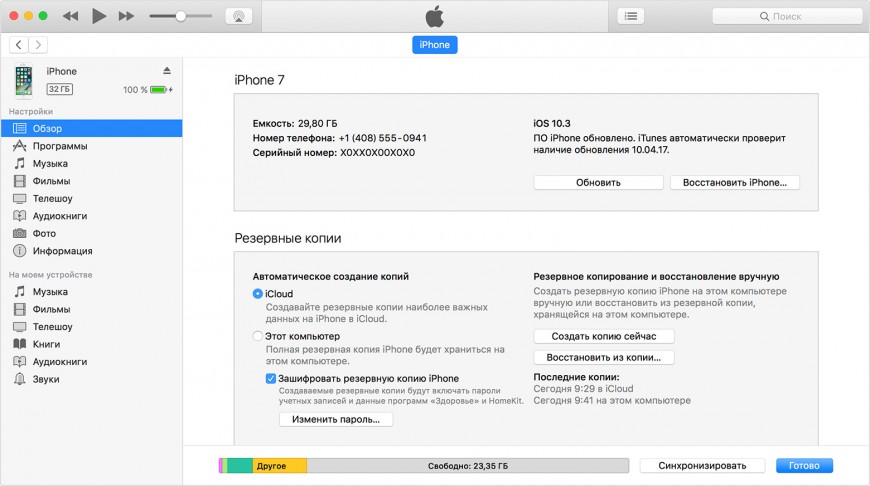
Плюсы:
- Интерфейс довольно лаконичен.
- Это лучшее программное обеспечение для резервного копирования iPhone является легким.
Минусы:
- Перестал обновляться на долгое время.
- Нужно, чтобы ваш iPhone был взломан.
CopyTrans — программа для резервного копирования с iPhone на ПК / iTunes
Хотя это вызывает CopyTransлучшее программное обеспечение для резервного копирования iPhone имеет больше функций, таких как:
1. Резервное копирование сообщений iPhone, настройки, контакты, календари, данные приложения и Camera Roll на компьютер.
2. Управление данными iPhone на вашем компьютере.
3. Есть два варианта резервного копирования, ручное и интеллектуальное резервное копирование.
4. Синхронизируйте файлы с iTunes.
Плюсы:
- Простой интерфейс поможет вам легко найти то, что вы хотите.
Минусы:
- Он работает вяло, когда резервное копирование iPhone.
Наборы инструментов Cucusoft для iPhone — программа резервного копирования iPhone на ПК с USB-кабелем
Набор инструментов Cucusoft для iPhone это еще один вариант программного обеспечения для резервного копирования iPhone. Его основные функции включают в себя:
Его основные функции включают в себя:
1. Резервное копирование фотографий iPhone, музыка, SMS, контакты, история звонков и видео на компьютер.
2. Попробуйте бесплатный след перед покупкой программного обеспечения.
3. Совместим с Windows и Mac OS.
4. Поддержка iPhone, iPad и iPod Touch.
Плюсы:
- Интерфейс понятен пользователю.
- Сохраняет данные iPhone в исходных условиях на компьютере.
Минусы:
- Это программное обеспечение не поддерживает последние модели iPhone.
dr.fone iOS Backup & Restore — программа для резервного копирования и восстановления iPhone
Резервное копирование и восстановление iOS это один из инструментов в наборе dr.fone. Его функции включают в себя:
1. Один клик для резервного копирования всего iPhone на компьютер.
2. Сохраните определенные файлы с устройства iOS на компьютер.
3. Работа для всех моделей iPhone.
4. Совместимость с Windows 10 и macOS 11.
Плюсы:
- Лучшее программное обеспечение для резервного копирования iPhone предлагает множество пользовательских опций.

Минусы:
- Он не поддерживает iOS 11.
FoneLab iPhone Backup software — программа для резервного копирования и восстановления iOS в один клик
FoneLab еще одно популярное программное обеспечение для резервного копирования iPhone. Его основные функции включают в себя:
1. Поддержка резервного копирования одним iPhone на компьютер.
2. Предварительный просмотр файлов iPhone на компьютере после резервного копирования.
3. Встроенный iPhone резервный экстрактор.
4. Резервное копирование iOS-устройств без потерь.
Плюсы:
- Он поддерживает более широкий спектр устройств iOS.
- Интерфейс прост.
Минусы:
- Он не интегрирует функцию беспроводного резервного копирования.
Tipard iPhone Transfer — резервное копирование iPhone на iPhone / программное обеспечение для компьютера
Tipard iPhone Transfer это еще один способ резервного копирования iPhone. Его основные функции включают в себя:
1. Резервное копирование данных iPhone на компьютер без сжатия.
Резервное копирование данных iPhone на компьютер без сжатия.
2. Резервное копирование контактов iPhone, музыка, фотографии, видео, PDF, SMS и другие данные приложения.
3. Работа для всех моделей iPhone, iPad и iPod Touch.
4. Доступно для Windows и Mac.
Плюсы:
- Интерфейс прост в навигации.
- Скорость резервного копирования этого iPhone программного обеспечения для резервного копирования быстро.
Минусы:
- Он не имеет функции резервного копирования в один клик.
EaseUS MobiSaver — программное обеспечение для резервного копирования и восстановления iPhone
Как программное обеспечение для резервного копирования iPhone, EaseUS MobieSaver прост в использовании. Его функции включают в себя:
1. Храните контакты, музыку и другие данные с iPhone на компьютер или другое устройство iOS.
2. Восстановите файлы на iPhone после резервного копирования.
3. Редактируйте и управляйте файлами iPhone на компьютере.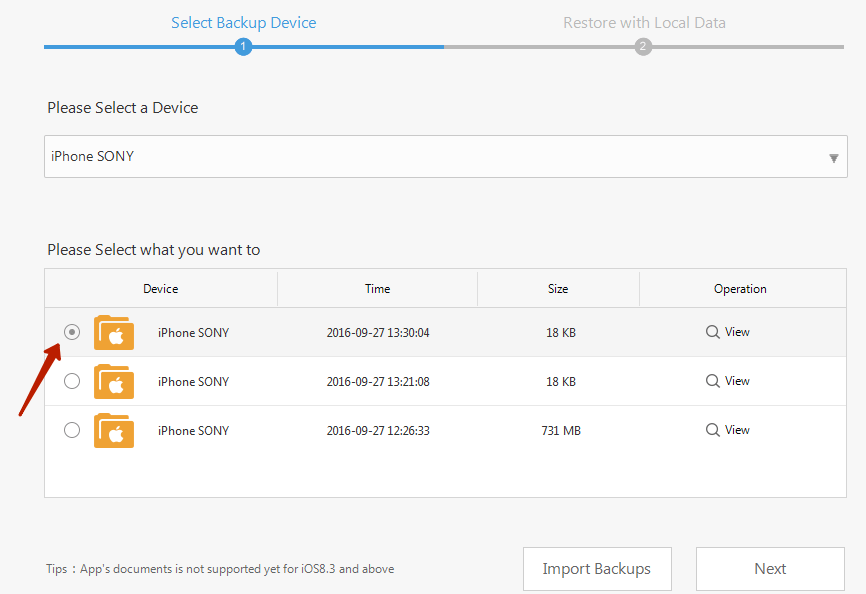
Плюсы:
- Он поддерживает более широкий спектр моделей iPhone.
Минусы:
- Этот инструмент резервного копирования не может сжать резервную копию iPhone.
Примечание: Его версия для Android, EaseUS MobiSaver для Android, также позволяет легко выполнять резервное копирование и восстановление данных Android на компьютер.
Leawo iTransfer — программа для резервного копирования с iPhone на iPhone / iTunes / ПК
Leawo iTransfer это еще один вариант для резервного копирования iPhone. Его функции включают в себя:
1. Сохраняйте файлы с iPhone на компьютер или другой iPhone.
2. Резервное копирование музыки iPhone, данные приложения, музыка, видео, фотографии и электронные книги на компьютер.
3. Поддержка iPhone под управлением iOS 7 или выше.
4. Совместимость с Windows 10 и последней версией macOS 11.
Плюсы:
- Программное обеспечение для резервного копирования iPhone поддерживает более широкий спектр типов данных.

Минусы:
- Он не может сжимать резервные копии iPhone.
Заключение
Основываясь на приведенных выше введениях, вы можете понять несколько лучших программ для резервного копирования iPhone. Наши обзоры основаны на лабораторных тестах и сотнях отчетов пользователей. Если вам нужно создать резервную копию iPhone на компьютере, вы можете принять разумное решение согласно нашим обзорам.
Free DownloadFree Download
Способы резервного копирования для iPhone, iPad и iPod touch
Резервное копирование позволяет копировать и сохранять информацию с вашего iPhone, iPad или iPod touch. Если вы замените свое устройство, вы можете использовать резервную копию для переноса информации на новое устройство.
Решите, какой метод лучше для вас
Резервные копии iCloud
При подключении к сети Wi-Fi вы можете создавать резервные копии своего устройства с помощью iCloud.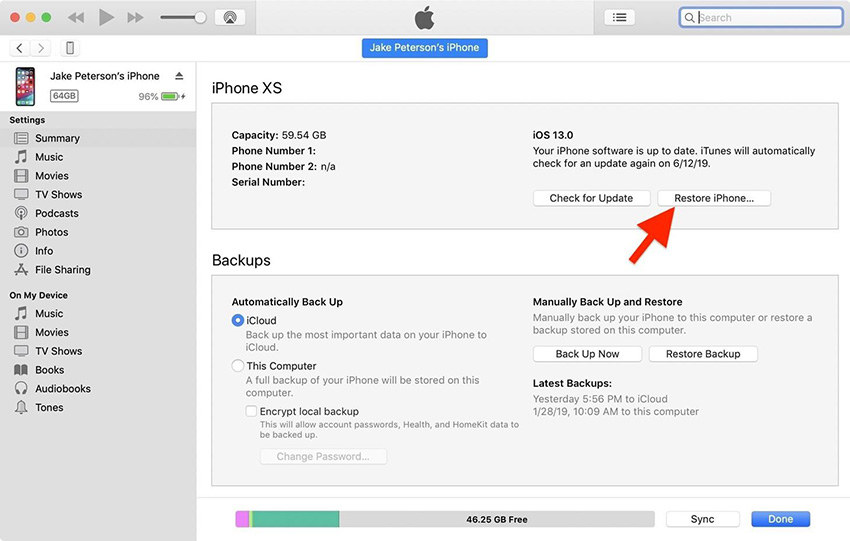 Вам не нужно подключать устройство к компьютеру для резервного копирования с помощью iCloud.
Вам не нужно подключать устройство к компьютеру для резервного копирования с помощью iCloud.
Резервные копии iCloud включают почти все данные и настройки, хранящиеся на вашем устройстве. К резервным копиям iCloud не относятся:
- Данные, которые уже хранятся в iCloud, например контакты, календари, заметки, фотографии iCloud, iMessages, голосовые заметки, текстовые (SMS) и мультимедийные (MMS) сообщения, а также данные о здоровье
- Данные, хранящиеся в других облачных службах, таких как Gmail и почта Exchange
- Данные Apple Mail
- Информация и настройки Apple Pay
- Настройки Face ID или Touch ID
- Музыкальная библиотека iCloud и содержимое App Store
Узнайте, как создать резервную копию устройства с помощью iCloud или как управлять хранилищем iCloud и удалять резервные копии, которые вам больше не нужны.
Когда вы используете «Сообщения в iCloud», «Данные о здоровье» в iOS 12 или «Голосовые заметки», ваш контент автоматически сохраняется в iCloud.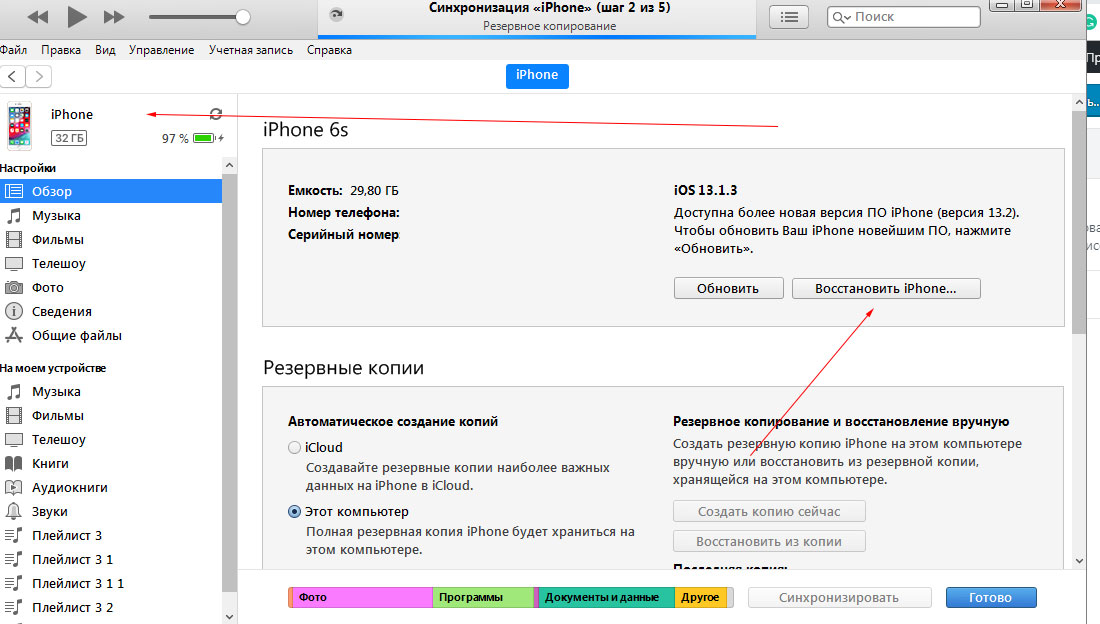 Если вы включите «Фото iCloud», ваш контент также автоматически сохраняется в iCloud.
Если вы включите «Фото iCloud», ваш контент также автоматически сохраняется в iCloud.
Резервные копии с вашего компьютера
Резервная копия вашего устройства на компьютере (не то же самое, что синхронизация) включает почти все данные и настройки вашего устройства. Резервная копия с компьютера не включает:
- Контент из магазинов iTunes и App Store или PDF-файлы, загруженные непосредственно в Apple Books
- Содержимое, синхронизированное из Finder или iTunes, например импортированные файлы MP3 или компакт-диски, видео, книги и фотографии
- Данные, уже хранящиеся в iCloud, такие как iCloud Photos, iMessages, а также текстовые (SMS) и мультимедийные (MMS) сообщения
- Настройки Face ID или Touch ID
- Информация и настройки Apple Pay
- Данные Apple Mail
- Данные об активности, здоровье и цепочке ключей (для резервного копирования этого контента вам потребуется использовать зашифрованное резервное копирование в iTunes).

Узнайте, как создать резервную копию устройства с помощью компьютера, как найти резервные копии на Mac или ПК и как удалить резервные копии, которые вам больше не нужны.
Могу ли я использовать резервную копию моего устройства для другого типа устройств, например резервную копию iPhone для iPad?
Вы можете восстановить устройство из резервной копии другого устройства, например, используя резервную копию iPad для iPhone, но некоторые типы контента не будут переданы. К этому контенту относятся фотографии, сообщения и вложения в сообщениях, голосовые заметки и приложения, несовместимые с настраиваемым вами устройством. Например, приложения, совместимые только с iPad, не будут перенесены на ваш iPhone.
Если ваши устройства используют iCloud и Сообщения в iCloud, ваши сообщения iMessage, а также текстовые (SMS) и мультимедийные (MMS) сообщения автоматически сохраняются в iCloud.
Подробнее
Дата публикации:
лучших способов восстановить iPhone 13/14/12 из резервной копии
от Jenefey Aaron Обновлено 12 сентября 2022 г. / Обновление для iPhone 11
Apple выпустила iPhone 14. Многие из вас выбрали бы Черную пятницу или Рождество как шанс купить новый iPhone. Первое, что нужно сделать при покупке нового смартфона, — это восстановить старые данные на iPhone 14 из резервной копии. В этом эссе мы в основном указываем на лучшие способы восстановления iPhone 14 из резервной копии.
- Часть 1: Как восстановить iPhone 14/13/12 из iCloud
- Часть 2: Как восстановить iPhone 14/13/12 Pro из iCloud без сброса
- Часть 3: пошаговое восстановление iPhone 14/13/12 Pro Max из резервной копии iTunes
- Часть 4: Что делать, если iPhone 14/13/12 не удается восстановить из резервной копии
Часть 1: Как восстановить iPhone 14/13/12 из iCloud
Являясь встроенным облачным сервером в любых устройствах Apple, iCloud славится тем, что хранит все в безопасности в одном месте.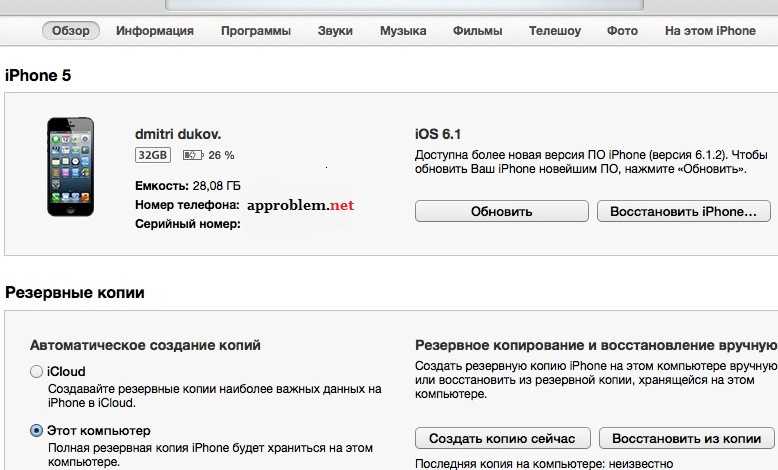 Возможно, вы знаете, что iCloud может автоматически сохранять ваши фотографии и файлы, но слышали ли вы когда-нибудь о том, что iCloud может восстановить ваши старые данные на новом iPhone?
Возможно, вы знаете, что iCloud может автоматически сохранять ваши фотографии и файлы, но слышали ли вы когда-нибудь о том, что iCloud может восстановить ваши старые данные на новом iPhone?
Отсюда мы поможем вам без проблем восстановить iPhone 14/13/12 из iCloud.
Откройте новый или только что стертый iPhone. Первая картинка — экран приветствия. Затем следуйте инструкциям на экране, чтобы установить языки, регионы и другие параметры.
Пожалуйста, сотрите все данные iPhone, если вы уже запускали свое устройство.
Когда онлайн-инструкции появятся в разделе «Приложения и данные», нажмите «Восстановить из резервной копии iCloud».
- Выберите самую последнюю резервную копию, после чего начнется процедура.
- При восстановлении ваших приложений и покупок вам необходимо снова войти в Apple ID.
Для завершения всего прогресса потребуется некоторое время.
Примечание
Если вы собираетесь восстановить iPhone из резервной копии iCloud, это должно соответствовать двум требованиям:
Обновление до последней версии iOS.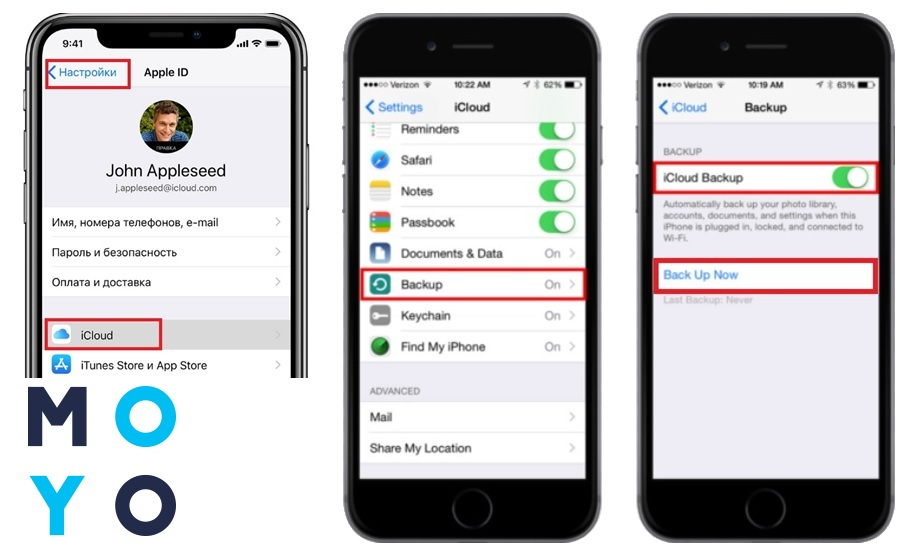 На данный момент iOS 16 является самой новой версией.
На данный момент iOS 16 является самой новой версией.
Сначала необходимо создать резервную копию вашего iPhone.
Часть 2: Как восстановить iPhone 14/13/12 Pro из iCloud без сброса
Только что мы говорили проверенный Apple способ. Здесь мы представляем еще один способ восстановить iPhone 14/13/12 Pro из iCloud без сброса. То есть зависеть от стороннего ПО — Tenorshare UltData. Этот инструмент значительно упрощает доступ к резервной копии iCloud. Все, что вам нужно сделать, это ввести Apple ID и пароль, которые относятся к вашему текущему устройству. Давайте посмотрим на правильные шаги ниже.
- Загрузите и запустите Tenorshare UltData.
Выберите «Восстановить из файла резервной копии iCloud» на верхней панели. Введите свой Apple ID и пароль, связанные с вашим текущим iPhone.
Затем будут представлены файлы резервных копий iCloud. Выберите самую последнюю резервную копию iCloud вашего устройства iOS из списка ниже.
 Нажмите «Далее».
Нажмите «Далее».В этом окне вы можете увидеть все типы файлов в каталоге. Выберите типы файлов, которые вы хотите восстановить, или нажмите «Выбрать все». Затем нажмите кнопку «Далее».
Вся программа будет стоить несколько минут в зависимости от размера резервной копии iCloud или скорости сети.
После успешной загрузки файла резервной копии вы можете увидеть элементы, представленные на экране. Выберите нужные файлы и нажмите «Восстановить».
Наконец, вы можете настроить формат вывода для следующих элементов и изменить место экспорта. Если проблем нет, нажмите «Сохранить». Вся программа восстановит резервную копию iPhone 11 или iPad iCloud на компьютер.
Часть 3: пошаговое восстановление iPhone 14/13/12 Pro Max из резервной копии iTunes
iTunes популярен среди пользователей Apple для резервного копирования и восстановления iPhone 14 из резервной копии компьютера. Это также самый идеальный способ восстановить iPhone из резервной копии iTunes. Чтобы узнать, как восстановить iPhone 14 из iTunes, см. Руководство ниже:
Чтобы узнать, как восстановить iPhone 14 из iTunes, см. Руководство ниже:
.
- Откройте iTunes на своем компьютере. Убедитесь, что у вас установлена последняя версия iTunes.
- Используйте USB-кабель для подключения устройства. Если в окне вас попросят ввести пароль или доверить компьютеру, просто следуйте инструкциям на экране.
Выберите свой iPhone 13/12/11 Max слева, когда он появится в iTunes.
Выберите «Восстановить резервную копию». Затем выберите самую последнюю резервную копию для восстановления. Если iTunes запрашивает пароль, введите его. Примечание. iTunes восстановит только контакты, календари, заметки, текстовые сообщения и настройки, но не прошивку iPhone.
- Подождите некоторое время, пока идет процесс.
- Не отключайтесь, так как ваше устройство перезагрузится и ему потребуется синхронизироваться с вашим компьютером.
Часть 4: Что делать, если iPhone 14/13/12 не удается восстановить из резервной копии
Некоторые пользователи могут столкнуться с проблемой невозможности восстановления из резервной копии. Это нарушит всю вашу работу, а также повысит раздражительность и усталость. Как решить такую ситуацию? Стоит порекомендовать Tenorshare ReiBoot. Этот инструмент является профессиональным инструментом для решения всех проблем с iOS, который на голову выше аналогичных продуктов, широко используемых во всем мире. Если вы столкнулись с тем, что iPhone завис или не отвечает, Tenorshare ReiBoot устранит ошибки и сбои на 100% и позволит восстановить резервную копию вашего iPhone 14/13/12 навсегда. Прямо сейчас узнайте, как использовать Tenorshare ReiBoot.
Это нарушит всю вашу работу, а также повысит раздражительность и усталость. Как решить такую ситуацию? Стоит порекомендовать Tenorshare ReiBoot. Этот инструмент является профессиональным инструментом для решения всех проблем с iOS, который на голову выше аналогичных продуктов, широко используемых во всем мире. Если вы столкнулись с тем, что iPhone завис или не отвечает, Tenorshare ReiBoot устранит ошибки и сбои на 100% и позволит восстановить резервную копию вашего iPhone 14/13/12 навсегда. Прямо сейчас узнайте, как использовать Tenorshare ReiBoot.
- Загрузите и запустите Tenorshare ReiBoot.
Подключите устройство к компьютеру и выберите «Восстановить операционную систему».
Наведите указатель мыши на кнопку «Исправить сейчас».
Нажмите «Загрузить», чтобы загрузить последнюю версию прошивки, или измените путь сохранения, затем нажмите «Загрузить».
Выберите «Восстановить сейчас». Вся программа теперь восстанавливается автоматически.

 В верхней части окна программы появится миниатюрная иконка с изображением вашего Айфона. Ее необходимо открыть.
В верхней части окна программы появится миниатюрная иконка с изображением вашего Айфона. Ее необходимо открыть.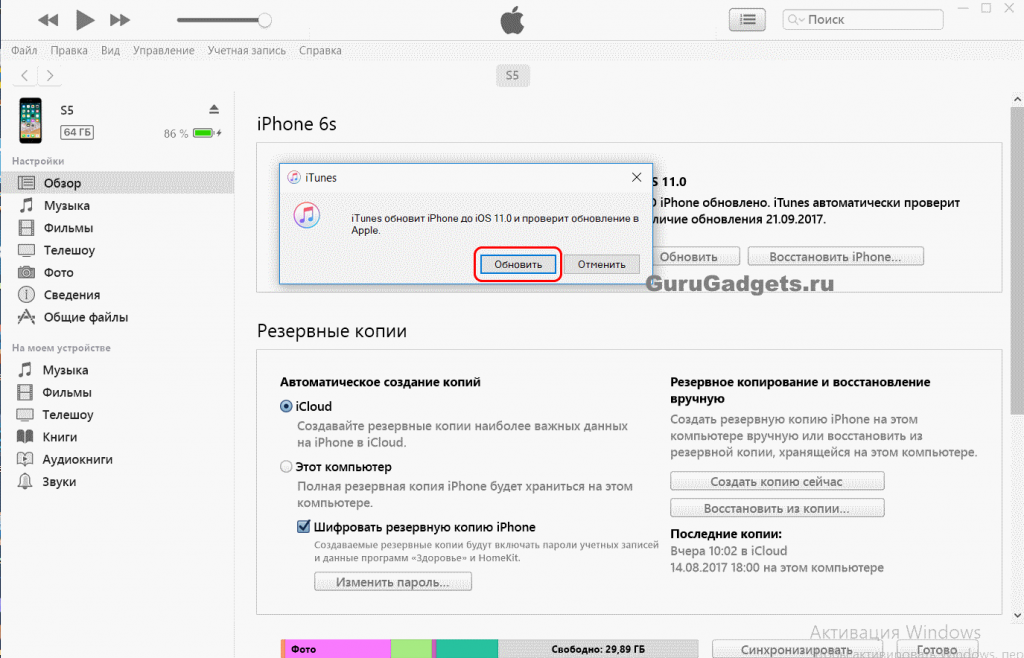
 От Wi-Fi сети не нужно отключаться, пока не завершится весь процесс.
От Wi-Fi сети не нужно отключаться, пока не завершится весь процесс.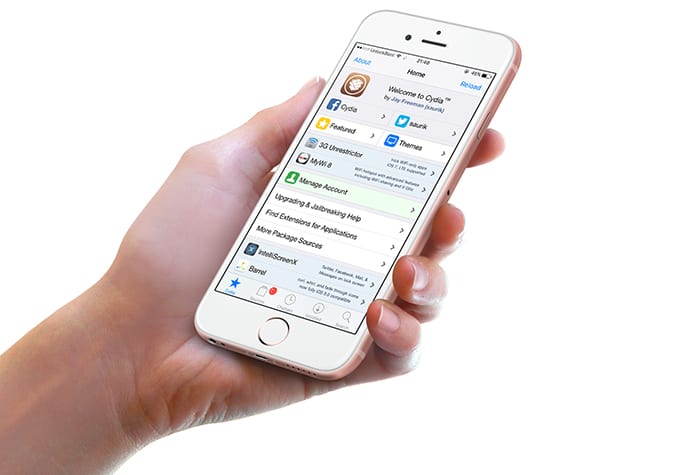

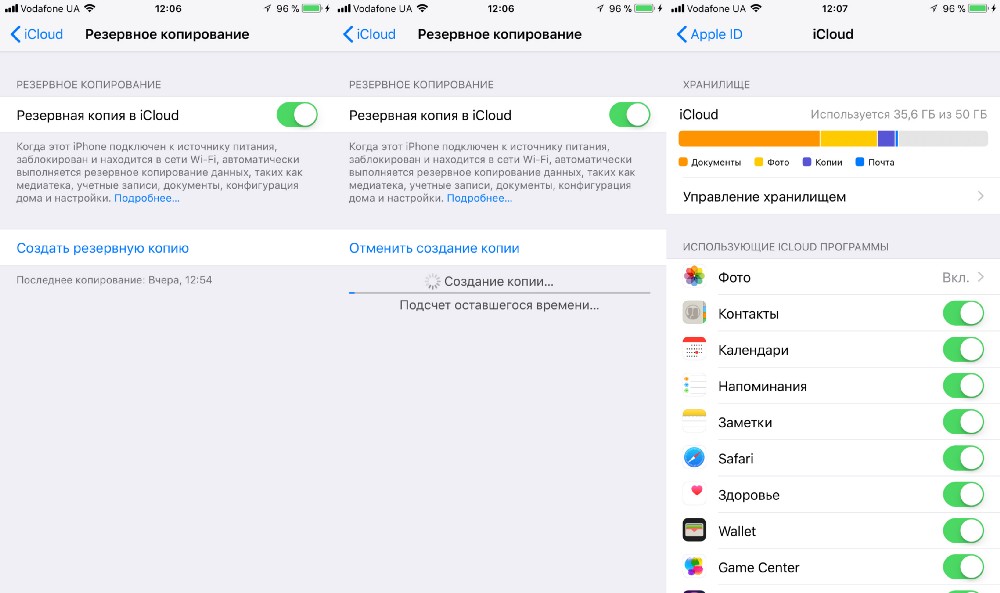
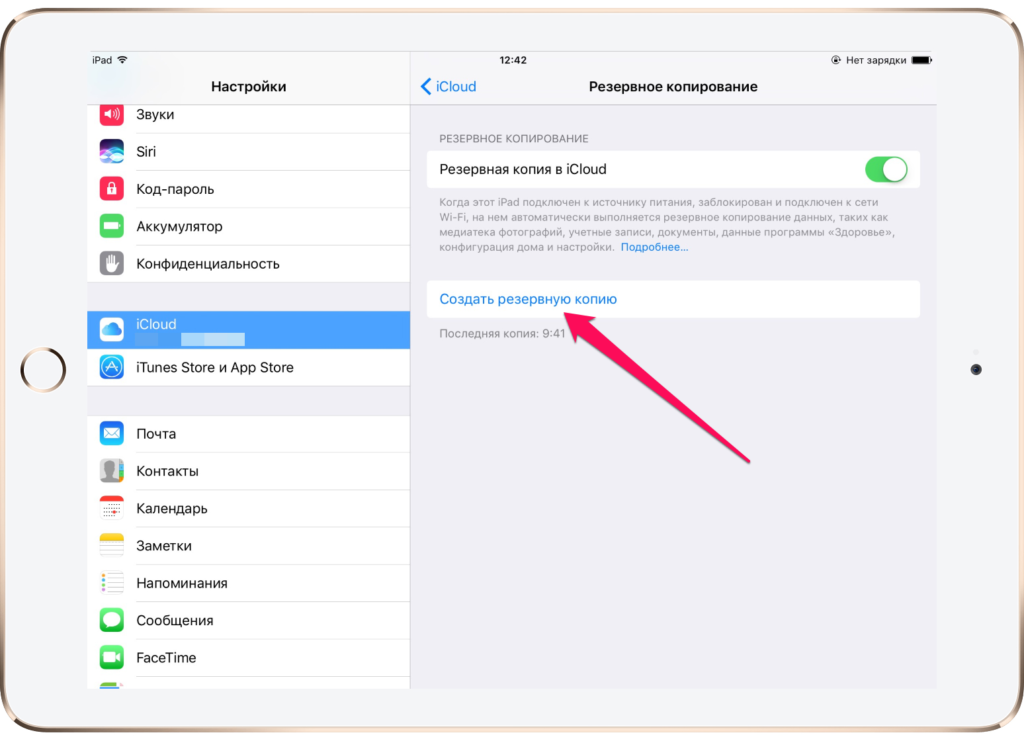 Нажмите «Далее».
Нажмите «Далее».