Содержание
Загрузка macOS — Служба поддержки Apple (RU)
Загрузите и установите текущую или предыдущие версии операционной системы Mac.
Apple рекомендует использовать последнюю (новейшую) macOS, совместимую с вашим компьютером Mac. Обновления macOS помогают поддерживать безопасность, стабильность и совместимость вашего компьютера, а также включают в себя новейшие функции и встроенные приложения.
Перед установкой рекомендуется выполнить резервное копирование данных компьютера Mac. Во время установки не переводите компьютер Mac в режим сна и не закрывайте его крышку. После перезапуска на компьютере Mac может несколько раз отобразиться индикатор выполнения или пустой экран.
Использование функции «Обновление ПО»
Использование функции «Обновление ПО» — наиболее простой и быстрый способ обновления из всех возможных, при этом для загрузки и установки обновления требуется меньше места. В разделе «Обновление ПО» отображаются только обновления, совместимые с вашим компьютером Mac.
Обновление macOS на компьютере Mac
Использование App Store или браузера
Если вместо функции «Обновление ПО» используются эти способы, для загрузки и установки macOS может потребоваться больше места на компьютере Mac.
Ventura 13
Monterey 12
Big Sur 11
Catalina 10.15
Mojave 10.14
High Sierra 10.13
- Чтобы открыть страницу этой версии macOS в App Store, перейдите по ссылке.
- Для загрузки установщика macOS нажмите кнопку «Загрузить» в магазине App Store.
- Установщик будет запущен автоматически после загрузки в папку «Программы». Следуйте инструкциям на экране по установке macOS.
Sierra 10.12
El Capitan 10.11
Yosemite 10.10
Mountain Lion 10.8
Lion 10.7
- Перейдите по ссылке, чтобы загрузить файл образа диска (.dmg) для этой версии macOS.
- Дважды щелкните файл .dmg, чтобы открыть его и перейти к файлу .pkg внутри файла образа.
- Дважды щелкните файл .
 pkg и следуйте инструкциям на экране. Установщик macOS будет установлен в папку «Программы».
pkg и следуйте инструкциям на экране. Установщик macOS будет установлен в папку «Программы». - Откройте папку «Программы» и дважды щелкните установщик macOS с именем «Установка [название версии]». Следуйте инструкциям на экране по установке macOS.
Если требуется помощь
Если у вас возникли проблемы с переходом по этим ссылкам, попробуйте снова с помощью Safari. Это приложение находится в папке «Программы».
Если вам требуется больше места для загрузки или установки, узнайте, как освободить место в хранилище.
Если версия macOS, которую вы хотите установить, не совместима с вашим Mac или уже установленной macOS, то установщик уведомит вас об этом, а App Store может не разрешить ее загрузку. Например, кнопка «Загрузить» может стать неактивной, может быть выведено уведомление о том, что эта версия macOS не совместима с этим устройством или о том, что запрошенная версия macOS недоступна.
Узнайте, что делать, если отображается сообщение об ошибке, которая произошла при загрузке, подготовке или установке либо в связи с тем, что установщик поврежден или не может быть проверен.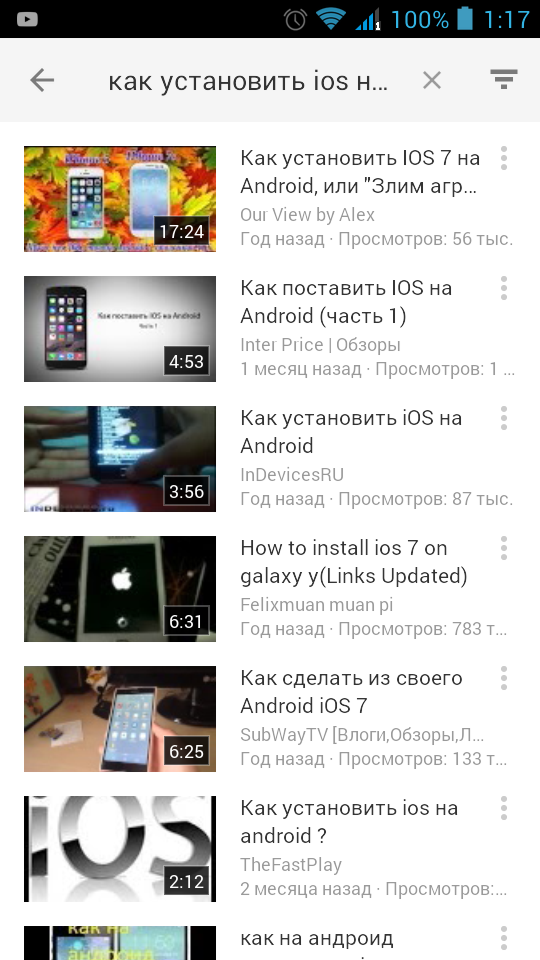
Другие способы обновления или обновления macOS предусматривают использование раздела восстановления macOS или использование загружаемого установщика.
Дата публикации:
Благодарим вас за отзыв.
Связывание с Mac для разработки Xamarin.iOS — Xamarin
-
Статья -
- Чтение занимает 7 мин
-
В этом руководстве описывается использование функции «Связать с Mac» для подключения Visual Studio 2019 к узлу сборки Mac.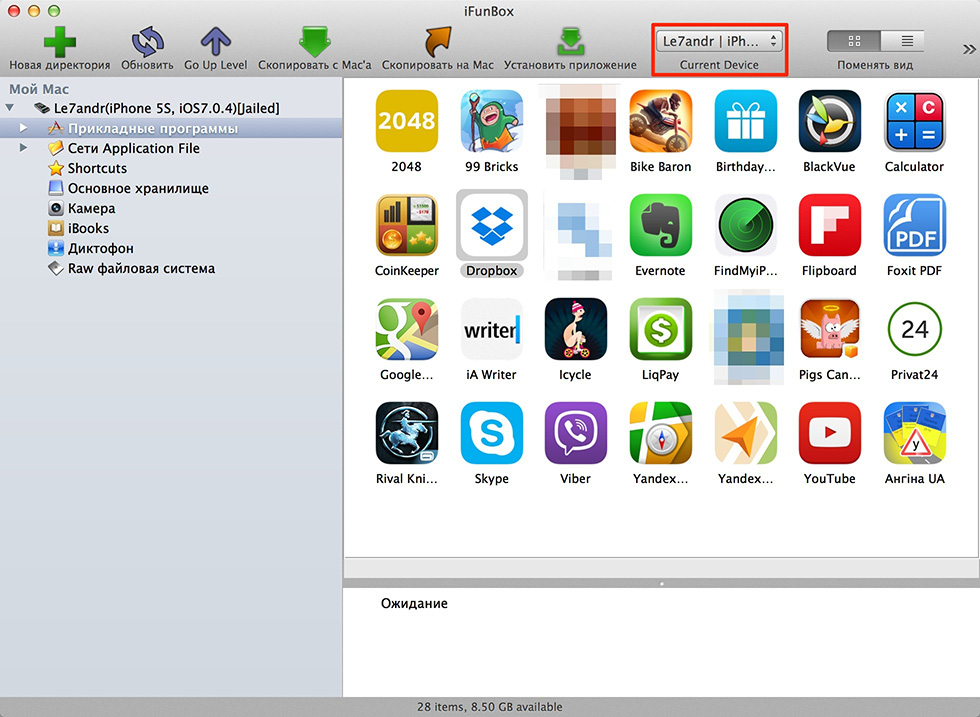 Эти инструкции предназначены и для Visual Studio 2017.
Эти инструкции предназначены и для Visual Studio 2017.
Обзор
Сборка приложений в машинном коде iOS требует доступа к средствам сборки Apple, которые выполняются только на компьютере Mac. Поэтому для сборки приложений Xamarin.iOS систему Visual Studio 2019 необходимо подключить к доступному по сети компьютеру Mac.
Функция Visual Studio 2019 «Связать с Mac» обнаруживает узлы сборки Mac, подключается к ним, выполняет проверку подлинности и запоминает их, что упрощает сборку приложений для iOS в среде Windows.
Функция «Связать с Mac» включает следующий рабочий процесс разработки.
Разработчики могут создавать код Xamarin.iOS в Visual Studio 2019.
Visual Studio 2019 открывает сетевое подключение к узлу сборки Mac и использует средства сборки на этом компьютере для компиляции и подписания приложения iOS.
Нет необходимости запускать отдельные приложения на компьютере Mac: Visual Studio 2019 вызывает сборки Mac через безопасное SSH-подключение.

Visual Studio 2019 уведомляет об изменениях по мере их возникновения. Например, когда устройство iOS подключается к Mac или становится доступным в сети, панель инструментов iOS мгновенно обновляется.
К компьютеру Mac можно подключить несколько экземпляров Visual Studio 2019 одновременно.
Можно использовать командную строку Windows для создания приложений iOS.
Примечание
Перед выполнением инструкций в этом руководстве выполните следующие действия.
- На компьютере Windows установите Visual Studio 2019.
- На компьютере Mac установите Xcode и Visual Studio для Mac.
- После установки необходимо вручную открыть Xcode, чтобы он мог добавить дополнительные компоненты.
Если вы не хотите устанавливать Visual Studio для Mac, Visual Studio 2019 может автоматически настроить на узле сборки Mac Xamarin.iOS и Mono.
Также необходимо установить и запустить Xcode.
Дополнительные сведения см. в разделе Автоматическая подготовка Mac.
в разделе Автоматическая подготовка Mac.
Включение удаленного входа в систему на компьютере Mac
Чтобы настроить узел сборки Mac, сначала необходимо включить удаленный вход в систему.
На компьютере Mac откройте System Preferences (Системные настройки) и перейдите к панели Sharing (Общий доступ).
Установите флажок Remote Login (Удаленный вход) в списке Service (Служба).
Убедитесь, что он настроен для разрешения доступа для всех пользователей, или что имя пользователя или группа Mac включены в список разрешенных пользователей.
При появлении запроса настройте брандмауэр macOS.
Если в брандмауэре macOS настроено блокирование входящих подключений, вам потребуется разрешить программе
mono-sgenпринимать входящие подключения. В этом случае появляется соответствующее предупреждение.Компьютер Mac теперь должен обнаруживаться средой Visual Studio 2019, если они находятся в одной сети с компьютером Windows.
 Если компьютер Mac по-прежнему не обнаруживается, попробуйте вручную добавить компьютер Mac или прочтите руководство по устранению неполадок.
Если компьютер Mac по-прежнему не обнаруживается, попробуйте вручную добавить компьютер Mac или прочтите руководство по устранению неполадок.
Подключение к компьютеру Mac из Visual Studio 2019
После включения удаленного входа в систему подключите Visual Studio 2019 к компьютеру Mac.
В Visual Studio 2019 откройте существующий проект iOS или создайте новый, выбрав «Создать файл >> » Project и выбрав шаблон проекта iOS.
Откройте диалоговое окно Связать с Mac.
Используйте кнопку Связать с Mac на панели инструментов iOS:
Или выберите «Сервис» > для iOS > Pair to Mac.
В диалоговом окне Связать с Mac отображается список всех ранее подключенных и доступных сейчас узлов сборки Mac:
Выберите в списке компьютер Mac. Нажмите кнопку Подключиться.

Введите свое имя пользователя и пароль.
При первом подключении к любому конкретному компьютеру Mac предлагается ввести имя пользователя и пароль для этого компьютера:
Совет
При входе в систему используйте системное имя пользователя, а не полное имя.
Функция «Связать с Mac» будет использовать эти учетные данные для создания подключения SSH к компьютеру Mac. В случае успеха в файл authorized_keys на компьютере Mac добавляется ключ. При последующих подключениях к тому же компьютеру Mac вход будет выполняться автоматически.
Функция «Связать с Mac» автоматически настраивает Mac.
Начиная с Visual Studio 2019 версии 15.6 среда Visual Studio 2019 устанавливает или обновляет Mono и Xamarin.iOS на подключенном узле сборки Mac при необходимости (учтите, что Xcode необходимо по-прежнему устанавливать вручную). Дополнительные сведения см. в разделе Автоматическая подготовка Mac.

Найдите значок состояния подключения.
Когда Visual Studio 2019 подключена к компьютеру Mac, для этого элемента Mac в диалоговом окне Связать с Mac отображается значок активного подключения.
Одновременно может быть подключен только один компьютер Mac.
Совет
Щелкните правой кнопкой мыши любой компьютер Mac в списке Связать с Mac: появится контекстное меню с пунктами Подключить… , Не сохранять данные этого компьютера Mac или Отключить:
При выборе варианта Не сохранять данные этого компьютера Mac ваши учетные данные для выбранного компьютера Mac удаляются. Для повторного подключения к этому компьютеру Mac потребуется заново ввести имя пользователя и пароль.
Если подключение к узлу сборки Mac выполнено успешно, вы можете начинать создавать приложения Xamarin.iOS в Visual Studio 2019. Прочитайте руководство Введение в Xamarin.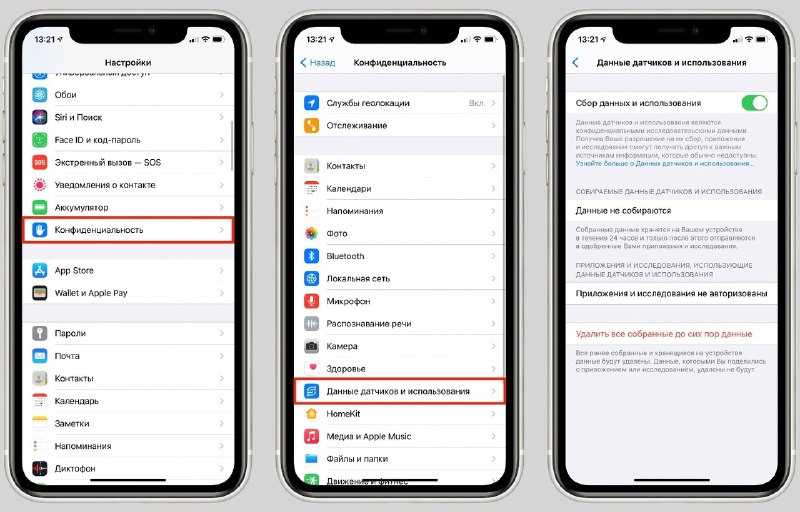 iOS для Visual Studio.
iOS для Visual Studio.
Если вам не удалось выполнить связывание с компьютером Mac, попробуйте вручную добавить компьютер Mac или прочтите руководство по устранению неполадок.
Добавление компьютера Mac вручную
Если вы не видите конкретный компьютер Mac в списке в диалоговом окне Связать с Mac, добавьте его вручную.
Найдите IP-адрес нужного компьютера Mac.
Откройте системные настройки > для удаленного > входа на компьютере Mac:
Кроме того, можно использовать командную строку. В окне терминала выполните эту команду:
$ ipconfig getifaddr en0 196.168.1.8
В зависимости от конфигурации сети может потребоваться использовать имя интерфейса, отличное от
en0. Например,en1,en2и т. д.
В диалоговом окне Связать с Mac Visual Studio 2019 выберите Добавить компьютер Mac… .

Введите IP-адрес компьютера Mac и нажмите кнопку Добавить:
Введите свое имя пользователя и пароль для компьютера Mac:
Совет
При входе в систему используйте системное имя пользователя, а не полное имя.
Нажмите кнопку Войти, чтобы подключить Visual Studio 2019 к Mac через SSH и добавить его в список известных компьютеров.
Автоматическая подготовка Mac
Начиная с Visual Studio 2019 версии 15.6 при связывании с устройством Mac на нем автоматически подготавливается программное обеспечение, необходимое для создания приложений Xamarin.iOS. Mono, Xamarin.iOS (платформа программного обеспечения, но не интегрированная среда разработки Visual Studio для Mac) и различные инструменты, связанные с Xcode (но не сама среда Xcode).
Важно!
- Функция «Связать с Mac» не может установить Xcode: этот компонент необходимо установить на узле сборки Mac вручную.
 Он требуется для разработки Xamarin.iOS.
Он требуется для разработки Xamarin.iOS. - Автоматическая подготовка Mac требует, чтобы на компьютере Mac был включен удаленный вход и чтобы компьютер Mac был доступен по сети для компьютера Windows. Дополнительные сведения см. в разделе Включение удаленного входа на компьютере Mac.
- Для автоматической подготовки Mac нужно 3 ГБ свободного места на Mac, чтобы установить Xamarin.iOS.
Функция «Связать с Mac» выполняет установку или обновление необходимого программного обеспечения, когда Visual Studio 2019 подключается к компьютеру Mac.
Mono
Функция «Связать с Mac» проверяет наличие Mono. Если этот компонент не установлен, функция «Связать с Mac» загрузит и установит последнюю стабильную версию Mono на компьютере Mac.
В ходе выполнения выводятся различные запросы, как показано на следующих снимках экрана (щелкните, чтобы увеличить):
| Mono | Проверка установки | Загрузка | Установка |
|---|---|---|---|
Xamarin.
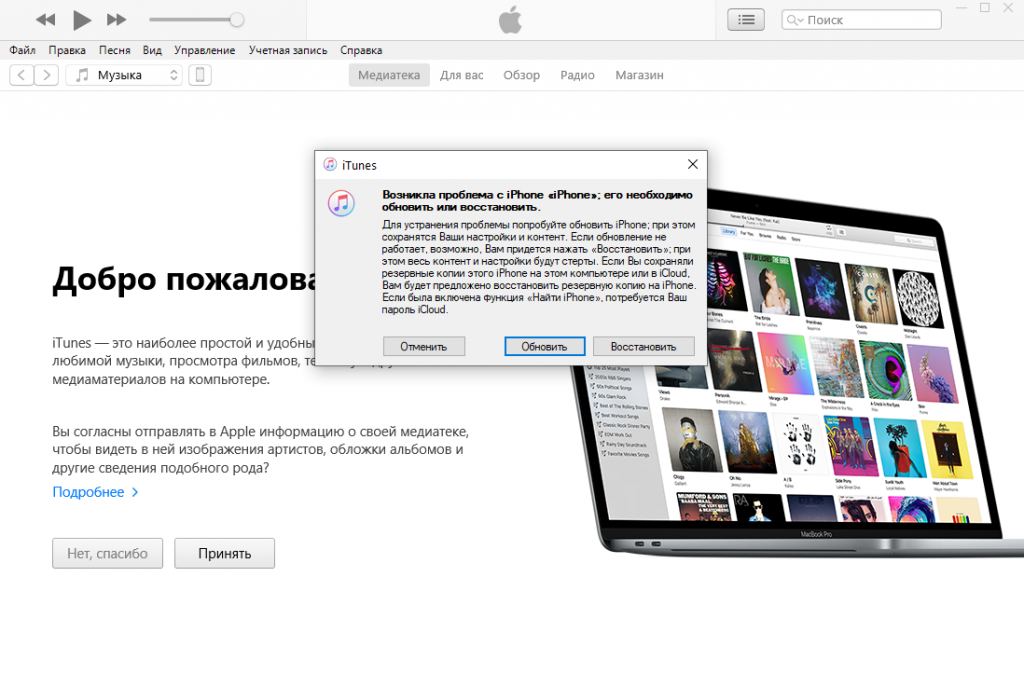 iOS
iOS
Функция «Связать с Mac» обновляет Xamarin.iOS на Mac так, чтобы его версия соответствовала версии, установленной на компьютере Windows.
Важно!
Функция «Связать с Mac» не будет переходить на использование более ранней версии Xamarin.iOS на компьютере Mac (то есть заменять альфа- и бета-версии на стабильную). При наличии Visual Studio для Mac настройте канал выпуска следующим образом.
- Если вы используете Visual Studio 2019, выберите стабильный канал обновлений в Visual Studio для Mac.
- Если вы используете предварительную версию Visual Studio 2019, выберите альфа-канал обновлений в Visual Studio для Mac.
В ходе выполнения выводятся различные запросы, как показано на следующих снимках экрана (щелкните, чтобы увеличить):
| Xamarin.iOS | Проверка установки | Загрузка | Установка |
|---|---|---|---|
Средства и лицензии Xcode
Функция «Связать с Mac» также проверяет наличие установки Xcode и принятие его лицензии.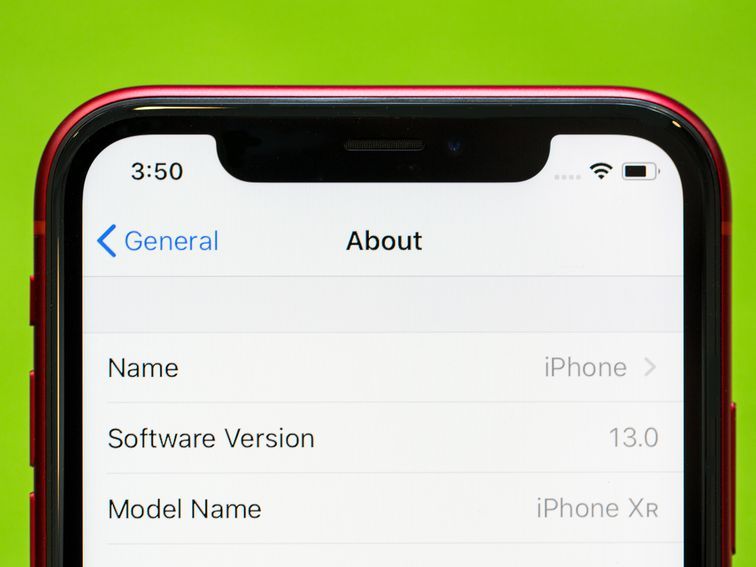 Функция «Связать с Mac» не устанавливает Xcode, однако предлагает принять условия лицензионного соглашения, как показано на следующих снимках экрана (щелкните, чтобы увеличить):
Функция «Связать с Mac» не устанавливает Xcode, однако предлагает принять условия лицензионного соглашения, как показано на следующих снимках экрана (щелкните, чтобы увеличить):
| Xcode | Проверка установки | Принятие условий лицензионного соглашения |
|---|---|---|
Кроме того, функция «Связать с Mac» установит или обновит различные пакеты, распространяемые с Xcode. Пример:
- MobileDeviceDevelopment.pkg
- XcodeExtensionSupport.pkg
- MobileDevice.pkg
- XcodeSystemResources.pkg
Установка этих пакетов выполняется быстро и без запросов.
Примечание
Эти средства отличаются от программ командной строки Xcode, которые в системе macOS 10.9 устанавливаются вместе с Xcode.
Устранение неполадок автоматической подготовки Mac
Если у вас возникают проблемы с автоматической подготовкой Mac, просмотрите журналы IDE Visual Studio 2019 по пути %LOCALAPPDATA%\Xamarin\Logs\16.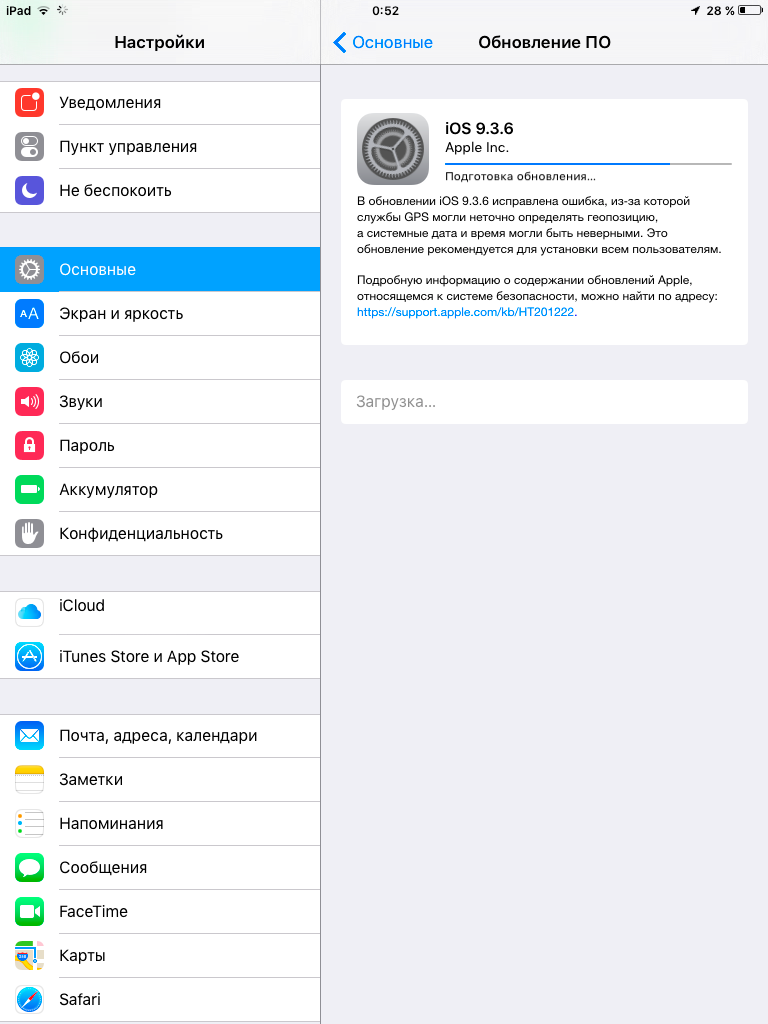 0. Эти журналы могут содержать сообщения об ошибках, которые помогут эффективнее диагностировать ошибку или получить поддержку.
0. Эти журналы могут содержать сообщения об ошибках, которые помогут эффективнее диагностировать ошибку или получить поддержку.
Создание приложений iOS из командной строки Windows
Функция «Связать с Mac» поддерживает сборку приложений Xamarin.iOS из командной строки. Пример:
C:\samples\App1>msbuild App1.sln /p:ServerAddress=10.211.55.2 /p:ServerUser=xamUser /p:Platform=iPhoneSimulator /p:ServerPassword=mypassword
Параметры, передаваемые в msbuild в приведенном выше примере:
ServerAddress— IP-адрес узла сборки Mac.ServerUser— имя пользователя, используемое при входе в систему узла сборки Mac.
Используйте системное имя пользователя, а не полное имя.ServerPassword— пароль, используемый при входе в систему узла сборки Mac.
Примечание
Visual Studio 2019 хранится msbuild в следующем каталоге: C:\Program Files (x86)\Microsoft Visual Studio\2019\<Version>\MSBuild\Current\Bin
При первом входе функции «Связать с Mac» в систему определенного узла сборки Mac из Visual Studio 2019 или из командной строки она устанавливает ключи SSH.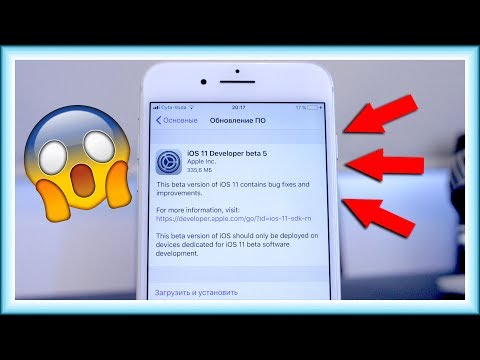 Благодаря этим ключам в дальнейшем при входе не потребуется указывать имя пользователя или пароль. Вновь созданные ключи хранятся по пути %LOCALAPPDATA%\Xamarin\MonoTouch.
Благодаря этим ключам в дальнейшем при входе не потребуется указывать имя пользователя или пароль. Вновь созданные ключи хранятся по пути %LOCALAPPDATA%\Xamarin\MonoTouch.
Если параметр ServerPassword исключается из вызова сборки из командной строки, функция «Связать с Mac» пытается выполнить вход на узел сборки Mac, используя сохраненные ключи SSH.
Сводка
В этой статье описано, как использовать функцию «Связать с Mac» для подключения Visual Studio 2019 к узлу сборки Mac, чтобы разработчики Visual Studio 2019 могли выполнять сборку приложений iOS в машинном коде с помощью Xamarin.iOS.
Следующие шаги
- Устранение неполадок при подключении
- Видеоролик об агенте сборки Xamarin Mac
- Введение в Xamarin.iOS для Visual Studio
- Удаленный симулятор iOS для Windows
- Wireless Deployment (Развертывание по беспроводному доступу)
Как запускать приложения iOS на ПК
На момент написания этой статьи не существовало законного способа установить iOS на устройство, которое не произведено Apple, Inc. Однако существует множество доступных эмуляторов, виртуальных клонов и симуляторов. разработчикам, тестировщикам и пользователям YouTube. Давайте подробнее рассмотрим некоторые из лучших способов запуска приложений iOS на ПК.
Однако существует множество доступных эмуляторов, виртуальных клонов и симуляторов. разработчикам, тестировщикам и пользователям YouTube. Давайте подробнее рассмотрим некоторые из лучших способов запуска приложений iOS на ПК.
1. iPadian
iPadian — это бесплатный симулятор iOS, обеспечивающий высокую скорость обработки и бесперебойную работу. Симулятор также имеет довольно высокий средний рейтинг и хорошую репутацию в сообществе.
Если вы выберете iPadian, вы получите довольно простой и удобный симулятор с базовыми приложениями. В комплект входят виджет уведомлений Facebook, YouTube, Angry Birds и веб-браузер.
Рабочий стол симулятора выглядит как смесь iOS и Windows. iPadian позволит вам устанавливать и использовать приложения только из их игрового магазина, поэтому на нем не будут работать нативные приложения для iOS. Чтобы вернуться в Windows, щелкните значок Windows в правом нижнем углу экрана.
2. ВОЗДУХ iPhone
Эмулятор iPhone AIR славится своей простотой и удобством использования.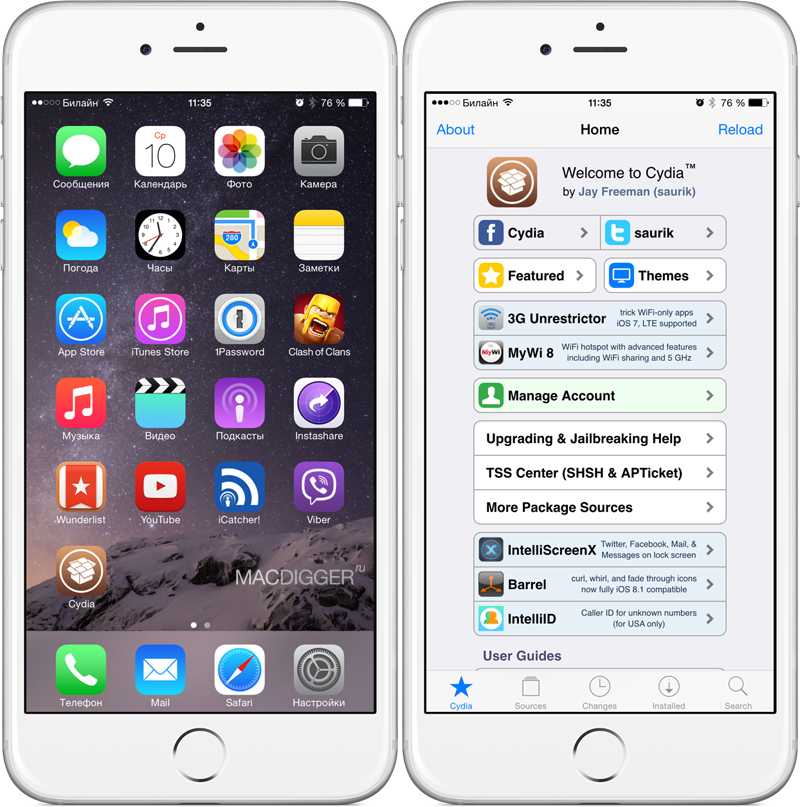 Он предназначен для тех, кто хочет создать виртуальный iPhone на своем ПК. Он может запускать приложения iOS на вашем ПК плавно и без проблем. Хотя он очень хорош, ему не хватает некоторых функций настоящего iPhone.
Он предназначен для тех, кто хочет создать виртуальный iPhone на своем ПК. Он может запускать приложения iOS на вашем ПК плавно и без проблем. Хотя он очень хорош, ему не хватает некоторых функций настоящего iPhone.
Вы также можете использовать этот мощный эмулятор для создания и тестирования кросс-платформенных приложений для Windows и iOS. Этот эмулятор основан на платформе Adobe AIR, поэтому вам необходимо установить его перед установкой AIR iPhone.
2. Smartface
Smartface — отличный вариант для профессиональных разработчиков приложений. Вы можете использовать его для разработки и тестирования кроссплатформенных приложений и игр. Вам не понадобится Mac, так как эмулятор также имеет режим отладки, который вы можете использовать для отслеживания ошибок в вашем приложении. Кроме того, Smartface позволяет отлаживать приложения для Android.
Smartface доступен в двух версиях — бесплатной и платной. Бесплатная версия, хотя и является отличным приложением, не имеет некоторых важных функций своего платного аналога. Платная версия начинается от 9 долларов.9 и имеет несколько довольно удобных корпоративных сервисов и плагинов.
Платная версия начинается от 9 долларов.9 и имеет несколько довольно удобных корпоративных сервисов и плагинов.
3. Appetize.io
Если вы ищете облачный симулятор, похожий на снятый с производства App.io, вам может быть интересно дать Appetize.io шанс.
Домашняя страница приложения позволяет эмулировать iPhone, хотя и с ограниченными функциями. Вы не можете посещать магазин приложений и устанавливать на него новые приложения. Также нет установленных игр и нельзя пользоваться камерой или звонить кому-либо.
Настоящая сильная сторона этого облачного приложения заключается в разработке и тестировании. Вы можете использовать его бесплатно в течение 100 минут после загрузки. После этого вам придется платить пять центов за минуту.
5. Xcode
Если вы хотите разрабатывать приложения и тестировать их на различных устройствах iOS, то Xcode — хороший вариант для вас. Оснащенный встроенными эмуляторами для целей тестирования, Xcode обеспечивает высокую степень настройки при запуске приложений в них.
Вы можете легко запускать эмуляторы с tvOS, watchOS, iOS и т. д. Даже если вы новичок в программировании, вы можете приступить к работе за считанные минуты.
6. Xamarin
Еще один эмулятор iOS для разработчиков. Xamarin — это подключаемый модуль, который можно установить в Microsoft Visual Studio, представляющей собой IDE (интегрированную среду разработки). Хотя для начала работы с Xamarin может потребоваться немного знаний, он предлагает множество функций и имеет знающее сообщество пользователей.
Заключительные мысли
Несмотря на то, что установить iOS на ПК невозможно, есть много способов обойти это. Вы сможете играть в свои любимые игры для iOS, разрабатывать и тестировать приложения, а также создавать учебные пособия для YouTube, используя один из этих замечательных эмуляторов и симуляторов.
Как пользователи iPhone могут установить ваше внутреннее приложение с помощью iTunes?
В этой статье мы рассмотрим, как ваши сотрудники, у которых есть iPhone, могут установить ваше приложение с помощью iTunes на свой компьютер.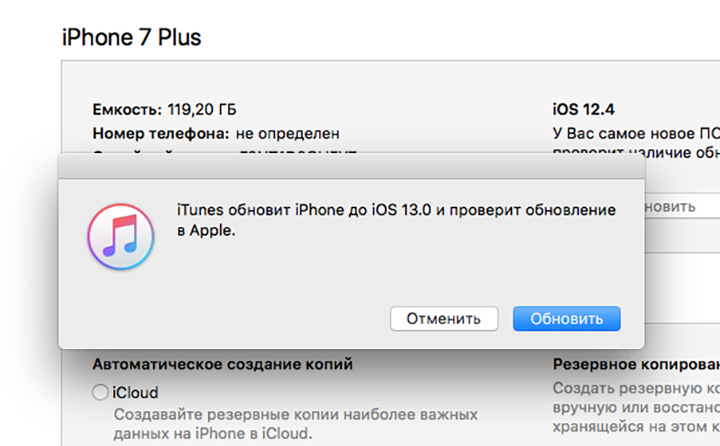
Большинство приложений предназначены для общего пользования и доступны в магазинах приложений Apple и Google, но некоторым людям нужны приложения только для внутреннего использования в их компаниях, а такие типы приложений обычно не встречаются в магазинах приложений. В этой статье мы рассмотрим, как ваши сотрудники, у которых есть iPhone, могут установить ваше приложение с помощью iTunes на свой компьютер.
Прежде всего, если вы хотите создать внутреннее приложение, вам нужно будет использовать наш план Business Level. Вам также необходимо будет зарегистрироваться в программе Apple Enterprise Developer. Если вы еще этого не сделали, вы можете выполнить шаги по регистрации в программе Apple Enterprise Developer 9.0065 здесь .
Примечание. Программа Apple Enterprise Developer предназначена только для приложений для внутреннего использования, поэтому имейте это в виду перед регистрацией.
Кроме того, прежде чем пользователи смогут установить ваше приложение, вам необходимо где-то разместить файл .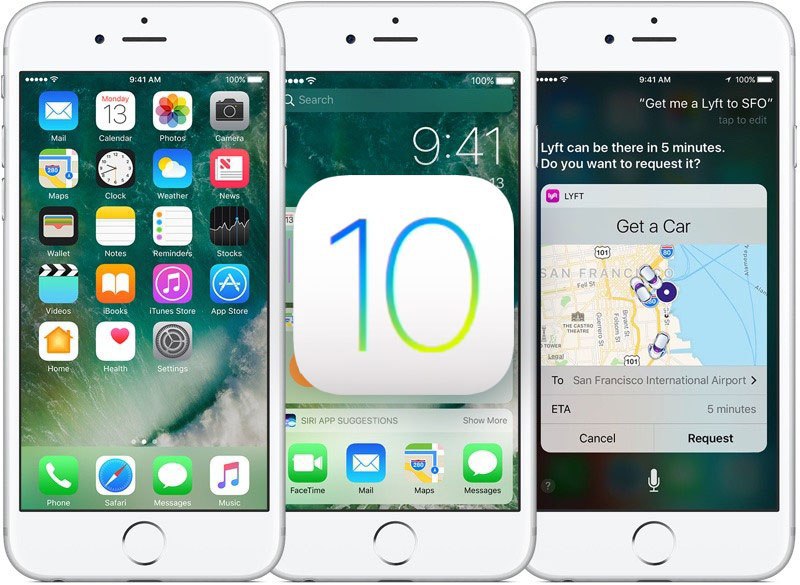 IPA (файл .IPA — это файл приложения для пользователей iOS), чтобы пользователи могли загрузить файл на свои компьютеры. Это может быть ваш собственный веб-сайт или служба, такая как DropBox или Google Drive. Как и где вы размещаете файл, зависит от вас.
IPA (файл .IPA — это файл приложения для пользователей iOS), чтобы пользователи могли загрузить файл на свои компьютеры. Это может быть ваш собственный веб-сайт или служба, такая как DropBox или Google Drive. Как и где вы размещаете файл, зависит от вас.
Далее мы рассмотрим, как пользователи устанавливают файл .IPA с помощью iTunes на свой компьютер.
Шаг 1. Попросите их загрузить файл .IPA
Сначала пользователям необходимо загрузить файл .IPA на свой компьютер с того места, где вы его размещаете.
Шаг 2. Попросите их открыть iTunes
После того, как файл будет загружен на их компьютер или ноутбук, им нужно открыть iTunes. Если у них еще не установлен iTunes на их компьютере или ноутбуке, они могут скачать его здесь:
https://www.apple.com/itunes/download/
Шаг 3: Попросите их подключить телефон, на который они хотят установить приложение,
Затем пользователю нужно будет подключить свой телефон к компьютеру с помощью кабеля USB-Lightning, входящего в комплект их телефонов. Это позволит компьютеру (или ноутбуку) синхронизировать свой телефон с iTunes.
Это позволит компьютеру (или ноутбуку) синхронизировать свой телефон с iTunes.
Шаг 4. Попросите их перетащить файл .IPA в список своего iPhone в iTunes
Теперь, когда они подключили свой телефон, он должен появиться в iTunes в боковом меню вкладки «Библиотека».
Попросите их найти файл .IPA на своем компьютере, затем щелкните и перетащите его на информацию об устройстве в iTunes.
Это установит файл на их iPhone, и если они разблокируют домашний экран своего телефона, они должны увидеть, как он устанавливается.
После установки попросите их извлечь свой телефон из iTunes, щелкнув символ извлечения рядом с информацией об устройстве своего телефона.
Шаг 5. Попросите их вручную установить доверие к вашему приложению на своем iPhone
Теперь, когда приложение установлено на их телефон, им нужно будет вручную установить доверие к приложению на своем телефоне. Если им нужна помощь в том, как это сделать, они могут выполнить шаги, изложенные в этой статье .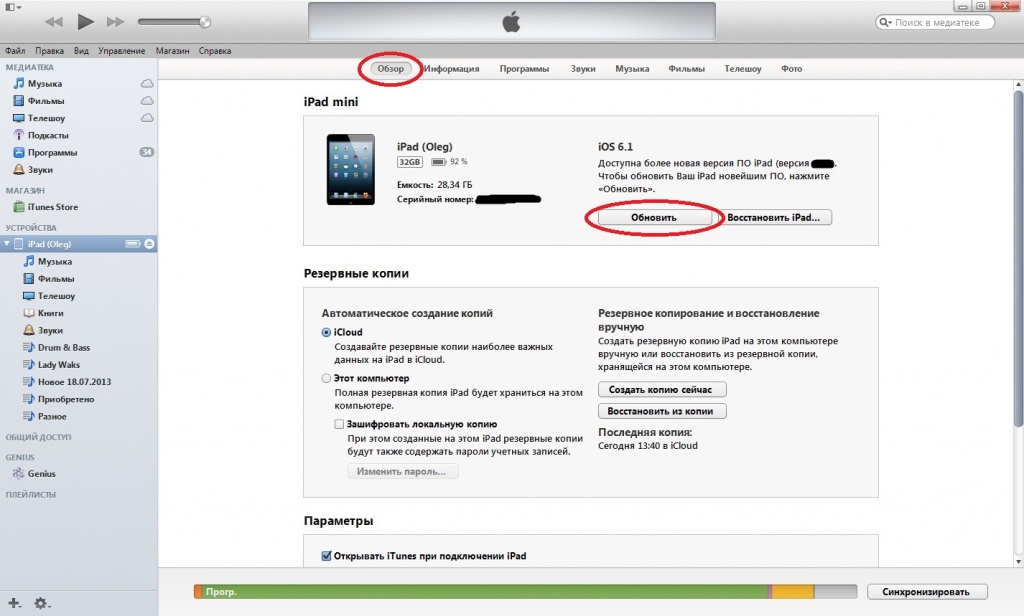
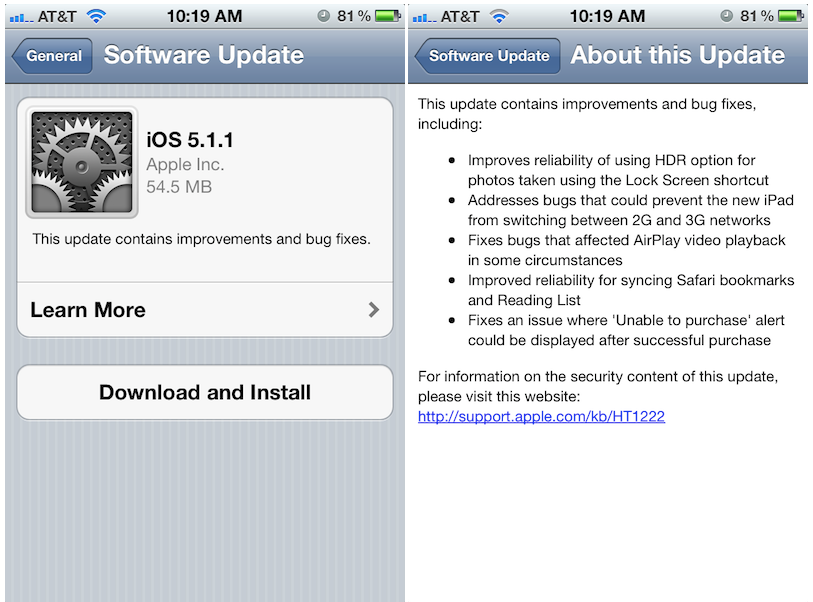 pkg и следуйте инструкциям на экране. Установщик macOS будет установлен в папку «Программы».
pkg и следуйте инструкциям на экране. Установщик macOS будет установлен в папку «Программы».
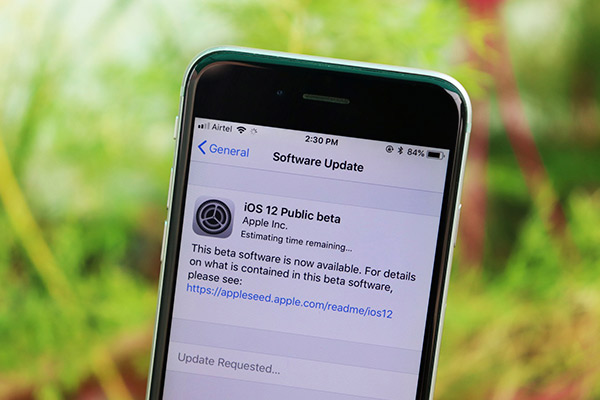 Если компьютер Mac по-прежнему не обнаруживается, попробуйте вручную добавить компьютер Mac или прочтите руководство по устранению неполадок.
Если компьютер Mac по-прежнему не обнаруживается, попробуйте вручную добавить компьютер Mac или прочтите руководство по устранению неполадок.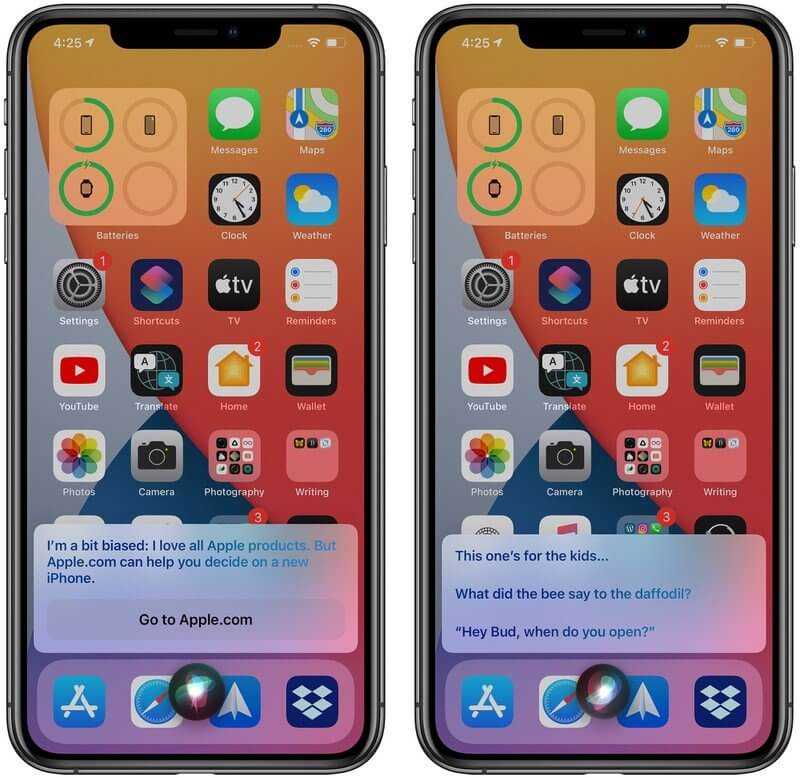

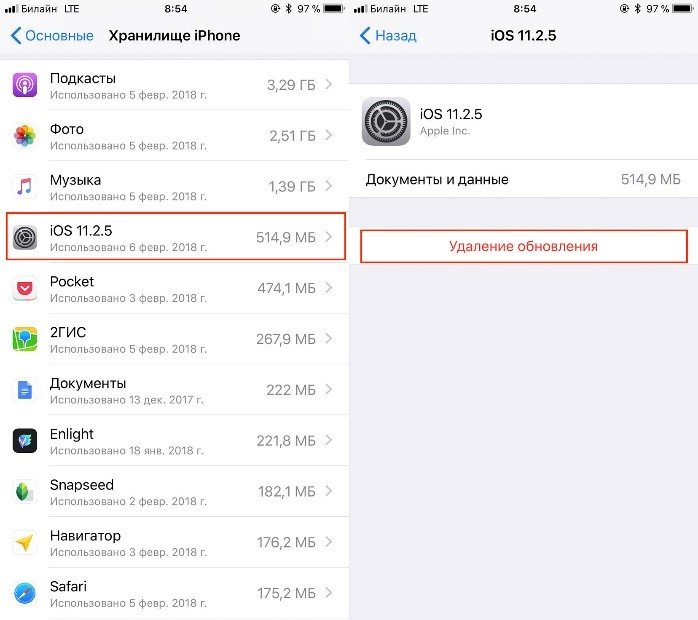
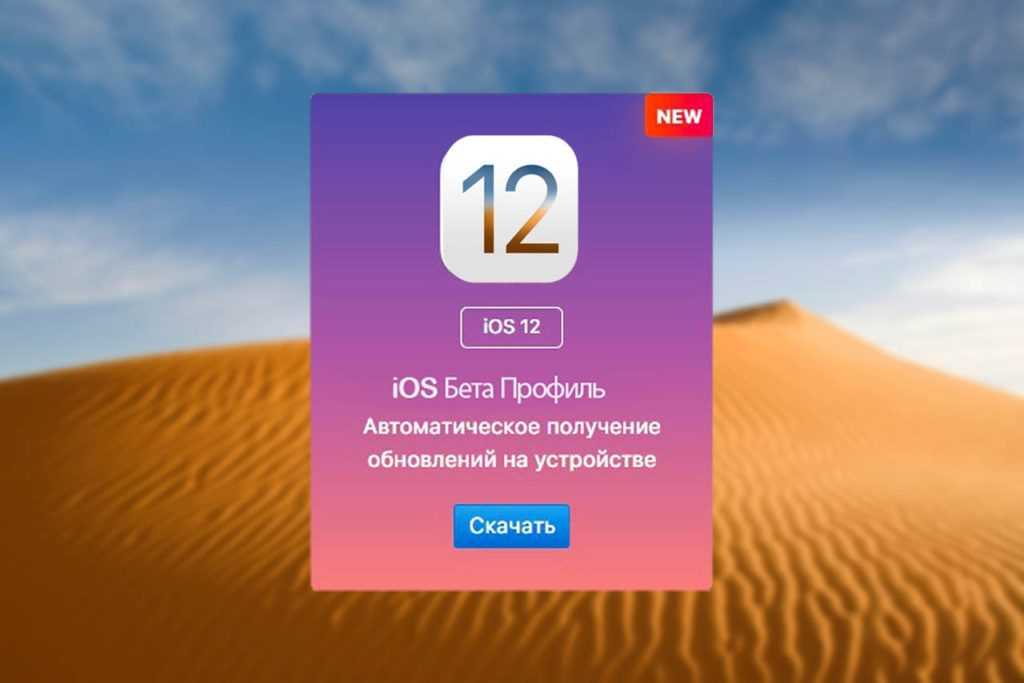 Он требуется для разработки Xamarin.iOS.
Он требуется для разработки Xamarin.iOS.