Содержание
Как добавить собственные шрифты на iPhone и iPad
Мы уже неоднократно писали на нашем сайте, что iPad можно запросто использовать вместо компьютера для решения многих задач. Например, набирать текст, готовить красочные презентации, редактировать изображения. Во многих случаях такой оформительской работы требуется украшать свой шедевр путем внедрения различных шрифтов. Да и на iPhone иногда хочется разнообразить свои сообщения в мессенджерах и электронной почте. Во всех этих случаях возникает целиком логичный вопрос, где взять и как установить на iPad или iPhone шрифты от сторонних разработчиков.
Без красивых шрифтов на iPad не обойтись
Содержание
- 1 Где взять шрифты для iPhone и iPad
- 2 Где посмотреть, какие шрифты установлены на iPad и iPhone
- 3 Какие приложения на iPad и iPhone поддерживают пользовательские шрифты
- 4 Как установить собственный шрифт на iPad и iPhone
Где взять шрифты для iPhone и iPad
Следует сказать, что многие знакомые нам шрифты, доступные на iPhone и iPad, уже идут «из коробки» вместе с iOS и iPadOS. Аналоги их также представлены на компьютерах Mac. Некоторые шрифты легко доустанавливаются в систему вместе с соответствующими программами. Например, получить заветные Cambria и Calibri, так хорошо знакомые пользователям Windows, можно, установив Microsoft Office на яблочные гаджеты. Начиная с iOS 13 и iPadOS 13, Apple позволила устанавливать пользователям кастомные шрифты для применения их в поддерживаемых приложениях.
Аналоги их также представлены на компьютерах Mac. Некоторые шрифты легко доустанавливаются в систему вместе с соответствующими программами. Например, получить заветные Cambria и Calibri, так хорошо знакомые пользователям Windows, можно, установив Microsoft Office на яблочные гаджеты. Начиная с iOS 13 и iPadOS 13, Apple позволила устанавливать пользователям кастомные шрифты для применения их в поддерживаемых приложениях.
В App Store существует масса разных приложений, которые содержат те или иные шрифты и позволяют установить их в систему. Об одной из таких программ, Font Diner, на нашем сайте уже был подробный обзор. Однако стоит заметить, что как правило в указанных приложениях пользователю предлагается определенный набор шрифтов за конкретные деньги. Возможны варианты покупки какого-то шрифта в приложении отдельно, либо использование на основе платной подписки, а есть и просто платные приложения со шрифтами в AppStore. Например, в том же Font Diner на каждый из предлагаемых пакетов шрифтов установлена годовая подписка в размере 399 р. /год.
/год.
Font Diner предлагает пакеты шрифтов на основе годовой подписки
Но что делать, если пользователю для определенных целей нужен какой-то конкретный шрифт, который ни одно из приложений в App Store не предлагает? И, допустим, этот шрифт уже скачан на устройство. Как установить его в систему и воспользоваться? Об этом и поговорим в этой статье.
Где посмотреть, какие шрифты установлены на iPad и iPhone
Для того, чтобы посмотреть какие шрифты уже установлены на iPad и iPhone, нужно перейти в “Настройки”→”Основные”→”Шрифты”.
Находим шрифты в настройках на iPad
В открывшемся окне настроек можно увидеть установленные в систему шрифты от сторонних разработчиков. У меня, например, на момент начала написания этой статьи было установлено два сторонних шрифта, предназначенных для работы с текстом, которым писались книги до реформы грамматики русского языка в начале ХХ века. Иногда мне приходится работать с нестандартными начертаниями символов, и в этой статье я покажу, как можно установить любой такой экзотический шрифт.
Установленные на моем гаджете шрифты
Если тапнуть по имени шрифта, то система отобразит название шрифта, приложение, с помощью которого он был установлен, и авторские права. Ниже будет указано название гарнитуры. При нажатии на этом названии откроется экран с начертанием всех символов, входящих в этот шрифт. Информация будет представлена на трех экранах, проматываемых свайпом влево и вправо, а на втором из них будет пресловутое “Lorem ipsum dolor sit amet…” и далее по тексту.
Какие приложения на iPad и iPhone поддерживают пользовательские шрифты
На сегодняшний день шрифты от сторонних разработчиков отлично поддерживаются во встроенном e-mail клиенте iOS и iPadOS (Mail.app), а также в почтовике Spark, в текстовых редакторах Pages и MS Word, в презентациях Keynote, электронных таблицах Numbers. Перечень приложений, скорее всего, со временем будет расширяться. Главное, чтобы разработчики добавляли эту возможность.
Как установить собственный шрифт на iPad и iPhone
Предположим, у нас есть собственный шрифт, который мы хотим использовать на нашем яблочном гаджете. Для установки его в систему нам понадобится приложение AnyFont, которое легко установить из AppStore. Приложение платное. Стоит оно 149 р. Однако поверьте, это очень небольшая цена за очень необходимую функциональность.
Окно приложения AnyFont представляет собой файловый менеджер шрифтов. Внизу есть две вкладки: “Собственные шрифты”, в которой отображаются установленные в программу шрифты самим пользователем, и “Доступные шрифты”, в которой отображаются все шрифты, установленные в операционной системе гаджета. При тапе на названии шрифта во вкладке “Доступные шрифты” отобразится полная информация о выбранном шрифте. При тапе по названию шрифта во вкладке “Собственные шрифты” выскочит окошко с кнопкой “Install”, что означает “Установить”, а также четырьмя кнопками вверху этого окошка, позволяющими поделиться шрифтом, переместить его в созданную пользователем папку внутри самого приложения AnyFont, просмотреть начертание символов в выбранном шрифте и вывести подробную информацию о нем.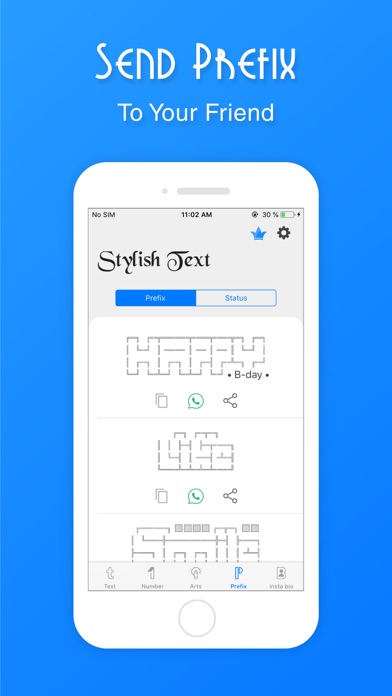
Интерфейс приложения AnyFont
В верхней части окна приложения AnyFont также расположены четыре кнопки, предназначенные для управления собственными шрифтами пользователя. Первая открывает команды для удаления, перемещения и экспорта шрифтов. Вторая позволяет добавить источник шрифтов. Третья предназначена для создания папки пользователя внутри приложения. Это может оказаться полезным для сортировки шрифтов. А четвертая выводит информацию о версии приложения AnyFont.
Для установки нового шрифта в систему сначала нужно добавить его в приложение AnyFont. Для этого достаточно либо скачать его на устройство из интернета при помощи Safari (в iOS 13 и iPadOS 13 такая возможность имеется), либо получить в письме по электронной почте, в сообщении мессенджера или иметь загруженным в какое-либо облако. Далее при тапе по имени файла шрифта достаточно выбрать стандартное меню системы “Поделиться” в виде квадратика со стрелочкой вверх и в предложенном списке вариантов выбрать наше приложение AnyFont.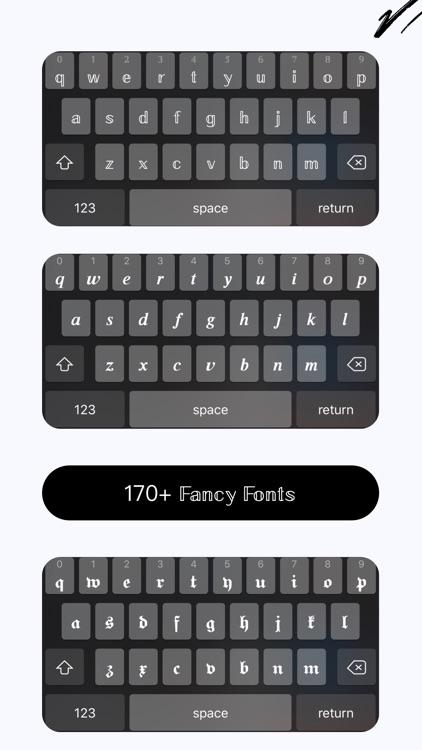 Загружать можно TrueType шрифты с расширением *.ttf.
Загружать можно TrueType шрифты с расширением *.ttf.
Допустим, у меня в iCloud Drive лежит файл экзотического шрифта Ostrog Ucs. В системном приложении “Файлы” на iPad захожу в свой iCloud Drive, нахожу файл шрифта и удерживаю на нем палец. Выскакивает меню, в котором выбираю команду “Поделиться”.
В контекстном меню файла выбираем команду “Поделиться”
Далее выскочит стандартное меню операционной системы, но в нем не будет среди представленных в верхнем ряду иконок приложений нашей программы AnyFont. Для того, чтобы добраться до нее, нужно тапнуть кнопку “Еще” с тремя точками. Откроется дополнительный перечень программ, из которого и нужно выбрать “Скопировать в AnyFont”.
AnyFont доступна в дополнительном перечне совместимых приложений
Если приходится добавлять много разных шрифтов, то можно вынести команду “Скопировать в AnyFont” в список кнопок приложений, предлагаемых системой в первом окне меню “Поделиться”. Для этого нужно в правом верхнем углу окна с расширенным перечнем совместимых программ, в котором мы нашли AnyFont, тапнуть “Править” и затем тапнуть зеленый плюсик слева от надписи “Скопировать в AnyFont”. А когда команда добавится в верхний список “Избранное”, можно перетянуть ее на нужное место в этом списке, ухватившись пальцем за три горизонтальные черточки справа от названия команды.
А когда команда добавится в верхний список “Избранное”, можно перетянуть ее на нужное место в этом списке, ухватившись пальцем за три горизонтальные черточки справа от названия команды.
После выбора команды “Скопировать в AnyFont” откроется искомое приложение, и в нем на вкладке “Собственные шрифты” появится добавленный из приложения Файлы шрифт. Остается лишь установить его. Для этого тапаем по названию шрифта. Выскакивает окошко с зеленой кнопкой “Install”.
Все просто — достаточно нажать зеленую кнопку
Разрешаем загрузку профиля конфигурации
Приложение выведет информацию о том, что профиль загружен, но его нужно установить в настройках. Далее AnyFont предлагает перейти в настройки для завершения установки профиля. Переходим в “Настройки”→“Основные”→“Профили”.
Заходим в настройки профилей
В открывшемся окне верхним пунктом будет загруженный профиль. Он нам как раз и нужен. А ниже будут отображаться уже установленные профили конфигурации. Тапаем по имени загруженного профиля и в открывшемся окне в верхнем правом углу тапаем синюю надпись “Установить”.
Устанавливаем выбранный профиль
Далее система потребует ввод кода-пароля разблокировки гаджета. Вводим его и в верхнем правом углу тапаем синюю надпись “Далее”, а на следующем экране — “Установить”. И подтверждаем наше намерение в выскочившем диалоговом окне. На последнем экране тапаем “Готово”.
Подтверждаем наше желание установить профиль шрифта
В результате наш шрифт добавлен в профили конфигурации устройства. AnyFont видит его установленным в системе — справа напротив имени шрифта отображается галочка. А сам шрифт доступен в поддерживаемых приложениях. Не верите — вот, смотрите на скриншоте, как я набираю текст новым шрифтом в Pages.
Так новый шрифт выглядит в Pages
Вот такая, надеюсь, простая и доступная инструкция поможет добавить любой TrueType шрифт для комфортной работы на iPad и iPhone. А вам приходится использовать нестандартные шрифты на своих гаджетах? Делитесь своим опытом в комментариях и в нашем Telegram-чате.
Как добавить собственные шрифты на iPhone и iPad
iPad можно запросто использовать вместо компьютера для решения многих задач. Например, набирать текст, готовить красочные презентации, редактировать изображения. Во многих случаях такой оформительской работы требуется украшать свой шедевр путем внедрения различных шрифтов. Да и на iPhone иногда хочется разнообразить свои сообщения в мессенджерах и электронной почте. Во всех этих случаях возникает целиком логичный вопрос, где взять и как установить на iPad или iPhone шрифты от сторонних разработчиков.
Например, набирать текст, готовить красочные презентации, редактировать изображения. Во многих случаях такой оформительской работы требуется украшать свой шедевр путем внедрения различных шрифтов. Да и на iPhone иногда хочется разнообразить свои сообщения в мессенджерах и электронной почте. Во всех этих случаях возникает целиком логичный вопрос, где взять и как установить на iPad или iPhone шрифты от сторонних разработчиков.
Где взять шрифты для iPhone и iPad
Следует сказать, что многие знакомые нам шрифты, доступные на iPhone и iPad, уже идут «из коробки» вместе с iOS и iPadOS. Аналоги их также представлены на компьютерах Mac. Некоторые шрифты легко доустанавливаются в систему вместе с соответствующими программами. Например, получить заветные Cambria и Calibri, так хорошо знакомые пользователям Windows, можно, установив Microsoft Office на яблочные гаджеты. Начиная с iOS 13 и iPadOS 13, Apple позволила устанавливать пользователям кастомные шрифты для применения их в поддерживаемых приложениях.
В App Store существует масса разных приложений, которые содержат те или иные шрифты и позволяют установить их в систему. Однако стоит заметить, что как правило в указанных приложениях пользователю предлагается определенный набор шрифтов за конкретные деньги. Возможны варианты покупки какого-то шрифта в приложении отдельно, либо использование на основе платной подписки, а есть и просто платные приложения со шрифтами в AppStore.
Но что делать, если пользователю для определенных целей нужен какой-то конкретный шрифт, который ни одно из приложений в App Store не предлагает? И, допустим, этот шрифт уже скачан на устройство. Как установить его в систему и воспользоваться?
Где посмотреть, какие шрифты установлены на iPad и iPhone
Для того, чтобы посмотреть какие шрифты уже установлены на iPad и iPhone, нужно перейти в “Настройки”→”Основные”→”Шрифты”.
В открывшемся окне настроек можно увидеть установленные в систему шрифты от сторонних разработчиков.
Если тапнуть по имени шрифта, то система отобразит название шрифта, приложение, с помощью которого он был установлен, и авторские права. Ниже будет указано название гарнитуры. При нажатии на этом названии откроется экран с начертанием всех символов, входящих в этот шрифт. Информация будет представлена на трех экранах, проматываемых свайпом влево и вправо, а на втором из них будет пресловутое “Lorem ipsum dolor sit amet…” и далее по тексту.
Какие приложения на iPad и iPhone поддерживают пользовательские шрифты
На сегодняшний день шрифты от сторонних разработчиков отлично поддерживаются во встроенном e-mail клиенте iOS и iPadOS (Mail.app), а также в почтовике Spark, в текстовых редакторах Pages и MS Word, в презентациях Keynote, электронных таблицах Numbers. Перечень приложений, скорее всего, со временем будет расширяться. Главное, чтобы разработчики добавляли эту возможность.
Как установить собственный шрифт на iPad и iPhone
Предположим, у нас есть собственный шрифт, который мы хотим использовать на нашем яблочном гаджете. Для установки его в систему нам понадобится приложение AnyFont, которое легко установить из AppStore. Приложение платное. Стоит оно 149 р. Однако поверьте, это очень небольшая цена за очень необходимую функциональность.
Для установки его в систему нам понадобится приложение AnyFont, которое легко установить из AppStore. Приложение платное. Стоит оно 149 р. Однако поверьте, это очень небольшая цена за очень необходимую функциональность.
Окно приложения AnyFont представляет собой файловый менеджер шрифтов. Внизу есть две вкладки: “Собственные шрифты”, в которой отображаются установленные в программу шрифты самим пользователем, и “Доступные шрифты”, в которой отображаются все шрифты, установленные в операционной системе гаджета. При тапе на названии шрифта во вкладке “Доступные шрифты” отобразится полная информация о выбранном шрифте. При тапе по названию шрифта во вкладке “Собственные шрифты” выскочит окошко с кнопкой “Install”, что означает “Установить”, а также четырьмя кнопками вверху этого окошка, позволяющими поделиться шрифтом, переместить его в созданную пользователем папку внутри самого приложения AnyFont, просмотреть начертание символов в выбранном шрифте и вывести подробную информацию о нем.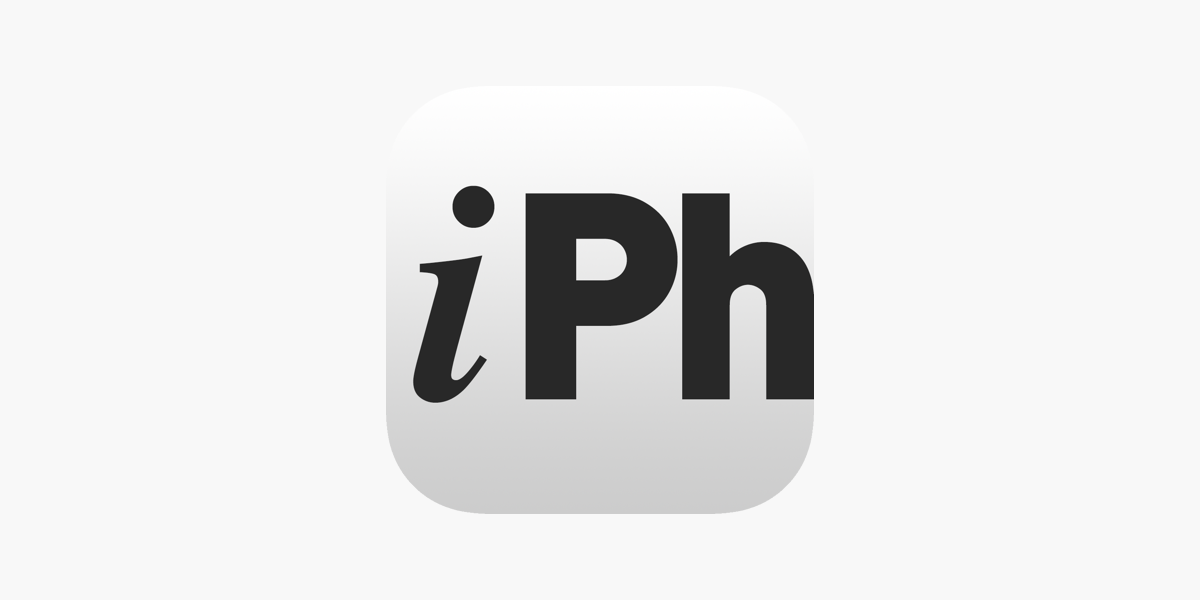
Допустим, у меня в iCloud Drive лежит файл экзотического шрифта Ostrog Ucs. В системном приложении “Файлы” на iPad захожу в свой iCloud Drive, нахожу файл шрифта и удерживаю на нем палец. Выскакивает меню, в котором выбираю команду “Поделиться”.
Далее выскочит стандартное меню операционной системы, но в нем не будет среди представленных в верхнем ряду иконок приложений нашей программы AnyFont. Для того, чтобы добраться до нее, нужно тапнуть кнопку “Еще” с тремя точками. Откроется дополнительный перечень программ, из которого и нужно выбрать “Скопировать в AnyFont”.
Если приходится добавлять много разных шрифтов, то можно вынести команду “Скопировать в AnyFont” в список кнопок приложений, предлагаемых системой в первом окне меню “Поделиться”. Для этого нужно в правом верхнем углу окна с расширенным перечнем совместимых программ, в котором мы нашли AnyFont, тапнуть “Править” и затем тапнуть зеленый плюсик слева от надписи “Скопировать в AnyFont”. А когда команда добавится в верхний список “Избранное”, можно перетянуть ее на нужное место в этом списке, ухватившись пальцем за три горизонтальные черточки справа от названия команды.
После выбора команды “Скопировать в AnyFont” откроется искомое приложение, и в нем на вкладке “Собственные шрифты” появится добавленный из приложения Файлы шрифт. Остается лишь установить его. Для этого тапаем по названию шрифта. Выскакивает окошко с зеленой кнопкой “Install”.
Все просто — достаточно нажать зеленую кнопку
Приложение выведет информацию о том, что профиль загружен, но его нужно установить в настройках. Далее AnyFont предлагает перейти в настройки для завершения установки профиля. Переходим в “Настройки”→“Основные”→“Профили”.
В открывшемся окне верхним пунктом будет загруженный профиль. Он нам как раз и нужен. А ниже будут отображаться уже установленные профили конфигурации. Тапаем по имени загруженного профиля и в открывшемся окне в верхнем правом углу тапаем синюю надпись “Установить”.
Далее система потребует ввод кода-пароля разблокировки гаджета. Вводим его и в верхнем правом углу тапаем синюю надпись “Далее”, а на следующем экране — “Установить”. И подтверждаем наше намерение в выскочившем диалоговом окне. На последнем экране тапаем “Готово”.
И подтверждаем наше намерение в выскочившем диалоговом окне. На последнем экране тапаем “Готово”.
В результате наш шрифт добавлен в профили конфигурации устройства. AnyFont видит его установленным в системе — справа напротив имени шрифта отображается галочка. А сам шрифт доступен в поддерживаемых приложениях. Не верите — вот, смотрите на скриншоте, как я набираю текст новым шрифтом в Pages.
В результате наш шрифт добавлен в профили конфигурации устройства. AnyFont видит его установленным в системе — справа напротив имени шрифта отображается галочка. А сам шрифт доступен в поддерживаемых приложениях. Не верите — вот, смотрите на скриншоте, как я набираю текст новым шрифтом в Pages.
Будьте в курсе всегда!
Подпишитесь на рассылку и узнавайте первым о новых акциях и спецпредложениях магазина!
EmailВаш email
NameВаше имя
iOS 13: как использовать пользовательские шрифты на iPhone и iPad
Одной из функций, дебютирующих с iOS 13 и iPadOS 13, которой не уделялось большого внимания с момента ее объявления на WWDC, является возможность использования пользовательских шрифтов на iPhone и iPad. Пока эта функция ограничена, но следите за тем, как начать работу с пользовательскими шрифтами на iOS и iPadOS.
Пока эта функция ограничена, но следите за тем, как начать работу с пользовательскими шрифтами на iOS и iPadOS.
Приложения существуют уже довольно давно, предлагая обходной путь для создания пользовательских шрифтов для iOS и конкретных приложений. Но с iOS 13 Apple официально поддерживает установку и управление шрифтами на iPhone и iPad, и это работает в масштабе всей системы (пока ограничено).
Ниже мы рассмотрим два варианта загрузки, установки и использования шрифтов в iOS 13. Однако на момент написания статьи использование пользовательских шрифтов в iOS и iPadOS поддерживается только в Pages, Keynote, Mail и ограниченном количестве сторонних разработчиков. Программы.
Программы для Windows, мобильные приложения, игры — ВСЁ БЕСПЛАТНО, в нашем закрытом телеграмм канале — Подписывайтесь:)
Это означает, что вы не можете использовать любой шрифт в любом приложении (сообщения, Facebook, Instagram, Snapchat и т. Д.). Вы можете загружать сторонние клавиатуры и / или приложения для этих конкретных приложений, чтобы использовать пользовательские шрифты, но те, отличаются от возможности использовать общесистемные совместимые шрифты в iOS 13.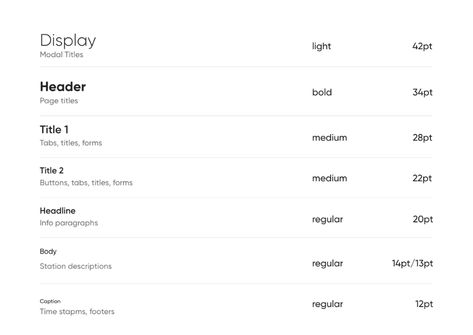 Несмотря на то, что пока эта поддержка ограничена, совместимость со временем возрастет.
Несмотря на то, что пока эта поддержка ограничена, совместимость со временем возрастет.
Обновление 11/1: Adobe Creative Cloud теперь работает с общесистемными пользовательскими шрифтами в iOS 13 и iPadOS 13. Adobe предлагает более 17 000 шрифтов, доступных для подписчиков Creative Cloud, в то время как 1300 доступны бесплатно.
Вы можете скачать приложение здесь и нажмите на вкладку шрифтов внизу, чтобы загрузить новые шрифты прямо на ваш iPhone или iPad. Следуйте ниже для получения дополнительной информации.
Опция 1:
- Если у вас его еще нет, загрузить приложение Adobe Creative Cloud для iOS / iPadOS
- Вам необходимо создать учетную запись, но вы можете использовать бесплатные шрифты без платной подписки Creative Cloud.
- Нажмите шрифты вкладка в нижней панели
- Нажмите Установить шрифты под тем, что вам нравится, нажмите устанавливать опять таки
- Вы можете увидеть новые установленные шрифты, выбрав «Настройки»> «Основные»> «Шрифты».

- Теперь откройте приложение, совместимое с пользовательским шрифтом, например Pages, Keynote или Mail.
- Введите новый текст или выберите существующий текст, перейдите в редактор, найдите новые пользовательские шрифты
Вариант 2:
- Шрифт Diner был одним из первых бесплатных приложений, которые официально работали с пользовательскими общесистемными шрифтами в iOS 13 без обходного пути
- После загрузки откройте его и нажмите Активировать в правом верхнем углу (серая кнопка)
- Нажмите Согласен, тогда устанавливать
- Вы можете просмотреть все установленные пользовательские шрифты, выбрав «Настройки»> «Основные»> «Шрифты».
- Теперь откройте приложение, совместимое с пользовательским шрифтом, например Pages, Keynote или Mail.
- Введите новый текст или выберите существующий текст, перейдите в редактор, найдите новые пользовательские шрифты
Вот как выглядят эти шаги:
Теперь, когда шрифты установлены, их можно увидеть в меню «Настройки»> «Основные»> «Шрифты», и их можно использовать с совместимыми приложениями, такими как Pages, Keynote и Mail.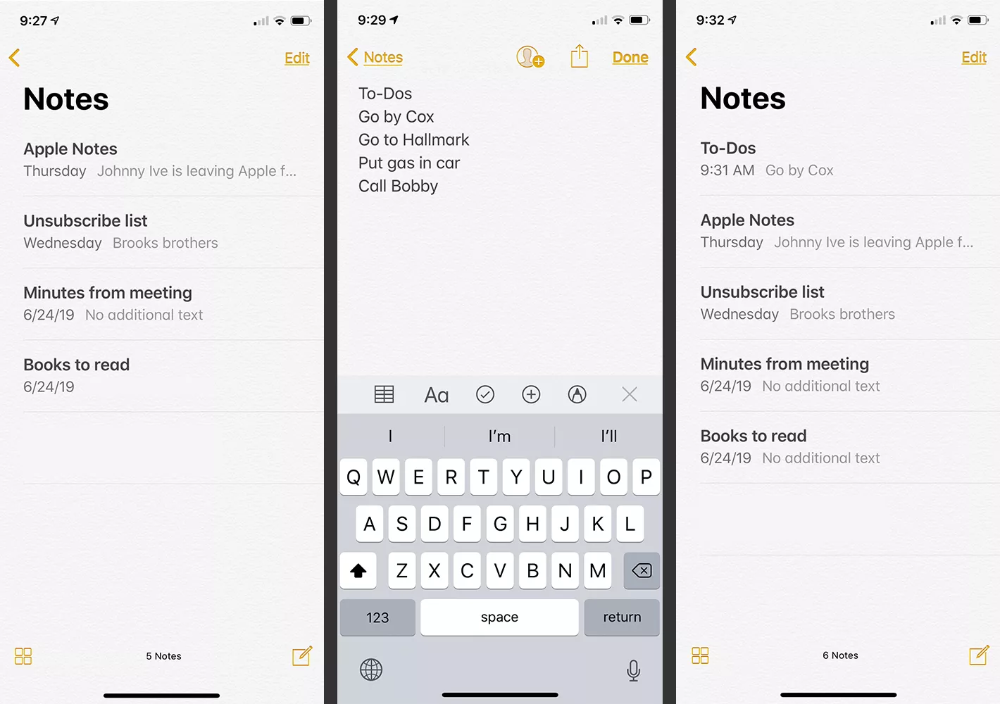
Вот как выглядит использование новых шрифтов в Pages:
Вариант 2:
Существуют приложения, которые существуют уже некоторое время и позволяют загружать пользовательские шрифты, в том числе из собственной коллекции с iCloud Drive и Dropbox, для работы с iPhone и iPad.
Здесь нужно помнить одну вещь: вы рискуете доверять разработчикам этих приложений и создателям шрифтов, поскольку они работают через неподписанный профиль, который необходимо установить. Тем не менее, есть некоторые преимущества, хотя этот процесс более грубый.
Вы можете использовать шрифты, установленные с помощью этого метода, в большем количестве приложений, чем только те, которые разрешены официальной функцией iOS 13 и iPadOS 13, а также устанавливать приложения из iCloud Drive, Dropbox и многого другого.
- Выберите приложение как AnyFont или iFont (используя iFont для этого примера)
- Нажмите Получить шрифты в правом нижнем углу
- Выберите поставщика шрифтов из списка
- Выберите шрифт и нажмите, чтобы загрузить его в iFont
- Как только он появится в iFont, нажмите Установить рядом с ним.

- Перейдите в Настройки> Общие> Профиль> нажмите новый шрифт
- выбирать устанавливать в правом верхнем углу
- Введите свой пароль, если требуется
- Нажмите Установить снова
- Откройте совместимое приложение, и вы должны увидеть новый шрифт
Вот как выглядит слегка сложный процесс 😅:
Первый шаг — выбрать Получить шрифты в правом нижнем углу iFont, затем выберите поставщика шрифтов. Я использую Fontspace в шагах ниже.
После того, как вы выбрали и импортировали его в iFont, скачайте и установите его. Теперь вам нужно перейти в «Настройки»> «Основные»> «Профиль» и нажать новый шрифт.
Установите шрифт через профиль на свой страх и риск.
Теперь, когда вы установили его, откройте приложение и найдите свой новый шрифт.
Одним из преимуществ использования этого метода является возможность использовать шрифты в большем количестве приложений.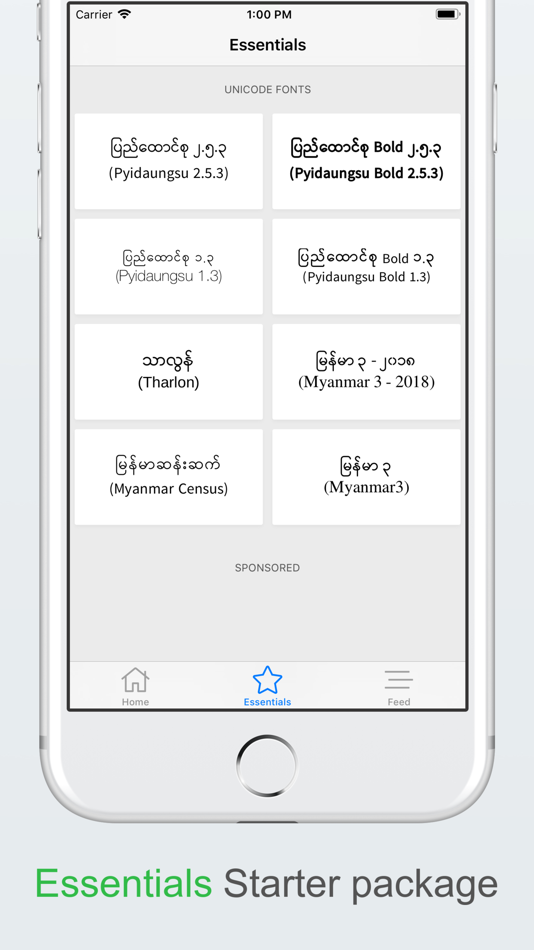
А вот как выглядит импорт ваших собственных шрифтов или шрифтов, которые вы сохранили в iCloud или Dropbox.
Подробнее 9to5Mac учебные пособия:
macOS Каталина:
iPhone и iPad:
Программы для Windows, мобильные приложения, игры — ВСЁ БЕСПЛАТНО, в нашем закрытом телеграмм канале — Подписывайтесь:)
iOS 15: Как установить пользовательские шрифты на iPhone и iPad
Художники любят использовать собственные шрифты для создания заметок или электронного письма. В iOS 13 и iPadOS 13 Apple официально предоставила пользователям возможность использовать собственные шрифты. В развертывании поддерживаются пользовательские шрифты в форматах — TrueType Font (.ttf), OpenType Font (.otf) и TrueType Collection (.ttc).
Эта концепция была перенесена в последнюю версию iOS 15, и вы можете использовать пользовательские шрифты из сторонних приложений для любых описаний вашего iPhone. Прокрутите вниз, чтобы узнать все о том, как установить шрифты на iPhone и iPad.
Как скачать шрифты на iPhone и iPad
- Скачать Фонтир приложение из App Store.
- Нажмите значок + в верхнем правом углу, затем дайте «Название коллекции» и нажмите кнопку «ОК».
- Затем нажмите значок «+» из созданной вами коллекции и выберите Google Fonts.
- Теперь выберите шрифты, которые хотите добавить.
Примечание: Вы можете выбрать несколько шрифтов; однако рекомендуется ограничить свой выбор менее чем 10 шрифтами. - После выбора шрифтов нажмите «Добавить в коллекцию». На экране вашего устройства появится всплывающее окно. Нажмите на ОК.
- Затем вернитесь и нажмите на опцию «Установить шрифты» снизу.
- Теперь вы находитесь в Safari, где диалоговое окно просит вас разрешить этот профиль конфигурации. Нажмите «Разрешить». Когда профиль загружен, появляется всплывающее окно с надписью «Профиль загружен». Закройте это всплывающее окно и выйдите из приложения.
- Теперь запустите Настройки → Профиль.

- Нажмите на шрифт и название коллекции (здесь Fonteer — Fontstyles).
- Нажмите на Установить в правом верхнем углу. Ваше устройство может попросить вас ввести пароль; введите код и снова нажмите кнопку «Установить». После установки профиля нажмите Готово.
Теперь вы можете использовать загруженные шрифты в стандартных приложениях для iPhone. Например, я буду использовать шрифты для iPhone в приложении «Почта» на своем устройстве.
Как использовать собственные шрифты на iPhone и iPad
- Откройте приложение «Почта» на своем iPhone и нажмите кнопку «Написать». Если у вас есть почта в черновике, вы можете открыть ее из папки «Черновики».
- Когда вы нажимаете на область создания почты, вы можете увидеть боковую стрелку справа над клавиатурой, нажмите на нее.
- Теперь нажмите на значок шрифтов, а затем нажмите на параметр «Шрифт по умолчанию».
- Здесь вы можете увидеть все загруженные шрифты и шрифты по умолчанию, расположенные в алфавитном порядке.
 Выберите свои собственные шрифты и начните набирать письмо.
Выберите свои собственные шрифты и начните набирать письмо.
Помимо приложения Mail, вы также можете использовать пользовательские шрифты в приложениях Apple, таких как Pages, Numbers и Keynote.
Программы для Windows, мобильные приложения, игры — ВСЁ БЕСПЛАТНО, в нашем закрытом телеграмм канале — Подписывайтесь:)
Когда вы открываете любое из трех приложений, вы можете найти значок кисти; нажмите на эту кисть и начните использовать свои собственные шрифты.
Некоторые шрифты могут не работать в сторонних приложениях, которые вы загрузили на свой iPhone. В этой ситуации вы можете загрузить сторонние приложения для клавиатуры — «Шрифты и клавиатура». После установки приложения вы можете использовать пользовательские шрифты в любом клиенте чата, таком как WhatsApp, Messenger, Snapchat и других.
Установите и используйте пользовательские шрифты на iPhone с помощью шрифтов и клавиатуры
- Скачать Шрифты и клавиатура приложение из App Store, так как оно чистое и простое в использовании.

- Откройте приложение и нажмите «Продолжить» → «НАСТРОИТЬ СЕЙЧАС». Вы попадете в приложение «Настройки».
- Или, Нажмите «Основные» → «Клавиатура» → «Клавиатуры» → «Добавить новую клавиатуру…».
- Прокрутите вниз и в разделе СТОРОННИЕ КЛАВИАТУРЫ нажмите Шрифты.
- Нажмите на клавиатуре «Шрифты» — «Шрифты» и включите переключатель «Разрешить полный доступ» → «Разрешить».
- Откройте совместимое приложение, например iOS Notes, iMessage, Pages, Instagram, Twitter и т. Д. Начните вводить текст (или написать сообщение или твит).
- Нажмите и удерживайте значок глобуса и выберите «Шрифты клавиатуры» — «Шрифты». Чтобы изменить тип шрифта, нажмите F (см. Изображение) и выберите нужный шрифт.
- Теперь вы можете вводить собственные шрифты.
Почему я предпочитаю сторонние приложения для шрифтов и клавиатуры?
- У них есть несколько бесплатных шрифтов. Плюс отмечены бесплатные и премиальные шрифты, что не вызывает путаницы.
- Есть несколько тем клавиатуры.

- Они поддерживают поиск GIF.
Часто задаваемые вопросы о пользовательских шрифтах на iPhone
В. Как получить пользовательские шрифты на iPhone или iPad?
Ваше устройство должно быть обновлено до iOS 13 или новее. Затем у вас должны быть совместимые приложения, поддерживающие пользовательские шрифты. Ниже мы уже упоминали несколько имен.
В. Могу ли я изменить шрифт всей системы на iOS, например на Android?
Нет, не можешь. На iPhone и iPad установленные пользовательские шрифты можно использовать только в поддерживаемых приложениях, таких как Notes, Pages, Numbers, iMessage, Instagram, Twitter, Word, Powerpoint, Autodesk Sketchbook и т. Д.
В. Как используются пользовательские шрифты на iPhone или iPad?
Делаете ли вы презентацию, готовите текстовый документ, отправляете DM в Instagram или работаете с редактированием текста и фотографий, разные шрифты помогут вам произвести отличное первое впечатление.
В. Могу ли я использовать собственные шрифты без установки какого-либо приложения или профиля?
Удивительно, но да! Но он ограничен несколькими приложениями, такими как Mail, Pages и т. Д. Если сторонние приложения (например, Над) имеют внутреннюю структуру, позволяющую использовать разные шрифты, вы можете использовать их, не нуждаясь ни в чем другом.
Д. Если сторонние приложения (например, Над) имеют внутреннюю структуру, позволяющую использовать разные шрифты, вы можете использовать их, не нуждаясь ни в чем другом.
В. Почему я вижу сообщение «Шрифты не установлены» даже после установки приложения?
Не все шрифтовые приложения будут отображаться в настройках. Здесь будут отображаться только определенные приложения, которые поддерживают совместимые библиотеки шрифтов, если они установлены. Одним из примеров является Шрифт Diner. После загрузки этого приложения вы увидите шрифты в приложении Настройки → Общие → Шрифты.
В. Как удалить сторонние шрифты?
Вы можете удалить стороннее приложение, чтобы избавиться от шрифтов. Вы также можете открыть приложение «Настройки» → «Основные» → «Шрифты» → «Изменить» → выбрать шрифты, которые хотите удалить, и нажать «Удалить».
Вот как вы можете установить и использовать шрифты на своем iPhone и iPad. Некоторые приложения также позволяют использовать шрифты, установив уникальный профиль. В целях безопасности мы решили пропустить это. Если интересно, вы можете запустить поиск в Интернете и найти множество ресурсов, объясняющих этот метод.
В целях безопасности мы решили пропустить это. Если интересно, вы можете запустить поиск в Интернете и найти множество ресурсов, объясняющих этот метод.
Вам понравилась функция пользовательских шрифтов? Поделитесь с нами своим мнением в разделе комментариев ниже.
Читайте дальше:
Программы для Windows, мобильные приложения, игры — ВСЁ БЕСПЛАТНО, в нашем закрытом телеграмм канале — Подписывайтесь:)
Как использовать собственные шрифты на iPhone и iPad — Яблоко
Tiffany Garrett
Яблоко
Одна из функций, дебютировавших в iOS 13 и iPadOS 13, которая не получила особого внимания, — это возможность использовать пользовательские шрифты на iPhone и iPad. У этой функции было немного сложное развертывание, поэтому следуйте инструкциям по использованию пользовательских шрифтов в iOS и iPadOS.
Уже довольно давно существуют приложения, предлагающие обходной путь для переноса пользовательских шрифтов в iOS и определенные приложения.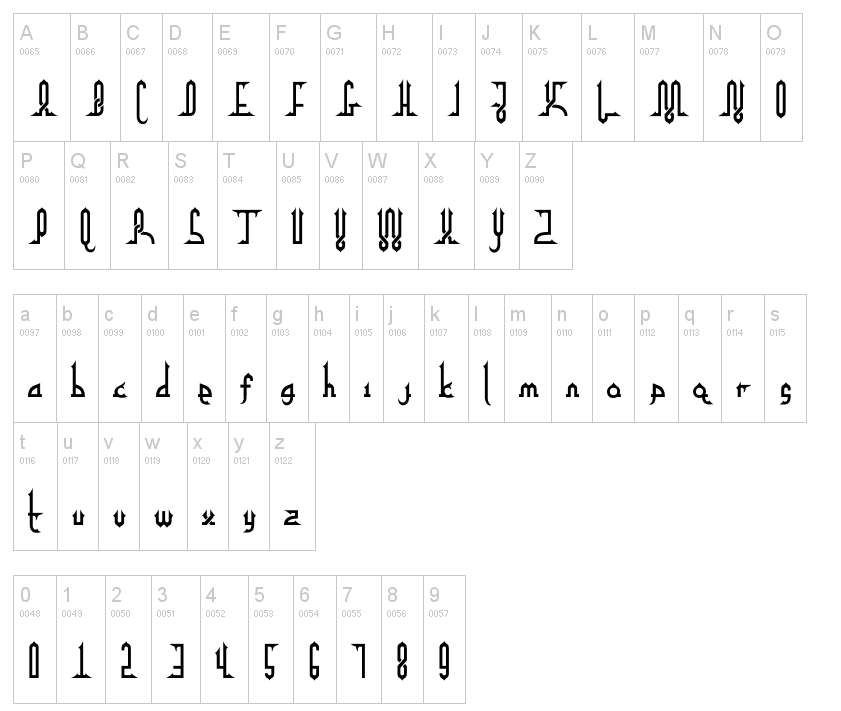 Но с iOS 13 Apple официально начала поддерживать установку шрифтов и управление ими на iPhone и iPad , и он работает в рамках всей системы (несколько ограниченно).
Но с iOS 13 Apple официально начала поддерживать установку шрифтов и управление ими на iPhone и iPad , и он работает в рамках всей системы (несколько ограниченно).
Ниже мы рассмотрим несколько вариантов загрузки, установки и использования шрифтов в iOS 13. Однако на момент написания использование пользовательских шрифтов в iOS и iPadOS поддерживается только в Pages, Keynote, Mail и ограниченном количестве сторонних разработчиков. Программы.
Это означает, что вы не можете использовать какой-либо шрифт в любом приложении, которое хотите (сообщения, Facebook, Instagram, Snapchat и т. Д.). Вы можете загружать сторонние клавиатуры и / или приложения для этих конкретных приложений, чтобы использовать пользовательские шрифты, но те отличаются от возможности использовать общесистемные совместимые шрифты в iOS 13.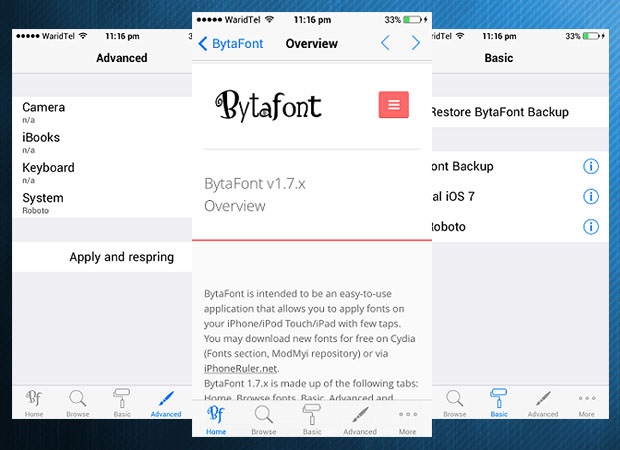 Несмотря на то, что эта поддержка пока ограничена, совместимость со временем будет улучшаться.
Несмотря на то, что эта поддержка пока ограничена, совместимость со временем будет улучшаться.
Обновлять: Fontcase — это изящное новое приложение с настраиваемым шрифтом с открытым исходным кодом, в котором используется метод установки шрифтов через профиль конфигурации, который предлагает большую гибкость, чем официальная установка шрифтов с такими приложениями, как Adobe Creative Cloud. Поскольку бесплатное приложение Fontcase имеет открытый исходный код ( просмотреть полный код на GitHub ), пользователи могут быть уверены в отсутствии проблем с конфиденциальностью или безопасностью.
когда выйдут следующие окна
Давайте рассмотрим три варианта…
Опция 1:
- Если у вас его еще нет, скачать приложение Adobe Creative Cloud для iOS / iPadOS
- Вам нужно будет создать учетную запись, но вы можете использовать ограниченное количество бесплатных шрифтов без платных требуется подписка
- Нажмите Шрифты вкладка в нижней панели
- Кран Установить шрифты под тем, который вам нравится, коснитесь Установить очередной раз
- Вы можете увидеть новые шрифты, которые вы установили, выбрав «Настройки»> «Основные»> «Шрифты».

- Теперь откройте приложение, совместимое с настраиваемым шрифтом, например Pages, Keynote или Mail.
- Введите новый текст или выберите существующий, перейдите в редактор и найдите свои новые пользовательские шрифты.
Вариант 2:
- Обедать было одним из первых бесплатных приложений, официально работавших с настраиваемыми общесистемными шрифтами в iOS 13 без обходного пути.
- После загрузки откройте его и коснитесь Активировать в правом верхнем углу (серая кнопка)
- Кран Соглашаться , потом Установить
- Вы можете увидеть все установленные пользовательские шрифты, выбрав «Настройки»> «Основные»> «Шрифты».
- Теперь откройте приложение, совместимое с настраиваемым шрифтом, например Pages, Keynote или Mail.
- Введите новый текст или выберите существующий, перейдите в редактор и найдите свои новые пользовательские шрифты.

Вот как выглядят эти шаги:
Теперь, когда шрифты установлены, их можно увидеть в меню «Настройки»> «Основные»> «Шрифты» и использовать их с совместимыми приложениями, такими как Pages, Keynote и Mail.
Вот как выглядит использование новых шрифтов в Pages:
Вариант 3:
В течение некоторого времени существуют приложения, позволяющие загружать пользовательские шрифты, в том числе из вашей собственной коллекции из iCloud Drive и Dropbox, для работы с iPhone и iPad.
Здесь следует помнить об одном: вы рискуете, доверяя разработчикам этих приложений и создателям шрифтов, поскольку они работают через неподписанный профиль, который необходимо установить. Однако есть некоторые преимущества, даже несмотря на то, что этот процесс более неуклюжий.
Fontcase решает проблему безопасности и конфиденциальности, будучи приложением с открытым исходным кодом. Узнайте больше о том, как установить с его помощью пользовательские шрифты на iPhone и iPad здесь.
Вы можете использовать шрифты, установленные с помощью этого метода, в большем количестве приложений, чем только те, которые разрешены официальной функцией iOS 13 и iPadOS 13, а также устанавливать приложения из iCloud Drive, Dropbox и т. Д.
изменение шрифта в Windows 10
- Выберите приложение вроде AnyFont или же iFont (в этом примере используется iFont)
- Кран Получить шрифты в правом нижнем углу
- Выберите поставщика шрифтов из списка
- Выберите шрифт и нажмите, чтобы загрузить его в iFont.
- Когда он появится в iFont, нажмите «Установить» рядом с ним.
- Зайдите в Настройки> Общие> Профиль> коснитесь нового шрифта.
- выбирать Установить в правом верхнем углу
- При необходимости введите свой пароль
- Снова нажмите ‘Установить’.
- Откройте совместимое приложение, и вы должны увидеть новый шрифт
Вот как выглядит немного сложный процесс:
Первый шаг — выбрать Получить шрифты в правом нижнем углу iFont, затем выберите поставщика шрифтов. Я использую Fontspace в следующих шагах.
Я использую Fontspace в следующих шагах.
После того, как вы выберете и импортируете его в iFont, загрузите и установите его. Теперь вам нужно перейти в «Настройки»> «Основные»> «Профиль» и нажать на новый шрифт.
Устанавливаете шрифт через профиль на свой страх и риск.
Теперь, когда вы установили его, откройте приложение и найдите свой новый шрифт.
Одним из преимуществ использования этого метода является возможность использовать шрифты в большем количестве приложений.
А вот как выглядит импорт собственных шрифтов или шрифтов, сохраненных в iCloud или Dropbox.
загрузка фотографий с iphone в windows 10
Подробнее 9to5Mac учебные пособия:
- Mac 101: лучший способ очистить экран MacBook [Видео]
- Теперь вы можете использовать камеру Canon EOS в качестве веб-камеры Mac. Вот как это работает
- Как звонить на Mac
- Улучшите свою работу из дома с помощью дисплея Thunderbolt 3 или USB-C
FTC: Мы используем автоматические партнерские ссылки для получения дохода. Более.
Более.
Как поменять шрифт на айфоне и изменить на установленный
На Айфонах и ПК Mac, поддерживающих iOS 13, доступна функция загрузки новых шрифтов. А использование специальных приложений позволит устанавливать новые дизайны даже на устройства с более ранними версиями операционной системы. Начертания работают в нескольких стандартных и в некоторых сторонних программах. Этого оказывается достаточно, чтобы покрыть большую часть рабочих задач, выполняемых при помощи iPhone. Рассмотрим, откуда их можно загрузить, как использовать и какие проблемы могут возникнуть в процессе.
Содержание
- 1 Как установить шрифт на айфон
- 2 Если шрифт выбран, но на экране ничего не изменилось
- 3 Приложения для установки шрифтов
- 4 Как удалить начертание
- 5 Зачем нужно устанавливать новые шрифты
- 6 Итоги
- 7 Полезное видео
Как установить шрифт на айфон
Существует два основных способа того, как поменять шрифт на айфоне, установив новый дизайн символов.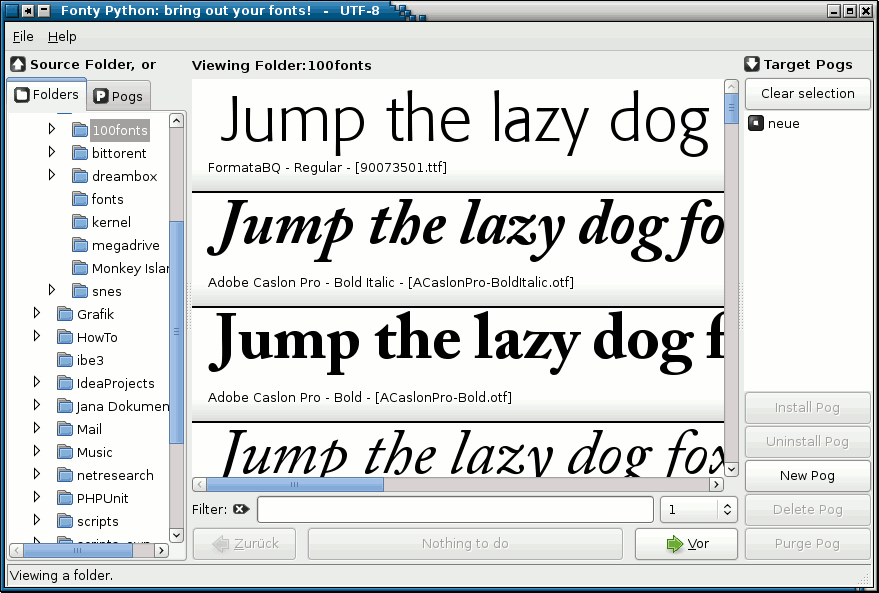 Первый — с использованием Adobe Creative Cloud или iFont:
Первый — с использованием Adobe Creative Cloud или iFont:
- Запустить приложение.
- Найти понравившийся стиль.
- Выбрать функцию “Установить”.
После этого файл загрузится на устройство. Его можно использовать в сторонних приложениях: Word, Excel, Numbers, Pages, PtotoSketch и других. Для этого нужно открыть программу, выбрать “Настройки” и найти скачанный дизайн.
Справка! Узнать, какие шрифты установлены в телефоне из приложений, можно следующим образом. Открыть “Настройки”, перейти во вкладку “Основные”, а затем “Шрифты”. Страница отобразит список загруженных файлов.
Другой вариант, как изменить шрифт на айфоне – скачать дизайны через профиль конфигурации. С помощью этого способа удастся установить файлы для редактирования оформления текстов на iPhone с версиями до iOS 13. Для этого подойдет приложение FondFont:
Для этого подойдет приложение FondFont:
- Открыть программу.
- На веб-сайте выбрать нужный файл и нажать “Установить”.
- Появится уведомление о том, что сайт пытается загрузить профиль конфигурации. Разрешить действие.
- Иногда может потребоваться ввести код разблокировки смартфона.
После скачанный дизайн появится в настройках сторонних приложений. Программы наподобие FondFont также укажут, что файл загружен на устройство – напротив него будет стоять галочка.
Внимание! Начертания, установленные таким образом, можно найти по пути “Настройки” — “Основные” — “Профили”.
Если шрифт выбран, но на экране ничего не изменилось
Следует помнить, что после установки шрифта, на экране ничего не изменится. Файл не влияет на системные настройки. Его работу можно проверить только в приложении, которое поддерживает сторонние дизайны букв, цифр и специальных знаков.
Если программа уже открыта, выбран скачанный стиль, но при вводе текста он отображается стандартным, то проблема в самом файле. Не все разработанные графическими дизайнерами образцы поддерживают кириллицу, разные начертания (жирный, курсив). Чтобы iphone шрифт заработал, нужно вводить текст латинскими буквами. Также стоит избавиться от подчеркиваний, курсива, выделения жирным и полужирным — применить к надписи стандартные настройки.
Осторожно! Действие большинства шрифтов заметно только в тексте, введенном латиницей. Обычно разработчики указывают, поддерживает ли дизайн кириллические буквы, можно ли изменять его начертание.
Может быть интересно: Как установить шрифт на Андроид
Приложения для установки шрифтов
Найти новые дизайны символов можно на сайтах разработчиков или в приложениях из App Store. Среди последних рекомендуется использовать следующие:
- Adobe Creative Cloud — программа, предоставляющая доступ к Adobe Fonts.
 Пользователю откроется 1 300 бесплатных шрифтов, а в рамках подписки он сможет применить любой из 17 000 дизайнов от именитых разработчиков. В приложении есть удобная функция распознавания текста — нужно навести камеру на понравившуюся надпись, и Айфон найдет похожие шрифты в базе. Для работы нужен смартфон с iOS 13 или более поздней версией.
Пользователю откроется 1 300 бесплатных шрифтов, а в рамках подписки он сможет применить любой из 17 000 дизайнов от именитых разработчиков. В приложении есть удобная функция распознавания текста — нужно навести камеру на понравившуюся надпись, и Айфон найдет похожие шрифты в базе. Для работы нужен смартфон с iOS 13 или более поздней версией. - FondFont — платный сервис, с помощью которого устанавливают сторонние оформления для текста на устройства с iOS 8 и новее. Само приложение не содержит графического контента, его нужно загружать со сторонних сайтов. Оно поддерживает файлы формата TrueType, TrueType Collections и OpenType.
- iFont — бесплатная программа для установки стилей текста с веб-сайтов или из Google fonts, Dafont и других библиотек. Загрузка из библиотек происходит прямо в приложении. Программа имеет расширенный функционал: можно сравнивать тексты с разным оформлением, увеличивать символы, просматривать техническую информацию — расстояние между буквами, отступы и т.
 д. После оформления платной подписки приложение предоставляет доступ к большему количеству шрифтов, убирает рекламу.
д. После оформления платной подписки приложение предоставляет доступ к большему количеству шрифтов, убирает рекламу. - Good Fonts — программа для копирования и вставки оригинальных дизайнов текста для социальных сетей. Бесплатный контент приложения сильно урезан, много рекламы. Для комфортной работы требуется оформить еженедельную подписку.
Для профессионального дизайна и верстки текстов лучше выбирать приложения со шрифтами на айфон такие как Adobe Creative Cloud или iFont.
Как удалить начертание
Чтобы удалить шрифт айфон, скачанный из приложения для iOS 13, потребуется:
- Зайти в настройки.
- Перейти во вкладку “Основные”.
- Открыть меню “Шрифты”.
- Из списка установленных файлов выбрать тот, что нужно удалить, и провести по нему справа налево.

Справка! Чтобы избавиться от нескольких шрифтов сразу, в окне “Шрифты” нужно нажать на “Править”. После отметить ненужные файлы галочками и подтвердить удаление при помощи соответствующей кнопки.
Немного другой алгоритм действий для шрифтов, которые были загружены из приложений для более ранних версий iOS:
- Запустить настройки.
- Выбрать надпись “Основные”.
- Перейти в меню “Профили”.
- Нажать на профиль файла, который требуется удалить из системы.
- Откроется окно с его описанием, где нужно выбрать надпись “Удалить профиль”.
Также управлять удалением можно прямо из приложения. Каждая из программ содержит свой интерфейс для этого, но обычно разобраться с ним несложно.
Полезно почитать: Как установить шрифты в Фотошоп
Зачем нужно устанавливать новые шрифты
Сторонние начертания для iPhone не изменяют системные настройки, поэтому они не годятся для кастомизации устройства. Они созданы для применения в стандартных или установленных приложениях. Разобравшись, как менять шрифт на айфоне, можно создавать презентации, делать надписи на картинках, редактировать текстовые документы.
Они созданы для применения в стандартных или установленных приложениях. Разобравшись, как менять шрифт на айфоне, можно создавать презентации, делать надписи на картинках, редактировать текстовые документы.
До появления опции загрузки сторонних шрифтов программы наподобие Pages, Microsoft Word, Excel, PowerPoint и другие могли открывать документы некорректно. Все потому, что в системе не было стилей текста, использованных при работе с файлом. Теперь эта проблема решена. Однако синхронизация устройств отсутствует, поэтому шрифты на айфон придется устанавливать вручную на каждое из устройств. Тогда можно будет на смартфоне открыть документ, созданный на Mac, — ошибок не возникнет.
Также сторонние стили помогают разнообразить сообщения, посты в социальных сетях. Многие из них можно использовать в приложениях “Почта”, некоторые — в WhatsApp. Программа GoodFonts подходит для размещения текстов в Facebook, Twitter, Instagram.
Программа GoodFonts подходит для размещения текстов в Facebook, Twitter, Instagram.
Итоги
Поддержка сторонних шрифтов позволяет использовать iPhone не только для развлечения, но и для работы. Специальные программы предоставляют пользователям доступ к тысячам уникальных стилей. Благодаря им становится доступным редактирование документов в текстовых и графических редакторах, обработка фотографий и видео.
Полезное видео
Установка и управление шрифтами на iPhone
iOS 16
iOS 15
iOS 14
Выберите версию:
iOS 16
iOS 15
iOS 14
Изменение этого элемента управления приведет к автоматическому обновлению этой страницы
Искать в этом руководстве
Добро пожаловать
Основы настройки
Сделайте свой iPhone своим
Делайте отличные фото и видео
Поддерживайте связь с друзьями и семьей
Поделитесь функциями с семьей
Используйте iPhone для повседневных дел
Поддерживаемые модели
айфон 8
айфон 8 плюс
айфон х
iPhone X R
iPhone X S
айфон х С Макс.

айфон 11
Айфон 11 Про
Айфон 11 Про Макс
iPhone SE (2-го поколения)
айфон 12 мини
айфон 12
айфон 12 про
Айфон 12 Про Макс
айфон 13 мини
айфон 13
айфон 13 про
Айфон 13 Про Макс
iPhone SE (3-го поколения)
айфон 14
айфон 14 плюс
айфон 14 про
Айфон 14 Про Макс
Что нового в iOS 16
Включите и настройте iPhone
Разбудить и разблокировать
Настроить сотовую связь
Используйте две SIM-карты
Подключиться к Интернету
Настройки идентификатора Apple
Включение или отключение функций iCloud
Подпишитесь на iCloud+
Найти настройки
Настройка учетных записей почты, контактов и календаря
Узнайте значение значков состояния
Зарядить аккумулятор
Показать процент заряда батареи
Проверьте состояние и использование батареи
Скачать или добавить в закладки руководство пользователя
Изучите основные жесты
Изучите жесты для моделей iPhone с Face ID
Отрегулируйте громкость
Открытые приложения
Найдите свои приложения в библиотеке приложений
Переключение между открытыми приложениями
Выйти и снова открыть приложение
Диктовать текст
Печатайте с помощью экранной клавиатуры
Выберите и отредактируйте текст
Используйте предиктивный текст
Используйте замену текста
Добавить или изменить клавиатуру
Многозадачность с картинкой в картинке
Доступ к функциям с экрана блокировки
Просмотр действий в Dynamic Island
Выполняйте быстрые действия
Поиск на главном экране или экране блокировки
Используйте AirDrop для отправки предметов
Сделайте снимок экрана или запись экрана
Рисовать в приложениях
Добавление текста, фигур и подписей
Увеличение или увеличение разметки
Получить информацию о вашем iPhone
Просмотр или изменение настроек сотовой связи
Путешествуйте с айфоном
Изменение звуков и вибраций
Персонализируйте экран блокировки iPhone
Сменить обои
Настройка яркости экрана и цветового баланса
Держите дисплей iPhone включенным дольше
Увеличить экран
Измените имя вашего iPhone
Изменить дату и время
Сменить язык и регион
Организуйте свои приложения в папках
Добавляйте виджеты на главный экран
Перемещайте приложения и виджеты на главный экран
Удалить приложения
Используйте и настраивайте Центр управления
Изменить или заблокировать ориентацию экрана
Просмотр и ответ на уведомления
Изменить настройки уведомлений
Настроить фокус
Разрешить или отключить уведомления для фокуса
Включить или выключить фокус
Сосредоточьтесь во время вождения
Получить приложения
Подпишитесь на Apple Arcade
Получить игры
Играйте с друзьями в Game Center
Подключить игровой контроллер
Используйте клипы приложений
Управление покупками, подписками, настройками и ограничениями
Установка и управление шрифтами
Покупайте книги и аудиокниги
Читать книги
Аннотировать книги
Доступ к книгам на других устройствах Apple
Слушайте аудиокниги
Ставьте цели по чтению
Организуйте книги
Читать PDF-файлы
Калькулятор
Создание и редактирование событий
Отправить приглашения
Ответить на приглашения
Измените способ просмотра событий
Поиск событий
Настройте свой календарь
Следите за событиями
Используйте несколько календарей
Воспользуйтесь календарем праздников
Делитесь календарями iCloud
Основы камеры
Настройте свой выстрел
Применение фотографических стилей
Делайте живые фотографии
Делайте снимки в режиме серийной съемки
Сделать селфи
Делайте панорамные фотографии
Делайте макрофото и видео
Делайте фотографии в портретном режиме
Делайте фотографии в ночном режиме
Делайте фотографии Apple ProRAW
Отрегулируйте громкость затвора
Отрегулируйте настройки HDR-камеры
Запись видео
Запись видео в формате ProRes
Запись видео в кинематографическом режиме
Изменить настройки записи видео
Сохранить настройки камеры
Изменить дополнительные настройки камеры
Просмотр, обмен и печать фотографий
Использовать живой текст
Отсканируйте QR-код
Посмотреть мировые часы
Установить будильник
Используйте таймер или секундомер
Компас
Добавляйте и используйте контактную информацию
Изменить контакты
Добавьте свою контактную информацию
Используйте другие учетные записи контактов
Использование контактов из приложения «Телефон»
Объединить или скрыть повторяющиеся контакты
Настроить FaceTime
Совершать и принимать звонки
Создайте ссылку FaceTime
Сделать живое фото
Включите Live Captions в вызове FaceTime
Использование других приложений во время разговора
Сделать групповой вызов FaceTime
Просмотр участников в сетке
Используйте SharePlay, чтобы смотреть и слушать вместе
Поделитесь своим экраном
Переключить вызов FaceTime на другое устройство
Изменить настройки видео
Изменить настройки звука
Добавьте эффекты камеры
Оставить вызов или переключиться на Сообщения
Блокировать нежелательных абонентов
Подключение внешних устройств или серверов
Просмотр и изменение файлов и папок
Организация файлов и папок
Отправить файлы
Настроить iCloud Drive
Делитесь файлами и папками в iCloud Drive
Поделитесь своим местоположением
Добавить или удалить друга
Найдите друга
Получайте уведомления, когда друзья меняют свое местоположение
Сообщите другу, когда ваше местоположение изменится
Добавьте свой iPhone
Добавьте свой кошелек iPhone с помощью MagSafe
Получайте уведомления, если вы забыли устройство
Найдите устройство
Отметить устройство как потерянное
Стереть устройство
Удалить устройство
Добавить AirTag
Добавить сторонний элемент
Получайте уведомления, если вы оставляете предмет позади
Найдите элемент
Отметить предмет как утерянный
Удалить элемент
Изменить настройки карты
Отслеживайте ежедневную активность
Просматривайте историю своей активности, тренды и награды
Подключить стороннее приложение для тренировок
Настройте уведомления об активности
Поделитесь своей активностью
Введение в здоровье
Заполните данные о своем здоровье
Введение в данные о здоровье
Просмотр данных о вашем здоровье
Поделитесь данными о своем здоровье
Просмотр данных о здоровье, которыми поделились другие
Скачать медицинские карты
Просмотр медицинских записей в приложении «Здоровье» на iPhone
Следите за устойчивостью при ходьбе
Регистрация информации о менструальном цикле
Просмотр прогнозов и истории менструального цикла
Отслеживайте свои лекарства
Узнайте больше о ваших лекарствах
Настройте расписание для фокуса сна
Отключить будильники и удалить графики сна
Добавить или изменить расписание сна
Включить или выключить фокус сна
Измените период восстановления, цель сна и многое другое
Просмотр истории сна
Используйте функции уровня звука в наушниках
Проверьте уровень громкости в наушниках
Зарегистрируйтесь как донор органов
Сделайте резервную копию данных о вашем здоровье
Введение в главную
Настройка аксессуаров
Аксессуары управления
Управляйте своим домом с помощью Siri
Настроить HomePod
Управляйте своим домом удаленно
Создание и использование сцен
Создать автоматизацию
Настройка камер
Распознавание лица
Открой дверь домашним ключом
Настроить маршрутизатор
Делитесь элементами управления с другими
Добавить больше домов
Получить музыку, фильмы и телешоу
Получить рингтоны
Управление покупками и настройками
Увеличивайте близлежащие объекты
Создание действий
Изменить настройки
Обнаружение людей вокруг вас
Обнаружение дверей вокруг вас
Получите описания изображения вашего окружения
Настройка ярлыков для режима обнаружения
Добавлять и удалять учетные записи электронной почты
Настройте собственный домен электронной почты
Проверьте свою электронную почту
Отправить письмо
Отозвать электронную почту с Отменить отправку
Отвечать и пересылать электронные письма
Сохранить черновик электронной почты
Добавить вложения электронной почты
Загрузить вложения электронной почты
Аннотировать вложения электронной почты
Установить уведомления по электронной почте
Поиск электронной почты
Организация электронной почты в почтовых ящиках
Отметить электронные письма
Фильтровать электронные письма
Используйте скрыть мою электронную почту
Используйте защиту конфиденциальности почты
Изменить настройки электронной почты
Удалить и восстановить электронную почту
Добавьте виджет Почты на главный экран
Распечатать электронные письма
Посмотреть карты
Поиск мест
Найти близлежащие достопримечательности, рестораны и услуги
Получить информацию о местах
Отметить места
Делитесь местами
Оцените места
Сохраняйте любимые места
Исследуйте новые места с гидами
Организация мест в Моих путеводителях
Получайте информацию о пробках и погоде
Удалить важные местоположения
Быстрый поиск настроек Карт
Используйте Siri, Карты и виджет Карт, чтобы прокладывать маршруты
Выберите другие варианты маршрута
Поделитесь своим ожидаемым временем прибытия
Поиск остановок на вашем маршруте
Просмотр обзора маршрута или списка поворотов
Изменение настроек голосовых указаний
Настройка маршрутизации электромобилей
Получить маршрут проезда
Проложить маршрут к припаркованному автомобилю
Сообщайте о дорожно-транспортных происшествиях в Картах на iPhone
Получить велосипедные маршруты
Получить пешеходные маршруты
Получить маршруты общественного транспорта
Удалить недавние направления
Используйте Карты на вашем Mac, чтобы прокладывать маршруты
Осмотрите улицы
Совершите эстакаду
Получить поездки
Мера
Просмотр и сохранение измерений
Измерьте рост человека
Используйте уровень
Настроить сообщения
Отправка и получение сообщений
Отменять и редактировать сообщения
Следите за сообщениями и разговорами
Начать групповой разговор
Добавляйте фото и видео
Отправка и получение контента
Смотрите, слушайте или играйте вместе с помощью SharePlay
Совместная работа над проектами
Анимированные сообщения
Используйте приложения iMessage
Используйте мемоджи
Отправить эффект Digital Touch
Отправляйте, получайте и запрашивайте деньги с помощью Apple Cash
Уведомления об изменении
Блокировать, фильтровать и сообщать о сообщениях
Удалить сообщения
Получить музыку
Просмотр альбомов, плейлистов и т.
 д.
д.Играть музыку
Ставьте свою музыку в очередь
Слушайте эфирное радио
Подпишитесь на Apple Music
Слушайте музыку без потерь
Слушайте музыку в формате Dolby Atmos
Найдите новую музыку
Добавляйте музыку и слушайте офлайн
Получите персональные рекомендации
Слушайте радио
Поиск музыки
Создание плейлистов
Посмотрите, что слушают ваши друзья
Используйте Siri для воспроизведения музыки
Слушайте музыку с помощью Apple Music Voice
Измените звучание музыки
Начать с новостей
Используйте виджеты новостей
Смотрите новости, выбранные специально для вас
Читать истории
Следите за своими любимыми командами с My Sports
Слушайте новости Apple сегодня
Подпишитесь на Apple News+
Просматривайте и читайте истории и выпуски Apple News+
Скачать выпуски Apple News+
Слушайте аудио истории
Поиск новостей
Сохраняйте новости на потом
Подпишитесь на новостные каналы
Начало работы с заметками
Добавить или удалить учетные записи
Создание и форматирование заметок
Нарисуй или напиши
Сканировать текст и документы
Добавляйте фото, видео и многое другое
Создание быстрых заметок
Поиск заметок
Распределяйте по папкам
Организуйте с помощью тегов
Используйте смарт-папки
Делитесь и сотрудничайте
Заблокировать заметки
Изменить настройки заметок
Позвонить
Отвечать или отклонять входящие звонки
Во время разговора
Проверить голосовую почту
Выберите рингтоны и вибрации
Совершайте звонки с помощью Wi-Fi
Настроить переадресацию и ожидание вызова
Избегайте нежелательных звонков
Посмотреть фотографии
Воспроизведение видео и слайд-шоу
Удалить или скрыть фото и видео
Редактировать фото и видео
Обрежьте длину видео и настройте замедленное движение
Редактировать видео в кинематографическом режиме
Редактировать живые фотографии
Редактировать фотографии в портретном режиме
Используйте фотоальбомы
Редактировать и систематизировать альбомы
Фильтровать и сортировать фото и видео в альбомах
Дублируйте и копируйте фото и видео
Поиск и удаление дубликатов фото и видео
Поиск фотографий
Находите и идентифицируйте людей в фотографиях
Просмотр фотографий по местоположению
Делитесь фотографиями и видео
Просмотр фото и видео, которыми с вами поделились
Взаимодействуйте с текстом и объектами на ваших фотографиях
Смотреть воспоминания
Персонализируйте свои воспоминания
Управляйте воспоминаниями и популярными фотографиями
Используйте фото iCloud
Используйте общие альбомы iCloud
Импорт фото и видео
Печать фотографий
Найти подкасты
Слушайте подкасты
Следите за своими любимыми подкастами
Организуйте свою библиотеку подкастов
Скачивайте, сохраняйте или делитесь подкастами
Подписаться на подкасты
Изменить настройки загрузки
Настройка учетных записей
Добавить элементы в список
Редактировать список и управлять им
Поиск и систематизация списков
Работа с шаблонами в «Напоминаниях» на iPhone
Организуйте с помощью тегов
Используйте смарт-списки
Изменить настройки напоминаний
Делитесь и сотрудничайте
Распечатать напоминания
Сидеть в сети
Настройте параметры Safari
Изменить макет
Поиск веб-сайтов
Открывать и закрывать вкладки
Организуйте свои вкладки
Просмотр вкладок Safari с другого устройства Apple
Поделиться группами вкладок
Добавляйте в закладки любимые веб-страницы
Сохранение страниц в список для чтения
Найдите ссылки, которыми с вами поделились
Аннотируйте и сохраняйте веб-страницу в формате PDF
Автоматически заполнять формы
Получить расширения
Скрыть рекламу и отвлекающие факторы
Просматривайте веб-страницы в частном порядке
Очистите кеш
Используйте пароли в Safari
Используйте скрыть мою электронную почту
Ярлыки
Проверить запасы
Управление несколькими списками наблюдения
Читайте деловые новости
Добавляйте отчеты о доходах в свой календарь
Добавьте виджет «Акции» на главный экран
Советы
Переводите текст, голос и разговоры
Выберите языки, между которыми вы хотите перевести
Перевод текста в приложениях
Переводите текст с помощью камеры iPhone
Перевод с камеры
Подключите приложения и добавьте своего ТВ-провайдера
Подпишитесь на Apple TV+ и каналы Apple TV
Получайте шоу, фильмы и многое другое
Смотреть спортивные программы
Управление воспроизведением
Смотрите вместе, используя SharePlay
Управляйте своей библиотекой
Изменить настройки
Сделать запись
Воспроизвести
Редактировать или удалить запись
Держите записи в актуальном состоянии
Организация записей
Найдите или переименуйте запись
Поделиться записью
Дублировать запись
Храните карты и пропуска в кошельке
Настроить ApplePay
Используйте Apple Pay для бесконтактных платежей
Используйте Apple Pay в приложениях, App Clips и Safari
Используйте Apple Cash
Используйте Apple Card
Управление платежными картами и активностью
Оплатить транзит
Используйте цифровые ключи
Используйте свои водительские права или удостоверение личности штата
Используйте студенческие билеты
Карта учетной записи Apple
Добавляйте и используйте пропуски
Управление пропусками
Используйте карты вакцинации против COVID-19
Проверить погоду
Следите за погодой в других местах
Посмотреть карты погоды
Управление уведомлениями о погоде
Добавьте виджет погоды на главный экран
Изучите значки погоды
Используйте Сири
Узнайте, что умеет Siri
Расскажите Сири о себе
Попросите Siri объявить о звонках и уведомлениях
Добавить ярлыки Siri
О предложениях Siri
Используйте Siri в машине
Изменить настройки Siri
Связаться со службами экстренной помощи
Настройка и просмотр вашего медицинского удостоверения
Управление обнаружением сбоев
Сбросить настройки конфиденциальности и безопасности в экстренной ситуации
Настроить семейный доступ
Добавить участников семейного доступа
Удалить членов семейного доступа
Делитесь подписками
Поделиться покупками
Делитесь местоположением с семьей и находите потерянные устройства
Настройка Apple Cash Family и Apple Card Family
Настроить родительский контроль
Настройте устройство ребенка
Просмотр сводки экранного времени
Настройте время экрана для себя
Настройка Экранного времени для члена семьи
Получите отчет об использовании вашего устройства
Кабель для зарядки
Адаптеры питания
Зарядные устройства и аккумуляторы MagSafe
Чехлы и футляры MagSafe
Qi-сертифицированные беспроводные зарядные устройства
Используйте AirPods
Используйте наушники
Apple Watch
Беспроводная передача видео и фотографий на Apple TV или Smart TV
Подключение к дисплею с помощью кабеля
Динамики HomePod и AirPlay 2
Подключить волшебную клавиатуру
Введите символы с диакритическими знаками
Переключение между клавиатурами
Диктовать текст
Используйте ярлыки
Выберите альтернативную раскладку клавиатуры
Изменить параметры помощи при наборе текста
Внешние запоминающие устройства
Bluetooth-аксессуары
Принтеры
Поделитесь своим интернет-соединением
Разрешить телефонные звонки на iPad, iPod touch и Mac
Передача задач между устройствами
Беспроводная передача видео, фотографий и аудио на Mac
Вырезать, копировать и вставлять между iPhone и другими устройствами
Соедините iPhone и компьютер кабелем
Введение в передачу файлов
Передавайте файлы с помощью электронной почты, сообщений или AirDrop
Автоматическое обновление файлов с помощью iCloud
Перенос файлов на внешнее запоминающее устройство
Используйте файловый сервер для обмена файлами между вашим iPhone и компьютером
Делитесь файлами с помощью облачного хранилища
Синхронизируйте содержимое или передавайте файлы с помощью Finder или iTunes.

Введение в CarPlay
Подключиться к CarPlay
Используйте Сири
Используйте встроенные элементы управления вашего автомобиля
Получите пошаговые инструкции
Сообщить о дорожно-транспортных происшествиях
Изменить вид карты
Делать телефонные звонки
Играть музыку
Просмотр календаря
Отправка и получение текстовых сообщений
Анонсировать входящие текстовые сообщения
Воспроизведение подкастов
Воспроизведение аудиокниг
Слушайте новости
Управляйте своим домом
Используйте другие приложения с CarPlay
Переставить значки на CarPlay Home
Изменить настройки в CarPlay
Начните работу со специальными возможностями
Включите VoiceOver и потренируйтесь
Измените настройки VoiceOver
Изучайте жесты VoiceOver
Управление iPhone с помощью жестов VoiceOver
Управление VoiceOver с помощью ротора
Используйте экранную клавиатуру
Пишите пальцем
Использование VoiceOver с внешней клавиатурой Apple
Используйте дисплей Брайля
Печатайте шрифт Брайля на экране
Настройка жестов и сочетаний клавиш
Использование VoiceOver с указателем
Используйте VoiceOver для изображений и видео
Используйте VoiceOver в приложениях
Увеличить
Дисплей и размер текста
Движение
Разговорный контент
Аудио описания
AssistiveTouch
Прикоснитесь к вариантам размещения
Нажмите назад
Доступность
Маршрутизация аудио вызовов
Вибрация
Идентификация лица и внимание
Настройка управления переключателем
Используйте переключатель управления
Голосовое управление
Боковая кнопка или кнопка «Домой»
Пульт Apple TV
Управление указателем
Клавиатуры
AirPods
Зеркалирование Apple Watch
Слуховые аппараты
Живое прослушивание
Распознавание звука
RTT и телетайп
Моно звук, баланс, шумоподавление телефона
Светодиодная вспышка для предупреждений
Звук в наушниках
Фоновые звуки
Субтитры и титры
Транскрипции для интерком-сообщений
Живые субтитры (бета)
Управляемый доступ
Сири
Ярлыки специальных возможностей
Настройки для каждого приложения
Используйте встроенные средства защиты и защиты конфиденциальности
Установить пароль
Настроить идентификатор лица
Настроить сенсорный идентификатор
Управляйте доступом к информации на экране блокировки
Обеспечьте безопасность своего Apple ID
Войти с паролем
Войти через Apple
Автоматически заполнять надежные пароли
Меняйте слабые или скомпрометированные пароли
Просмотр ваших паролей и сопутствующей информации
Безопасно делитесь ключами доступа и паролями с помощью AirDrop
Сделайте ваши пароли и пароли доступными на всех ваших устройствах
Автоматически заполнять проверочные коды
Автоматически заполнять SMS-пароли
Войдите с меньшим количеством CAPTCHA на iPhone
Управление двухфакторной аутентификацией для вашего Apple ID
Управляйте обменом информацией с помощью проверки безопасности
Управление разрешениями на отслеживание приложений
Контролируйте информацию о местоположении, которой вы делитесь
Контролируйте доступ к информации в приложениях
Управляйте тем, как Apple доставляет вам рекламу
Управление доступом к аппаратным функциям
Создание и управление адресами Hide My Email
Защитите свой просмотр веб-страниц с помощью iCloud Private Relay
Режим блокировки
Использовать частный сетевой адрес
Включить или выключить iPhone
Принудительно перезагрузить iPhone
Обновите iOS
Резервное копирование iPhone
Верните настройки iPhone к значениям по умолчанию
Восстановить весь контент из резервной копии
Восстановление купленных и удаленных элементов
Продайте, подарите или обменяйте свой iPhone
Стереть iPhone
Установить или удалить профили конфигурации
Важная информация о безопасности
Важная информация по обращению
Найдите дополнительные ресурсы для программного обеспечения и обслуживания
Заявление о соответствии FCC
Заявление о соответствии ISED Канаде
Сверхширокополосная информация
Информация о лазере класса 1
Apple и окружающая среда
Информация об утилизации и переработке
Авторские права
Вы можете загружать шрифты из приложения App Store и использовать их в документах, создаваемых на iPhone.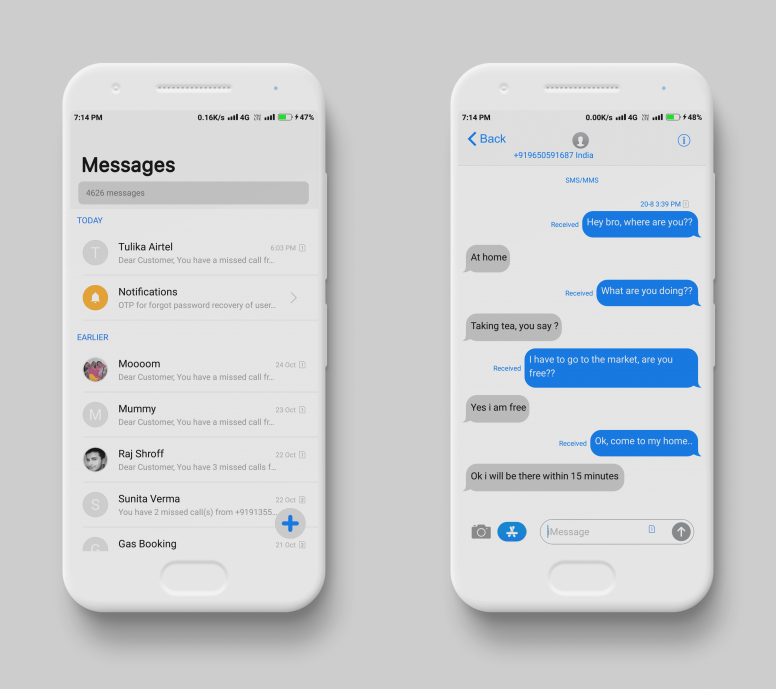
Максимальное количество символов:
250
Пожалуйста, не указывайте личную информацию в своем комментарии.
Максимальное количество символов — 250.
Спасибо за отзыв.
Как использовать пользовательские шрифты на iPhone и iPad
Одной из функций, впервые появившихся в iOS 13 и iPadOS 13 и не получившей особого внимания, является возможность использования пользовательских шрифтов на iPhone и iPad. У этой функции было несколько сложное развертывание, поэтому узнайте, как начать работу с пользовательскими шрифтами на iOS и iPadOS.
Уже довольно давно существуют приложения, которые предлагают обходной путь для добавления пользовательских шрифтов в iOS и определенные приложения. Но с iOS 13 Apple официально начала поддерживать установку шрифтов и управление ими на iPhone и iPad, и это работает в масштабах всей системы (с некоторыми ограничениями).
Ниже мы рассмотрим несколько вариантов загрузки, установки и использования шрифтов в iOS 13. Однако на момент написания статьи использование пользовательских шрифтов в iOS и iPadOS поддерживается только в Pages, Keynote, Mail и ограниченном третьем -партийные приложения.
Это означает, что вы не можете использовать какой-либо шрифт в любом приложении (Сообщения, Facebook, Instagram, Snapchat и т. д.). Вы можете загрузить сторонние клавиатуры и/или приложения для этих конкретных приложений, чтобы использовать пользовательские шрифты, но они отличаются от возможности использовать общесистемные совместимые шрифты в iOS 13. Несмотря на то, что эта поддержка пока ограничена, совместимость со временем будет увеличиваться.
Обновление: Fontcase — это новое приложение с открытым исходным кодом для настраиваемых шрифтов, в котором используется метод установки шрифтов через профиль конфигурации, обеспечивающий большую гибкость, чем официальная установка шрифтов с такими приложениями, как Adobe Creative Cloud. Поскольку бесплатное приложение Fontcase имеет открытый исходный код (см. полный код на GitHub), пользователи могут быть уверены, что в игре нет проблем с конфиденциальностью или безопасностью.
Поскольку бесплатное приложение Fontcase имеет открытый исходный код (см. полный код на GitHub), пользователи могут быть уверены, что в игре нет проблем с конфиденциальностью или безопасностью.
Рассмотрим три варианта…
Вариант 1:
- Если у вас его еще нет, загрузите приложение Adobe Creative Cloud для iOS/iPadOS
- Вам нужно будет создать учетную запись, но вы можете использовать ограниченные бесплатные шрифты без платных, требуется подписка
- Коснитесь вкладки Шрифты на нижней панели
- Нажмите Установите шрифты под понравившимся, нажмите Установите еще раз
- Вы можете просмотреть новые установленные шрифты, выбрав «Настройки» > «Основные» > «Шрифты» 9.0016
- Теперь откройте приложение, совместимое с пользовательскими шрифтами, например Pages, Keynote или Mail.
- Введите новый текст или выберите существующий текст, перейдите в редактор и найдите новые пользовательские шрифты
Вариант 2:
- Font Diner было одним из первых бесплатных приложений, официально работающих с пользовательскими общесистемными шрифтами в iOS 13 без обходного пути
- После загрузки откройте его и нажмите Активировать в правом верхнем углу (серая кнопка)
- Нажмите Согласитесь , затем Установите
- Вы можете просмотреть все установленные пользовательские шрифты, выбрав «Настройки» > «Основные» > «Шрифты».

- Теперь откройте приложение, совместимое с пользовательскими шрифтами, например Pages, Keynote или Mail.
- Введите новый текст или выберите существующий текст, перейдите в редактор и найдите новые пользовательские шрифты
Вот как выглядят эти шаги:
Теперь, когда шрифты установлены, их можно увидеть в меню «Настройки» > «Основные» > «Шрифты», и их можно использовать с совместимыми приложениями, такими как Pages, Keynote и Mail.
Вот как выглядит использование новых шрифтов в Pages:
Вариант 3:
Уже некоторое время существуют приложения, которые позволяют загружать пользовательские шрифты, в том числе из вашей собственной коллекции. из iCloud Drive и Dropbox для работы с iPhone и iPad.
Здесь следует иметь в виду одну вещь: вы рискуете, доверяя разработчикам этих приложений и создателям шрифтов, поскольку они работают через неподписанный профиль, который необходимо установить. Тем не менее, есть некоторые преимущества, даже если процесс более громоздкий.
Тем не менее, есть некоторые преимущества, даже если процесс более громоздкий.
Fontcase решает проблему безопасности и конфиденциальности, являясь приложением с открытым исходным кодом. Узнайте больше о том, как установить пользовательские шрифты с его помощью на iPhone и iPad, здесь.
Вы можете использовать шрифты, установленные с помощью этого метода, в большем количестве приложений, чем только те, которые разрешены официальной функцией iOS 13 и iPadOS 13, а также устанавливать приложения из iCloud Drive, Dropbox и т. д.
- Выберите приложение, например AnyFont или iFont (используя iFont для этого примера)
- Нажмите Получить шрифты в правом нижнем углу
- Выберите поставщика шрифтов из списка
- Выберите шрифт и нажмите, чтобы загрузить его в iFont
- Как только он появится в iFont, нажмите «Установить» рядом с ним
- Откройте «Настройки» > «Основные» > «Профиль» > коснитесь нового шрифта.

- Выберите Установите в правом верхнем углу
- Введите пароль, если требуется
- Нажмите «Установить» еще раз
- Откройте совместимое приложение, и вы должны увидеть новый шрифт
.
Вот как выглядит немного сложный процесс 😅:
Первый шаг — выбрать Получить шрифты в правом нижнем углу iFont, затем выбрать поставщика шрифтов. Я использую Fontspace в следующих шагах.
После выбора и импорта в iFont загрузите и установите его. Теперь вам нужно перейти в «Настройки»> «Основные»> «Профиль»> и нажать на новый шрифт.
Устанавливайте шрифт через профиль на свой страх и риск.
Теперь, когда вы установили его, откройте приложение и найдите новый шрифт.
Одним из преимуществ использования этого метода является возможность использовать шрифты в большем количестве приложений.
А вот как выглядит импорт собственных шрифтов или шрифтов, сохраненных в iCloud или Dropbox.
Подробнее 9to5Mac руководства:
- Mac 101: лучший способ очистить экран MacBook [видео]
- Теперь вы можете использовать камеру Canon EOS в качестве веб-камеры Mac, вот как это работает
- Как совершать телефонные звонки на Mac
- Улучшите свою работу из дома с помощью дисплея Thunderbolt 3 или USB-C
FTC: Мы используем автоматические партнерские ссылки, приносящие доход. Еще.
Посетите 9to5Mac на YouTube, чтобы узнать больше новостей Apple:
Вы читаете 9to5Mac — экспертов, которые день за днем сообщают новости об Apple и окружающей ее экосистеме. Обязательно посетите нашу домашнюю страницу, чтобы быть в курсе всех последних новостей, и подпишитесь на 9to5Mac в Twitter, Facebook и LinkedIn, чтобы оставаться в курсе событий.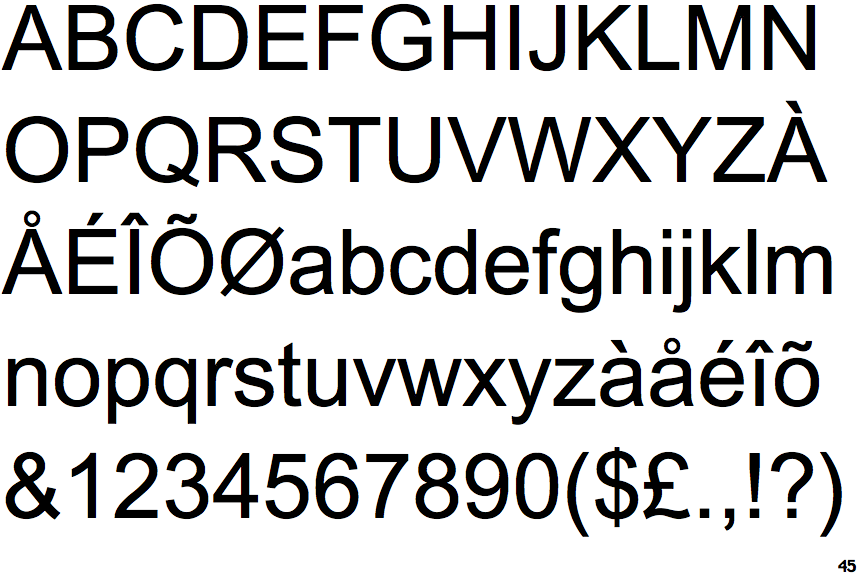 Не знаете, с чего начать? Ознакомьтесь с нашими эксклюзивными историями, обзорами, практическими рекомендациями и подпишитесь на наш канал YouTube
Не знаете, с чего начать? Ознакомьтесь с нашими эксклюзивными историями, обзорами, практическими рекомендациями и подпишитесь на наш канал YouTube
Это приложение дает вам тысячи бесплатных пользовательских шрифтов для стандартной клавиатуры вашего iPhone « iOS и iPhone :: Gadget Hacks
- Автор Джастин Мейерс
- Производительность и ярлыки
- iOS 13
- iOS 14
Начиная с iOS 13, ваш iPhone оснащен менеджером шрифтов, который позволяет вам устанавливать пользовательские шрифты для использования в приложениях Apple и поддерживаемых сторонних приложениях.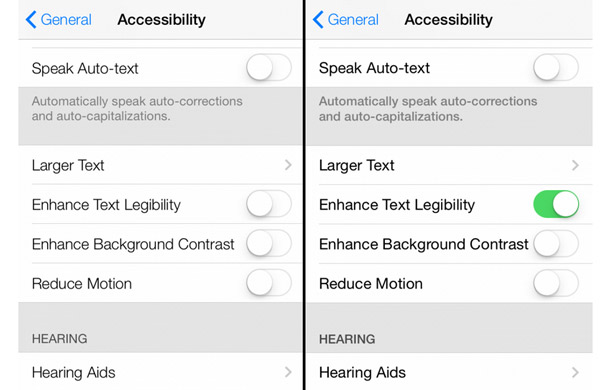 Чтобы добавить шрифты, вам нужно использовать приложение поставщика шрифтов, которое загрузит их на ваше устройство и зарегистрирует в масштабах всей системы, и одно из этих приложений лучше всего.
Чтобы добавить шрифты, вам нужно использовать приложение поставщика шрифтов, которое загрузит их на ваше устройство и зарегистрирует в масштабах всей системы, и одно из этих приложений лучше всего.
Компания Adobe разработала одни из лучших в мире приложений для творчества, включая Photoshop, Illustrator, Lightroom, InDesign и Premiere, но вы можете не знать, что у нее также есть тысячи шрифтов, доступных для личного и коммерческого использования. Эти шрифты можно установить на iPhone и использовать в приложениях, поддерживающих пользовательские шрифты.
Около 1300 шрифтов Adobe являются бесплатными для всех, у кого есть бесплатный Adobe ID, и это число увеличивается примерно до 17 000, если вы уже подписаны на одну из служб Adobe. Пока вы используете iOS 13.4 или более позднюю версию, вы можете установить любой из этих шрифтов и использовать их в приложениях, поддерживающих API пользовательских шрифтов.
- Не пропустите: как загрузить и установить пользовательские шрифты на iPhone
Шаг 1.
 Установите приложение Creative Cloud
Установите приложение Creative Cloud
Все шрифты Adobe доступны в приложении Creative Cloud. Хотя шрифты раньше работали в iOS 13.1 и более поздних версиях, для обновленного приложения требуется iOS 13.4 или более поздние версии. Для iPad это будет iPadOS 13.4 или новее. Если вы используете iOS 14 или iPadOS 14, все готово.
- Ссылка в App Store: Adobe Creative Cloud (бесплатно)
Шаг 2. Войдите в Adobe
При первом открытии приложения Adobe предлагает множество способов входа в Creative Cloud, поэтому выберите подходящий; вы можете использовать свой Adobe ID, Apple ID, аккаунт Google или Facebook. Если у вас еще нет учетной записи, вы можете создать ее в Adobe здесь.
Шаг 3. Просмотр и фильтрация шрифтов
Чтобы просмотреть доступные шрифты, перейдите на вкладку «Шрифты» на нижней панели навигации в приложении. Здесь вы можете просмотреть все доступные шрифты, которые вы можете установить на свой iPhone. Вверху вы можете нажать «Фильтр», чтобы сузить результаты на основе классификации типов шрифтов, рекомендуемого использования, уникальных свойств и языка.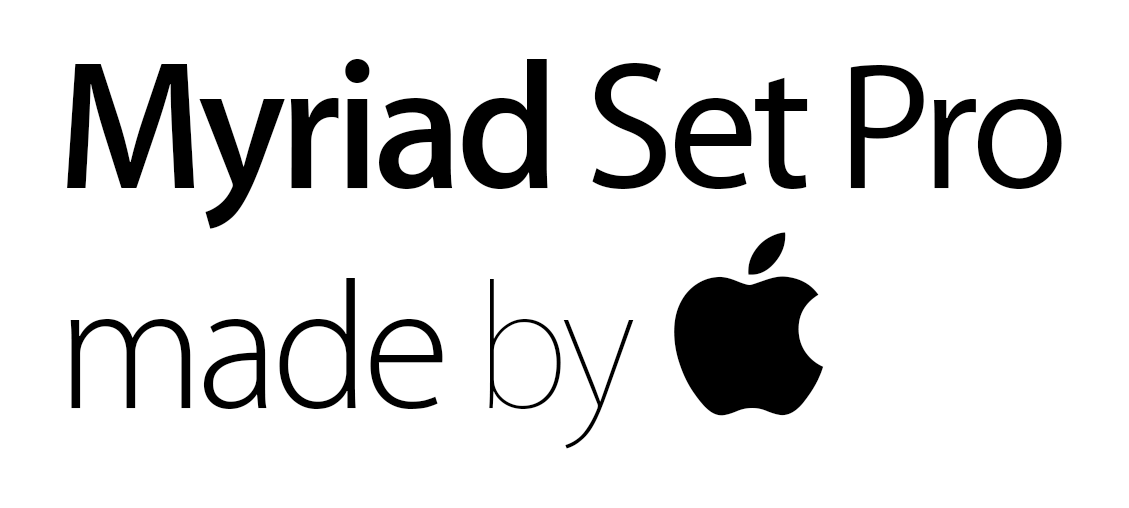
- Классификации: Без засечек, с засечками, с засечками, шрифт, шрифт, монохромный, рукописный, декоративный
- Рекомендации: Абзацы, заголовки
- Свойства: Вес, ширина, контрастность, x-he или только заглавные буквы, стиль цифр по умолчанию
- Языки: арабский, армянский, белорусский, бенгальский, каталонский, китайский (Гонконг), китайский (упрощенный), китайский (традиционный), чешский, датский, деванагари, голландский, английский, французский , немецкий, греческий, гуджарати, иврит, венгерский, итальянский, японский, корейский, македонский, мальтийский, норвежский, польский, португальский, русский, сербский, словенский, испанский, шведский, тайский, турецкий, украинский, вьетнамский
Шаг 4. Редактирование текста предварительного просмотра (необязательно)
Рядом с кнопкой «Фильтр» находится кнопка «Редактировать», которую можно использовать для предоставления собственного примера текста, отображаемого для каждого шрифта в качестве предварительного просмотра. В большинстве случаев образец текста по умолчанию будет работать нормально. Если вы хотите изменить образец текста, но забыли сделать это здесь, у вас будут другие возможности сделать это позже.
В большинстве случаев образец текста по умолчанию будет работать нормально. Если вы хотите изменить образец текста, но забыли сделать это здесь, у вас будут другие возможности сделать это позже.
Шаг 5. Просмотр шрифтов в семействе
После того, как вы нашли нужный шрифт, нажмите на него, чтобы просмотреть доступные типы шрифтов в семействе. У некоторых будет только один шрифт, в то время как у других может быть до 15 или 20, плюс-минус.
Шаг 6. Просмотр выбранного шрифта по-другому (необязательно)
В верхней части находится предварительный просмотр текущего выбранного шрифта в семействе; нажмите на любой шрифт в списке, чтобы просмотреть его в предварительном просмотре.
В большом предварительном просмотре вы можете использовать ползунок, чтобы увеличить текст, и вы можете использовать палец, чтобы перетаскивать текст, чтобы рассмотреть все поближе. Рядом с ползунком находится черно-белая кнопка, которая меняет вид с черного текста на белом фоне на белый текст на черном фоне.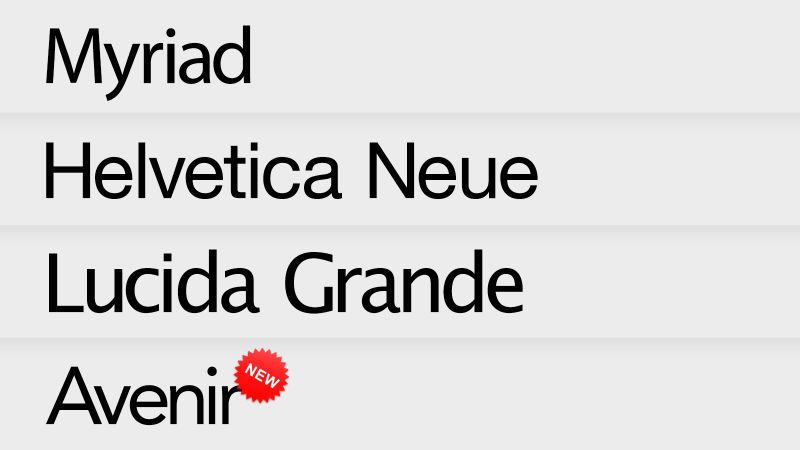 Также есть текстовая кнопка, которая позволяет изменить отображаемый текст, поэтому у вас нет
Также есть текстовая кнопка, которая позволяет изменить отображаемый текст, поэтому у вас нет
Шаг 7. Изменение семейного представления (необязательно)
Кнопка с многоточием (•••) в правом верхнем углу позволяет изменить представление галереи на сетку или список, если это удобнее. И сетка, и список избавляются от расширенного предварительного просмотра вверху.
Шаг 8. Установка шрифтов семейства
Чтобы установить один из шрифтов, коснитесь значка плюс (+) рядом с ним. При первой установке шрифта Adobe предложит вам «Установить шрифты?» всплывающее окно, сообщающее, что другие приложения могут использовать эти шрифты. Нажмите «Установить», чтобы продолжить.
После нажатия «Установить» вы можете увидеть заставку, предлагающую вам открывать приложение Creative Cloud каждые 60 дней, или они могут быть удалены с вашего iPhone. Вы по-прежнему сможете переустановить их, но вы можете не помнить, как они назывались.
Если вы хотите установить все шрифты семейства, нажмите кнопку T+ вверху.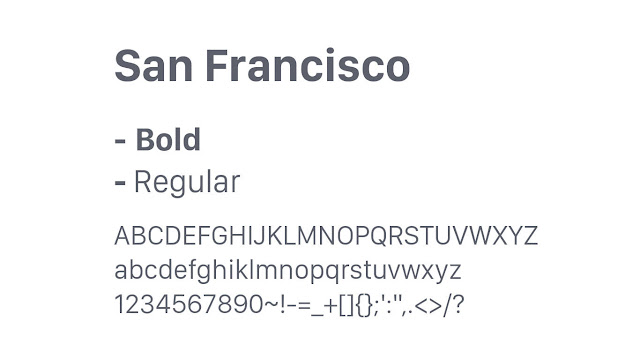 Он предупредит вас, что вы собираетесь установить все шрифты; нажмите «Установить», чтобы сделать это.
Он предупредит вас, что вы собираетесь установить все шрифты; нажмите «Установить», чтобы сделать это.
Шаг 9. Просмотр установленных шрифтов
Чтобы просмотреть все шрифты, установленные на вашем iPhone от Adobe, перейдите в раздел «Установленные шрифты» на вкладке «Шрифты» приложения Creative Cloud.
Вы также можете просмотреть шрифты в диспетчере шрифтов вашего iPhone; перейдите в «Основные» -> «Шрифты» в приложении «Настройки». Просто имейте в виду, что шрифты, которые вы установили из Creative Cloud, не будут единственными шрифтами в списке, если вы установили какие-либо из приложений или профилей конфигурации других поставщиков шрифтов. Здесь все смешано в алфавитном порядке; панель поиска может помочь, если вам нужно отсортировать сотни.
Нажмите на любое семейство шрифтов, чтобы получить дополнительную информацию о нем; те из Creative Cloud скажут так. В семейном представлении вы можете нажать на любой из шрифтов, чтобы увидеть разные представления.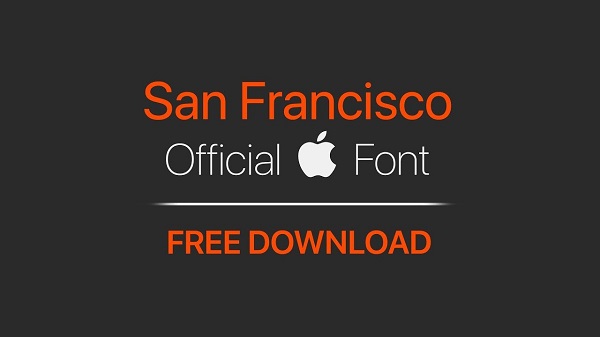
Apple перечисляет все шрифты как гарнитуры здесь, и это нормально, поскольку шрифт и гарнитура в наши дни используются большинством людей взаимозаменяемо. Но если вы педант в области типографики, вас может волновать то, что здесь они не называются «шрифтами» и «гарнитурами» в основном списке семейств.
Шаг 10. Используйте установленные шрифты
Только приложения, поддерживающие API пользовательских шрифтов, позволят вам использовать установленные шрифты в приложении. Apple не включает это для каждого приложения автоматически. Разработчики должны добавить возможность «Шрифты» в свои приложения в Xcode, а затем включить привилегию «Использовать установленные шрифты». Если они этого не сделают, они не смогут использовать ни один из шрифтов в вашем диспетчере шрифтов.
Вы не узнаете, поддерживает ли приложение пользовательские шрифты, пока не попробуете. Некоторые приложения могут поддерживать одни шрифты, но не поддерживать другие, что сбивает с толку. Приложения, которые вы можете попробовать, включают Mail, Pages (см. ниже), любые приложения Adobe и любые приложения Microsoft для повышения производительности.
Приложения, которые вы можете попробовать, включают Mail, Pages (см. ниже), любые приложения Adobe и любые приложения Microsoft для повышения производительности.
- Не пропустите: Как вернуться к шрифту по умолчанию в черновиках после использования пользовательского шрифта
Шаг 11. Управление установленными шрифтами
удалить его с вашего iPhone. В приложении Creative Cloud вы можете перейти к установленным шрифтам и коснуться многоточия (•••) на любом шрифте, а затем выбрать «Удалить шрифты на всех устройствах». Вы также можете открыть шрифт и нажать кнопку T- вверху, а затем нажать «Удалить», чтобы избавиться от семейства.
Если вы не хотите удалять все семейство, коснитесь многоточия (•••) рядом со шрифтом, который хотите удалить, затем выберите «Удалить шрифты на всех устройствах».
Вы также можете удалить шрифты из диспетчера шрифтов в приложении «Настройки» вашего iPhone. В списке семейств шрифтов нажмите «Изменить» в правом верхнем углу, выберите шрифты, затем нажмите «Удалить».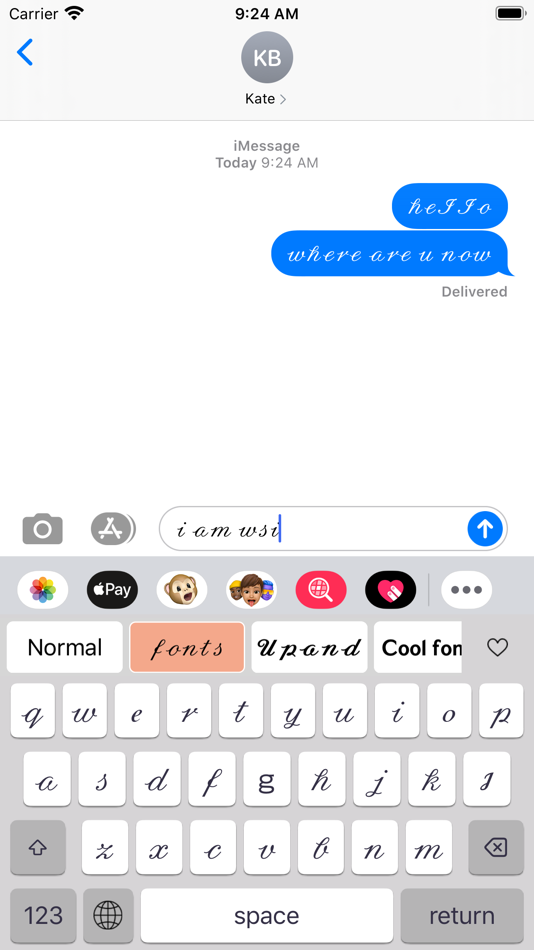 Кроме того, вы можете удалить их по одному, долго проводя влево или коротко проводя влево и нажимая «Удалить».
Кроме того, вы можете удалить их по одному, долго проводя влево или коротко проводя влево и нажимая «Удалить».
Вы также можете перейти в режим просмотра семейства, нажать «Удалить» вверху, а затем «Удалить это семейство шрифтов?», чтобы удалить всю группу.
Вы также можете удалить все шрифты, установленные на вашем iPhone, из Adobe, просто выйдя из приложения Creative Cloud. При повторном входе в Creative Cloud они не будут автоматически переустанавливаться в систему. Вместо этого вам нужно будет выбрать «Показать активные шрифты» в представлении «Установленные шрифты» в Creative Cloud, а затем добавить отсюда все нужные шрифты.
Не пропустите: изменяйте размер текста системы и приложений iPhone на лету с помощью этой скрытой настройки
Обеспечьте безопасность соединения без ежемесячного счета . Получите пожизненную подписку на VPN Unlimited для всех своих устройств, совершив разовую покупку в новом магазине гаджетов, и смотрите Hulu или Netflix без региональных ограничений, повышайте безопасность при просмотре в общедоступных сетях и многое другое.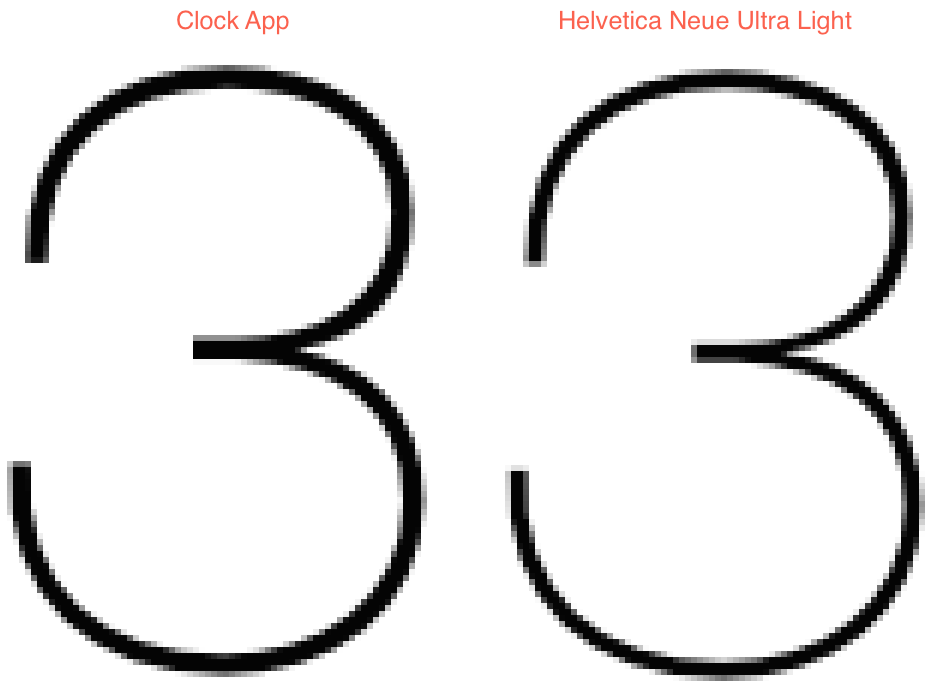
Купить сейчас (скидка 80 %) >
Другие выгодные предложения:
- Скидка 41 % на домашний анализатор Wi-Fi
- Скидка 98 % на комплект обучения программированию
- Скидка 98 % на учебный курс по бухгалтерскому учету
- Скидка 59 % на редактор фонового видео XSplit VCam
Фото на обложке, скриншоты и GIF-файлы Джастина Мейерса/Gadget Hacks
Оставьте первый комментарий
- Горячий
- Последний
13 лучших бесплатных приложений со шрифтами для iPhone в 2022 году
Вам надоели одни и те же старые шрифты на вашем iPhone? Хотите попробовать стильные и модные новые шрифты? Тогда ознакомьтесь с этим списком лучших приложений для шрифтов для iPhone.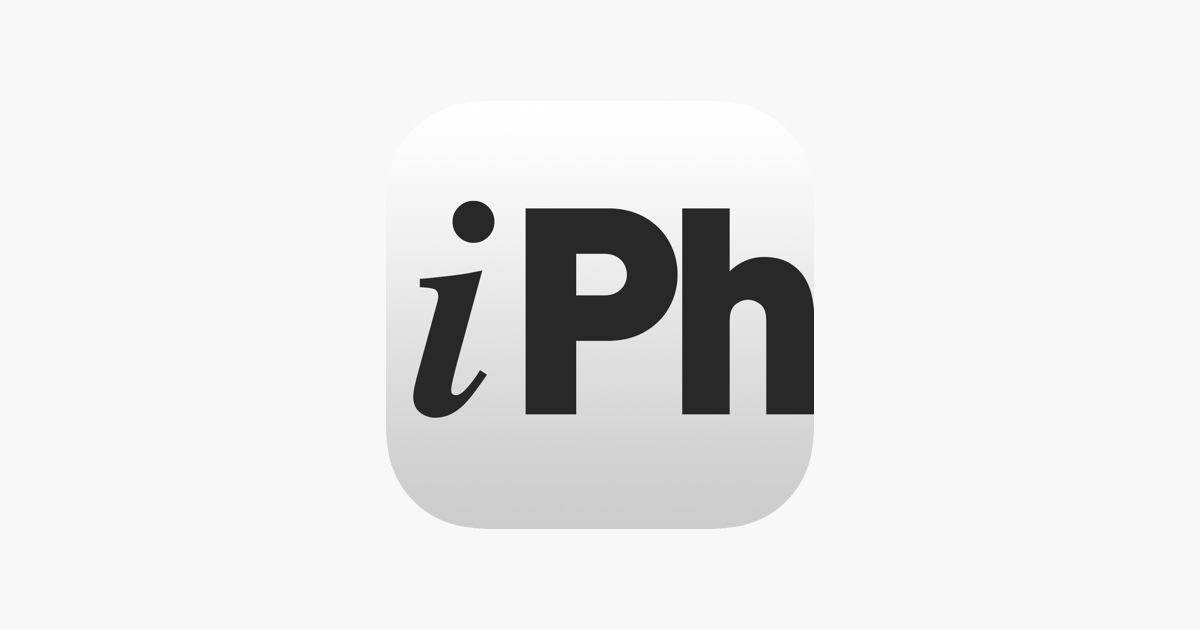 Будь то сообщение другу или члену семьи, использование классных шрифтов определенно сделает общение в чате веселым.
Будь то сообщение другу или члену семьи, использование классных шрифтов определенно сделает общение в чате веселым.
Кроме того, использование новых шрифтов iPhone — лучший способ персонализировать смартфон. В App Store доступно множество бесплатных приложений со шрифтами для iPhone. Однако найти лучшее приложение для шрифтов может быть непростой задачей. К счастью для вас, мы составили список из 13 лучших бесплатных приложений со шрифтами для iPhone.
Лучшие бесплатные приложения со шрифтами для iPhone | 13 лучших вариантов
С тех пор, как Apple разрешила своим пользователям использовать пользовательские шрифты на своих устройствах iPhone, в App Store появилось множество приложений со шрифтами. В этом списке вы найдете как приложения для шрифтов, так и приложения для клавиатуры со шрифтами.
Список 13 лучших бесплатных приложений со шрифтами для iPhone:
Fontix – Шрифты и клавиатура
Шрифты для Instagram Keyboard+0003
Клавиатура шрифтов +
шрифты — Cool Keyboard Changer
Причудливые текстовые символы
FONTS FONTS FONTS
- FONTS FORMORS FONTS FONTS
FONTS FORSTORD FONTS FONTS 9000 3
FONTS FONTS FONTS FONTS 9000 3
FONTS FONTS FONTS 9000
Средство смены шрифтов: Пользовательская клавиатура
Шрифты для вас
Приложение шрифтов – Классная клавиатура шрифтов
AnyFont
.
1. Fontix — шрифты и клавиатура
Цена : бесплатно (предлагает покупки в приложении)
Совместимость : шрифты и клавиатура — лучшее приложение для iOS 13.0 или более поздней версии
3 9 для iPhone в списке. Он имеет богатую коллекцию эстетичных шрифтов, а также крутые темы для клавиатуры. Вы можете проявить свою креативность и повысить удобство работы с iPhone с помощью приложения Fontix. С помощью этого приложения вы можете печатать разными шрифтами на разных платформах, таких как Facebook, Instagram, Twitter и т. д.
Fontix специализируется не только на шрифтах, но и на эмодзи. Он имеет огромную коллекцию классных текстовых смайликов, которые вы можете отправить на несколько социальных платформ.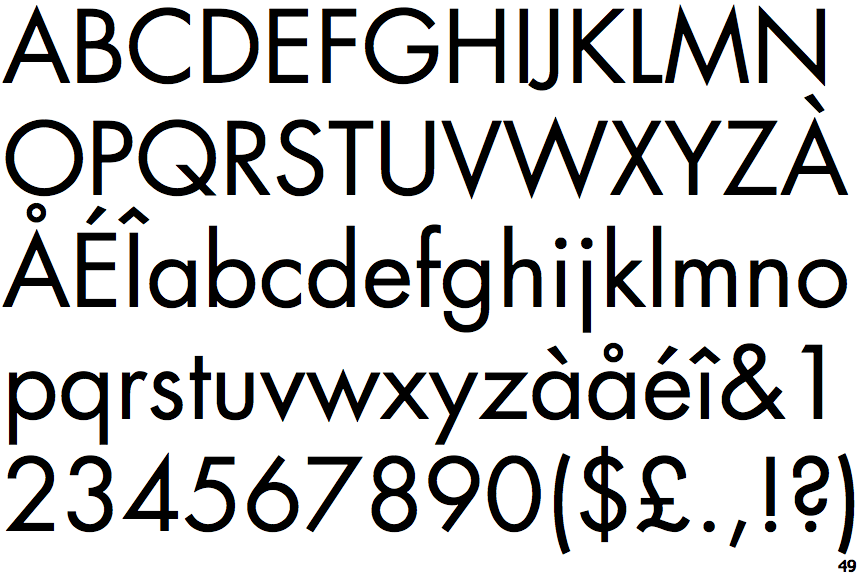 Кроме того, причудливые фоновые темы клавиатуры, предлагаемые приложением Fontix, делают процесс набора текста более интересным. Итак, если вы когда-нибудь задавались вопросом, как изменить шрифт на iPhone, попробуйте приложение Fontix бесплатно.
Кроме того, причудливые фоновые темы клавиатуры, предлагаемые приложением Fontix, делают процесс набора текста более интересным. Итак, если вы когда-нибудь задавались вопросом, как изменить шрифт на iPhone, попробуйте приложение Fontix бесплатно.
Основные характеристики:
Уникальная коллекция модных текстовых шрифтов.
Используйте шрифты на нескольких социальных платформах, таких как Tiktok, Facebook, Instagram, Twitter, WhatsApp, Messenger, Viber и Snapchat, а также в других местах.
Большая коллекция цветных тем для клавиатуры.
Простой и удобный пользовательский интерфейс с инструкциями для пользователя.
Большая коллекция смайликов.
Подробнее
2. Шрифты для клавиатуры Instagram+
Цена: Бесплатно (предлагает покупки в приложении)
Совместимость: iOS 9.0 или более поздней версии
Шрифты для Instagram Keyboard+ с одними из самых крутых стилей шрифтов — следующее лучшее бесплатное приложение со шрифтами для iPhone в этом списке. Шрифты приложения предназначены для пользователей социальных сетей, таких как Instagram, Facebook, Snapchat, WhatsApp, iMessage и т. д. приложение для клавиатуры. Это приложение делает ваши чаты интересными и увлекательными, используя разные шрифты в ваших сообщениях. Легче переключаться между разными стилями шрифта.
Шрифты приложения предназначены для пользователей социальных сетей, таких как Instagram, Facebook, Snapchat, WhatsApp, iMessage и т. д. приложение для клавиатуры. Это приложение делает ваши чаты интересными и увлекательными, используя разные шрифты в ваших сообщениях. Легче переключаться между разными стилями шрифта.
Ключевые функции:
Более 200 стилей Cool Font
Работы с All Apps
Новые фонты часто добавляются
3. Smart Fonts: Font Pontts: Fonts: FONTS: FONTS: FONTTS
9002
. Цена:
Бесплатно
Совместимость: iOS 15.1 или более поздней версии
Приложение Smart Fonts содержит сотни пользовательских шрифтов и эмодзи, что делает его одним из лучших вариантов для всех платформ обмена сообщениями в социальных сетях, электронной почты и т. д. Кроме того, Тот факт, что приложение абсолютно бесплатное и не требует встроенных покупок, делает его еще более удивительным.
С обширной коллекцией крутых шрифтов для iPhone вы сможете привлечь внимание окружающих. Ваши комментарии будут выделяться, когда вы публикуете их в социальных сетях, таких как WhatsApp, Snapchat, Messenger и многих других.
Кроме того, приложение Smart Fonts предлагает высокозащищенную клавиатуру со шрифтами, которая не регистрирует нажатия клавиш пользователем и не требует полного доступа. В целом, Smart Fonts — одно из лучших бесплатных приложений со шрифтами для iPhone.
Основные характеристики:
Обширная библиотека шрифтов и эмодзис
Клавиатура не требует полного доступа
предлагает шрифты, которые работают с любыми приложениями
4. 4. Fontsbobob +
4. Цена
: Бесплатно (предлагает покупки в приложении)
Совместимость : iOS 11.2 или более поздней версии
Шрифты Keyboard + — следующее лучшее бесплатное приложение со шрифтами для iPhone в списке.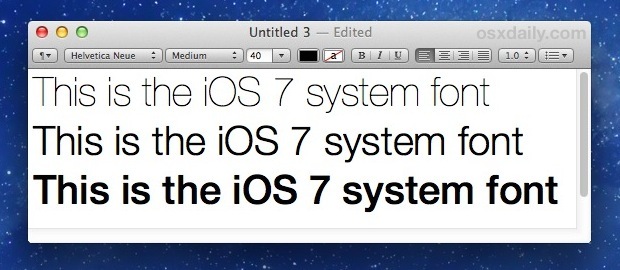 Он имеет чистый пользовательский интерфейс, который значительно упрощает выбор стилей шрифтов и тем клавиатуры. Благодаря множеству новых классных стилей шрифтов и регулярному добавлению новых, Fonts Keyboard + является одним из лучших.
Он имеет чистый пользовательский интерфейс, который значительно упрощает выбор стилей шрифтов и тем клавиатуры. Благодаря множеству новых классных стилей шрифтов и регулярному добавлению новых, Fonts Keyboard + является одним из лучших.
Основные характеристики:
Огромная коллекция стилей шрифтов.
Часто добавляются новые шрифты.
Темная тема клавиатуры.
5. Шрифты-Cool Keyboard Changer
Цена : Бесплатно (предлагает покупки в приложении)
Совместимость : IOS 12.0 или позже
Fonts 9174. встроенные приложения стиля шрифта для iPhone. С привлекательными и стильными шрифтами вы можете увеличить взаимодействие в социальных сетях. Приложение «Шрифты» можно использовать в самых известных социальных сетях и приложениях для обмена сообщениями, таких как Snapchat, Instagram, Facebook и т. д. Пользователи могут получать регулярные обновления шрифтов.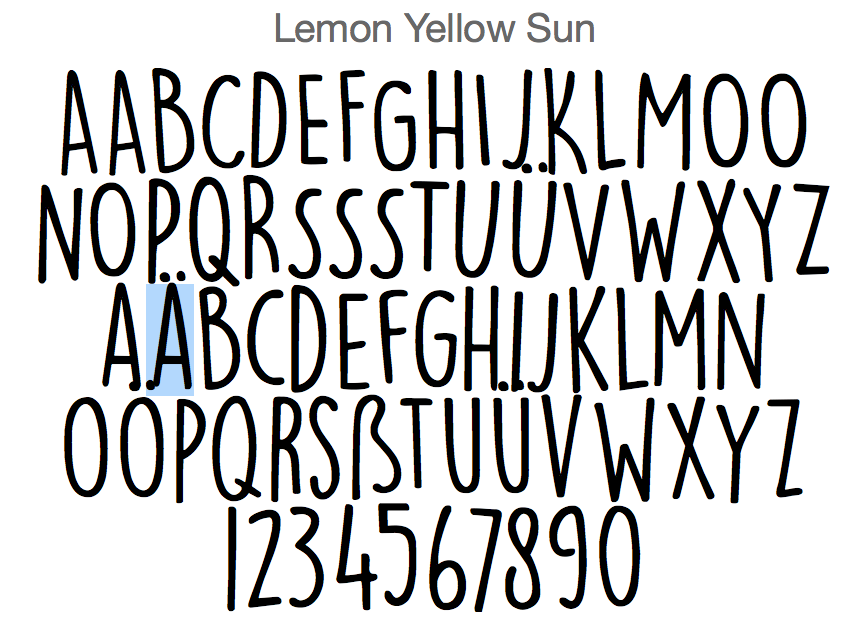
Основные характеристики:
Создание стильных шрифтов.
Регулярное обновление премиальных шрифтов.
Простая клавиатура с темной темой.
6. Причудливые текстовые символы
Цена : бесплатно (предлагает покупки в приложении)
Совместимость : IOS 11.0 или позже
FACK SYMBOLS 8 8.0 или более поздней. отличный генератор текста с более чем 120 уникальными стилями. Вы можете выделить свои профили в социальных сетях стильными и креативными стилями шрифта. Кроме того, вы можете отправлять удивительные сообщения из коллекции из более чем 250 созданных на заказ текстовых изображений.
Основные характеристики:
Необычный и классный генератор текста шрифтов.
Более 120 различных стилей шрифтов.
Создайте сложное, узнаваемое и яркое имя, содержащее более 1400 символов.

7. Клавиатурные шрифты Cool Fonts
Цена : Бесплатно (предлагает покупки в приложении)
Совместимость : Шрифты iOS 11.7 или более поздней версии Клавиатура Cool Fonts 11.0 9
3 9
— следующее лучшее приложение для шрифтов на iPhone в списке. Приложение совместимо с такими платформами обмена сообщениями, как Instagram, Twitter, Facebook, Snapchat, Whatsapp и многими другими. Вы можете сделать свои профили и публикации в социальных сетях более интересными с помощью симпатичных шрифтов, предлагаемых этим приложением.
Основные характеристики:
Простой и удобный в использовании пользовательский интерфейс.
Несколько стилей шрифта на выбор.
Легко копируйте и вставляйте текст.
. внешний вид клавиатуры вашего iPhone. Это классное приложение для шрифтов для iPhone предлагает лучшие шрифты для любых приложений для обмена сообщениями.
 Вы можете создать свои собственные уникальные и привлекательные биографии для своих историй в Instagram с помощью причудливых шрифтов. Кроме того, в приложении есть большая коллекция символов и смайликов, которые вы можете использовать в своих сообщениях.
Вы можете создать свои собственные уникальные и привлекательные биографии для своих историй в Instagram с помощью причудливых шрифтов. Кроме того, в приложении есть большая коллекция символов и смайликов, которые вы можете использовать в своих сообщениях.
Основные характеристики:
Огромная коллекция классных шрифтов и эмодзи.
Выделите свой профиль в социальных сетях причудливыми шрифтами.
Совместимость с большинством текстовых приложений.
9. Stylish Text — Fonts Keyboard
Цена : Бесплатно (Предлагает покупки в приложении)
Совместимость : Стильная клавиатура iOS 12.0 7 — Text 9 104023 9В 1748 есть великолепная библиотека текстовых стилей Unicode, которая позволяет выделять определенные термины в сообщениях. Он имеет более 110 классных стилей текста и 15 различных стилей чисел. Вы можете отправлять текстовые сообщения со стильной клавиатурой кому угодно в Instagram, Snapchat, WhatsApp, Messenger и многих других социальных сетях.
Основные характеристики:
Более 110 потрясающих стилей текста и более 15 стилей чисел.
60 сложных художественных стилей.
Стильная текстовая клавиатура.
10. Чандер с фонтом: пользовательская клавиатура
Цена : БЕСПЛАТНО (предлагает покупки в приложении)
Совместимость : IOS 12.0 или более
Font Changer 9177: IOS 12.0 или более
Font Changer
: IOS 12.0 или более
Font Changer : IOS 12.0 или более
Font Changer : IOS 12.0 или более
: IOS 12.0 или более
. для айфона. Приложение Font Changer — лучшее, с более чем 150 стилями шрифтов и обширной коллекцией тем для клавиатуры. Интерфейс универсален и удобен для пользователя и хорошо работает практически с любым приложением. Font Changer также предлагает каомодзи, которые сделают ваши сообщения более увлекательными.
Основные характеристики:
100+ классных тем для клавиатуры.
150+ стильных текстовых шрифтов.
Делитесь GIF прямо с клавиатуры.
11. Fonts for You
Price : Free (Offers in-app purchases)
Compatibility : iOS 11.0 or later
Fonts for You app offers more than 100 unique and stylish шрифты, в том числе курсив, готика, полужирный, курсив, перевернутый и т. д. Приложение без проблем работает с большинством приложений для обмена сообщениями, такими как Facebook, Messenger, Instagram, Snapchat и многими другими социальными платформами. Кроме того, приложение также предлагает различные цветовые темы для клавиатуры.
Основные характеристики:
Более 100 стильных шрифтов: курсивный, готический, полужирный и многие другие!
Настраиваемые фоновые темы клавиатуры: холодный синий, красный, коралловый и многие другие.

Большая коллекция уникальных символов и эмодзи.
12. Приложение Font – Cool Fonts Keyboard
Цена : Бесплатно (предлагает покупки в приложении)
Совместимость : iOS 11.0 или новее
Это приложение входит в наш список лучших приложений для шрифтов для iPhone благодаря красивым стилям шрифтов и темам клавиатуры. Приложение Font совместимо практически с любыми приложениями. С более чем 150 стилями шрифтов и 180 темами клавиатуры, это приложение предлагает стильный опыт набора текста. Это приложение имеет удобный интерфейс и возможность настройки шрифтов и клавиатур.
Основные характеристики:
Более 150 текстовых шрифтов и более 180 тем для клавиатуры.
Гибкий и простой в использовании пользовательский интерфейс.
Шрифты совместимы с любыми приложениями.
13. AnyFont
Цена : платные (предлагающие покупки в приложении)
Совместимость : IOS 12,0 или более поздний цвет.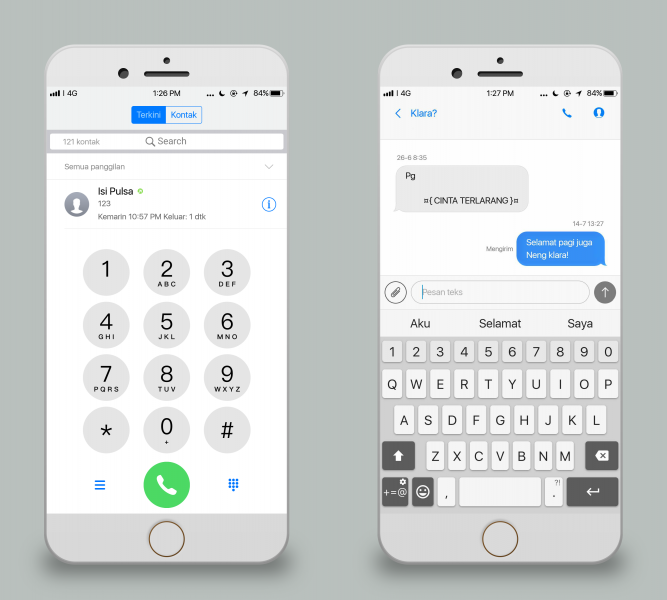 В отличие от других приложений в списке, AnyFont не совместим с приложениями для обмена сообщениями, такими как Messenger, Twitter и т. д. Это приложение позволяет использовать формат TrueTypeFont (.ttf), OpenTypeFont (.otf) или TrueType Collection (.ttc). шрифты на вашем iPhone или iPad. Вы можете использовать их в Word, PowerPoint, Pages, Excel, Numbers, Keynote и т. д.
В отличие от других приложений в списке, AnyFont не совместим с приложениями для обмена сообщениями, такими как Messenger, Twitter и т. д. Это приложение позволяет использовать формат TrueTypeFont (.ttf), OpenTypeFont (.otf) или TrueType Collection (.ttc). шрифты на вашем iPhone или iPad. Вы можете использовать их в Word, PowerPoint, Pages, Excel, Numbers, Keynote и т. д.
Основные характеристики:
Более 1000 наборов шрифтов.
Простой в использовании интерфейс с вводными руководствами.
Установка нескольких или отдельных шрифтов одновременно.
Завершающие комментарии
Использование стильных шрифтов в социальных сетях — лучший способ выделить свой профиль. С приложениями для текстовых шрифтов на вашем iPhone вы можете улучшить свой опыт набора текста. Если вы ищете разные шрифты, ознакомьтесь с этим обзором 13 лучших бесплатных приложений для шрифтов для iPhone. Надеюсь, этот обзор поможет вам выбрать приложение для шрифтов для вашего iPhone.
10 Лучший веб-сайт со шрифтами, который может вам понравиться
Если вы подумываете об изменении шрифтов на iPhone, Apple разрешает своим пользователям загружать пользовательские шрифты из коллекции TrueType (TTC), TrueType Font (TTF) и OpenType Font (OTF).
Но найти правильный шрифт, который можно бесплатно загрузить для iPhone, может быть довольно сложно из-за множества веб-сайтов.
Чтобы избавить вас от необходимости просматривать множество веб-сайтов, мы тщательно изучили каждый веб-сайт со шрифтами и выбрали для вас десятку лучших.
Однако имейте в виду, что шрифты являются интеллектуальной собственностью;
Таким образом, большинство бесплатных шрифтов (для личных или коммерческих проектов), доступных на веб-сайтах, имеют точные лицензионные соглашения.
В этом случае всегда проверяйте лицензию каждого загружаемого шрифта перед их использованием.
1. DaFont
Поддерживаемый тип шрифта: Sans Serif, Magnolia sky, Lemon milk, Roboto, Gardenia и т. д. личная лицензия, хотя некоторые шрифты также разрешены для коммерческого использования. DaFont имеет систему тематических разделов шрифтов, которая упрощает поиск шрифтов на основе вашего проекта.
д. личная лицензия, хотя некоторые шрифты также разрешены для коммерческого использования. DaFont имеет систему тематических разделов шрифтов, которая упрощает поиск шрифтов на основе вашего проекта.
2. ШРИФТЫ GOOGLE
Поддерживаемые типы шрифтов: Sans Serif, Handwriting, Roboto, Open Sans на веб-сайт, если вы планируете изменить шрифт для iPhone. Более быстрый и надежный шрифт Google можно использовать как в личных, так и в коммерческих целях.
3. ШРИФТ SQUIRREL
Поддерживаемый тип шрифта: г. Без засечек, Письмо, Ручной рисунок.
Font squirrel приобретает первоклассные бесплатные шрифты с различных веб-сайтов на законных основаниях с коммерческой лицензией. Font squirrel также предлагает генератор веб-шрифтов для создания собственного шрифта.
Мгновенно записывайте, редактируйте и делитесь
каждым прекрасным моментом жизни.
Установите FilmoraGo прямо сейчас!
4. BEHANCE
BEHANCE
Поддерживаемый тип шрифта: Без засечек, Рукописный, Шрифт, Дисплей.
Behance — это сеть, похожая на форум, где дизайнеры делятся своими работами и бесплатными шрифтами. Behance выделяется среди других веб-сайтов тем, что предоставляет уникальные шрифты, редко используемые широко.
5. ДИКИЙ ТИП
Поддерживаемый тип шрифта: Script, рукописный, рукописный, нарисованный от руки.
С более чем 150 000 загрузок дизайнеры Wild Type Кришьянис Мезулис и Гатис Вилакс создают лучшие бесплатные шрифты для творческого дизайна.
6. FONTSLY
Поддерживаемый тип шрифта: Script, Sans Serif
твоя работа.
7. FONTSPACE
Поддерживаемый тип шрифта: Рукописный, Script, Calligraphy, Sans Serif , FontSpace — это торговый центр бесплатных шрифтов!
8.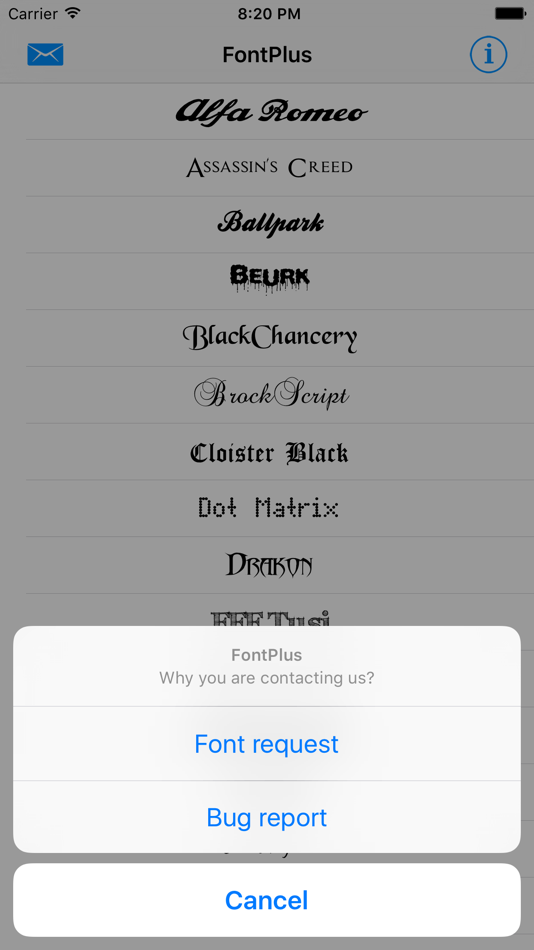 PANGRAM PANGRAM
PANGRAM PANGRAM
Поддерживаемый тип шрифта: Pangram Sans.
Pangram Foundry — это современный веб-сайт, который способствует разработке и созданию любого другого шрифта, необходимого сообществу, модного, первоклассного шрифта. Хотя коммерческие лицензии доступны для покупки, большинство шрифтов Pangram имеют персональные лицензии.
9. BEFONTS
Поддерживаемый тип шрифта: Sans Serif, Calligraphy, Handwriting, Script.
В компании BeFonts работают опытные дизайнерские гении, которые специально разрабатывают и размещают шрифты на своих веб-сайтах, доступных бесплатно. Однако бесплатные шрифты предназначены только для личных проектов.
10. РЕФЕРАТНЫЕ ШРИФТЫ
Поддерживаемый тип шрифта: Script, Handwriting.
Abstract Font — это сайт с коллекцией шрифтов в современном стиле. Лицензионное соглашение на шрифты сайта доступно для личного и коммерческого использования.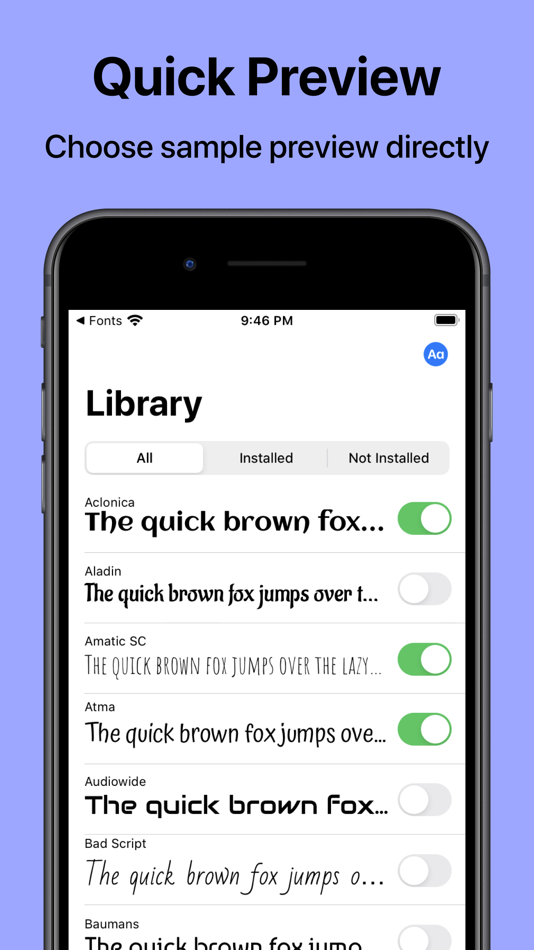
ВЫВОДЫ:
Шрифты необходимы почти везде. В классе ваш почерк — это шрифт, который определяет, будут ли ваши заметки одолжены или нет, стиль и размер вашего делового шрифта определяют интерес вашего клиента, ваш шрифт — это первый шаг к тому, чтобы ваша компания заключила сделку или нет.
Если вы думаете об изменении шрифтов для iPhone, эти веб-сайты предоставят вам первоклассные бесплатные загружаемые шрифты для iPhone.
Шрифты также важны для видеоконтента. Вместо того, чтобы идти на крайние меры, чтобы загрузить шрифты для видеоконтента, скажем, вашего бренда, вы можете загрузить FilmoraGo из магазина приложений для творческого редактирования и создания видео с использованием высококачественных, модных стилей текстового шрифта и размера, чтобы передать то, что предлагает ваш бренд в профессиональный способ.
Вам также могут понравиться: Шаги по добавлению и изменению шрифтов в iPhone
10 лучших бесплатных приложений со шрифтами для iPhone
iPhone практически безгранично настраиваемый, а тысячи приложений и виджетов позволяют пользователям более тщательно персонализировать свои телефоны чем изначально планировала Apple, может быть сложно понять, какие приложения использовать и как их использовать.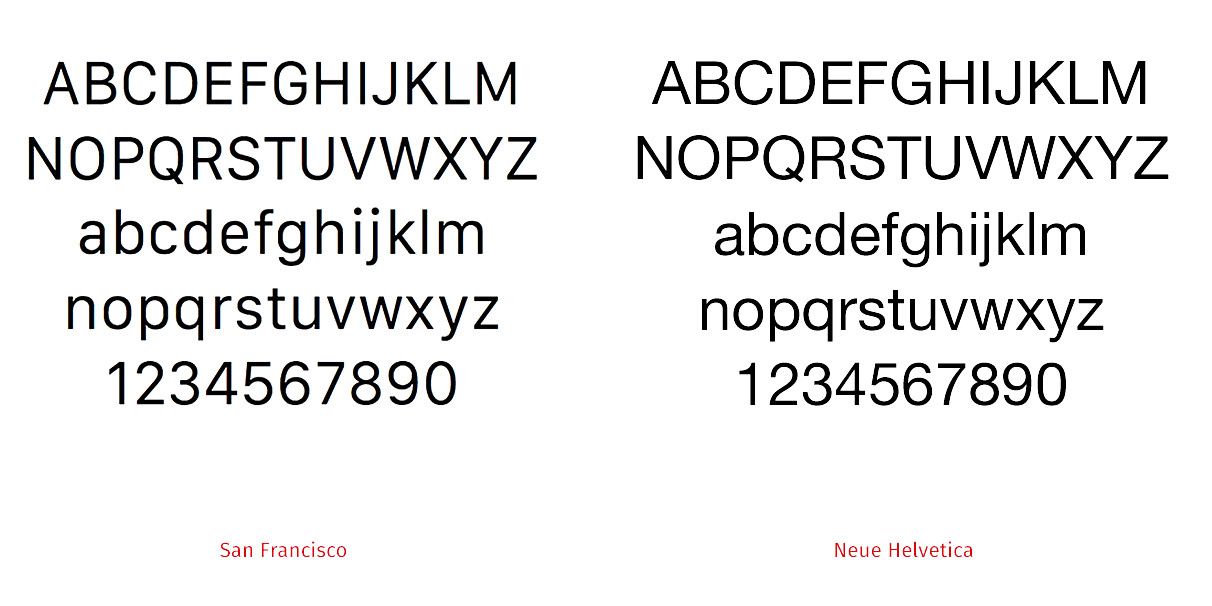
В то время как большинство никогда не задумываются о такой, казалось бы, малоизвестной функции, те, кто любит обманывать каждый аспект своих iPhone, могут попробовать изменить шрифт своего телефона. Инструменты, которые делают это возможным, были доступны пользователям в течение многих лет, и есть несколько действительно выдающихся бесплатных приложений, которые могут придать телефону действительно уникальный стиль.
Обновлено Таннером Фоксом 19 августа 2022 г.: Изменение настроек iPhone может быть запутанным и громоздким, и иногда удобнее загрузить приложение, чтобы упростить процесс. К счастью, в Apple App Store есть десятки продуктов, специализирующихся на настройке, и многие из них позволяют пользователям изменять, казалось бы, ненужные вещи, такие как шрифт телефона и интерфейс клавиатуры.
Тем не менее, тем, кто хочет найти определенные шрифты или не хочет ограничиваться заранее определенным выбором шрифтов, также повезло, поскольку многие приложения позволяют интегрировать файлы TTF, TTC и OTF, которые может открыть дверь для некоторых расширенных настроек iPhone.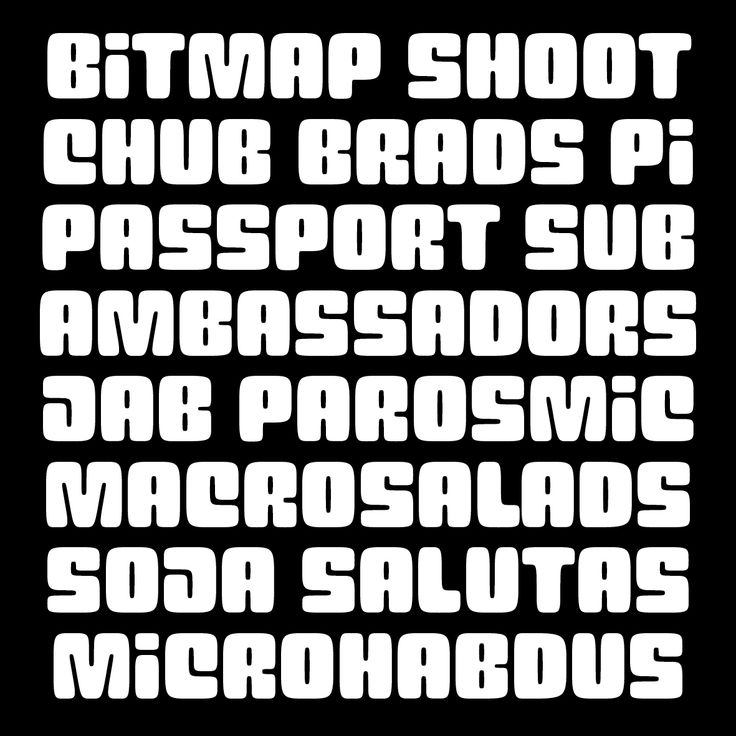
Классные шрифты
Cool Fonts можно использовать практически в любом приложении в любое время на iPhone. Некоторые из популярных приложений, совместимых с этим, включают Snapchat, TikTok, Kik, WeChat и Messenger. Cool Fonts можно использовать на iPad и iPod, а также на iPhone.
СВЯЗАННЫЕ: 10 лучших бесплатных кулинарных приложений
Хотя оно бесплатно только в течение трех дней, это идеальное приложение для тестирования для пользователей, которые не уверены, хотят ли они полностью изменить клавиатуру.
Шрифты для вас
Это приложение предлагает более 100 шрифтов, включая курсив, курсив, готический, полужирный и пузырьковый. От больших и смелых до плавных и стильных — здесь каждый найдет что-то для себя. Приложение даже включает в себя характерные странности, такие как древнеанглийское письмо или шрифт, который переворачивает текст вверх ногами.
Fonts For You в основном используется для того, чтобы выделить биографии учетных записей социальных сетей, оживить истории Insta и добавить изюминку при обмене сообщениями с друзьями. Сама клавиатура также настраивается с помощью различных тем и цветов, доступных для пользователя. Хотя приложение бесплатное, оно не содержит рекламы внутри приложения, как в случае со многими другими приложениями для iOS.
Сама клавиатура также настраивается с помощью различных тем и цветов, доступных для пользователя. Хотя приложение бесплатное, оно не содержит рекламы внутри приложения, как в случае со многими другими приложениями для iOS.
Font Changer-Keyboard Fonts
Скриншот из приложения iPhone Font Changer-Keyboard Fonts.
Font Changer-Keyboard Fonts был разработан специально для тех, кто хочет изменить внешний вид своей клавиатуры. От царственного курсива до контуров белым на черном — для каждого найдется шрифт. Кроме того, приложение также позволяет пользователям менять цвет своих клавиатур.
СВЯЗАННЫЕ: 10 лучших бесплатных приложений для тренировок
Кроме того, приложение поставляется с очень креативными тематическими клавиатурами и позволяет пользователю выполнять многозадачность, используя инструменты для выполнения повседневных задач. Помимо стиля и цвета, пользователь может добавлять музыку или изображения к своей клавиатуре и выбору шрифта для более индивидуального стиля.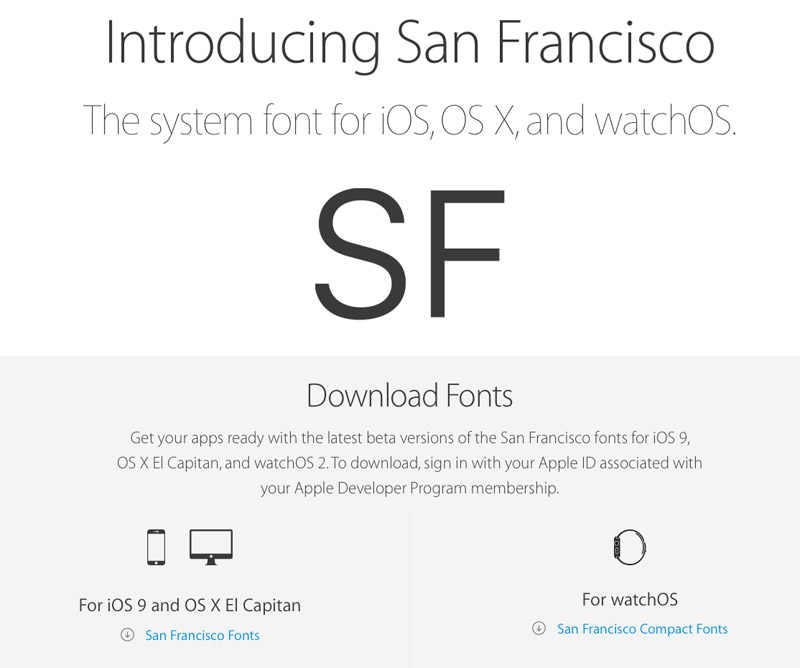
Шрифты
Скриншот из приложения Fonts для iPhone.
Это приложение хорошо работает с любым приложением социальных сетей, включая WhatsApp и iMessage. Шрифты также работают с Snapchat, Clubhouse, TikTok, Facebook, Messenger и другими приложениями. Он идеально подходит для тех, кто хочет полностью изменить свою клавиатуру и персонализировать свои страницы и сообщения в социальных сетях, чтобы они соответствовали бренду или индивидуальности. Это идеальное приложение для тех, кто хочет оживить свои учетные записи в социальных сетях, не беспокоясь о знаниях графического дизайна.
Более того, он также имеет набор встроенных смайликов для пользователей, которые хотят быть веселыми и кокетливыми, не набирая ряд разрозненных символов.
Font Diner
Скриншот приложения Font Diner для iPhone.
Для более творческих проектов в стиле ретро Font Diner специализируется на более чем 400 оригинальных шрифтах для графических дизайнеров и специально предназначен для творческих людей в дороге.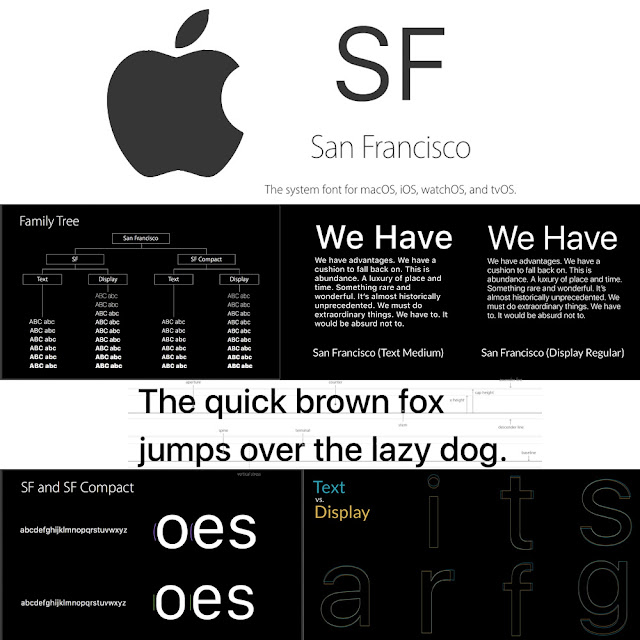 Приложение совместимо как с iPhone, так и с iPad, что делает его идеальным для больших и маленьких проектов.
Приложение совместимо как с iPhone, так и с iPad, что делает его идеальным для больших и маленьких проектов.
Существует бесплатный базовый набор шрифтов, который работает с Pages, Keynote и Numbers. За пять долларов каждый пользователи могут разблокировать дополнительные шрифты для своих дизайнов.
Фонтир
Отправив шрифты по электронной почте в качестве профиля конфигурации, пользователи Fonteer могут установить шрифты OTF или TTF на iPhone. После отправки шрифтов по электронной почте пользователь может разархивировать их в FontBook, чтобы они были доступны для любых приложений, позволяющих изменять шрифты.
СВЯЗАННЫЕ: 11 лучших бесплатных приложений для йоги 2022 года
Хотя бесплатные пользователи имеют право делать это только с тремя шрифтами, полная версия незаменима для графических дизайнеров. Pages, Keynote, Numbers, Word, Powerpoint, Excel и Adobe Comp — это лишь несколько примеров приложений, совместимых с Fonteer. Приложение позволяет пользователям одновременно управлять различными коллекциями шрифтов, изучая и устанавливая Google Fonts или загружая дополнительные шрифты в браузер. Это идеальный вариант для пользователей, которые хотят, чтобы им был доступен абсолютно любой мыслимый шрифт.
Это идеальный вариант для пользователей, которые хотят, чтобы им был доступен абсолютно любой мыслимый шрифт.
Шрифты++
Основанный на Unicode, Fonts++ предлагает дизайнерские шрифты, которые видны на всех других iPhone, даже если пользователь, с которым связываются, не имеет этих шрифтов на своем мобильном устройстве. Помимо использования в социальных сетях, Fonts++ можно синхронизировать в календаре, папках, списке задач и т. д., чтобы предоставить пользователю более персонализированный опыт.
Это приложение также имеет бесплатную 3-дневную пробную версию перед ежемесячной или годовой подпиской, чтобы дать пользователю представление о том, какие шрифты они ищут в приложении.
WhatTheFont
WhatTheFont отличается от других приложений на iPhone тем, что позволяет пользователю захватывать шрифты из любых других приложений, которые он использует, чтобы сделать их своими собственными. Пользователь может сделать снимок экрана или загрузить на свой телефон изображение того, какие шрифты ему нужны.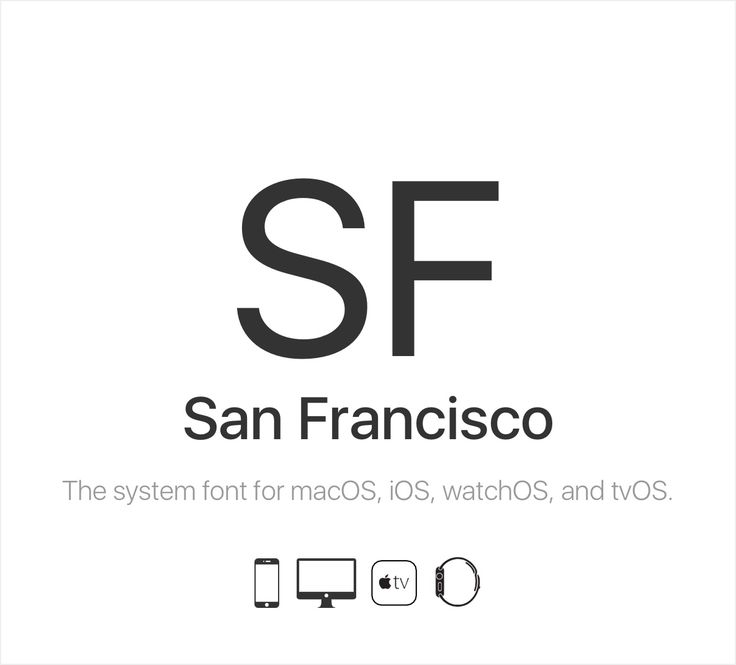 Кроме того, человек может протестировать понравившийся шрифт, например, использовать его в своем собственном тексте и узнать название шрифта.
Кроме того, человек может протестировать понравившийся шрифт, например, использовать его в своем собственном тексте и узнать название шрифта.
Приложение также направляет пользователя к другим приложениям, похожим на те, которые ему нравятся, и дает им точные названия шрифтов, чтобы они могли найти их в удобное время. Это обязательное условие для любителей типографики.
iFont
iFont уникален тем, что пользователи могут загружать шрифты в форматах TTF, TTC и OTF. Кроме того, пользователи могут добавлять шрифты, сжатые в ZIP-файл, для использования в таких приложениях, как Pages, Keynote, Microsoft Word и других.
СВЯЗАННЫЕ: 10 лучших бесплатных приложений для звонков для Android, рейтинг
Одна из самых крутых функций, включенных в iFont, — это возможность устанавливать, сравнивать и предварительно просматривать шрифты, одновременно просматривая отдельные глифы и технические детали шрифта. Следует отметить, что iFont несовместим со шрифтами на клавиатуре или в приложениях, несовместимых с пользовательскими шрифтами.



 Выберите свои собственные шрифты и начните набирать письмо.
Выберите свои собственные шрифты и начните набирать письмо.
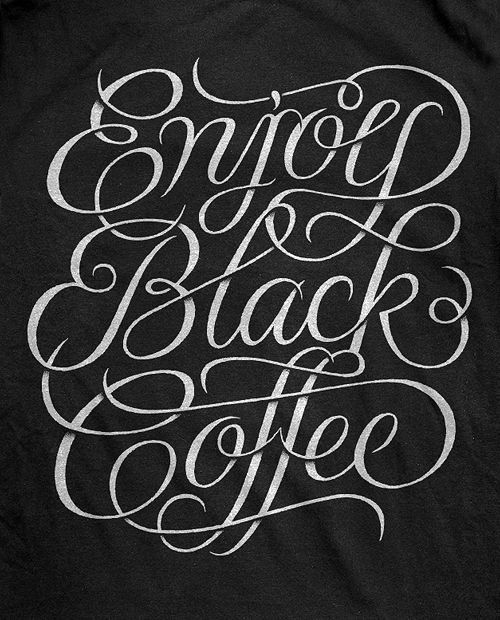

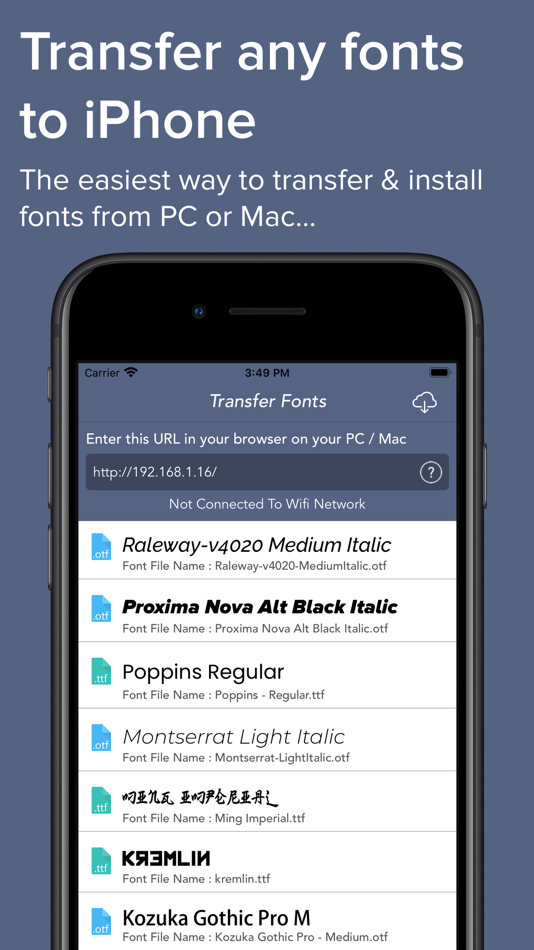
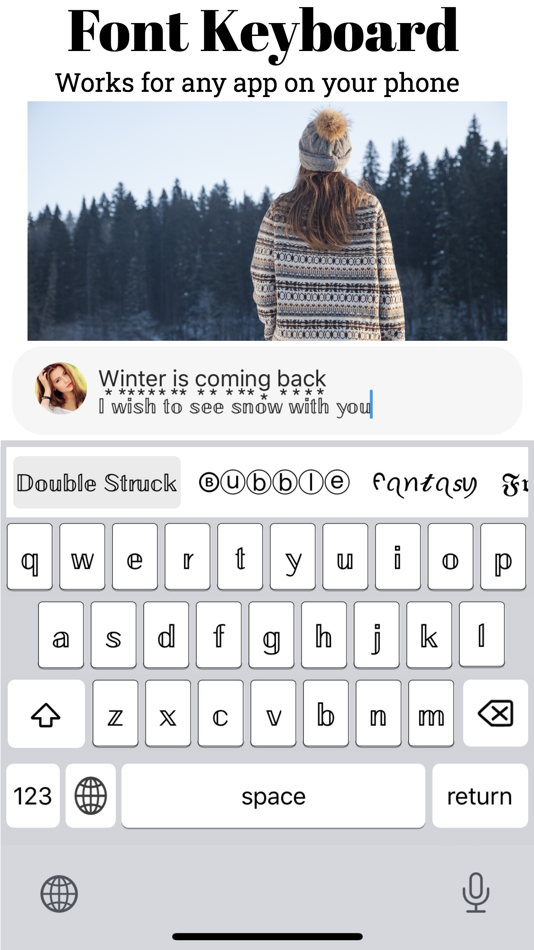 Пользователю откроется 1 300 бесплатных шрифтов, а в рамках подписки он сможет применить любой из 17 000 дизайнов от именитых разработчиков. В приложении есть удобная функция распознавания текста — нужно навести камеру на понравившуюся надпись, и Айфон найдет похожие шрифты в базе. Для работы нужен смартфон с iOS 13 или более поздней версией.
Пользователю откроется 1 300 бесплатных шрифтов, а в рамках подписки он сможет применить любой из 17 000 дизайнов от именитых разработчиков. В приложении есть удобная функция распознавания текста — нужно навести камеру на понравившуюся надпись, и Айфон найдет похожие шрифты в базе. Для работы нужен смартфон с iOS 13 или более поздней версией. д. После оформления платной подписки приложение предоставляет доступ к большему количеству шрифтов, убирает рекламу.
д. После оформления платной подписки приложение предоставляет доступ к большему количеству шрифтов, убирает рекламу.

 д.
д.



