Содержание
20 скрытых функций iPhone, о которых вы могли не знать: секреты iOS
Про эти функции знают далеко не все!
В iOS есть немало скрытых или неочевидных для нахождения функций. В их скрытности виновата сама компания Apple, которая не рассказывает обо всех полезных возможностях должным образом. В этой статье мы собрали 20 таких скрытых функций. Каждая из них действительно полезна, но главное — об их существовании знают не все владельцы iPhone.
1. Быстрое удаление цифр в «Калькуляторе»
В стандартном калькулятора на iPhone можно удалять последние набранные цифры. Это очень полезная опция, которая помогает не набирать цифры заново при каких-либо расчетах. Если вы случайно набрали не ту цифру, просто проведите влево или вправо по строке с цифрами. Лишняя цифра сразу же удалится.
2. Функция быстрого набора последнего номера
В стандартном приложении «Телефон» существует скрытая возможность, позволяющая мгновенно перезвонить последнему набранному контакту. Для этого требуется всего лишь дважды нажать на кнопку вызова и iPhone тут же начнет звонить по последнему исходящему номеру.
Для этого требуется всего лишь дважды нажать на кнопку вызова и iPhone тут же начнет звонить по последнему исходящему номеру.
3. Быстрая серийная съемка
В приложении «Камера» есть масса полезных функций, о которых Apple почему-то не рассказывает очевидным образом. Одной из наиболее полезных таких функций является серийная съемка. Воспользоваться ей крайне просто. Зажмите на кнопке спуска затвора и удерживайте. Все время, пока вы будете удерживать кнопку, iPhone будет снимать фотографии. Таким образом лучше всего снимать объекты в движении.
4. Моментальная конвертация валют
Пользователям iPhone не нужны дополнительные приложения и для конвертации валют по актуальному курсу. Для перевода суммы из одной валюты в другую нужно лишь набрать соответствующий запрос в поиске Spotlight, который открывается путем свайпа вниз по главному экрану.
5. Расширенные функции стандартной клавиатуры
Штатная клавиатура iOS имеет целый набор дополнительных символов, которые по умолчанию не отображаются.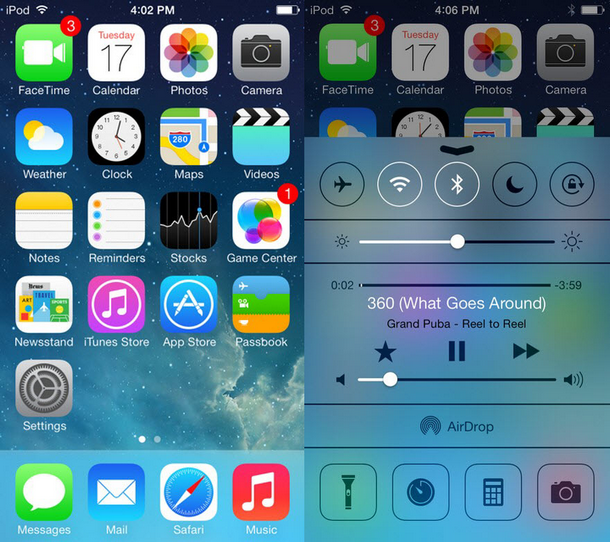 Например, знаки валют, кавычки и даже буква ё. Чтобы получить к ним доступ необходимо зажать по открытым по умолчанию символам. Буквально через секунду появится всплывающее окошко с перечнем доступных символов. Заметим, что символы различаются в зависимости от того, на какой букве или символе вы зажимали.
Например, знаки валют, кавычки и даже буква ё. Чтобы получить к ним доступ необходимо зажать по открытым по умолчанию символам. Буквально через секунду появится всплывающее окошко с перечнем доступных символов. Заметим, что символы различаются в зависимости от того, на какой букве или символе вы зажимали.
6. Следите за пройденными шагами без дополнительных приложений
Многие пользователи iPhone скачивают или даже покупают специальные приложения для отслеживания пройденных шагов. И далеко не все знают, что такая функция есть в стандартном приложении «Здоровье» (многие и вовсе его не открывают). Причем приложение считает шаги очень точно, а также учитывает подъем на этажи! Последней функцией не могут похвастаться большинство приложений по подсчету шагов из App Store.
7. Улучшите работу Touch ID
Работу сканера отпечатков пальцев Touch ID на любом iPhone можно значительно улучшить. Для этого необходимо зарегистрировать несколько новых отпечатков того же пальца, которым вы привыкли снимать блокировку со смартфона (у большинства людей это большой палец правой руки). При этом регистрировать отпечаток каждый раз необходимо под немного другими углами. Благодаря этому трюку Touch ID станет гораздо лучше и стабильнее определять ваш отпечаток.
При этом регистрировать отпечаток каждый раз необходимо под немного другими углами. Благодаря этому трюку Touch ID станет гораздо лучше и стабильнее определять ваш отпечаток.
8. Сканирование документов в приложении «Заметки»
И еще одна относительно скрытая функция iOS может заменить собой отдельное приложение из App Store. Прямо в приложение «Заметки» встроен отличный и удобный в использовании сканер документов. Чтобы воспользоваться им необходимо создать новую заметку, нажать на иконку «+» над клавиатурой и выбрать пункт открывшегося меню «Отсканировать документы». После этого остается навести объектив камеры на iPhone. Документ будет автоматически определен сканером, но при этом у вас будет возможность отрегулировать точность сканирования.
9. Открытие случайно закрытой вкладки в Safari
Если вы случайно закрыли вкладку в Safari и хотите быстро ее открыть, то для этого существует удобный способ. Перейдите в меню просмотра открытых страниц и зажмите кнопку «+». Через секунду откроется страница, на которой будут собраны все недавно закрытые вкладки. Благодаря этому способу не приходится лезть в историю, чтобы вновь открыть нечаянно закрытую вкладку.
Через секунду откроется страница, на которой будут собраны все недавно закрытые вкладки. Благодаря этому способу не приходится лезть в историю, чтобы вновь открыть нечаянно закрытую вкладку.
10. Открытие ссылки в Safari на новой вкладке
Классный и полезный трюк в Safari, который не знают даже многие опытные пользователи. Для того, чтобы открыть любую ссылку в новой вкладке, по ней достаточно нажать двумя пальцами одной руки одновременно. Эта функция Safari сильно экономит время.
11. Фильтры в приложении «Фото»
Это настоящая загадка, но предложенными в приложении «Фото» фильтрами практически никто не пользуется. Или же о них мало кто знает. А ведь прямо в приложении «Фото» вы можете провести полноценную работу над любым снимком и существенно улучшить его. Среди предложенных инструментов есть и привычные для всех фильтры, которые за одно нажатие улучшат фотографию.
12. Ускоренный набор символов
Если вы хотите набрать текст, в котором в основном будут буквы и только лишь пара цифр или символов, то есть классный трюк, который позволит сделать это быстрее. Вам не нужно тратить время и каждый раз переключаться на раскладку с символами. Для того, чтобы быстро набрать нужный символ или цифру, необходимо зажать на кнопке «123» (которая отвечает за открытие клавиатуры с символами) и не отрывая пальца от экрана провести к символу, который вы хотите вставить!
Вам не нужно тратить время и каждый раз переключаться на раскладку с символами. Для того, чтобы быстро набрать нужный символ или цифру, необходимо зажать на кнопке «123» (которая отвечает за открытие клавиатуры с символами) и не отрывая пальца от экрана провести к символу, который вы хотите вставить!
13. Возвращении наверх в любом приложении
Уверены, что вы не раз бывали в такой ситуации, когда долго прокручивали текст или изображения в каком-либо приложении, например, на веб-сайте. Если же вы и вовсе постоянно так делаете, то будете рады узнать, что прокручивать наверх для возвращения в «шапку» вовсе необязательно. Просто коснитесь часов в верхней строке состояния и вы автоматически вернетесь наверх.
14. Остановка музыки или видео по таймеру
Если вы привыкли перед сном слушать музыку или смотреть любимый сериал, то непременно не раз обнаруживали утром, что заряда на iPhone не осталось, так как вы уснули и не отключили музыку или видео. В стандартном приложении «Часы» есть полезная возможность установки таймера на остановку воспроизведения музыки или видео.![]() Установите таймер и в качестве оповещения выберите «Остановить».
Установите таймер и в качестве оповещения выберите «Остановить».
15. Быстрый перенос будильника
Все мы любим поспать, а iPhone большинству из нас сильно мешает это делать по утрам. Но чтобы не проспать, полностью будильник, разумеется, лучше не отключать. А, например, отложить. Сделать это можно не только нажатием по кнопке на экране. Есть куда более простой способ. Нужно всего лишь нажать на одну из кнопок регулировки громкости. Одно нажатие и будильник тут же умолкнет и будет отложен на 9 минут.
16. Уровень прямо в iPhone
В стандартном приложении «Компас», которое, конечно, мало кто использует, есть дополнительная вкладка «Уровень». Перейдя на нее вы получаете в свое распоряжение полноценный уровень, способный помочь, например, ровно повесить картину. Отметим, что еще в iOS 12 функция «Компас» была перенесена в новое приложение «Рулетка».
17. Скрытие частных фотографий
Мы все нередко даем наши iPhone в руки друзей или коллег для того, чтобы показать фото. И именно в эти моменты на экране могут «засветиться» ваши особенно личные фотографии, которые вы точно не хотите никому показывать. К счастью, на iPhone можно скрывать фотографии. Выберите фотографию (или сразу несколько снимков), нажмите «Поделиться» и в открывшемся окне выберите пункт «Скрыть». Все скрытые снимки больше не будут отображаться в общей ленте, а попадут в специальный альбом «Скрытые».
И именно в эти моменты на экране могут «засветиться» ваши особенно личные фотографии, которые вы точно не хотите никому показывать. К счастью, на iPhone можно скрывать фотографии. Выберите фотографию (или сразу несколько снимков), нажмите «Поделиться» и в открывшемся окне выберите пункт «Скрыть». Все скрытые снимки больше не будут отображаться в общей ленте, а попадут в специальный альбом «Скрытые».
18. Улучшение снимков
Каждый пользователь iPhone может сильно улучшить свои снимки, если начнет уделять внимание выбору экспозиции (подробное руководство). Прямо в приложении «Камера» коснитесь экрана iPhone, а после коснитесь еще раз и удерживая палец на экране проведите вверх или вниз. Изменения вы заметите моментально — сцена будет становиться светлее или темнее. Чаще всего снимкам не хватает именно света, а с помощью этого способы вы сможете добавить свет на фотографию искусственным образом.
19. Ускорение Safari
Примечание: не работает в последних версиях iOS 12. В них функция, отвечающая за ускорение, включена по умолчанию. Но у вас ведь уже давно установлена iOS 15 или хотя бы iOS 14? 🙂
В них функция, отвечающая за ускорение, включена по умолчанию. Но у вас ведь уже давно установлена iOS 15 или хотя бы iOS 14? 🙂
В настройках Safari есть один мало кому известный параметр, который ускоряет открытие веб-страницу. Перейдите в меню «Настройки» → Safari → «Дополнения» → Experimental Features и поставьте флажок на пункте Link Preload. Благодаря этому скорость мобильного серфинга заметно увеличится, так как данные от некоторых сайтов будут загружаться еще до нажатия.
20. Вспышка при уведомлениях
Очень старая, а из-за этого и позабытая многими пользователями функция, которая заставляет вспышку iPhone моргать при входящих звонках или уведомлениях в режиме без звука. Чтобы включить ее перейдите в меню «Настройки» → «Основные» → «Универсальный доступ» → «Вспышка предупреждений» и активируйте одноименный параметр.
Смотрите также:
- iOS занимает слишком много места в памяти iPhone — что делать?
- 4 способа, которые не дадут аккумулятору вашего iPhone умереть раньше времени
- 3 «секретных» параметра iPhone, которые обязательно нужно включить каждому
✅ Подписывайтесь на нас в Telegram, ВКонтакте, и Яндекс. Дзен.
Дзен.
50 секретов iPhone, о которых вы даже не подозревали
С выпуском iOS 15 и iPadOS 15 20 сентября Apple представила миллионам пользователей несколько своих новых функций для iPhone и iPad , таких как режим фокусировки, сводка уведомлений, обновленный Safari и многое другое.
Но помимо основных функций, Apple также внесла множество настроек и изменений в свои мобильные операционные системы, чтобы сделать время, которое вы проводите за своим «iPhone» или «iPad», более эффективным, функциональным и приятным.
С этой целью мы дополнили руководство 50 улучшениями в iOS 15 и iPadOS 15, которые могли остаться незамеченными.
Если у вас есть несколько веб-сайтов в группе вкладок Safari, которыми вы хотите поделиться с кем-то, например, по электронной почте или сообщениям, вы можете скопировать все URL-ссылки в буфер обмена следующим образом.
Откройте группу вкладок, коснитесь имени группы в нижней части экрана, затем коснитесь «Изменить» в верхнем левом углу меню карточки «Группы вкладок».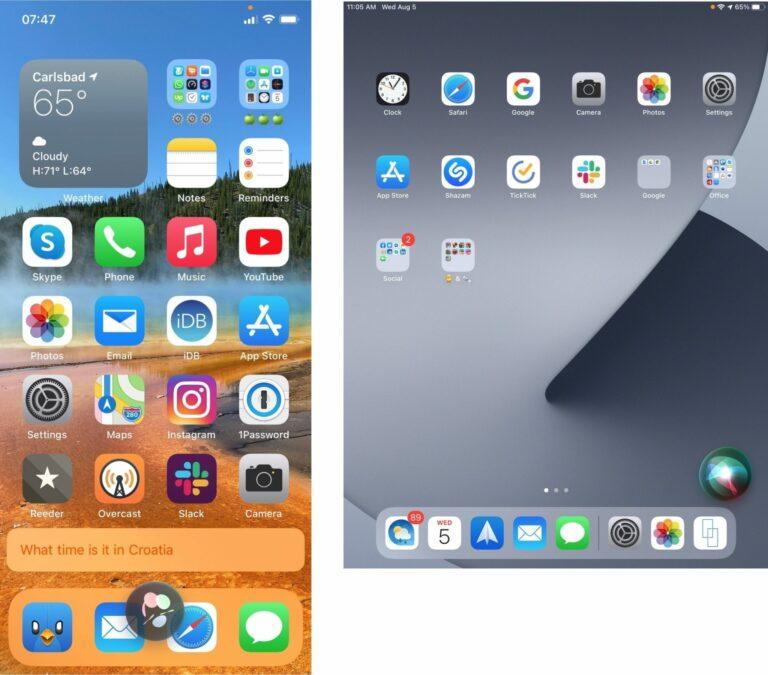 Коснитесь многоточия в кружке рядом с нужной группой вкладок, затем выберите «Копировать ссылки» .
Коснитесь многоточия в кружке рядом с нужной группой вкладок, затем выберите «Копировать ссылки» .
2. Блокировка паролем PDF-документа
Apple теперь позволяет блокировать PDF-документы паролем в iOS 15. Единственное предостережение: PDF-файл должен быть на вашем «iPhone» — по какой-либо причине вы не можете заблокировать документы в iCloud .
Откройте приложение «Файлы», перейдите в «На моем iPhone» и выберите PDF-документ, чтобы открыть его. Затем нажмите кнопку «Действия» в нижнем левом углу экрана, прокрутите вниз под параметрами общего доступа и нажмите «Заблокировать PDF» . Вам будет предложено ввести и подтвердить выбранный вами пароль.
3. Настройте стартовую страницу Safari.
Обновленная стартовая страница Safari в iOS 15 представляет собой универсальный магазин для всех ваших закладок, избранного, часто посещаемых сайтов, предложений Siri , вкладок iCloud, списка чтения и отчета о конфиденциальности.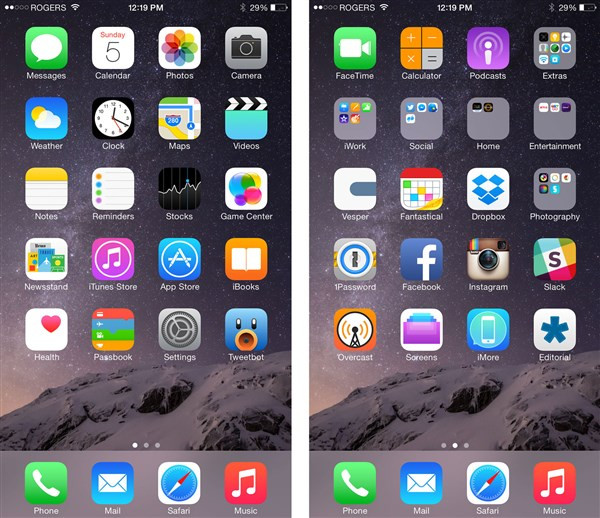 также имеет несколько настраиваемых параметров, таких как возможность выбирать собственные обои для начальной страницы. Вы даже можете при желании синхронизировать внешний вид стартовой страницы на всех своих устройствах через «iCloud».
также имеет несколько настраиваемых параметров, таких как возможность выбирать собственные обои для начальной страницы. Вы даже можете при желании синхронизировать внешний вид стартовой страницы на всех своих устройствах через «iCloud».
В представлении «Вкладки» нажмите значок «+» в нижнем левом углу, чтобы открыть новую вкладку, затем прокрутите страницу до конца и нажмите кнопку «Изменить» . Используйте переключатели для управления тем, что вы хотите отображать на стартовой странице. Варианты: «Избранное», «Часто посещаемые», «Доступные вам», «Отчет о конфиденциальности», «Предложения Siri», «Список чтения» и «Вкладки iCloud» .
Чтобы синхронизировать настройки стартовой страницы с другими устройствами, связанными с тем же Apple ID , включите переключатель рядом с «Использовать стартовую страницу на всех устройствах» .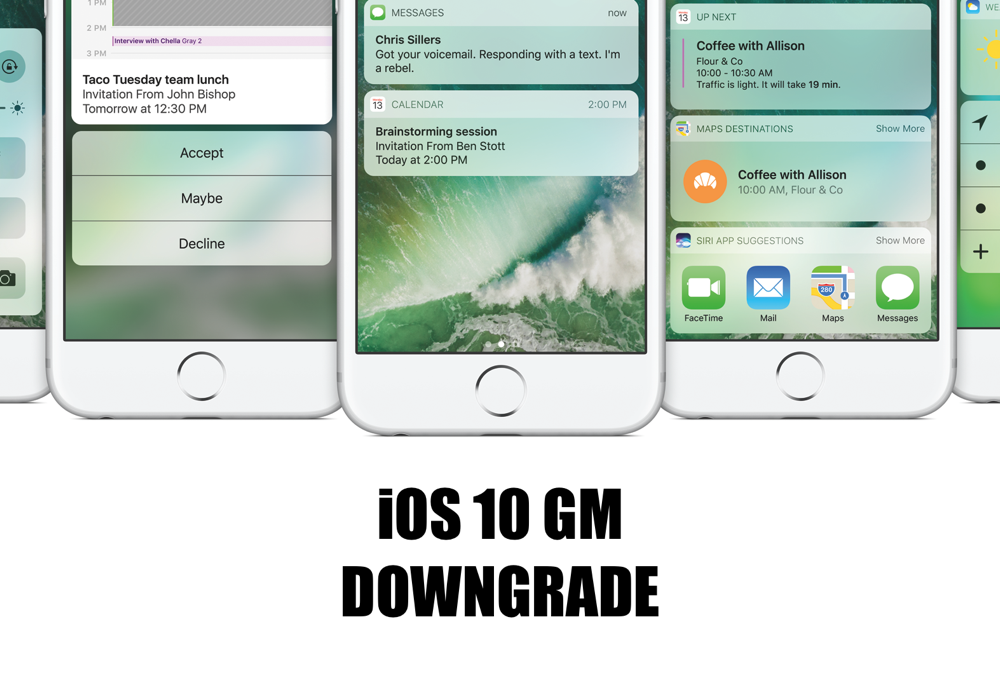 Вы также можете включить параметр «Фоновое изображение» и выбрать один из существующих обоев iOS или выбрать свой собственный из фотографий, нажав большую кнопку «+» .
Вы также можете включить параметр «Фоновое изображение» и выбрать один из существующих обоев iOS или выбрать свой собственный из фотографий, нажав большую кнопку «+» .
4. Сочетания клавиш для подкастов
Компании Apple Подкасты приложение для IPad имеет множество новых комбинаций клавиш. Раньше единственным сочетанием клавиш в приложении было Command + R для обновления каналов, но теперь существует 17 сочетаний клавиш.
Некоторые из новых сочетаний клавиш включают пробел для паузы, Command + стрелка вправо для перехода к следующему эпизоду, Shift + Command + стрелка вправо для перехода на 30 секунд вперед и Option + 4 для установки воспроизведения с двойной скоростью. Чтобы увидеть все доступные сочетания клавиш, как в любом приложении «iPad», удерживайте нажатой клавишу Command .
5. Удалите или переупорядочите страницы главного экрана.
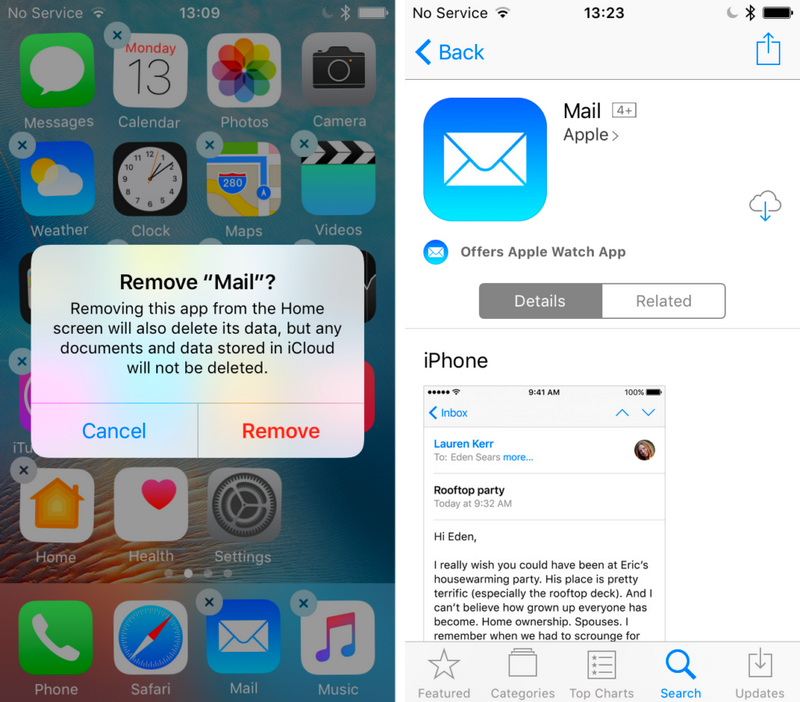
В iOS 15 Apple упростила управление домашним экраном , позволив вам переупорядочить страницы «Домашнего экрана» и даже полностью удалить отдельные страницы.
Войдите в режим покачивания, удерживая палец на свободном месте на «главном экране», затем коснитесь точек над док-станцией, чтобы перейти к просмотру страниц «домашнего экрана». Чтобы изменить порядок страниц, просто перетащите их, как если бы они были приложениями. Чтобы удалить страницу, нажмите кнопку «минус» в углу страницы, затем подтвердите, что хотите удалить ее. Приложения на удаленных страницах по-прежнему будут перечислены в библиотеке приложений.
6. Пользовательский размер текста для каждого приложения.
В iOS 14 вы можете добавить кнопку в Центр управления, которая позволяет вам изменять размер текста на экране «на лету». Любые внесенные вами изменения отражаются в масштабах всей системы независимо от ваших предпочтений, но в iOS 15 это больше не является ограничением, и настройка может быть специфичной для конкретного приложения.
Вызовите селектор размера текста в Центре управления, и вы увидите новые параметры, позволяющие применить настройку размера текста к системе или только к открытому в данный момент приложению. IOS 15 также запомнит ваш выбор, поэтому вы можете выйти из приложения, чтобы сделать что-то еще, а затем вернуться к нему с выбранным размером текста для этого конкретного приложения без изменений.
Вы можете управлять рядом настроек для конкретных приложений в разделе «Настройки» -> «Специальные возможности» -> «Настройки для каждого приложения» .
7. Перетащите приложения с Spotlight на главный экран.
В iOS 14 функциональность значков приложений, которые отображаются в результатах поиска «Предложения Siri» и Spotlight, ограничивается открытием приложения. Однако в iOS 15 можно перетащить приложение из Spotlight и поместить его прямо на «Домашний экран», что означает, что вам больше не нужно постоянно перетаскивать значки приложений между страницами «Домашний экран», чтобы переставлять их.
Теперь вы также можете напрямую удалять приложения из Spotlight с помощью длительного нажатия Quick Action, которое не было доступно в предыдущих версиях iOS, что означает, что вы можете быстро разобраться с любыми приложениями, которые были забыты в вашей библиотеке приложений.
8. Используйте лупу для выделения текста.
После его удаления в iOS 13 Apple повторно представила новую версию увеличительного стекла для выделения текста. С точки зрения пользователя удаление лупы показалось Apple странным решением, так как из-за этого было сложнее увидеть, где находится курсор под вашим пальцем.
Новая лупа немного меньше оригинальной, но тот факт, что она появилась снова, скорее всего, будет приветствоваться. Просто нажмите и удерживайте палец на любой области ввода текста, чтобы открыть лупу и переместить курсор в тексте.
9. Разделение приложений в режиме многозадачности.
Разделенный просмотр в iPadOS не нов, но в iOS 15 теперь есть экранное меню для управления им, которое дает пользователям, которые не знают жестов, визуальную подсказку о существовании этой функции. В верхней части приложений, поддерживающих разделенный просмотр, находится небольшой значок с многоточием, при нажатии на который открывается три варианта (слева направо): полноэкранный режим, разделенный вид и слайд .
В верхней части приложений, поддерживающих разделенный просмотр, находится небольшой значок с многоточием, при нажатии на который открывается три варианта (слева направо): полноэкранный режим, разделенный вид и слайд .
Нажмите «Разделить вид» или «Сдвинуть», и текущее приложение переместится в сторону, чтобы открыть «Домашний экран», что позволит вам выбрать другое приложение для совместного использования экрана. Когда у вас есть два приложения в режиме Split View, каждое из них будет иметь значок в виде эллипса в верхнем центре окна, чтобы вы могли управлять независимо друг от друга.
Обратите внимание, что некоторые приложения, такие как Почта и Заметки, поддерживают четвертый вариант, называемый Центральным окном, который позволяет вам открывать конкретное электронное письмо или заметку в середине экрана.
10. Используйте вид полки
В iPadOS 15 поддерживаемые приложения теперь отображают новый вид полки в нижней части экрана при запуске. На полке отображаются все открытые окна для текущего приложения, включая любые его многозадачные экземпляры, что позволяет легко переключаться между ними.
На полке отображаются все открытые окна для текущего приложения, включая любые его многозадачные экземпляры, что позволяет легко переключаться между ними.
Полка сворачивается, когда вы взаимодействуете с открытым окном, но вы можете снова открыть ее, нажав и удерживая значок приложения и выбрав «Показать все окна».
11. Сохраните несколько изображений из Интернета в свой фотоальбом
В «iOS 15» Apple дает пользователям возможность перетаскивать изображения, текст, файлы и многое другое между приложениями на «iPhone». Во многих приложениях вы можете перетащить один элемент одним пальцем и при перетаскивании выбрать дополнительные элементы, нажав их другим пальцем. Выбранные элементы перемещаются вместе и отображаются стопкой под пальцем, перетаскивающим исходный элемент. Затем вы можете перетащить элементы как группу в другое приложение.
Например, можно выполнить поиск изображений в Google, перетащить несколько изображений из результатов поиска в Интернете, затем переключиться на «Фотографии» и добавить их в фотоальбом.
12. Используйте новый виджет малого календаря.
К сожалению, для многих пользователей iOS 14 квадратный виджет календаря показывает только текущий день и любые события, а не полный календарный месяц, который может отображаться только в более крупном виджете 2×4.
Новый виджет календаря 2×2 (слева) по сравнению с оригинальным виджетом 2×2
Это всегда было похоже на плохое использование пространства для виджетов, но, к счастью, iOS 15 добавляет новый виджет 2×2, который отображает полный календарный месяц с выделенным текущим днем. Еще одно связанное изменение: теперь вы можете сделать календарь настраиваемым цветом с помощью палитры цветов в дополнение к семи вариантам цвета по умолчанию, которые предлагает приложение «Календарь».
13. Отключить уведомления приложения Badge
Уведомления о значках приложений можно отключить, когда пользователи находятся в режиме «Не беспокоить» или «Фокус». Перейдите в «Настройки» -> «Фокус» и выберите «Не беспокоить» или любой из других перечисленных режимов фокусировки.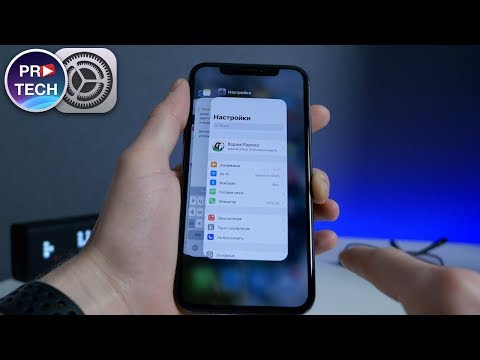 Затем в разделе «Параметры» выберите «Главный экран» и включите переключатель рядом с «Скрыть значки уведомлений» .
Затем в разделе «Параметры» выберите «Главный экран» и включите переключатель рядом с «Скрыть значки уведомлений» .
Теперь, когда включен режим «Фокус» или «Не беспокоить», все приложения больше не будут отображать значок уведомления на «Домашнем экране». Конечно, пользователи могут отключать значки уведомлений для каждого приложения; однако это глобальный параметр, который влияет на все приложения на «Домашнем экране».
14. Вызов быстрой заметки на iPad
В «iPadOS 15» Apple представила новую функцию повышения производительности под названием «Быстрые заметки», цель которой — обеспечить более быстрый способ записывать вещи на «iPad» без необходимости заходить в приложение «Заметки» и выходить из него. Независимо от того, находитесь ли вы на «Домашнем экране» или в любом приложении, вы можете в любой момент открыть плавающее окно Quick Note с помощью пальца или Apple Pencil , проведя по диагонали вверх от правого нижнего угла экрана.
Если вы используете подключенную клавиатуру с клавишей Globe , просто нажмите клавишу Globe + Q, чтобы запустить Quick Note.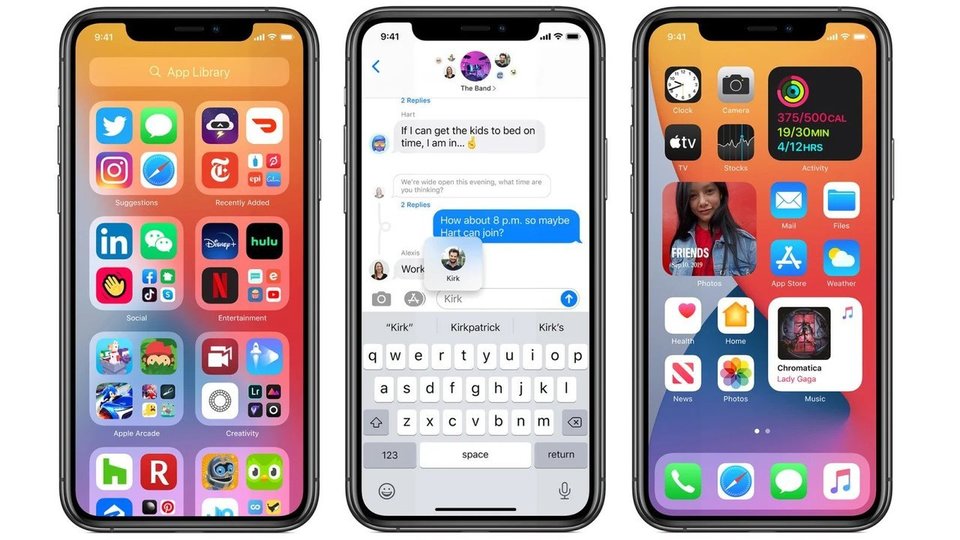 Вы также можете добавить кнопку «Быстрая заметка» в Центр управления: перейдите в «Настройки» -> «Центр управления», затем добавьте параметр «Быстрая заметка» из раздела «Включенные элементы управления».
Вы также можете добавить кнопку «Быстрая заметка» в Центр управления: перейдите в «Настройки» -> «Центр управления», затем добавьте параметр «Быстрая заметка» из раздела «Включенные элементы управления».
Быстрые заметки нельзя создавать на «iPhone» под управлением «iOS 15». Однако, поскольку быстрые заметки находятся в приложении «Заметки», вы можете получить доступ ко всем, что вы создали в другом месте на своем «iPhone», так же легко, как и к любой другой заметке.
15. Сгенерируйте код двухфакторной аутентификации.
IOS 15 включает встроенный аутентификатор, который может генерировать коды подтверждения для дополнительной безопасности входа на поддерживаемых веб-сайтах, что означает, что сторонние приложения для аутентификации не нужны.
Вы можете настроить коды подтверждения для учетных записей в Интернете в разделе «Настройки» -> «Пароли» . После настройки коды подтверждения будут автоматически заполняться при входе на сайт, что значительно упрощает двухфакторную аутентификацию на «iPhone» или «iPad».
16. Нарядите свою Memoji.
Apple добавила новые параметры настройки Memoji, которые можно использовать в сообщениях, FaceTime и т. Д. На выбор предлагается более 40 новых нарядов и три новых цвета нарядов. Apple включила возможность выбора другого цвета для правого глаза и левого глаза для людей с гетерохромией, а также есть три новых варианта очков.
Есть также новые варианты разноцветных головных уборов, чтобы люди могли представлять свои любимые спортивные команды или университеты, а также есть новые варианты доступности для изображения кохлеарных имплантатов, кислородных трубок или мягкого шлема.
Благодаря отзывам на этапе бета-версии iOS 15, Apple сделала расположение адресной строки Safari в нижней части экрана необязательным.
Если вы не можете продолжить работу с адресной строкой в нижней части экрана и предпочитаете, чтобы она находилась в исходном положении вверху, как это было в iOS 14, нажмите значок «aA» в левой части экрана. адресной строке, затем выберите Показать верхнюю адресную строку во всплывающем меню. Вы также можете управлять этим изменением дизайна в Настройках -> Safari в разделе «Вкладки». Чтобы переместить строку URL-адреса в верхнюю часть интерфейса Safari, выберите «Одна вкладка» .
адресной строке, затем выберите Показать верхнюю адресную строку во всплывающем меню. Вы также можете управлять этим изменением дизайна в Настройках -> Safari в разделе «Вкладки». Чтобы переместить строку URL-адреса в верхнюю часть интерфейса Safari, выберите «Одна вкладка» .
18. Использование пешеходных маршрутов в дополненной реальности на картах
В знак уважения к Google Maps, Apple добавила новый режим AR в свое приложение Maps, который позволяет отображать пешеходные маршруты в реальном мире с помощью задней камеры вашего iPhone, что упрощает определение того, куда вам нужно идти в населенных пунктах. и уменьшите необходимость смотреть на свой смартфон во время движения.
Просто начните пешеходный маршрут, затем поднимите «iPhone» и просканируйте здания вокруг, когда появится соответствующий запрос. Пошаговые инструкции появятся в режиме AR автоматически, что должно упростить доступ к нужному месту, особенно в ситуациях, когда указания непростые.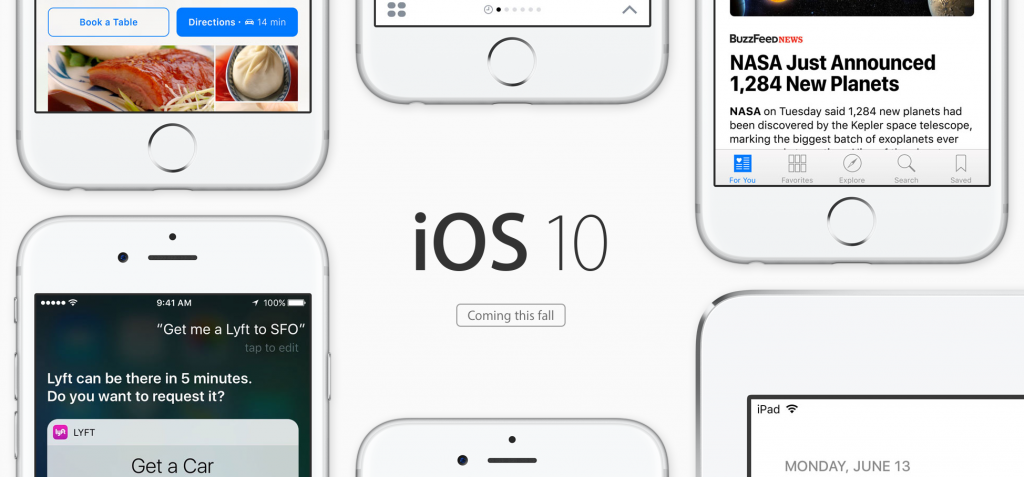
Функция AR доступна с конца 2021 года в основных поддерживаемых городах, включая Лондон, Лос-Анджелес, Нью-Йорк, Филадельфию, Сан-Диего, Сан-Франциско и Вашингтон, округ Колумбия. Только iPhone, выпущенные после 2018 года, совместимы с функцией AR.
19. Как заблокировать фоновый шум в FaceTime с помощью голосовой изоляции
Когда вы разговариваете по телефону, микрофон вашего устройства обычно улавливает широкий спектр звуков в окружающей среде, но с изоляцией голоса в iOS 15 машинное обучение распознает эти звуки, блокирует любой окружающий шум и определяет приоритет вашего голоса, чтобы он поступал. через ясно.
Чтобы использовать его при вызове «FaceTime» или при ответе на вызов в стороннем приложении, таком как WhatsApp или Teams, запустите Центр управления устройства, нажмите кнопку «Режим микрофона» в правом верхнем углу, затем нажмите «Изоляция голоса», чтобы включить ее.
20. Включите оповещения о погодных осадках.
Чтобы получать уведомления о погоде в вашем текущем местоположении, вам сначала необходимо разрешить приложению Погода всегда получать доступ к вашему местоположению (Настройки -> Конфиденциальность -> Службы геолокации -> Погода).-Step-9.jpg/670px-Jailbreak-iOS-6.1.3-(4th-Generation)-Step-9.jpg) Затем в приложении Погода коснитесь значка в правом нижнем углу экрана, который выглядит как маркированный список.
Затем в приложении Погода коснитесь значка в правом нижнем углу экрана, который выглядит как маркированный список.
Нажмите «Включить уведомления» вверху списка местоположений. Если вы не видите карточку «Оставайтесь сухими», коснитесь круглого значка с многоточием в правом верхнем углу экрана, затем коснитесь «Уведомления» -> «Продолжить» -> «Разрешить» . Наконец, переключите переключатели рядом с местами, для которых вы хотите получать уведомления.
21. @Mention People в заметках
В общих заметках или папках вы можете добавить знак @ и ввести имя человека, которому предоставлен доступ к заметке, чтобы привлечь их внимание к ней и сообщить им о важных обновлениях.
С @mention человек получает уведомление о заметке, что аналогично тому, как @mentions работают в других приложениях.
22. Используйте теги в заметках
При написании заметки вы можете использовать хэштеги, чтобы пометить ее словом или фразой для организационных целей.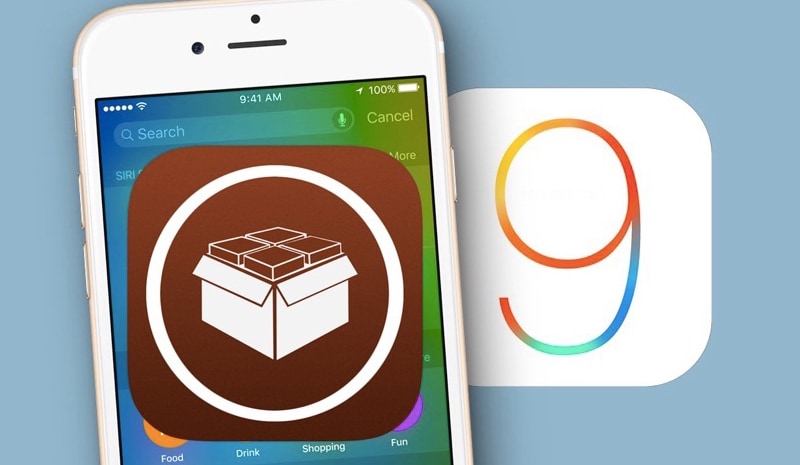 Вы можете использовать любые теги, например # кулинария, # растения, # работа, # напоминания и т. Д.
Вы можете использовать любые теги, например # кулинария, # растения, # работа, # напоминания и т. Д.
После создания тега он добавляется в раздел «Теги» в обзоре приложения Notes. Вы можете нажать на любое имя тега, чтобы просмотреть все заметки, содержащие этот тег.
С iOS 15 и Hide My Email вы можете создавать уникальные случайные адреса электронной почты, которые будут перенаправляться в ваш личный почтовый ящик, когда вы хотите, чтобы ваш личный адрес электронной почты оставался конфиденциальным.
В настройках коснитесь баннера «Apple ID» вверху, затем выберите iCloud -> Скрыть мою электронную почту -> Создать новый адрес . Нажмите «Продолжить», а затем присвойте своему адресу ярлык. Вы также можете при желании сделать пометку об этом. Теперь вы можете использовать случайный адрес электронной почты при отправке писем в Mail или когда вас просят ввести свой адрес электронной почты на веб-сайте в Safari.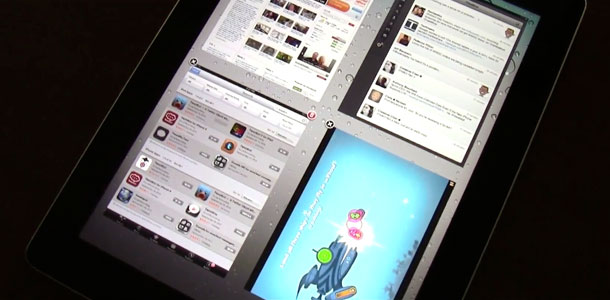
24. Включите iCloud + Private Relay
Наряду с iOS 15 Apple представила услугу «iCloud» +, которая добавляет новые функции в ее платные планы «iCloud» (обновленные уровни хранения «iCloud» начинаются с 0,99 доллара США). Одной из этих функций является «iCloud» Private Relay, которая предназначена для шифрования всего трафика, выходящего с вашего устройства, чтобы никто не мог его перехватить или прочитать.
Чтобы включить его в настройках , коснитесь баннера «Apple ID» вверху, затем выберите iCloud -> Private Relay и включите переключатель рядом с iCloud Private Relay. При включенной частной ретрансляции, нажав «Местоположение IP-адреса», вы можете использовать параметр «Сохранить общее местоположение» по умолчанию, чтобы сохранить локальный контент при просмотре, или переключиться на менее географически привязанный и более конфиденциальный вариант «Использовать страну и часовой пояс» .
25. Поделитесь данными о своем здоровье
В iOS 15 Apple добавила возможность делиться данными о вашем здоровье с членами семьи или опекунами, чтобы они могли отслеживать значимые изменения в выбранных вами показателях здоровья. Они также могут получать уведомления, если вы получаете важное предупреждение о состоянии здоровья.
Вы можете поделиться с кем-либо данными о здоровье, нажав на вкладку «Поделиться». Выберите «Поделиться с кем-нибудь» и просто следуйте инструкциям на экране.
26. Быстрое обновление веб-страницы
В своем браузере Safari для iOS Apple включает в адресную строку значок перезагрузки. Однако, в зависимости от того, где расположена ваша адресная строка, если вы только что перешли на веб-страницу и что-то не загрузилось правильно, может быть проще просто потянуть страницу вниз жестом смахивания, чтобы перезагрузить ее.
Эта альтернатива необходимости нажимать на значок перезагрузки особенно полезна, если вы хотите, чтобы адресная строка оставалась в верхней части экрана, где нажатие на значок перезагрузки может быть менее удобным.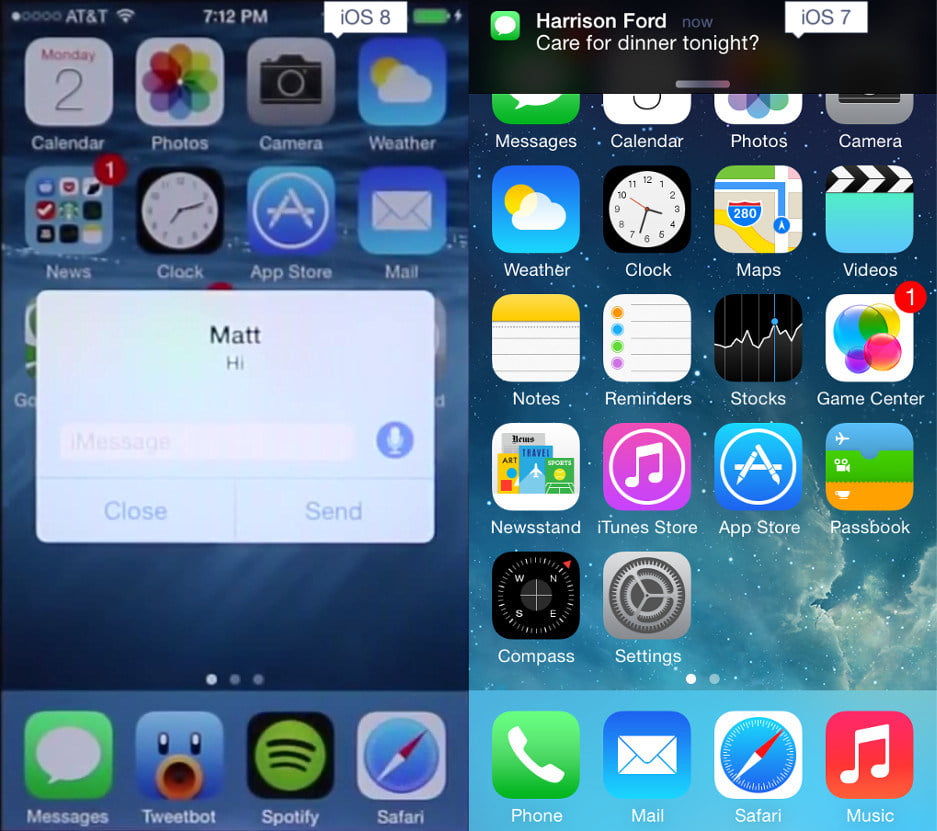
27. Найдите расширения Safari
В iOS 15 Safari теперь поддерживает сторонние веб-расширения, которые можно загрузить и установить через App Store . Расширения могут изменить то, как работает браузер Apple, полезными способами или даже добавить к нему дополнительные функции.
Чтобы найти расширения в «App Store», откройте приложение «Настройки» , нажмите «Safari» и в разделе «Общие» выберите «Расширения» , затем нажмите «Другие расширения» . После установки расширения вы увидите его в списке на экране «Расширения» в настройках, где вы сможете управлять любыми параметрами, связанными с расширением.
28. Отключить тонировку веб-сайтов
В Safari на iOS 15 тонирование веб-сайта происходит, когда цвет интерфейса Safari меняется вокруг вкладок, закладок и кнопок навигации в соответствии с цветом просматриваемого веб-сайта.
Эффект предназначен для того, чтобы интерфейс браузера уходил на задний план и создавал более захватывающий опыт. Однако это нравится не всем. К счастью, Apple решила включить эту функцию. Запустите приложение «Настройки» , прокрутите вниз до Safari и в разделе «Вкладки» выключите переключатель рядом с «Разрешить тонирование веб-сайта» . (На «iPadOS 15» этот параметр называется «Показать цвет на панели вкладок»)/
Однако это нравится не всем. К счастью, Apple решила включить эту функцию. Запустите приложение «Настройки» , прокрутите вниз до Safari и в разделе «Вкладки» выключите переключатель рядом с «Разрешить тонирование веб-сайта» . (На «iPadOS 15» этот параметр называется «Показать цвет на панели вкладок»)/
29. Отключите автоматический ночной режим камеры.
При использовании приложения Камера на айфонов, то ночной режим функция включается автоматически, когда датчик камеры регистрирует в помещении или на открытом воздухе сцены , которые он посчитает темно достаточно, чтобы гарантировать осветления. Если вы хотите снять аутентичную вечернюю сцену, в которой, например, любые источники света остаются приглушенными, лучше отключить «Ночной режим», чтобы предотвратить чрезмерное освещение и нечеткое изображение.
Вы можете отключить его, нажав желтую кнопку «Ночной режим», когда она появится в верхней части видоискателя, но когда вы снова откроете приложение «Камера» и датчик обнаружит слабую освещенность, «Ночной режим» будет автоматически снова включен.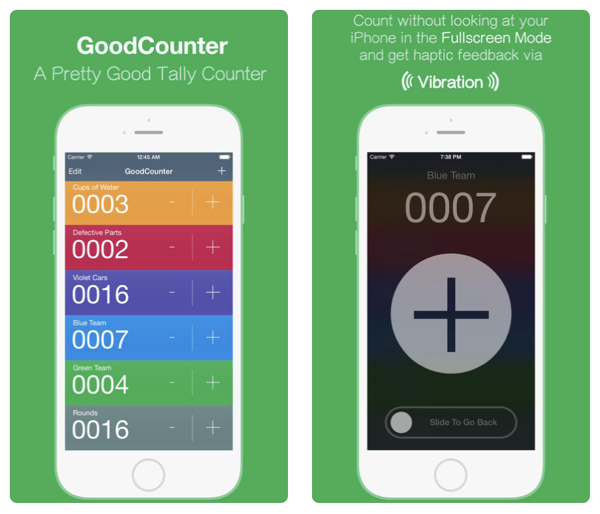 В iOS 15 вы можете отключить «Ночной режим» и убедиться, что он остается выключенным. Запустите приложение «Настройки» , выберите «Камера» -> «Сохранить настройки», затем переведите переключатель «Ночной режим» в зеленое положение «ВКЛ.».
В iOS 15 вы можете отключить «Ночной режим» и убедиться, что он остается выключенным. Запустите приложение «Настройки» , выберите «Камера» -> «Сохранить настройки», затем переведите переключатель «Ночной режим» в зеленое положение «ВКЛ.».
30. Заставьте Siri объявлять уведомления
«Сири» может объявлять сообщения в течение некоторого времени, но в «iOS 15» эта функция была расширена на все уведомления. Если эта функция включена, Siri будет автоматически объявлять время чувствительное уведомления от приложений , когда AirPods / Beats связаны.
В приложении «Настройки» нажмите «Уведомления» и в разделе «Siri» выберите «Уведомлять об уведомлениях» , затем включите переключатель рядом с «Уведомления об уведомлениях» . Чтобы Siri объявлял обо всех уведомлениях от определенного приложения, просто выберите соответствующее приложение в списке в разделе «Объявлять уведомления от» и включите его переключатель «Уведомления об объявлении» .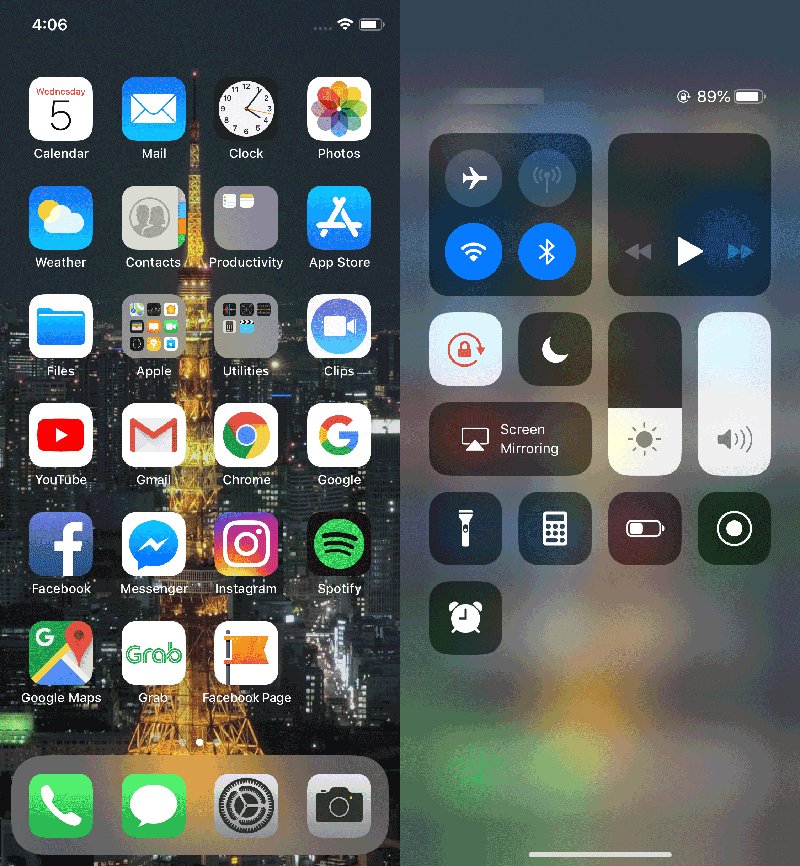
31. Делитесь тем, что у вас на экране, с помощью Siri
В iOS 15 одним из результатов повышения контекстной осведомленности «Сири» является его способность помогать вам делиться всем, что находится на экране «iPhone», с кем-то еще с помощью сообщения, будь то веб-сайт в Safari, песня в Apple Music , фотография или просто местный прогноз погоды.
Чтобы поделиться чем-то в любое время, скажите «Привет, Сири», а затем «Поделись этим с [человеком]». «Сири» начнет действовать и подтвердит ваш запрос, спросив: «Вы готовы его отправить?» На этом этапе вы можете либо сказать да / нет, либо добавить комментарий к сообщению, используя поле ввода, а затем нажать «Отправить». Если это что-то, чем нельзя поделиться напрямую, например прогноз погоды, «Сири» сделает снимок экрана и отправит его вместо этого.
32. FaceTime для пользователей Android
В iOS 15 вы можете разрешить любому, даже если у него нет устройства Apple, присоединиться к вызову «FaceTime» с вами, создав ссылку на беседу «FaceTime», которой можно поделиться где угодно.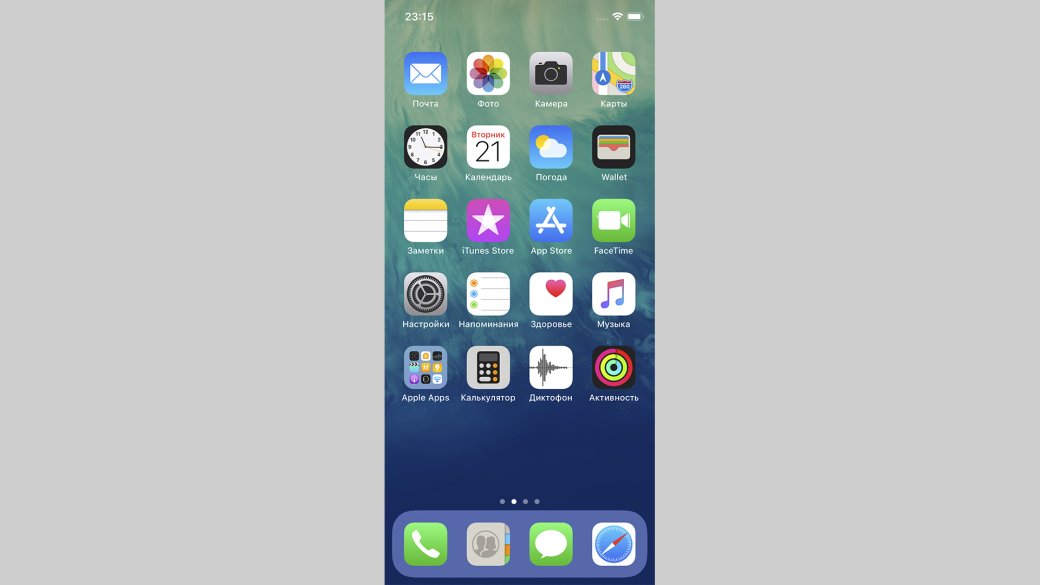
В приложении «FaceTime» просто коснитесь «Создать ссылку» , дайте ссылке имя, а затем поделитесь ею из меню «Действия» . После того, как вы отправите ссылку и получатель откроет ее, он будет перенаправлен на веб-страницу, где он сможет ввести свое имя, чтобы присоединиться к беседе. После того, как они присоединились к вызову, у них будут обычные параметры «FaceTime», чтобы отключить микрофон, отключить видео, переключить вид камеры и покинуть вызов.
33. Используйте камеру для сканирования текста
Apple добавила новую функцию под названием Live Text, которая может распознавать текст, когда он появляется в видоискателе вашей камеры или на сделанной вами фотографии, и позволяет вам выполнять с ним несколько действий.
Наведите камеру «iPhone» на что-нибудь, содержащее текст, например меню ресторана или тег продукта, затем коснитесь значка «Живой текст» в углу видоискателя. Перетащите концы инструмента выделения, чтобы выделить весь текст, который вы хотите скопировать, затем выберите «Копировать» во всплывающем меню.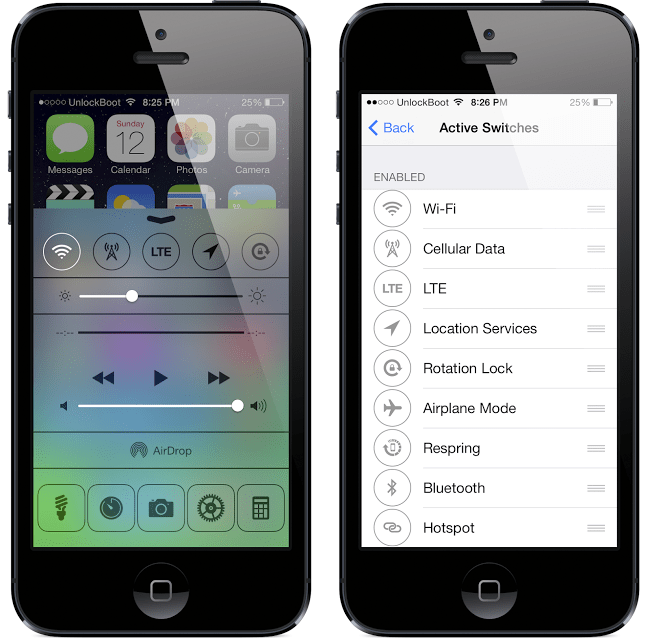 Теперь вы можете вставить его куда угодно.
Теперь вы можете вставить его куда угодно.
34. Используйте фоновые звуки
Фоновые звуки созданы, чтобы помочь вам сосредоточиться, сохранять спокойствие и свести к минимуму отвлекающие факторы с помощью вашего «iPhone» или «iPad». Предлагаемые фоновые звуки включают сбалансированный, яркий и темный шум, а также естественные звуки, такие как океан, дождь и ручей. Все звуки можно настроить на воспроизведение в фоновом режиме, чтобы замаскировать нежелательные окружающие или внешние шумы, и эти звуки смешиваются или заглушаются другими звуками звука и системы.
Запустите «Настройки» и выберите «Специальные возможности» -> «Аудио / видео» -> «Фоновые звуки» . Коснитесь переключателя, чтобы включить фоновые звуки , затем коснитесь « Звук», чтобы выбрать звуковой эффект. После того, как вы загрузили фоновые звуки, вы также можете добавить элемент «Слух» в Центр управления для более быстрого доступа к ним («Настройки» -> «Центр управления» ).
35. Отрегулируйте скорость воспроизведения видео.
Теперь вы можете настроить скорость воспроизведения видеопроигрывателя по умолчанию в iOS.
Просто коснитесь многоточия в правом нижнем углу экрана и выберите желаемую скорость от 0,5x до 2,0x.
36. Переводите текст, где угодно
В iOS 15 функция перевода Apple стала общесистемной и даже работает в тандеме с Live Text in pictures. Просто выделите текст, который вы хотите перевести, с помощью инструмента выделения, коснитесь его, затем коснитесь самой правой стрелки во всплывающем меню, чтобы открыть параметр «Перевести».
Карточка будет прокручиваться вверх из нижней части экрана, показывая перевод под выделенным текстом. Вы также можете скопировать перевод в меню «Действия», которое появляется под ним, для вставки в другое место, для изменения перевода на другой язык или для прослушивания перевода вслух.
37. Доступ к Spotlight с экрана блокировки
Если вы проведете пальцем вниз по экрану блокировки «iPhone», вы сможете перейти к интерфейсу поиска Spotlight, не разблокируя «iPhone».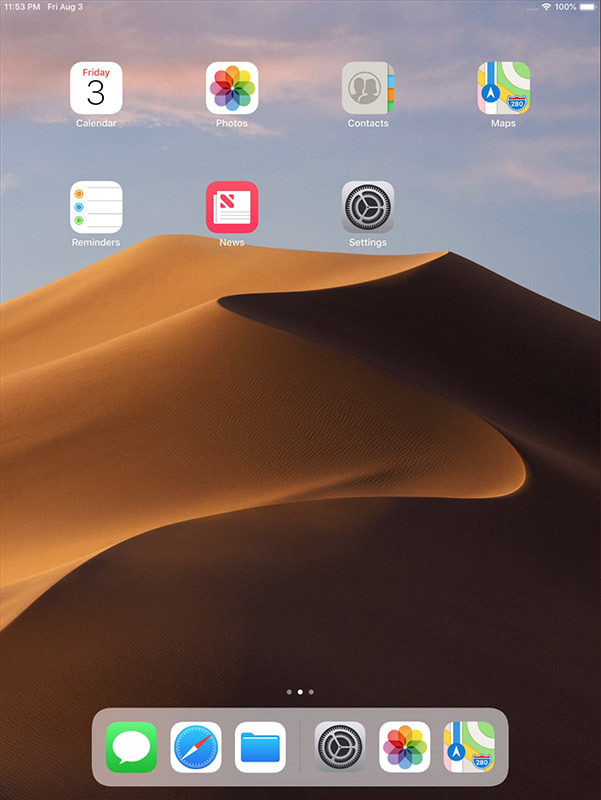
Поиск в центре внимания, выполняемый, когда «iPhone» заблокирован, не отображает личную информацию, такую как ваши собственные фотографии, текстовые сообщения и контакты, вместо этого фокусируется на общем контенте из Интернета, «Знаниях Siri», новостях, акциях, словаре и многом другом. Все персонализированные результаты появляются только тогда, когда «iPhone» разблокирован, поэтому, если кто-то завладеет вашим «iPhone», он сможет использовать его для целей поиска, но не сможет увидеть вашу информацию.
38. Отключить уведомления для отдельных приложений
Теперь вы можете отключить уведомления для отдельных приложений.
Просто проведите пальцем по уведомлению, коснитесь « Параметры» , затем выберите « Без звука на 1 час» или « Отключить на сегодня» . Вы также можете включить звук в уведомлениях, выбрав соответствующий пункт в том же меню.
39. Просмотр метаданных фотографий
В iOS 15 Apple обновила приложение «Фотографии», добавив в него расширенную панель «Информация», где вы можете просматривать информацию о фотографии в своей библиотеке, включая метаданные EXIF, такие как камера, на которую она была сделана, тип объектива и использованная выдержка.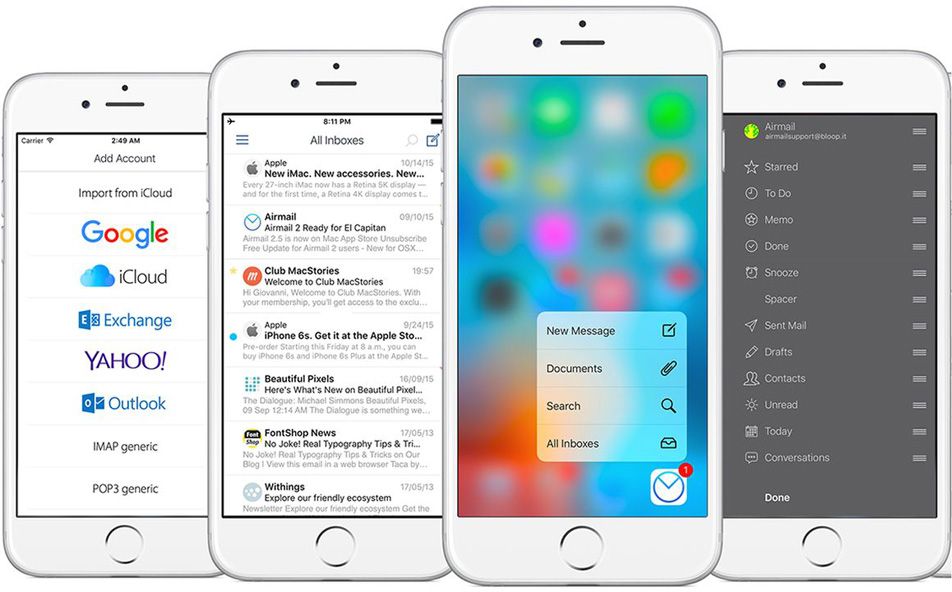 Вы также можете найти на панели «Информация» размер файла изображения и его источник, если он был сохранен из другого приложения.
Вы также можете найти на панели «Информация» размер файла изображения и его источник, если он был сохранен из другого приложения.
В приложении «Фото» нажмите кнопку информации (обведенный значок «i») под изображением и найдите дату EXIF в поле под датой и временем. Обратите внимание, что вы также можете редактировать, когда фотография была записана как сделанная, нажав «Настроить» (синим цветом) рядом с датой и временем.
40. Используйте автоматический перевод в приложении «Переводчик».
С помощью приложения «Переводчик» вы можете произнести фразу вслух и перевести ее на другой язык. В режиме разговора эта возможность позволяет вам общаться в чате с кем-то, кто говорит на другом языке, потому что «iPhone» слушает оба языка и может переводить между ними.
Раньше вам приходилось нажимать значок микрофона, прежде чем вы начинаете говорить фразу, которую хотите перевести, а затем другой человек нажимал тот же значок, прежде чем он мог говорить на другом языке. Однако в iOS 15 Apple добавила опцию автоматического перевода, которая означает, что ни один человек не должен взаимодействовать с экраном, чтобы перевести свою часть разговора. Чтобы включить автоматический перевод, коснитесь вкладки «Разговор», затем коснитесь значка с многоточием (три точки) и выберите «Автоперевод».
Однако в iOS 15 Apple добавила опцию автоматического перевода, которая означает, что ни один человек не должен взаимодействовать с экраном, чтобы перевести свою часть разговора. Чтобы включить автоматический перевод, коснитесь вкладки «Разговор», затем коснитесь значка с многоточием (три точки) и выберите «Автоперевод».
41. Уменьшение низких частот на HomePod
Теперь вы можете уменьшить низкие частоты на подключенном HomePod, если не хотите беспокоить соседей.
Откройте приложение «Дом» , выберите «HomePod», коснитесь значка шестеренки в нижней части карточки устройства, затем прокрутите вниз и переключите переключатель рядом с «Уменьшить низкие частоты» .
42. Размытие фона во время звонка FaceTime
С портретным режимом, который теперь доступен в «FaceTime», вы можете размыть фон, чтобы фокус был на вас, а не на том, что позади вас.
При следующем вызове FaceTime проведите вниз от правого верхнего угла экрана, чтобы открыть Центр управления. Затем нажмите кнопку «Видеоэффекты» и выберите «Портрет», чтобы включить его.
Затем нажмите кнопку «Видеоэффекты» и выберите «Портрет», чтобы включить его.
43. Поиск фотографий в центре внимания
Apple сделала поиск Spotlight более мощным, интегрировав его с большим количеством приложений, включая приложение «Фотографии». Проведите пальцем вниз по «Домашнему экрану», чтобы вызвать поиск Spotlight, введите «Фото», затем начните поиск своих изображений, указав места, людей, сцены или даже объекты на ваших фотографиях, например растения или домашних животных, благодаря Visual Lookup.
«Фотографии» также могут отображаться в результатах поиска как предложения. Так, например, если вы введете «кошки», вы увидите, что ваши фотографии отображаются рядом с результатами из приложения «Файлы», Интернета, Siri Knowledge и других источников. Вы можете контролировать, что будет отображаться в поиске, перейдя в « Настройки» -> «Siri и поиск» -> «Фотографии» .
44. Добавление песен Apple Music в фото-воспоминания
Вот как вы можете выбрать песни из «Apple Music», чтобы добавить их в свои воспоминания в iOS 15.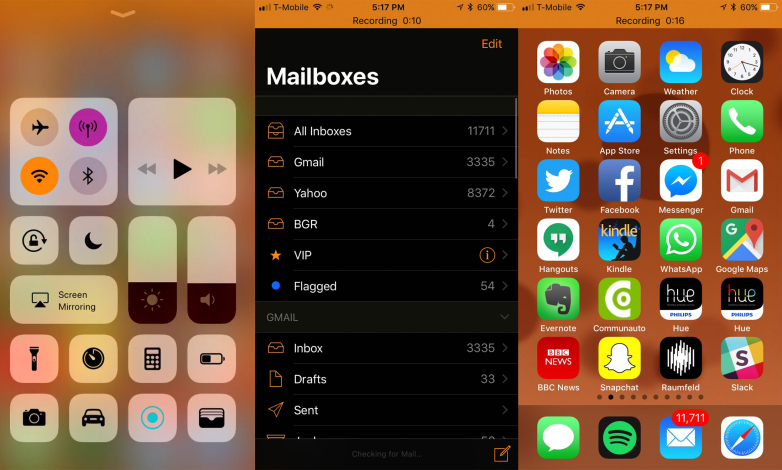 В «Фото» выберите память, которую вы хотите отредактировать, на вкладке «Для вас» и коснитесь воспроизводимой памяти, чтобы отобразить наложение элементов управления.
В «Фото» выберите память, которую вы хотите отредактировать, на вкладке «Для вас» и коснитесь воспроизводимой памяти, чтобы отобразить наложение элементов управления.
Коснитесь сверкающей музыкальной ноты , затем проведите пальцем влево или вправо, чтобы увидеть рекомендуемые музыкальные миксы, или коснитесь значка «Добавить музыку» (музыкальная нота со знаком +), чтобы добавить свою. Теперь вы можете просмотреть «Лучшие рекомендуемые песни Apple Music» и другие категории или нажать значок «Поиск» вверху, чтобы найти определенную песню в своей музыкальной библиотеке и добавить ее в свою память.
45. Найдите выключенный iPhone
В iOS 15 Apple добавила возможность отслеживать потерянный iPhone, даже когда он выключен или находится в режиме резервного питания. Эта функция использует сверхширокополосный чип в новых iPhone, поэтому она доступна только на iPhone 11 и более поздних моделях (за исключением iPhone SE 2).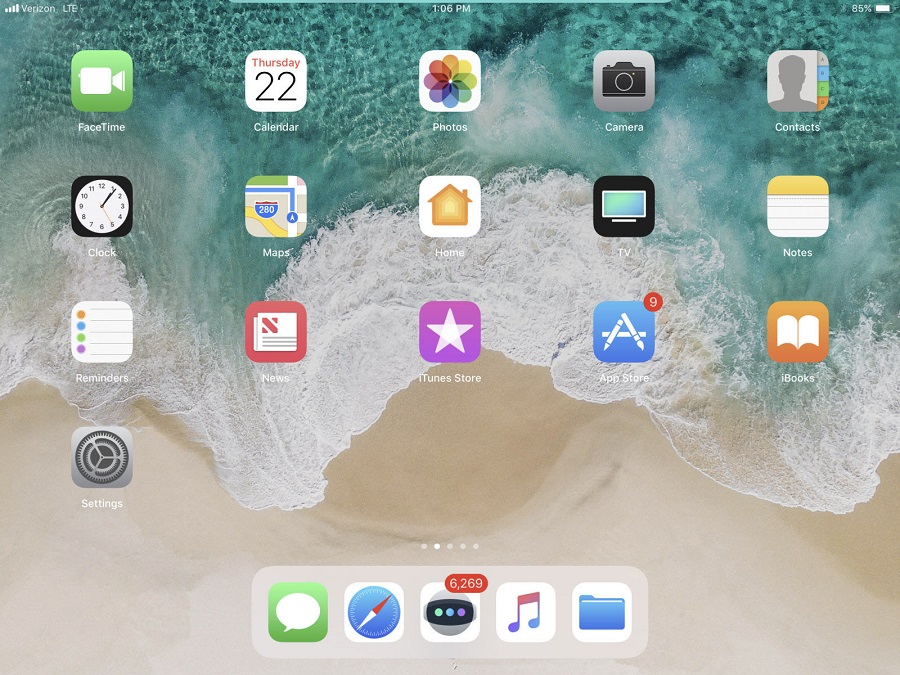
В приложении «Настройки» коснитесь баннера «Apple ID» вверху и выберите «Найти меня» . Убедитесь, что переключатели рядом с « Найти iPhone» и «Найти мою сеть» включены. Таким образом, вы сможете найти свой «iPhone» в приложении «Найти меня» на вкладке «Устройства », даже если у «iPhone» разрядился аккумулятор или он выключен.
46. Скрыть контент от того, кем с вами поделились
Доступные вам показывает контент, отправленный вам друзьями в беседах «Сообщения», в новом разделе «Фото», Safari, Apple News , «Apple Music», «Apple Podcasts» и в приложении Apple TV .
Если вы не хотите, чтобы контент отображался в разделе «Доступные вам» от конкретного человека, вы можете легко его скрыть. В сообщениях перейдите в раздел бесед и нажмите и удерживайте ветку беседы. В появившемся всплывающем меню вы увидите опцию «Скрыть в общих для вас» . Коснитесь его, и все, чем поделился этот человек, не будет добавлено туда.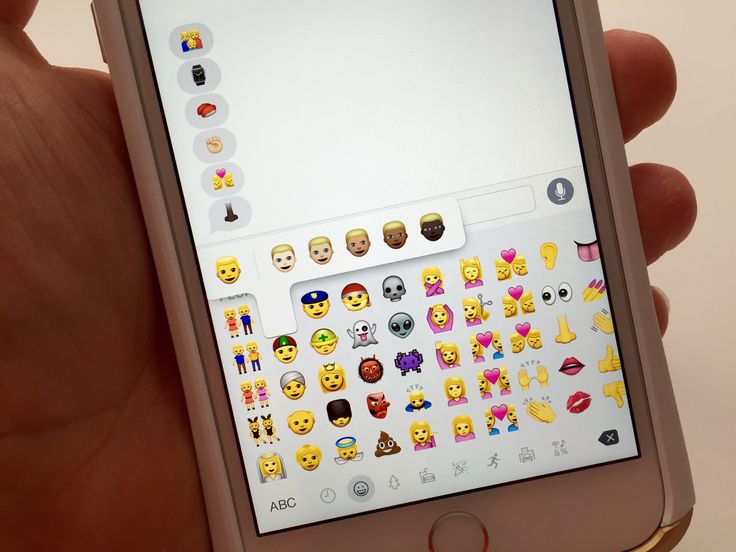
47. Просмотр истории Shazam
С запуском iOS 14.2 Apple представила новый переключатель Shazam Music Recognition для Центра управления, который дает пользователям «iPhone», «iPad» и iPod touch быстрый и простой способ определить, какая музыка играет.
В iOS 15 также добавлена возможность просмотра истории Shazam. Чтобы получить к нему доступ, просто нажмите и удерживайте кнопку Shazam в Центре управления .
48. Увеличение с помощью Quick Take
Благодаря функции Quick Take в приложении Camera, чтобы быстро записать видео, вы можете просто нажать и удерживать кнопку спуска затвора, а затем отпустить кнопку, чтобы остановить запись.
В iOS 15 Apple также добавила функцию масштабирования в Quick Take. Удерживая палец прижатым к экрану, просто проведите вверх, чтобы увеличить масштаб.
49. Включите пространственное стерео
Apple включила в iOS 15 звуковую функцию под названием «Spatialize Stereo», которая берет любой стереомикс и создает из него виртуальную пространственную звуковую среду. Spatialize Stereo отличается от Spatial Audio, который использует Dolby Atmos для создания трехмерного ощущения, перемещая звук вокруг вас.
Spatialize Stereo отличается от Spatial Audio, который использует Dolby Atmos для создания трехмерного ощущения, перемещая звук вокруг вас.
Spatialize Stereo только имитирует эффект, когда звук приближается к вам с разных направлений в виртуальной среде. Он не использует Dolby Atmos, но, с другой стороны, он работает практически с любым контентом, хотя для доступа к нему вам нужны наушники AirPods Pro или AirPods Max . Подключите наушники и воспроизведите на своем устройстве звук, не относящийся к Dolby, затем откройте Центр управления, нажмите и удерживайте ползунок громкости и нажмите «Пространство стерео».
50. Отключите тишину в голосовых заметках и отрегулируйте скорость воспроизведения.
Наконец, Apple добавила несколько приветственных функций в приложение «Диктофон». Теперь вы можете выбрать автоматический пропуск тишины в записях во время воспроизведения, а также изменить скорость воспроизведения.
Просто выберите аудиозапись, коснитесь значка управления слева, и вы найдете обе настройки в разделе «Скорость воспроизведения».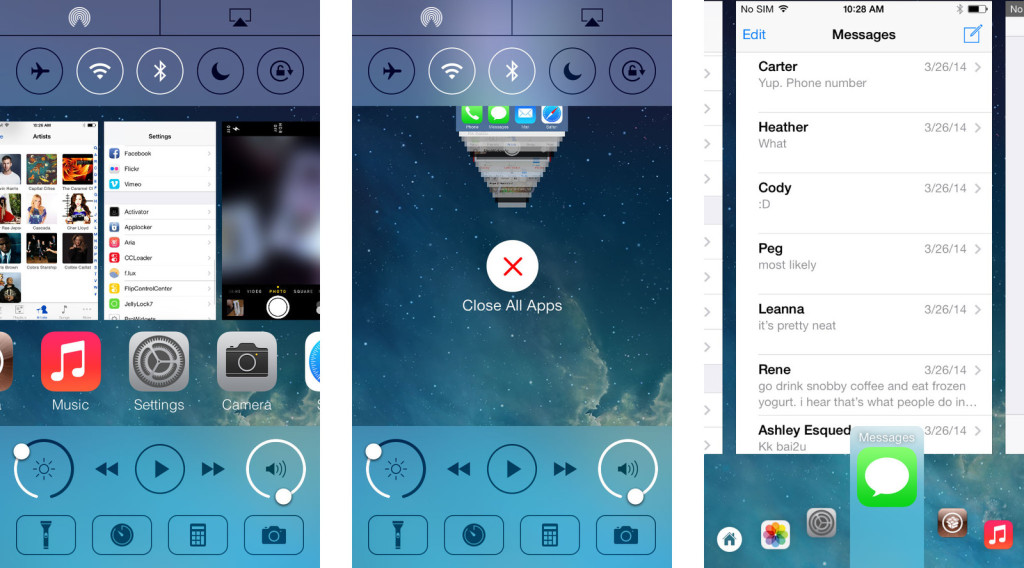
И, конечно, ознакомьтесь с нашим максимально полным гидом по iOS 15.
iOS 15 | Яблык: технологии, природа, человек
iOS 15 (Айос 15) — операционная система Apple 2021 года. Операционная система для смартфонов Apple, впервые представленная в рамках конференции WWDC 7 июня. Обзор iOS 15 для iPhone…
0
12994
Cмайлик, где часы на iPhone: как добавить и что это означает?
Не так давно заявила о себе новая мода. Оказалось, что смайлики Emoji можно добавлять не только в текстовые послания на iPhone, но еще и размещать в строке состояния возле часов. Теперь там может красоваться сердечко, огонек или какой-то другой символ, создающий настроение. Это выглядит нарядно и забавно. Читать далее →
0
6876
Вы забыли iPhone, iPad и т.
 д.: как получить такое уведомление, если устройство было случайно оставлено
д.: как получить такое уведомление, если устройство было случайно оставлено
Эта проблема может случиться с каждым, даже с тем, кто себя забывчивым не считает. Периодически мы оставляем свои личные вещи там, где им быть не положено, а спохватываемся слишком поздно. Так теряются ключи, телефоны, кошельки, планшеты и сумки с ноутбуками. Вероятно, в момент утери человек просто концентрируется на чем-то другом. И таких историй – уйма, если они не происходили с нами, то уж с нашими знакомыми точно случались. Читать далее →
0
5157
Как показать свой экран iPhone в реальном времени во время звонка
Операционные системы Apple, пусть и для различного класса устройств, постепенно, с выходом каждого крупного обновления, делают гаджеты ближе друг к другу. Например, в iOS 15 появилась интересная функция SharePlay, которая реализует совместное использование устройств Apple. Изначально этой опции не было в публичном релизе операционной системы, вышедшей в сентябре 2020 года. Но прошел месяц, и вот в новом обновлении iOS 15.1 эта возможность появилась. Читать далее →
Изначально этой опции не было в публичном релизе операционной системы, вышедшей в сентябре 2020 года. Но прошел месяц, и вот в новом обновлении iOS 15.1 эта возможность появилась. Читать далее →
0
4721
Тонирование веб-сайтов в Safari на iPhone и iPad: как включить или выключить
Тонирование веб-сайтов в Safari в iOS 15 и iPadOS 15 – одно из тех спорных дизайнерских решений, которые нравятся далеко не всем пользователям. Многие считают, что уж лучше ничего не менять в оформлении вкладок, чем предпринимать подобные шаги. И хотя функция считается дополнительной, неосновной, по умолчанию она включена. Пользователь может предпринять некоторые шаги, чтобы Safari не окрашивал строку состояния iPhone цветом заголовка текущего веб-сайта. Мы расскажем, как это можно сделать. Читать далее →
0
8128
Как позвонить на FaceTime с Windows или Android?
Очередное обновление FaceTime открывает перед приложением новые и действительно широкие горизонты. Об этом было объявлено на конференции WWDC 2021. Отныне сервис будет работать не только с устройствами Apple, но и с другими, на базе операционных систем Android или Windows. Более того, с FaceTime можно взаимодействовать даже через браузер. Таким образом фирменный сервис Apple пытается стать полноценным конкурентом Zoom или Skype. Читать далее →
Об этом было объявлено на конференции WWDC 2021. Отныне сервис будет работать не только с устройствами Apple, но и с другими, на базе операционных систем Android или Windows. Более того, с FaceTime можно взаимодействовать даже через браузер. Таким образом фирменный сервис Apple пытается стать полноценным конкурентом Zoom или Skype. Читать далее →
0
52834
Новое в iOS 15. Как распознавать текст с фото в iPhone без установки сторонних приложений
Среди всех новинок iOS 15 функция Live Text кажется наиболее востребованной. Работает она также и в iPadOS 15, и в macOS Monterey. Суть этой функции заключается в том, что она извлекает (распознает) слова из изображений, а потом вставляет их в заметки, электронные письма и т.д. Пользователи уже оценили возможности Live Text как на iPhone, так и на iPad, найдя опыт действительно удивительным.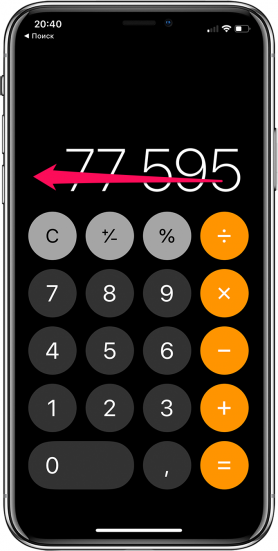 Читать далее →
Читать далее →
0
18688
Обзор приложения «Погода» в iOS 15
В 2020 году Apple приобрела популярное погодное приложение Dark Sky, а в iOS 15 некоторые из функций этой программы были включены в официальное приложение погоды. Дизайн приложения Погода претерпел серьезные изменения в iOS 15, что сделало инструмент куда более полезным для оценки будущей погоды. Читать далее →
0
13621
Функции iOS 15, которых не будет на старых iPhone
iOS 15 может быть установлена и на старые устройства, вплоть до iPhone 6s. Это отличная новость для их владельцев. Правда, ради обеспечения работоспособности прошивки в целом, компании Apple пришлось прибегнуть к ряду компромиссных решений. Заключаются они в том, что некоторые функции на старых аппаратах просто не работают. Читать далее →
Заключаются они в том, что некоторые функции на старых аппаратах просто не работают. Читать далее →
0
8513
50 главных изменений iOS 15
Нельзя сказать, что Apple всех удивила. На презентации iOS 15 основный акцент был сделан на социальных возможностях FaceTime и iMessage, которыми, будем откровенными, у нас мало кто пользуется. Но новые «фишки» в iOS 15, конечно же, появились. Читать далее →
10746
Где «Не беспокоить» в iOS 15? Обзор Фокусирования на iPhone, iPad и Mac
Объявленный на конференции WWDC 7 июня режим фокусировки в iOS трудно назвать новой для индустрии возможностью. Можно даже удивиться тому, что на фоне в целом позитивного восприятия новости никто не вспомнил о появлении подобного режима на Android намного раньше, еще в 2019 году. В Windows 10 он вообще присутствует еще с весны 2018 года. Читать далее →
В Windows 10 он вообще присутствует еще с весны 2018 года. Читать далее →
0
4107
«Частный узел» в iOS и macOS: что это за функция и как она работает?
Конференции Apple интересны еще и тем, что помимо презентации крупных продуктов, например, выхода новый версий операционных систем, вниманию разработчиков и просто пользователей представляются новые функции и сервисы. Не всегда они оказываются в центре внимания, но спустя некоторое время информации о них появляется все больше и интерес возрастает. Так, на WWDC 2021 был представлен сервис iCloud+, который получил в свое распоряжение функцию «Частный узел». Звучит это, прямо скажем, не совсем понятно. Так пригодится ли эта «фишка» пользователям и как с ней вообще работать? Читать далее →
0
4929
Как добавить песню из Apple Music в «Воспоминание» из «Фото»
В iOS 15 нативное приложение «Фото» от Apple получило значительное обновление «Воспоминаний», включая новый дизайн, улучшенный интерактивный интерфейс, новые визуальные эффекты и более широкую интеграцию с Apple Music. Читать далее →
Читать далее →
Секреты iPhone — часть первая » 24Gadget.Ru :: Гаджеты и технологии
Вконтакте
Одноклассники
Думаю, что никто не станет отрицать популярность iPhone, однако, даже самые продвинутые пользователи знакомы далеко не со всеми «фишками» айфона. В этой статье я постараюсь раскрыть некоторые из них…
Секрет iPhone 1 : Печать заглавными буквами.
С первого взгляда на клавиатуру в iPhone может создаться впечатление, что в Apple забыли про Caps Lock . Однако, это совсем не так. Для того, чтобы вывести одну заглавную букву, достаточно 1 раз тапнуть по клавише шифт(клавиша со стрелочкой) и два нажатия для набора текста заглавными буквами.
Секрет iPhone 2 : буква «ё» и другие скрытые.
Для того,чтобы вызвать некоторые буквы, которые отсутствуют на клавиатуре, достаточно лишь тапнуть пальцем по экрану и удержать, пока не появится скрытое меню:
Секрет iPhone 3 : инженерный калькулятор.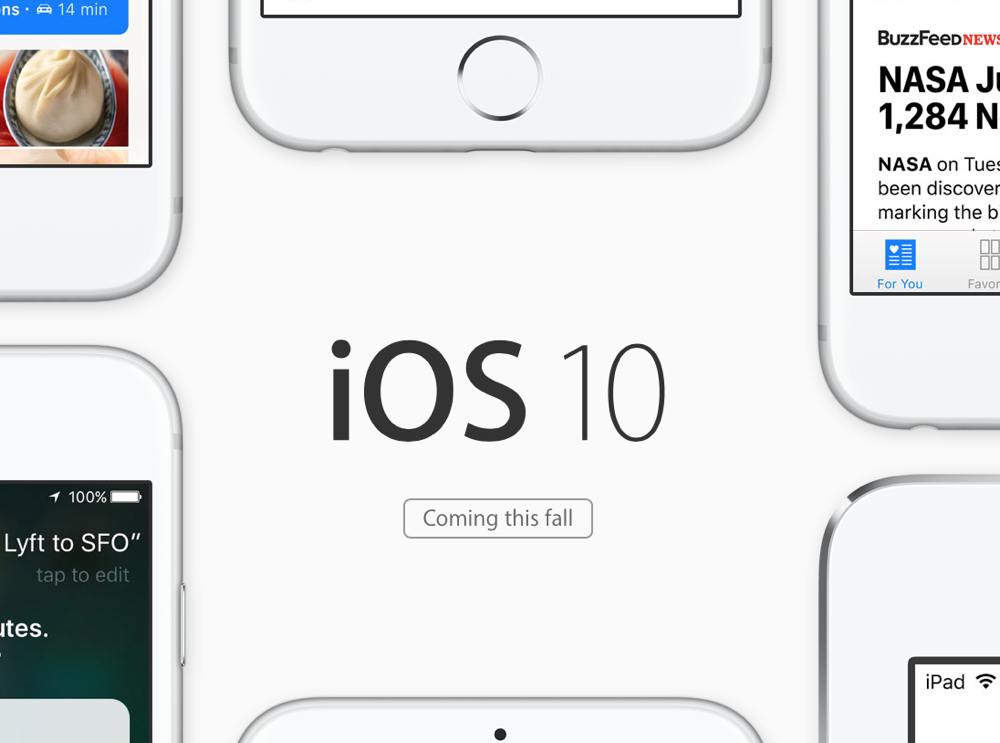
Наверное, все владельцы iPhone пользовались стандартным приложением калькулятор. Теперь попробуйте повернуть iPhone в ландшафтную ориентацию и смотрите, что получится:
Секрет iPhone 4 : Как спрятать Киоск в папку. (только для IOS 5 и выше)
Вот, что Вам нужно сделать:
• Поставьте Киоск вместе с любыми двумя приложениями в один ряд — так будет удобнее;
• Перетащите иконку первого приложения на иконку второго, чтобы возникла анимация создания новой папки;
• В этот самый момент отпустите иконку и ухватитесь за Киоск;
• Новая папка создастся, а Киоск будет у вас в руках. Всё, что вам осталось — положить его рядом с двумя другими иконками.
Внимание! Все действия вы совершаете на свой страх и риск. Запуск киоска из папки будет невозможно. При тапе на иконку киоска в папке произойдет Respring( перезагрузка вашего устройства)
Секрет iPhone 5: управления музыкой с экрана блокировки + запуск камеры(только для IOS 5 и выше)
На экране блокировки, при двукратном нажатии кнопки Home, появится панель управления музыкальным плеером, а так же возможность быстрого запуска камеры прямо с экрана блокировки.
Секрет iPhone 6 : скрытая функция в таймере.
Стандартный таймер iPhone может не только проигрывать музыку по истечении заданного периода времени, но также вводить устройство в сон.
Возможность применения:
Любите слушать музыку перед сном? Просто включите любимые песни и задайте таймер на нужное количество времени, по истечении которого, музыка выключится автоматически.
Секрет iPhone 7: Снятие скриншотов / создание снимков экрана
Для создания скриншота необходимо одновременно нажать кнопки Power и Home на устройстве. Изображение появится в Фотопленке.
P.S. Если что-то из написанного выше не работает, убедитесь, что на Вашем устройстве стоит прошивка версии 5.0 или выше.
Секрет iPhone 8: Центр уведомлений.
Центр уведомлений группирует все события и уведомления в виде одного удобного списка. Для того, чтобы зайти в Центр уведомлений, необходимо провести пальцем вниз от панели статуса. Центр уведомлений имеет довольно гибкую настройку.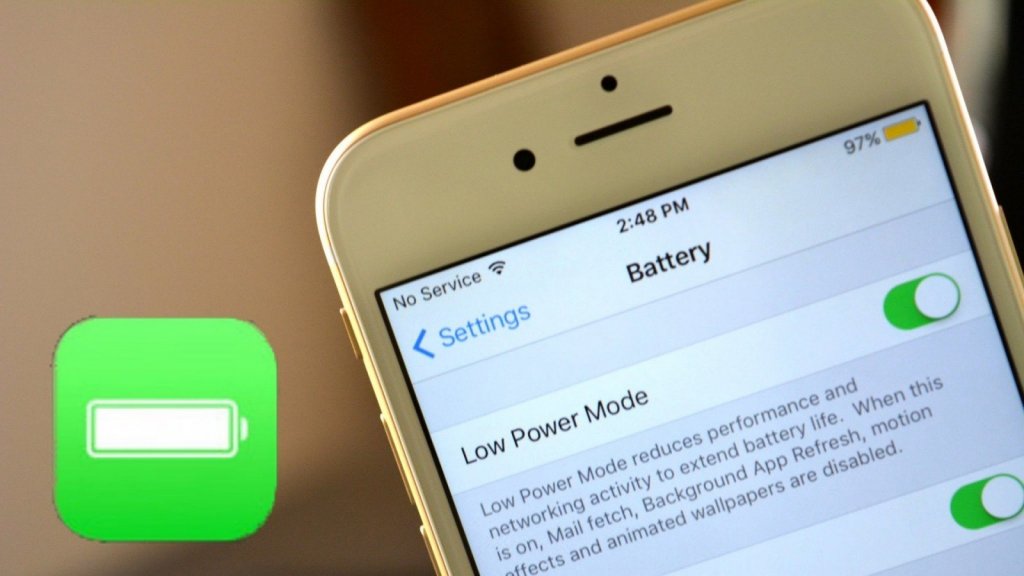 Вы можете спрятать показ уведомлений какой-либо из групп. Убрать приложения,которые могут отображаться в центре уведомлений. Также можно убрать погоду и акции,если это необходимо. Настройка центра уведомлений производится из Настройки-уведомления.
Вы можете спрятать показ уведомлений какой-либо из групп. Убрать приложения,которые могут отображаться в центре уведомлений. Также можно убрать погоду и акции,если это необходимо. Настройка центра уведомлений производится из Настройки-уведомления.
Секрет iPhone 9: Отключение звука при звонке, сброс звонка.
Иногда бывают ситуации, когда Вам необходимо проигнорировать входящий звонок, а ведь даже при беззвучном режиме телефон вибрирует. Для того, чтобы iPhone перестал вибрировать и издавать мелодию при текущем звонке, необходимо нажать одну из кнопок громкости или кнопку Power. Для того,чтобы сбросить входящий звонок, нажмите кнопку Power дважды (первое нажатие отключает звук и вибро при звонке, вторым нажатие вы сбросите нежелательный звонок)
Секрет iPhone 10: Повторный набор номера.
Существует быстрый способ набора последнего номера. Откройте «Телефон», выберите: «Набор номера», тапните «Позвонить» — отобразится последний набранный номер, повторный тап на иконку «Позвонить» приведет к набору этого номера.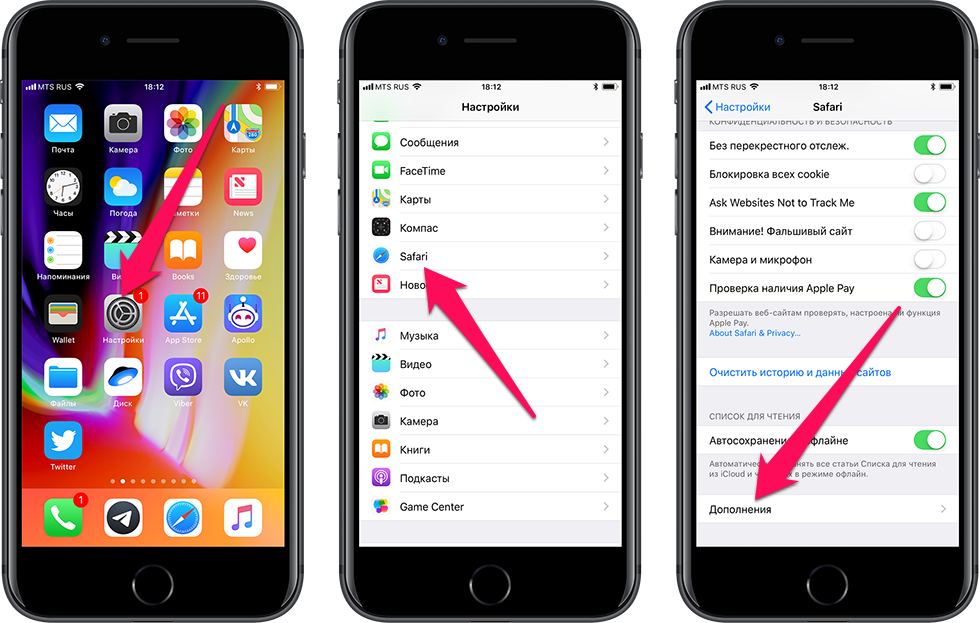
Секрет iPhone 11: Блокировка поворота экрана, скрытое меню проигрывателя.
Иногда происходит нежелательное вращение экрана и это раздражает. Для того,чтобы заблокировать экран в портретном режиме,необходима функция блокировки авторотации. Для вызова данной функции дважды нажмите на кнопку «Home» и сделайте движение пальце по экрану вправо. Перед Вами откроются элементы управления плеером и слева кнопка блокировки ориентации.
Секрет iPhone 12: Скрытое меню управления звуком.
На примере предыдущего пункта необходимо сделать повторное пролистывание влево (движение пальцем вправо). Перед Вами появится ползунок регулировки громкости.
Секрет iPhone 13: Папки на главной нижней панели.
Папки можно создавать и добавлять не только на экранах приложений, но и на главной панели! Для этого нужно создать папку и перетянуть ее на панель. Затем нажать кнопку «Home».
Секрет iPhone 14: Перезагрузка устройства.
iPhone можно не только просто выключать, но и перезагружать.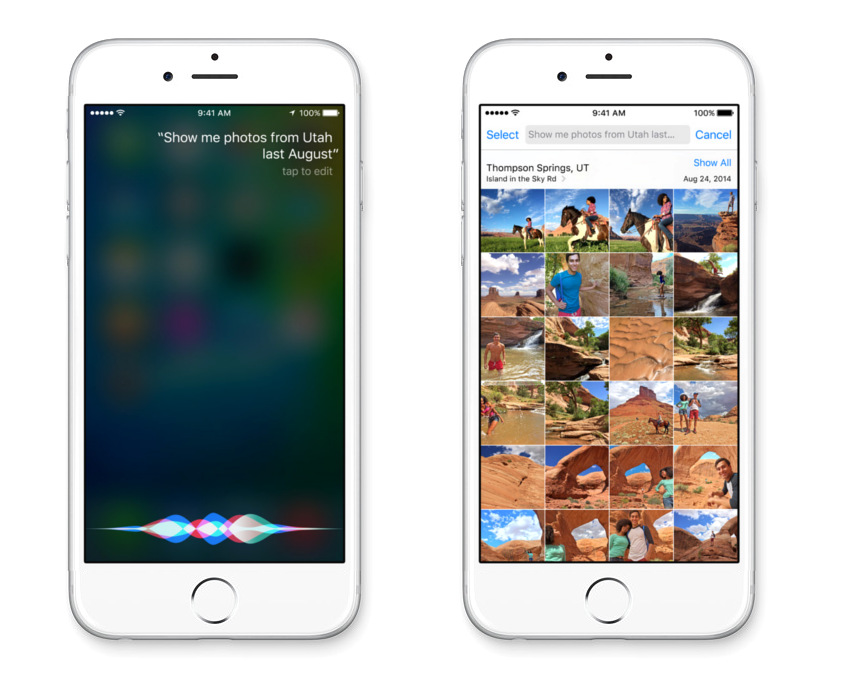 Для этого одновременно зажмите кнопку «Power» и кнопку «Home», проигнорируйте табличку «Выключить», дождитесь,пока экран погаснет и продержите еще 3 секунды, пока не появится логотип — белое яблоко на черном фоне. Теперь кнопки можно отпустить и подождать,пока устройство снова включится.
Для этого одновременно зажмите кнопку «Power» и кнопку «Home», проигнорируйте табличку «Выключить», дождитесь,пока экран погаснет и продержите еще 3 секунды, пока не появится логотип — белое яблоко на черном фоне. Теперь кнопки можно отпустить и подождать,пока устройство снова включится.
Секрет iPhone 15: Принудительное закрытие приложений.
Очень редко приложения могут зависать на экране iPhone, поэтому я считаю,что будет очень полезно уметь закрывать такие приложения. В таких случаях необходимо нажать кнопку «Power» на торцевой части iPhone, пока не появится меню выключения аппарата при помощи скольжения пальцем. Теперь можете отпустить кнопку «Power» и зажать кнопку «Home» примерно на 6 секунд, пока активное приложение не закроется и устройство не перейдет на домашний экран.
Секрет iPhone 16: Ввод текста. Встряхивание телефоном.
Во время того, как Вы печатаете, вы можете встряхнуть телефоном и отменить ввод. Встряхните снова и напечатанный текст вернется.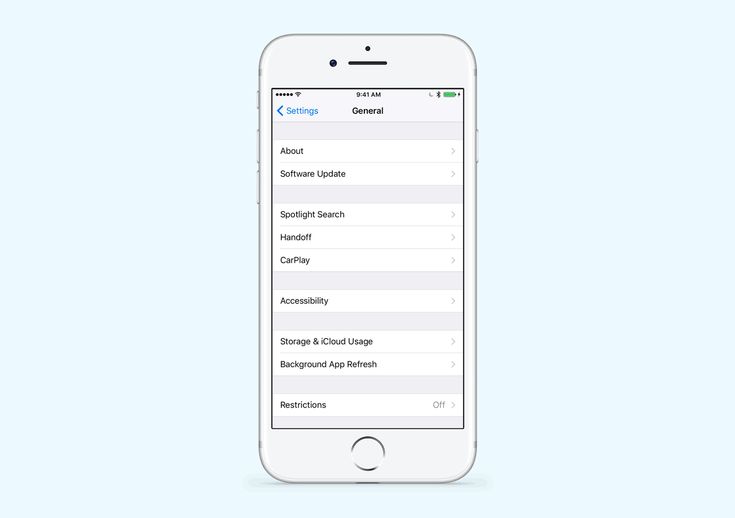
Секрет iPhone 17: Быстрая вставка точки.
Если вы, печатая текст дважды нажмете на пробел, iPhone вставит точку и пробел после нее. Такого же результата можно добиться,если вы коснетесь пробела одновременно двумя пальцами. Если Вам необходимо ввести 2 пробела, для этого тапните один раз и через секунду еще раз.
Секрет iPhone 18: Поиск на веб-странице в Safari.
Иногда нужно найти нужные слова на открытой странице. Для этого введите искомое слово в строку поиска и внизу отобразится опция — «На этой стр.»
Секрет iPhone 19: Быстрая прокрутка страницы вверх.
Для быстрой перемотки страницы на самый верх, необходимо единократно тапнуть в верхней части экрана Вашего iPhone (на полосе где пишется оператор, количество заряда батарейки и время):
Секрет iPhone 20: Быстрый адрес в Safari.
Если Вам необходимо перейти на сайт с доменом .com, то для этого необходимо ввести адрес сайта в строке браузера, доменная зона .com добавится автоматически.
Секрет iPhone 21: Дополнительные доменные зоны, скрытые на виртуальной клавиатуре.
Помните, как выше я показывал скрытые буквы на клавиатуре в программе заметки? Здесь действует такой же принцип, по нажатии на кнопку .com .
Секрет iPhone 22: Способы открытия ссылок в Safari.
Если Вы не знаете, то при нажатии и удержании на ссылке, откроется дополнительное меню, в котором можно выбрать, как открыть ссылку — в той же вкладке или в новой, скопировать адрес ссылки или же добавить в список для чтения (только в IOS 5 и выше).
Секрет iPhone 23: Сохранение картинок из стандартного браузера Safari.
Также, как в случае со ссылками, при нажатии и удержании пальца на картинке, откроется дополнительное меню, в котором Вы сможете сохранить картинку в Фотопленку.
Секрет iPhone 24: Создание иконок страниц. Быстрый запуск нужной страницы с главного экрана.
Вы можете добавлять иконки страниц на домашний экран для любого сайта. Во время работы браузера Safari необходимо тапнуть на кнопку со стрелкой на коробке, после чего выбрать пункт Добавить в «Домой». Дальше Вам представится меню, в котором возможно выбрать оформление иконки и подпись,которые будут отображены на домашнем экране.
Дальше Вам представится меню, в котором возможно выбрать оформление иконки и подпись,которые будут отображены на домашнем экране.
продолжение следует…
iPhone Apple секрет интересное
Секреты iOS 15, 14 для iPhone. Подборка лайфхаков.
Содержание
- Секретные тапы в Safari
- Работа с фото и видео на iPhone
- Интересные функции в приложениях iPhone
- Функция 1
- Функция 2
- Функция 3
- Функция 4
- Функция 5
- Функция 6
- Функция 7
- Функция 8
- Функция 9
- Функция 10
- Как узнать состояние аккумулятора
- Этап 1
- Этап 2
- Секретные приемы работы в IOS 15
Всем привет, расскажу для кого-то совершенно новые лайфхаки и секреты iOS 15 и 14 версии, которые станут отличным дополнением для вашего iPhone и помогут разнообразить пользовательские настройки.
С появлением IOS 15 пользователи получили больше возможностей для работы с различными файлами, включая фото, видеоматериалы. Кроме перечисленных преимуществ, изменения коснулись и браузерных настроек, а также мультимедийных источников продукции Apple. Лайфхаки можно применять не только на IOS 15, но и на 14. Условия действуют для iPod и iPhone.
Кроме перечисленных преимуществ, изменения коснулись и браузерных настроек, а также мультимедийных источников продукции Apple. Лайфхаки можно применять не только на IOS 15, но и на 14. Условия действуют для iPod и iPhone.
Секретные тапы в Safari
Ссылку в браузере можно открыть в том же месте, нажав активную страницу сайта. Если нужно открыть ссылку в новом окне, необходимо активировать «двухпальцевый режим». При этом, если сделать двумя пальцами движение назад, окно закроется и перейдет к предыдущему. Чтобы произвести регулировку опции, следует зайти в настройки Safari и выбрать «Ссылки — В фоновом режиме».
Если долго нажимать на два маленьких квадрата в самом низу экрана, появится меню, через которое можно закрыть все вкладки.
Нажав на плюс в миниатюрном режиме, можно увидеть недавно закрытые страницы.
В меню «Поделиться» можно отправлять ссылки, а также документы PDF и архивные файлы с помощью опции «Параметры».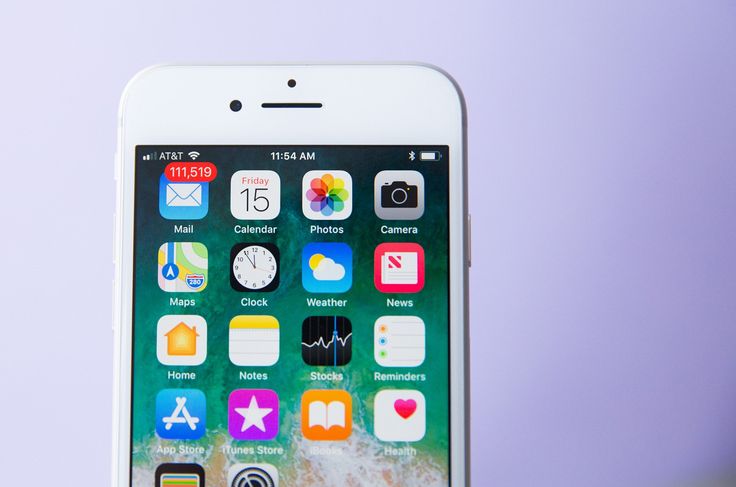
Работа с фото и видео на iPhone
Фотосекрет iOS для iPhone. Теперь к каждой фотографии в iPhone можно добавить подпись. Далее по ним можно будет проще искать изображения в альбоме.
Также снимок можно спрятать от посторонних взоров в медиатеке смартфона. Для этого следует выбрать нужное фото, зайти в меню его настроек и нажать опцию «Поделиться — Скрыть».
Для таких изображений существует собственная галерея. Она находится в Настройках, увидеть ее можно, нажав «Альбомы — Скрытые». Эту папку можно сделать секретной, перейдя в «Фото — Альбом «Скрытые» (нужно выбрать отключение опции)». После этого о существовании скрытой папки будет знать только сам пользователь.
Также в iOS 14 и 15 можно менять обложки альбомов. Для этого необходимо долго нажимать на выбранный снимок, а после выбрать «Сделать фото титульным».
Внутри альбомов есть возможность создания папок. Им нужно только дать наименование для дальнейшего использования. В них можно хранить альбомы с выбранными фотографиями.
Им нужно только дать наименование для дальнейшего использования. В них можно хранить альбомы с выбранными фотографиями.
Иногда память iPhone переполняется. В этом случае следует открыть «Альбомы—Снимки экрана» и избавиться от скриншотов.
«Камера» допускает съемку видео с фильтром изображения, который установлен до начала действий. Следует зайти в «Фото», выбрать понравившийся режим и, не покидая данный раздел, начать записывать видеоролик. С этой целью зажимается и сдвигается быстрым движением вправо кнопка затвора.
После этого можно вести видеосъемку с выбранным фильтром.
Интересные функции в приложениях iPhone
Перейдем к самому интересному, вот они, свежие секреты iOS, которые можно применять на устройствах с операционной системой iOS 14 и выше.
Функция 1
Если долго нажимать на иконку «Заметки», выйдет меню, в котором можно выбрать опцию «Сканирование документов».
Этот вариант позволяет сфотографировать любой текст с имитацией настоящего сканера с помощью особых фильтров. Доступна также ручная коррекция такого изображения.
Функция 2
Зайдя в настройки таймера приложения «Часы», по окончании выставленного времени можно выбрать не мелодию, а «Остановить».
Тогда просмотр различного контента на iPhone просто приостановится.
Функция 3
Для распознавания музыки нужно перейти в «Пункт управления», выбрав Shazam. Эту опцию, при отсутствии, можно легко добавить: перейти в «Настройки — Пункт управления» и активировать соответствующий вариант.
На iPhone Shazam способен искать не только музыкальные композиции, но и звуки, запущенные в других приложениях. Чтобы быстро определить звучащую песню, достаточно запустить программу совместно с другим приложением аудиоконтента.
Функция 4
По умолчанию Siri не работает, если в блок-режиме iPhone лежит с перевернутым экраном.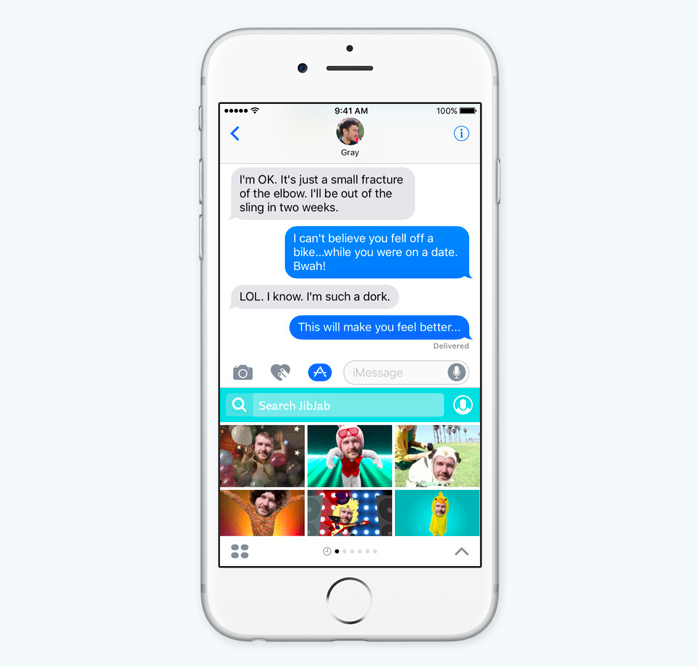 Чтобы обеспечить бесперебойное функционирование данной программы, нужно зайти в Настройки, выбрав «Универсальный доступ — Siri — Всегда слушать «Привет, Siri»».
Чтобы обеспечить бесперебойное функционирование данной программы, нужно зайти в Настройки, выбрав «Универсальный доступ — Siri — Всегда слушать «Привет, Siri»».
Функция 5
Функция «Сообщения» позволяет использовать Memoji внутри самих посланий, а не только прикрепляя их по отдельности. Нужно только зажать изображение и перевести его на текст собеседника.
Функция 6
На входящие сообщения и звонки можно устанавливать led-вспышку. Пользователь должен зайти в Настройки и выбрать «Универсальный доступ — Аудиовизуализация — Вспышка для предупреждений».
Эта функция доступна для активирования в бесшумном режиме.
Функция 7
Если необходимо включить бесшумный режим, но с возможностью звукового информирования о дозвоне важных контактов, нужно зайти в приложение «Телефон», а после выбрать «нужный контакт — Править — Рингтон — Экстренный допуск (включить)».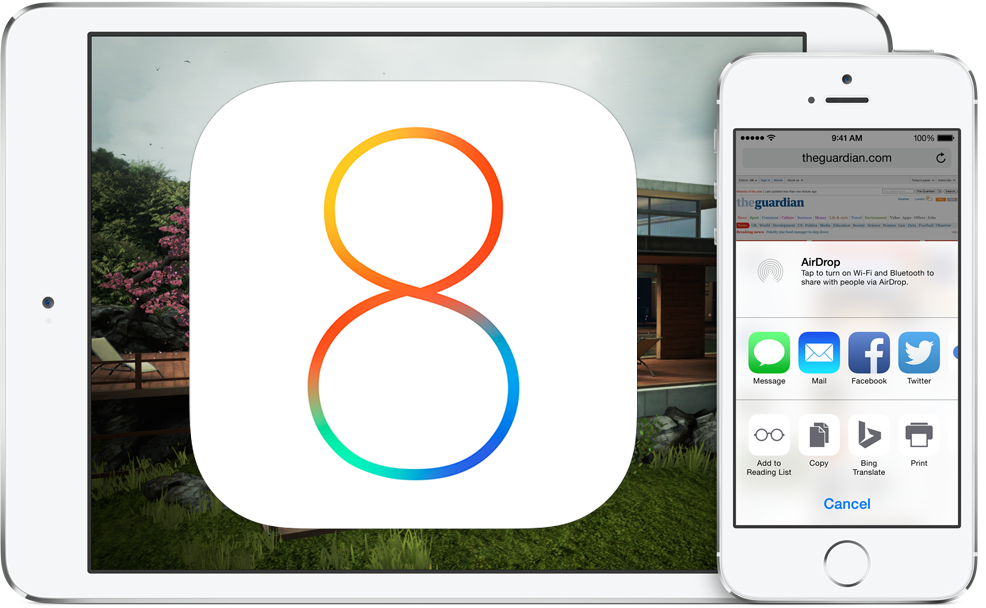
Функция 8
Интересный и в некоторых случаях удобный вариант масштабирования карты в разных приложениях (например, Google Maps). Вместо увеличения двумя пальцами можно использовать такой алгоритм: быстрое нажатие одним пальцем и следом за ним второе, более продолжительное движение.
Для перехода к объемному виду не нужно заходить в Настройки. Достаточно провести по карте двумя пальцами вверх, а, чтобы вернуть изображение на плоскости, — вниз.
Функция 9
При подключении к iPhone наушников можно регулировать динамику аудио. Это можно сделать в Настройках, выбрав «Универсальный доступ — Аудиовизуализация — Адаптация наушников».
Выставленные значения действуют для звуков системы и различного развлекательного контента. Регулировать можно диапазон голоса, выбирая легкий, умеренный и сильный режимы.
Функция 10
Если возникает необходимость смены языка в предустановленных приложениях iPhone, следует помнить, что по умолчанию отображается язык системы.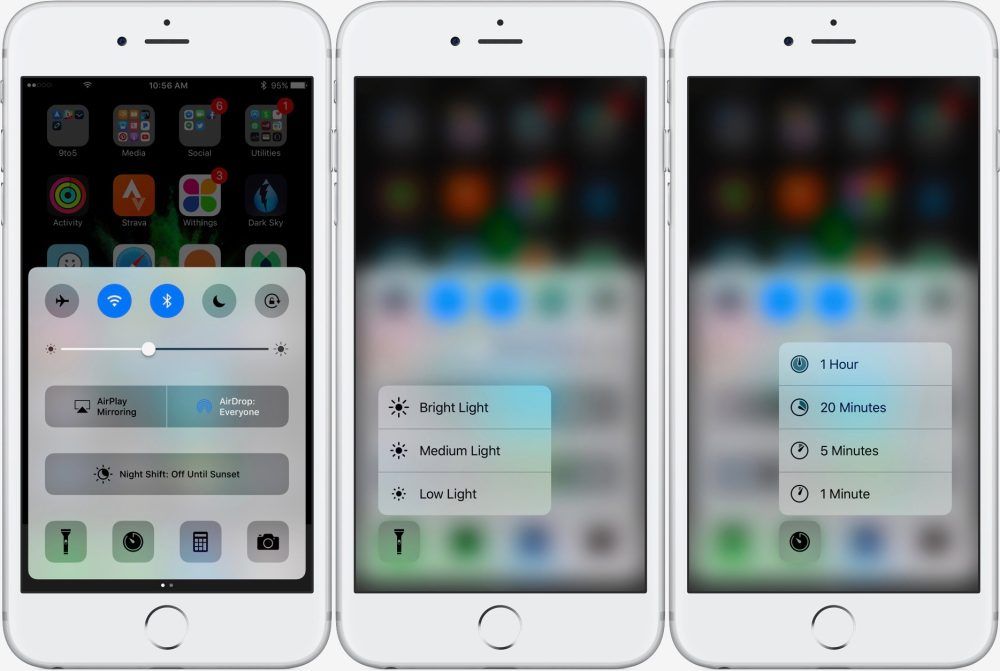 Для изменения этого параметра необходимо зайти в Настройки и выбрать нужный язык. После этого изменится внешний вид программы.
Для изменения этого параметра необходимо зайти в Настройки и выбрать нужный язык. После этого изменится внешний вид программы.
Как узнать состояние аккумулятора
Обычно, чтобы узнать емкость батареи Apple, достаточно зайти в Настройки и выбрать пункт «Состояние аккумулятора». Остаточный объём указывается в процентах.
Для более точной цифры нужно установить скрипт от разработчика для регулировки батареи.
Этап 1
Установив скрипт Apple, следует снова зайти в Настройки, выбрав опцию «Конфиденциальность — Аналитика и улучшения — Данные аналитики». В появившееся поле поиска необходимо ввести «log-ag». Появится список файлов данных отчета о состоянии батареи.
Этап 2
Далее нужно открыть свежий лог-файл, нажав опцию «Поделиться». После этого появятся следующие пункты:
- Аккумулятор.
 Отображается фактический запас батареи.
Отображается фактический запас батареи.
- View Battery Cycle. Эта опция показывает количество циклов перезаряда (в iPhone примерно 1200). Если указано значение выше 500, у аккумулятора наблюдается достаточно серьезный износ, и скоро его предстоит менять.
Секретные приемы работы в IOS 15
Прием 1. В обновленной версии iOS 15 на iPhone есть возможность копирования информации прямо из камеры, а не только из привычного буфера обмена. Этот метод удобен для тех пользователей, которые используют интернет-ссылки, пароли или длинные номера электронных кошельков. Но бывает так, что информация представлена на бумажном носителе, и сложно посимвольно вводить каждый элемент данных.
Чтобы воспользоваться функцией, нужно зайти в «Камеру» и нажать пустой экран. Затем следует выбрать «Сканирование».
После этого внизу дисплея появятся квадратные скобки видоискателя для захвата изображения. Отсканировать можно его любой текст.
Прием 2. При разговоре по FaceTime пользователь может улучшить качество звука и картинки. Для этого нужно зайти в «Пункт управления» и выбрать настройки микрофона и видео.
Отрегулировать звук можно с опцией изоляции голоса. Вариант помогает избавиться от помех и нивелировать проявления шума извне.
Для изображения используется портретный режим. Он размывает фон и посторонние предметы (с помощью blur-фильтра), делая фокус на лицо говорящего.
15 секретов iOS. Полезные фишки, которые сделают ваш iPhone еще круче | Палач
Это просто, это удобно.
Рассказываем про самые полезные секреты iOS — многие из них несколько лет доступны в iPhone, некоторые появились лишь недавно. Зачем все это? Чтобы чуть-чуть улучшить жизнь пользователя смартфона Apple и сэкономить несколько секунд, а, может быть, и нервы.
Лайфхаки, которые невозможно забыть, если услышал о них однажды.
Ищите потерянные вещи с помощью Siri
Siri не такая тупая, как мы думаем.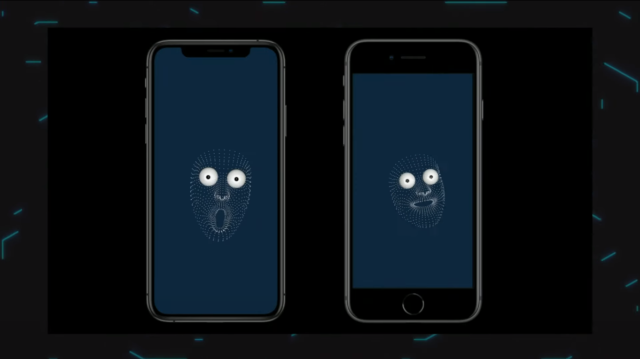 Например, с ее помощью можно находить забытые гаджеты — разумеется, если они от Apple. Скажем, я могу вызвать Siri на своем MacBook или Apple Watch и сказать ей «Найти мой iPhone» — через несколько мгновений после команды смартфон завибрирует и издаст характерный звук. Таким же образом можно находить ключи, бумажники, чемоданы и прочие вещи — если к ними привязан AirTag. Для этого скажите «Siri, найди мои ключи / бумажник / велосипед / ребенка / что угодно» и помощник запустит звук на умном маячке.
Например, с ее помощью можно находить забытые гаджеты — разумеется, если они от Apple. Скажем, я могу вызвать Siri на своем MacBook или Apple Watch и сказать ей «Найти мой iPhone» — через несколько мгновений после команды смартфон завибрирует и издаст характерный звук. Таким же образом можно находить ключи, бумажники, чемоданы и прочие вещи — если к ними привязан AirTag. Для этого скажите «Siri, найди мои ключи / бумажник / велосипед / ребенка / что угодно» и помощник запустит звук на умном маячке.
Подписывайте документы прямо на iPhone
Бывает, что вам срочно нужно подписать какую-то важную бумажку, но под рукой нет ни компьютера, ни принтера, на котором можно распечатать документ. Не беда: выбираем присланный вам pdf-файл или картинку, заходим в меню редактирования, жмем на плюсик в правом нижнем углу, выбираем «Подпись». Затем нацарапываем пальцем подпись и переносим ее на документ — также можно увеличить или уменьшить свою закорючку. Теперь ваша подпись сохранится в этом меню.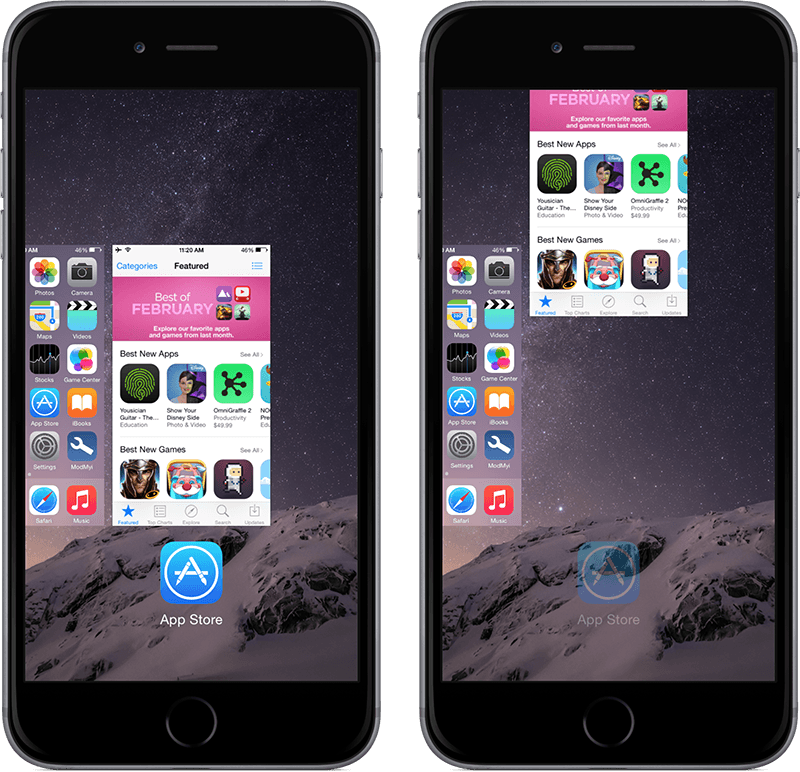
Не палите свое местопложение
Предположим, вы часто делитесь фотографиями с малоизвестными людьми. Злоумышленники или сталкеры могут скачать фото и с помощью метаданных узнать ваше точное местоположение — оно вам надо? Перед отправкой изображения заходим в приложение «Фото», жмем на кнопку «Поделиться» и выбираем пункт «Изменить геопозицию». Там вы можете либо удалить геотег, либо поставить рандомный — пусть злоумышленники ломают голову!
Делитесь паролем от Wi-Fi легко
Ситуация — к вам пришли гости и вы полчаса пытаетесь вытащить пароль от Wi-Fi из своего телефона (бесполезно) или найти бумажку, на которой записали код (она безвозвратно утеряна). Все просто, но только если у ваших друзей iPhone. Попросите приятеля открыть настройки Wi-Fi на телефоне и попытаться подключиться к сети: на ваше устройство придет уведомление, что определенный юзер просит у вас доступ. Чтобы все заработало, нужно, чтобы друг находился в списке ваших контактов, а в обоих смартфонах был включен Bluetooth.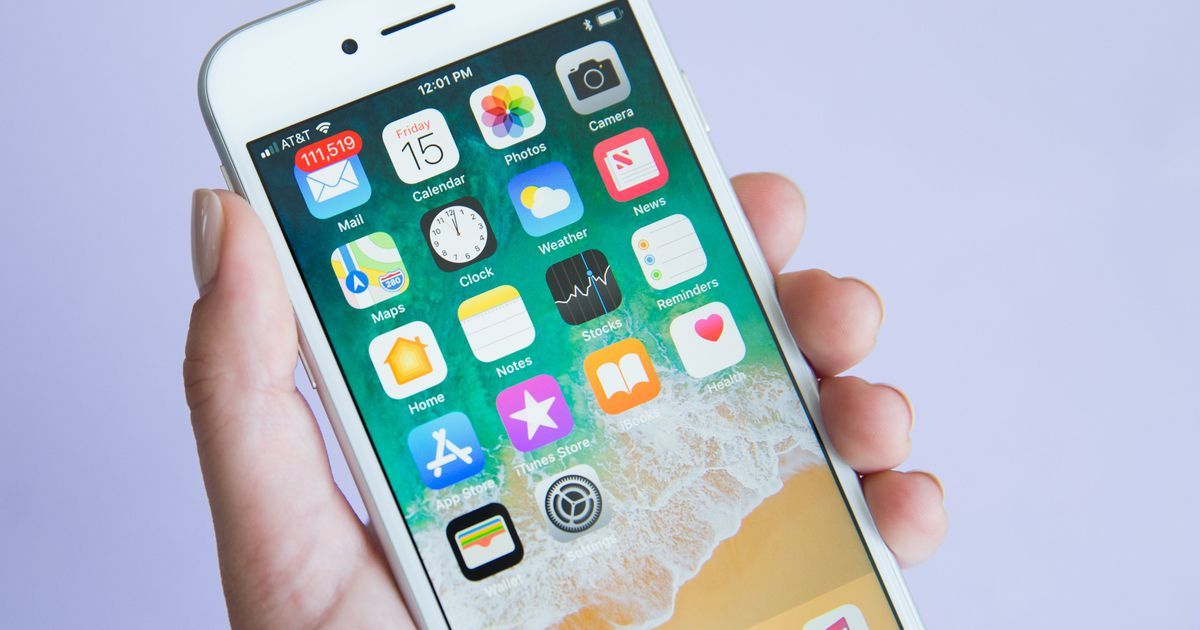
Подключайтесь легко!
Не нужно каждый раз переходить в настройки телефона, чтобы подрубиться к Wi-Fi или подключить беспроводные наушники. Просто откройте Пункт управления и зажмите пальцем значок Wi-Fi или Bluetooth — откроется окно со списком сетей или TWS-гарнитур. Это очень старый лайфхак, но многие о нем не знают!
Моментально переносите приложения
Чтобы перенести пачку приложений из одного конца рабочего стола в другой, нужно зажать приложение и дождаться, пока иконки программ начнут дрожать. Затем зажимаем апп одним пальцем, а другим по очереди тыкаем в остальные нужные иконки. Приложения соберутся в пачку, которую можно перетащить на другой экран.
Делитесь записью экрана в одно касание
На iPhone есть функция записи экрана, но не все знают, что контентом можно делиться напрямую с друзьями. Для этого перейдите в Пункт управления и зажмите пальцем иконку с кружочком. Во всплывшем окне появится список приложений, в которые можно отправить вашу запись сразу же, минуя память смартфона.
Отключите оценки в App Store
Надоело, что авторы приложений просят оценить их продукт в магазине Apple? Можно постоянно скипать попрошаек или запретить разработчикам требовать от вас оценку аппа. Для этого заходим в настройки, переходим в раздел App Store и переводим ползунок «Оценки и отзывы» в неактивное положение.
Включите зеркальные селфи
Считается, что людям больше нравятся отзеркаленные селфи, так как человек привык видеть себя в отражении. Айфон по умолчанию снимает фото с передней камеры так, как есть (чтобы правильно читались надписи на футболках и прочие символы), но это можно исправить. Заходим в настройки камеры, переходим к разделу «Композиция» и выбираем нужный нам переключатель.
Улучшайте свои аудиозаписи
Все ненавидят, как звучит их записанный голос, верно? В фирменном приложении диктофона не получится значительно прокачать свой тембр или убрать слова-паразиты, но можно подчистить войс от шума и помех. Для этого перед отправкой голосового сообщения нажимаем на изображение волшебной палочки.
Контролируйте обновление приложений
Ваши приложения должны обновляться автоматически при подключении к Wi-Fi и зарядке, но бывает, что это не происходит (или происходит не так быстро, как хотелось). Заходим в App Store, тыкаем по иконке с вашим изображением в правом верхнем углу, в списке «Ожидаемые обновления» нажимаем на кнопку «Обновить все». Также если какое-то приложение вам надоело, нужно просто смахнуть его влево и нажать «Удалить».
Скройте приложения, не удаляя их
Допустим, у вас есть приложения, которые вы не хотите светить на людях. Для этого собираем их все на один экран, затем переходим в режим редактирования (чтобы иконки на столе дрожали) и касаемся точек прокрутки экранов в нижней части дисплея. Далее вы можете отжать галочку под определенным окном, что скрывает целый экран с приложениями. Они не будут отображаться на дисплее, но их легко можно будет найти через поиск.
Защитите заметки
Бывает, что в приложении «Заметки» прячут не показатели счетчиков для ЖКХ, а пароли или тайную корреспонденцию.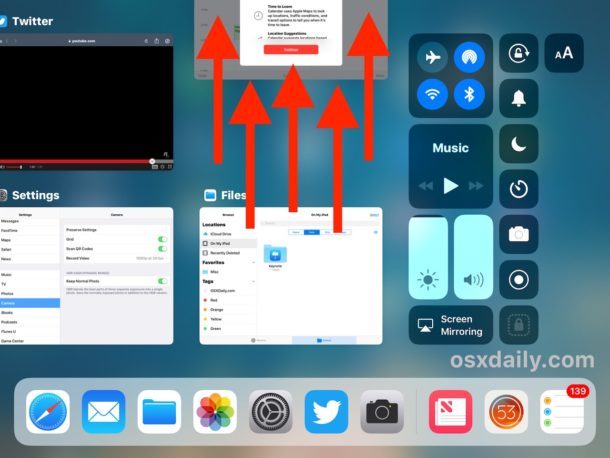 Заметки можно защитить — для этого зайдите в настройки смартфона, перейдите в «Заметки» и найдите пункт «Пароль». Введите и запомните комбинацию цифр — в будущем она потребуется, чтобы открывать ваши тайные записки.
Заметки можно защитить — для этого зайдите в настройки смартфона, перейдите в «Заметки» и найдите пункт «Пароль». Введите и запомните комбинацию цифр — в будущем она потребуется, чтобы открывать ваши тайные записки.
Моментально перемещаемся по приложению «Фото»
У меня на iPhone более трех тысяч фото и видео. Недавно я хотел найти первую сделанную на смартфон фотографию и потратил 20 минут на прокручивание списка. Оказывается, все это делается в одну секунду — нужно открыть приложение и ткнуть пальцем в область над верхней частью дисплея. Приложение тут же отмотает список в самый верх — к первому снимку.
Ставьте таймер быстро
Добавьте кнопку быстрого доступа к таймеру в Пункт управления — это удобно. Теперь, если вам нужно быстро выставить таймер на определенное время, просто зажимаем кнопку и пальцем прокручиваем ползунок, устанавливая нужное время.
Подписывайся на канал «Палача» в Telegram
Подписывайся на лучшие скидки и экономь вместе с нами
Apple iOS iPhone Лайфхаки Смартфоны Советы
17 скрытых функций iPhone, о которых должен знать каждый
Перейти к основному содержанию
Путеводитель Тома поддерживается своей аудиторией.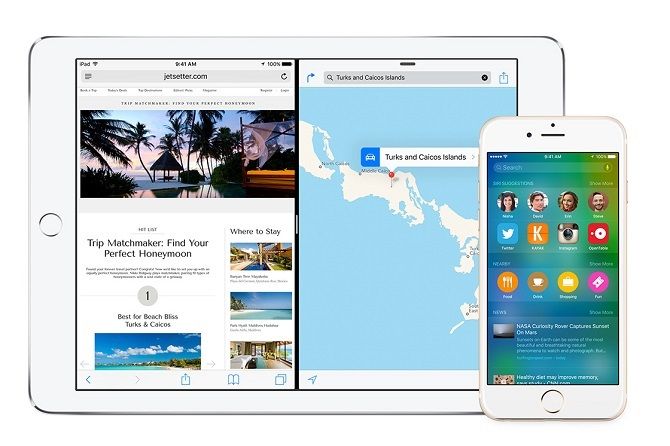 Когда вы покупаете по ссылкам на нашем сайте, мы можем получать партнерскую комиссию. Вот почему вы можете доверять нам.
Когда вы покупаете по ссылкам на нашем сайте, мы можем получать партнерскую комиссию. Вот почему вы можете доверять нам.
(Изображение предоставлено: Путеводитель Тома)
Вы заплатили (и, вероятно, все еще платите) много за свой iPhone, поэтому имеет смысл выжать из него максимум, верно? К счастью, от вашего устройства Apple и постоянно расширяющейся iOS можно многое получить, с кажущимся бесконечным списком советов, лайфхаков и скрытых функций iPhone, которые помогут вам окупить потраченные деньги и сделают вашу жизнь немного проще. процесс.
Вот список наших любимых малоизвестных функций iPhone, которые мы любим и используем каждый день. И обязательно ознакомьтесь с нашим руководством о том, как ускорить работу вашего iPhone.
Если вы ищете еще больше полезных советов, которые помогут вам максимально эффективно использовать свой iPhone, почему бы не ознакомиться с нашим руководством по лучшим аксессуарам для iPhone. Чтобы найти идеальный чехол для защиты вашего iPhone, прочитайте наши руководства по лучшим чехлам для iPhone 13, чехлам для iPhone 13 Pro и чехлам для iPhone 13 Pro Max.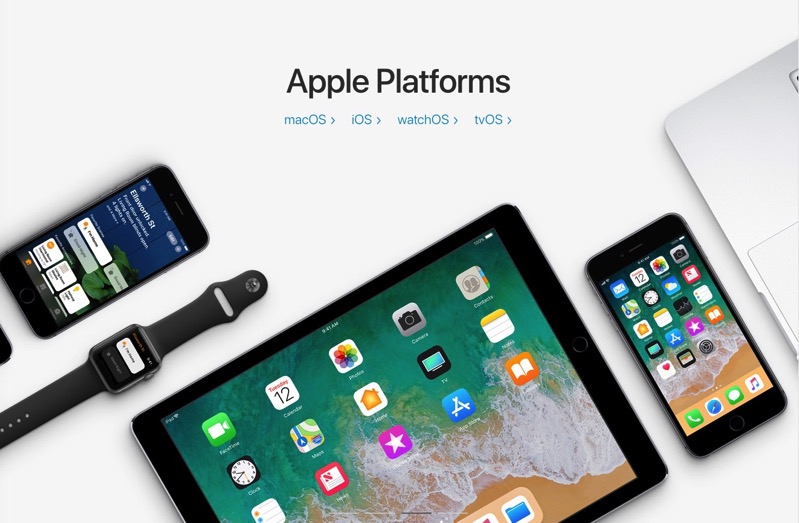
1. Настройте Центр управления iOS
(Изображение предоставлено Tom’s Guide)
Один лайфхак для iPhone, который постоянно делает мою жизнь проще , — это возможность настройки Пункта управления. Добавляя свои любимые и наиболее часто используемые виджеты в Центр управления, вы можете получить к ним доступ, просто проведя пальцем вниз, даже если ваш iPhone заблокирован. Это очень удобно, когда вам нужна функция прямо сейчас. Лично я считаю распознавание музыки наиболее полезным — больше не нужно возиться с папками на главном экране, отчаянно пытаясь найти приложение Shazam до того, как песня закончится.
Чтобы настроить приложения Центра управления , перейдите в Настройки , затем Центр управления . Прокрутите до раздела Дополнительные элементы управления и добавьте любые элементы управления, которые будут удобны в любой момент.
2. Используйте касание «Назад» для дополнительных элементов управления iPhone вашего телефона, вроде жестов на трекпаде. Я использую двойное касание для своего фонарика и тройное касание для моей камеры — оба они невероятно полезны, когда я работаю со своим iPhone 13 Pro Max под странными углами и не может дотянуться до значков экрана блокировки или раскрывающегося Центра управления.
Я использую двойное касание для своего фонарика и тройное касание для моей камеры — оба они невероятно полезны, когда я работаю со своим iPhone 13 Pro Max под странными углами и не может дотянуться до значков экрана блокировки или раскрывающегося Центра управления.
Существует ряд различных функций для экономии времени и специальных возможностей, которые вы можете назначить, и вы даже можете комбинировать эту функцию с ярлыками для еще большей настройки. Вы найдете Back Tap в меню специальных возможностей на вашем iPhone, но вы можете ознакомиться с нашим руководством о том, как включить Back Tap на iPhone для получения пошаговых советов.
3. Разблокируйте интерактивную карту погоды iOS
Удобно, что приложение Погода для iOS предоставляет удобную для чтения интерактивную карту погоды, поэтому вы можете легко увидеть погоду на день вперед и больше никогда не ошибаться.Благодаря прокручиваемому 12-часовому прогнозу для любой точки планеты с наложением данных об умеренном климате, осадках и качестве воздуха, а также закреплению всех ваших местоположений карта погоды в приложении практически превращает вас в метеоролога, и от нее трудно отказаться один раз. вы начали. Чтобы начать, просто нажмите на значок карты в левом нижнем углу экрана в приложении Погода. См. наше руководство по доступу к интерактивным картам в приложении Apple Weather (открывается в новой вкладке) для получения дополнительной информации.
4. Делитесь всем, что у вас на экране, с помощью Siri
(Изображение предоставлено Tom’s Guide)
В iOS 15 появились расширенные возможности обмена с помощью Siri. Вместо того, чтобы делиться по старинке, нажав кнопку «Поделиться», вы можете использовать Siri, чтобы поделиться всем, что находится на вашем экране , с контактом.
Эта функция не меняет жизнь, но она удобна, когда вам нужно быстро поделиться чем-то и/или у вас нет свободных рук для этого. Можно поделиться изображением или фотографией, а также песней, которую вы слушаете на Spotify. Если Siri не может поделиться вашим экраном, например, с приложением «Погода», она сделает снимок экрана и отправит его вместо этого.
Чтобы поделиться своим экраном с контактом, просто скажите « Привет, Siri , , поделись этим с… », кому бы вы ни хотели его увидеть. 5. Доступ к скрытому трекпаду iPhone точное место, которое вы хотите изменить, раньше было сложной задачей. Чтобы помочь в этом, ваш iPhone имеет скрытый трекпад, который можно использовать для легкого и точного сканирования экрана.
Просто нажмите и удерживайте пробел на клавише пробела вашего iPhone, чтобы превратить клавиатуру в трекпад. Узнайте больше о том, как включить скрытый трекпад на iPhone или iPad.
6. Превратите камеру вашего iPhone в сканер документов один принтер .
И действительно, для идеальных копий это все еще так. Но что, если вам просто нужно быстро превратить эту строку из учебника в цитату в приложении для заметок? Неудивительно, что у iOS есть отличное решение, а камера вашего iPhone также является удобным инструментом для преобразования физического текста в цифровой.
Для начала откройте приложение, в которое вы хотите сканировать текст — это могут быть Заметки, Сообщения или любое другое приложение, позволяющее вводить текст. В области ввода текста коснитесь и удерживайте несколько секунд, затем отпустите палец. Теперь вы должны увидеть значок сканера и надпись «Сканировать текст». Подробнее см. в нашем пошаговом руководстве о том, как сканировать текст на вашем iPhone (откроется в новой вкладке).
7. Перетаскивайте файлы и фотографии между приложениями
@tomsguide (откроется в новой вкладке)
♬ Американский мальчик, но Сибуя тоже там — звуки голов (открывается в новой вкладке)Малоизвестная функция, которая может сэкономить массу времени, — это возможность перетаскивания между приложениями iPhone .
С помощью функции перетаскивания вы можете быстро и легко импортировать изображение или видео из ваших фотографий или веб-страницы или даже PDF-файл из ваших файлов и поместить его в приложение, такое как «Заметки» или «Сообщения». Эта скрытая функция может быть немного сложной в первый раз.
Вот суть. Вы нажимаете и удерживаете файл, который хотите переместить, а затем перемещаете его вверх или вниз экрана. Затем, продолжая удерживать этот файл одним пальцем, вы проводите вверх от нижней части экрана другим пальцем и открываете приложение, в которое хотите перетащить файл. См. наше руководство о том, как перетаскивать файлы между приложениями на iPhone для получения дополнительной информации.
8. Введите скрытые коды, чтобы разблокировать малоизвестные функции iPhone
(Изображение предоставлено Apple)
представление о том, о чем идет речь. Однако вы можете не знать, что наряду с кодами для поиска этих номеров существуют также коды, которые сообщают вашему iPhone о выполнении целого ряда действий, от сокрытия вашего номера до переадресации вызовов и даже запуска режима полевых испытаний.
для просмотра данных о вашем сотовом соединении. Просто откройте Телефон , перейдите к клавиатуре и наберите один из кодов, которые вы можете найти в нашем полном руководстве по скрытым кодам iPhone .
9. Раскройте всю мощь приложения-калькулятора на iPhone
@tomsguide (откроется в новой вкладке)
♬ Американский мальчик, но Сибуя тоже там — звуки голов (открывается в новой вкладке)Как и я, вы, возможно, подумали, что родное приложение «Калькулятор» сначала было немного простым, особенно по сравнению с теми гигантскими калькуляторами, которые вы использовали на уроках математики в школа. Что ж, может быть, вам стоит дать ему еще один шанс: у скромного приложения «Калькулятор» на самом деле есть несколько хитростей в рукаве, в том числе превращение в научный калькулятор, когда вы используете приложение в ландшафтном режиме.
Вы также можете удалить цифру, проведя пальцем по экрану в приложении «Калькулятор»; просто проведите пальцем влево или вправо в верхней части экрана.
Узнайте больше в нашей статье о том, как провести пальцем для удаления в приложении iPhone Calculator.
10. Ищите в любое время и в любом месте с помощью Spotlight
(Изображение предоставлено Apple)
Поиск Spotlight — это инструмент, который я использовал для каждого продукта Apple, который у меня когда-либо был, с тех пор, как я купил свой первый iMac после накопления денег в подростковом возрасте. Конечно, это не самая важная функция моего iPhone и уж точно не причина, по которой я покупаю продукты Apple, но она экономит много времени, когда нужно что-то сделать быстро. Чтобы сделать еще один шаг вперед, с iOS 15 теперь вы можете получить доступ к Spotlight прямо с экрана блокировки, что означает, что вы можете искать сразу, не дожидаясь, пока Face ID перестанет испытывать кризис.
Чтобы получить доступ к Spotlight , когда он заблокирован, просто проведите пальцем вниз из любого места, кроме правого верхнего угла экрана (откроется Центр управления ).
11. Включите Face ID, когда вы носите маску. iOS 15.4 меняет это. Переключатель в разделе «Идентификатор лица и пароль» в настройках теперь позволяет указать, что вы хотите использовать эту функцию, когда вы носите маску. После того, как вы впервые включите переключатель для использования Face ID с маской, вам придется повторно сканировать свое лицо. Хорошая новость заключается в том, что вы можете включать и выключать эту функцию без необходимости каждый раз повторно сканировать свое лицо.
Подробнее см. в нашем руководстве по использованию Face ID с маской в iOS 15.4 (откроется в новой вкладке).
12. Используйте вспышку для уведомлений Чего вы, возможно, не знаете, так это того, что в iPhone есть малоизвестная функция специальных возможностей, которая также дает пользователям свет уведомлений.
Светодиодную вспышку iPhone можно настроить на вспышку для предупреждений, таких как сообщения и другие уведомления. Это скорее инструмент визуальной доступности, чем функция настройки, так как вы действительно заметите его только в темноте или если ваш телефон находится на поверхности, обращенной экраном вниз. Но это все еще очень удобно, особенно если вы часто пропускаете уведомления в беззвучном режиме.
Откройте приложение «Настройки» , затем прокрутите вниз и коснитесь «Специальные возможности». Прокрутите вниз и коснитесь «Аудио/видео». Прокрутите вниз и коснитесь переключателя «LED Flash for Alerts» , чтобы включить эту функцию. См. наше руководство о том, как включить оповещения о светодиодной вспышке вашего iPhone для получения дополнительной информации.
13. Произносите заклинания Гарри Поттера с помощью Siri
(Изображение предоставлено Future)
Помимо того, что это мощный карманный компьютер и камера, ваш iPhone также может выполнять роль волшебной палочки.
Вот так. Теперь вы можете использовать Siri для произнесения заклинаний из «Гарри Поттера» и включения функций, не прикасаясь пальцем к экрану.
Чтобы произнести заклинание, разбудите Siri, сказав «Привет, Siri», , а затем одно из трех заклинаний. «Привет, Siri, Lumos» включит фонарик вашего iPhone Torch , а «Привет, Siri, Nox» снова выключит его. Вы даже можете запускать приложения с помощью Accio , поэтому «Привет, Siri, Accio Spotify» откроет Spotify. Больше заклинаний можно создать с помощью ярлыков .
Посмотрите наше руководство о том, как использовать заклинания Гарри Поттера на вашем iPhone с помощью Siri, чтобы узнать обо всех доступных вам вариантах.
14. Как использовать ползунок масштабирования Карт
@tomsguide (откроется в новой вкладке)
♬ Американский мальчик, но Сибуя тоже здесь — звуки голов (открывается в новой вкладке)Хотя мы все знакомы с повсеместно распространенной функцией масштабирования двумя пальцами на устройствах с сенсорным экраном, простая, но относительно малоизвестная функция iOS — масштабирование одним пальцем на Apple Maps и Google Maps .
Этот полезный трюк позволяет использовать как Apple Maps, так и Google Maps одной рукой и одним пальцем, что очень важно при перемещении по новому месту с полными руками.
В режиме просмотра карты просто дважды нажмите на экране, и карта немного увеличится. Чтобы управлять уровнем масштабирования, дважды коснитесь экрана, но удерживайте цифру нажатой во время второго касания . Теперь вы можете увеличивать и уменьшать масштаб. Подробнее читайте в нашем руководстве о том, как масштабировать карту Apple Maps одной рукой.
15. Скройте конфиденциальные или нежелательные приложения с помощью библиотеки приложений видеть — проще просто полностью убрать их из поля зрения с помощью этого малоизвестного трюка. Теперь вы можете удалить приложение с главного экрана, не удаляя его полностью, с помощью библиотеки приложений.
Для начала нажмите и удерживайте приложение, которое хотите скрыть.
Через пару секунд должно появиться меню с несколькими вариантами. В этом меню параметров выберите «Удалить приложение». Откроется второе меню, нажмите «Удалить с главного экрана». Подробнее см. в нашем удобном руководстве о том, как скрыть приложения на iPhone.
16. Включите фоновые звуки, чтобы снять стресс.
(Изображение предоставлено Apple)
0021 AirPods , включая осадки, ручьи, океаны и белый шум. Я могу лично поручиться за то, насколько полезна эта функция при работе, и она регулярно помогает мне избавиться от отвлекающих факторов и сосредоточиться на своей работе. Более того, в отличие от включения трека ASMR или окружающего шума в Spotify или Apple Music, эта функция ничего не передает в потоковом режиме, поэтому она работает даже без подключения к Интернету.
Просто откройте «Настройки» , а затем нажмите «Специальные возможности» .
Далее выберите Аудио/видео из меню специальных возможностей. В меню «Аудио/видео» нажмите «Фоновые звуки». Включите фоновые звуки с помощью ползунка в верхней части экрана. Узнайте, как включить фоновые звуки в iOS 15 для получения дополнительной информации.
17. Изменение порядка нескольких приложений одновременно
(Изображение предоставлено Apple)
Если вы когда-либо выполняли полномасштабную перестановку главного экрана вашего iPhone, вы знаете, насколько утомительным может быть перемещение каждое приложение по одному — так что не надо. Одной из самых удобных малоизвестных функций iPhone является то, что вы можете перетаскивать несколько приложений одновременно. Это позволяет вам очистить главный экран за короткое время.
Чтобы начать, Нажмите и удерживайте в приложении на главном экране и слегка перемещайте цифру, пока значки всех приложений не начнут «шевелиться».
Удерживая цифру нажатой, используйте другую цифру для выбора других приложений , которые вы хотите переместить, и все они будут сгруппированы вместе. Удерживая нажатой цифру, используйте другую цифру для , проведите к тому месту на главном экране, , куда вы хотите переместить приложения. Затем отпустите цифру 9.0012 и все они будут перемещены.
Ознакомьтесь с нашим руководством по организации приложений для iPhone, чтобы получить дополнительную информацию.
Чтобы узнать больше о том, как максимально эффективно использовать iPhone и iOS, ознакомьтесь с нашим списком функций iOS 15 и лучших функций iPhone, которые сделают вашу жизнь проще.
Лучшие на сегодня предложения Apple AirPods (3-го поколения)
Цена снижена
(открывается в новой вкладке)
(открывается в новой вкладке)
(открывается в новой вкладке)
179 долларов
(открывается в новой вкладке)
$149,99
(открывается в новой вкладке)
Посмотреть предложение (открывается в новой вкладке)
Цена со скидкой
(открывается в новой вкладке)
(открывается в новой вкладке)
3 $179
(открывается в новой вкладке)
$149,99
(открывается в новой вкладке)
View Deal (открывается в новой вкладке)
(открывается в новой вкладке)
(открывается в новой вкладке)
3
(открывается в новой вкладке)
Посмотреть сделку (открывается в новой вкладке)
Показать больше предложений
Питер работает редактором Tom’s Guide в Великобритании.
Как писатель он освещает такие темы, как технологии, фотография, игры, аппаратное обеспечение, автомобили, еда и напитки. Вне работы его обычно можно встретить рассказывающим всем о своих борзых, одержимо детализирующим свою машину, выжимающим как можно больше кадров в секунду из компьютерных игр и совершенствующим свои шоты эспрессо.
Tom’s Guide является частью Future US Inc, международной медиагруппы и ведущего цифрового издателя. Посетите наш корпоративный сайт (откроется в новой вкладке).
©
Future US, Inc. Полный 7-й этаж, 130 West 42nd Street,
Нью-Йорк,
Нью-Йорк 10036.Более 40 скрытых советов и хитростей для iPhone, которые стоит попробовать (2022)
Я до сих пор помню, как я был взволнован, изучая скрытые советы и хитрости для iPhone после перехода с Android на iOS несколько лет назад. В то время как раскрытие полного потенциала iOS было на первом месте, я также хотел удвоить производительность, сократив все слабины. Хотя изначально мне потребовалось довольно много времени, чтобы хорошо освоить iPhone и, что более важно, преимущества, связанные с экосистемой Apple, это было обычным делом, как только я прошел кривую обучения.
Независимо от того, находитесь ли вы на том же пути и, кажется, заблудились на начальном этапе кривой обучения или решили максимально использовать свой iPhone / iPad, разгадывая профессиональные хаки, это 50 лучших лайфхаков для iOS, которые могут улучшить ваши опыт.
Более 40 крутых советов и приемов для iPhone, которые стоит попробовать в 2022 году
Поскольку почти в каждом приложении есть несколько скрытых приемов, нужно немного покопаться, чтобы разгадать их все. В то время как некоторые взломы iPhone просто вне поля зрения, другие требуют обходного пути. Помня о производительности, безопасности/конфиденциальности и настройке, я позаботился о том, чтобы придумать множество трюков. Итак, это гораздо больше, чем просто открытие нескольких отличных лайфхаков. Имея это в виду, давайте продолжим обзор!
Оглавление
Скрытые советы по iPhone
1. Используйте пользовательские значки приложений
Что может быть лучше, чем рассказать об изменении значков приложений по своему вкусу? Да, вы правильно прочитали! Пользовательские значки приложений могут иметь большое значение для настройки домашнего экрана.
После долгого ожидания iOS в конце концов открыла двери для персонализации, представив виджеты на главном экране, а также предложив свободу тонкой настройки значков приложений. Если вам интересно, что вам, возможно, придется потратить несколько долларов на покупку пакетов значков, позвольте мне рассказать вам, что есть несколько крутых идей, которые позволят вам спроектировать домашний экран iOS 14 как профессионал — без необходимости тратить деньги.
Существует довольно много сторонних приложений, таких как App Icon Changer (бесплатно, 9,99 долл. США в месяц) и Launch Center Pro (бесплатно, предлагает покупки в приложении), которые позволяют создавать собственные значки приложений. Процесс создания пользовательских значков приложений довольно прост. Все, что вам нужно сделать, это использовать одно из этих сторонних приложений для создания ваших любимых значков приложений, а затем сохранить их в фотопленку. После этого используйте приложение «Ярлыки», чтобы добавить пользовательские значки приложений на главный экран.
2. Автоматическая смена обоев
Я большой поклонник привлекательных обоев и всегда использую их для украшения домашнего экрана или экрана блокировки. Какими бы красивыми ни были обои, я не оставляю их на улице больше, чем на день или два. Но вместо того, чтобы устанавливать обои вручную, копаясь в приложении «Фотографии / Настройки», я предпочитаю использовать трюк для автоматической смены обоев. И это тоже одним нажатием на главном экране. Звучит интригующе, не так ли?
Если вы также считаете, что этот лайфхак стоит попробовать, создайте альбом всех обоев, которые вы хотите использовать. Затем загрузите ярлык обоев в свою библиотеку ярлыков. Затем настройте ярлык для доступа к вашему пользовательскому фотоальбому. После этого вы можете просто нажать на значок ярлыка, чтобы автоматически изменить обои на вашем устройстве. Взгляните на GIF ниже!
3. Запустите свое любимое приложение с помощью жеста «Назад»
Среди всех интересных функций iOS 14, которые я пробовал, «Назад», несомненно, является одним из моих лучших вариантов.
Что делает его таким классным, так это возможность не только активировать широкий спектр системных функций, таких как Siri, переключатель приложений, Reachability, Spotlight и другие, но и запускать ваши любимые приложения с помощью Back Tap.
С помощью приложения «Ярлыки» вы можете выбрать приложение, которое хотите запустить, с помощью жеста двойного/тройного касания. Как только это будет сделано, вы можете отправиться в Приложение «Настройки» -> «Универсальный доступ» -> «Касание» -> «Назад» -> «Двойное нажатие/тройное нажатие» , а затем выберите ярлык. После этого все, что вам нужно сделать, чтобы открыть это приложение, — это просто нажать на заднюю панель вашего iPhone, и все готово!
4. Слушайте «Привет, Siri», даже когда iPhone находится экраном вниз или накрыт
Когда iPhone находится экраном вниз или накрыт, функция «Привет, Siri» не активируется. Он разработан, чтобы вы могли с легкостью предотвратить ненужный вызов виртуального помощника.
Но что, если вы случайно положили свое устройство iOS лицевой стороной вниз или накрыли его и пытаетесь вызвать виртуального помощника, чтобы включить фонарик в полночь? Вас не напрягает эта функция? Да, вы, скорее всего, захотите отключить эту функцию.
Перейдите в приложение «Настройки» на своем устройстве -> Специальные возможности -> Siri. Теперь включите переключатель рядом с «Всегда слушать Привет, Siri».
5. Установите пользовательскую анимацию зарядки на iPhone
Это для тех, кому никогда не хватает индивидуальной настройки. Если это вы, идея установить потрясающую анимацию зарядки на iPhone мгновенно вызовет у вас улыбку. Имейте в виду, что этот хак работает синхронно с приложением «Ярлыки», а также требует загрузки приложения для анимации зарядки.
Три моих лучших анимационных приложения для зарядки:
- Звуки и эффекты зарядки: (бесплатно)
- Анимация зарядки (бесплатно)
- Звук зарядки: (бесплатно)
Установив любимое приложение анимации зарядки, выберите нужную анимацию зарядки, а затем используйте приложение «Ярлыки».
настроить его с помощью этого руководства.
6. Скрыть определенное изображение из виджета фотографий
Виджет фотографий — один из самых крутых виджетов на главном экране, которые Apple представила в iOS 14. Хотя мне понравилось использовать его на моем iPhone, чтобы отслеживать приятные воспоминания прямо с главного экрана. , отсутствие лучшего контроля над тем, какие фотографии показывать, а какие держать подальше, меня сильно раздражало.
К счастью, есть трюк, который надежно скрывает определенные изображения из виджета Фото. Просто нажмите на изображение, которое вы не хотите видеть в виджете фотографий. После этого нажмите на кнопку зайца S и выберите Удалить из избранных фотографий , чтобы убрать это изображение из виджета.
7. Скройте приложения на вашем iPhone
Некоторые личные приложения, такие как знакомства и учет расходов, лучше держать в секрете. Итак, если вы больше не хотите, чтобы кто-то натыкался на ваши личные приложения, обязательно держите их под защитой.
iOS предлагает несколько способов скрыть приложения. Например, вы можете использовать папки, чтобы скрыть приложения от глаз, воспользоваться функцией «Экранное время», чтобы скрыть приложения ( Приложение «Настройки» -> «Время экрана» -> «Контент и ограничения конфиденциальности» -> «Разрешенные приложения» ) и даже используйте убойный хак, чтобы скрыть все купленные вами приложения в App Store. Чтобы узнать больше о том, как работают эти уловки, перейдите к нашему подробному руководству по сокрытию приложений iPhone.
8. Скрыть скрытый альбом
Хотя iOS уже давно предлагает способ скрытия определенных изображений и видео, любой может легко найти скрытый альбом из-за отсутствия надежного щита. Однако это уже не так, поскольку iOS 14 предложила лучший способ скрыть скрытый альбом. Итак, если вы больше не хотите, чтобы все ваши секретные фотографии были легко обнаружены кем-либо, обязательно воспользуйтесь этой новой функцией.
Откройте приложение «Настройки» на вашем iPhone или iPad -> Приложение «Фотографии» , а затем выключите переключатель «Скрытый альбом» .
В будущем этот альбом больше не будет отображаться на вкладке «Альбомы» в приложении «Фотографии».
Если вы хотите получить еще более надежный щит, выберите одно из этих лучших приложений для хранения фотографий для iPhone и iPad, чтобы хранить изображения и управлять ими с лучшим контролем.
9. Отключите автоматическое воспроизведение видео в Safari
Автоматическое воспроизведение видео не только отвлекает вас, но и снижает скорость просмотра. Мало того, если вы не сможете контролировать автоматическое воспроизведение видео, они могут съесть тонну батареи, а также сожрать много мобильных данных. Поэтому убедитесь, что они не воспроизводятся автоматически.
Возможность отключить автовоспроизведение видео в Safari немного скрыта. Да, вы правильно поняли! Он не находится ни в приложении Safari, ни в настройках Safari. Теперь, прежде чем вы начнете чесать затылок, позвольте мне сказать вам, что он доступен в настройках специальных возможностей.
Перейдите в приложение «Настройки» -> «Доступность» -> «Движение ».
Теперь выключите переключатель рядом с Auto-Play Video Previews .
10. Включить/выключить напоминания перед сном/напоминания о сне
Если вы обновились до iOS 14 и используете недавно запущенную функцию отслеживания сна, возможно, вы обнаружили, что знакомая вкладка «Время сна» больше не находится в приложении «Часы». Итак, как отключить напоминания перед сном, если они вам больше не нужны? Что ж, прежде чем вас поразит полнейшая путаница, позвольте мне сказать вам, что теперь она глубоко проникла в приложение «Здоровье».
Перейдите к приложению Health на вашем устройстве -> вкладка «Обзор» -> «Сон» -> «Параметры» . Теперь выключите переключатель на Напоминания о сне .
11. Отключить эффекты автозапуска iMessage
Хотя мне очень нравятся эффекты iMessage, я стараюсь не допускать их автоматического воспроизведения. Особенно, когда мой iPhone сталкивается с проблемами разрядки батареи или сохранение срока службы батареи для меня важнее, чем автоматическое воспроизведение текстовых эффектов.
Если вы также принадлежите к той же школе мысли, перейдите в приложение Настройки -> Специальные возможности -> Движение . Теперь выключите переключатель рядом с Эффекты сообщений автовоспроизведения .
Для упрощения работы было бы лучше, если бы Apple поместила этот параметр либо в само приложение «Сообщения», либо в его настройки. Пока этого не произошло, обязательно запомните этот путь, чтобы управлять автоматически воспроизводимыми эффектами iMessage.
12. Скрыть оповещения от определенного чата
Есть несколько веток бесед, которые постоянно бомбардируют вас случайными оповещениями. Если вы больше не хотите, чтобы они разрушали ваш покой, вы можете скрыть их оповещения. iMessage предлагает вам возможность скрывать оповещения для каждого чата. Таким образом, вы можете включить/отключить уведомление ветки беседы в зависимости от ваших потребностей.
Перейдите к приложению Сообщения на вашем iPhone или iPad -> ветка беседы -> имя -> кнопка «i» .
Затем включите переключатель рядом с Hide Alerts .
13. Автоматически закрывать вкладки Safari
Не знаю, как вы, но я часто забываю закрывать вкладки Safari. Следовательно, они остаются открытыми в течение нескольких дней, а в некоторых случаях даже месяцев. Хотя Safari предлагает быстрый способ закрыть вкладки вручную (коснитесь и удерживайте значок вкладок и выберите параметр «Закрыть все вкладки»), он не всегда остается в памяти. Вот почему я предпочитаю автоматическое закрытие вкладок.
Если вы находитесь в похожей лодке, перейдите в приложение «Настройки» -> «Safari» -> «Закрыть вкладки» . Теперь выберите предпочтительный вариант, например Через один день, Через одну неделю или Через один месяц , чтобы автоматически закрыть вкладки по истечении указанного времени.
Если вы хотите открыть для себя более удобные приемы Safari, такие как настройка параметров веб-сайта, точная настройка избранного, запрос сайтов на рабочем столе и даже настройка менеджера загрузок, перейдите к нашему подробному руководству.
14. Отключить уведомления о приближении HomePod mini и вибрацию
В iOS 14.4 Apple представила новую функцию, которая обеспечивает тактильную обратную связь, и элементы управления HomePod mini появляются на экране, когда iPhone находится рядом со смарт-динамиком, чтобы упростить мультимедиа. функциональность передачи. Хотя это очень полезная функция, поскольку она делает функцию передачи мультимедиа немного простой, повторяющаяся тактильная обратная связь вместе с всплывающими окнами элементов управления мультимедиа может оказаться довольно раздражающей.
В этом случае перейдите в приложение «Настройки» -> «Основные» -> «AirPlay и Handoff» , а затем выключите переключатель «Перенос на HomePod».
15. Включить Type to Siri
Представьте, что вы находитесь в общественном месте, и вдруг что-то приходит вам на ум, и вы хотите воспользоваться помощью Siri, чтобы немедленно решить свои вопросы. Вы бы чувствовали себя комфортно, активировав Siri и попросив ее решить ваши вопросы в этом месте? Скорее всего, вы бы не стали.
Ну, вот где Type to Siri вступает в игру.
Перейдите к приложению «Настройки» на вашем устройстве -> Специальные возможности -> Siri . Теперь включите переключатель рядом с Type to Siri. Отныне вы можете вводить свои запросы во время взаимодействия с виртуальным помощником.
16. Управление сообщениями с помощью очень удобного жеста двумя пальцами
Управление сообщениями не должно быть утомительным делом. Благодаря очень удобному жесту двумя пальцами вы можете легко управлять своими сообщениями. Итак, в следующий раз, когда вы обнаружите, что кластер сообщений требует аккуратного управления, обязательно используйте эту функцию.
Откройте приложение Сообщения на вашем устройстве iOS. После этого коснитесь любой ветки касанием двумя пальцами, чтобы выбрать ее . Чтобы выбрать больше веток беседы, используйте жест смахивания двумя пальцами вверх/вниз. После того, как вы выбрали ветки бесед, вы можете пометить их как прочитанные и даже удалить их все.
17. Используйте новые голоса Siri
В iOS 14.5 Apple выпустила два новых голоса Siri для улучшения естественного качества звука виртуального помощника. На данный момент новые голоса Siri поддерживают только американский английский. Однако ожидается, что в будущем они будут поддерживать больше языков.
Перейдите к приложению «Настройки» на вашем устройстве -> Siri & Search . Теперь убедитесь, что выбран английский Соединенные Штаты. Затем нажмите на Siri Voices , а затем выберите предпочтительный голос Siri, расположенный в разделе «Голоса».
- Голос 1: Старый мужской голос
- голос 2: Новый женский голос
- голос 3: Новый мужской голос
9007 9007 .0011 Голос 4: Старый женский голос
18. Удалить определенные/все контактные предложения из общего листа
Siri предоставляет контактные предложения в общем листе iOS, чтобы ускорить процесс обмена.
Например, если вы часто общаетесь с человеком с помощью iMessage, Siri отобразит контакт в списке «Общий доступ», чтобы вы могли быстро обмениваться сообщениями. Хотя эта функция очень полезна, некоторые из вас могут захотеть скрыть предложения контактов из соображений конфиденциальности.
Если это вы, откройте приложение «Настройки» на своем устройстве -> Siri & Search . Теперь отключите переключатель рядом с Предложения при совместном использовании . Это полностью удалит все предложения контактов из общего листа.
Если вы хотите удалить определенные предложения, просто нажмите на предложенный контакт и затем выберите «Предлагать меньше» .
19. Показать транскрипцию вашей речи в реальном времени
Лично я предпочитаю транскрипцию речи в реальном времени на экране при взаимодействии с Siri. Это немного помогает улучшить взаимодействие с личным помощником. К сожалению, iOS 14 по умолчанию скрывает транскрипцию речи.
Однако вы можете показать его, перейдя в приложение «Настройки» на своем устройстве -> Siri & Search -> Siri Responses . Затем включите переключатель рядом с Всегда показывать речь.
Стоит отметить, что вы также можете отображать/скрывать подписи Siri в зависимости от ваших потребностей. Для этого включите переключатель Всегда показывать подписи Siri .
20. Вырезание, копирование и вставка с помощью жеста тремя пальцами
Жест тремя пальцами делает вырезание, копирование и вставку невероятно простым. После того, как вы выбрали текст, сведите три пальца, чтобы скопировать его. Затем r дважды повторите жест копирования, чтобы вырезать его (дважды сведите три пальца). А если вы хотите вставить текст, все, что вам нужно сделать, это просто приложить три пальца к экрану и развести их в стороны. Довольно удобно, не правда ли?
Жест отмены/возврата такой же плавный.
Просто проведите тремя пальцами влево, чтобы отменить действие. Если вы хотите повторить, проведите тремя пальцами вправо. Кроме того, вы также можете дважды коснуться тремя пальцами, чтобы отменить или повторить любое действие.
21. Получите максимум от клавиатуры для одной руки
Клавиатура для одной руки — мой выбор, когда я предпочитаю печатать большим пальцем. И я уверен, что вы тоже влюбитесь в него, попробовав его несколько раз.
Чтобы начать, откройте приложение Сообщения на своем iPhone, а затем коснитесь и удерживайте крошечный значок глобуса . После этого выбираем левую или правую клавиатуру . Затем начните печатать большим пальцем, чтобы было удобно печатать. После того, как вы воспользовались клавиатурой для одной руки на устройстве iOS, снова коснитесь и удерживайте значок земного шара и выберите значок клавиатуры, который находится посередине.
22. Используйте диктовку, чтобы печатать быстрее
Когда мне неудобно печатать пальцами, я использую диктовку.
Он значительно улучшился и довольно эффективно работает при диктовке текста. Итак, если вы хотите получить максимальную отдачу от iOS, вы никогда не должны упускать ее.
Чтобы начать работу, откройте приложение «Настройки» на своем устройстве -> Клавиатура. Затем включите переключатель Включить диктовку . После этого вызовите клавиатуру QuickType (стандартная клавиатура), а затем нажмите на крошечный значок микрофона для диктовки текста.
Во время диктовки текста вы можете произнести пунктуацию или форматирование для точного ввода текста. Например, если вы скажете: «Дорогой счастливчик, запятая, подарок прибыл и восклицательный знак», iOS напечатает это как «Дорогой счастливчик, подарок прибыл!»
23. Ускорьте набор текста с помощью функции «Проведите пальцем по экрану»
QuickPath, также известная как функция «Пролистывание», делает ввод текста более быстрым и удобным. Конечно, требуется некоторое время, чтобы привыкнуть к жесту пролистывания для набора текста, но как только вы поймете его, вы всегда предпочтете пролистывать, а не нажимать на клавиши.
Чтобы начать, вызовите клавиатуру в своем любимом приложении и проведите пальцем от одной буквы к другой на клавиатуре. Например, если вы хотите ввести «Отлично», просто проведите пальцем по буквам «A», «W», «E», «S», «O», «M», «E». Клавиатура автоматически введет слово и даст пробел, когда вы начнете вводить другое слово.
24. Использование любой песни/голосовых заметок в качестве мелодии звонка iPhone
Установка любой песни в качестве мелодии звонка на iPhone долгое время была проблемой. Однако есть удобный обходной путь, позволяющий установить любую песню в качестве мелодии звонка на iPhone без iTunes или ПК. Кроме того, вы также можете установить голосовую заметку в качестве мелодии звонка вашего устройства. Итак, если вы ищете способы усилить игру с персонализацией, вы не должны упустить шанс.
25. Отправка изображений низкого качества
Хотя нельзя отрицать тот факт, что обмен высококачественными изображениями доставляет удовольствие, он может потреблять много мобильного трафика и даже может оказаться одним из главных виновников неожиданное потребление батареи вашего устройства.
Итак, если вы не возражаете против снижения качества изображений при обмене, эта скрытая функция iPhone может вам пригодиться.
Откройте приложение S ettings на устройстве iOS -> Сообщения . Теперь включите переключатель рядом с Режим изображения низкого качества .
26. Включить/отключить уведомления о прочтении для отдельных цепочек сообщений iMessage
Посмотрим правде в глаза! У Read Receipts есть как плюсы, так и минусы. Вот почему я всегда называю это палкой о двух концах. С одной стороны, это помогает вам узнать, прочитал ли получатель ваше сообщение, а с другой стороны, это раскрывает вашу конфиденциальность. Но хорошо то, что iMessage предлагает вам возможность включать и выключать его в соответствии с вашими потребностями.
Запустите приложение Сообщения на вашем iPhone или iPad -> ветка беседы -> имя -> кнопка «i» . Теперь включите/выключите переключатель Read Receipts в зависимости от вашего удобства.
27. Отключите Siri в iCloud и удалите информацию, полученную Siri
Siri следит за вашим использованием, чтобы обеспечить полностью персонализированный опыт работы в экосистеме Apple. Хотя в этом нет ничего плохого, некоторые из вас могут захотеть взять это обучение под свой контроль или ограничить его определенным устройством. Кроме того, некоторые люди могут даже захотеть отключить Siri в iCloud и удалить то, что она узнала.
Перейдите в приложение настроек S -> Ваш профиль -> iCloud . Теперь выключите переключатель рядом с Siri . После этого нажмите Управление хранилищем -> Siri . Наконец, нажмите «Отключить и удалить ».
Если вы хотите еще больше повысить свою конфиденциальность, перейдите в приложение «Настройки» -> «Siri и поиск» -> «История Siri и диктовки» и избавьтесь от всех взаимодействий, которые в настоящее время связаны с этим iPhone с серверов Apple.
28. Скрыть/показать страницы главного экрана
Наконец, iOS предлагает лучший способ борьбы с нежелательными страницами главного экрана или скрытия наиболее личных. Кроме того, он также может сыграть ключевую роль в том, чтобы домашний экран не загромождался.
Коснитесь и удерживайте пустую часть экрана, а затем коснитесь горизонтальных точек внизу. После этого снимите выделение со страниц домашнего экрана, которые вы хотите скрыть от посторонних глаз. В конце обязательно нажмите на Готово в правом верхнем углу для завершения. Если вы когда-нибудь хотели вернуть их, выполните те же действия, а затем выберите страницы, которые вы хотите отобразить на главном экране.
29. Наведите порядок в приложении «Сообщения»
Излишние вложения и чаты необходимо часто удалять, чтобы они не накапливались и не создавали проблем. К счастью, iOS предоставляет удобную функцию управления хранилищем, позволяющую отслеживать занимающие место вложения, видео, GIF, наклейки и многое другое, а также все, что может загромождать приложение.
Таким образом, вы можете легко содержать стандартное приложение для обмена сообщениями в чистоте.
Перейдите в приложение «Настройки» на вашем iPhone/iPad -> Общие — > Хранилище iPhone/iPad -> Сообщения . Теперь перейдите в соответствующие категории, такие как Videos, GIF/Stickers, Top Conversation , а затем нажмите кнопку Edit . После этого выберите элементы, которые вы больше не хотите хранить, и удалите их все сразу.
30. Включить упоминания iMessage
«Упоминания» очень полезны, поскольку они уведомляют вас всякий раз, когда упоминается ваше имя, даже если вы отключили звук разговора. Итак, если вы не хотите пропустить ни одного важного сообщения, обязательно включите эту недавно добавленную функцию.
Для этого перейдите в приложение Настройки на вашем iPhone/iPad -> Сообщения и убедитесь, что переключатель Уведомить меня включен.
В будущем вы будете получать уведомление всякий раз, когда упоминается ваше имя, независимо от того, отключили ли вы звук разговора или нет.
12 изящных трюков с iOS, которые вы должны знать
В этом разделе я в основном рассказал о трюках, которые немного незаметны. Таким образом, многие из нас не обращают на них внимания. Учитывая, насколько они удобны для пользователя, вы не должны отказываться от них.
1.
Скрыть медицинский идентификатор с экрана блокировки
Существует веская причина, по которой iOS разрешает доступ к медицинскому идентификатору прямо с экрана блокировки. Но если вы хотите ограничить его доступ, перейдите в приложение «Настройки » -> «Здоровье» -> «Медкарта» -> «Редактировать ». Теперь отключите переключатель «Показывать при блокировке », а затем нажмите «Готово» в правом верхнем углу, чтобы закончить.
2.
Скрыть предложения Siri с экрана блокировки
Хотя предложения Siri на экране блокировки весьма полезны, они также раскрывают конфиденциальность.
Чтобы держать их подальше, перейдите к Приложение «Настройки» -> «Уведомления» -> «Предложения Siri », а затем выключите переключатель рядом с «Предложения на экране блокировки».
3.
Отключить/ограничить камеру на экране блокировки
Если вы хотите начать съемку, вам пригодится быстрый доступ к приложению «Камера» прямо с экрана блокировки. Но если вы хотите ограничить его доступ с экрана блокировки, чтобы никто не мог использовать его без вашего разрешения, перейдите в приложение «Настройки» -> «Экранное время 9».0012 -> Контент и ограничения конфиденциальности . Теперь убедитесь, что переключатель Content & Privacy Restrictions включен. Затем нажмите на Разрешенные приложения и отключите переключатель рядом с Камера .
4.
Добавление доверенных контактов в приложение «Здоровье»
iOS позволяет добавлять доверенные контакты в приложение «Здоровье», чтобы ваши близкие могли обратиться к вам за немедленной помощью в экстренной ситуации.
Перейдите в приложение Health -> ваш профиль -> Медкарта -> Изменить 9.0012 -> прокрутите вниз до раздела «Экстренные контакты» и выберите опцию добавить экстренный контакт . Затем сделайте необходимое.
5.
Включение измерения уровня звука в наушниках в режиме реального времени автоматически уменьшить его. Итак, если вы хотите защитить свой слух, перейдите к Настройки -> Звуки и тактильные ощущения -> Уменьшить громкость . Затем включите переключатель «Уменьшить громкие звуки» . Затем с помощью ползунка точно настройте уровень децибел.
6.
Изменить музыкальное приложение по умолчанию
Что может быть отличной новостью для людей, которые хотят иметь свободу выбора приложений по умолчанию на iPhone, iOS 14.5 представила способ изменить музыкальное приложение по умолчанию. Тем не менее, эта опция немного раскрыта, поскольку она требует, чтобы вы использовали Siri, чтобы выбрать музыкальное приложение в качестве основного варианта.
7.
Установить Gmail или Outlook в качестве почтового приложения по умолчанию
В iOS 14/iPadOS 14 вы можете установить Gmail/Outlook по умолчанию; или, если уж на то пошло, любое поддерживаемое почтовое приложение в качестве опции по умолчанию. Перейдите в приложение «Настройки» -> «Gmail/Outlook» -> «Почтовое приложение по умолчанию», а затем выберите нужное приложение.
8.
Установить Chrome/Firefox в качестве приложения браузера по умолчанию
iOS 14/iPadOS 14 также позволяет устанавливать сторонние браузеры, такие как Chrome и Firefox, в качестве параметров по умолчанию. Перейдите в приложение «Настройки» -> Chrome/Firefox -> Приложение браузера по умолчанию, а затем выберите предпочтительное приложение.
9.
Закрепить/открепить чаты IMessage
Наконец, вы можете закрепить свои чаты iMessage в iOS 14 или более поздних версиях, чтобы с легкостью получить доступ к избранным. Просто проведите пальцем вправо от левого края экрана, чтобы открыть кнопку булавки.
Или нажмите и удерживайте чат, а затем выберите «Закрепить» во всплывающем меню. Чтобы изменить свои контакты, нажмите на три точки в правом верхнем углу и выберите «Редактировать контакты».
10.
Преобразование замедленного видео в обычное видео
В приложении стоковых фотографий есть удобный инструмент для преобразования замедленного видео. Итак, если вы когда-нибудь хотели проверить, как одно из ваших любимых замедленных видео будет выглядеть как обычное видео, откройте его в приложении «Фотографии». Затем нажмите на Кнопка редактирования . После этого плотно поместите вертикальные линии в бегунок, расположенный внизу.
11.
Снимок экрана без использования кнопок
Благодаря специальным возможностям вы можете делать снимки экрана на своем устройстве без использования кнопок регулировки громкости. Перейдите в приложение «Настройки » -> «Универсальный доступ» -> «Сенсорный экран» > «AssistiveTouch ».
Теперь убедитесь, что переключатель AssistiveTouch включен. После этого выберите «Снимок экрана» в разделе «Одно касание (настраиваемое действие)». Отныне все, что вам нужно, чтобы сделать снимок экрана, — это просто нажать на кнопку AssistiveTouch.
12.
Используйте свой iPhone в качестве увеличительного стекла
Одной из менее известных функций специальных возможностей является лупа, которая позволяет вам использовать камеру вашего устройства для увеличения вашего окружения. Если вы еще не разобрались с ним, перейдите в приложение «Настройки » -> «Доступность» -> «Лупа », а затем включите для него переключатель. Чтобы использовать его как профессионал, следуйте этому обширному руководству.
Советы по безопасности и конфиденциальности iPhone
Когда речь идет об улучшении общего опыта работы с iOS с помощью профессиональных советов, было бы несправедливо упускать из виду целую галактику функций безопасности и конфиденциальности, которые Apple внедрила в iOS 14.
И если бы я рассказал обо всех в этом посте, это могло бы показаться бесконечной историей.
Такие функции, как возможность ограничить доступ третьих лиц к приложению «Фотографии» и локальной сети, а также возможность включения частного MAC-адреса и получения подробного отчета о конфиденциальности Safari, сделали iOS 14/iPadOS гораздо более безопасным и конфиденциальным. Итак, если вы хотите удвоить безопасность и конфиденциальность, изучите это подробное руководство.
Более 40 скрытых советов и рекомендаций по использованию iPhone
Вот и все! Итак, это очень крутые скрытые советы и приемы для iOS, которые помогут вам максимально использовать возможности вашего iPhone и iPad. От производительности и настройки до безопасности/конфиденциальности — все это обеспечит вас полным охватом.
Я пропустил некоторые взломы iPhone, о которых стоит упомянуть в этой подборке? Если да, то обязательно напомните мне о них. Я мог бы подумать о том, чтобы дать шанс достойным в этой статье.
БИРКИ
iosiPhone10 трюков с iPhone, о которых вы не знали, что ваше устройство может делать
Эта история была обновлена. Первоначально он был опубликован 15 мая 2017 года.
Как у iPhone, так и у устройств Android есть свои плюсы и минусы, но общее мнение заключается в том, что iOS немного легче подобрать и использовать, в то время как Android предлагает больше возможностей для настройки. и конфигурация. Тем не менее, какой бы простой ни казалась операционная система Apple, вы можете найти множество дополнительных функций, скрытых под ее полированной поверхностью.
Однако, если вы не знаете, что существуют эти удобные трюки с iPhone, вы, возможно, никогда не обнаружите, что можете скрывать личные фотографии, использовать свой телефон в качестве уровня, активировать скрытый трекпад, учить псевдонимы Siri и многое другое. Мы здесь, чтобы показать вам путь.
Использование клавиатуры в качестве трекпада
Знаете ли вы, что клавиатуру iPhone можно использовать в качестве трекпада? С помощью этой функции вы сможете более точно перемещать курсор и переходить к фрагментам текста без необходимости нажимать на экран.
Чтобы использовать его, вам понадобится iPhone с возможностями 3D Touch (iPhone 6S или новее), и этот трюк также работает на любом iPad.
На iPhone нажмите и удерживайте любое место на клавиатуре, чтобы активировать трекпад. Как только клавиатура погаснет, вы в деле. Затем проведите пальцем, чтобы переместить курсор по тексту. На iPad проведите двумя пальцами в любом направлении по клавиатуре, чтобы активировать режим трекпада.
Проверка ровности поверхности
Встроенный инструмент выравнивания — одна из нескольких функций iPhone, которые помогут вам в работе по дому. Дэвид Нилд
Возможно, вы не знали, что встроенное приложение для измерения iOS имеет возможности выравнивания. Даже если бы вы это сделали, вы, возможно, не заметили некоторых вещей, которые он может сделать. Чтобы найти его, откройте Измерьте и коснитесь уровня справа.
Вы можете использовать уровень, когда телефон лежит горизонтально или на боку в портретном или ландшафтном режиме.
Если вы хотите измерить разницу между двумя поверхностями или имеете дело с заданной поверхностью, которая не является идеально горизонтальной или вертикальной, коснитесь экрана, чтобы установить угол равным нулю. Затем переместите телефон — красная область покажет вам, насколько сильно различаются два угла.
Используйте его, чтобы убедиться, что ваши фотографии висят правильно, а ваши поделки на высоте. iPhone может быть не таким точным, как специальный пузырьковый уровень, но он все же удобен.
[См. также: Как напечатать и обрамить фотографию, которая заслуживает большего, чем Instagram]
Нажмите Backspace в калькуляторе
Если вы проводите много времени в приложении iOS Calculator, вы знаете, как неприятно ошибаться при вводе цифр и приходится начинать расчет заново. Эта скрытая функция возврата означает, что вам не придется нажимать кнопки C или AC каждый раз, когда вы делаете ошибку. Просто проведите пальцем влево или вправо в верхней части экрана, где отображаются цифры.
Движение действует как команда возврата и удалит номер, который вы ввели последним.
Пока мы говорим о Калькуляторе, вы когда-нибудь переводили приложение в ландшафтный режим поворотом своего iPhone? Этот вид показывает множество дополнительных функций, но он будет работать только в том случае, если ориентация вашего телефона не заблокирована в портретном режиме. Чтобы проверить, откройте Центр управления вашего телефона, проведя пальцем вниз от правого верхнего угла экрана на iPhone X или новее или вверх от нижнего края экрана на iPhone SE и других устройствах. Найдите замок со стрелкой вокруг него и убедитесь, что он не активирован.
Скрыть ваши личные фотографии
Да, я прячу эту фотографию перцев халапеньо, потому что они выглядят слишком хорошо. Нет, вы не можете их видеть. Джон Кеннеди
Мы все передаем свои телефоны друзьям, когда хотим поделиться фотографиями или видео. Но что, если в вашей коллекции есть конфиденциальные изображения, которые вы не хотите никому показывать? К счастью, iPhone позволяет легко скрывать ваши самые личные фотографии.
Внутри Фото , выберите одно или несколько изображений, затем коснитесь Кнопка «Поделиться» и выберите Скрыть . Как говорится в сообщении с подтверждением, выбранные вами изображения исчезнут из всех мест в вашей библиотеке, но вы по-прежнему сможете видеть их в папке Hidden в своих альбомах.
Ложитесь спать вовремя
Помимо возможности устанавливать будильник, чтобы просыпаться вовремя, iOS поможет вам придерживаться заданного времени сна. Откройте приложение «Здоровье» на своем iPhone, нажмите . Найдите в правом нижнем углу, найдите Sleep и перейдите в раздел Your Schedule . Если вы не установили цель сна, приложение попросит вас сделать это.
Если у вас есть, нажмите Полное расписание и параметры , чтобы изменить его.
Теперь пришло время установить расписание сна. Нажмите Добавьте под Ваше расписание или Установите свое первое полное расписание под Полное расписание и выберите, в какие дни вы хотите, чтобы план сна был активен. Затем сдвиньте ползунки времени сна и пробуждения по часам, чтобы установить время для каждого из них (ползунок станет оранжевым, если вы выбрали время, которое не соответствует вашей цели сна). Затем установите параметры будильника. Ваш iPhone сообщит вам, когда придет время лечь спать, автоматически включит режим «Не беспокоить» и отследит, насколько хорошо вы достигаете своих целей сна.
Верните потерянный телефон
Медицинский паспорт может предоставить ключевую информацию о вас службам экстренной помощи, но также может помочь вам вернуть телефон. Это один из немногих советов для iPhone, который может спасти вам жизнь.
David Nield
Даже если вы не пользуетесь приложением Apple Health, стоит заполнить раздел «Медкарта». Это связано с тем, что данные, которые вы вводите здесь, такие как ваша аллергия и контактная информация вашего ближайшего родственника, будут отображаться на экране блокировки, когда кто-то коснется ссылки экстренного вызова в номеронабирателе. Другими словами, любой, кто возьмет в руки ваше устройство, сможет получить доступ к этой информации. Таким образом, если вы потеряете свой телефон, сторонний наблюдатель сможет найти способ вернуть его.
[Связано: Настройки смартфона, которые могут спасти вашу жизнь]
Чтобы найти свой медицинский идентификатор, войдите в приложение Settings , найдите Health , коснитесь Medical ID и нажмите Edit . Затем введите любую информацию, которую хотите. Если вы хотите убедиться, что люди могут это сделать, установите переключатель Show When Locked в положение «включено».
Другим, более известным способом найти потерянное устройство является функция Find My iPhone , которая позволяет отслеживать ваш телефон на карте. Активировать способность в Настройки , коснувшись своего имени и выбрав Найти .
Получение уведомлений через вспышку камеры
Тем из вас, кто предпочитает визуальное оповещение по телефону звуковому, понравится эта довольно секретная настройка: вы можете заставить вспышку вашей камеры мигать несколько раз всякий раз, когда вы получаете уведомление.
Чтобы эта функция работала, перейдите в Настройки и коснитесь Специальные возможности . Затем введите Audio/Visual и переключите Светодиодная вспышка для предупреждений тумблер в положение «включено». Если вы предпочитаете, чтобы вас вообще не беспокоили, когда телефон находится в беззвучном режиме, вы можете отключить вспышку. Это один из трюков с камерой iPhone, который не имеет ничего общего с фотографиями — просто убедитесь, что никто не думает, что вы снимаете их, когда вас нет дома.
Научите Siri использовать псевдонимы
Псевдонимы помогут вам различать всех Дэвидов и Джонов в ваших контактах. Дэвид Нилд
Siri хорошо понимает, кому вы хотите отправить текстовое сообщение или позвонить. Но вы можете ускорить процесс, добавив в контакты такие ники, как «мама» или «Лиззи». На самом деле, в приложении «Контакты» от Apple есть специальное поле для этого, и Siri может использовать его для идентификации людей.
Чтобы вручную ввести псевдоним, откройте любую карточку контакта, коснитесь Изменить , выберите Добавить поле и выберите Псевдоним из списка. Siri также запомнит ваши отношения. Скажите помощнику «позвонить маме» или «позвонить моему боссу», и он спросит, к какому контакту относится это обозначение и следует ли его помнить для будущих звонков. Если вы хотите вручную назначить отношения, нажмите на свою карточку контакта, нажмите Изменить , а затем добавьте родственное имя . Выберите из нескольких различных отношений и коснитесь значка « i », чтобы связать это отношение с конкретным контактом.
Увеличение того, что видит камера
Возможность увеличения реальных изображений может оказаться полезной в самых разных ситуациях, например, когда вы щуритесь на меню в плохо освещенном ресторане. Чтобы использовать его, перейдите в Настройки , откройте Специальные возможности , а затем нажмите Лупа , чтобы включить эту функцию.
При включенной лупе вы можете запустить приложение iOS Camera и трижды коснуться боковая кнопка (кнопка «Домой» на старых телефонах), чтобы открыть параметр «Лупа». Используйте ползунок в нижней части экрана, чтобы рассмотреть что-либо поближе — даже ближе, чем зум вашей камеры.
Запись во вложениях электронной почты
Когда вы отправляете электронное письмо кому-то, кому действительно нужен большой красный кружок, чтобы увидеть важную часть изображения или PDF-файла. Дэвид Нилд
Иногда вложение электронной почты само по себе не содержит достаточно информации. Так что аннотируйте его с помощью встроенного почтового приложения Apple.
Цифровые каракули, текстовые наложения, окно увеличения, цифровые подписи — все это можно добавлять поверх вложений электронной почты.
Чтобы изменить полученное изображение или вложение PDF, просто откройте его и коснитесь значка разметки (кончик пера в круге) в правом верхнем углу. Когда вы нажмете Готово , он спросит, как вы хотите ответить или хотите ли вы отменить свои изменения. Если вы решите ответить или создать новое сообщение, вы сможете просмотреть свою электронную почту перед ее отправкой. Для файла, который вы прикрепили к новому электронному письму, коснитесь вложения и выберите Markup .
Менеджер паролей в App Store
Описание
Secrets — это простой и безопасный менеджер паролей и безопасный кошелек. Надежно храните свои пароли, кредитные карты, банковские реквизиты и многое другое.
HIGHLIGHTS
• Храните все свои пароли, кредитные карты, банковские реквизиты и другую личную информацию в одном месте.

• Создавайте надежные и безопасные пароли и наслаждайтесь безопасностью уникальных паролей для всех ваших входов в систему.
• Заполняйте логины в мобильном Safari и других приложениях с помощью автозаполнения пароля. Больше никакого копирования и вставки!
• Ваши секреты на всех ваших устройствах. Используя iCloud, ваши секреты легко синхронизируются на вашем Mac, iPod, iPhone и iPad. (Приложение для Mac продается отдельно)
• Используйте наши расширения для браузера на ПК с Windows или Linux, чтобы вводить логины и кредитные карты прямо с вашего устройства.
• Интеллектуальный поиск поможет вам быстро найти ваши секреты.
• Импорт паролей и другой информации из популярных приложений/сервисов, таких как 1Password, LastPass, RapidoSerial и PasswordWallet. Или просто импортируйте из общего CSV-файла.
• Раскройте свои секреты с помощью Touch ID или Face ID.
• Создание одноразовых паролей для входа в службы, поддерживающие двухфакторную аутентификацию.
• Прикрепляйте файлы к своим предметам для безопасного хранения.БЕЗОПАСНОСТЬ
Secrets с самого начала был разработан для обеспечения безопасности:
• Ваши данные хранятся с использованием современных криптографических алгоритмов, таких как XSalsa20 и XChaCha20, с использованием 256-битных ключей.
• Автоматическая блокировка сохранит ваши секреты в безопасности, даже если ваше устройство потеряно или украдено.
• Безопасный и настраиваемый генератор надежных паролей создает непредсказуемые и уникальные пароли.
• Выполните проверку безопасности при входе в систему, чтобы найти слабые, старые или взломанные пароли.ВОПРОСЫ?
Перейдите на https://outercorner.com/secrets/, чтобы получить дополнительную информацию или связаться с нами.
—
Секреты можно использовать бесплатно с 10 предметами. Разблокируйте неограниченное количество предметов с помощью покупки в приложении.
Версия 3.8.2
Secrets 3.8.2:
• Другие мелкие исправления ошибок.
Secrets 3.8.[0-1]:
• Исправлена ошибка при импорте файлов из iCloud Drive
• Secrets теперь будет запоминать выбранные фильтры при перезапуске
• Импорт паролей из Safari 15 на macOS
• Улучшен импорт из 1Password
• Другие мелкие исправления ошибок.Если у вас что-то не работает, у вас есть предложение или любой другой отзыв, напишите нам по адресу secrets@outercorner.com.
Нравится использовать секреты? Написать рецензию! Мы любим слышать от вас, и это помогает нам делать Secrets еще лучше.
Спасибо за использование секретов!
Рейтинги и обзоры
281 Рейтинг
Люблю это приложение
Спустя пять лет, все еще любящий секреты.
Это необходимо. Мне нравится, что он синхронизируется через iCloud, и мне нравится, что он использует FaceID и зашифрован. И что это разовая покупка, а не подписка. У меня тоже есть версия для Mac, и она отлично синхронизируется между ними.
Это приложение у меня уже больше двух лет. Я перешел с 1PW, когда они начали делать подписку, с которой я был не согласен. Мне нравится, что вы можете купить это с единовременной оплатой. Secrets прост, и он делает все, что мне нужно для работы с паролем. Спасибо разработчику за такое полезное приложение. Он сидит на моей док-станции на всех моих устройствах. У меня также есть версия для Mac, и синхронизация с iCloud просто супер. Я использую это приложение несколько раз в день. Настоящий спасатель. Настоятельно рекомендуется!
Отличное приложение — без подписки
Это менеджер паролей… так что он делает то, что говорит. Отличный интерфейс — проблем не было.
Служба поддержки Twitter очень вежливая, услужливая и своевременная. Мне нравится это приложение, потому что в нем нет подписки, и после разговора с Outer Corner пока нет планов на подписку. Мне не нравится, что мне приходится тратить 20 долларов на версию для iOS и Mac, но я лучше заплачу один раз, чем буду платить каждый месяц. Купите приложение (я), оно того стоит по сравнению с другими.
Предложения разработчикам:
1) если возможно, в будущем появится способ синхронизации между устройствами.
2) если придет время, что услуга подписки будет тем, что Outer Corner идет с; люди, купившие приложение в полном объеме до службы подписки, должны иметь возможность пользоваться всеми премиальными услугами в течение неопределенного времени, и только новые клиенты должны получать подписку.
Спасибо за отзыв Далила! Обратите внимание, что вы уже можете синхронизировать свои устройства через iCloud, включив iCloud Sync в настройках приложения на всех своих устройствах.
Люблю этот продукт, но столкнулся с ошибкой! (4,5/5)
Я впервые обнаружил это приложение, когда начал использовать Setapp (приложения Netflix для MacOS, безусловно, стоит проверить) и сразу же начал использовать его для своего менеджера паролей. Одна ошибка, с которой я столкнулся, заключалась в том, что при добавлении ярлыка «Копировать пароль» он не смог выполнить действие и сообщил, что произошла неизвестная ошибка. У меня iOS 14.2 с версией приложения 3.4.3. Если бы функциональность ярлыков работала, это определенно получило бы 5 звезд!
Здравствуйте! Не могли бы вы связаться с нами по адресу secrets@outercorner.com? Я хотел бы получить немного больше информации, чтобы выяснить, откуда эта ошибка.
С нетерпением жду вашего ответа.Покупки в приложении
Премиум
Избавьтесь от ограничения в 10 предметов
19,99 $
Разработчик, Outer Corner, Unipessoal LDA, указал, что политика конфиденциальности приложения может включать обработку данных, как описано ниже.
Для получения дополнительной информации см. политику конфиденциальности разработчика.
Данные, не связанные с вами
Могут быть собраны следующие данные, но они не связаны с вашей личностью:
Данные об использовании
Диагностика
Методы обеспечения конфиденциальности могут различаться, например, в зависимости от используемых вами функций или вашего возраста. Узнать больше
Информация
- Продавец
- Внешний угол, Unipessoal LDA
- Размер
- 41,3 МБ
- Категория
Производительность
- Возрастной рейтинг
- 4+
- Авторское право
- Copyright © 2016-2022 Внешний уголок.
Все права защищены.
- Цена
- Бесплатно
Сайт разработчика
Тех. поддержка
Политика конфиденциальности
Опоры
Вам также может понравиться
17 превосходных скрытых функций iPhone 7
От того, что помогает вам спать по ночам, делать более качественные снимки и отправлять больше личных сообщений, до экономии часов на поиски одной фотографии, которую вы сделали в прошлом году — существует множество скрытых функций обнаружить на iPhone 7. С другой стороны, вы просто можете позволить нам открыть их (17 функций и их количество) для вас…
Секретное увеличительное стекло.
Нажмите кнопку «Домой» три раза, чтобы превратить телефон в удобное увеличительное стекло — с ползунком для управления увеличением и дополнительным фонариком для приближения к предметам в темноте.
Идеально подходит для чтения мелкого шрифта, просмотра ошибок и выкапывания надоедливых осколков.
Расшифровка голосовой почты.
Благодаря iOS 10 ваш iPhone 7 теперь будет автоматически расшифровывать ваши голосовые сообщения, поэтому вам не нужно беспокоиться о их прослушивании (особенно раздражает, если это просто звук того, как кто-то вешает трубку). У этой функции все еще есть несколько недостатков, которые нужно сгладить, поэтому вы можете заметить странное пропущенное слово, но она уже вполне работоспособна.
Изменение яркости фонарика.
Фонарик iPhone 7, который уже незаменим при поиске упавших ключей от машины под креслами кинотеатра, теперь полностью управляется с помощью 3D Touch. Сильно нажмите на значок фонарика, чтобы вызвать варианты — яркий, средний или слабый свет, в зависимости от того, насколько ярким вы хотите его видеть.
Редактирование живых фотографий.
Live Photos (представлено в iOS 9) позволяет вам снимать несколько кадров видео вокруг ваших неподвижных изображений, получая удивительные «движущиеся фотографии», которые выглядят как что-то из Гарри Поттера .
Новым в iOS 10 является возможность редактировать ваши живые снимки так же, как и любые другие фотографии — обрезать, изменять размер, настраивать яркость и редактировать время живого движения.
Закройте все вкладки в Safari.
Теперь, когда Apple позволяет одновременно открывать неограниченное количество вкладок Safari, довольно легко обнаружить, что ваш iPhone забит сотнями различных окон. С появлением iPhone 7 прошли те времена, когда приходилось целыми вечерами закрывать их одну за другой — просто удерживайте кнопку вкладки в правом нижнем углу и выберите «закрыть все вкладки».
Попросите Siri сделать селфи.
Крикните «сделай селфи» на свой iPhone 7, и произойдут две вещи: Siri автоматически включит фронтальную камеру, и все вокруг узнают, что вы собираетесь сделать надутое лицо. К счастью, Siri теперь также может управлять задней камерой («сделать снимок» или «снять видео»), что особенно удобно, когда вы нащупываете нужную кнопку в перчатках.
Рисуйте на своих фотографиях.
Откройте любое изображение в приложении «Фотографии», нажмите кнопку редактирования, а затем значок, который выглядит как три точки в круге, что дает вам возможность добавить «разметку». Это полезно для таких вещей, как обведение важных деталей и добавление рукописных заметок к фотографиям, а также для глупых вещей, таких как рисование выпученных глаз на вашей кошке. Твой выбор.
Рукописные тексты.
Возможно, вы уже обнаружили это случайно. Просто переверните телефон на бок, пока вы печатаете iMessage, и он превратится в цифровой блокнот, чтобы вы могли писать текст пальцами, а не печатать его. Что вы, вероятно, пропустили, так это дополнительное пространство, которое вы получаете для этого — просто проведите пальцем влево, чтобы найти три дополнительных экрана для письма / рисования.
Заставьте телефон мигать для уведомлений.
Если вам не нравится слышать звон или гудение, вы можете настроить iPhone 7 таким образом, чтобы он мигал фонариком, когда вы получаете уведомление.
Чтобы активировать эту функцию, перейдите в меню настроек iPhone, перейдите в «Основные» и «Доступность», чтобы найти параметр «Светодиодная вспышка для предупреждений».
Найдите камеру на экране блокировки.
Если вам не хватает удобного маленького ярлыка камеры, который раньше находился на экране блокировки, не делайте этого — его больше нет, но его заменили чем-то еще более простым. Просто проведите пальцем влево, чтобы открыть камеру, помогая вам снимать в мгновение ока (или одним движением пальца…).
Сброс хита.
Если по какой-либо причине вам нужно перезагрузить iPhone 7, вам может быть интересно, как это сделать теперь, когда кнопка «Домой» исчезла. Это так же просто — и так же не рекламируется Apple — просто одновременно нажмите и удерживайте кнопки питания и громкости, пока не увидите логотип Apple.
Лучше спать.
Большинство из нас используют телефонный будильник, чтобы вставать по утрам, но пользователи iPhone 7 могут спать лучше, чем большинство, благодаря новой функции «Время сна».
Вместо того, чтобы просто установить звонок для пробуждения, функция «Время сна» позволяет вам выбрать количество часов, в течение которых вы хотите спать, включая оповещение, сообщающее вам, когда пора ложиться спать. Эта функция также может отслеживать ваш режим сна через Apple Health и сообщать вам, нужно ли вам больше или меньше вздремнуть. Просто откройте приложение «Часы» и выберите «Перед сном» в нижней части экрана, чтобы начать.
Заблокируйте объектив камеры.
Камера с двумя объективами, которая поставляется с iPhone 7 Plus, является одной из основных причин его покупки, но вы можете найти случай, когда захотите отключить одну из них. Профессиональные пользователи могут, например, захотеть сделать снимок через телеобъектив, а видеооператоры могут захотеть избежать легкого мерцания, возникающего при переключении. Зайдите в настройки «Фото и камера», чтобы включить параметр «Блокировать объектив камеры».
Подпевайте любимым песням.
Либо благословение, либо проклятие для тех, с кем вы находитесь в одной комнате — коснитесь трех пунктирных линий в правом нижнем углу экрана «Сейчас исполняется» в приложении «Музыка», чтобы увидеть слова того, что вы слушаете. к. Обратите внимание, что в настоящее время он работает только для большинства песен, которые вы приобрели через iTunes.
Поиск фотографий с помощью Siri.
У большинства из нас телефоны полны фотографий, и iOS 10 отлично справляется с их сортировкой — просеивая фотографии по годам, местам, лицам и «воспоминаниям». Однако поиск того, что вы ищете, иногда может быть сложным, и теперь вы можете использовать Siri, чтобы сделать тяжелую работу за вас. Попросите Siri «Показать фотографии с 18 августа», «Показать фотографии с прошлого понедельника», «Показать фотографии из Гонконга» или даже «Показать фотографии кошек», чтобы сузить поиск.
Быстро просматривайте непрочитанные электронные письма.
Приложение Apple Mail уже помогает вам следить за своей электронной почтой с помощью системы пометок, но по-прежнему легко увязнуть в непрочитанных сообщениях.
На iPhone 7 с iOS 10 просто коснитесь значка в левом нижнем углу приложения «Почта», чтобы отобразить только те электронные письма, которые вы еще не читали.
Избавьтесь от скучных приложений.
Наконец-то можно избавиться от Акций! Приложения Apple, такие как «Акции», «Газетный киоск», «Сберкнижка», «Компас» и «Советы», встроенные в iPhone годами, являются важными значками на главном экране для одних и раздражающим беспорядком на экране для других. Начиная с iOS 10 и выше, если вы хотите избавиться от них, просто нажмите и удерживайте их, как обычно (и если вы передумаете позже, вы всегда можете снова загрузить их из App Store).
Вы решили приобрести iPhone 7 или iPhone 7 Plus, прочитав об этих интересных скрытых функциях? Просто зайдите в интернет-магазин StarHub прямо сейчас и получите БЕСПЛАТНУЮ доставку!
10 Настройки в «Секретном» меню iPhone – Поддержка
Посмотрите в руки любого человека в кафе или ресторане, и вы обязательно увидите мобильное устройство.
Время до смартфонов кажется далеким, но это было не так давно. Один из самых знаковых и влиятельных смартфонов был создан создателем Apple Стивом Джобсом. Самый первый iPhone был выпущен в 2007 году, проложив путь к более умным устройствам с сенсорным экраном и доступом в Интернет. С развитием технологий появились и другие интеллектуальные устройства, такие как Android. Таким образом, ведя соперничество между двумя основными операционными системами.
Постоянные пользователи iPhone находят привлекательной простоту продуктов Apple. Знакомый дизайн, удобная навигация и отличные приложения. Продукты Android часто проще с точки зрения бюджета, и несколько производителей создают разные виды и стили. Основной аргумент пользователей Android заключается в том, что в iPhone отсутствует возможность настройки. Однако вы обнаружите, что существует множество менее известных настроек и параметров iPhone, позволяющих улучшить работу пользователей с IOS. Заядлые пользователи iPhone читайте дальше!
1.
Поднять для пробуждения
Функция Поднять для пробуждения позволяет сразу же просматривать уведомления, просто подняв телефон. Каждый раз, когда вы поднимаете телефон с плоской поверхности, он автоматически загорается для удобного просмотра уведомлений на заблокированном экране. Эта функция есть на всех iPhone 6S и новее. Чтобы включить эту функцию, откройте «Настройки», нажмите «Экран и яркость» и активируйте опцию «Поднять для пробуждения».
2. Автоматическое удаление неиспользуемых приложений
Вы когда-нибудь загружали бесплатное приложение и больше им не пользовались? Ты не одинок. У всех нас есть приложения с небольшим количеством пыли. Включите параметры «Выгрузить неиспользуемые приложения», и ваш iPhone автоматически удалит приложения, которые неактивны в течение определенного периода времени. Эта функция избавит ваш телефон от беспорядка и увеличит объем памяти. Чтобы включить эту функцию, перейдите в «Настройки», нажмите «App Store» или «iTunes и App Store», а затем включите параметр «Разгрузить неиспользуемые приложения».
Эти приложения легко переустановить, если вы хотите использовать их снова.
3. Интеллектуальный поиск Safari
Если вы один из немногих, кто использует Safari вместо Chrome для работы в Интернете, функция интеллектуального поиска для вас! Это не обязательно настройка iPhone, скорее настройка Safari, но, поскольку Safari строго используется для продуктов Apple; по-тай-то, по-та-то. Эта функция пригодится, если вы ищете конкретную открытую вкладку. Это доступно только в ландшафтном режиме.
Чтобы получить доступ к этой функции поиска, откройте приложение Safari, поверните телефон в ландшафтный режим, а затем нажмите кнопку вкладок в правом верхнем углу (значок с двумя квадратами). Теперь вы увидите поле «Вкладки поиска» в верхнем левом углу (обычно это поле не видно). Вы можете ввести ключевое слово, чтобы быстро найти нужную вкладку.
Общественный или «бесплатный» Wi-Fi, с которым вы не знакомы, может быть не только ненадежным, но и небезопасным.
Часто данные вашего телефона будут более эффективными и безопасными в пути, чем большинство общедоступных сетей Wi-Fi. В настройках Wi-Fi настройте телефон на «уведомление» в разделе «Попросить присоединиться к сети». Таким образом, ваши известные сети будут автоматически подключаться, а все неизвестные сети — нет.
Кроме того, вы можете использовать функцию Wi-Fi Assist, чтобы автоматически отключаться от сетей с плохим соединением и переключаться на использование сотовых данных. Перейдите в «Настройки», нажмите «Сотовая связь» и прокрутите вниз (под всеми вашими приложениями), пока не увидите переключатель «Помощь Wi-Fi». Просто нажмите, чтобы включить его.
Если вы нажмете на опцию «Сообщение», появится предварительно заданный список общих ответов. Чтобы заменить эти ванильные ответы своими собственными, просто откройте «Настройки», прокрутите вниз до вкладки «Телефон» и коснитесь. Вы увидите опцию «Ответить текстом», нажмите на нее, чтобы добавить и отредактировать 3 потенциальных сообщения.
Функция «Напомнить мне» — это функция, которую, вероятно, всем нам нужно использовать чаще. В нашей деловой и личной жизни легко забыть ответить на звонок или сообщение. Если вам звонят, но вы не можете ответить в данный момент, нажмите кнопку «Напомнить мне». Вы увидите два варианта: «Через 1 час» и «Когда я уйду». Первый говорит сам за себя. Второй вариант будет работать только в том случае, если вы предоставите своему iPhone разрешение на отслеживание вашего местоположения. Если у вас включено отслеживание вашего местоположения, эта функция напомнит вам перезвонить, как только вы покинете свое текущее местоположение.
6. Защитите свои заметки
Приложение «Заметки» стало важным инструментом для хранения важной информации. Независимо от того, храните ли вы свои списки покупок, пароли, которые не можете вспомнить, или ночные напоминания для себя, вы не хотите, чтобы кто-либо имел доступ к этой информации.
Защитите свое приложение Notes, применив пароль. В настройках прокрутите вниз, пока не увидите значок «Заметки». Оказавшись внутри, вы увидите опцию с надписью «Пароль». Здесь у вас есть возможность создать пароль и подсказку или настроить Face ID. Кроме того, в реальном приложении «Заметки» вы можете заблокировать определенные заметки, нажав и сдвинув заметку влево в списке и нажав значок блокировки.
7. Секрет Siri
Кто-нибудь вообще использует Siri? Да! Исследования рынка показывают, что большинство пользователей iPhone действительно используют виртуального помощника Siri. Однако исследование также показывает, что большинство людей слишком смущены, чтобы использовать Siri на публике. Похоже, мы не совсем привыкли разговаривать с нашими устройствами перед незнакомцами. Но, конечно же, Apple подготовилась к этому. Вы можете ввести инструкции Siri!
Чтобы активировать эту функцию, перейдите в «Настройки».
Затем, в зависимости от модели iPhone, вы либо прокручиваете вниз, пока не увидите значок «Специальные возможности», либо нажимаете «Общие», затем «Специальные возможности». Оказавшись внутри специальных возможностей, вы нажмете на опцию Siri. «Введите Siri» должно быть вверху. Если вы включите эту функцию, всякий раз, когда вы нажимаете кнопку «Домой» или боковую кнопку (если на вашем устройстве нет кнопки «Домой»), она будет предлагать клавиатуру и возможность ввести команду. Вы по-прежнему можете обратиться к Siri, сказав: «Привет, Siri».
8. Простой перевод денег с помощью текстовых сообщений
Благодаря современным технологиям отправлять деньги стало проще, чем когда-либо. Apple определенно отточила эту тенденцию и интегрировала Apple Pay во все аспекты iOS. Забудьте о загрузке дополнительных приложений, пользователи iPhone могут отправлять деньги прямо из сообщения с помощью своего приложения iMessage.
Просто откройте текстовое сообщение и нажмите кнопку Apple Pay. Если вы не видите кнопку Apple Pay, коснитесь значка «Приложения». Введите сумму в долларах, которую вы хотите отправить, и нажмите «Оплатить», затем нажмите «Отправить», чтобы просмотреть или отменить платеж. Чтобы предотвратить случайный перевод денег, вы можете подтвердить платеж с помощью Face ID, Touch ID или пароля. Вы даже можете отменить платеж, если человек еще не принял деньги.
9. Интенсивность фонарика
iPhone действительно стал швейцарским армейским ножом среди смартфонов. Встроенный фонарик особенно стал одной из наиболее полезных функций. Для фонарика, встроенного в телефон, у него особенно яркий луч, что не обязательно для каждой ситуации. К счастью, вы можете настроить яркость. Вы можете сделать эту настройку только через Центр управления. Это не будет работать на заблокированном экране. Оказавшись в Центре управления, просто нажмите и удерживайте значок фонарика.
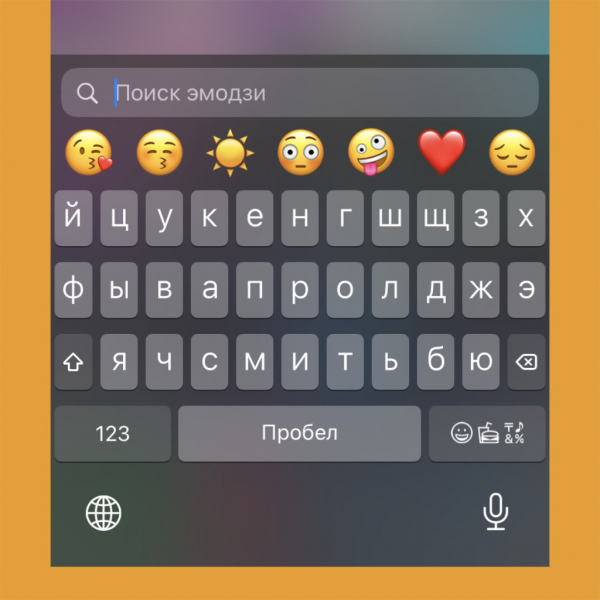 Отображается фактический запас батареи.
Отображается фактический запас батареи. Эта функция не меняет жизнь, но она удобна, когда вам нужно быстро поделиться чем-то и/или у вас нет свободных рук для этого. Можно поделиться изображением или фотографией, а также песней, которую вы слушаете на Spotify. Если Siri не может поделиться вашим экраном, например, с приложением «Погода», она сделает снимок экрана и отправит его вместо этого.
Эта функция не меняет жизнь, но она удобна, когда вам нужно быстро поделиться чем-то и/или у вас нет свободных рук для этого. Можно поделиться изображением или фотографией, а также песней, которую вы слушаете на Spotify. Если Siri не может поделиться вашим экраном, например, с приложением «Погода», она сделает снимок экрана и отправит его вместо этого. И действительно, для идеальных копий это все еще так. Но что, если вам просто нужно быстро превратить эту строку из учебника в цитату в приложении для заметок? Неудивительно, что у iOS есть отличное решение, а камера вашего iPhone также является удобным инструментом для преобразования физического текста в цифровой.
И действительно, для идеальных копий это все еще так. Но что, если вам просто нужно быстро превратить эту строку из учебника в цитату в приложении для заметок? Неудивительно, что у iOS есть отличное решение, а камера вашего iPhone также является удобным инструментом для преобразования физического текста в цифровой.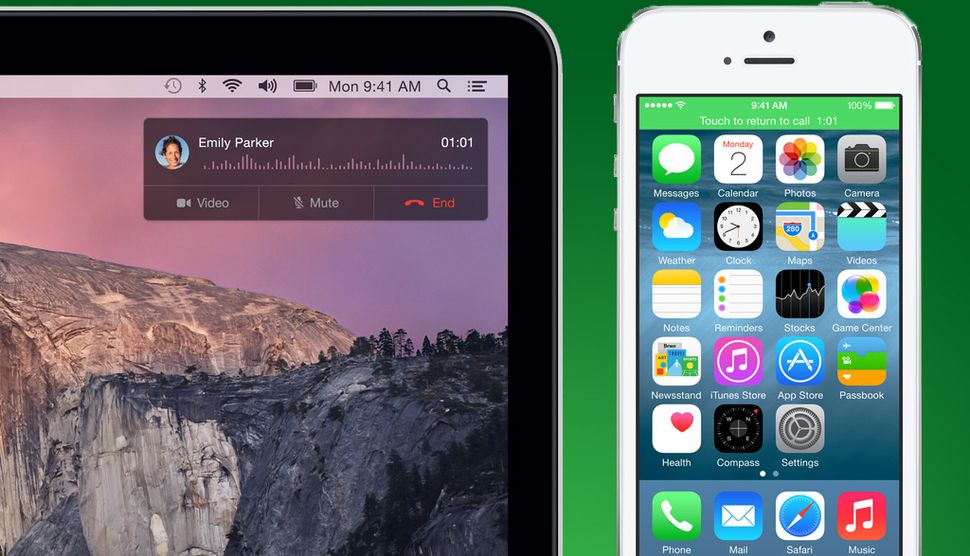 С помощью функции перетаскивания вы можете быстро и легко импортировать изображение или видео из ваших фотографий или веб-страницы или даже PDF-файл из ваших файлов и поместить его в приложение, такое как «Заметки» или «Сообщения». Эта скрытая функция может быть немного сложной в первый раз.
С помощью функции перетаскивания вы можете быстро и легко импортировать изображение или видео из ваших фотографий или веб-страницы или даже PDF-файл из ваших файлов и поместить его в приложение, такое как «Заметки» или «Сообщения». Эта скрытая функция может быть немного сложной в первый раз.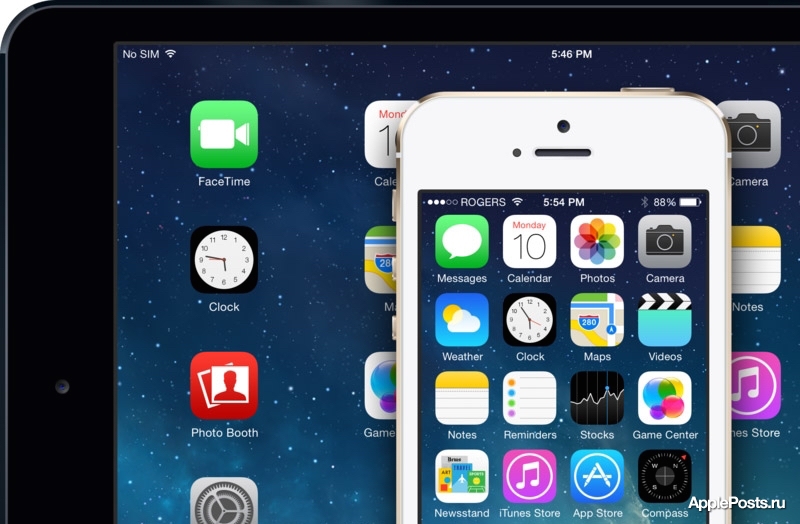 для просмотра данных о вашем сотовом соединении. Просто откройте Телефон , перейдите к клавиатуре и наберите один из кодов, которые вы можете найти в нашем полном руководстве по скрытым кодам iPhone .
для просмотра данных о вашем сотовом соединении. Просто откройте Телефон , перейдите к клавиатуре и наберите один из кодов, которые вы можете найти в нашем полном руководстве по скрытым кодам iPhone .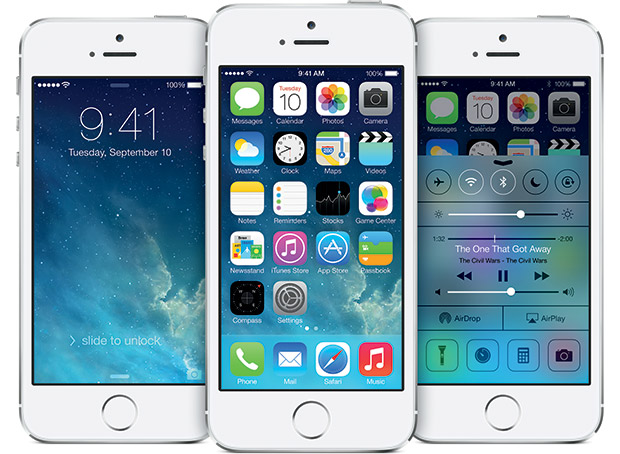 Вы также можете удалить цифру, проведя пальцем по экрану в приложении «Калькулятор»; просто проведите пальцем влево или вправо в верхней части экрана.
Вы также можете удалить цифру, проведя пальцем по экрану в приложении «Калькулятор»; просто проведите пальцем влево или вправо в верхней части экрана.
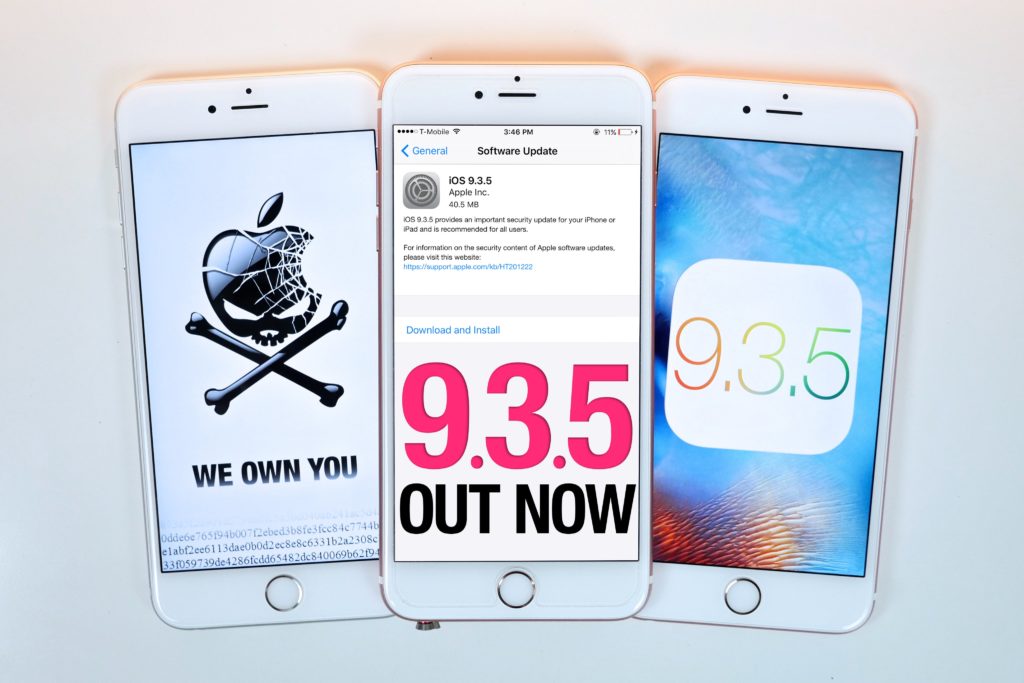 Светодиодную вспышку iPhone можно настроить на вспышку для предупреждений, таких как сообщения и другие уведомления. Это скорее инструмент визуальной доступности, чем функция настройки, так как вы действительно заметите его только в темноте или если ваш телефон находится на поверхности, обращенной экраном вниз. Но это все еще очень удобно, особенно если вы часто пропускаете уведомления в беззвучном режиме.
Светодиодную вспышку iPhone можно настроить на вспышку для предупреждений, таких как сообщения и другие уведомления. Это скорее инструмент визуальной доступности, чем функция настройки, так как вы действительно заметите его только в темноте или если ваш телефон находится на поверхности, обращенной экраном вниз. Но это все еще очень удобно, особенно если вы часто пропускаете уведомления в беззвучном режиме.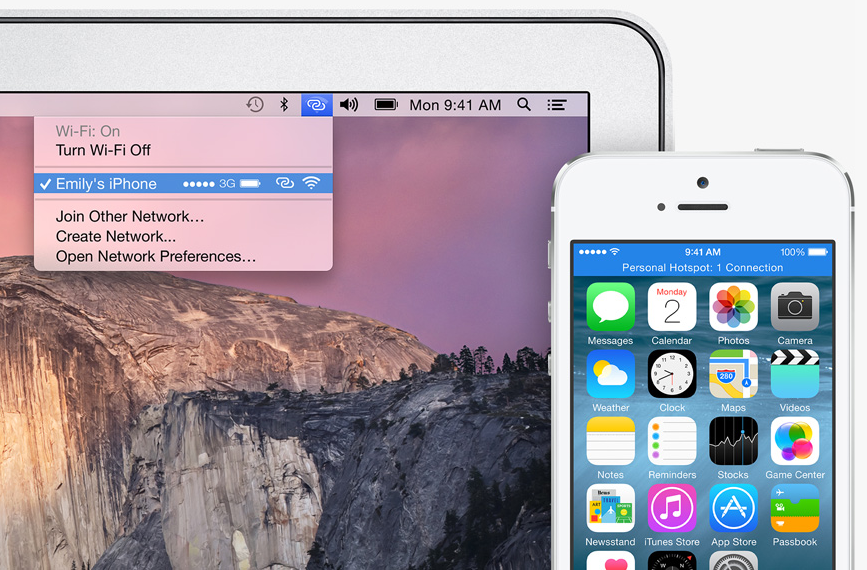 Вот так. Теперь вы можете использовать Siri для произнесения заклинаний из «Гарри Поттера» и включения функций, не прикасаясь пальцем к экрану.
Вот так. Теперь вы можете использовать Siri для произнесения заклинаний из «Гарри Поттера» и включения функций, не прикасаясь пальцем к экрану.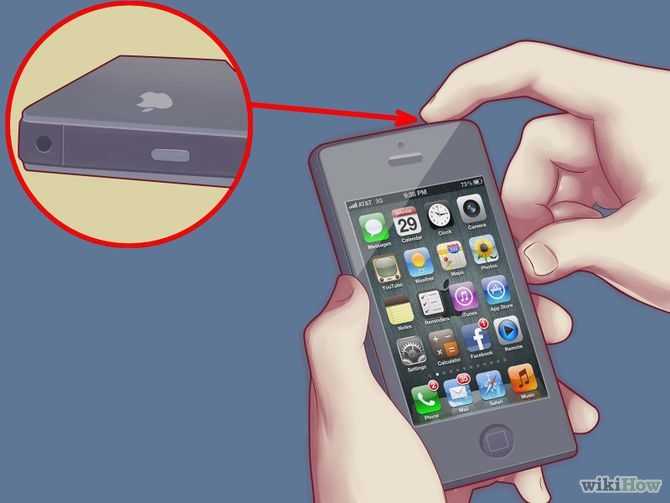 Этот полезный трюк позволяет использовать как Apple Maps, так и Google Maps одной рукой и одним пальцем, что очень важно при перемещении по новому месту с полными руками.
Этот полезный трюк позволяет использовать как Apple Maps, так и Google Maps одной рукой и одним пальцем, что очень важно при перемещении по новому месту с полными руками. Через пару секунд должно появиться меню с несколькими вариантами. В этом меню параметров выберите «Удалить приложение». Откроется второе меню, нажмите «Удалить с главного экрана». Подробнее см. в нашем удобном руководстве о том, как скрыть приложения на iPhone.
Через пару секунд должно появиться меню с несколькими вариантами. В этом меню параметров выберите «Удалить приложение». Откроется второе меню, нажмите «Удалить с главного экрана». Подробнее см. в нашем удобном руководстве о том, как скрыть приложения на iPhone. Далее выберите Аудио/видео из меню специальных возможностей. В меню «Аудио/видео» нажмите «Фоновые звуки». Включите фоновые звуки с помощью ползунка в верхней части экрана. Узнайте, как включить фоновые звуки в iOS 15 для получения дополнительной информации.
Далее выберите Аудио/видео из меню специальных возможностей. В меню «Аудио/видео» нажмите «Фоновые звуки». Включите фоновые звуки с помощью ползунка в верхней части экрана. Узнайте, как включить фоновые звуки в iOS 15 для получения дополнительной информации. Удерживая цифру нажатой, используйте другую цифру для выбора других приложений , которые вы хотите переместить, и все они будут сгруппированы вместе. Удерживая нажатой цифру, используйте другую цифру для , проведите к тому месту на главном экране, , куда вы хотите переместить приложения. Затем отпустите цифру 9.0012 и все они будут перемещены.
Удерживая цифру нажатой, используйте другую цифру для выбора других приложений , которые вы хотите переместить, и все они будут сгруппированы вместе. Удерживая нажатой цифру, используйте другую цифру для , проведите к тому месту на главном экране, , куда вы хотите переместить приложения. Затем отпустите цифру 9.0012 и все они будут перемещены. Как писатель он освещает такие темы, как технологии, фотография, игры, аппаратное обеспечение, автомобили, еда и напитки. Вне работы его обычно можно встретить рассказывающим всем о своих борзых, одержимо детализирующим свою машину, выжимающим как можно больше кадров в секунду из компьютерных игр и совершенствующим свои шоты эспрессо.
Как писатель он освещает такие темы, как технологии, фотография, игры, аппаратное обеспечение, автомобили, еда и напитки. Вне работы его обычно можно встретить рассказывающим всем о своих борзых, одержимо детализирующим свою машину, выжимающим как можно больше кадров в секунду из компьютерных игр и совершенствующим свои шоты эспрессо.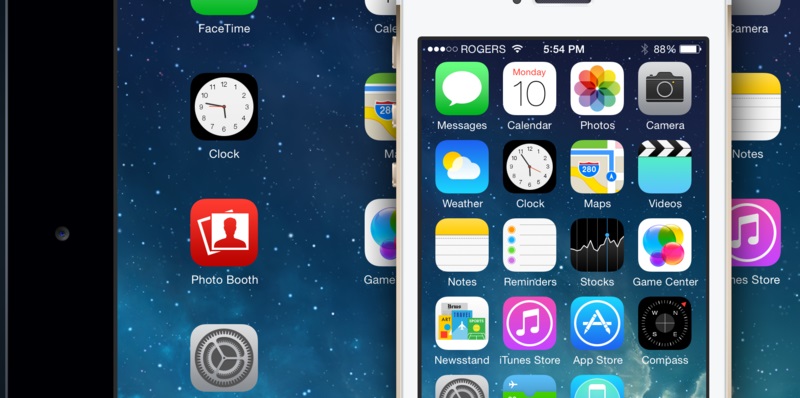 Независимо от того, находитесь ли вы на том же пути и, кажется, заблудились на начальном этапе кривой обучения или решили максимально использовать свой iPhone / iPad, разгадывая профессиональные хаки, это 50 лучших лайфхаков для iOS, которые могут улучшить ваши опыт.
Независимо от того, находитесь ли вы на том же пути и, кажется, заблудились на начальном этапе кривой обучения или решили максимально использовать свой iPhone / iPad, разгадывая профессиональные хаки, это 50 лучших лайфхаков для iOS, которые могут улучшить ваши опыт.
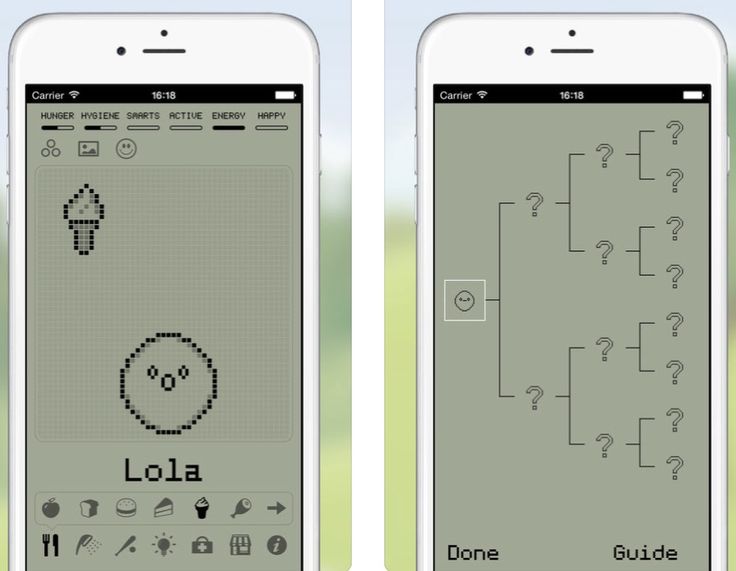
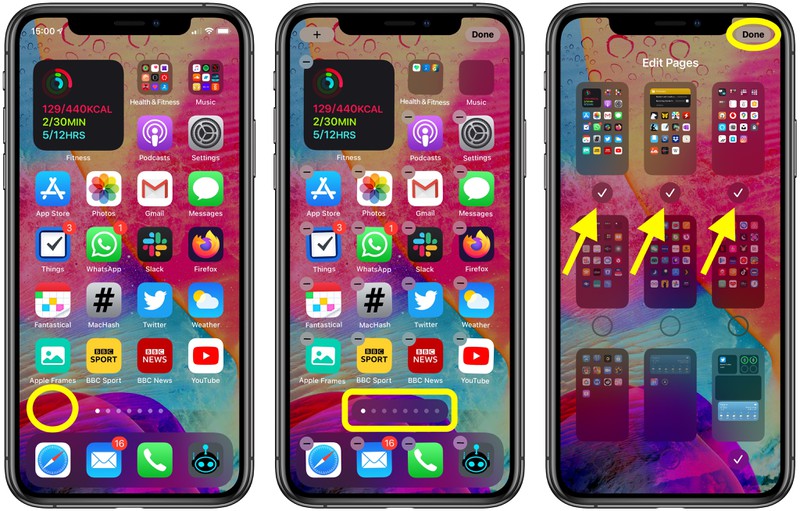 Что делает его таким классным, так это возможность не только активировать широкий спектр системных функций, таких как Siri, переключатель приложений, Reachability, Spotlight и другие, но и запускать ваши любимые приложения с помощью Back Tap.
Что делает его таким классным, так это возможность не только активировать широкий спектр системных функций, таких как Siri, переключатель приложений, Reachability, Spotlight и другие, но и запускать ваши любимые приложения с помощью Back Tap.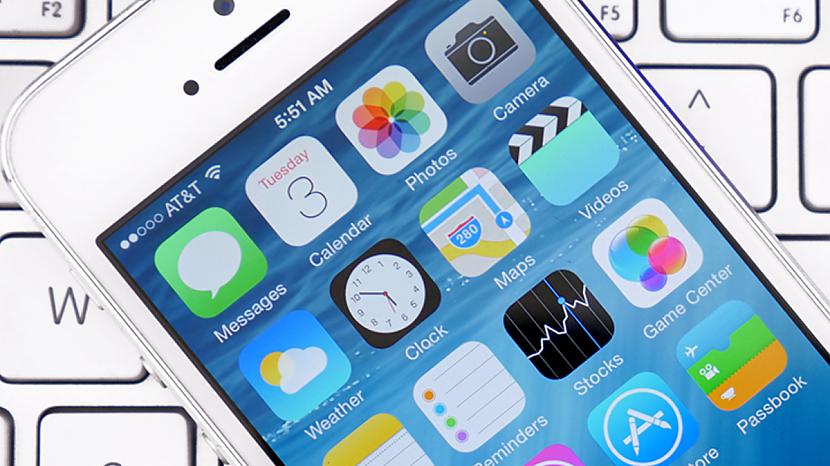 Но что, если вы случайно положили свое устройство iOS лицевой стороной вниз или накрыли его и пытаетесь вызвать виртуального помощника, чтобы включить фонарик в полночь? Вас не напрягает эта функция? Да, вы, скорее всего, захотите отключить эту функцию.
Но что, если вы случайно положили свое устройство iOS лицевой стороной вниз или накрыли его и пытаетесь вызвать виртуального помощника, чтобы включить фонарик в полночь? Вас не напрягает эта функция? Да, вы, скорее всего, захотите отключить эту функцию.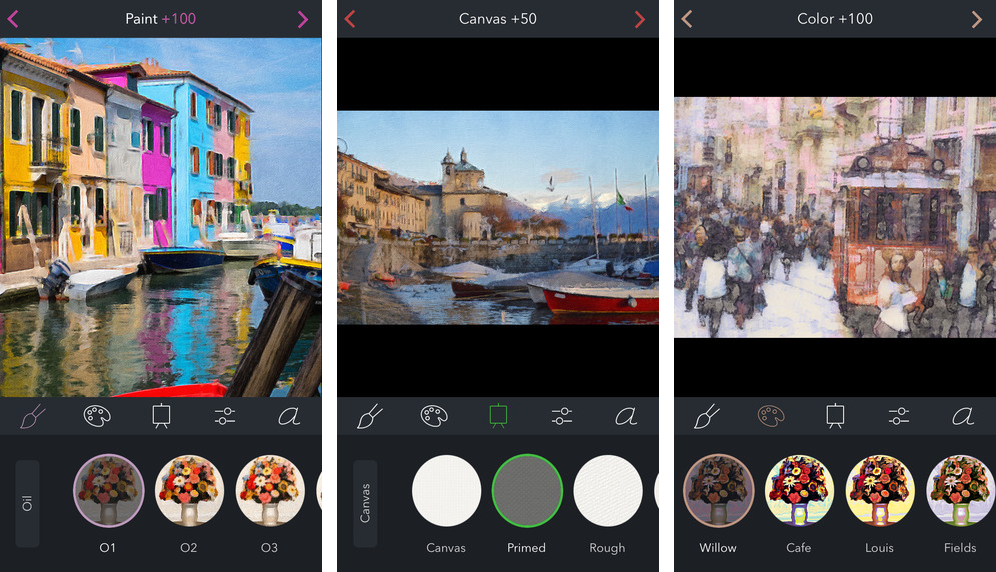 настроить его с помощью этого руководства.
настроить его с помощью этого руководства. iOS предлагает несколько способов скрыть приложения. Например, вы можете использовать папки, чтобы скрыть приложения от глаз, воспользоваться функцией «Экранное время», чтобы скрыть приложения ( Приложение «Настройки» -> «Время экрана» -> «Контент и ограничения конфиденциальности» -> «Разрешенные приложения» ) и даже используйте убойный хак, чтобы скрыть все купленные вами приложения в App Store. Чтобы узнать больше о том, как работают эти уловки, перейдите к нашему подробному руководству по сокрытию приложений iPhone.
iOS предлагает несколько способов скрыть приложения. Например, вы можете использовать папки, чтобы скрыть приложения от глаз, воспользоваться функцией «Экранное время», чтобы скрыть приложения ( Приложение «Настройки» -> «Время экрана» -> «Контент и ограничения конфиденциальности» -> «Разрешенные приложения» ) и даже используйте убойный хак, чтобы скрыть все купленные вами приложения в App Store. Чтобы узнать больше о том, как работают эти уловки, перейдите к нашему подробному руководству по сокрытию приложений iPhone. В будущем этот альбом больше не будет отображаться на вкладке «Альбомы» в приложении «Фотографии».
В будущем этот альбом больше не будет отображаться на вкладке «Альбомы» в приложении «Фотографии».