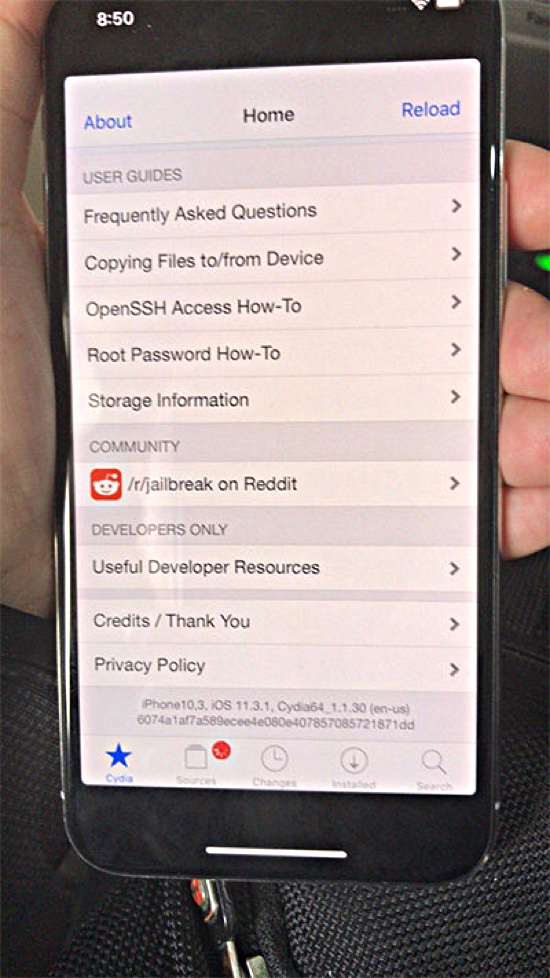Содержание
Загрузка SHSH blob себе на ПК. Подпись прошивки iOS – что это, как проверить и можно ли ее обойти? Где взять сертификаты shsh ios 6.1 3
Доброго времени суток, уважаемые посетители нашего сайта.
В этой статье наш сайт расскажет вам о том, как сохранить электронные сертификаты(SHSH) для всех типов iУстройств.
Итак, что это и с чем его едят?
SHSH
— это электронный сертификат (подпись) прошивки уникальный для всех iPhone, iPod Touch и iPad. В самом начале это ограничение было введено для iPhone 3GS и iPod Touch 3G, а с выходом iOS 4.0 ограничение коснулось iPhone 3G и iPod Touch 2G. Теперь же сохрянять сертификаты SHSH надо и владельцам iPhone 4, iPad и iPod Touch 4.
Для чего это нужно?
Принцип работы этого ограничения прост. При попытке даунгрейда (понижения прошивки), iTunes связывается с сервером компании Apple и отсылает на него некоторые данные вашего устройства, включая уникальный идентификатор его чипа. В ответ приходит сертификат (SHSH), необходимый для загрузочного модуля(iBoot). Если этого не произошло, то iTunes выдаст ошибку и прервёт процесс восстановления. Если же у вас сохранён сертификат для прошивки, на которую вы хотите восстановиться, то вы всегда сможете это сделать, минуя сервер Apple.
Если этого не произошло, то iTunes выдаст ошибку и прервёт процесс восстановления. Если же у вас сохранён сертификат для прошивки, на которую вы хотите восстановиться, то вы всегда сможете это сделать, минуя сервер Apple.
Кому и на каких прошивках надо сохранять сертификаты:
* Владельцам iPhone 4/3GS и iPod Touch 4/3G для всех прошивок.
* Владельцам iPhone 3G и iPod Touch 2G на прошивках от iOS 4.0 и выше.
Наш сайт расскажет вам о двух основных способах выполнения этой операции:
Способ № 1 — Через Cydia
Самый простой и быстрый способ.
Заходим в Cydia, находим надпись Make my life easier, thanks! и нажимаем на неё.
При этом сертификат отправляется на серверы Саурика (создателя Cydia) и после этого можно вздохнуть с облегчением. При сохранённых сертификатах, на главной странице Cydia должна появиться надпись This Device Has a 3.1/3.1.2/3.1.3/4.0/4.0.1 ECID SHSH On File
Если там красуется надпись This device has pendng TSS request — это значит, что сертификаты отправлены, но ещё не обработаны.
Обработка может занять от нескольких минут до нескольких дней.
Способ № 2 — TinyUmbrella
TinyUmbrella не закачивает SHSH, а только скачивает их, а это значит, что бесполезно выбирать ту прошивку, для которой вы не успели или не смогли сохранить SHSH
. Если вы хотите получить SHSH с сервера Сидии, то выбирайте только ту прошивку, которую сохраняла Сидия (проверить это можно в самой Сидии), если вы хотите получить SHSH от Apple то выбирайте только последнюю стабильную прошивку. Другую вам просто не отдадут.
TinyUmbrella и как оказалось, помогает закинуть файлы SHSH на сервер Saurik, т.е. в cydia, от прошивки 4.0.
Итак, вот мини F.A.Q.:
1. Сначала вам нужно скачать TinyUmbrella , а также установить JAVA машину .
2. После загрузки и установки JAVA, подключите 3G/3GS iPhone или IPod Touch 2G к компьютеру.
3. Теперь запустите TinyUmbrella и нажмите Save My SHSH.
Все! Теперь у вас есть SHSH файлы на серверах Cydia, что будет полезным, если вы когда-нибудь захотите сделать «даунгрейд» iPhone 3G / 3GS или IPod Touch 2G с IOS 4 на более поздние прошивки 3. 1.2/3.1.3.
1.2/3.1.3.
Если вы нажмете на дополнительные опции в интерфейсе TinyUmbrella, вы также можете сохранять их локально на вашем компьютере.
Откат
1. Вводим ваш iДевайс (любой) в DFU mode
2. Открываем TinyUmbrella
3. Кликаем «Display SHSH» смотрим имеются ли SHSH для 4.0 и 4.0.1, если нет сохраняем их, или если сохранены локально, то просто копируете SHSH от 4.0 по пути C:\Users\ваша учетная запись\.shsh
4. Жмем «Start TSS Server», потом идем в C:\Windows\System32\drivers\etc\ открываем файл hosts с помощью «Блокнота», если в самом конце нет 74.208.105.171 gs.apple.com, то в самой последней строчке дописываем или исправляем (у меня было 127.0.0.1 gs.apple.com, поправил IP и все заработало)
5. Открываем iTunes 9.2, зажимаем Shift и жмем «Восстановить»
6. Выбираем iOS 4.0 и ждем окончания процесса
7. После окончания iTunes выдаст ошибку 1015, 1013 или 101, просто жмем «OK»
8. Переключаемся на TinyUmbrella и жмем «Kick Device Out of Recovery», либо запускаем программу RecBoot и жмем «Exit Recovery Mode»
Вот и все.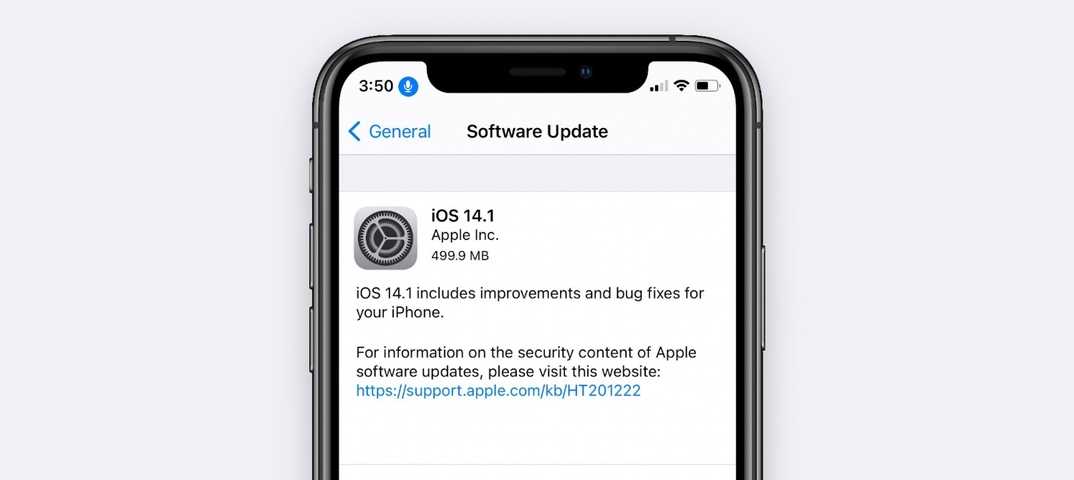
Привет! Любой человек, который использует iPhone (iPad) рано или поздно просто обязан столкнуться с таким понятием, как «Подпись прошивки iOS». Скорей всего, это произойдет в тот момент, когда ему по каким-то причинам не понравится новое обновление и у него возникнет огромное желание «вернуть все как было» (откатиться на старую версию iOS).
Желание – это хорошо, но одного только «хочу» явно недостаточно. Ведь для возврата прошивки необходимо выполнение самого главного условия – компания Apple должна подписывать данную версию программного обеспечения. Что это за подпись и можно ли без нее обойтись? Сейчас все быстренько расскажу – поехали же!
Начнем, конечно же, с базовых вещей.
Что такое подпись прошивки iOS?
Говоря простым языком – это «добро» от компании Apple на установку определенной версии прошивки. Не поняли о чем речь? Давайте разберемся чуть подробней…
Самое главное, что нужно запомнить:
Apple (в большинстве случаев) разрешает устанавливать только самую последнюю версию программного обеспечения.
Нет никаких промежуточных вариантов и свободных «прыжков» с одной версии на другую. Хочешь переустановить, восстановить, обновить операционную систему на своем iPhone или iPad? У тебя только один путь – установка самой свежей iOS.
Именно для этого и была внедрена «подпись прошивки». Как она работает?
Перед установкой iOS всегда отправляется запрос на сервера Apple. Если компания Apple видит, что версия прошивки отличается от самой последней, то на установку налагается запрет (iTunes «выдает» ошибку 3194).
Таким образом компания более или менее контролирует ситуацию с программным обеспечением на выпускаемых устройствах.
Как проверить – подписывает ли Apple прошивку?
Я не зря сделал небольшое уточнение и написал о том, что «Apple (в большинстве случаев)
разрешает установку только самой последней версии iOS». Ведь иногда поставить предыдущую версию прошивки все-таки реально!
И когда же появляется такая возможность? (крайне рекомендую к ознакомлению!).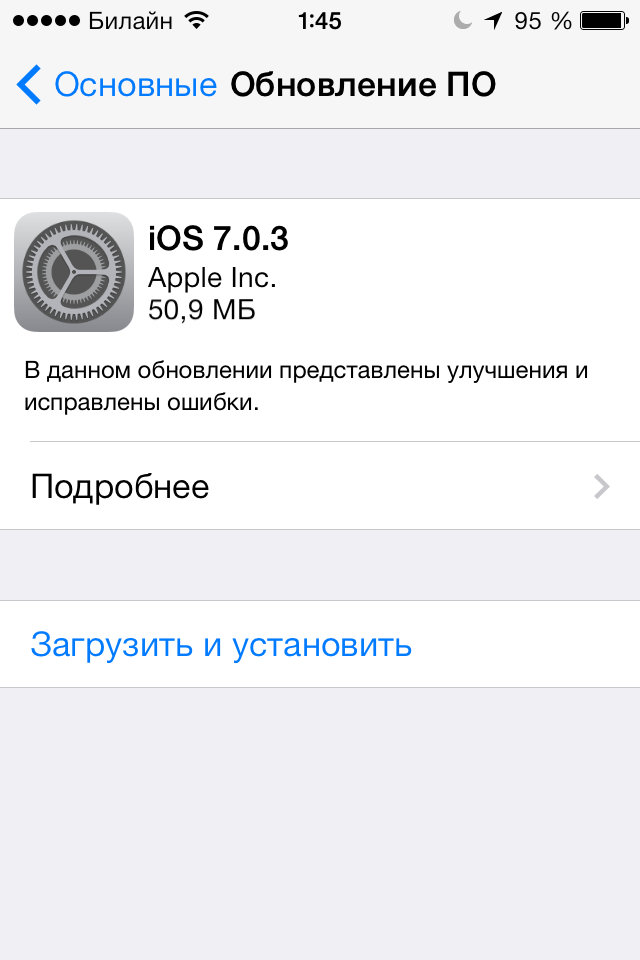 Но если читать лень, то вот два самых распространенных варианта:
Но если читать лень, то вот два самых распространенных варианта:
- Сразу же после выхода новой версии, Apple еще какое-то время подписывает предыдущую. Продолжается это, как правило, недолго – максимум неделю.
- У компании «просто что-то идет не так» и она начинает подписывать намного более старые версии iOS. Это происходит очень редко и длится совсем малое количество времени – максимум день.
Так как же узнать, какая версия iOS сейчас подписывается Apple для конкретного iPhone или iPad? Все очень просто:
Важно!
Информация на сайте всегда актуальная – проверка подписи прошивок Apple осуществляется чуть ли не каждую минуту.
Тут же можно загрузить файл на компьютер, а затем, установить прошивку непосредственно на устройство.
Можно ли поставить прошивку без подписи?
Нет, подпись нужна всегда. Хотя, для достаточно старых устройств, таких как:
- iPad 1.
- iPad 2.
- iPhone 5 и «младше».
Какие-то варианты обхода все-таки существуют. Но они требуют выполнения слишком многих условий: сделанный джейлбрейк, наличие сохраненного SHSH сертификата, определенной прошивки и подходящей модели устройства.
Но они требуют выполнения слишком многих условий: сделанный джейлбрейк, наличие сохраненного SHSH сертификата, определенной прошивки и подходящей модели устройства.
Если все эти термины вам знакомы, то попробовать откатить прошивку без подписи можно. Как это сделать? У меня была мысль написать все эти инструкции здесь, но потом я передумал:
- Во-первых, статья бы получилась просто огромной.
- Во-вторых, это пригодилось бы слишком маленькому числу людей.
- В-третьих, если человек владеет iPad 1 и целенаправленно сохранял для него SHSH сертификат, то он и «без моих сопливых советов» знает как вернуть старую версию iOS для своего планшета.
Так что мне остается сделать только одну вещь – сообщить не очень приятную новость для всех владельцев iPhone 5S, iPad 3, iPad Mini и более «старших» моделей. Итак, внимание – на все эти устройства нельзя поставить прошивку без подписи. Никак. Даже при помощи специальных программ. Даже за деньги. Даже… в общем, на данный момент такая возможность полностью отсутствует.
К сожалению, нередко происходят случаи, когда вы забыли пароль от iPad, и все версии вводимых старых паролей не подошли. К тому же, если учесть, что после шестого раза ввода пароля планшет блокируется, то не стоит злоупотреблять этой возможностью, чтобы еще больше не навредить себе. То есть, если вы не переставая будете вводить разные варианты паролей, то на шестой раз планшет сообщит вам, демонстрируя черный экран, что айпад отключен на некоторое время. После включения айпада можно еще раз попытаться вести не более пяти вариантов забытого пароля. Что же делать, как разблокировать iPad?
На процесс разблокировки айпада могут повлиять некоторые факторы. Например, активирована ли на вашем iPad функция «Найти iPad», заводили ли вы учетную запись в программе iCloud, сохраняли ли резервную копию данных в программе iTunes. Все эти моменты могут упростить задачу разблокировки вашего планшета.
В данной статье мы расскажем вам как разблокировать iPad, если вы забыли пароль. Способы разблокировки существуют разные, с учетом тех обстоятельств, которые описаны ранее.
Снятие блокировки при помощи iTunes
Данный случай поможет вам в том случае, если вы однажды сохраняли данные в программе iTunes или проводили синхронизацию планшета с компьютером через айтюнс.
Подключите ваш планшет к компьютеру при помощи USB шнура и включите программу айтюнс на компьютере, для того чтобы запустилась синхронизация двух устройств и появилась свежая резервная копия. После чего в программе iTunes отыщите команду «Восстановить iPad» и нажмите данную кнопку. Запустится режим восстановления айпада и в процессе возникнет окно, содержащее первоначальные настройки планшета. Перейдите на строчку «Восстановить из копии iTunes» и активируйте эту команду.
Программа восстановления запустится на iPad, если по каким-либо причинам айтюнс не станет синхронизировать ПК с айпадом, попробуйте подключить иной компьютер, на котором уже была синхронизация с данным iPad. Кроме того, войдите в раздел программы, описывающий порядок использования режима по восстановлению и прочтите инструкцию, чтобы правильно провести синхронизацию.
Кроме того, вам понадобится пароль ID вашего айпада, который заполняется при запуске планшета. Если снова возникнут препятствия, запустите режим восстановления.
Снятие блокировки через функцию «Найти iPad»
Если на вашем планшете при покупке была активирована функция «Найти айпад», то довольно просто, зная ID номер устройства и пароль активации учетной записи, можно разблокировать планшет, используя программу облачного диска iCloud.
Подключите планшет к вай-фай сети или запустите мобильный internet, чтобы программа поиска смогла найти его на карте. Зайдите из любого устройства в сеть интернет и перейдите на сайт по ссылке в программу iCloud. Проведите авторизацию с помощью известного вам ID планшета, если вы забыли, оно указано на корпусе iPad или на его упаковочной коробке.
Следующим этапом нажмите на главном экране iCloud пункт «Все устройства» и на карте, а также рядом отдельном списком отобразятся все ваши устройства Apple, если они в данный момент подключены к сети интернет. Выберите искомый планшет и в окне справа отыщите команду «Стереть планшет». После чего, к сожалению вся информация, имеющаяся на айпаде, к сожалению, удалится, однако, вместе с ней удалится и блокировочный пароль на вход, который вы забыли.
Выберите искомый планшет и в окне справа отыщите команду «Стереть планшет». После чего, к сожалению вся информация, имеющаяся на айпаде, к сожалению, удалится, однако, вместе с ней удалится и блокировочный пароль на вход, который вы забыли.
Теперь можете провести настройку вашего планшета как совершенно нового устройства. К тому же, если у вас имеется резервная сохраненная копия данных, так вообще нечего переживать, установите ее на разблокированный
планшет, возвратив всю утерянную информацию
Снятие пароля на iPad и как разблокировать без iTunes
Если вдруг случилось так, что ни на айтюнс, ни на айклауд вы ни разу не сбрасывали данные с планшета и не проводили никогда синхронизацию устройств, то существует другой более жесткий, но результативный выход из создавшегося положения.
Снова воспользуйтесь компьютером. На этот раз соедините ваш планшет с ПК тем же способом через кабель USB. Откройте на компьютере программу iTunes так, чтобы планшет отобразился в программе. Далее необходимо зажать одновременно клавишу «Home» и клавишу включения «leep/Wake» секунд на десять или больше, но до тех пор, пока не загорится экран планшета, отображающий режим восстановления.
Далее необходимо зажать одновременно клавишу «Home» и клавишу включения «leep/Wake» секунд на десять или больше, но до тех пор, пока не загорится экран планшета, отображающий режим восстановления.
В программе айтюнс также запустится всплывающее окно с сообщением о восстановлении или обновлении iPad. Вам следует выбрать команду «Восстановить», чтобы айтюнс переустановила программное обеспечение на айпаде до нужной версии, стерев при этом все пароли, в том числе и забытый блокировочный. Ваш планшет обновится до заводских настроек и запустится как совершенно новое устройство без каких-либо ваших документов, фотографий или другого контента.
Бывает, что процесс восстановления затягивается по неизвестным причинам, тогда повторите процедуру заново, пока не добьетесь нужного результата. А вы не можете не добиться! И в конце концов сможете разблокировать iPad.
;
Мы уже сообщали вам, что сегодня ночью канадский хакер выпустил новый инструмент под названием .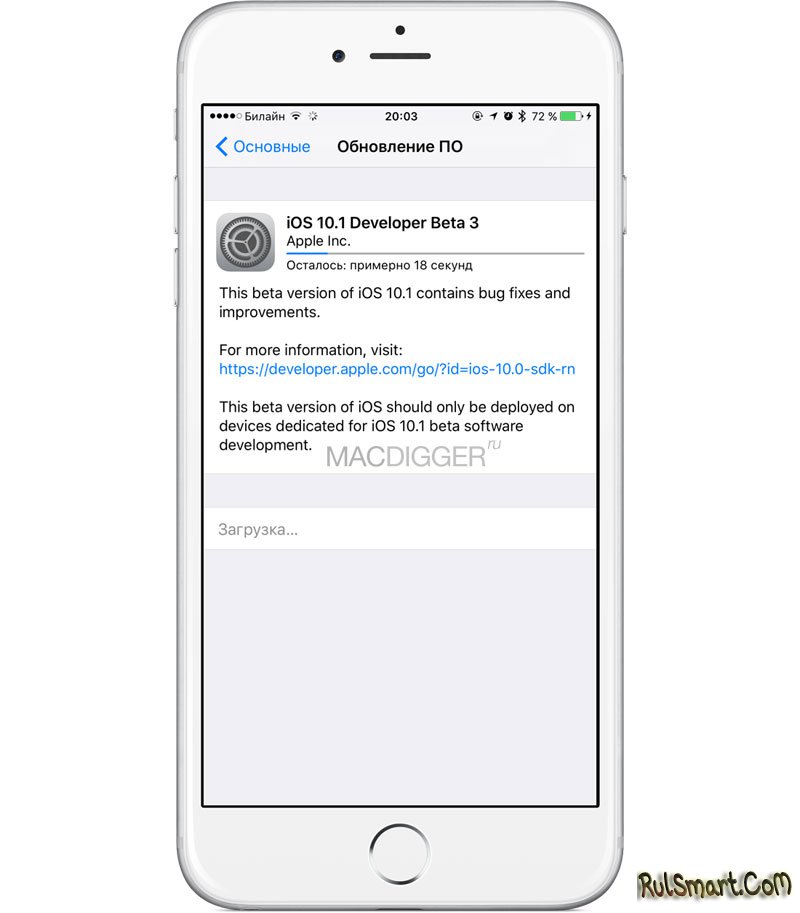 С его помощью пользователи смогут сохранить сертификаты для прошивки, установленной в данный момент на их устройстве, даже если для неё Apple закончила выдавать цифровые подписи.
С его помощью пользователи смогут сохранить сертификаты для прошивки, установленной в данный момент на их устройстве, даже если для неё Apple закончила выдавать цифровые подписи.
Специально для вас мы сделали подробную инструкцию по использованию iFaith.
Требования:
1. Windows OS.
2. Скаченная на рабочий стол iFaith (ссылка)(зеркало).
3. Устройство с прошивкой iOS 3.1.x — 4.3.3.
Совместимость:
* iPhone 3GS
* iPhone 4
* iPod Touch 3G
* iPod Touch 4
* iPad (первого поколения)
* Apple TV 2G
1. Подключите своё устройство к компьютеру и запустите программу iFaith.
2. Нажмите на кнопку «Dump SHSH Blobs»
, как показано на скриншоте ниже.
3. Нажмите кнопку «Proceed»
, а затем «Let’s Go!»
.
4. Теперь программа попросит вас ввести своё устройство в режим DFU.
Чтобы это сделать, следуйте инструкциям на экране:
*Выключите своё устройство и нажмите «Start»
.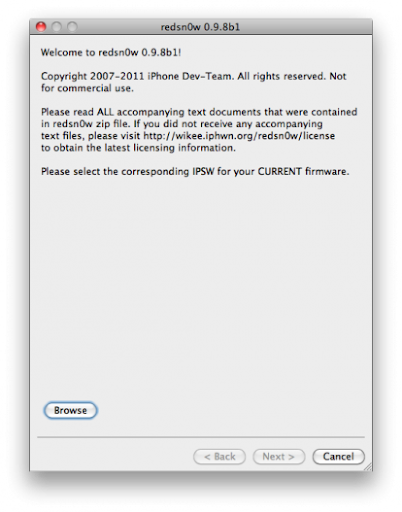
* Удерживайте кнопки «Power»
и «Home»
в течении 10 секунд.
* Отпустите кнопку «Power»
, но продолжайте удерживать нажатой «Home»
ещё 10 секунд.
После этого ваше устройство должно перейти в режим DFU, iFaith автоматически начнет процесс сохранения SHSH. Это может занять некоторое время.
Многие пользователи техники от компании Apple хоть раз, но сталкивались с проблемой блокировки устройства. Она возникает по самым разным причинам, но самая распространенная – это 6 неудачных попыток ввести пароль от устройства, которое защищено. После этого, планшет переходит в заблокированное состояние и многие люди в панике пытаются понять, как восстановить доступ, а некоторые ставят крест. Все из-за онлайн системы iCloud, которая не дает просто так разблокировать iPad. Из этого текста вы узнаете, что такое iCloud и как разблокировать iPad.
Причины блокировок
Вариантов для блокировки множество и многие из них максимально банальные.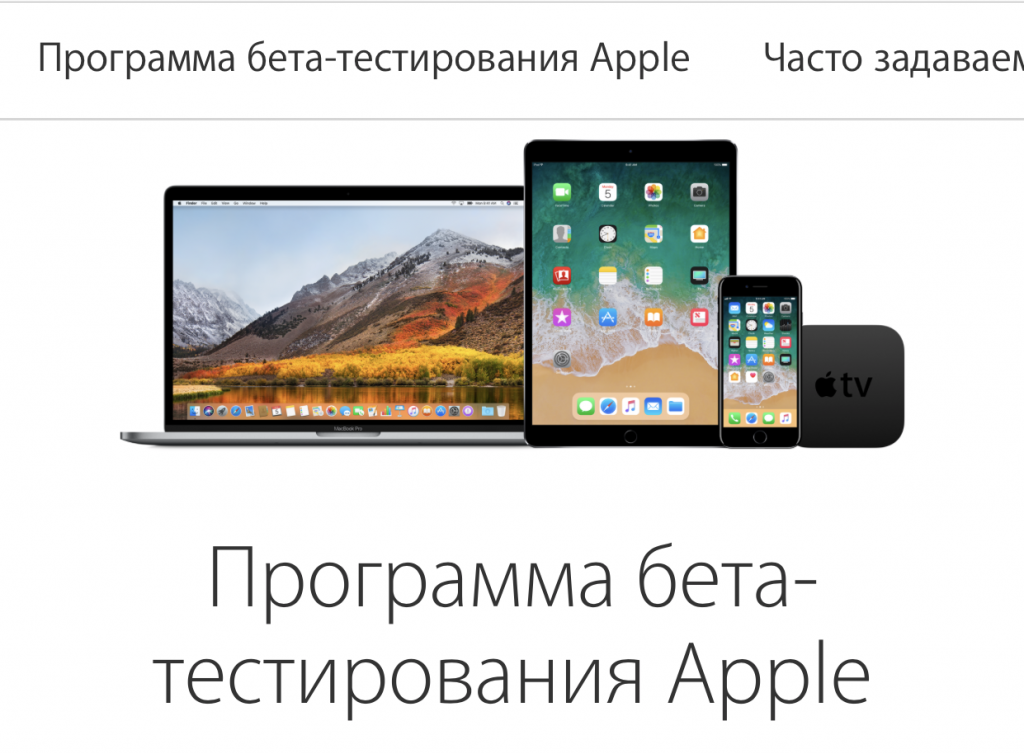 Чаще всего, с ними знакомы люди, которые не особо умело, умеют пользоваться современной техникой, невнимательные личности, которые забывают вводимые личные данные и самый последний тип – те, кто любят покупать планшеты с рук, не проверив его досконально перед покупкой. Вкратце рассмотрим все возможные причины:
Чаще всего, с ними знакомы люди, которые не особо умело, умеют пользоваться современной техникой, невнимательные личности, которые забывают вводимые личные данные и самый последний тип – те, кто любят покупать планшеты с рук, не проверив его досконально перед покупкой. Вкратце рассмотрим все возможные причины:
- В начале работы, пользователю предложат создать защитный пароль. В случае, если тот его забыл в дальнейшем использовании и 6 раз неправильно ввел данные, то устройство блокируется. В этом случае произвести разблокировку будет проще всего;
- После обновления или сброса устройства к заводским настройкам потребуется ввести данные аккаунта Apple ID, к которому был привязан планшет. Если человек их забыл, то он не сможет продолжить работу с ним;
- Покупая девайс в интернете «с рук» нужно заранее проверить, не закреплен ли он за аккаунтом предыдущего владельца. Кто-то не знает, что это нужно сделать, а кто-то специально оставляет с последующим вымогательством денег за разблокировку.
 В худшем случае, это может быть попытка продать украденный планшет;
В худшем случае, это может быть попытка продать украденный планшет; - Аккаунт iCloud был взломан злоумышленниками с последующей блокировкой привязанной техники. После чего на планшете появляется сообщение, о том, что планшет украден, а ниже текст от хакеров с информацией по переводу требуемой суммы, чтобы вернуть доступ;
- Планшет был найден на улице и был утерян кем-то другим, если потерявший быстро спохватился, то заблокировал девайс. Чаще всего, в таких случаях указывается номер телефона или информация, по которой можно обратиться, чтобы вернуть пропажу.
Сообщение о блокировке от мошенников
Почему большинство вариантов разблокировки не работают?
Функция блокировка появилась, начиная с операционной версии iOS 7. Она была призвана создать дополнительную защиту при потере смартфона или планшета. Все устроено так, чтобы никто не мог получить доступ к личным данным или перепродать устройство в случае кражи. Доступ можно получить, только зная информацию об аккаунте Apple ID, который создается или привязывается в самом начале пользования техникой.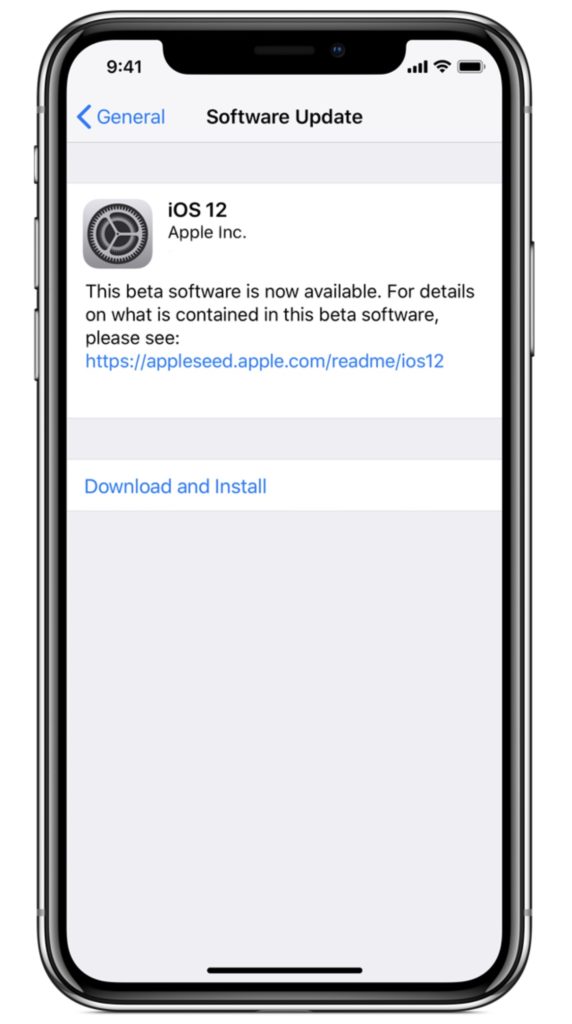 Все известные способы доступные на технике под управлением операционной системы Android, в данном случае не помогут из-за полностью отличающейся системной составляющей и её изолированностью, даже от специалистов. Так, не получится получить доступ, используя такие методы:
Все известные способы доступные на технике под управлением операционной системы Android, в данном случае не помогут из-за полностью отличающейся системной составляющей и её изолированностью, даже от специалистов. Так, не получится получить доступ, используя такие методы:
- Выход в системное меню с последующей попыткой перепрошивки;
- Полный сброс к заводским настройкам;
- Понижение версии операционной системы;
- Замена определенных комплектующих для выдачи устройства за другое. Этот вариант работал только на моделях без поддержки Wi-Fiмодуля.
Все из-за фирменного сервиса компании под названием iCloud. ICloud – это онлайн сервис, с помощью которого можно удаленно хранить личные данные, в том числе фотографии, видео и документы. Также он позволяет синхронизировать информацию между разными устройствами. Создавая Apple ID и подключаясь к интернету, пользователь автоматически синхронизуется с айклауд. Туда заносится вся информация об используемой технике, в том числе и данные Wi-Fi модуля и внутренностей iPad, что в разы повышает защищенность, но в тоже время создает некоторые проблемы для неопытных пользователей.
Методы разблокировки
Разблокировка устройств в большинстве своем не отличается в зависимости от модели iPad. В большей степени, на неё влияет причина блокировки. Так, существуют официальные варианты по восстановлению доступа к планшету. Но они подходят только в случае, если планшет был куплен собственноручно, а не через третьих лиц, которые успели им попользоваться, и не удалили свои данные iCloud. Далее будет рассмотрено как разблокировать айпад планшет при различных видах блокировки.
В случае если был забыт пароль от iPad модели 2, 3 и 4
Это самый простой метод для того чтобы iPad 2 и другие версии можно было разблокировать. Для этого существует два варианта действий:
1 способ
Синхронизация с резервной копией данных сохраненной в iTunes. Работает только в случае, если хоть раз была проведена синхронизация информации с сервисами Apple, а также был совершен вход в iTunes. Для получения доступа потребуется:
- Подключаем девайс к компьютеру на котором проводилась синхронизация.
 Делаем это с помощью прямого соединения через кабель. При подключении программа может потребовать пароль, в таком случае подключаемся к другому компьютеру;
Делаем это с помощью прямого соединения через кабель. При подключении программа может потребовать пароль, в таком случае подключаемся к другому компьютеру; - После подключения начнется синхронизация и на компьютере будет создана резервная копия. После завершения процесса нажимаем на пункт «Восстановить»;
- Во время процедуры появится экран с настройками, выбираем «Восстановить из копии iTunes». Выбираем iPad модели 3 или любой другой, которую требуется восстановить, а затем в зависимости от даты, нажимаем на требуемую резервную копию. После этого произойдет откат данных к прошлой версии.
Подключение кабеля к iPad
2 способ
Если девайс ни разу не синхронизировался с iTunes на ПК, тогда потребуется прибегнуть ко второму способу. Сбросу к заводским настройкам, при котором будет потеряна вся личная информация.
- Подключаем планшет к компьютеру, предварительно его выключив.
- Зажимаем клавишу «Домой», которая расположена в нижней части корпуса.
 Удерживаем её до момента, пока планшет не включится и не появится надпись «Подключитесь к сервису iTunes».
Удерживаем её до момента, пока планшет не включится и не появится надпись «Подключитесь к сервису iTunes». - В этот момент в программе на компьютере появится сообщение, что устройство перешло в режим «Восстановления», при настройке выбираем iPad – как новое устройство.
Этот метод работает как для обычных планшетов, так и для айпад мини и iPad Air.
Как разблокировать iCloud
Любой iPad начиная от 2 и заканчивая 4 версией можно разблокировать 2 способами – официальным обращением к технической поддержке Apple и заменой некоторых комплектующих, при этом выдавая планшет за совсем другое устройство, подменяя его идентификатор в информационной системе.
1 способ – официальный
Подходит только для тех людей, которые купили планшет собственноручно, а не с рук в интернете. Так как в нем понадобятся: чек, коробка и гарантийный талон.
Информация с сайта с частью доступных номеров службы поддержки
- Убедившись, что документы на айпад присутствуют — переходим по ссылке https://selfsolve.
 apple.com/agreementWarrantyDynamic.do
apple.com/agreementWarrantyDynamic.do - Вводим серийный номер девайса и проверяем доступ к бесплатному техническому обслуживанию. Если его нет, то придется дополнительно заплатить.
- Желательно заранее вспомнить какие личные данные были введены при регистрации Apple ID и вспомнить ответ на секретный вопрос. Чаще всего их требуют при обращении в поддержку.
- Далее переходим по ссылке — https://support.apple.com/ru-ru/HT201232 . Далее выбираем регион «Европа» и находим нужный номер технической поддержки. Также можно обратиться в текстовом формате при необходимости. Для этого нужно спуститься ниже и нажать на кнопку «Обратиться».
Панель с обращением в онлайн поддержку
При разговоре с технической поддержкой не упоминайте о том, что планшет был настроен кем-то другим, из-за чего теперь потерян доступ. Настаивайте на том, что просто забыли информацию для входа. Иначе ничего не получится.
2 способ – неофициальный
Некоторые сервисные центры по ремонту предлагают замену деталей для разблокировки устройства.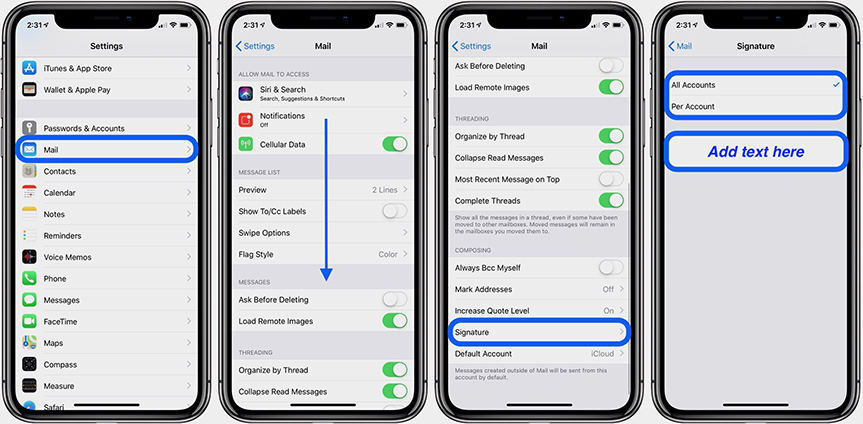 Этот способ работает только с планшета без поддержки Wi-Fi модуля, так как блокировка срабатывает только по серийному коду и . Этот вариант ненадёжный и дорогостоящий, но если нет других вариантов, то остается только он.
Этот способ работает только с планшета без поддержки Wi-Fi модуля, так как блокировка срабатывает только по серийному коду и . Этот вариант ненадёжный и дорогостоящий, но если нет других вариантов, то остается только он.
Iphone 4 подписка shsh 7.1 2. Подпись прошивки iOS – что это, как проверить и можно ли ее обойти? Как сохранить SHSh3 Blobs для iPhone и iPad с помощью TSSSaver
Как мы писали ранее, хакер tihmstar анонсировал выход новой утилиты Prometheus
, которая позволяет выполнять откат на старые, более неподписываемые компанией Apple версии iOS. Для успешного использования Prometheus понадобятся сохраненные файлы цифровой подписи SHSh3 blobs. О том, как сохранить SHSh3 blobs для iPhone, iPad или iPod touch на компьютере под управлением Windows рассказали в этой инструкции.
Зачем сохранять SHSh3 blobs
Сохранив SHSh3 blobs вашего устройства для актуальных на текущий момент прошивок (iOS 10.1.1 и iOS 10.2 на 19 декабря 2016 года), в будущем, при помощи утилиты Prometheus, вы сможете без труда вернуться на указанные старые версии iOS, даже если Apple их уже не будет подписывать.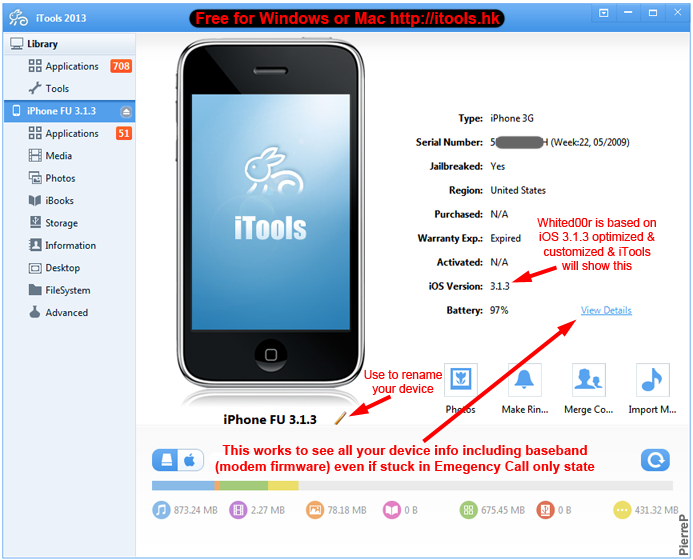 Особенно полезно это окажется в случае, если средство для джейлбрейка iOS 10.1.1
Особенно полезно это окажется в случае, если средство для джейлбрейка iOS 10.1.1
все-таки появится. С сохраненными SHSh3 blobs все желающие смогут без труда вернуться на iOS 10.1.1 и установить джейлбрейк на свое мобильное устройство.
Важно!
Ранее сохраненные SHSH blobs при помощи утилит TinyUmbrella или savethemblobs не будут работать с Prometheus.
Шаг 1. Подключите iPhone, iPad или iPod touch к компьютеру, запустите iTunes и узнайте ECID
и идентификатор модели
вашего мобильного устройства. Для этого пощелкайте по графе «Серийный номер
» до появления необходимых пунктов.
Примечание: если предлагаемый iTunes ECID содержит в себе только цифры, его необходимо перекодировать используя этот конвертер
.
Шаг 2. Скачайте архив с утилитой auto-tsschecker
и распакуйте ее в любом месте.
Шаг 3. Запустите файл Start.bat
из распакованного архива.
Шаг 4. Напишите или вставьте модель
вашего устройства, полученную из iTunes, например, iPad4,1.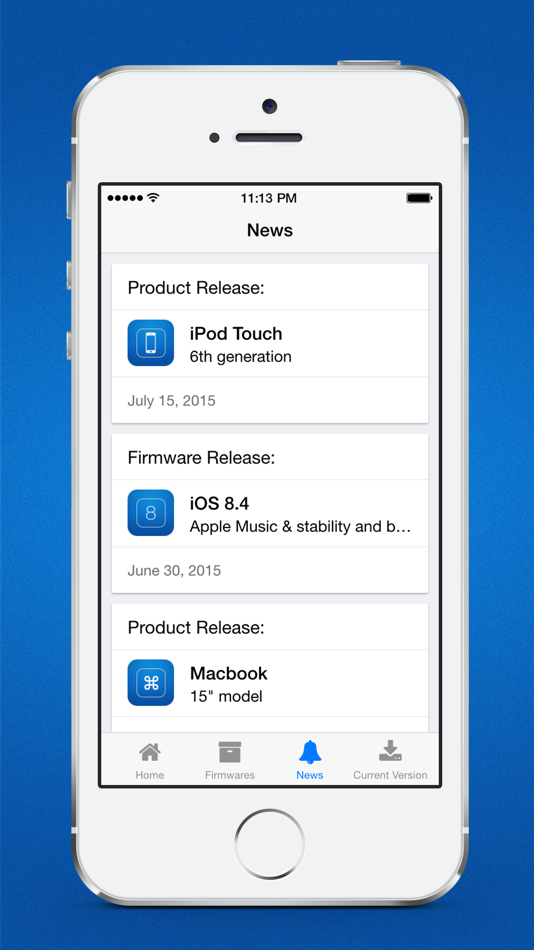 Нажмите Enter
Нажмите Enter
.
Шаг 5. Напишите или вставьте ECID
вашего устройства, полученный из iTunes, например, 7F68B33F8D0. Нажмите Enter
. Важно!
Убедитесь в том, что ECID состоит не только из цифр.
Шаг 6. Проверьте правильность введенного ECID и нажмите Y
.
Шаг 7. Введите имя папки
, в которую будут сохранены SHSh3 blobs устройства и нажмите Enter
.
Шаг 8. На запрос о пропуске создания кэша введите N
и нажмите Enter
. Начнется процесс сохранения SHSh3 blobs.
Многие пользователи техники от компании Apple хоть раз, но сталкивались с проблемой блокировки устройства. Она возникает по самым разным причинам, но самая распространенная – это 6 неудачных попыток ввести пароль от устройства, которое защищено. После этого, планшет переходит в заблокированное состояние и многие люди в панике пытаются понять, как восстановить доступ, а некоторые ставят крест. Все из-за онлайн системы iCloud, которая не дает просто так разблокировать iPad. Из этого текста вы узнаете, что такое iCloud и как разблокировать iPad.
Из этого текста вы узнаете, что такое iCloud и как разблокировать iPad.
Причины блокировок
Вариантов для блокировки множество и многие из них максимально банальные. Чаще всего, с ними знакомы люди, которые не особо умело, умеют пользоваться современной техникой, невнимательные личности, которые забывают вводимые личные данные и самый последний тип – те, кто любят покупать планшеты с рук, не проверив его досконально перед покупкой. Вкратце рассмотрим все возможные причины:
- В начале работы, пользователю предложат создать защитный пароль. В случае, если тот его забыл в дальнейшем использовании и 6 раз неправильно ввел данные, то устройство блокируется. В этом случае произвести разблокировку будет проще всего;
- После обновления или сброса устройства к заводским настройкам потребуется ввести данные аккаунта Apple ID, к которому был привязан планшет. Если человек их забыл, то он не сможет продолжить работу с ним;
- Покупая девайс в интернете «с рук» нужно заранее проверить, не закреплен ли он за аккаунтом предыдущего владельца.
 Кто-то не знает, что это нужно сделать, а кто-то специально оставляет с последующим вымогательством денег за разблокировку. В худшем случае, это может быть попытка продать украденный планшет;
Кто-то не знает, что это нужно сделать, а кто-то специально оставляет с последующим вымогательством денег за разблокировку. В худшем случае, это может быть попытка продать украденный планшет; - Аккаунт iCloud был взломан злоумышленниками с последующей блокировкой привязанной техники. После чего на планшете появляется сообщение, о том, что планшет украден, а ниже текст от хакеров с информацией по переводу требуемой суммы, чтобы вернуть доступ;
- Планшет был найден на улице и был утерян кем-то другим, если потерявший быстро спохватился, то заблокировал девайс. Чаще всего, в таких случаях указывается номер телефона или информация, по которой можно обратиться, чтобы вернуть пропажу.
Сообщение о блокировке от мошенников
Почему большинство вариантов разблокировки не работают?
Функция блокировка появилась, начиная с операционной версии iOS 7. Она была призвана создать дополнительную защиту при потере смартфона или планшета. Все устроено так, чтобы никто не мог получить доступ к личным данным или перепродать устройство в случае кражи. Доступ можно получить, только зная информацию об аккаунте Apple ID, который создается или привязывается в самом начале пользования техникой. Все известные способы доступные на технике под управлением операционной системы Android, в данном случае не помогут из-за полностью отличающейся системной составляющей и её изолированностью, даже от специалистов. Так, не получится получить доступ, используя такие методы:
Доступ можно получить, только зная информацию об аккаунте Apple ID, который создается или привязывается в самом начале пользования техникой. Все известные способы доступные на технике под управлением операционной системы Android, в данном случае не помогут из-за полностью отличающейся системной составляющей и её изолированностью, даже от специалистов. Так, не получится получить доступ, используя такие методы:
- Выход в системное меню с последующей попыткой перепрошивки;
- Полный сброс к заводским настройкам;
- Понижение версии операционной системы;
- Замена определенных комплектующих для выдачи устройства за другое. Этот вариант работал только на моделях без поддержки Wi-Fiмодуля.
Все из-за фирменного сервиса компании под названием iCloud. ICloud – это онлайн сервис, с помощью которого можно удаленно хранить личные данные, в том числе фотографии, видео и документы. Также он позволяет синхронизировать информацию между разными устройствами. Создавая Apple ID и подключаясь к интернету, пользователь автоматически синхронизуется с айклауд. Туда заносится вся информация об используемой технике, в том числе и данные Wi-Fi модуля и внутренностей iPad, что в разы повышает защищенность, но в тоже время создает некоторые проблемы для неопытных пользователей.
Туда заносится вся информация об используемой технике, в том числе и данные Wi-Fi модуля и внутренностей iPad, что в разы повышает защищенность, но в тоже время создает некоторые проблемы для неопытных пользователей.
Методы разблокировки
Разблокировка устройств в большинстве своем не отличается в зависимости от модели iPad. В большей степени, на неё влияет причина блокировки. Так, существуют официальные варианты по восстановлению доступа к планшету. Но они подходят только в случае, если планшет был куплен собственноручно, а не через третьих лиц, которые успели им попользоваться, и не удалили свои данные iCloud. Далее будет рассмотрено как разблокировать айпад планшет при различных видах блокировки.
В случае если был забыт пароль от iPad модели 2, 3 и 4
Это самый простой метод для того чтобы iPad 2 и другие версии можно было разблокировать. Для этого существует два варианта действий:
1 способ
Синхронизация с резервной копией данных сохраненной в iTunes. Работает только в случае, если хоть раз была проведена синхронизация информации с сервисами Apple, а также был совершен вход в iTunes. Для получения доступа потребуется:
Работает только в случае, если хоть раз была проведена синхронизация информации с сервисами Apple, а также был совершен вход в iTunes. Для получения доступа потребуется:
- Подключаем девайс к компьютеру на котором проводилась синхронизация. Делаем это с помощью прямого соединения через кабель. При подключении программа может потребовать пароль, в таком случае подключаемся к другому компьютеру;
- После подключения начнется синхронизация и на компьютере будет создана резервная копия. После завершения процесса нажимаем на пункт «Восстановить»;
- Во время процедуры появится экран с настройками, выбираем «Восстановить из копии iTunes». Выбираем iPad модели 3 или любой другой, которую требуется восстановить, а затем в зависимости от даты, нажимаем на требуемую резервную копию. После этого произойдет откат данных к прошлой версии.
Подключение кабеля к iPad
2 способ
Если девайс ни разу не синхронизировался с iTunes на ПК, тогда потребуется прибегнуть ко второму способу.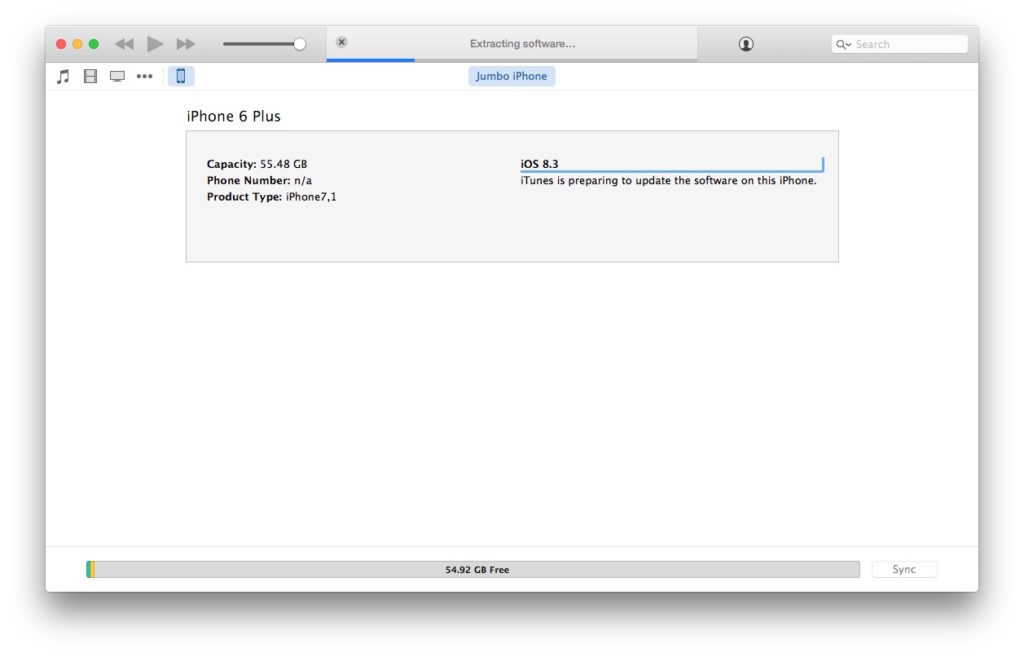 Сбросу к заводским настройкам, при котором будет потеряна вся личная информация.
Сбросу к заводским настройкам, при котором будет потеряна вся личная информация.
- Подключаем планшет к компьютеру, предварительно его выключив.
- Зажимаем клавишу «Домой», которая расположена в нижней части корпуса. Удерживаем её до момента, пока планшет не включится и не появится надпись «Подключитесь к сервису iTunes».
- В этот момент в программе на компьютере появится сообщение, что устройство перешло в режим «Восстановления», при настройке выбираем iPad – как новое устройство.
Этот метод работает как для обычных планшетов, так и для айпад мини и iPad Air.
Как разблокировать iCloud
Любой iPad начиная от 2 и заканчивая 4 версией можно разблокировать 2 способами – официальным обращением к технической поддержке Apple и заменой некоторых комплектующих, при этом выдавая планшет за совсем другое устройство, подменяя его идентификатор в информационной системе.
1 способ – официальный
Подходит только для тех людей, которые купили планшет собственноручно, а не с рук в интернете. Так как в нем понадобятся: чек, коробка и гарантийный талон.
Так как в нем понадобятся: чек, коробка и гарантийный талон.
Информация с сайта с частью доступных номеров службы поддержки
- Убедившись, что документы на айпад присутствуют — переходим по ссылке https://selfsolve.apple.com/agreementWarrantyDynamic.do
- Вводим серийный номер девайса и проверяем доступ к бесплатному техническому обслуживанию. Если его нет, то придется дополнительно заплатить.
- Желательно заранее вспомнить какие личные данные были введены при регистрации Apple ID и вспомнить ответ на секретный вопрос. Чаще всего их требуют при обращении в поддержку.
- Далее переходим по ссылке — https://support.apple.com/ru-ru/HT201232 . Далее выбираем регион «Европа» и находим нужный номер технической поддержки. Также можно обратиться в текстовом формате при необходимости. Для этого нужно спуститься ниже и нажать на кнопку «Обратиться».
Панель с обращением в онлайн поддержку
При разговоре с технической поддержкой не упоминайте о том, что планшет был настроен кем-то другим, из-за чего теперь потерян доступ.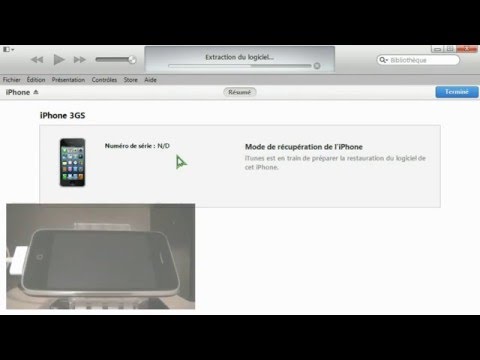 Настаивайте на том, что просто забыли информацию для входа. Иначе ничего не получится.
Настаивайте на том, что просто забыли информацию для входа. Иначе ничего не получится.
2 способ – неофициальный
Некоторые сервисные центры по ремонту предлагают замену деталей для разблокировки устройства. Этот способ работает только с планшета без поддержки Wi-Fi модуля, так как блокировка срабатывает только по серийному коду и . Этот вариант ненадёжный и дорогостоящий, но если нет других вариантов, то остается только он.
Как известно, Apple не позволяет устанавливать старые версии прошивок. Все это сделано из соображений безопасности, и благодаря такому подходу большинство пользователей могут не беспокоиться за сохранность своих персональных данных. Как именно работает система подписывания прошивок?
Процесс обновления происходит следующим образом: iTunes или само устройство (при обновлении по «воздуху») обращается к специальному серверу Apple и запрашивает проверку цифровой подписи. В процессе отправляется идентификатор устройства (ECID), и поэтому ответ сервера уникальный для каждого запроса. Если всё нормально, то происходит цифровая подпись прошивки (SHSH) и начинается процесс установки.
Если всё нормально, то происходит цифровая подпись прошивки (SHSH) и начинается процесс установки.
Можно ли обойти эту систему?
Да, SHSH с сервером Apple может запросить не только iTunes, но и любая другая программа. Разработчиком 1Conan был сделан инструмент, который позволяет сохранить SHSh3-сертификаты: https://tsssaver.1conan.com/ . Для использования этого метода вам нужно узнать ECID вашего iOS-устройства.
Как узнать ECID вашего iPhone, iPad или iPod Touch?
- Подключите iOS-устройство к компьютеру.
- Запустите iTunes и выберите в левой панели вкладку «Обзор».
- Нажимайте в поле «Серийный номер» на вкладке «Обзор» до тех пор, пока не появится номер ECID.
- Перейти на сайт — https://tsssaver.1conan.com/.
- Введите свой ECID в поле iTunes (Hex).
- Теперь осталось выбрать модель своего устройства.
- Сразу после этого сертификаты можно будет скачать.
Важно понимать, что этот инструмент позволяет сохранить только SHSh3 текущих версий, однако после того, как прошивка перестанет подписываться, то сертификаты не потеряют свою актуальность и можно будет сделать откат.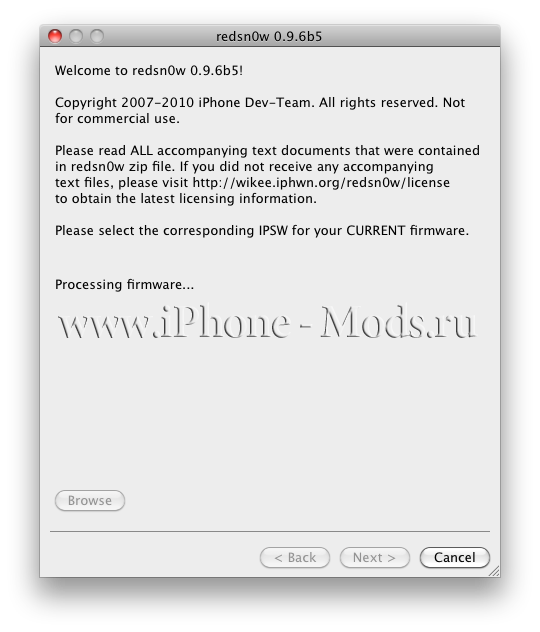
Кроме сохранения сертификатов, нам нужно будет произвести еще одну операцию – настроить nonce. Как это делается? Для каждой прошивки свой инструмент для этого.
Собственно, сами утилиты:
https://github.com/arx8x/v0rtexNonce (iOS 10.3-10.3.3)
https://github.com/Siguza/PhoenixNonce (iOS 9.3.4-9.3.5)
https://github.com/julioverne/NonceSet112/ (iOS 11.1.1- 11.1.2)
https://github.com/Siguza/cl0ver (iOS 9.0-9.3.4)
Так что же такое nonce? Каждый раз, когда ваше устройство загружается в режиме Recovery, оно генерирует значение nonce (уникальное число каждый раз). В нашем сохранённом SHSh3 есть строка Generator и ID. Наша задача — сделать число nonce и число ID одинаковыми. Если вы используете Jailbreak-устройство, можно это сделать с помощью программ, перечисленных выше.
В декабре разработчики анонсировали приложение Prometheus, позволяющее понизить версию ОС на iPhone, iPod touch или iPad. Речь идет о версиях операционной системы, которые перестала подписывать Apple.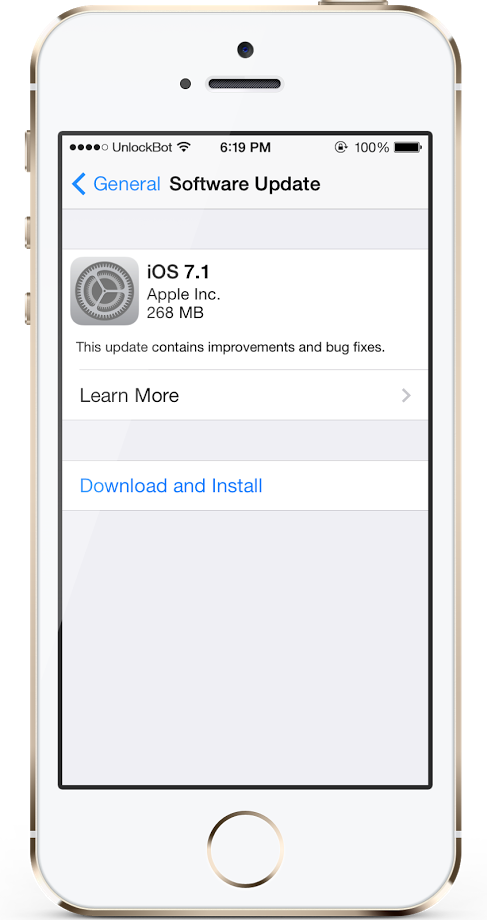 Для того, чтобы воспользоваться инструментом, необходимо заранее сохранить сертификаты SHSH blob.
Для того, чтобы воспользоваться инструментом, необходимо заранее сохранить сертификаты SHSH blob.
SHSH blob – это файл цифровой подписи, с помощью которого компания проверяет версию iOS на устройстве. Для использования Prometheus не подойдут сертификаты, сохраненные с помощью TinyUmbrella или savethemblobs. Необходимы файлы в особом формате shsh3, их можно получить при помощи утилиты сервиса TSSSaver. Проверить работоспособность цифровых сертификатов позволяет онлайн-инструмент TSSSaver Checker
Как сохранить SHSh3 Blobs для iPhone и iPad с помощью TSSSaver
Шаг 1
: Подключите свой гаджет к iTunes и на главной странице узнайте номер ECID (щелкните на поле «Серийный номер»). Скопируйте его в буфер обмена правым кликом.
Шаг 2
: Здесь же узнайте модель вашего устройства.
Шаг 3
: Откройте в браузере сайт https://tsssaver.1conan.com/
.
Шаг 4
: В поле «Type ECID Here» вставьте ECID для вашего устройства.
Шаг 5
: В поле Identifier выберите модель вашего устройства.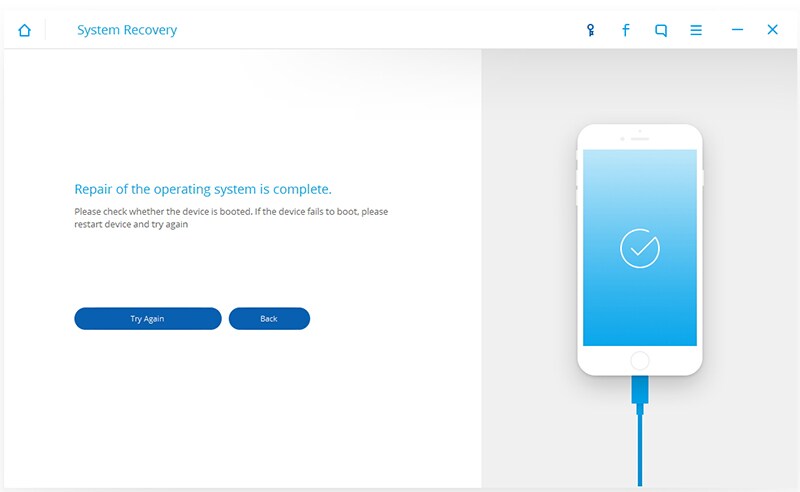
Шаг 6
Шаг 7
: Дождитесь завершения, после чего вы получите ссылку на blobs. Нажмите по ссылке, чтобы загрузить сертификат.
Как проверить подпись SHSh3 с помощью TSSSaver Checker
Шаг 2
: В поле Blob нажмите кнопку Обзор и выберите цифровой файл подписи на вашем ПК.
Шаг 3
: В полях Identifier и iOS Version укажите версию вашего устройства и операционной системы соответственно.
Шаг 4
: Нажмите кнопку «Я не робот», а затем Submit.
Шаг 5
: Если параметры конфигурации выбраны правильно и рядом с меткой «rosi» вы видите «true», то все в порядке – сертификат можно использовать. В противном случае повторите предыдущий шаг с сохранением SHSh3 Blobs.
На мобильных девайсах от Apple. Лично для меня, iPhone или iPad без джейлбрейка, даже пусть » — мало интересен. И добавлю, что именно из-за возможности «побега из тюрьмы», который позволяет превратить устройство в более функциональное и удобное, я и полюбил эти замечательные устройства, и из множества представленных на рынке, выбрал именно их.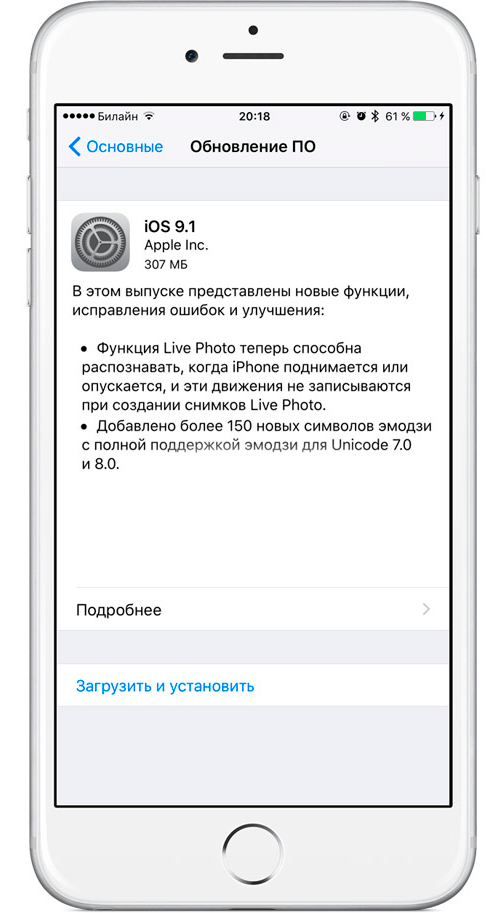
Что такое SHSH?
При изучении вопросов, о том, как сделать джейлбрейк или как откатить (понизить) версию iOS-прошивки, Вы обязательно столкнетесь с понятием SHSH. В этой статье мы постараемся подробно описать, что это такое и для чего сохранять SHSH.
И так, немного теории: SHSH или ECID SHSH, SHSH blobs это уникальная цифровая подпись (сертификат) каждого мобильного устройства, работающего на iOS. Как известно Apple позволяет перепрошить i-устройство не на любую, а ТОЛЬКО на последнюю версию прошивки, которая доступна в . При восстановлении прошивки, связывается с серверами Apple, на которые отсылает некоторый, соответствующий код ПО и ECID (уникальный идентификатор устройства), в ответ приходит сертификат SHSH, необходимый для модуля iBoot, отвечающего за загрузку, а он в свое время и определит возможность восстановления (перепрошивки). Если же присланный SHSH окажется не допустимым для восстанавливаемой версии ПО, то iTunes выдаст Вам ошибку, как правило 3194 и единственным легким способом возврата «к жизни» Вашего устройства, будет являться восстановление на версию прошивки, предложенную iTunes. Как правило для последней версии iOS, на которую Вы восстановитесь хакеры еще не выпустят джейлбрейк и Вам придется только ждать релиза или в лучшем случае использовать «привязанный джейлбрейк». В последнее время Apple обеспечивает более серьезную защиту своего ПО, об этом говорят и сроки разработки очередной версии полного джейлбрейка от хакеров.
Как правило для последней версии iOS, на которую Вы восстановитесь хакеры еще не выпустят джейлбрейк и Вам придется только ждать релиза или в лучшем случае использовать «привязанный джейлбрейк». В последнее время Apple обеспечивает более серьезную защиту своего ПО, об этом говорят и сроки разработки очередной версии полного джейлбрейка от хакеров.
При восстановлении ПО Apple проверяет SHSH на iPhone 3GS, iPhone 4, iPod Touch 3G, iPad, iPad 2, а начиная с iOS 4 — и на iPhone 3G. Если Вы не имея сохраненных SHSH обновите прошивку одного из этих устройств, то вернуться на более старую Вам не удастся. Исключение составляет только iPhone 3G — даже не имея сохраненных SHSH можно всегда откатиться на версию прошивки 3.х
Зачем сохранять SHSH?
Сохраненные сертификаты SHSH предоставляют возможность восстановления ПО Вашего устройства на ту версию прошивки, для которой сохранены SHSH.
Например Вы приобрели iPhone 4 с версией ПО 4.3.3. На тот момент это была самая последняя прошивка, которую подписывала Apple.
Когда же хакеры выпустили джейлбрейк для этой прошивки, то Вы сразу же его применили к Вашему устройству с сохранением SHSH в или с помощью других программ (например TinyUmbrella для Windows или TinyUmbrella для Mac OS X). Через некоторое время Apple выпускает версию прошивки 4.3.4, тем самым закрывая уязвимости прошивки 4.3.3, с помощью которых хакеры смогли сделать утилиту для джейлбрейка. Вы восстановились на новую прошивку 4.3.4, но после того, как долгое время хакеры не могли найти решения для взлома этой прошивки Вы решили откатиться обратно на 4.3.3. И так, как у Вас имеются сохраненные цифровые подписи SHSH для прошивки 4.3.3, то с помощью программы TinyUmbrella и затем FixRecovery ( и ) Вы легко откатываетесь на 4.3.3 и делаете процедуру отвязанного джейлбрейка!
Способы сохранения SHSH
Цифровые подписи SHSH, для подписываемых Apple версий прошивок можно сохранить следующими способами.
Самый простой способ сохранить подпись.SHSh3 для приложения «Прометей» для проведения даунгрейда на неподписываемые прошивкиiOS
Как известно, Apple не позволяет устанавливать старые версии прошивок. Все это сделано из соображений безопасности, и благодаря такому подходу большинство пользователей могут не беспокоиться за сохранность своих персональных данных. Как именно работает система подписывания прошивок?
Все это сделано из соображений безопасности, и благодаря такому подходу большинство пользователей могут не беспокоиться за сохранность своих персональных данных. Как именно работает система подписывания прошивок?
Процесс обновления происходит следующим образом: iTunes или само устройство (при обновлении по «воздуху») обращается к специальному серверу Apple и запрашивает проверку цифровой подписи. В процессе отправляется идентификатор устройства (ECID), и поэтому ответ сервера уникальный для каждого запроса. Если всё нормально, то происходит цифровая подпись прошивки (SHSH) и начинается процесс установки.
Можно ли обойти эту систему?
Да, SHSH с сервером Apple может запросить не только iTunes, но и любая другая программа. Разработчиком 1Conan был сделан инструмент, который позволяет сохранить SHSh3-сертификаты: https://tsssaver.1conan.com/ . Для использования этого метода вам нужно узнать ECID вашего iOS-устройства.
Как узнать ECID вашего iPhone, iPad или iPod Touch?
- Подключите iOS-устройство к компьютеру.

- Запустите iTunes и выберите в левой панели вкладку «Обзор».
- Нажимайте в поле «Серийный номер» на вкладке «Обзор» до тех пор, пока не появится номер ECID.
- Перейти на сайт — https://tsssaver.1conan.com/.
- Введите свой ECID в поле iTunes (Hex).
- Теперь осталось выбрать модель своего устройства.
- Сразу после этого сертификаты можно будет скачать.
Важно понимать, что этот инструмент позволяет сохранить только SHSh3 текущих версий, однако после того, как прошивка перестанет подписываться, то сертификаты не потеряют свою актуальность и можно будет сделать откат.
Кроме сохранения сертификатов, нам нужно будет произвести еще одну операцию – настроить nonce. Как это делается? Для каждой прошивки свой инструмент для этого.
Собственно, сами утилиты:
https://github.com/arx8x/v0rtexNonce (iOS 10.3-10.3.3)
https://github.com/Siguza/PhoenixNonce (iOS 9.3.4-9.3.5)
https://github.com/julioverne/NonceSet112/ (iOS 11.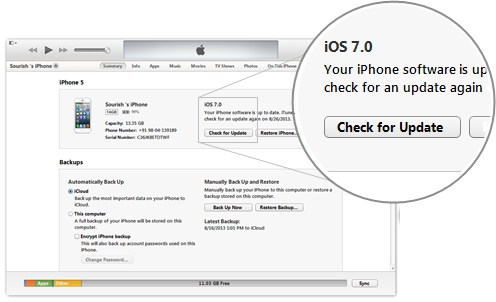 1.1- 11.1.2)
1.1- 11.1.2)
https://github.com/Siguza/cl0ver (iOS 9.0-9.3.4)
Так что же такое nonce? Каждый раз, когда ваше устройство загружается в режиме Recovery, оно генерирует значение nonce (уникальное число каждый раз). В нашем сохранённом SHSh3 есть строка Generator и ID. Наша задача — сделать число nonce и число ID одинаковыми. Если вы используете Jailbreak-устройство, можно это сделать с помощью программ, перечисленных выше.
В этой статье вы узнаете что такое SHSH и зачем его сохранять?
SHSH сертификат
(ECID SHSH, SHSH blobs)
– это уникальная цифровая подпись, которая проверяется на сервере Apple при восстановлении прошивки через iTunes. Если вы обновите прошивку на вашем устройстве, то установить более старую прошивку обратно вам не удастся, так как SHSH для каждой новой прошивки отличается.
Сохранение SHSH сертификата необходимо в первую очередь для того, чтобы у вас всегда была возможность сделать откат на более старую прошивку.
Способ первый
Просто запустите Cydia и она автоматически сохранит SHSH на свой сервер.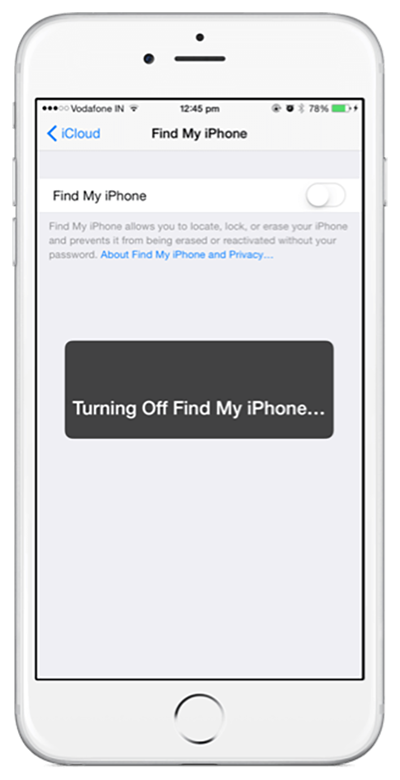 А в верхней части экрана появится перечень SHSH всех сохраннёных прошивок. Недостаток этого способа в том, что вы не сможете установить Cydia, не сделав джейлбрейк. Сохранять SHSH лучше сразу, так как после выхода следующей версии прошивки, SHSH для текущей версии вы сохранить уже не сможете.
А в верхней части экрана появится перечень SHSH всех сохраннёных прошивок. Недостаток этого способа в том, что вы не сможете установить Cydia, не сделав джейлбрейк. Сохранять SHSH лучше сразу, так как после выхода следующей версии прошивки, SHSH для текущей версии вы сохранить уже не сможете.
Способ второй
Дле сохранения SHSH спомощью программы TinyUmbrella джейбрейк не требуется. Преимущество этого решения еще и в том, что TinyUmbrella сохраняет SHSH не только на сервере Cydia, но и на вашем компьютере.
Скачать последнию версию для MAC или Windows
Шаг 1
Убедитесь, что на компьютере установлен iTunes. Подключите ваше устройство к компьютеру через USB шнур.
Шаг 2
Запустите программу TinyUmbrella. В левой части окна, в секции “Connected Devices”, отобразится подключенное устройтсво. Выберите его.
Шаг 3
Нажмите на кнопку “Save SHSH”. Программа автоматически загрузит текущий сертификат с сервера Apple, а так же все сертификаты, сохраненные на сервере Cydia’и (если вы сохраняли их через Cydia).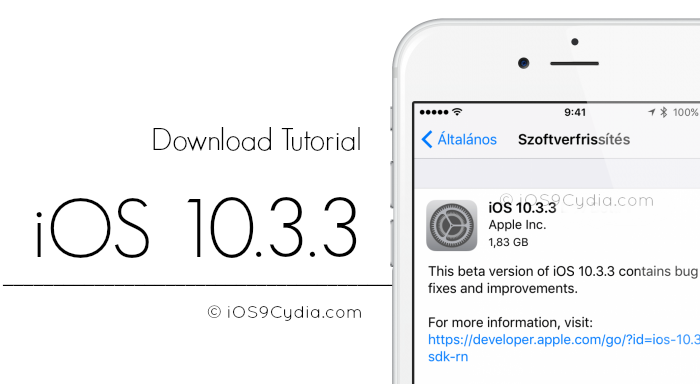
После заявлений разработчика iH8Sn0w, пообещавшего вернуть пользователям iPhone и iPad возможность даунгрейда на любые версии iOS, у пользователей появилась необходимость сохранить цифровые сертификаты SHSH blobs. Сделать это можно с помощью новой версии программного инструмента TinyUmbrella .
Обновленная TinyUmbrella под индексом 8.2 позволяет выгрузить цифровые сертификаты для iPhone и iPad, включая самые последние модели. В результате будет шанс откатиться на эту прошивку в будущем, через восстановление IPSW-файла в iTunes.
TinyUmbrella – одно из старейших джейлбрейк-решений для iOS. С его помощью можно извлекать сертификаты SHSH blobs и BBTickets на компьютерах под управлением Windows и Mac OS X. Однако с тех пор, как Apple поменяла алгоритм авторизации устройств при процедуре даунгрейда и обновления, необходимость в программе отпала. В новой реализации, тем не менее, TinyUmbrella снова будет актуальна для пользователей, заявил в воскресенье iH8sn0w. Этот функционал появится в одной из следующих версий.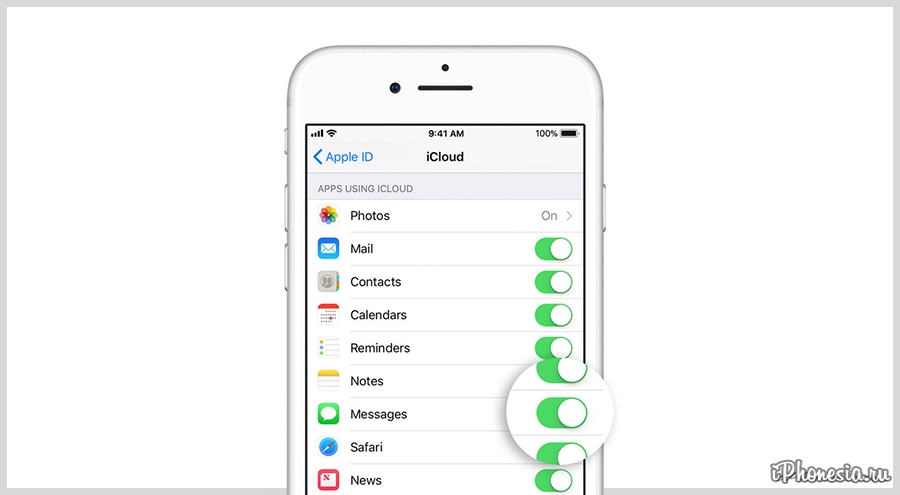 О том, как сохранить сертификат SHSH прямо сейчас, далее в нашей инструкции.
О том, как сохранить сертификат SHSH прямо сейчас, далее в нашей инструкции.
Как сохранить цифровой сертификат SHSH для iOS-устройств:
Шаг 1
: Скачайте TinyUmbrella для Windows или Mac по этой ссылке .
Шаг 2
: Запустите программу. Если TinyUmbrella пожалуется на отсутствие Java, установите программу с официального сайте Oracle.
Шаг 3
: Подключите iPhone или iPad к устройству. Программа определит ваше устройство.
Шаг 4
: Нажмите кнопку Fetch OTA for iPhone. TinyUmbrella приступит к извлечению цифрового сертификата.
Шаг 5
: После завершения процедуры на вашем компьютере будут сохранены локальные копии SHSH blobs!
На данный момент неизвестно, когда iH8Sn0w выпустит новую версию с возможностью даунгрейда в обход нового механизма Apple. Но, есть все основания полагать, что очень скоро. Мы обязательно сообщим, как только появится информация.
В декабре разработчики анонсировали приложение Prometheus, позволяющее понизить версию ОС на iPhone, iPod touch или iPad. Речь идет о версиях операционной системы, которые перестала подписывать Apple. Для того, чтобы воспользоваться инструментом, необходимо заранее сохранить сертификаты SHSH blob.
Речь идет о версиях операционной системы, которые перестала подписывать Apple. Для того, чтобы воспользоваться инструментом, необходимо заранее сохранить сертификаты SHSH blob.
SHSH blob – это файл цифровой подписи, с помощью которого компания проверяет версию iOS на устройстве. Для использования Prometheus не подойдут сертификаты, сохраненные с помощью TinyUmbrella или savethemblobs. Необходимы файлы в особом формате shsh3, их можно получить при помощи утилиты сервиса TSSSaver. Проверить работоспособность цифровых сертификатов позволяет онлайн-инструмент TSSSaver Checker
Как сохранить SHSh3 Blobs для iPhone и iPad с помощью TSSSaver
Шаг 1
: Подключите свой гаджет к iTunes и на главной странице узнайте номер ECID (щелкните на поле «Серийный номер»). Скопируйте его в буфер обмена правым кликом.
Шаг 2
: Здесь же узнайте модель вашего устройства.
Шаг 3
: Откройте в браузере сайт https://tsssaver.1conan.com/
.
Шаг 4
: В поле «Type ECID Here» вставьте ECID для вашего устройства.
Шаг 5
: В поле Identifier выберите модель вашего устройства.
Шаг 6
Шаг 7
: Дождитесь завершения, после чего вы получите ссылку на blobs. Нажмите по ссылке, чтобы загрузить сертификат.
Как проверить подпись SHSh3 с помощью TSSSaver Checker
Шаг 2
: В поле Blob нажмите кнопку Обзор и выберите цифровой файл подписи на вашем ПК.
Шаг 3
: В полях Identifier и iOS Version укажите версию вашего устройства и операционной системы соответственно.
Шаг 4
: Нажмите кнопку «Я не робот», а затем Submit.
Шаг 5
: Если параметры конфигурации выбраны правильно и рядом с меткой «rosi» вы видите «true», то все в порядке – сертификат можно использовать. В противном случае повторите предыдущий шаг с сохранением SHSh3 Blobs.
Доброго времени суток, уважаемые посетители нашего сайта.
В этой статье наш сайт расскажет вам о том, как сохранить электронные сертификаты(SHSH) для всех типов iУстройств.
Итак, что это и с чем его едят?
SHSH
— это электронный сертификат (подпись) прошивки уникальный для всех iPhone, iPod Touch и iPad.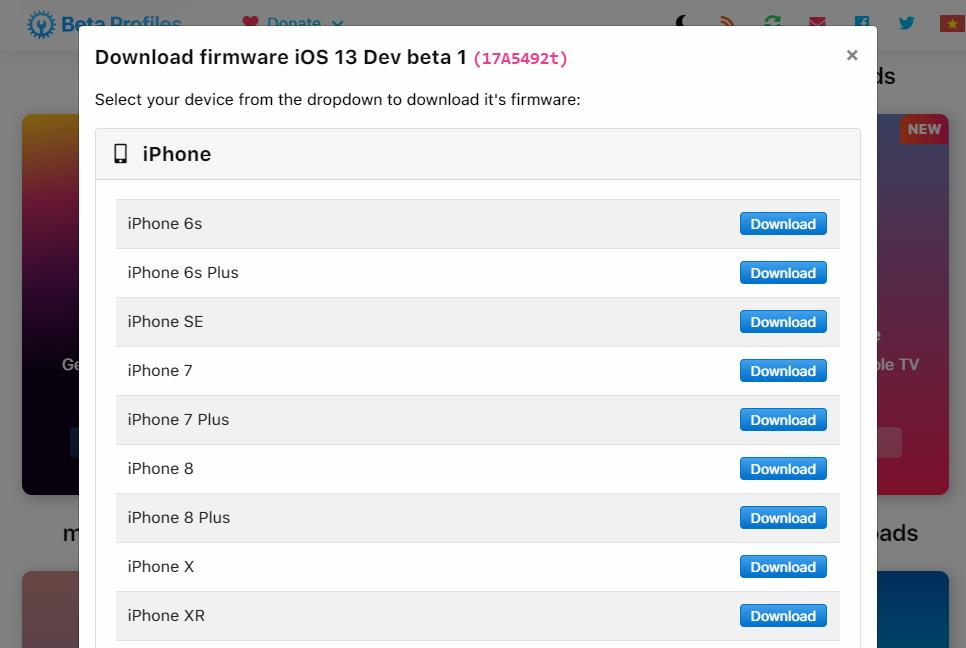 В самом начале это ограничение было введено для iPhone 3GS и iPod Touch 3G, а с выходом iOS 4.0 ограничение коснулось iPhone 3G и iPod Touch 2G. Теперь же сохрянять сертификаты SHSH надо и владельцам iPhone 4, iPad и iPod Touch 4.
В самом начале это ограничение было введено для iPhone 3GS и iPod Touch 3G, а с выходом iOS 4.0 ограничение коснулось iPhone 3G и iPod Touch 2G. Теперь же сохрянять сертификаты SHSH надо и владельцам iPhone 4, iPad и iPod Touch 4.
Для чего это нужно?
Принцип работы этого ограничения прост. При попытке даунгрейда (понижения прошивки), iTunes связывается с сервером компании Apple и отсылает на него некоторые данные вашего устройства, включая уникальный идентификатор его чипа. В ответ приходит сертификат (SHSH), необходимый для загрузочного модуля(iBoot). Если этого не произошло, то iTunes выдаст ошибку и прервёт процесс восстановления. Если же у вас сохранён сертификат для прошивки, на которую вы хотите восстановиться, то вы всегда сможете это сделать, минуя сервер Apple.
Кому и на каких прошивках надо сохранять сертификаты:
* Владельцам iPhone 4/3GS и iPod Touch 4/3G для всех прошивок.
* Владельцам iPhone 3G и iPod Touch 2G на прошивках от iOS 4.0 и выше.
Наш сайт расскажет вам о двух основных способах выполнения этой операции:
Способ № 1 — Через Cydia
Самый простой и быстрый способ.
Заходим в Cydia, находим надпись Make my life easier, thanks! и нажимаем на неё.
При этом сертификат отправляется на серверы Саурика (создателя Cydia) и после этого можно вздохнуть с облегчением. При сохранённых сертификатах, на главной странице Cydia должна появиться надпись This Device Has a 3.1/3.1.2/3.1.3/4.0/4.0.1 ECID SHSH On File
Если там красуется надпись This device has pendng TSS request — это значит, что сертификаты отправлены, но ещё не обработаны.
Обработка может занять от нескольких минут до нескольких дней.
Способ № 2 — TinyUmbrella
TinyUmbrella не закачивает SHSH, а только скачивает их, а это значит, что бесполезно выбирать ту прошивку, для которой вы не успели или не смогли сохранить SHSH
. Если вы хотите получить SHSH с сервера Сидии, то выбирайте только ту прошивку, которую сохраняла Сидия (проверить это можно в самой Сидии), если вы хотите получить SHSH от Apple то выбирайте только последнюю стабильную прошивку. Другую вам просто не отдадут.
Другую вам просто не отдадут.
TinyUmbrella и как оказалось, помогает закинуть файлы SHSH на сервер Saurik, т.е. в cydia, от прошивки 4.0.
Итак, вот мини F.A.Q.:
1. Сначала вам нужно скачать TinyUmbrella , а также установить JAVA машину .
2. После загрузки и установки JAVA, подключите 3G/3GS iPhone или IPod Touch 2G к компьютеру.
3. Теперь запустите TinyUmbrella и нажмите Save My SHSH.
Все! Теперь у вас есть SHSH файлы на серверах Cydia, что будет полезным, если вы когда-нибудь захотите сделать «даунгрейд» iPhone 3G / 3GS или IPod Touch 2G с IOS 4 на более поздние прошивки 3.1.2/3.1.3.
Если вы нажмете на дополнительные опции в интерфейсе TinyUmbrella, вы также можете сохранять их локально на вашем компьютере.
Откат
1. Вводим ваш iДевайс (любой) в DFU mode
2. Открываем TinyUmbrella
3. Кликаем «Display SHSH» смотрим имеются ли SHSH для 4.0 и 4.0.1, если нет сохраняем их, или если сохранены локально, то просто копируете SHSH от 4.0 по пути C:\Users\ваша учетная запись\. shsh
shsh
4. Жмем «Start TSS Server», потом идем в C:\Windows\System32\drivers\etc\ открываем файл hosts с помощью «Блокнота», если в самом конце нет 74.208.105.171 gs.apple.com, то в самой последней строчке дописываем или исправляем (у меня было 127.0.0.1 gs.apple.com, поправил IP и все заработало)
5. Открываем iTunes 9.2, зажимаем Shift и жмем «Восстановить»
6. Выбираем iOS 4.0 и ждем окончания процесса
7. После окончания iTunes выдаст ошибку 1015, 1013 или 101, просто жмем «OK»
8. Переключаемся на TinyUmbrella и жмем «Kick Device Out of Recovery», либо запускаем программу RecBoot и жмем «Exit Recovery Mode»
Вот и все.
Разблокировать ipad 2 с помощью shsh ключей. Что такое SHSH? Зачем сохранять SHSH? Как сохранить SHSH? Способы сохранения SHSH
Windows. Видеокарты. Винчестеры. Интернет. Мониторы. Процессоры »
Материнские платы »
Разблокировать ipad 2 с помощью shsh ключей. Что такое SHSH? Зачем сохранять SHSH? Как сохранить SHSH? Способы сохранения SHSH
Как известно, Apple не позволяет устанавливать старые версии прошивок. Все это сделано из соображений безопасности, и благодаря такому подходу большинство пользователей могут не беспокоиться за сохранность своих персональных данных. Как именно работает система подписывания прошивок?
Все это сделано из соображений безопасности, и благодаря такому подходу большинство пользователей могут не беспокоиться за сохранность своих персональных данных. Как именно работает система подписывания прошивок?
Процесс обновления происходит следующим образом: iTunes или само устройство (при обновлении по «воздуху») обращается к специальному серверу Apple и запрашивает проверку цифровой подписи. В процессе отправляется идентификатор устройства (ECID), и поэтому ответ сервера уникальный для каждого запроса. Если всё нормально, то происходит цифровая подпись прошивки (SHSH) и начинается процесс установки.
Можно ли обойти эту систему?
Да, SHSH с сервером Apple может запросить не только iTunes, но и любая другая программа. Разработчиком 1Conan был сделан инструмент, который позволяет сохранить SHSh3-сертификаты: https://tsssaver.1conan.com/ . Для использования этого метода вам нужно узнать ECID вашего iOS-устройства.
Как узнать ECID вашего iPhone, iPad или iPod Touch?
- Подключите iOS-устройство к компьютеру.

- Запустите iTunes и выберите в левой панели вкладку «Обзор».
- Нажимайте в поле «Серийный номер» на вкладке «Обзор» до тех пор, пока не появится номер ECID.
- Перейти на сайт — https://tsssaver.1conan.com/.
- Введите свой ECID в поле iTunes (Hex).
- Теперь осталось выбрать модель своего устройства.
- Сразу после этого сертификаты можно будет скачать.
Важно понимать, что этот инструмент позволяет сохранить только SHSh3 текущих версий, однако после того, как прошивка перестанет подписываться, то сертификаты не потеряют свою актуальность и можно будет сделать откат.
Кроме сохранения сертификатов, нам нужно будет произвести еще одну операцию – настроить nonce. Как это делается? Для каждой прошивки свой инструмент для этого.
Собственно, сами утилиты:
https://github.com/arx8x/v0rtexNonce (iOS 10.3-10.3.3)
https://github.com/Siguza/PhoenixNonce (iOS 9.3.4-9.3.5)
https://github.com/julioverne/NonceSet112/ (iOS 11. 1.1- 11.1.2)
1.1- 11.1.2)
https://github.com/Siguza/cl0ver (iOS 9.0-9.3.4)
Так что же такое nonce? Каждый раз, когда ваше устройство загружается в режиме Recovery, оно генерирует значение nonce (уникальное число каждый раз). В нашем сохранённом SHSh3 есть строка Generator и ID. Наша задача — сделать число nonce и число ID одинаковыми. Если вы используете Jailbreak-устройство, можно это сделать с помощью программ, перечисленных выше.
Ранее, хакер tihmstar объявил, что он планирует выпустить новый инструмент под названием «Прометей», который позволит пользователям понижать или повышать более неподписываемые версии iOS.
Он также выпустил новый инструмент под названием tsschecker, который позволяет вам создавать и сохранять цифровую подпись.shsh3, необходимую для работы приложения «Прометей», предназначенного для проведения процедуры понижения или повышения версии ОС IOS, которые больше не подписывает Apple.
Сам по себе, способ сохранять цифровые подписи.shsh являлся не совсем очевидным для технически не подкованных пользователей. По счастью, «1Conan», пользователь Reddit, вмешался и создал онлайн инструмент под названием AUTO-tsschecker, который может избавить вас от необходимости выполнения терминальных команд, а вместо этого будет автоматически создавать и сохранять для вас.shsh3 подписи текущей версии iOS.
По счастью, «1Conan», пользователь Reddit, вмешался и создал онлайн инструмент под названием AUTO-tsschecker, который может избавить вас от необходимости выполнения терминальных команд, а вместо этого будет автоматически создавать и сохранять для вас.shsh3 подписи текущей версии iOS.
Для использования онлайн-инструмента, вам нужен ECID и идентификатор ваших устройств iPhone, iPad или iPod Touch.
Как
узнать
ECID
ваш
его iPhone,
i
Pad или i
Pod Touch
- Подключите iOS устройство к компьютеру.
- Выберите в левой панели вкладку «Обзор».
- Нажимайте в поле Серийный номер на вкладке «Обзор» до тех пор, пока не появится номер ECID.
- Щелкните правой кнопкой мыши на номер и скопируйте его в буфер обмена.
Обратите внимание, что вам нужно шестнадцатеричное значение ECID. Если отправить десятичное значение ECID, то он не будет сохранять правильную цифровую подпись.shsh3. Вы можете посетить этот сайт , чтобы преобразовать десятичное значение ECID в шестнадцатеричное.
Как получить идентификатор
вашего
у
стройства iPhone,
i
Pad или i
Pod Touch
- Вы можете проверить идентификатора вашего iOS устройства на этом сайте .
Как сохр
анить.
SHSh3
подписи для iPhone,
i
Pad или i
Pod Touch
- Откройте следующую ссылку: https://tsssaver.1conan.com
- Вставьте номер ECID, который вы скопировали выше.
- Выберите тип устройства, т.е. iPhone, iPad или iPod Touch.
- Далее, введите идентификатор вашего iOS устройства, например: 9,1 для одной из моделей iPhone 7.
- Нажмите кнопку «Отправить».
И это всё. Вам будет представлена страница с результатом и будет выдана ссылка на сохраненную.shsh3 цифровую подпись. В случае, если вы потеряете свою ссылку, вы можете скачать свою цифровую подпись.shsh3 снова посетив сайт: https://tsssaver.1conan.com/shsh/ (пожалуйста, не забудьте в начале преобразовать HEX ECID в десятичное значение).
В этой статье вы узнаете что такое SHSH и зачем его сохранять?
SHSH сертификат
(ECID SHSH, SHSH blobs)
– это уникальная цифровая подпись, которая проверяется на сервере Apple при восстановлении прошивки через iTunes. Если вы обновите прошивку на вашем устройстве, то установить более старую прошивку обратно вам не удастся, так как SHSH для каждой новой прошивки отличается.
Сохранение SHSH сертификата необходимо в первую очередь для того, чтобы у вас всегда была возможность сделать откат на более старую прошивку.
Способ первый
Просто запустите Cydia и она автоматически сохранит SHSH на свой сервер. А в верхней части экрана появится перечень SHSH всех сохраннёных прошивок. Недостаток этого способа в том, что вы не сможете установить Cydia, не сделав джейлбрейк. Сохранять SHSH лучше сразу, так как после выхода следующей версии прошивки, SHSH для текущей версии вы сохранить уже не сможете.
Способ второй
Дле сохранения SHSH спомощью программы TinyUmbrella джейбрейк не требуется. Преимущество этого решения еще и в том, что TinyUmbrella сохраняет SHSH не только на сервере Cydia, но и на вашем компьютере.
Преимущество этого решения еще и в том, что TinyUmbrella сохраняет SHSH не только на сервере Cydia, но и на вашем компьютере.
Скачать последнию версию для MAC или Windows
Шаг 1
Убедитесь, что на компьютере установлен iTunes. Подключите ваше устройство к компьютеру через USB шнур.
Шаг 2
Запустите программу TinyUmbrella. В левой части окна, в секции “Connected Devices”, отобразится подключенное устройтсво. Выберите его.
Шаг 3
Нажмите на кнопку “Save SHSH”. Программа автоматически загрузит текущий сертификат с сервера Apple, а так же все сертификаты, сохраненные на сервере Cydia’и (если вы сохраняли их через Cydia).
После заявлений разработчика iH8Sn0w, пообещавшего вернуть пользователям iPhone и iPad возможность даунгрейда на любые версии iOS, у пользователей появилась необходимость сохранить цифровые сертификаты SHSH blobs. Сделать это можно с помощью новой версии программного инструмента TinyUmbrella .
Обновленная TinyUmbrella под индексом 8. 2 позволяет выгрузить цифровые сертификаты для iPhone и iPad, включая самые последние модели. В результате будет шанс откатиться на эту прошивку в будущем, через восстановление IPSW-файла в iTunes.
2 позволяет выгрузить цифровые сертификаты для iPhone и iPad, включая самые последние модели. В результате будет шанс откатиться на эту прошивку в будущем, через восстановление IPSW-файла в iTunes.
TinyUmbrella – одно из старейших джейлбрейк-решений для iOS. С его помощью можно извлекать сертификаты SHSH blobs и BBTickets на компьютерах под управлением Windows и Mac OS X. Однако с тех пор, как Apple поменяла алгоритм авторизации устройств при процедуре даунгрейда и обновления, необходимость в программе отпала. В новой реализации, тем не менее, TinyUmbrella снова будет актуальна для пользователей, заявил в воскресенье iH8sn0w. Этот функционал появится в одной из следующих версий. О том, как сохранить сертификат SHSH прямо сейчас, далее в нашей инструкции.
Как сохранить цифровой сертификат SHSH для iOS-устройств:
Шаг 1
: Скачайте TinyUmbrella для Windows или Mac по этой ссылке .
Шаг 2
: Запустите программу. Если TinyUmbrella пожалуется на отсутствие Java, установите программу с официального сайте Oracle.
Шаг 3
: Подключите iPhone или iPad к устройству. Программа определит ваше устройство.
Шаг 4
: Нажмите кнопку Fetch OTA for iPhone. TinyUmbrella приступит к извлечению цифрового сертификата.
Шаг 5
: После завершения процедуры на вашем компьютере будут сохранены локальные копии SHSH blobs!
На данный момент неизвестно, когда iH8Sn0w выпустит новую версию с возможностью даунгрейда в обход нового механизма Apple. Но, есть все основания полагать, что очень скоро. Мы обязательно сообщим, как только появится информация.
В декабре разработчики анонсировали приложение Prometheus, позволяющее понизить версию ОС на iPhone, iPod touch или iPad. Речь идет о версиях операционной системы, которые перестала подписывать Apple. Для того, чтобы воспользоваться инструментом, необходимо заранее сохранить сертификаты SHSH blob.
SHSH blob – это файл цифровой подписи, с помощью которого компания проверяет версию iOS на устройстве. Для использования Prometheus не подойдут сертификаты, сохраненные с помощью TinyUmbrella или savethemblobs. Необходимы файлы в особом формате shsh3, их можно получить при помощи утилиты сервиса TSSSaver. Проверить работоспособность цифровых сертификатов позволяет онлайн-инструмент TSSSaver Checker
Необходимы файлы в особом формате shsh3, их можно получить при помощи утилиты сервиса TSSSaver. Проверить работоспособность цифровых сертификатов позволяет онлайн-инструмент TSSSaver Checker
Как сохранить SHSh3 Blobs для iPhone и iPad с помощью TSSSaver
Шаг 1
: Подключите свой гаджет к iTunes и на главной странице узнайте номер ECID (щелкните на поле «Серийный номер»). Скопируйте его в буфер обмена правым кликом.
Шаг 2
: Здесь же узнайте модель вашего устройства.
Шаг 3
: Откройте в браузере сайт https://tsssaver.1conan.com/
.
Шаг 4
: В поле «Type ECID Here» вставьте ECID для вашего устройства.
Шаг 5
: В поле Identifier выберите модель вашего устройства.
Шаг 6
Шаг 7
: Дождитесь завершения, после чего вы получите ссылку на blobs. Нажмите по ссылке, чтобы загрузить сертификат.
Как проверить подпись SHSh3 с помощью TSSSaver Checker
Шаг 2
: В поле Blob нажмите кнопку Обзор и выберите цифровой файл подписи на вашем ПК.
Шаг 3
: В полях Identifier и iOS Version укажите версию вашего устройства и операционной системы соответственно.
Шаг 4
: Нажмите кнопку «Я не робот», а затем Submit.
Шаг 5
: Если параметры конфигурации выбраны правильно и рядом с меткой «rosi» вы видите «true», то все в порядке – сертификат можно использовать. В противном случае повторите предыдущий шаг с сохранением SHSh3 Blobs.
ipsw me на русском — ComputerMaker.info
Автор admin На чтение 6 мин. Просмотров 208 Опубликовано
Обратите внимание, что Apple внезапно разрешила откатиться на старые версии iOS.
Apple разрешает понизить версию прошивки для разных айфонов, проверить можно на сайте IPSW.me и вернуть старую версию софта.
С чего вдруг Apple пошла на такой шаг, никто не знает. Больше похоже на внештатный баг системы, чем не изменение многолетних устоев.
Вспомните недавние изменения в политике Apple, когда софт стал принудительно снижать производительность процессора на устройствах с изношенными аккумуляторами. Это было новшеством для iPhone 7, функция как раз и появилась на iOS 11.2, а на iPhone 6, 6s и SE она работает с прошлого года, когда вышла iOS 10.2. Возможно, Apple пошла на такую уступку после бури негодования в интернете.
Напоминаю, что если решитесь на такой шаг и захотите понизить версию прошивки, обязательно сделайте бекап.
Как известно, Apple не позволяет устанавливать старые версии прошивок. Все это сделано из соображений безопасности, и благодаря такому подходу большинство пользователей могут не беспокоиться за сохранность своих персональных данных. Как именно работает система подписывания прошивок?
Процесс обновления происходит следующим образом: iTunes или само устройство (при обновлении по «воздуху») обращается к специальному серверу Apple и запрашивает проверку цифровой подписи. В процессе отправляется идентификатор устройства (ECID), и поэтому ответ сервера уникальный для каждого запроса. Если всё нормально, то происходит цифровая подпись прошивки (SHSH) и начинается процесс установки.
Если всё нормально, то происходит цифровая подпись прошивки (SHSH) и начинается процесс установки.
Разумеется, такую проверку проходят только актуальные версии iOS. Узнать, какие прошивки сейчас подписываются, можно здесь: https://ipsw.me/.
Можно ли обойти эту систему?
Да, SHSH с сервером Apple может запросить не только iTunes, но и любая другая программа. Разработчиком 1Conan был сделан инструмент, который позволяет сохранить SHSh3-сертификаты: https://tsssaver.1conan.com/. Для использования этого метода вам нужно узнать ECID вашего iOS-устройства.
Как узнать ECID вашего iPhone, iPad или iPod Touch?
- Подключите iOS-устройство к компьютеру.
- Запустите iTunes и выберите в левой панели вкладку «Обзор».
- Нажимайте в поле «Серийный номер» на вкладке «Обзор» до тех пор, пока не появится номер ECID.
Как сохранить SHSh3-подписи?
- Перейти на сайт — https://tsssaver.1conan.
 com/.
com/. - Введите свой ECID в поле iTunes (Hex).
- Теперь осталось выбрать модель своего устройства.
- Сразу после этого сертификаты можно будет скачать.
Важно понимать, что этот инструмент позволяет сохранить только SHSh3 текущих версий, однако после того, как прошивка перестанет подписываться, то сертификаты не потеряют свою актуальность и можно будет сделать откат.
Кроме сохранения сертификатов, нам нужно будет произвести еще одну операцию – настроить nonce. Как это делается? Для каждой прошивки свой инструмент для этого.
Собственно, сами утилиты:
Так что же такое nonce? Каждый раз, когда ваше устройство загружается в режиме Recovery, оно генерирует значение nonce (уникальное число каждый раз). В нашем сохранённом SHSh3 есть строка Generator и ID. Наша задача — сделать число nonce и число ID одинаковыми. Если вы используете Jailbreak-устройство, можно это сделать с помощью программ, перечисленных выше.
В следующей части мы применим способ на практике и покажем процесс отката на iPhone 5s с 11. 1.2 до 10.3.3/10.2.
1.2 до 10.3.3/10.2.
Хотите знать откуда можно взять любую прошивку для iPhone? Предлагаем вам подборку прямых ссылок на IPSW-файлы для устройств на iOS с версии 3.0.0 до 4.1.0 для iPhone EDGE, iPhone 3G, iPhone 3GS и iPhone 4. Все ссылки официальные и ведут на сервера Apple.
Содержание
- Загрузить IPSW для iPhone
- IPSW 3.0.0
- IPSW 3.0.1
- IPSW 3.1.0
- IPSW 3.1.2
- IPSW 3.1.3
- IPSW 4.0.0
- IPSW 4.0.1
- IPSW 4.0.2
- IPSW 4.1.0
- IPSW 4.2.0
- Расположение IPSW
- Что такое IPSW?
- Джейлбрейк и разлочка iOS
Загрузить IPSW для iPhone
Размер файлов прошивок достаточно большой (до 600 Мб), поэтому на их загрузку может уйти много времени. Если у вас возникли трудности с загрузкой, сделайте по ссылке правый клик и щелкните “Загрузить файл по ссылке как”.
IPSW 3.0.0
- 3.0.0 (iPhone 2G): iPhone1,1_3.0_7A341_Restore.ipsw
- 3.0.0 (iPhone 3G): iPhone1,2_3.0_7A341_Restore.
 ipsw
ipsw - 3.0.0 (iPhone 3GS): iPhone2,1_3.0_7A341_Restore.ipsw
IPSW 3.0.1
- 3.0.1 (iPhone 2G): iPhone1,1_3.0.1_7A400_Restore.ipsw
- 3.0.1 (iPhone 3G): iPhone1,2_3.0.1_7A400_Restore.ipsw
- 3.0.1 (iPhone 3GS): iPhone2,1_3.0.1_7A400_Restore.ipsw
IPSW 3.1.0
- 3.1.0 (iPhone 2G): iPhone1,1_3.1_7C144_Restore.ipsw
- 3.1.0 (iPhone 3G): iPhone1,2_3.1_7C144_Restore.ipsw
- 3.1.0 (iPhone 3GS): iPhone2,1_3.1_7C144_Restore.ipsw
IPSW 3.1.2
- 3.1.2 (iPhone 2G): iPhone1,1_3.1.2_7D11_Restore.ipsw
- 3.1.2 (iPhone 3G): iPhone1,2_3.1.2_7D11_Restore.ipsw
- 3.1.2 (iPhone 3GS): iPhone2,1_3.1.2_7D11_Restore.ipsw
IPSW 3.1.3
- 3.1.3 (iPhone 2G): iPhone1,1_3.1.3_7E18_Restore.ipsw
- 3.1.3 (iPhone 3G): iPhone1,2_3.1.3_7E18_Restore.ipsw
- 3.1.3 (iPhone 3GS): iPhone2,1_3.1.3_7E18_Restore.ipsw
IPSW 4.0.0
- 4.0.0 (iPhone 3G): iPhone1,2_4.0_8A293_Restore.
 ipsw
ipsw - 4.0.0 (iPhone 3GS): iPhone2,1_4.0_8A293_Restore.ipsw
- 4.0.0 (iPhone 4): iPhone3,1_4.0_8A293_Restore.ipsw
IPSW 4.0.1
- 4.0.1 (iPhone 3G): iPhone1,2_4.0.1_8A306_Restore.ipsw
- 4.0.1 (iPhone 3GS): iPhone2,1_4.0.1_8A306_Restore.ipsw
- 4.0.1 (iPhone 4): iPhone3,1_4.0.1_8A306_Restore.ipsw
IPSW 4.0.2
- 4.0.2 (iPhone 3G): iPhone1,2_4.0.2_8A400_Restore.ipsw
- 4.0.2 (iPhone 3GS): iPhone2,1_4.0.2_8A400_Restore.ipsw
- 4.0.2 (iPhone 4): iPhone3,1_4.0.2_8A400_Restore.ipsw
IPSW 4.1.0
- 4.1.0 (iPhone 3G): iPhone1,2_4.1_8B117_Restore.ipsw
- 4.1.0 (iPhone 3GS): iPhone2,1_4.1_8B117_Restore.ipsw
- 4.1.0 (iPhone 4): iPhone3,1_4.1_8B117_Restore.ipsw
IPSW 4.2.0
- Apple еще не выпустила публичную версию IPSW 4.2. Релиз iOS 4.2 состоится в ноябре. Разработчики приложений для iPhone и iPad могут загрузить iOS 4.2 Beta 3 отсюда.
Список будет обновляться по мере выхода новых прошивок!
Расположение IPSW
Любые IPSW-файлы, загруженные через iTunes, хранятся локально на вашем компьютере. Получить к ним доступ можно отсюда:
Получить к ним доступ можно отсюда:
Windows Vista и Windows 7:
Что такое IPSW?
Аббревиатура IPSW расшифровывается как “iPhone Software”. Файлы с расширением .ipsw представляют собой архив с компонентами мобильной операционной системы iOS, подготовленные для установки на iPhone, iPad или iPod touch (прошивка, baseband и т.д.) Всякий раз при обновлении устройства, iTunes загружает с серверов Apple новый IPSW. Файлы используются пользователями для изучения работы iOS на iPhone, а также для джейлбрейка и разлочки.
Джейлбрейк и разлочка iOS
Термин “jailbreak” означает процедуру взлома прошивки мобильного устройства для открытия полного доступа к его файловой системе. Хакерский прием позволяет устанавливать на iPhone пиратские приложения.
Однако это не единственная причина, по которой пользователи делают джейлбрейк своим iPhone и iPod touch. Владельцы телефонов с джейлбрейком могут пользоваться уникальными программами, недоступными в интернет-магазине Apple. Известно, что разработчики официальных приложений должны придерживаться строгих правил iTunes Apple Store, поэтому они не могут раскрыть весь потенциал iPhone и iPod touch, в отличие от разработчиков для устройств с джейлбрейком, которые эксплуатируют все возможности iOS.
Известно, что разработчики официальных приложений должны придерживаться строгих правил iTunes Apple Store, поэтому они не могут раскрыть весь потенциал iPhone и iPod touch, в отличие от разработчиков для устройств с джейлбрейком, которые эксплуатируют все возможности iOS.
Файлы IPSW используются при джейлбрейке iOS утилитой PwnageTool. Кастомный файл прошивки, созданный с помощью PwnageTool, обновляет мобильную систему “айфона” без апгрейда baseband, чем пользуются владельцы неофициальных аппаратов, которые затем осуществляют их разлочку для работы с любым сотовым оператором.
Поскольку джейлбрейк и разлочка с недавних пор абсолютно легальны, любой может обратиться к нашим руководствам по джейлбрейку iOS на iPhone, iPad или iPod touch с помощью утилит Limera1n или GreenPois0n.
Ошибки iTunes при восстановлении, обновлении и синхронизации iPhone и iPad. Ошибка подключения iTunes: бинарный файл, который вы загрузили, был недействителен. Подпись была недействительной или не была подписана с сертификатом.
 Как проверить
Как проверить
Владельцам iOS – гаджетов приходится решать много задач. Но иногда они сталкиваются с такими трудностями, что не знают, как найти выход из положения. В очередной раз перейдя к страничке любимого ресурса в сети, они не могут его открыть. Потом аналогичное происходит и с другими сайтами. А если требуется срочно совершить платеж через интернет-банк, вес это превращается в трагедию. В процессе всплывают окна с различными надписями.
Случается, что недействительный сертификат сервера iTunes выступает истоком проблемы. Что означает, что этот элемент недействителен? Как быть, если при синхронизации айтюнс выдает такую ошибку?
Обо всем этом поговорим в сегодняшней статье. Цель нашей беседы – чтобы вы не пугались, увидев на дисплее девайса или ПК сообщение о недействительности сертификата. А также чтобы могли успешно синхронизировать гаджеты. Согласитесь, мало приятного, когда видишь, будто сломалось абсолютно все – софт, ресурсы в сети, игры…
Сперва обратимся к трактовке терминов. Что вообще означает, что сертификат утратил свое действие? Так ПК транслирует вам информацию о наличии ошибок в документации ресурса в сети. Поэтому имеются основания полагать, что сайт на 100% работоспособен или является подлинным.
Что вообще означает, что сертификат утратил свое действие? Так ПК транслирует вам информацию о наличии ошибок в документации ресурса в сети. Поэтому имеются основания полагать, что сайт на 100% работоспособен или является подлинным.
Эта проблема всплывает из-за неполадок на серверах и ЭОМ владельца ПК.
Если говорить о первой ситуации, может быть следующее – неполадки с ресурсом центра сертификации. Подобные подтверждения выдаются специальными компаниями. И как и все, они не могут быть застрахованы от разнообразных проблем – землетрясений, терроризма и тому подобного. Это может произойти крайне редко, но уповать не приходится…
Если препятствия возникают из-за технических неполадок либо умышленных действий, тут тоже все может пойти наперекосяк. Возможно, сисадмин по ошибке что-то не то нажал или сервер атакуется хакерами. А итог в любом случае единственный – сертификат становится недействительным. Но это на практике бывает тоже крайне редко.
Чаще всего источник неприятности кроется в ПК/ноутбуках владельца iOS – девайса. Здесь перечень существенно расширяется, это могут быть такие факторы, как:
Здесь перечень существенно расширяется, это могут быть такие факторы, как:
- проблемы с софтом;
- неверно установленный параметр времени.
Последняя причина – самая часто встречающаяся. И исправить положение дел здесь очень легко. Как это выполнить? Читайте дальше.
Настраиваем верный параметр даты на ПК
Иногда при использовании Safari всплывает окошко с сообщением о том, что удостоверение сервера проверить не представляется возможным. Предлагается также нажать на кнопку продолжения, чтобы узнать об ошибке больше. Но если владелец iOS – гаджета выполняет эту рекомендацию – ничего не происходит.
Иногда сообщается, что открываемый ресурс имитирует подлинный, но не является таковым. И что сайт подвергает риску пользовательские данные.
В подобной ситуации владелец айфона обращается к иному iOS – девайсу (конечно, если есть в наличии). Но в 99% случаев там происходить то же самое. Появляются мысли о вирусе. Но после недолгих размышлений становится понятно, что на двух гаджетах в одно время такого не может быть. Да и нет подобных «вредителей для «яблочных» операционок. Начинают терзать мысли – как поступить? Нежели придется бежать в ремонтную мастерскую или вообще за новым айфоном?
Да и нет подобных «вредителей для «яблочных» операционок. Начинают терзать мысли – как поступить? Нежели придется бежать в ремонтную мастерскую или вообще за новым айфоном?
К счастью, для большинства владельцев «яблочной» техники вовремя приходит озарение, что проблема разрешается очень легко. Нередко случайно либо для каких-то целей мы устанавливаем неверный параметр даты. А потом просто забываем установить верное значение, считая это чем-то неважным. Такое легкомыслие в будущем оборачивается потерей времени и нервов.
Если с вами произошло нечто подобное – просто выставьте корректный параметр даты на iOS – девайсе, неважно айфон это или айпад. В 99,9% ситуаций все разрешится. Гаджет вернет свой привычный функционал. Можете развлекаться, решать рабочие вопросы, серфить ресурсы в сети, заходить в интернет-банк… Да все, что душе угодно!
Привет! Любой человек, который использует iPhone (iPad) рано или поздно просто обязан столкнуться с таким понятием, как «Подпись прошивки iOS». Скорей всего, это произойдет в тот момент, когда ему по каким-то причинам не понравится новое обновление и у него возникнет огромное желание «вернуть все как было» (откатиться на старую версию iOS).
Скорей всего, это произойдет в тот момент, когда ему по каким-то причинам не понравится новое обновление и у него возникнет огромное желание «вернуть все как было» (откатиться на старую версию iOS).
Желание — это хорошо, но одного только «хочу» явно недостаточно. Ведь для возврата прошивки необходимо выполнение самого главного условия — компания Apple должна подписывать данную версию программного обеспечения. Что это за подпись и можно ли без нее обойтись? Сейчас все быстренько расскажу — поехали же!
Начнем, конечно же, с базовых вещей.
Что такое подпись прошивки iOS?
Говоря простым языком — это «добро» от компании Apple на установку определенной версии прошивки. Не поняли о чем речь? Давайте разберемся чуть подробней…
Самое главное, что нужно запомнить:
Apple (в большинстве случаев) разрешает устанавливать только самую последнюю версию программного обеспечения. Нет никаких промежуточных вариантов и свободных «прыжков» с одной версии на другую.
Хочешь переустановить, восстановить, обновить операционную систему на своем iPhone или iPad? У тебя только один путь — установка самой свежей iOS.
Именно для этого и была внедрена «подпись прошивки». Как она работает?
Перед установкой iOS всегда отправляется запрос на сервера Apple. Если компания Apple видит, что версия прошивки отличается от самой последней, то на установку налагается запрет (iTunes «выдает» ошибку 3194).
Таким образом компания более или менее контролирует ситуацию с программным обеспечением на выпускаемых устройствах.
Как проверить — подписывает ли Apple прошивку?
Я не зря сделал небольшое уточнение и написал о том, что «Apple (в большинстве случаев)
разрешает установку только самой последней версии iOS». Ведь иногда поставить предыдущую версию прошивки все-таки реально!
И когда же появляется такая возможность? (крайне рекомендую к ознакомлению!). Но если читать лень, то вот два самых распространенных варианта:
- Сразу же после выхода новой версии, Apple еще какое-то время подписывает предыдущую.
 Продолжается это, как правило, недолго — максимум неделю.
Продолжается это, как правило, недолго — максимум неделю. - У компании «просто что-то идет не так» и она начинает подписывать намного более старые версии iOS. Это происходит очень редко и длится совсем малое количество времени — максимум день.
Так как же узнать, какая версия iOS сейчас подписывается Apple для конкретного iPhone или iPad? Все очень просто:
Важно!
Информация на сайте всегда актуальная — проверка подписи прошивок Apple осуществляется чуть ли не каждую минуту.
Тут же можно загрузить файл на компьютер, а затем, установить прошивку непосредственно на устройство.
Можно ли поставить прошивку без подписи?
Нет, подпись нужна всегда. Хотя, для достаточно старых устройств, таких как:
- iPad 1.
- iPad 2.
- iPhone 5 и «младше».
Какие-то варианты обхода все-таки существуют. Но они требуют выполнения слишком многих условий: сделанный джейлбрейк, наличие сохраненного SHSH сертификата, определенной прошивки и подходящей модели устройства.
Если все эти термины вам знакомы, то попробовать откатить прошивку без подписи можно. Как это сделать? У меня была мысль написать все эти инструкции здесь, но потом я передумал:
- Во-первых, статья бы получилась просто огромной.
- Во-вторых, это пригодилось бы слишком маленькому числу людей.
- В-третьих, если человек владеет iPad 1 и целенаправленно сохранял для него SHSH сертификат, то он и «без моих сопливых советов» знает как вернуть старую версию iOS для своего планшета.
Так что мне остается сделать только одну вещь — сообщить не очень приятную новость для всех владельцев iPhone 5S, iPad 3, iPad Mini и более «старших» моделей. Итак, внимание — на все эти устройства нельзя поставить прошивку без подписи. Никак. Даже при помощи специальных программ. Даже за деньги. Даже… в общем, на данный момент такая возможность полностью отсутствует.
Когда вы открываете браузер, то планируете, что всё будет в обычном режиме. Но что делать, если компьютер не хочет работать как надо? И сообщает, что сертификат сервера недействителен? В этом случае вам необходимо проверить, как всё работает, всё ли правильно выставлено, и нет ли каких-то проблем. Можно увидеть это сообщение на крупных сайтах (недействительный сертификат сервера Google, «ВКонтакте»), которые просто не могут допустить такую оплошность.
Можно увидеть это сообщение на крупных сайтах (недействительный сертификат сервера Google, «ВКонтакте»), которые просто не могут допустить такую оплошность.
Что это значит?
Для начала: зачем используется данное обозначение? Что это значит, когда компьютер сообщает, что представленный сервером сертификат недействителен? Таким образом, компьютер говорит, что электронные документы сайта, которые он предоставил, имеют какую-то неточность, благодаря чему у машины есть основание для сомнений относительно его подлинности или полноценности функционирования. Данная проблема может возникнуть как из-за неполадок со стороны сервера, так и из-за неточностей на ЭОМ пользователя. Если рассматривать первую версию, то тут может быть такое:
- Неполадка с сайтом центра сертификации. Все эти подтверждения выдают специальные организации. И как любой другой, они не застрахованы от возможных проблем вроде террористов, землетрясения, оползней, повреждения линий передач и многих других проблем.
 Но это случается крайне редко, и уповать на данный пункт особо не приходится.
Но это случается крайне редко, и уповать на данный пункт особо не приходится. - Проблемы с сайтом вследствие технических неполадок или умышленного вреда. Здесь тоже может пойти что-то не так. Системный администратор что-то не то нажал или злоумышленники ведут атаку сервера, результат один — сертификат сервера недействителен. Но это тоже редко случается.
Основные проблемы данного типа происходят в основном на клиентских компьютерах пользователей. Здесь уже может быть ассортимент причин намного шире, поэтому будут названы основные:
- Неправильно установленное время.
- Проблема с программным обеспечением, предназначенным для просмотра Всемирной сети.
И как же устранить данные проблемы? Вот этому вопросу сейчас и будет уделено внимание.
Настройка времени
Самая популярная причина. Если на компьютере стоит неверное время или дата, то когда происходит получение всех файлов, машина видит, что параметры не совпадают, и информирует пользователя, что сертификат сервера недействителен. Это всё делается с целью обезопасить человека, который выходит в интернет, и не допустить потери важных для него данных. Исправить данную проблему очень легко — для этого достаточно всего лишь исправить время на и час, и данной проблемы не будет. На этот случай приходится приблизительно 95% подобных происшествий.
Это всё делается с целью обезопасить человека, который выходит в интернет, и не допустить потери важных для него данных. Исправить данную проблему очень легко — для этого достаточно всего лишь исправить время на и час, и данной проблемы не будет. На этот случай приходится приблизительно 95% подобных происшествий.
Убираем проверку сертификата
Что делать, если проблема не во времени, а в чем-то другом? И что бы вы ни делали, сертификат сервера недействителен и в таком статусе и остается? И при этом доступ к данным следует получить срочно? Что ж, если нет времени искать истинную причину, то можно поступить просто и эффективно — всего лишь отключить проверку сертификата. Для этого необходимо перейти в настройки своего браузера, затем зайти в раздел безопасности и совершить необходимые действия (более конкретный план напрямую зависит от используемой программы). И компьютер не сможет заблокировать доступ к сайту, потому что сертификат сервера недействителен. Но совершайте данные действия относительно только тех сетевых ресурсов, которым вы доверяете.
Заключение
Почему было рассмотрено так мало причин и способов их устранения? Дело в том, что с их помощью можно решить основную массу проблем, которые возникают, когда сертификат сервера недействителен. Если они не помогли, то вам вряд ли под силу уже устранить неисправности, и тут нужна помощь специалиста.
Порой при обновлении, восстановлении или синхронизации iPhone и iPad в программе iTunes появляются неизвестные ошибки. В моем справочнике «Ошибок iTunes» ты найдёшь расшифровку этих ошибок и варианты их устранения.
Ошибки, появляющиеся в процессе восстановления, обновления или синхронизации могут быть связанны с программными и аппаратными проблемами в iOS-устройствах: некоторые исправляются просто, например, перезагрузкой компьютера или подключением к другому USB, а есть такие, что требуют аппаратного ремонта iPhone и iPad.
Классификатор ошибок в iTunes
Ошибки в iTunes, можно разделить на четыре класса: ошибки сети, проблемы с настройками безопасности, неполадки с USB-подключением и аппаратные проблемы
Ошибки сети
Номера ошибок iTunes
: 17, 1638, 3014, 3194, 3000, 3002, 3004, 3013, 3014, 3015, 3194, 3200.
Еще могут появляться предупреждения:
- «При загрузке программного обеспечения произошла ошибка».
- «Устройство не поддерживается для запрашиваемой сборки».
Эти предупреждения говорят о том, что появились проблемы, связанные с подключением компьютера к серверу обновлений Apple или к iPhone и iPad.
Проблемы с настройками безопасности
Номера ошибок iTunes
: 2, 4, 6, 9, 1611, 9006.
Перечисленные ошибки появляются, когда брандмауэр, антивирус или файрвол препятствуют подключению к серверам обновлений Apple или устройству.
Неполадки с USB
Номера ошибок iTunes
: 13, 14, 1600, 1601, 1602, 1603, 1604, 1611, 1643-1650, 2000, 2001, 2002, 2005, 2006, 2009, 4005, 4013, 4014. Еще может появляться предуприждение о «недопустимом ответе».
Аппаратные проблемы
Номера ошибок iTunes
: 1, 3, 11, 12, 13, 14, 16, 20, 21, 23, 26, 27, 28, 29, 34, 35, 36, 37, 40, 53, 56, 1002, 1004, 1011, 1012, 1014, 1667 или 1669.
Появляются при аппаратных неисправностях в iOS-устройствах или компьютере, мешающие выполнению обновления или восстановления данных.
Как исправить ошибку iTunes
Большинство ошибок в iTunes исправляются самостоятельно:
- Завершите программы на компьютере, которые блокируют подключение iTunes к серверу обновления Apple, если не поможет, удалите их.
- Отключите брандмауэр, антивирус или файрвол на время восстановления или обновления iOS-устройства.
- Замените USB-кабель подключения iPhone или iPad к компьютеру на оригинальный. Научись .
- Подключите iPhone или iPad в другой порт USB. Лучше использовать USB-порты расположенные с тыльной стороны системного блока. К USB-портам на клавиатуре, USB-хабов и лицевой панели системного блока подключать устройства не советую — бывают ошибки с подключением iPhone и iPad.
- Попробуй полностью удалить iTunes и все его элементы с помощью CCleaner для Windows или ClenMyMac для Mac OS X. Потом поставь последнюю версию iTunes.

- Попробуй восстановите или обновите iOS-устройство на другом компьютере.
Справочник ошибок iTunes и способы их устранения
| Номер ошибки | Наиболее вероятная причина | Рекомендуемое решение |
|---|---|---|
| Прошивка не подходит к устройству, либо версия iTunes слишком старая для работы с данной версией | Обновите iTunes до последней версии, если ошибка не исчезнет, перекачайте прошивку заново | |
| Прошивка распознана, но не может быть использована из-за того, что собрана и упакована неправильно (обычно ошибка появляется при работе с кастомными прошивками) | Перекачайте прошивку или попробуйте другую | |
| Модем сообщает о неисправности | Скорее всего, поможет только обращение в авторизованный сервисный центр | |
| iTunes не может подключиться к служебным серверам Apple | Проверьте, не блокируют ли сторонние программы доступ к серверам albert. apple.com, photos.apple.com или phobos.apple.com apple.com, photos.apple.com или phobos.apple.com | |
| Прошивка не может быть установлена либо по причине повреждения логотипов загрузки, либо из-за того, что устройство введено не в тот служебный режим (например, прошивка предназначена для DFU Mode, а вы пробуете восстанавливаться через Recovery Mode) | Введите устройство в , если не поможет — скачайте другую прошивку | |
| Прошивка подходит к версии iTunes, но не подходит к устройству (например, она не для того поколения устройства) | Скачайте версию прошивки, соответствующую модели твоего устройства | |
| Паника ядра в устройстве при работе с прошивкой. Возникает или при обрыве передачи данных по кабелю, или при несовместимости прошивки с выбранным режимом восстановления | Попробуй восстановить прошивку через режим . Проверь, надёжно ли закреплен кабель в USB-порте и в 30-pin разъёме устройства. Смените кабель или порт. | |
| Поврежден или отсутствует низкоуровневый загрузчик LLB из-за криво собранной кастомной прошивки | ||
| В прошивке не хватает ряда нужных для загрузки файлов | Скачайте другую кастомную прошивку или пересоберите её самостоятельно | |
| Проблема USB-кабеля или 30-pin разъёма либо попытка установить бета-версию iOS из-под Windows | Смените кабель или USB-порт. Отключите в BIOS USB 2.0 Отключите в BIOS USB 2.0 | |
| В ходе прошивания было обнаружено нарушение целостности файла прошивки | Отключите брандмауэр и антивирус, попробуйте сменить кабель или USB-порт, попробуйте другую прошивку | |
| Попытка обновления с одной кастомной прошивки на другую кастомную прошивку | Перед прошивкой введите устройство в режим или | |
| Повреждена медиатека iOS-устройства | С большой долей вероятности потребуется перепрошивка | |
| Вместо режима DFU Mode устройство находится в Recovery Mode | Введите устройство в DFU Mode | |
| Ошибка DFU-режима при джейлбрейке | Введите устройство в DFU Mode через Pwnage Tool, sn0wbreeze или redsn0w | |
| iTunes не может считать IMEI или MAC-адрес оборудования устройства | Если на других прошивках ошибка повторяется, то проблема имеет аппаратный характер | |
| iTunes зацикливается при попытке восстановления прошивки | Обновите iTunes до 12 версии | |
| Устройство не может выйти из DFU-режима | Чаще всего ошибка означает аппаратные проблемы | |
| Испорчены права доступа к папке iTunes на Маке | Запустите Дисковую утилиту и выполните восстановление прав доступа | |
| Низкоуровневый загрузчик не соответствует модели устройства из-за ошибки при сборке кастомной прошивки | Скачайте другую кастомную прошивку или пересоберите её самостоятельно | |
39, 40, 306, 10054 | Проблема с доступом к серверам активации и подписывания | |
| Невозможно перенести покупки iTunes Store из устройства | Удалите старые резервные копии. Деавторизуйте компьютер в iTunes (меню «Магазин») и попробуйте снова Деавторизуйте компьютер в iTunes (меню «Магазин») и попробуйте снова | |
| Вы не имеете права заливать в устройство контент с рейтингом 17+ | Исправьте данные о возрасте в своём аккаунте iTunes (меню «Магазин-Просмотреть мою учётную запись») | |
| При копировании файлов прошивки в устройство произошла ошибка | Начните процедуру прошивания заново | |
| Серверы Apple не смогли выслать SHSH-хеши для устройства | Попробуйте прошиться позже | |
| Ваш Apple ID содержит недопустимые (с точки зрения iTunes) символы | Постарайтесь не использовать в Apple ID что либо, кроме латинских букв и цифр | |
| Модем iPhone/iPad не откликается | Попробуйте перезагрузить устройство. Если ошибка повторяется постоянно, то возможно наличие аппаратной проблемы | |
| iTunes пытался понизить версию модема iPhone/iPad | Ошибка говорит о том, что прошивание завершилось нормально, тем не менее, сам по себе iPhone/iPad после неё загрузиться не сможет. Необходимо использовать функцию Kick Device Out of Recovery в утилите TinyUmbrella Необходимо использовать функцию Kick Device Out of Recovery в утилите TinyUmbrella | |
| Серверы активации Apple недоступны | Попробуйте активировать устройство позже | |
| Невозможно синхронизировать фотографии из iPhoto | В контекстном меню файла медиатеки iPhoto выберите пункт «Показать содержимое пакета» и очистите папку iPod Photo Cache | |
| Системные файлы повреждены в результате неудачного джейлбрейка | Восстановите прошивку и снова | |
| Проблемы с передачей данных по USB-кабелю | Проверьте целостность кабеля и исправность USB-порта | |
| Устройство не распознано | Поменяйте кабель, USB-порт, компьютер. Может свидетельствовать об аппаратной проблеме | |
| Невозможно модифицировать файл медиатеки iTunes | Восстановите права доступа на Mac OS X, проверьте владельцев и права доступа к папке в Windows | |
| Восстановление на кастомную прошивку идёт через DFU Mode, хотя должно было вестись через Recovery Mode | Введите устройство в Recovery Mode | |
| iTunes не может получить полный доступ к устройству | Отключите все фоновые процессы, попробуйте другой USB-порт или кабель, переустановите iTunes | |
| iTunes не может удостовериться в том, что устройство введено в нужный режим | Проверьте файл hosts, отключите все фоновые процессы, попробуйте другой USB-порт или кабель | |
| На кастомную прошивку восстанавливается неджейлбрейкнутое устройство | Сделайте джейлбрейк на нынешней прошивке. Обратите внимание: джейлбрейк через утилиту Spirit и сайт JailbreakMe не является полноценным и тоже приводит к таким ошибкам Обратите внимание: джейлбрейк через утилиту Spirit и сайт JailbreakMe не является полноценным и тоже приводит к таким ошибкам | |
| Повреждены компоненты iTunes | Требуется переустановка iTunes | |
| Версия iTunes слишком старая для работы с устройством | ||
| iTunes видит устройство в нормальном режиме, но не может работать с ним в DFU-режиме | Обновите iTunes до последней версии | |
| Другие системные процессы мешают iTunes работать с файлом прошивки | ||
| iTunes не смог загрузить устройство в нужном режиме | Перезагрузите iOS-устройство, перезапустите iTunes | |
| Драйверы Mac OS X блокируют доступ к устройству | Обновите Mac OS X до актуальной версии | |
| Доступ iTunes к устройству блокируют другие системные процессы | Закройте все остальные программы, выключите антивирус, перезагрузите компьютер | |
| Повреждён USB-порт | Прочистите порт USB, проверьте контакты, попробуйте подключить устройство к другому порту или компьютеру | |
| Повреждён кабель | Замените кабель | |
3001, 5103, -42210 | iTunes не может загрузить видео | Найдите и удалите с диска служебную папку «SC Info» |
| Слишком долгое время отклика от активационного сервера Apple | Попробуйте перезагрузить компьютер или принудительно обновить подключение к Интернету | |
| iTunes не может взять видео напрокат | Деавторизуйте компьютер в iTunes и авторизуйтесь снова | |
| Повреждены компоненты QuickTime | Требуется переустановка плеера и компонентов QuickTime | |
| Принятый хеш SHSH повреждён | Попробуйте начать прошивание снова | |
| В кастомной прошивке отсутствуют требуемые образы | Скачайте другую кастомную прошивку или создайте её сами заново | |
| Конфликт c другими USB-устройствами | Попробуйте отключить от компьютера все остальные USB-устройства, кроме клавиатуры, мыши и прошиваемого USB-гаджета | |
| Критическая ошибка при обновлении/восстановлении | Попробуйте восстановить устройство в DFU-режиме (Home+Power на 10 секунд, затем Home ещё на 10 секунд). Желательно попробовать другой USB-кабель. Желательно попробовать другой USB-кабель. | |
| Файл прошивки не удаётся залить в устройство | Попробуйте прошиться на другом компьютере и/или с другим кабелем | |
| Невозможно подтвердить платёж в iTunes Store | Проверьте правильность информации о вашей кредитной карточке | |
8003, 8008, -50, -5000, -42023 | iTunes не может восстановить сессию закачки файла | Очистите содержимое папки «iTunes Media/Downloads» в папке iTunes |
| Нормальной работе iTunes мешают старые несовместимые плагины | Удаляйте установленные к iTunes плагины, пока ошибка не перестанет появляться | |
| iTunes не может связаться с сервером проверки цифровых подписей | Отключите брандмауэр и антивирус | |
| Недействительны сертификаты Связки ключей | Очистите кэш Safari (меню «Safari-Сбросить Safari») | |
| Блокирован доступ к сервисам iTunes | Отключите брандмауэр | |
| Необратимое повреждение файла медиатеки iTunes | Удалите в папке iTunes файл iTunes Library и файлы с расширением itdb | |
| Другие процессы мешают нормальной работе iTunes | Перезагрузите компьютер, отключите брандмауэр и антивирус, закройте все программы, работающие в фоновом режиме | |
| Ошибка медиатеки при попытке синхронизации | Проверьте медиатеку iTunes на наличие повреждённых и несовместимых файлов | |
| iTunes конфликтует с графической оболочкой Windows | Включите в Windows стандартную тему оформления | |
| iTunes конфликтует с утилитой TinyUmbrella | Обновите TinyUmbrella и перезагрузите компьютер | |
| Критическая ошибка модема | Иногда возникает при обновлении iOS на iPhone без повышения модема. Воспользуйтесь redsn0w или TinyUmbrella, чтобы вывести гаджет из режима восстановления Воспользуйтесь redsn0w или TinyUmbrella, чтобы вывести гаджет из режима восстановления | |
| Невозможно скачать музыку из iTunes Store | Обновите iTunes до последней версии, выйдите из аккаунта и войдите снова, отключите брандмауэр и антивирус | |
| iTunes не может связаться с серверами | Обновите iTunes до последней версии, выйдите из аккаунта и войдите снова, отключите брандмауэр и антивирус. В крайнем случае — переустановите iTunes и QuickTime | |
| Нарушена целостность скачанных файлов | Повторите загрузку через iTunes ещё раз | |
| Неверные права доступа на файл программы iTunes на Маке | Запустите Дисковую утилиту и сделайте восстановление прав доступа | |
| Превышен лимит времени ожидания в iTunes Store | Проверьте подключение к Интернету | |
9800, -9808, -9812, -9814, -9815 | Ошибка времени покупки в iTunes Store | Выставите на компьютере верную дату |
| Система безопасности iTunes Store блокировала загрузку | Выйдите из своего аккаунта, перезапустите iTunes и залогиньтесь снова | |
0xE8000001, 0xE800006B | Устройство было неожиданно отключено | Перезапустите iTunes и подключите устройство снова |
| Необратимо повреждены системные файлы iOS | Восстановите прошивку | |
| iPhone или iPad не может получить доступа к файлам настроек операторов сотовой связи | Исправьте права доступа (если гаджет джейлбрейкнут), удалите все кастомные бандлы операторов, в крайнем случае восстановите прошивку | |
| Ошибка при попытке установки кастомной прошивки | Как правило, ошибка возникает при работе с прошивками, созданными в sn0wbreeze. Перезагрузите компьютер, попробуйте прошиться снова, в случае неудачи создайте прошивку заново Перезагрузите компьютер, попробуйте прошиться снова, в случае неудачи создайте прошивку заново | |
| Попытка установки в устройство неподписанного приложения | Не ставьте пиратский софт |
сигнатура прошивки IOS — что это, как проверить и можно ли обойти? Apple разрешила (а потом запретила) откат прошивки на своих мобильных устройствах Какие прошивки подписываются
В этой статье мы обсудим вопрос какие прошивки подписывает Apple.
Как правило, после установки новой системы возникают проблемы с работой iPhone и iPad. Исправить их нет возможности по разным причинам, и тут вопрос отката на старые версии систем. В этом руководстве мы разберем, как узнать, какая последняя версия iOS и другая ОС все еще подписаны Apple.
Зачем это нужно?
Не все знают, но откат iPhone на предыдущую версию по сути невозможен. Apple перестает делать подписи для старых неактуальных версий системы через некоторое время после выхода новой.
Это сделано из соображений безопасности, так как новые версии устраняют уязвимости, угрожающие сохранности личных данных. В старой сборке уязвимости никуда не исчезают.
Вот и получается, что для успешного отката нужно узнать какая версия iOS будет получена в результате. Самый быстрый способ мы представили далее.
Как узнать, подписывает ли Apple прошивку?
- Откройте ресурс ipsw.me. Это неформально, но безопасно
- Выберите имя вашего устройства
- Найти модель в списке
- Посмотреть какие прошивки есть в разделе Подписанные IPSW
- Вы также можете скачать нужный и использовать его.
Этот метод позволяет определить доступные версии системы и загрузить их в несколько кликов. Этот способ особенно актуален для тех, кто не привык следить за новостями компании, но нужно было откатить систему.
Какая iOS подписывает прошивку?
На данный момент ситуация выглядит так.
iPhone шестого и седьмого поколений можно откатить до версий 9.3.5, 10.0.1, 10.0.2.
Такая же ситуация со смартфонами iPhone 5, 5c, 5s и 4s.
iPhone 4 поддерживает версии прошивки — 7.1.2 — неограниченно, 7.1.1, 7.1, 7.0.6, 7.0.4, 7.0.3, 7.0.2, 7.0, 6.1.3, 6.1.2, 6.1, 6.0.1 , 6.0, 5.1.1, 5.1, 5.0.1, 5.0, 4.3.5, 4.3.4, 4.3.5, 4.3.4, 4.3.3, 4.3.2, 4.3.1, 4.3, 4.2.10, 4.2 .9, 4.2.8, 4.2.7, 4.2.6, 4.2.5, 4.2.1, 4.1, 4.0.2, 4.0.1, 4.0 — только с хэшами SHSH.
iPhone 3GS — 6.1.6, 4.1 — без ограничений, 6.1.3, 6.1.2, 6.1, 6.0.1, 6.0, 5.1.1, 5.1, 5.0.1, 5.0, 4.3.5, 4.3.4, 4.3 . Только 5, 4.3.4, 4.3.3, 4.3.2, 4.3.1, 4.3, 4.2.1, 4.0.2, 4.0.1, 4.0, 3.1.3, 3.1.2, 3.1, 3.0.1, 3.0 с хэшами SHSH.
iPhone 3G — 4.2.1, 4.1, 3.1.3, 3.1.2, 3.1, 3.0.1, 3.0, 2.2.1, 2.2, 2.1, 2.0.2, 2.0.1, 2 — без ограничений, 4.0.2 , 4.0.1, 4.1 — с хэшами SHSH.
Чаще всего у пользователей возникают проблемы с iPhone и iPad после обновления до новой версии iOS. Часто исправить такие проблемы невозможно, после чего встает вопрос об откате на предыдущую версию прошивки. В этой инструкции мы расскажем вам, как самым простым способом узнать, какая версия iOS и других операционных систем является последней. Apple все еще подписывает.
В этой инструкции мы расскажем вам, как самым простым способом узнать, какая версия iOS и других операционных систем является последней. Apple все еще подписывает.
Зачем узнавать
Не все знают, но откат iPhone, iPad или iPod touch на любую предыдущую версию iOS не допускается. Apple перестает подписывать старые прошивки через некоторое время после выпуска последних обновлений. Apple делает это из соображений безопасности, так как в новых версиях iOS инженеры компании исправляют различные критические уязвимости, представляющие реальную угрозу персональным данным пользователей. Эти уязвимости остаются в старых сборках iOS.
Вот и получается, что для успешного отката с проблемной версии iOS пользователю сначала нужно узнать, на какую прошивку возможен откат. Самый быстрый способ определить прошивку, все еще подписанную Apple, представлен ниже.
Ставка:
Каждый когда-то прошивал свой аппарат на более новую прошивку. В большинстве случаев в прошивку добавляются новые функции и исправляются ошибки, но это происходит не всегда. В последнее время после обновлений у некоторых пользователей начинает «отваливаться» Wi-Fi, пропадает сеть или садится батарея за пару часов. Apple не очень часто выпускает обновления iOS, за это время можно изрядно помучиться с появившейся проблемой. В таких случаях есть два варианта: дождаться обновления или откатиться на старую iOS.
В последнее время после обновлений у некоторых пользователей начинает «отваливаться» Wi-Fi, пропадает сеть или садится батарея за пару часов. Apple не очень часто выпускает обновления iOS, за это время можно изрядно помучиться с появившейся проблемой. В таких случаях есть два варианта: дождаться обновления или откатиться на старую iOS.
Официально откатиться на предыдущую iOS на данный момент невозможно. Почему и когда Apple стала запрещать переход на предыдущую версию iOS, я постараюсь вам рассказать.
Понятие SHSH (хэш) появилось в 2009 году, вместе с выходом iPhone 3GS.
SHSH — цифровая подпись, которой подписывает файл прошивки перед его записью на устройство. Хэш SHSH выписывается специальным сервером Apple (gs.apple.com) в ответ на идентификатор прошиваемого устройства, присланный ему iTunes.
Схема взаимодействия серверов iTunes и Apple:
Далее, начиная с iOS 3.1.1, система подписи была распространена на iPod touch 2G и 3G, а с момента выхода iOS 4. 0 SHSH, стали подписываться и iPhone 3G . В iPhone 2G, iPod touch 1G и Apple TV 1G SHSH не используется, поэтому эти устройства всегда можно прошить на любую доступную версию iOS.
0 SHSH, стали подписываться и iPhone 3G . В iPhone 2G, iPod touch 1G и Apple TV 1G SHSH не используется, поэтому эти устройства всегда можно прошить на любую доступную версию iOS.
Хакеры смогли обойти тотальный контроль прошивки. Оказалось, что SHSH с сервером Apple может запрашивать не только iTunes, но и любая другая программа. Так появилась возможность сделать бэкап, а с этим в свою очередь откатить прошивку.
- Программы, сохраняющие SHSH на вашем ПК
- Программы, сохраняющие хэш на серверах Cydia (в облаке)
Оба метода имеют свои плюсы и минусы. Например, программы, которые хранят вашу цифровую подпись на серверах Cydia, иногда дают сбой или из-за перегрузки сервера хэш просто не может быть сохранен. Но у каждого есть свои преимущества! Например, сохранив его на ПК, SHSH всегда будет вам доступен, вне зависимости от работоспособности серверов Cydia или наличия интернета! Каждый выбирает для себя то, что ему нравится, что ему удобно!
Позвольте мне представить ряд некоторых программ, с помощью которых вы можете сохранить SHSH:
Cydia
При джейлбрейке вам на iOS устройство Cydia, магазин настроек, устанавливается сразу. Помимо установки тех самых твиков, Cydia автоматически сохранит хеш вашей прошивки! Сохранение происходит при подключении интернета или Wi-Fi.
Помимо установки тех самых твиков, Cydia автоматически сохранит хеш вашей прошивки! Сохранение происходит при подключении интернета или Wi-Fi.
Сохранение осуществляется непосредственно с вашего устройства iOS на серверах Cydia. Выше показано, что у меня есть SHSH, сохраненные на моем iPod, начиная с iOS 3.3.3. Небольшая хитрость, если хэш не сохраняется автоматически, просто пару раз нажмите кнопку Reload.
Единственным недостатком данного способа сохранения ЭЦП является периодическая перегрузка сервера. Например, после выхода Evasi0n Cydia не работала стабильно и серверам Cydia было не до этого.
TinyUmbrella — одна из самых известных программ для сохранения SHSH с вашего ПК, Mac. Главной особенностью этого приложения является возможность отправки вашего SHSH напрямую на серверы Cydia, чтобы в будущем вы не потеряли сохраненные сертификаты на своем ПК. Точно так же эта программа часто используется для понижения самой прошивки. Об этом я расскажу в следующих статьях!
iFaith (разработчик iH8sn0w) — Уникальная программа, позволяющая сохранять хеш с любого iOS устройства под управлением старой версии прошивки, не имеющей цифровой подписи Apple.
Когда Apple перестанет подписывать старые версии прошивок, нет возможности закачать хэш, утилита iFaith позволяет сделать дамп файлов SHSH для любой версии iOS и тем самым восстановить на нужную вам прошивку iOS!
Сохранение происходит на ПК в указанном вами месте, так что SHSH будет вам доступен даже когда у вас нет подключения к интернету, а сохранение есть!
Инструкция по применению появится позже.
Это все, что вам нужно знать о даунгрейде прошивки, эта страница будет обновляться по мере поступления новой информации!!
Эй! Любой человек, пользующийся iPhone (iPad), рано или поздно просто обязан столкнуться с таким понятием, как «подпись прошивки iOS». Скорее всего, это произойдет в тот момент, когда ему по каким-то причинам не понравится новое обновление и у него возникнет огромное желание «вернуть все как было» (откатиться на старую версию iOS).
Желание — это хорошо, но одного «хотеть» явно недостаточно. Ведь для возврата прошивки должно быть выполнено самое главное условие — Apple должна подписать эту версию ПО. Что это за подпись и можно ли обойтись без нее? Сейчас я тебе все быстро скажу — поехали!
Что это за подпись и можно ли обойтись без нее? Сейчас я тебе все быстро скажу — поехали!
Начнем, конечно, с основ.
Что такое подпись прошивки iOS?
Говоря простым языком — это «добро» от Apple для установки конкретной версии прошивки. Не понял о чем речь? Давайте посмотрим поближе…
Самое главное помнить:
Apple (в большинстве случаев) разрешает устанавливать только самую последнюю версию программного обеспечения. Никаких промежуточных вариантов и свободных «прыжков» с одной версии на другую. Хотите переустановить, восстановить, обновить операционную систему на своем iPhone или iPad? У вас есть только один способ — установить последнюю версию iOS.
Вот почему была введена «подпись прошивки». Как это работает?
При установке Front iOS всегда идет запрос на серверы Apple… Если Apple видит, что версия прошивки отличается от последней, то установка запрещается (iTunes «выдает» ошибку 3194).
Таким образом, компания более-менее контролирует ситуацию с ПО на выпускаемых устройствах.
Как проверить — подписывает ли Apple прошивку?
Я не зря сделал небольшое уточнение и написал, что «Apple (В большинстве случаев) разрешает установку только самой последней версии iOS». Ведь иногда еще можно установить предыдущую версию прошивки!
А когда появляется такая возможность? (очень рекомендую!). Но если лень читать, то вот два самых распространенных варианта:
- Сразу после выхода новой версии Apple некоторое время подписывает предыдущую. Как правило, это длится недолго – максимум неделю.
- Компания «просто идет не так» и начинает подписывать гораздо более старые версии iOS. Происходит это очень редко и длится очень небольшое количество времени – максимум сутки.
Так как же узнать, какая версия iOS в настоящее время подписана на Apple для конкретного iPhone или iPad? Все очень просто:
Важно! Информация на сайте всегда актуальна — проверка подписи прошивок Apple осуществляется практически ежеминутно.
Вы также можете загрузить файл на свой компьютер, а затем установить прошивку прямо на устройство.
Можно ли установить прошивку без подписи?
Нет, всегда нужна подпись. Хотя, для достаточно старых аппаратов, типа:
- iPad 1.
- iPad 2.
- iPhone 5 и моложе.
Есть еще некоторые обходные пути. Но они требуют выполнения слишком многих условий: сделанный джейлбрейк, сохраненный SHSH-сертификат, конкретная прошивка и подходящая модель устройства.
Если все эти термины вам знакомы, то можете попробовать откатить прошивку без подписи. Как это сделать? Была мысль написать все эти инструкции сюда, но потом передумал:
- Во-первых, статья будет огромной.
- Во-вторых, это было бы полезно слишком малому числу людей.
- В-третьих, если человек является владельцем iPad 1 и целенаправленно сохранил для него SHSH-сертификат, то он «без моих сопливых советов» знает, как вернуть старую версию iOS для своего планшета.

Так что мне остается только одно — сообщить всем не очень хорошие новости. Владельцы iPhone 5S, iPad 3, iPad Mini и более «старших» моделей. Итак, внимание — на все эти устройства нельзя ставить прошивки без подписи. Ни за что. Даже с помощью специальных программ… Даже за деньги. Даже… в общем, на данный момент такая возможность полностью отсутствует.
Знак Apple ios 10.3 1. Подпись прошивки iOS
Чаще всего у пользователей возникают проблемы с iPhone и iPad после обновления до новой версии iOS. Зачастую исправить такие проблемы невозможно, после чего встает вопрос об откате на предыдущую версию прошивки. В этой инструкции мы расскажем, как самым простым способом узнать, какую последнюю версию iOS и другие операционные системы все еще подписывает Apple.
Зачем узнавать
Не все знают, но откат iPhone, iPad или iPod touch на любую предыдущую версию iOS не допускается. Apple перестает подписывать старые прошивки через некоторое время после выхода последних обновлений. Apple делает это из соображений безопасности, поскольку в новых версиях iOS инженеры компании исправляют различные критические уязвимости, представляющие реальную угрозу персональным данным пользователей. Эти уязвимости остаются в старых сборках iOS.
Apple делает это из соображений безопасности, поскольку в новых версиях iOS инженеры компании исправляют различные критические уязвимости, представляющие реальную угрозу персональным данным пользователей. Эти уязвимости остаются в старых сборках iOS.
Вот и получается, что для успешного выполнения отката с проблемной версией iOS пользователю изначально нужно узнать, на какую прошивку возможен откат. Самый быстрый способ определить прошивку, все еще подписанную Apple, представлен ниже.
Оценить:
Эй! Любой человек, пользующийся iPhone (iPad), рано или поздно просто обязан столкнуться с таким понятием, как «Подписная прошивка iOS». Скорее всего, это произойдет в тот момент, когда ему по каким-то причинам новое обновление не понравится и он есть большое желание «вернуть все как было» (откатиться на старую версию iOS).
Желание — это хорошо, но одного «хотеть» явно недостаточно. Ведь для возврата прошивки должно быть выполнено самое главное условие — Apple должна подписать эту версию ПО. Что это за подпись и можно ли обойтись без нее? Сейчас я тебе все быстро скажу — поехали!
Что это за подпись и можно ли обойтись без нее? Сейчас я тебе все быстро скажу — поехали!
Начнем, конечно, с основ.
Что такое подпись прошивки iOS?
Говоря простым языком, Apple «хорошо» установить конкретную версию прошивки. Не понял о чем речь? Давайте посмотрим поближе…
Самое важное, что нужно помнить:
Apple (в большинстве случаев) разрешает устанавливать только самую последнюю версию программного обеспечения. Никаких промежуточных вариантов и свободных «прыжков» с одной версии на другую. Хотите переустановить, починить, обновить операционную систему на вашем iPhone или iPad? У вас есть только один способ — установить последнюю версию iOS.
Вот почему была введена «подпись прошивки». Как это работает?
Фронтальная установка iOS всегда отправляется запрос на серверы Apple. Если Apple увидит, что версия прошивки отличается от последней, то установка запрещена (iTunes «выдает» ошибку 3194).
Таким образом, компания более-менее контролирует ситуацию с ПО на выпускаемых устройствах.
Как проверить — подписывает ли Apple прошивку?
Я не зря сделал небольшое уточнение и написал, что «Apple (В большинстве случаев) позволяет установить только самую последнюю версию iOS. Ведь иногда еще можно установить предыдущую версию прошивки!
А когда появляется такая возможность? (Очень рекомендую!). Но если лень читать, то вот два самых распространенных варианта :
- Сразу после выхода новой версии Apple некоторое время подписывает предыдущую. Как правило, это длится недолго – максимум неделю.
- Компания «просто идет не так» и начинает подписывать гораздо более старые версии iOS. Это случается очень редко и длится очень небольшое количество времени – максимум сутки.
Так как же узнать, какая версия iOS в настоящее время подписана на Apple для конкретного iPhone или iPad? Все очень просто:
Важно! Информация на сайте всегда актуальна — проверка подписи прошивок Apple осуществляется практически ежеминутно.
Вы также можете скачать файл на свой компьютер, а затем установить прошивку прямо на устройство.
Можно ли установить прошивку без подписи?
Нет, всегда нужна подпись. Хотя, для достаточно старых устройств, таких как:
- iPad 1.
- iPad 2.
- iPhone 5 и моложе.
Есть еще некоторые обходные пути. Но они требуют выполнения слишком многих условий: сделанный джейлбрейк, сохраненный SHSH-сертификат, конкретная прошивка и подходящая модель устройства.
Если все эти термины вам знакомы, то можете попробовать откатить прошивку без подписи. Как это сделать? Была идея написать все эти инструкции сюда, но потом передумала:
- Во-первых, статья будет огромной.
- Во-вторых, это было бы полезно слишком малому числу людей.
- В-третьих, если человек является владельцем iPad 1 и целенаправленно сохранил для него SHSH-сертификат, то он «без моих сопливых советов» знает, как вернуть старую версию iOS для своего планшета.

Так что мне остается сделать только одно — сообщить не очень приятную новость для всех владельцев iPhone 5S, iPad 3, iPad Mini и более «старших» моделей. Итак, внимание — на все эти устройства нельзя ставить прошивки без подписи. Ни за что. Даже с помощью специальных программ. Даже за деньги. Даже… в общем, на данный момент такая возможность полностью отсутствует.
Чаще всего у пользователей возникают проблемы с iPhone и iPad после обновления до новой версии iOS. Зачастую исправить такие проблемы невозможно, после чего встает вопрос об откате на предыдущую версию прошивки. В этом руководстве мы расскажем вам, как самым простым способом узнать, какую последнюю версию iOS и другие ее операционные системы все еще подписывает Apple.
Зачем узнавать
Не все знают, но нельзя откатить iPhone, iPad или iPod touch на любую предыдущую версию iOS. Apple перестает подписывать старые прошивки через некоторое время после выхода последних обновлений. Apple делает это из соображений безопасности, поскольку в новых версиях iOS инженеры компании исправляют различные критические уязвимости, представляющие реальную угрозу персональным данным пользователей. Эти уязвимости остаются в старых сборках iOS.
Эти уязвимости остаются в старых сборках iOS.
Вот и получается, что для успешного отката с проблемной версии iOS пользователю сначала нужно узнать, на какую прошивку возможен откат. Самый быстрый способ определить прошивку, все еще подписанную Apple, представлен ниже.
Оценить:
Лучший способ обойти Apple Signing IPSW
от Jenefey Aaron
Я использую iPhone 7 и использую на нем iOS 8.3. Как мы все знаем, эта версия для iOS больше не подходит. Вот и думал обойти. Как обойти подписывание Apple IPSW?»
Что ж, обойти IPSW, подписывающий Apple, непросто. Существуют определенные шаги и процедуры. И что самое страшное, если вы не сможете выполнить их должным образом, устройство iOS перестанет работать. Итак, чтобы обойти Apple Signing IPSW 2017, вам нужно внимательно прочитать статью ниже.
- Часть 1. Что означает обход Apple Signing IPSW?
- Часть 2. Можно ли обойти учетную запись Apple Developer IPSW, подписывающую Apple?
- Часть 3: Как обойти Apple Signing IPSW 2020?
- Часть 4: Как исправить систему iOS, если вам не удалось обойти Apple Signing IPSW?
- Полезный совет: как проверить, подписан IPSW или нет
Часть 1.
 Что означает обход Apple Signing IPSW?
Что означает обход Apple Signing IPSW?
«Ну, я действительно интересовался джейлбрейком. Но перед тем, как разобраться, я сделал это. Но теперь я сожалею об этом. Я хотел вернуться к своей старой iOS 8.3, но узнал, что Apple поет только iOS 8.4.1».
Таким образом, это означает, что только версии iOS, подписанные компанией, могут использоваться только для обновления или даже ремонта устройства. Неподписанные файлы IPSW не могут использоваться пользователями.
Часть 2. Можно ли обойти Apple, подписывая учетную запись разработчика IPSW Apple?
Да, можно обойти подписание Apple IPSW с помощью учетной записи Apple Developer.
Часть 3: Как обойти Apple Signing IPSW 2020?
Можно редактировать хосты в обход подписи Apple IPSW. Это совершенно новый метод. Хотя шаги очень сложные, как только вы их прочтете, вы сможете легко их выполнить.
- Подключите устройство iOS к компьютеру и запустите приложение iTunes.
- После этого нажмите на панель «Сводка» в интерфейсе iTunes.

- Теперь вам нужно найти большие двоичные объекты SHSH, выяснив идентификатор этой конкретной модели и номер ECID. Просто найдите вкладку «Емкость» под общей информацией об устройстве и нажмите на серийный номер.
- Теперь вам нужно преобразовать ECID в шестнадцатеричный формат. Он придет с номером и определенными буквами. Для этого перейдите в Binary Hex Converter и конвертируйте его автоматически;
- Наконец, вы должны ввести ECID и идентификатор модели. Просто посетите 1conan
Это способ обойти подписание Apple IPSW 2020. Внимательно прочитайте шаги.
Часть 4: Как исправить систему iOS, если вам не удалось обойти Apple Signing IPSW?
Ну не так просто починить систему iOS после поломки. Это то, что вы получите, если не сможете обойти подписание Apple IPSW.
Тем не менее, вам понадобится помощь профессионального программного обеспечения, чтобы привести iOS в рабочее состояние. Не волнуйтесь, это происходит даже после того, как вы научились обходить Apple, не подписывая IPSW.
Итак, мы рекомендуем одну из лучших программ для восстановления системы iOS под названием Tenorshare ReiBoot. Это эффективное программное обеспечение с отличным протоколом восстановления. Вот его ключевые особенности.
- Вы сможете исправить более 50 проблем, связанных с iOS.
- Если устройство iOS зависает или возникают какие-либо другие проблемы, вы также сможете это исправить.
- Устройство iOS будет исправлено без потери данных.
- Войти и выйти в режим восстановления просто.
- Совместим с последними моделями iOS 13 и iPhone, iPad.
Процедура работы с программой также очень проста. давайте проверим.
- Загрузите и установите ReiBoot на свой компьютер, затем подключите к нему iOS-устройство.
После этого подключите к нему iOS-устройство и запустите программу. Затем нажмите «Восстановить операционную систему».
Изображение 1. Восстановление операционной системы
После этого нажмите «Исправить сейчас» и продолжите.

Изображение 2. Нажмите на исправление сейчас
Затем вам необходимо получить прошивку, необходимую для процедуры. Нажмите «Загрузить» после выбора.
Изображение 3. Загрузите пакет прошивки
После выбора пакета прошивки нажмите «Восстановить сейчас».
Изображение 3. iOS успешно восстановлена
Как только вы нажмете эту кнопку, ReiBoot начнет восстановление системы с помощью соответствующего программного обеспечения.
Полезный совет: как проверить, подписан IPSW или нет
Итак, мы только что установили, что можно обойти Apple, подписывая учетную запись разработчика IPSW Apple.
Но для продолжения необходимо проверить статус подписи файлов IPSW. Как будто файлы IPSW не подписаны Apple, вы не сможете их использовать. Итак, давайте посмотрим, как использовать их статус;
- Итак, вам необходимо получить идентификатор product ID для используемого вами устройства.
- После этого проверьте TSSstatus API — Статус и найдите устройство.

- Затем проверьте номер сборки. Если в столбце «Подписание» указано «Да» и отображается «Зеленый», вы сможете использовать этот IPSW для своего устройства. Если он говорит «НЕТ», то его больше нельзя использовать.
- Наконец, если IPSW подписан и отображается «Да», для него будет доступна ссылка для скачивания.
Ну, это довольно простые шаги для проверки правильности файлов IPSW.
Заключение
Следовательно, метод обхода Apple, подписывающего IPSW 2018, может быть не очень эффективным, но новый для 2020 года путем редактирования хоста довольно эффективен. Но в любом случае, если вы не выполните процедуру должным образом, iOS будет несколько повреждена. В этом случае вам нужно использовать Tenorshare ReiBoot для успешного восстановления iOS.
(Нажмите, чтобы оценить этот пост)
(2 голоса, среднее: 1.0 из 5)
Присоединяйтесь к обсуждению и поделитесь своим мнением здесь
Кэширование сервера подписи Apple — Джей Фриман (saurik)
Нажмите здесь, чтобы сразу перейти к инструкциям. Лично я считаю гораздо менее действенным сказать «сделай это», чем «сделай это, вот как это работает, и вот почему», потому что первое просто вызывает больше путаницы и больше проблем в будущем. Однако некоторые не согласны. Эти люди могут нажать на эту ссылку. ;стр
Лично я считаю гораздо менее действенным сказать «сделай это», чем «сделай это, вот как это работает, и вот почему», потому что первое просто вызывает больше путаницы и больше проблем в будущем. Однако некоторые не согласны. Эти люди могут нажать на эту ссылку. ;стр
Пожалуйста, ради всего святого , не пишите мне по электронной почте, если у вас возникнут проблемы. ;P Вместо этого зайдите на ModMyi.com, где есть специальный форум 3G[S] Downgrade, созданный для целей этой статьи.
Серьезно: я никак не могу надеяться ответить даже на то количество писем, которые я сейчас получаю по этому поводу, а статья еще даже не вышла. Есть замечательная сцена из «Брюса Всемогущего», где Брюс видит свою электронную почту: это происходит со мной каждый день. 🙁
На данный момент я очень мало уважаю Apple: я не скрываю этого факта. Apple, как компания, превратилась в корпоративное лицемерие, воплощающее те самые идеалы, против которых она якобы восстает. Лозунг «Думай иначе» превратился в холодную критику их собственных действий в отношении линейки продуктов.
Следующая надежда
Apple — это не просто компьютерная компания: Apple — это движение. Эта концепция окончательно и по-настоящему закрепилась в общественном сознании, когда Apple заняла прочное место в истории маркетинга со своим 19-летием.84 рекламных ролика Superbowl для Macintosh.
Стилизованный под классическую оруэлловскую антиутопию 1984 года, этот рекламный ролик был создан в будущем, когда все аспекты индивидуальности были подавлены повелителями, постоянно бдительно наблюдающими за происходящим со своих телевизионных мониторов.
Этот мир, как и все в нем, был представлен в сине-серых тонах: некоторые считают, что мы должны видеть повелителей как IBM, хорошо известную своей корпоративной бюрократией, и вскоре ее будут ненавидеть за попытки контролировать наши мысли. с их тупой машиной.
Другие, в том числе креативный директор рекламы Ли Клоу, заявляют, что реклама представляет собой абстрактную борьбу «немногих против многих»: Macintosh от Apple выступает как символ «расширения прав и возможностей». [Википедия]
[Википедия]
Истинный враг
Однако со временем реальная позиция Apple в отношении индивидуального самовыражения и «расширения возможностей» в частности стала ясной: они решительно против этого. Настойчивость Apple в контроле опыта своих продуктов звучит очень похоже на «сад чистой идеологии», разоблаченный Большим Братом в их собственной рекламе.
Сегодня мы отмечаем первую славную годовщину принятия Директив по очистке информации. Мы впервые за всю историю создали сад чистой идеологии : где каждый труженик может расцвести, уберечься от вредителей любых противоречивых… мыслей.
Наше Объединение Мыслей является более мощным оружием, чем любой флот или армия на Земле. Мы один народ: с одной волей, одной решимостью, одной целью. Наши враги заговорят себя до смерти, и мы похороним их в их собственном смятении. мы будем победит !
Точка джейлбрейка
Вот почему многие из нас (фактически более 10% всех пользователей iPhone) «взламывают» свои устройства: нам нужен выбор. Мы считаем, что Apple сохранила свое лидерство в качестве лучшего поставщика мобильных аппаратных платформ, и мы поощряем это нововведение, покупая не только их устройства, но и многочисленные приложения в их App Store; но, и это важно: мы хотим большего.
Мы считаем, что Apple сохранила свое лидерство в качестве лучшего поставщика мобильных аппаратных платформ, и мы поощряем это нововведение, покупая не только их устройства, но и многочисленные приложения в их App Store; но, и это важно: мы хотим большего.
Иногда это «всего лишь» маркетинговые ограничения: нет принципиальной причины, по которой только 3G[S] может записывать видео (хотя качество камеры на iPhone 2G и 3G не очень высокое), или почему iPhone 2G почему-то не умеет делать MMS.
Такие приложения, как Google Latitude или Voice, также «отклоняются» (Apple любит заявлять, что они не отклоняли эти приложения, они просто «не принимали» их…) из App Store, потому что они могут « сбить пользователя с толку, заменив существующую функциональность лучшими эквивалентами.
Наша потребность в «большем», однако, идет глубже: джейлбрейк — это не только приложения, которые Apple «отклонила», но и использование предоставленных инструментов и движение в новом направлении. Самые популярные пакеты, доступные в Cydia, — это даже не «приложения», а «расширения»: плавные и всеобъемлющие модификации существующего программного обеспечения.
Самые популярные пакеты, доступные в Cydia, — это даже не «приложения», а «расширения»: плавные и всеобъемлющие модификации существующего программного обеспечения.
Подвиг в день…
На настольных компьютерах такие рынки неявны: компьютер ваш, и вы можете делать с ним все, что хотите. Вы можете приобрести любое оборудование, загрузить любое программное обеспечение и вносить любые изменения, которые считаете нужными. Однако Apple не хочет, чтобы мы относились к нашим iPhone как к компьютерам, какими бы похожими они ни казались.
Это означает, что те из нас, кто требует свободы использования устройства, которым мы по праву владеем, так, как мы хотим, находятся в постоянной борьбе с Apple. Каждый раз, когда они выпускают новый продукт или даже просто обновление программного обеспечения для старого, мы должны приступить к работе, преодолевая любые новые средства защиты.
Эта гонка вооружений определяет сообщество «доморощенных» на большинстве устройств: например, каждое обновление до PlayStation Portable приносит не только новые функции, но и новые ограничения, требующие от пользователей поиска нового «эксплойта», чтобы победить новый защита.
Что делает платформу iPhone особенной, так это PwnageTool от команды разработчиков iPhone: цепочка доверия на этих устройствах была полностью нарушена, и только с новым оборудованием Apple может исправить проблемы, чтобы не допустить нас.
Сервер подписи
Конечно, каждый год появляется новое оборудование, и Apple решила сильно ударить, выпустив новый iPhone 3G[S]. Вместо того, чтобы просто добавлять новые локальные средства защиты, Apple решила, что каждое восстановление устройства будет проверяться самой Apple как действительное и безопасное.
Для этого в процессе восстановления пользователи видят «Проверка восстановления с помощью Apple…», в течение которого между iPhone и Apple используется протокол запроса/ответа: «частичный дайджест» используемых файлов прошивки. отправляется на сервер, который затем может решить, подписывать результат… или нет.
Это не только позволяет Apple предотвратить загрузку пользовательских прошивок на устройство, но также позволяет им отзывать существующие прошивки , не позволяя людям восстанавливать их в будущем. Для этого они просто откажутся когда-либо снова подписывать, например, iPhoneOS 3.0.
Для этого они просто откажутся когда-либо снова подписывать, например, iPhoneOS 3.0.
Однако, чтобы сделать эту модель безопасной, нужно убедиться, что их система не подвергается простой «атаке воспроизведения»: когда кто-то просто сохраняет копию подписи Apple, а затем возвращает ее позже. Это «атака новичка», которую легко смягчить любой из множества стратегий.
Для фиолетового дня
Однако механизм безопасности Apple 3G[S] не прошел этот тест. Вместо того, чтобы даже использовать простое случайное число, они используют жестко заданный вызов для каждого устройства. Конкретный номер, который они выбрали, — это ECID устройства, или «уникальный-чип-идентификатор», номер, который до сих пор был у всех устройств, хотя мы не видели никакого предыдущего использования для него.
Это означает, что, имея ECID, можно попросить сервер подписи Apple подписать любую прошивку, которую они в настоящее время считают «ОК» (что возвращает большой двоичный объект, который включает критический SHSH, который является хэшем подписи), а затем сохранить результат навсегда .
На практике есть только один важный файл, который нам нужно подписать: файл с ошибкой. ;P Это iBSS, один из режимов iBoot. Учитывая эту сигнатуру ECID/iBSS, можно загрузить ошибочный код, а затем продолжить джейлбрейк.
Это, собственно, то, что делал purplera1n.com: он вернул вам файл, который содержал только хэш подписи для файла iBSS, так как этого «достаточно». В конце концов кто-то может написать инструмент для использования этого файла.
Персонализированная прошивка
Что iTunes делает с этими блобами, так это «персонализирует» файл прошивки, интегрируя в него блоки ECID, SHSH и CERT, чтобы iPhone мог проверить результат. Он делает это во временном каталоге, где пользователи могут просто просматривать и получать файлы.
Итак, многие пользователи вошли в систему и осторожно получили файлы iBSS и iBEC из этого механизма персонализации. Файл iBSS из этого процесса на самом деле содержит не больше информации, чем крошечный файл purplera1nyday.
Однако, и это печально: то, что этой информации «достаточно для джейлбрейка», не означает, что она удобна. Без того, чтобы кто-то написал специальный инструмент для джейлбрейка, который использует эти файлы в качестве входных данных, вы практически застряли.
В вашем iPhone 3G[S] есть файл ECID SHSH.
Вместо этого вы действительно хотите сохранить полный набор персонализированных прошивок , необходимый iTunes для восстановления (или, что более реалистично: полный набор SHSH-BLOB-объектов). На этом этапе вы сможете использовать iTunes для «нормального» восстановления устройства.
Эта функциональность была предложена Cydia почти в самом конце окна: нужно было только согласиться на выполнение процесса, и ваш ECID использовался на сервере Cydia для создания и хранения полного набора SHSH-блогов с использованием Apple. процесс подписи.
При этом более 50 000 устройств 3G[S] получили свои ECID SHSH «в файле» и теперь готовы продолжать восстановление до iPhoneOS 3. 0 на неопределенный срок.
0 на неопределенный срок.
Узкое окно
К сожалению, из-за сроков выпуска (мне потребовалось некоторое время, чтобы выяснить, как это сделать эффективно), многие пользователи не смогли получить свои ECID к отсечению Apple. Однако , хотя это означает, что эти пользователи не смогут перейти на версию 3.0 (или даже остаться на ней), в версии 3.1 (предположительно) был обнаружен эксплойт.
Это означает, что в какой-то момент в осязаемом, но неизвестном будущем пользователи смогут использовать iPhoneOS 3.1 на своих 3G[S] для джейлбрейка своих устройств.
Чтобы облегчить это, система Cydia «on file» вернется сегодня вечером в онлайн и начнет подписывать ECID с использованием прошивки 3.1, чтобы подготовиться к предстоящему выпуску от Apple, когда пользователи снова будут заблокированы.
Надеюсь, к тому времени сотни тысяч пользователей будут полностью защищены от «Директив Apple по очистке информации».
Обход Overlord
С этой целью я сконструировал сервер, который дублирует функциональность сервера подписи Apple, за исключением того, что он использует результаты «в файле», а не оперативные запросы.
Все, что нам нужно, это заставить iTunes использовать его. К счастью, большинство операционных систем также имеют возможность локально определять обходы для определенных имен хостов через файл с именем hosts. Используя это, мы можем перенаправлять запросы к серверу подписи Apple в Cydia.
Итак, откройте файл C:\Windows\System32\drivers\etc\hosts (Windows) или /etc/hosts (Mac OS X) и добавьте следующую запись в конец файла.
74.208.10.249 gs.apple.com
Теперь, когда iTunes думает, что разговаривает с Apple, вместо этого он разговаривает с Cydia. Это позволит iTunes получить доступ к подписям, уже сохраненным с помощью функции «в файле» Cydia.
Этот сервер также будет действовать как кеш для любых больших SHSH-объектов, которые он не видел, выступая в качестве посредника для сервера Apple. Это эффективно регистрирует ваше устройство с помощью механизма «в файле», что означает, что теперь вы можете пользоваться защитой, позволяющей понизить версию прошивки в будущем. 0431, даже если у вас нет джейлбрейка .
0431, даже если у вас нет джейлбрейка .
Этот момент следует подчеркнуть: даже если вы не выполняете джейлбрейк, и даже если вы никогда не собираетесь делать джейлбрейк , вам следует рассмотреть возможность использования новой службы «в файле».
Допустим, Apple выпускает обновление ОС в будущем, вы берете его, и они ломают что-то важное. Может быть, они взломали вашу учетную запись электронной почты или ваш список дел. Ваш бизнес теперь искалечен.
Если бы вы только могли понизить версию, верно? Увы, Apple больше не позволит. Вот тут-то и появляется новый сервер кэширования сигнатур: выполняя восстановление через этот сервер, вы обеспечиваете свою способность не принимать обновления от Apple, если в этом есть острая необходимость.
Выполнение восстановления
Можно было бы надеяться, что процесс будет таким же простым, как «восстановление с помощью 3.0 IPSW». Если бы только нам так повезло. Первая проблема заключается в том, что переход с 3. 1 на 3.0 должен быть инициирован в режиме DFU.
1 на 3.0 должен быть инициирован в режиме DFU.
Итак, начинаем: зажать кнопки блокировки и меню (некоторые называют их кнопками включения и дома) на 10 секунд, отпустить кнопку блокировки, но продолжая удерживать меню, пока iTunes не распознает устройство с сообщением: «iTunes обнаружил iPhone в режиме восстановления. Вы должны восстановить этот iPhone, прежде чем его можно будет использовать с iTunes».
Обратите внимание, что в этот момент экран вашего iPhone должен быть полностью черным . Многие путают «DFU» с «восстановлением» (и на самом деле сам iTunes замалчивает это), но это совершенно разные вещи. Если вы видите что-либо на своем экране, например, логотип iTunes и кабель синхронизации или карикатуру на Стива Джобса, ругающегося кириллицей, значит, вы находитесь в режиме восстановления и вам нужно повторить попытку. Можно найти видео в Интернете, которые могут помочь.
На этом этапе вам следует выполнить «нормальное» восстановление программного обеспечения версии 3. 0. При этом не забудьте удерживать нажатой клавишу option (в Mac OS X) или клавишу Shift (Windows), нажимая кнопку «Восстановить» в iTunes. Выберите прошивку (которая, вероятно, называется iPhone2,1_3.0_7A341_Restore.ipsw), и все должно пойти своим чередом.
0. При этом не забудьте удерживать нажатой клавишу option (в Mac OS X) или клавишу Shift (Windows), нажимая кнопку «Восстановить» в iTunes. Выберите прошивку (которая, вероятно, называется iPhone2,1_3.0_7A341_Restore.ipsw), и все должно пойти своим чередом.
Обратите внимание, у меня нет подписи для 3.0.1, только для 3.0. Для очень небольшого числа пользователей у меня также есть сигнатура для 3.0.1, но у меня не хватило времени, чтобы уложиться в крайний срок в среду, чтобы код для этого работал и обобщался.
Если вы хотите попробовать восстановить 3.0.1 на моем сервере, поэтому, чтобы узнать, есть ли у вас ключи 3.0.1 в файле, вы можете попробовать, но это может привести к сбою в конце процесса с очень странной ошибкой. Однако у всех пользователей «в файле» 3.0 готова к работе.
Предстоящая версия 3.1 Эксплойт
Если вы столкнулись с «неизвестной ошибкой (3002)», возможно, у вас нет ECID SHSH для версии 3.0 «в файле» с Cydia. К сожалению, поскольку Apple больше не разрешает пользователям подписывать прошивку 3. 0, зарегистрировать ваше устройство в Cydia больше невозможно.
0, зарегистрировать ваше устройство в Cydia больше невозможно.
К счастью, стало известно, что iPhoneOS 3.1 уязвима для другого эксплойта. Это означает, что после выпуска джейлбрейка для 3.1 пользователи смогут подготовиться к будущим джейлбрейкам, даже если они пропустили первый раунд хранения сигнатур (который, к сожалению, я смог начать только в игре 3.0 очень поздно).
Как только вы попытаетесь воспользоваться этой услугой (или если вы скажете Cydia «сделать вашу жизнь проще»), вы будете зарегистрированы в системе отслеживания сигнатур, и штаб-квартира Cydia сделает все возможное, чтобы управлять вашей возможностью восстановления.
И еще раз, если у вас есть какие-либо проблемы с этим процессом, пожалуйста, пожалуйста, не пишите мне по электронной почте. Вместо этого зайдите на ModMyi.com, где есть специальный форум 3G[S] Downgrade, созданный для целей этой статьи.
Неверный формат NAND
Хорошо, если вы уже использовали 3.0, тогда этот процесс должен «просто работать». Однако, если вы уже обновились до версии 3.1, вы столкнетесь с неприятной ошибкой: «Не удалось восстановить iPhone «iPhone». Произошла неизвестная ошибка (1015)». это ожидаемое поведение .
Однако, если вы уже обновились до версии 3.1, вы столкнетесь с неприятной ошибкой: «Не удалось восстановить iPhone «iPhone». Произошла неизвестная ошибка (1015)». это ожидаемое поведение .
Для тех, кому любопытно, что произошло, так это то, что раздел хранилища NAND был немного реорганизован в 3.1, и iBoot 3.0 больше не может его анализировать. Если бы мы вытащили iRecovery и проверили журналы iBoot через USB, мы бы увидели следующие сообщения (опечатки Apple).
[WMR:ERR] Недопустимый формат NAND (несоответствие, повреждение, ошибка чтения или пустое устройство NAND)
[WMR:ERR] boolSignatureFound false boolProductionFormatVerified true nSig 0x0
******************************************************* *******************************
******************************************************* *******************************
И: инициализация NAND не удалась из-за несоответствия формата или неинициализированного NAND.
И: Пожалуйста, перезагрузитесь с включенным переформатированием.
******************************************************* *******************************
******************************************************* *******************************
Неудачная инициализация NAND FTL
В первый раз, когда это случилось со мной, я провел некоторое время с MuscleNerd, разрабатывая, как сделать то, что он просил: «перезагрузить с включенным переформатированием». Это была серьезная пустая трата времени: после того, как вы это исправите, он все равно не загрузится, и вам нужно будет выполнить второе восстановление, чтобы завершить процесс.
Однако оказывается второе восстановление тоже правильно форматирует NAND само по себе. Итак, не беспокоясь о том, чтобы сделать что-либо еще с устройством (оставив его в режиме восстановления, в котором он сейчас находится: DFU больше не требуется), просто снова запустите восстановление таким же образом, как и раньше, еще раз выбрав прошивку 3.0.
Застрял в восстановлении
К сожалению, это второе восстановление также завершится ошибкой (*вздох*), и достаточно раздражает, что точно такое же сообщение об ошибке : «iPhone «iPhone» не может быть восстановлено. Произошла неизвестная ошибка (1015).». Это по-прежнему ожидаемое поведение .
Произошла неизвестная ошибка (1015).». Это по-прежнему ожидаемое поведение .
Для тех, кому снова любопытно, что произошло, так это то, что когда устройство включается, оно должно решить, что оно собирается делать: ждать инструкций через USB или продолжить процесс загрузки. Это определяется переменной NVRAM с именем auto-boot, для которой в настоящее время установлено значение «false».
Обычно это устанавливается в конце процесса восстановления, но технически мы не смогли завершить восстановление: насколько я понимаю, это связано с тем, что при обновлении до 3.1 была установлена основная полоса 3.1 (которую в настоящее время нельзя разблокировать, кстати), и затем обновление основной полосы частот в версии 3.0 завершается сбоем, что приводит к остановке восстановления.
Однако, похоже, что это последняя и наименее важная часть восстановления, так что технически мы выиграли: однако мы никогда не сможем вернуться к 3.0, не наткнувшись снова на этот 1015.
Побег из тюрьмы с помощью redsn0w или Purplera1n
У вас есть два. Первый — использовать iRecovery, чтобы вручную установить для автоматической загрузки значение «true», а второй — просто сделать джейлбрейк вашего устройства.
Мы продолжим и выполним вариант № 2 (побег из тюрьмы), так как даже просто заставить iRecovery работать на вашем компьютере — это то, что я не собираюсь описывать. ;P (На самом деле, он все еще не работает на моем компьютере с Windows.)
На этом этапе вы можете просто запустить выбранный вами инструмент для взлома устройства, который должен взломать устройство и загрузить его в обычную операционную систему. Поздравляю, вы только что свергли своего оруэлловского повелителя и вернули себе контроль над своим устройством.
По крайней мере, сегодня мы победим!
Как понизить версию прошивки iPhone
Иногда можно понизить прошивку iPhone до более ранней версии. Однако у вас должен быть файл подписи с именем SHSH, хранящийся на локальном диске, чтобы иметь возможность успешно завершить понижение версии.
Вполне нормально случайно обновить программное обеспечение iPhone или iOS с помощью iTunes во время синхронизации. Обновления Apple iPhone, как правило, полезны, поскольку они добавляют больше функций и исправляют ошибки. Однако, если ваш iPhone
взломан или неофициально
разблокирована, и вы случайно обновите его, у вас может быть кошмар.
Вы потеряете и джейлбрейк, и анлок. Если вам повезет, вы сможете выполнить повторный джейлбрейк после обновления iOS, но разблокировать iPhone может быть почти невозможно, поскольку основная полоса частот также могла быть обновлена.
Чтобы избежать подобных аварий, лучше всего сделать резервную копию файла подписи SHSH на сервере Cydia или лучше локально на вашем
компьютер. Это позволит вам в любое время безопасно понизить прошивку вашего iPhone до предыдущей версии.
Что такое SHSH ECID?
SHSH означает S ecure H andling S ignal H andling, который представляет собой файл подписи, который Apple использует через iTunes для проверки состояния программного обеспечения или прошивки вашего iPhone.
SHSH ECID ( E xclusive C hip ID ) — это мера безопасности Apple, предотвращающая понижение версии прошивки iPhone или восстановление
айфоны
на более старую iOS или прошивку.
SHSH ECID уникален для каждого
iPhone или iPhone 4, и поэтому, если у iTunes нет файла подписи прошивки iPhone на сервере Apple, вы не сможете восстановить iPhone до предыдущей iOS с этим iPhone.
Apple сохраняет файл подписи только для последней версии iOS и прекращает подписывать старое программное обеспечение iPhone. Поэтому вы никогда не сможете восстановить iPhone до более старой версии iOS.
Решение состоит в том, чтобы создать резервную копию файла подписи SHSH на локальном
компьютер. Вы можете узнать, хранится ли ваш файл SHSH на сервере Cydia, открыв Cydia на своем iPhone и взглянув на верхнюю часть экрана Cydia, как показано на рисунке выше. Он сообщит вам, какой файл iOS SHSH вы сохранили на сервере Cydia.
Вы можете узнать, хранится ли ваш файл SHSH на сервере Cydia, открыв Cydia на своем iPhone и взглянув на верхнюю часть экрана Cydia, как показано на рисунке выше. Он сообщит вам, какой файл iOS SHSH вы сохранили на сервере Cydia.
Наличие SHSH для этих iOS означает, что вы теоретически можете понизить программное обеспечение iPhone до любой из этих версий, минуя сервер Apple.
Зачем понижать версию прошивки iPhone?
При обновлении прошивки с помощью обновления iOS вы гарантированно потеряете джейлбрейк и все связанные с ним данные. Все данные из Cydia, включая взлом вашего iPhone, будут потеряны.
Единственный способ вернуть ваши данные — снова сделать джейлбрейк вашего iPhone с помощью новой iOS и выполнить восстановление с до с помощью iTunes. Проблема в том, что джейлбрейк для новой iOS может быть недоступен в это время. Таким образом, ваше единственное решение вернуть джейлбрейк — это попытаться вернуться к предыдущей iOS и сделать джейлбрейк вашего iPhone с этой старой iOS.
Таким образом, ваше единственное решение вернуть джейлбрейк — это попытаться вернуться к предыдущей iOS и сделать джейлбрейк вашего iPhone с этой старой iOS.
Вот почему вам может потребоваться понизить версию прошивки iPhone. Теоретически вы сможете вернуться к простой для взлома прошивке, такой как iOS 4.3.
Вы просто посещаете веб-сайт jailbreakme.com, используя свой iPhone Safari. Весь процесс джейлбрейка занял 5 минут с iOS 4.3, и вообще не требовался ни компьютер, ни iTunes. Итак, представьте, что вы можете вернуться к iOS 4.3 в любое время без каких-либо ограничений. После этого вы сможете легко сделать джейлбрейк своего iPhone и восстановить данные.
Как понизить версию прошивки iPhone:
После создания резервной копии файла подписи SHSH на локальном компьютере можно запустить сервер SHSH. Сервер, работающий на вашем компьютере, будет действовать как сервер Apple и передавать файл подписи SHSH.
Делая это, мы обманываем iTunes, заставляя его думать, что он подключен к серверу Apple, в то время как на самом деле он подключен к вашему локальному компьютеру.
Таким образом, вы сможете понизить прошивку iPhone до любой предыдущей версии, если у вас есть файл SHSH, сохраненный для этой прошивки.
TinyUmbrella — хороший инструмент как для Mac, так и для ПК, который позволяет вам управлять файлами SHSH и загружать их. Выполните следующие шаги, чтобы понизить версию прошивки вашего iPhone и использовать TinyUmbrella в качестве файлового сервера SHSH:
1- Загрузите прошивку iOS, до которой вы хотите понизить версию, если у вас уже есть файл SHSH для нее. (см. шаг 4)
2- Загрузите TinyUmbrella на свой компьютер, затем установите его и запустите.
3- Подключите iPhone к ПК или
Mac и убедитесь, что он отображается как подключенный в TinyUmbrella.
4- Выберите вариант « Сохранить мой SHSH », который подключится к Cydia, загрузит файл SHSH и сохранит его локально на вашем компьютере. Если файла SHSH нет в Cydia, то Cydia свяжется с сервером Apple и получит его оттуда для вашего iDevice.
Обратите внимание, что у вас уже должна быть резервная копия файлов SHSH для успешного понижения версии прошивки iPhone. Если у вас нет файла SHSH, вы не сможете вернуться к предыдущей версии iOS . Если у вас нет файла SHSH, вы должны получить его сейчас для своей следующей iOS и остановиться.
5- Когда вы будете готовы восстановить и понизить версию программного обеспечения вашего iPhone, запустите TinyUmbrella и нажмите кнопку с надписью « Start TSS Server 9».0306», который начнет передавать файл подписи SHSH в iTunes вместо официального сервера Apple. Чтобы это работало, вы должны сначала запустить сервер TSS, прежде чем запускать iTunes.
6- Теперь вы можете запустить iTunes как обычно и нажать опцию + восстановить на
Мак
или управление + восстановление вкл.
ПК. Откроется окно с просьбой выбрать файл прошивки, оканчивающийся на IPSW. Просто выберите прошивку, загруженную на шаге 1.
Процесс восстановления должен пройти гладко, так как он свяжется с поддельным сервером TSS через TinyUmbrella и позволит вам понизить версию прошивки iPhone.
7- Теперь вы должны сделать джейлбрейк только что установленной прошивки. Если вы только что установили простую для джейлбрейка прошивку, например iOS 4.3, просто зайдите на сайт jailbreakme.com в браузере Safari, чтобы продолжить джейлбрейк. В противном случае посетите веб-сайт thebigboss и следуйте таблице, чтобы найти, какой инструмент использовать для джейлбрейка только что установленной прошивки.
Вывод:
Даже с TinyUmbrella и файлом SHSH, хранящимся на локальном диске, этот метод понижения версии прошивки iPhone не всегда гарантированно работает на каждой модели iPhone. И не всегда гарантируется возможность понизить прошивку iPhone с новой на более старую.
Лучшая защита от всего этого — быть осторожным и не обновлять программное обеспечение iPhone до новой iOS, если вы этого не хотите или знаете, что для новой iOS уже доступен джейлбрейк.
Наверх
Возврат с Понизить версию прошивки iPhone до Системные хитрости iPhone
Вернуться на главную страницу из Советы и советы по iPhone
Включите JavaScript, чтобы просматривать комментарии с помощью Disqus.
комментарии в блогах на базе Disqus
Руководство по настройке загрузки и управления образами системы, Cisco IOS версии 15S — программное обеспечение Cisco с цифровой подписью [Cisco IOS 15.5S]
Функция программного обеспечения Cisco с цифровой подписью описывает, как идентифицировать программное обеспечение Cisco с цифровой подписью, собирать информацию об аутентификации программного обеспечения, относящуюся к изображениям с цифровой подписью, и выполнять отзыв ключа. Программное обеспечение Cisco с цифровой подписью — это программное обеспечение с цифровой подписью с использованием безопасной асимметричной (с открытым ключом) криптографии.
Программное обеспечение Cisco с цифровой подписью предназначено для обеспечения уверенности заказчиков в том, что программное обеспечение, работающее в их системах, безопасно и не было подделано, а также в том, что программное обеспечение, работающее в этих системах, получено из надежного источника, как заявлено.
Для клиентов, обеспокоенных обновлениями программного обеспечения, включающими программное обеспечение Cisco с цифровой подписью, не требуется никаких действий, чтобы клиенты могли воспользоваться преимуществами повышенной защиты. Работа системы в значительной степени прозрачна для существующих практик. Некоторые незначительные изменения в системных дисплеях отражают использование программного обеспечения Cisco с цифровой подписью.
- Поиск информации о функциях
- Ограничения для цифрового
Подписанное программное обеспечение Cisco - Информация о программном обеспечении Cisco с цифровой подписью
- Как работать с образами программного обеспечения Cisco с цифровой подписью
- Примеры конфигурации для программного обеспечения Cisco с цифровой подписью
- Дополнительные ссылки
- Информация о функциях для
Программное обеспечение Cisco с цифровой подписью
Поиск информации о функциях
Возможно, ваша версия программного обеспечения не поддерживает все функции, описанные в этом модуле. Последние предостережения и информацию о функциях см.
Последние предостережения и информацию о функциях см.
Инструмент поиска ошибок и примечания к выпуску для вашей платформы и версии программного обеспечения. Чтобы найти информацию о функциях, задокументированных в этом модуле, и просмотреть список выпусков, в которых поддерживается каждая функция, см. таблицу с информацией о функциях в конце этого модуля.
Используйте Навигатор функций Cisco, чтобы найти информацию о поддержке платформ и образов программного обеспечения Cisco. Чтобы получить доступ к Навигатору функций Cisco, перейдите к
www.cisco.com/go/cfn. Учетная запись на Cisco.com не требуется.
Ограничения для цифровых
Подписанное программное обеспечение Cisco
Катализатор Cisco
Коммутаторы серии 4500 E+, работающие под управлением программного обеспечения Cisco IOS XE, включают в себя функции
описанные в этом документе, за исключением отзыва программного ключа с цифровой подписью
и Замена.
Информация о программном обеспечении Cisco с цифровой подписью
- Особенности и преимущества программного обеспечения Cisco с цифровой подписью
- Идентификация программного обеспечения Cisco с цифровой подписью
- Отзыв и замена ключа программного обеспечения Cisco с цифровой подписью
Особенности и преимущества программного обеспечения Cisco с цифровой подписью
Три основных фактора влияют на цифровую подпись программного обеспечения Cisco и проверку целостности программного обеспечения:
Правительство США представляет новую версию Федерального стандарта обработки информации (FIPS) 140.
 FIPS-140-3 — это последний проект, который планируется ратифицировать в 2010 г. и вступить в силу в 2011 г. Этот стандарт требует, чтобы программное обеспечение было снабжено цифровой подписью. и должны быть проверены на подлинность и целостность перед загрузкой и выполнением.
FIPS-140-3 — это последний проект, который планируется ратифицировать в 2010 г. и вступить в силу в 2011 г. Этот стандарт требует, чтобы программное обеспечение было снабжено цифровой подписью. и должны быть проверены на подлинность и целостность перед загрузкой и выполнением.Акцент на безопасности продуктов обеспечивает повышенную защиту продуктов Cisco от атак и угроз. Программное обеспечение Cisco с цифровой подписью обеспечивает повышенную защиту от установки и загрузки программного обеспечения, которое было повреждено или изменено.
Программное обеспечение Cisco с цифровой подписью обеспечивает защиту от подделок, что дает клиентам дополнительные гарантии того, что приобретаемое ими оборудование соответствует заявленному.
Идентификатор программного обеспечения Cisco с цифровой подписью
Программное обеспечение Cisco IOS с цифровой подписью идентифицируется трехсимвольным расширением в имени образа. В процессе сборки программного обеспечения Cisco создается файл образа Cisco IOS, который содержит расширение файла на основе ключа подписи, который использовался для подписи образов. Эти расширения файлов:
Эти расширения файлов:
.СПА
.ССА
Значение каждого символа в расширении файла объясняется в таблице ниже.
Символ расширения файла | Символ Значение |
|---|---|
S (первый символ) | Обозначает программное обеспечение с цифровой подписью. |
P или S (второй символ) | P и S обозначают производственный и специальный образ (разработка) соответственно. Рабочий образ — это программное обеспечение Cisco, утвержденное для общего выпуска; специальный образ — это программное обеспечение для разработки, предоставляемое на особых условиях для ограниченного использования. |
А (третий символ) | Указывает версию ключа, используемого для цифровой подписи изображения. Версия ключа обозначается буквенным символом, например, A,B,C… |
- Типы и версии ключей программного обеспечения Cisco с цифровой подписью
Типы и версии ключей программного обеспечения Cisco с цифровой подписью
Программные ключи Cisco с цифровой подписью идентифицируются по типу и версии ключа. Ключ может быть специальным, производственным или универсальным ключом. Специальные и производственные ключи могут быть отозваны. Ролловерный ключ используется для отзыва производственного или специального ключа. Второй символ в расширении файла указывает, является ли тип ключа специальным или производственным ключом. Тип ключа может быть «P» для производственного ключа или «S» для специального ключа.
Производственные и специальные типы ключей имеют связанную версию ключа. Версия ключа определяется третьим символом в расширении файла в виде буквенного символа; например A, B или C. При замене ключа версия ключа увеличивается в алфавитном порядке. Например, после отзыва ключа типа «P» (рабочий ключ) с версией ключа «A» новый образ будет подписан с версией ключа «B». Тип и версия ключа хранятся как часть записи ключа в хранилище ключей маршрутизатора.
Версия ключа определяется третьим символом в расширении файла в виде буквенного символа; например A, B или C. При замене ключа версия ключа увеличивается в алфавитном порядке. Например, после отзыва ключа типа «P» (рабочий ключ) с версией ключа «A» новый образ будет подписан с версией ключа «B». Тип и версия ключа хранятся как часть записи ключа в хранилище ключей маршрутизатора.
Отзыв и замена ключа программного обеспечения Cisco с цифровой подписью
| Примечание | Отзыв и замена ключа не поддерживаются на коммутаторах Catalyst 4500 серии E+, работающих под управлением программного обеспечения IOS XE. |
- Отзыв ключа
- Замена ключа
- Изображение отзыва ключа
- Отзыв производственного ключа
- Отзыв специального ключа
Отзыв ключа
Отзыв ключа — это процесс удаления ключа из рабочего использования в программном обеспечении Cisco с цифровой подписью.
Отзыв ключа происходит, когда ключ становится скомпрометированным или больше не используется. Отзыв и замена ключа необходимы только в случае определенного типа уязвимости или катастрофической потери защищенной инфраструктуры ключей Cisco. Оперативные меры по исправлению ситуации потребуются только в том случае, если они будут уведомлены и направлены Cisco. Уведомления и указания будут осуществляться путем размещения информационных бюллетеней или уведомлений на местах на сайте www.cisco.com.
Существует два разных процесса отзыва ключа в зависимости от типа отзываемого ключа:
Замена ключа
Замена ключа — это процесс предоставления нового ключа для замены скомпрометированного ключа. Новый ключ добавляется до отзыва скомпрометированного ключа. Замена ключа выполняется в два этапа:
Новый ключ добавляется в хранилище ключей для замены отозванного ключа.
После проверки правильности работы образа с новым ключом скомпрометированный ключ удаляется из хранилища ключей.

Изображение отзыва ключа
Образ отзыва — это базовая версия обычного образа, функция которого заключается в добавлении нового производственного ключа в область хранения ключей. Образ отзыва не имеет других возможностей. Когда ключ должен быть отозван и заменен, предоставляется одно изображение отзыва для каждого ключа.
Образ отзыва содержит связанный с ним новый производственный ключ.
Ключ переноса, хранящийся на платформе, используется для проверки подписи образа отзыва — действительный образ отзыва подписывается с использованием того же ключа переноса.
| Примечание | Образ отзыва можно использовать только при отзыве производственного ключа. |
- Важные задачи, связанные с образом отзыва
Важные задачи, связанные с образом отзыва
Существуют две важные задачи, связанные с образом отзыва:
Добавление нового производственного ключа в область хранения ключей.

Выполнение проверки обновления производственного ключа. Для получения дополнительной информации см. Шаг 2 в разделе «Отзыв производственного ключа».
Добавление нового производственного ключа в область хранения ключей:
Образ отзыва добавляет связанный рабочий ключ в хранилище ключей. Ключ записывается в основную и резервную области хранения ключей после того, как образ отзыва проверит, что ключ уже не является частью существующего набора ключей в хранилище ключей.
Выполнение проверки обновления ключа:
После того, как новый ключ добавлен и клиент обновил программное обеспечение (Cisco IOS и ROMmon), следует выполнить команду show software authentication upgrade-status. Пользователь может просмотреть выходные данные команды, чтобы определить, успешно ли обновлен производственный ключ, и может ли он быть выбран для следующей загрузки.
Отзыв производственного ключа
Производственный ключ (также называемый ключом выпуска) отменяется и заменяется с помощью образа отзыва, подписанного универсальным ключом, поскольку нельзя доверять образам, подписанным с использованием скомпрометированного производственного ключа. ROMmon может загружать любой образ, подписанный с помощью комбинированного ключа. Процесс отзыва и замены производственного ключа включает четыре этапа:
ROMmon может загружать любой образ, подписанный с помощью комбинированного ключа. Процесс отзыва и замены производственного ключа включает четыре этапа:
Добавьте новый производственный ключ в хранилище ключей. Новый производственный ключ включен в образ отзыва.
- Выполните проверку обновления программного обеспечения с помощью команды show software authentication upgrade-status, чтобы проверить следующее:
- Установлена новая версия производственного ключа.
- Новый производственный ключ добавляется в хранилище первичных ключей (если нет, повторите команду добавления производственного ключа проверки подлинности программного обеспечения с существующим образом отзыва).
- Новый производственный ключ добавляется в резервное хранилище ключей (если нет, повторите команду добавления производственного ключа проверки подлинности программного обеспечения с существующим образом отзыва).
- Образ настроен на автозагрузку (командой boot system) и подписан новым производственным ключом (если нет, убедитесь, что новый рабочий образ скопирован в коробку, и измените системную команду boot, чтобы она указывала на новый образ).

- Обновляемый ROMmon подписан новым производственным ключом (если нет, обновите ROMmon до подписанного с новым производственным ключом).
После того, как все будет проверено, пользователь может загрузить рабочий образ, подписанный новым производственным ключом, с помощью команды перезагрузки.
После загрузки нового производственного образа пользователь может отозвать скомпрометированный ключ с помощью команды отзыва производственного ключа подлинности программного обеспечения.
Шаги 1 и 2 выполняются с использованием специального образа отзыва. Для пользователя важно выполнить проверки на шаге 2, потому что после перезагрузки (на шаге 3) старый ключ не будет отозван, если какое-либо программное обеспечение все еще использует старый ключ. Проверки помогают убедиться, что новый ключ полностью установлен, и при следующей перезагрузке (на шаге 3) будет использоваться новая версия программного обеспечения и новый ROMmon. Отзыв старого производственного ключа (шаг 4) можно выполнить только после того, как новый ключ и новое программное обеспечение будут установлены в системе.
Отзыв старого производственного ключа (шаг 4) можно выполнить только после того, как новый ключ и новое программное обеспечение будут установлены в системе.
Отзыв специального ключа
Специальный ключ отзывается с помощью производственного образа, подписанного производственным ключом. Каждый рабочий образ, используемый для отзыва специального ключа, имеет связанный специальный ключ, который является последним на момент создания рабочего образа. Процесс отзыва и замены специального ключа состоит из трех шагов:
Добавьте входящий в комплект новый специальный ключ в область хранения ключей.
Обновите ROMmon, подписанный с помощью взломанного специального ключа, до нового ROMmon, подписанного с помощью нового специального ключа.
Отозвать скомпрометированный ключ из хранилища ключей.
Обратите внимание, что шаг 3 не требует перезагрузки и будет выполняться с использованием самого производственного образа. Это связано с тем, что у клиента уже запущен рабочий образ, а само аннулирование происходит из работающего рабочего образа. Специальные образы не имеют возможности добавлять или аннулировать какой-либо ключ.
Это связано с тем, что у клиента уже запущен рабочий образ, а само аннулирование происходит из работающего рабочего образа. Специальные образы не имеют возможности добавлять или аннулировать какой-либо ключ.
Как работать с образами программного обеспечения Cisco с цифровой подписью
- Идентификация программного обеспечения Cisco с цифровой подписью
- Отображение информации о подписи программного обеспечения Cisco с цифровой подписью
- Отображение информации о цифровой подписи для определенного файла изображения
- Отображение информации о ключе программного обеспечения Cisco с цифровой подписью
- Выполнение отзыва производственного ключа для программного обеспечения Cisco с цифровой подписью
- Выполнение отзыва специального ключа для программного обеспечения Cisco с цифровой подписью Программное обеспечение
- Устранение неполадок с образами программного обеспечения Cisco с цифровой подписью
Идентификация программного обеспечения Cisco с цифровой подписью
Выполните эту задачу, чтобы идентифицировать программное обеспечение Cisco с цифровой подписью, изучив имя файла изображения в выходных данных команды show version и оценив его по критериям, описанным в разделе «Идентификация программного обеспечения Cisco с цифровой подписью».
| Примечание | Если файл изображения был переименован пользователем, может оказаться невозможным идентифицировать изображение, поскольку пользователь мог перезаписать критерии, используемые для указания того, что изображение имеет цифровую подпись. |
ОБЩИЕ ШАГИ
1.
включить
2.
показывать
версия
ПОДРОБНОЕ ОПИСАНИЕ ШАГОВ
включить
Пример:
Роутер > включить
Включает привилегированный режим EXEC.
Этап 2показывать
версия
Пример:
Router# показать версию
Отображает информацию о версии программного обеспечения Cisco IOS, работающего на устройстве маршрутизации, версиях программного обеспечения ROM Monitor и Bootflash, а также о конфигурации оборудования, включая объем системной памяти.
Отображение информации о цифровой подписи программного обеспечения Cisco
Выполните эту задачу, чтобы отобразить информацию, связанную с проверкой подлинности программного обеспечения для текущего ROMmon и файла образа Cisco IOS, используемого для загрузки. Отображение включает информацию об учетных данных изображения, тип ключа, используемый для проверки, информацию о подписи и другие атрибуты в конверте подписи.
ОБЩИЕ ШАГИ
1.
включить
2.
показывать
программного обеспечения
подлинность
Бег
ПОДРОБНОЕ ОПИСАНИЕ ШАГОВ
включить
Пример:
Роутер > включить
Включает привилегированный режим EXEC.
показывать
программного обеспечения
подлинность
Бег
Пример:
Маршрутизатор # показывает подлинность программного обеспечения, работающего
Отображает информацию о подлинности программного обеспечения для текущего ROMmon и файла образа Cisco IOS, используемого для загрузки.
Отображение информации о цифровой подписи для определенного файла изображения
Выполните эту задачу, чтобы отобразить информацию о цифровой подписи, связанную с проверкой подлинности программного обеспечения для определенного файла изображения.
ОБЩИЕ ШАГИ
1.
включить
2.
показывать
программного обеспечения
подлинность
файл
{flash0:имя файла
|
flash2:имя файла
|
flash:имя файла
|
NVRAM:имя файла
|
usbflash0:имя файла
|
usbflash2:имя файла}
ПОДРОБНОЕ ОПИСАНИЕ ШАГОВ
включить
Пример:
Роутер > включить
Включает привилегированный режим EXEC.
Этап 2 показывать
программного обеспечения
подлинность
файл
{flash0:имя файла
|
flash2:имя файла
|
flash:имя файла
|
NVRAM:имя файла
|
usbflash0:имя файла
|
usbflash2:имя файла}
Пример:
Router# показать файл подлинности программного обеспечения usbflash0:c3900-universalk9-mz.SPA
Отображает информацию о цифровой подписи и подлинности программного обеспечения для определенного файла изображения.
Отображение информации о ключе программного обеспечения Cisco с цифровой подписью
Выполните эту задачу, чтобы отобразить информацию о ключе программного обеспечения Cisco с цифровой подписью. Информация подробно описывает открытые ключи программного обеспечения, которые находятся в хранилище, с указанием типов ключей.
ОБЩИЕ ШАГИ
1.
включить
2.
показывать
программного обеспечения
подлинность
ключи
ПОДРОБНОЕ ОПИСАНИЕ ШАГОВ
включить
Пример:
Роутер > включить
Включает привилегированный режим EXEC.
показывать
программного обеспечения
подлинность
ключи
Пример:
Router# показать ключи подлинности программного обеспечения
Отображает открытые ключи программного обеспечения, которые находятся в хранилище, с типами ключей для программного обеспечения Cisco с цифровой подписью.
Выполнение отзыва производственного ключа для программного обеспечения Cisco с цифровой подписью
Выполните эту задачу, чтобы выполнить отзыв производственного ключа для программного обеспечения Cisco с цифровой подписью.
Прежде чем начать
Эта задача должна выполняться с помощью выделенного образа отзыва.
ОБЩИЕ ШАГИ
1.
включить
2.
мягкий
посуда
подлинность
ключ
добавлять
производство
3.
показывать
мягкий
посуда
подлинность
статус обновления
4.
копировать
[/ стереть] [/проверить | /noverify] исходный URL-адрес назначения
5.
копировать
[/ стереть] [/проверить | /noverify] исходный URL-адрес назначения
6.
Обновить
rom-монитор
файл
{архив:
|
сп:
|
flash0:
|
вспышка2:
|
вспышка:
|
FTP:
|
http:
|
https:
|
нулевой:
|
NVRAM:
|
РКП:
|
SCP:
|
система:
|
смола:
|
tftp:
|
тмпсис:
|
usbflash0:
|
xмодем:
|
модем:}
[путь к файлу]
7.
перезагрузить [/проверить | /noverify] [строка | в [ччч:мм | ммм [текст]] | в чч:мм [текст] | причина [строка причин] | отменить]
8.
мягкий
посуда
подлинность
ключ
отозвать
производство
ПОДРОБНОЕ ОПИСАНИЕ ШАГОВ
| Команда или действие | Цель | |||
|---|---|---|---|---|
| Этап 1 | включить Пример: Роутер > включить | Включает привилегированный режим EXEC. | ||
| Этап 2 | мягкий посуда Пример: Ключ проверки подлинности программного обеспечения маршрутизатора # добавить продукцию | Добавляет связанный производственный ключ в хранилище ключей маршрутизатора с программным обеспечением Cisco с цифровой подписью при запуске из образа отзыва. | ||
| Этап 3 | показывать посуда Пример: Маршрутизатор # показывает статус обновления подлинности программного обеспечения | Отображает информацию о статусе обновления проверки подлинности программного обеспечения для файла образа с цифровой подписью Cisco IOS и файла ROMMON. | ||
| Этап 4 | копировать Пример: Маршрутизатор # копировать tftp: usbflash0: | Копирует образ с TFTP-сервера в выбранную область хранения маршрутизатора. | ||
| Этап 5 | копировать Пример: Маршрутизатор # копировать/проверить tftp: usbflash0: | Копирует образ с TFTP-сервера в выбранную область хранения маршрутизатора.
| ||
| Этап 6 | Обновить Пример: Router# update rom-monitor file flash0:C3900_ROMMON_RM2. | Обновляет образ монитора ПЗУ (ROMMON). | ||
| Этап 7 | перезагрузить [/проверить | /noverify] [строка | в [ччч:мм | ммм [текст]] | в чч:мм [текст] | причина [строка причин] | отмена] Пример: Маршрутизатор # перезагрузить | Перезагружает программное обеспечение на маршрутизаторе.
| ||
| Ступень 8 | мягкий посуда Пример: Отмена ключа проверки подлинности программного обеспечения маршрутизатора № | Отменяет или делает недействительным старый рабочий ключ из хранилища ключей при запуске из рабочего образа.
|
Отзыв специального ключа для программного обеспечения Cisco с цифровой подписью
Выполните эту задачу, чтобы выполнить отзыв специального ключа для программного обеспечения Cisco с цифровой подписью.
Прежде чем начать
Эта задача должна выполняться с производственным образом.
ОБЩИЕ ШАГИ
Новый специальный образ, подписанный новым специальным ключом, копируется в выбранную область памяти маршрутизатора в этой строке.
Рекомендуется использовать параметр /verify для проверки подписи нового образа в процессе копирования.
1.
включить
2.
мягкий
посуда
подлинность
ключ
добавлять
специальный
3.
копировать
[/ стереть] [/проверить | /noverify] исходный URL-адрес назначения
4.
копировать
[/ стереть] [/проверить | /noverify] исходный URL-адрес назначения
5.
Обновить
rom-монитор
файл
{архив:
|
сп:
|
flash0:
|
вспышка2:
|
вспышка:
|
FTP:
|
http:
|
https:
|
нулевой:
|
NVRAM:
|
РКП:
|
SCP:
|
система:
|
смола:
|
tftp:
|
тмпсис:
|
usbflash0:
|
xмодем:
|
модем:}
[путь к файлу]
6.
мягкий
посуда
подлинность
ключ
отозвать
специальный
ПОДРОБНОЕ ОПИСАНИЕ ШАГОВ
включить
Пример:
Роутер > включить
Включает привилегированный режим EXEC.
мягкий
посуда
подлинность
ключ
добавлять
специальный
Пример:
Ключ проверки подлинности программного обеспечения маршрутизатора # добавить продукцию
Добавляет новый специальный ключ в область хранения ключей маршрутизатора, загруженного программным обеспечением Cisco с цифровой подписью.
Этап 3 копировать
[/ стереть] [/проверить | /noverify] URL-адрес источника
Пример:
Маршрутизатор # копировать tftp: usbflash0:
Копирует образ с TFTP-сервера в выбранную область хранения маршрутизатора.
копировать
[/ стереть] [/проверить | /noverify] исходный URL-адрес назначения
Пример:
Пример:
Пример:
Пример:
Маршрутизатор # копировать/проверить tftp: usbflash0:
Копирует образ с TFTP-сервера в выбранную область хранения маршрутизатора.
Обновить
rom-монитор
файл
{архив:
|
сп:
|
flash0:
|
вспышка2:
|
вспышка:
|
FTP:
|
http:
|
https:
|
нулевой:
|
NVRAM:
|
РКП:
|
SCP:
|
система:
|
смола:
|
tftp:
|
тмпсис:
|
usbflash0:
|
xмодем:
|
модем:}
[путь к файлу]
Пример:
Router# update rom-monitor file flash0:C3900_ROMMON_RM2.srec.SSB
Обновляет образ монитора ПЗУ (ROMmon) в привилегированном режиме EXEC.
Этап 6мягкий
посуда
подлинность
ключ
отозвать
специальный
Пример:
Специальный ключ проверки подлинности программного обеспечения маршрутизатора #
Отменяет или делает недействительным старый специальный ключ из хранилища ключей при запуске из производственного образа.
Поиск и устранение неисправностей образов программного обеспечения Cisco с цифровой подписью
Выполните эту задачу для устранения неполадок с образами программного обеспечения Cisco с цифровой подписью.
ОБЩИЕ ШАГИ
1.
включить
2.
отлаживать
программного обеспечения
подлинность
{конверт
|
ошибки
|
ключ
|
отзыв
|
показывать
|
подробный}
ПОДРОБНОЕ ОПИСАНИЕ ШАГОВ
| Команда или действие | Назначение | |
|---|---|---|
| Шаг 1 | включить Пример: Роутер > включить | Включает привилегированный режим EXEC. |
| Этап 2 | отлаживать Пример: Ошибки проверки подлинности программного обеспечения отладки маршрутизатора № | Включает отображение отладочных сообщений для программного обеспечения Cisco с цифровой подписью. |
Примеры конфигурации для программного обеспечения Cisco с цифровой подписью
- Пример идентификации программного обеспечения Cisco с цифровой подписью
- Пример отображения информации о подписи программного обеспечения Cisco с цифровой подписью
- Отображение информации о цифровой подписи для определенного файла образа Пример
- Отображение информации о программном ключе Cisco с цифровой подписью Пример
- Выполнение специального ключа
Пример отзыва программного обеспечения Cisco с цифровой подписью - Включение отладки ключевой информации образа программного обеспечения Cisco с цифровой подписью
Пример идентификации программного обеспечения Cisco с цифровой подписью
В следующем примере отображается имя файла образа программного обеспечения Cisco с цифровой подписью, и пользователь может идентифицировать его на основе критериев идентификации программного обеспечения Cisco с цифровой подписью:
Маршрутизатор № показать версию Программное обеспечение Cisco IOS, программное обеспечение C3900 (C3900-UNIVERSALK9-M), 12.4(200
:044027) [i12 577] Авторские права (c) 1986-2009, Cisco Systems, Inc. Составлено xxx, 04 сентября, 09, 09:22 ПЗУ: системная начальная загрузка, версия 12.4 (200
:0) Время безотказной работы C3900-2 составляет 8 часов 41 минуту. Система вернулась в ПЗУ путем перезагрузки в 08:40:40 UTC, вторник, 21 мая 1901 года! Файл образа системы - "xxx.SPA" Причина последней перезагрузки: команда перезагрузки Этот продукт содержит криптографические функции и подпадает под действие Законы штатов и местных стран, регулирующие импорт, экспорт, передачу и использовать. Поставка криптографических продуктов Cisco не подразумевает сторонние полномочия на импорт, экспорт, распространение или использование шифрования. Импортеры, экспортеры, дистрибьюторы и пользователи несут ответственность за соблюдение законов США и местных стран. Используя этот продукт, вы соглашаетесь соблюдать применимые законы и правила.Если вы не можете в соответствии с американскими и местными законами немедленно верните этот продукт. Краткое изложение законов США, регулирующих криптографические продукты Cisco, можно найти по адресу: http://www.cisco.com/wwl/export/crypto/tool/stqrg.html Если вам требуется дополнительная помощь, пожалуйста, свяжитесь с нами, отправив электронное письмо по адресу export@cisco.com. Cisco xxx (версия 1.0) с CISCxxx с 987136К/61440К байт памяти. Идентификатор платы процессора xxx 3 интерфейса Gigabit Ethernet 1 терминальная линия 1 модуль виртуальной частной сети (VPN) 1 Cisco Integrated Service Engine(s) Конфигурация DRAM имеет ширину 72 бита с включенной четностью. 255 Кбайт энергонезависимой памяти конфигурации. 1020584 КБ USB Flash usbflash0 (чтение/запись) 1020584 КБ USB Flash usbflash2 (чтение/запись) 500472 КБ ATA System CompactFlash 0 (чтение/запись) Информация о лицензии: UDI лицензии: -------------------------------------------------- № устройства PID SN -------------------------------------------------- хх хх хххх Информация о лицензии пакета технологий для модуля: «xxx» -------------------------------------------------- -------------- Технология Пакет технологий Пакет технологий Текущий тип Следующая перезагрузка -------------------------------------------------- --------------- ipbase ipbasek9Постоянный ipbasek9 безопасность securityk9 Оценка безопасностиk9 uc Нет Нет Нет данные Нет Нет Нет Регистр конфигурации 0x2102
Обратите внимание, что файл изображения с цифровой подписью указан в следующей строке:
Файл образа системы - "xxx.SPA"
Образ имеет трехсимвольное расширение в имени файла (.SPA), характерное для программного обеспечения Cisco с цифровой подписью. В соответствии с рекомендациями раздела «Идентификация программного обеспечения Cisco с цифровой подписью» первый символ в расширении файла «S» указывает на то, что образ представляет собой образ программного обеспечения с цифровой подписью, а второй символ «P» указывает на то, что образ имеет цифровую подпись с использованием производственный ключ, а третий символ «A» указывает на то, что версия ключа — версия A.
Отображение информации о подписи программного обеспечения Cisco с цифровой подписью Пример
В следующем примере показано, как отобразить информацию, связанную с проверкой подлинности программного обеспечения для текущего файла образа ROMmon и Cisco IOS, используемого для загрузки:
Router# показать подлинность программного обеспечения ОБРАЗ СИСТЕМЫ -------------------- Тип изображения : Развитие Информация о подписывающей стороне Обычное имя: ххх Организационная единица: ххх Название организации: ххх Серийный номер сертификата: xxx Алгоритм хеширования: xxx Алгоритм подписи: 2048-битный RSA Версия ключа: ххх Информация о верификаторе Имя верификатора: ROMMON 2 Версия верификатора: системная начальная загрузка, версия 12.4 (2009 г.)04:09:084310) роммон 2 --------------- Тип изображения: ххх Информация о подписывающей стороне Обычное имя: ххх Организационная единица: ххх Название организации: ххх Серийный номер сертификата: xxx Алгоритм хеширования: xxx Алгоритм подписи: 2048-битный RSA Версия ключа: хх Информация о верификаторе Имя верификатора: ROMMON 2 Версия верификатора: Начальная загрузка системы, версия 12.4 (200
:084310) [
В таблице ниже описаны важные поля, отображаемые на дисплее.
Поле | Описание |
|---|---|
ОБРАЗ СИСТЕМЫ | Раздел вывода, отображающий информацию об образе системы. |
Тип изображения | Отображает тип изображения. |
Обычное имя | Отображает название производителя программного обеспечения. |
Организационная единица | Отображает оборудование, на котором развернут образ программного обеспечения. |
Название организации | Отображает владельца образа программного обеспечения. |
Серийный номер сертификата | Отображает серийный номер сертификата для цифровой подписи. |
Алгоритм хеширования | Отображает тип алгоритма хэширования, используемого при проверке цифровой подписи. |
Алгоритм подписи | Отображает тип алгоритма подписи, используемого при проверке цифровой подписи. |
Версия ключа | Отображает версию ключа, используемую для проверки. |
Имя верификатора | Имя программы, отвечающей за проверку цифровой подписи. |
Версия верификатора | Версия программы, отвечающей за проверку цифровой подписи. |
РОММОН 2 | г. Раздел вывода, отображающий текущую информацию ROMmon. |
Пример отображения информации о цифровой подписи для определенного файла изображения
В следующем примере показано, как отобразить информацию о цифровой подписи, связанную с проверкой подлинности программного обеспечения для определенного файла изображения:
Маршрутизатор#
showsoftwareauthenticityfileflash0:c3900-universalk9-mz.SSA
Имя файла: flash0:c3900-универсалк9-мз.ССА
Тип изображения : Развитие
Информация о подписывающей стороне
Обычное имя: ххх
Организационная единица: ххх
Название организации: ххх
Серийный номер сертификата: xxx
Алгоритм хеширования: SHA512
Алгоритм подписи: 2048-битный RSA
Ключевая версия: A
В таблице ниже описаны важные поля, отображаемые на дисплее.
Поле | Описание |
|---|---|
Имя файла | Имя имени файла в памяти. Например, flash0:c3900-universalk9-mz.SSA ссылается на имя файла c3900-universalk9-mz.SSA во флэш-памяти (flash0:). |
Тип изображения | Отображает тип изображения. |
Информация о подписывающей стороне | Информация о подписи. |
Обычное имя | Отображает название производителя программного обеспечения. |
Организационная единица | Отображает оборудование, на котором развернут образ программного обеспечения. |
Название организации | Отображает владельца образа программного обеспечения. |
Серийный номер сертификата | Отображает серийный номер сертификата для цифровой подписи. |
Алгоритм хеширования | Отображает тип алгоритма хеширования, используемого при проверке цифровой подписи. |
Алгоритм подписи | Отображает тип алгоритма подписи, используемого при проверке цифровой подписи. |
Версия ключа | Отображает версию ключа, используемую для проверки. |
Отображение информации о ключе программного обеспечения Cisco с цифровой подписью Пример
В следующем примере показана информация о программном ключе Cisco с цифровой подписью. Информация подробно описывает открытые ключи программного обеспечения, которые находятся в хранилище, включая их типы ключей.
Router# показать ключи проверки подлинности программного обеспечения
Информация об открытом ключе №1
-------------------------
Тип ключа: выпуск (основной)
Алгоритм открытого ключа: RSA
Модуль:
CC:CA:40:55:8C:71:E2:4A:3A:B6:9Д:5С:94:1Д:02:БА:
...
26:04:6B:33:EB:70:2B:18:24:C7:D9:31:3E:77:24:85
Показатель : ххх
Ключевая версия: A
Информация об открытом ключе № 2
-------------------------
Тип ключа: разработка (основной)
Алгоритм открытого ключа: RSA
Модуль:
CC:CA:40:55:8C:71:E2:4A:3A:B6:9D:5C:94:1D:02:BA:
. ...
26:04:6B:33:EB:70:2B:18:24:C7:D9:31:3E:77:24:85
Показатель : ххх
Ключевая версия: A
В таблице ниже описаны важные поля, отображаемые на дисплее.
...
26:04:6B:33:EB:70:2B:18:24:C7:D9:31:3E:77:24:85
Показатель : ххх
Ключевая версия: A
В таблице ниже описаны важные поля, отображаемые на дисплее.
Поле | Описание |
|---|---|
Открытый ключ # | Номер открытого ключа. |
Тип ключа | Отображает тип ключа, используемый для проверки изображения. |
Алгоритм открытого ключа | Отображает имя алгоритма, используемого для шифрования с открытым ключом. |
Модуль | Модуль алгоритма открытого ключа. |
Экспонента | Экспонента алгоритма открытого ключа |
Версия ключа | Отображает версию ключа, используемую для проверки. |
Выполнение специального ключа
Пример отзыва программного обеспечения Cisco с цифровой подписью
Следующее
В примере показан процесс отзыва специального ключа:
Ключ проверки подлинности программного обеспечения Router# добавить специальный Проверка работающего образа... Проверка нового специального ключа... Добавление ключа к основному Проверка дубликатов ключей Написание ключа... e.Success Добавление ключа в резервную копию Проверка дубликатов ключей Написание ключа... e.Success Сделанный!
Программное обеспечение
ключ подлинности добавить специальную команду добавляет новый специальный ключ к первичному
и области хранения резервных копий маршрутизатора и проверяет, что дубликат ключа не
подарок.
Маршрутизатор # копировать tftp: usbflash0: Адрес или имя удаленного хоста []? 209.165.200.226 Имя исходного файла []? rommon_image_location/ C3900_rom-monitor.srec.SSB
Новый ROMmon
специальный файл образа с новым специальным ключом копируется в область хранения ROMmon
(usbflash0:).
Router# копировать/проверить tftp: usbflash0:
Адрес или имя удаленного хоста []? 209.165.200.225
Имя исходного файла []? image_location/c3900-universalk9-mz.SSB
Имя файла назначения [c3900-universalk9-mz.SSB]?
Доступ к tftp:// 209.165.200.225/image_location/c3900-universalk9-mz.SSB...
Загрузка image_location/c3900-universalk9-mz.SSB с адреса 209.165.200.225 (через GigabitEthernet0/0):
!!!!!!!!!!!!!!!!!!!!!!!!!!!!!!!!!!!!!!!!!!!!!!!!!!!!!!! !!!!!!!!!!!!!!!!!!!!!!!!!!!!!!!!!!!!!!!!!!!!!!!!!!!!
[ОК - 522 байт]
522 байт скопировано за 124,804 с (418988 байт/с)
Запуск проверки изображения
Вычисление хэша: Готово на 100%!
Вычисленный хэш SHA2: 7F54083493EB6B06234CFC5266E538E7
. ....
.....
0B17572E9A33735ADCEE26A4E3FDB662
Встроенный хэш SHA2: 7F54083493EB6B06234CFC5266E538E7
.....
.....
0B17572E9A33735ADCEE26A4E3FDB662
Хэш CCO MD5 : 966D4092FA8F5F2E0F74BDCF46511CF7
Цифровая подпись успешно проверена в файле usbflash0:/c3900-universalk9-mz.SSB
....
.....
0B17572E9A33735ADCEE26A4E3FDB662
Встроенный хэш SHA2: 7F54083493EB6B06234CFC5266E538E7
.....
.....
0B17572E9A33735ADCEE26A4E3FDB662
Хэш CCO MD5 : 966D4092FA8F5F2E0F74BDCF46511CF7
Цифровая подпись успешно проверена в файле usbflash0:/c3900-universalk9-mz.SSB
Новый спец.
файл изображения с новым специальным ключом копируется в область хранения изображений в
router (usbflash0:) и подпись образа успешно проверена.
Router# update rom-monitor файл usbflash0:C3900_PRIV_RM2.srec.SSB Тест ROMMON LOAD с возможностью обновления в полевых условиях ___________________________________________ Проверка подписи RSA пройдена... ПЗУ: Программное обеспечение для разработки с цифровой подписью Эта команда приведет к «перезагрузке» маршрутизатора! Продолжать? [да/нет]: да Выполняется обновление образа ROMMON. Стирание загрузочной флешки eeeeeeeeeeeeeeeeeeeeeeee Программирование загрузочной флешки ........................ Сейчас перезагрузка Ошибка сброса системы FPGA; Выполнение сброса системы IOCTRL Начальная загрузка системы, версия 15.0(1r)M3, ВЫПУСК ПРОГРАММНОГО ОБЕСПЕЧЕНИЯ (fc1) Техническая поддержка: http://www.cisco.com/techsupport Авторское право (с) 2009от Cisco Systems, Inc. Общий объем памяти = 1024 МБ - DIMM0 = 512 МБ, DIMM1 = 512 МБ Запуск нового обновления в первый раз Начальная загрузка системы, версия 12.4 (200:163953) [image-rommon 152], ПРОГРАММНОЕ ОБЕСПЕЧЕНИЕ ДЛЯ РАЗРАБОТКИ Авторские права (c) 1994–2009 гг., Cisco Systems, Inc. Общий объем памяти = 1024 МБ - DIMM0 = 512 МБ, DIMM1 = 512 МБ Тест целостности ROMMON с возможностью обновления в полевых условиях _______________________________________ ПЗУ: Программное обеспечение для разработки с цифровой подписью CISCO3945 с CISCO3900-MPE140 с 1048576 Кбайт основной памяти Основная память настроена на 72/72 (диммирование 0/1) битный режим с включенным ECC Обновление ROMMON инициализировано загрузка программы завершена, точка входа: 0x4000000, размер: 0x3f520 Продолжайте перезагружать тот же рабочий образ
Файл ROMmon
обновлен до нового файла ROMmon в маршрутизаторе.
Специальный ключ проверки подлинности программного обеспечения Router# отзывается Поиск нового специального ключа в хранилище ключей Проверка работающего образа... Отзыв ключей с версией ниже B Проверка обновляемого rommon... Сканирование ключей в Primary Отзыв ключа с версией A...e.Success Сканирование ключей в Backup Отзыв ключа с версией A...e.Success Сделанный! Маршрутизатор № *8 марта 10:29:17.219 PST: %DIGISIGN-4-DEV_IMAGE: Обновляемое программное обеспечение rommon, подписанное с использованием специального ключа версии B
Старый специальный ключ
(Rev A) отозван из основных и резервных областей хранения ключей.
Включение отладки ключевой информации образа программного обеспечения Cisco с цифровой подписью Пример
В следующем примере показано, как включить отладку событий проверки подлинности программного обеспечения, относящихся к ключевой информации для программного обеспечения Cisco с цифровой подписью:
Маршрутизатор № Ключ проверки подлинности программного обеспечения отладки
Дополнительные ссылки
В следующих разделах приведены ссылки, относящиеся к функции программного обеспечения Cisco с цифровой подписью.
Связанные документы
Связанная тема | Название документа |
|---|---|
Обзор активации программного обеспечения Cisco IOS | Концептуальный обзор активации программного обеспечения Cisco IOS |
Команды, связанные с активацией программного обеспечения Cisco IOS | Задачи и команды активации программного обеспечения Cisco IOS |
Стандарты
Стандарт | Заголовок |
|---|---|
Нет | — |
MIB
МБ | Ссылка на MIB |
|---|---|
Эта функция не поддерживает новые или измененные MIB. | Чтобы найти и загрузить MIB для выбранных платформ, выпусков Cisco IOS и наборов функций, используйте локатор MIB Cisco по следующему URL-адресу: http:///www.cisco.com/go/mibs |
RFC
RFC | Заголовок |
|---|---|
Нет | — |
Техническая помощь
Описание | Ссылка |
|---|---|
На веб-сайте службы поддержки Cisco представлены обширные онлайн-ресурсы, включая документацию и инструменты для устранения неполадок и решения технических проблем, связанных с продуктами и технологиями Cisco. Чтобы получать информацию о безопасности и техническую информацию о своих продуктах, вы можете подписаться на различные услуги, такие как средство оповещения о продуктах (доступ к которому можно получить из уведомлений на месте), информационный бюллетень технических услуг Cisco и каналы Really Simple Syndication (RSS). Для доступа к большинству инструментов на веб-сайте поддержки Cisco требуется идентификатор пользователя и пароль Cisco.com. | http:///www.cisco.com/cisco/web/support/index.html |
Информация о функциях для
Программное обеспечение Cisco с цифровой подписью
В следующей таблице представлена информация о выпуске функции или функций, описанных в этом модуле. В этой таблице перечислены только выпуски программного обеспечения, в которых реализована поддержка данной функции в данной последовательности выпусков программного обеспечения. Если не указано иное, последующие выпуски этой серии выпусков программного обеспечения также поддерживают эту функцию.
Используйте Навигатор функций Cisco, чтобы найти информацию о поддержке платформ и образов программного обеспечения Cisco. Чтобы получить доступ к Навигатору функций Cisco, перейдите к
www.cisco.com/go/cfn. Учетная запись на Cisco.com не требуется.
Функция | Релизы | Особенность |
|---|---|---|
Цифровой | Сиско IOS Сиско IOS Сиско IOS Cisco IOS ХЕ | Функция программного обеспечения Cisco с цифровой подписью описывает, как В Сиско Это Это были введены или изменены следующие команды: |
Ключ | Сиско IOS Сиско IOS | Ключ You may also like... |
 Нет никаких промежуточных вариантов и свободных «прыжков» с одной версии на другую. Хочешь переустановить, восстановить, обновить операционную систему на своем iPhone или iPad? У тебя только один путь – установка самой свежей iOS.
Нет никаких промежуточных вариантов и свободных «прыжков» с одной версии на другую. Хочешь переустановить, восстановить, обновить операционную систему на своем iPhone или iPad? У тебя только один путь – установка самой свежей iOS. В худшем случае, это может быть попытка продать украденный планшет;
В худшем случае, это может быть попытка продать украденный планшет; Делаем это с помощью прямого соединения через кабель. При подключении программа может потребовать пароль, в таком случае подключаемся к другому компьютеру;
Делаем это с помощью прямого соединения через кабель. При подключении программа может потребовать пароль, в таком случае подключаемся к другому компьютеру;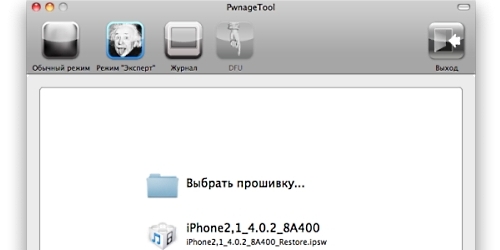 Удерживаем её до момента, пока планшет не включится и не появится надпись «Подключитесь к сервису iTunes».
Удерживаем её до момента, пока планшет не включится и не появится надпись «Подключитесь к сервису iTunes».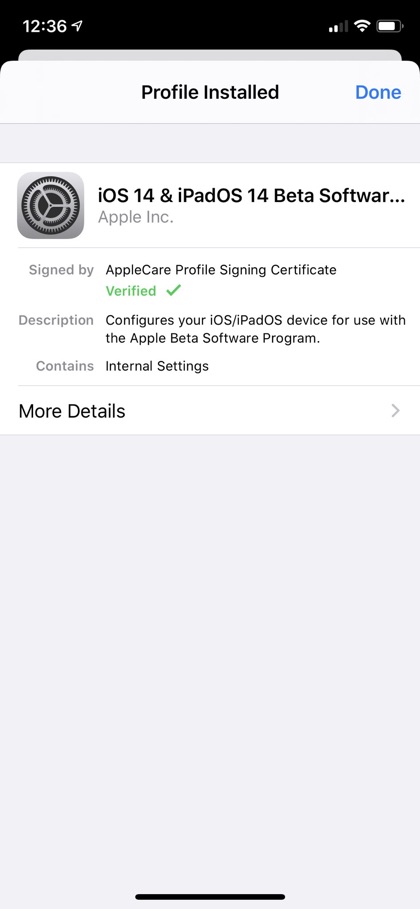 apple.com/agreementWarrantyDynamic.do
apple.com/agreementWarrantyDynamic.do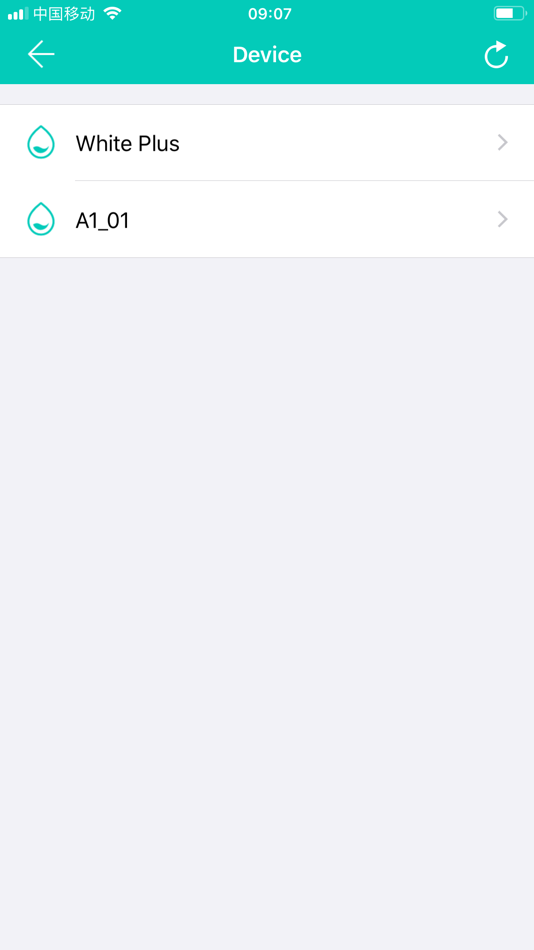 Кто-то не знает, что это нужно сделать, а кто-то специально оставляет с последующим вымогательством денег за разблокировку. В худшем случае, это может быть попытка продать украденный планшет;
Кто-то не знает, что это нужно сделать, а кто-то специально оставляет с последующим вымогательством денег за разблокировку. В худшем случае, это может быть попытка продать украденный планшет;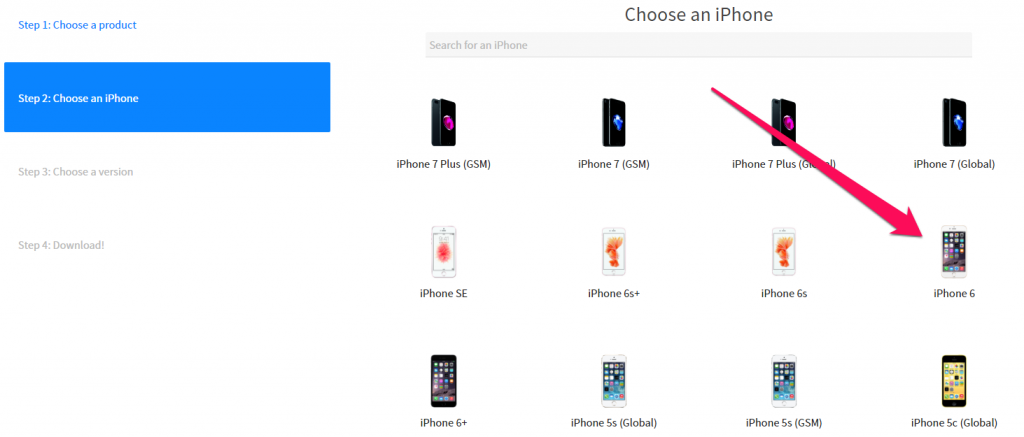 Когда же хакеры выпустили джейлбрейк для этой прошивки, то Вы сразу же его применили к Вашему устройству с сохранением SHSH в или с помощью других программ (например TinyUmbrella для Windows или TinyUmbrella для Mac OS X). Через некоторое время Apple выпускает версию прошивки 4.3.4, тем самым закрывая уязвимости прошивки 4.3.3, с помощью которых хакеры смогли сделать утилиту для джейлбрейка. Вы восстановились на новую прошивку 4.3.4, но после того, как долгое время хакеры не могли найти решения для взлома этой прошивки Вы решили откатиться обратно на 4.3.3. И так, как у Вас имеются сохраненные цифровые подписи SHSH для прошивки 4.3.3, то с помощью программы TinyUmbrella и затем FixRecovery ( и ) Вы легко откатываетесь на 4.3.3 и делаете процедуру отвязанного джейлбрейка!
Когда же хакеры выпустили джейлбрейк для этой прошивки, то Вы сразу же его применили к Вашему устройству с сохранением SHSH в или с помощью других программ (например TinyUmbrella для Windows или TinyUmbrella для Mac OS X). Через некоторое время Apple выпускает версию прошивки 4.3.4, тем самым закрывая уязвимости прошивки 4.3.3, с помощью которых хакеры смогли сделать утилиту для джейлбрейка. Вы восстановились на новую прошивку 4.3.4, но после того, как долгое время хакеры не могли найти решения для взлома этой прошивки Вы решили откатиться обратно на 4.3.3. И так, как у Вас имеются сохраненные цифровые подписи SHSH для прошивки 4.3.3, то с помощью программы TinyUmbrella и затем FixRecovery ( и ) Вы легко откатываетесь на 4.3.3 и делаете процедуру отвязанного джейлбрейка!