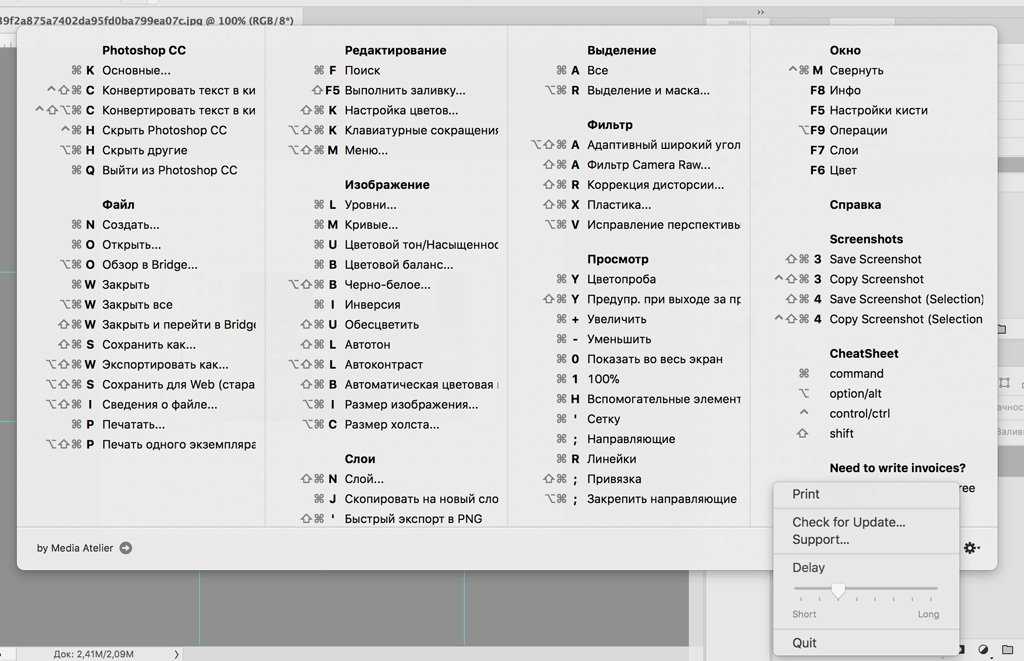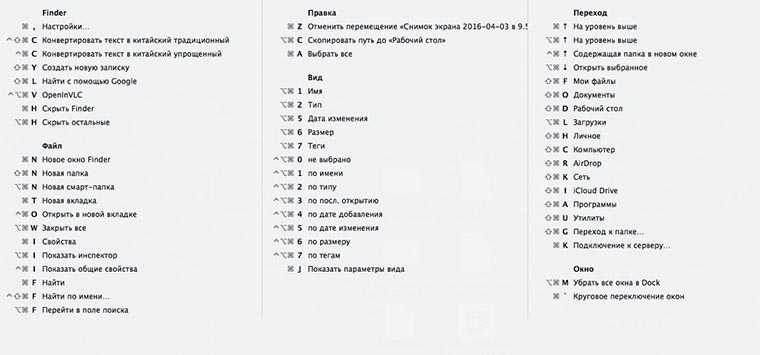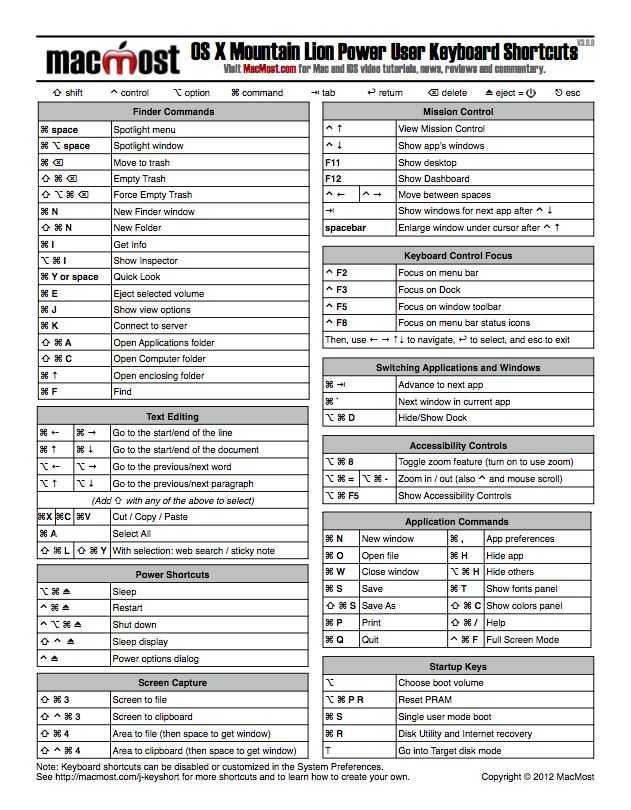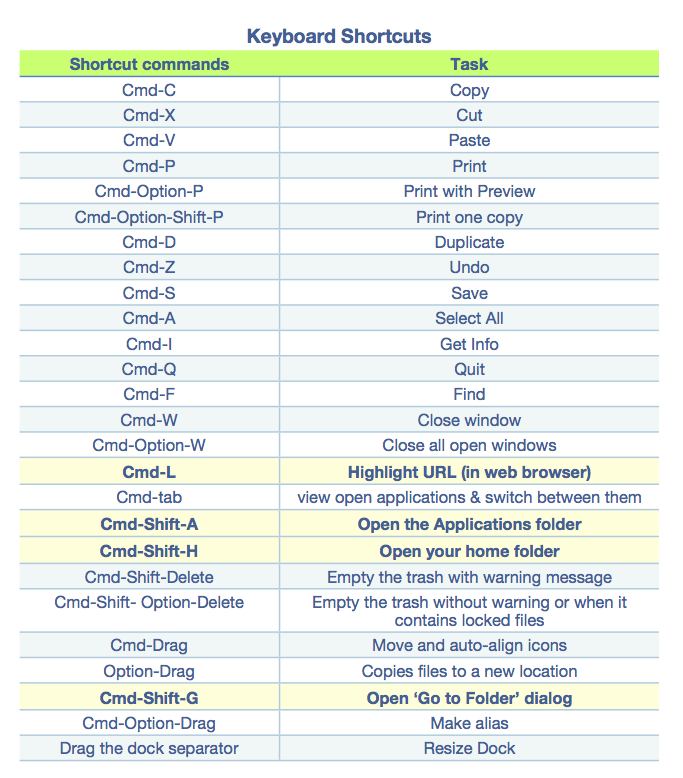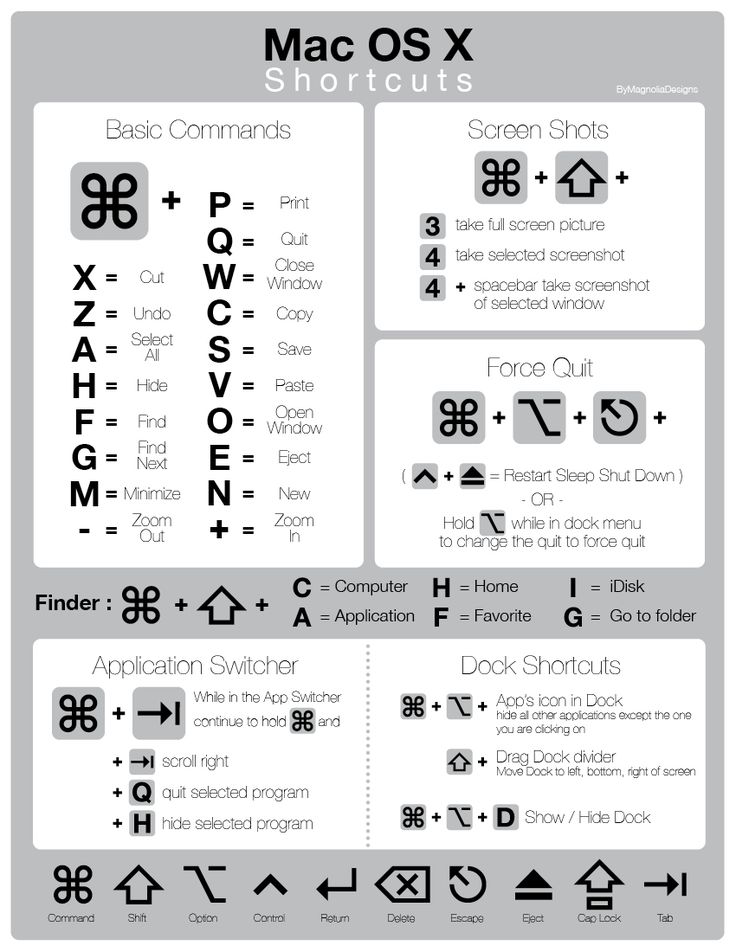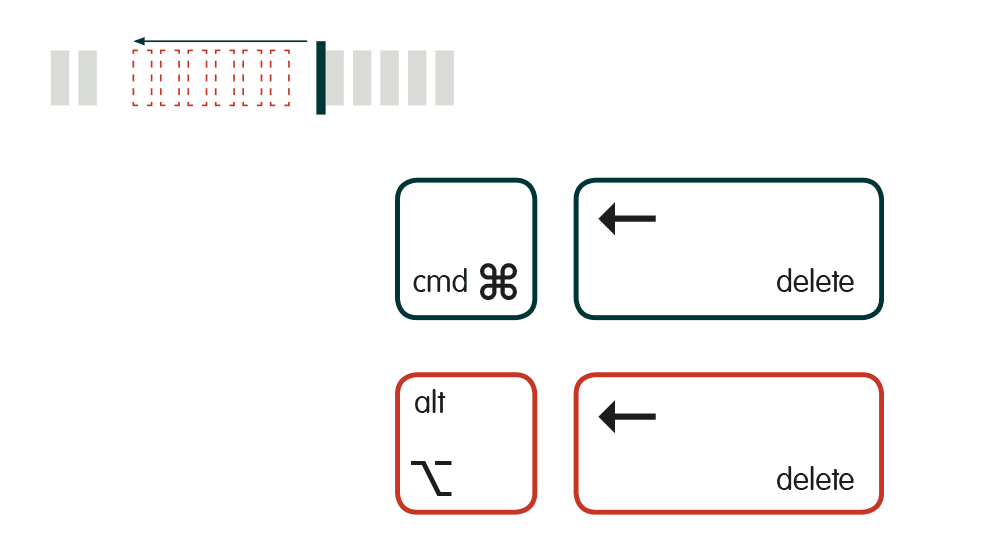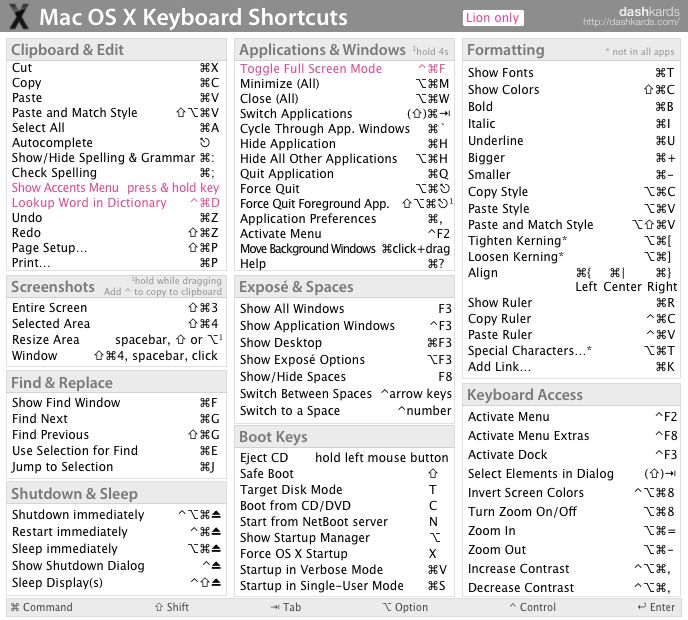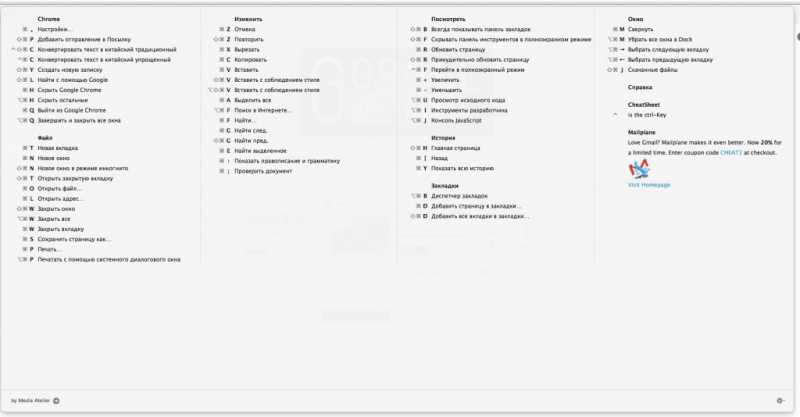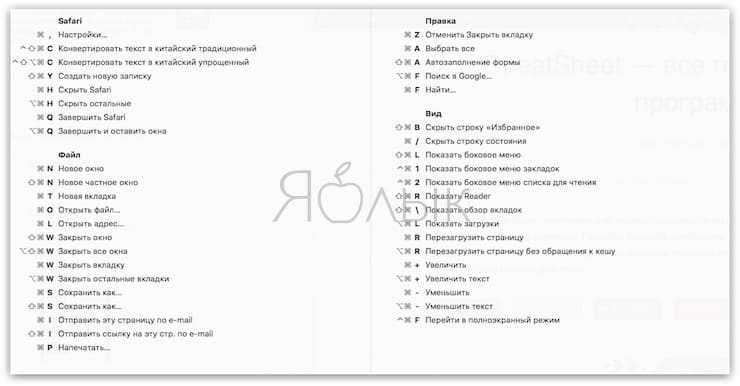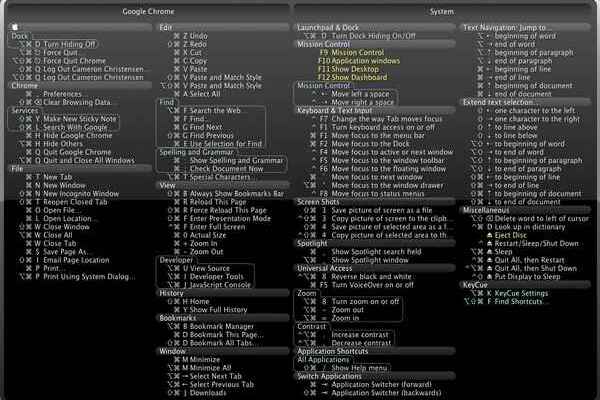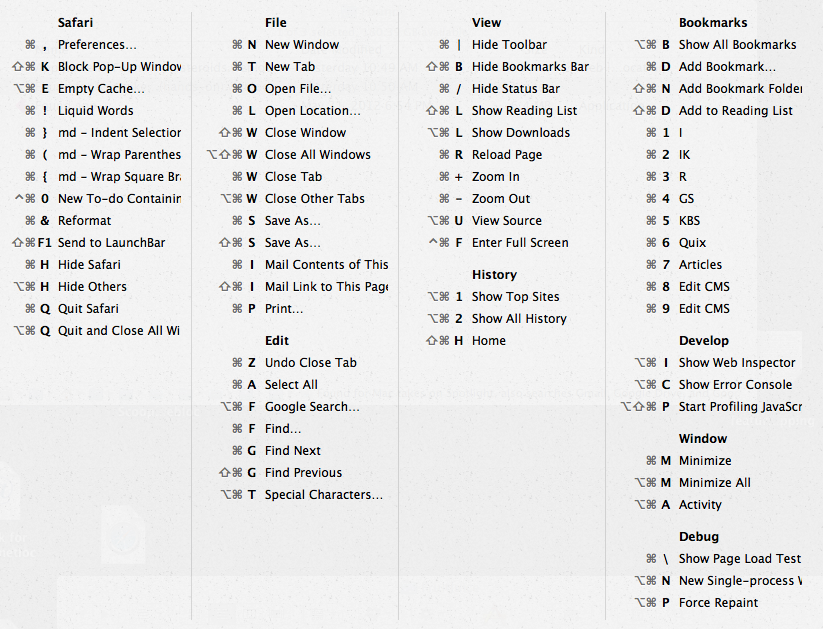Содержание
Сочетания клавиш Mac — Служба поддержки Apple (RU)
Нажатие определенных сочетаний клавиш позволяет выполнять операции, для которых обычно необходима мышь, трекпад или другие устройства ввода.
Для использования сочетания клавиш нажмите и удерживайте одну или более клавиш модификации, а затем нажмите последнюю клавишу сочетания. Например, чтобы использовать сочетание Command-C (копировать), нажмите и удерживайте клавишу Command, затем клавишу C, затем отпустите обе клавиши. В меню и на клавиатурах компьютеров Mac часто используются символы для определенных клавиш, в том числе для клавиш модификации:
- Command (или Cmd) ⌘
- Shift ⇧
- Option (или Alt) ⌥
- Control (или Ctrl) ⌃
- Caps Lock ⇪
- Fn
На клавиатурах, предназначенных для компьютеров с ОС Windows, используйте клавишу Alt вместо Option и клавишу с логотипом Windows вместо Command.
Некоторые клавиши на некоторых клавиатурах Apple имеют специальные символы и функции: яркость дисплея , яркость клавиатуры , Mission Control и другие. Если на клавиатуре эти функции недоступны, для некоторых из них можно создать собственные сочетания клавиш. В сочетании с клавишей Fn эти клавиши работают как F1, F2, F3 или другие стандартные функциональные клавиши.
Если на клавиатуре эти функции недоступны, для некоторых из них можно создать собственные сочетания клавиш. В сочетании с клавишей Fn эти клавиши работают как F1, F2, F3 или другие стандартные функциональные клавиши.
Сочетания клавиш для копирования, вставки и других часто используемых операций
- Command-X: вырезание выделенного объекта и его копирование в буфер обмена.
- Command-C: копирование выделенного объекта в буфер обмена. Это сочетание клавиш также работает для файлов в Finder.
- Command-V: вставка содержимого буфера обмена в текущий документ или приложение. Это сочетание клавиш также работает для файлов в Finder.
- Command-Z: отмена предыдущей команды. Отмену также можно обратить, нажав клавиши Command-Shift-Z для повтора отмененной команды. В некоторых приложениях можно отменять и повторять несколько последних команд.
- Command-A: выбор всех объектов.

- Command-F: поиск объектов в документе или открытие окна Find.
- Command-G (Повторить поиск): поиск следующего вхождения ранее найденного объекта. Чтобы найти предыдущее вхождение, нажмите клавиши Shift-Command-G.
- Command-H: скрытие окна активного приложения. Чтобы оставить открытым окно активного приложения, но скрыть все остальные, нажмите клавиши Option-Command-H.
- Command-M: свертывание активного окна в значок на панели Dock. Чтобы свернуть все окна активного приложения, нажмите клавиши Option-Command-M.
- Command-O: открытие выделенного объекта или вызов диалогового окна, позволяющего выбрать файл для открытия.
- Command-P: печать текущего документа.
- Command-S: сохранение текущего документа.
- Command-T: открытие новой вкладки.
- Command-W: закрытие активного окна.
 Чтобы закрыть все окна приложения, нажмите клавиши Option-Command-W.
Чтобы закрыть все окна приложения, нажмите клавиши Option-Command-W. - Option-Command-Esc: принудительное завершение работы приложения.
- Command-Пробел: отображение или скрытие поля поиска Spotlight. Чтобы выполнить поиск Spotlight в окне Finder, нажмите клавиши Command-Option-Пробел. (Если вы используете несколько источников ввода для набора текста на разных языках, эти сочетания клавиш меняют источники ввода вместо вызова Spotlight. Узнайте, как изменить конфликтующее сочетание клавиш.)
- Control-Command-Пробел: отображение панели «Символы», с которой можно выбирать эмодзи и другие символы.
- Control-Command-F: переход в полноэкранный режим (если поддерживается приложением).
- Пробел: использование быстрого просмотра для выделенного объекта.
- Command-Tab: переключение на следующее недавно использованное приложение среди открытых приложений.

- Shift-Command-5: создание снимка или записи экрана в macOS Mojave или более поздней версии. Для создания снимков экрана также можно использовать сочетание клавиш Shift-Command-3 или Shift-Command-4. Узнайте больше о снимках экрана.
- Shift-Command-N: создание новой папки в Finder.
- Command-Запятая (,): открытие окна настроек активного приложения.
Сочетания клавиш для перехода в режим сна, выхода из системы и выключения
Некоторые из этих сочетаний клавиш необходимо удерживать несколько дольше, чем другие. Это помогает избежать их непреднамеренного срабатывания.
- Кнопка питания: нажмите, чтобы включить компьютер Mac или вывести его из режима сна. Нажмите и удерживайте в течение 1,5 секунды, чтобы перевести компьютер Mac в режим сна*. Продолжайте удерживать кнопку для выключения Mac.
- Option-Command-Кнопка питания* или Option-Command-Клавиша извлечения диска : перевод компьютера Mac в режим сна.

- Control-Shift-Кнопка питания* или Control-Shift-Клавиша извлечения диска : перевод дисплеев в режим сна.
- Control-Кнопка питания* или Control-Клавиша извлечения диска : вызов диалогового окна для выбора между перезапуском, переводом в режим сна и выключением компьютера.
- Control-Command-Кнопка питания*: принудительный перезапуск компьютера Mac без запроса на сохранение открытых и несохраненных документов.
- Control-Command-Клавиша извлечения диска : закрытие всех приложений и перезапуск компьютера Mac. Если в открытых документах имеются несохраненные изменения, появится запрос на их сохранение.
- Control-Option-Command-Кнопка питания* или Control-Option-Command-Клавиша извлечения диска : закрытие всех приложений и выключение компьютера Mac. Если в открытых документах имеются несохраненные изменения, появится запрос на их сохранение.

- Control-Command-Q: немедленная блокировка экрана.
- Shift-Command-Q: выход из учетной записи пользователя macOS. Будет запрошено подтверждение. Для немедленного выхода без подтверждения нажмите клавиши Option-Shift-Command-Q.
* Неприменимо к датчику Touch ID.
Сочетания клавиш Finder и системы
- Command-D: создание дубликатов выделенных файлов.
- Command-E: извлечение выбранного диска или тома.
- Command-F: запуск поиска Spotlight в окне Finder.
- Command-I: отображение окна свойств для выделенного файла.
- Command-R: (1) отображение первоначального файла для выбранного псевдонима в Finder. (2) В некоторых приложениях, например «Календарь» или Safari, сочетание используется для обновления или перезагрузки страницы. (3) В окне настроек «Обновление ПО»: повторная проверка наличия обновлений.
- Shift-Command-C: открытие окна «Компьютер».

- Shift-Command-D: открытие папки рабочего стола.
- Shift-Command-F: открытие окна «Недавние» со списком файлов, которые недавно просматривались или редактировались.
- Shift-Command-G: открытие окна «Переход к папке».
- Shift-Command-H: открытие личной папки текущей учетной записи пользователя macOS.
- Shift-Command-I: открытие iCloud Drive.
- Shift-Command-K: открытие окна «Сеть».
- Option-Command-L: открытие папки «Загрузки».
- Shift-Command-N: создание новой папки.
- Shift-Command-O: открытие папки «Документы».
- Shift-Command-P: отображение или скрытие области предварительного просмотра в окнах Finder.
- Shift-Command-R: открытие окна AirDrop.
- Shift-Command-T: отображение или скрытие строки вкладок в окнах Finder.

- Control-Shift-Command-T: добавление выбранного объекта Finder на панель Dock (OS X Mavericks или более поздней версии).
- Shift-Command-U: открытие папки «Утилиты».
- Option-Command-D: отображение или скрытие панели Dock.
- Control-Command-T: добавление выбранного объекта на боковую панель (OS X Mavericks или более поздней версии).
- Option-Command-P: скрытие или отображение строки пути в окнах Finder.
- Option-Command-S: скрытие или отображение боковой панели в окнах Finder.
- Command-Косая черта (/): скрытие или отображение строки состояния в окнах Finder.
- Command-J: «Показать параметры вида».
- Command-K: открытие окна «Подключение к серверу».
- Control-Command-A: создание псевдонима для выбранного объекта.
- Command-N: открытие нового окна Finder.

- Option-Command-N: создание новой смарт-папки.
- Command-T: отображение или скрытие панели вкладок, когда в текущем окне Finder открыта одна вкладка.
- Option-Command-T: отображение или скрытие панели инструментов, когда в текущем окне Finder открыта одна вкладка.
- Option-Command-V: перемещение файлов, находящихся в буфере обмена, из исходного местоположения в текущее.
- Command-Y: предварительный просмотр выделенных файлов с помощью функции «Быстрый просмотр».
- Option-Command-Y: просмотр слайд-шоу «Быстрый просмотр» для выделенных файлов.
- Command-1: просмотр объектов в окне Finder в виде значков.
- Command-2: просмотр объектов в окне Finder в виде списка.
- Command-3: просмотр объектов в окне Finder в виде столбцов.
- Command-4: просмотр объектов в окне Finder в виде галереи.

- Command-Левая квадратная скобка ([): переход к предыдущей папке.
- Command-Правая квадратная скобка (]): переход к следующей папке.
- Command-Стрелка вверх: открытие папки, содержащей текущую папку.
- Command-Control-Стрелка вверх: открытие папки, содержащей текущую папку, в новом окне.
- Command-Стрелка вниз: открытие выделенного объекта.
- Стрелка вправо: открытие выделенной папки. Работает только при отображении объектов списком.
- Стрелка вниз: закрытие выделенной папки. Работает только при отображении объектов списком.
- Command-Delete: перемещение выделенного объекта в корзину.
- Shift-Command-Delete: очистка корзины.
- Option-Shift-Command-Delete: очистка корзины без вывода диалогового окна подтверждения.
- Command-Уменьшение яркости: включение или выключение видеоповтора, когда компьютер Mac подключен к нескольким дисплеям.

- Option-Увеличение яркости: открытие окна настроек «Мониторы». Работает с любой из клавиш настройки яркости.
- Control-Увеличение яркости или Control-Уменьшение яркости: изменение яркости внешнего дисплея (если поддерживается дисплеем).
- Option-Shift-Увеличение яркости или Option-Shift-Уменьшение яркости: регулирование яркости дисплея с меньшим шагом. Добавление клавиши Control к этому сочетанию клавиш позволяет регулировать яркость внешнего дисплея (если поддерживается дисплеем).
- Option-Mission Control: открытие окна настроек Mission Control.
- Command-Mission Control: отображение рабочего стола.
- Control-Стрелка вниз: отображение всех окон активного приложения.
- Option-Увеличение громкости: открытие окна настроек «Звук». Работает с любой из клавиш настройки громкости.
- Option-Shift-Увеличение громкости или Option-Shift-Уменьшение громкости: регулировка громкости с меньшим шагом.

- Option-Увеличение яркости клавиатуры: открытие окна настроек «Клавиатура». Работает с любой из клавиш настройки яркости клавиатуры.
- Option-Shift-Увеличение яркости клавиатуры или Option-Shift-Уменьшение яркости клавиатуры: регулировка яркости клавиатуры с меньшим шагом.
- Двойной щелчок при нажатой клавише Option: открытие объекта в отдельном окне с закрытием исходного окна.
- Двойной щелчок при нажатой клавише Command: открытие папки на отдельной вкладке или в отдельном окне.
- Перетаскивание на другой том при нажатой клавише Command: перемещение перетаскиваемого объекта на другой том вместо копирования.
- Перетаскивание при нажатой клавише Option: копирование перетаскиваемого объекта. При перетаскивании объекта указатель меняется.
- Option-Command при перетягивании: создание псевдонима перетаскиваемого объекта.
 При перетаскивании объекта указатель меняется.
При перетаскивании объекта указатель меняется. - Щелчок треугольника раскрытия при нажатой клавише Option: открытие всех папок в выбранной папке. Работает только при отображении объектов списком.
- Щелчок заголовка окна при нажатой клавише Command: просмотр папок, содержащих текущую папку.
- Узнайте, как использовать клавиши Command и Shift для выбора нескольких объектов в Finder.
- Щелкните «Переход» в строке меню Finder, чтобы просмотреть сочетания клавиш для открытия множества часто используемых папок, таких как «Программы», «Документы», «Загрузки», «Утилиты» и «iCloud Drive».
Сочетания клавиш для документов
Назначение следующих сочетаний клавиш может различаться в зависимости от приложения.
- Command-B: применение полужирного начертания к выделенному тексту или включение/выключение использования полужирного шрифта.
- Command-I: применение курсивного начертания к выделенному тексту или включение/выключение использования курсива.

- Command-K: добавление веб-ссылки.
- Command-U: применение подчеркивания к выделенному тексту или включение/выключение использования подчеркивания.
- Command-T: отображение или скрытие окна «Шрифты».
- Command-D: выбор папки «Рабочий стол» в диалоговом окне открытия или сохранения файла.
- Control-Command-D: отображение или скрытие определения выделенного слова.
- Shift-Command-Двоеточие (:): открытие окна «Правописание и грамматика».
- Command-Точка с запятой (;): поиск неправильно написанных слов в документе.
- Option-Delete: удаление слова слева от точки вставки.
- Control-H: удаление символа слева от точки вставки. Или используйте клавишу Delete.
- Control-D: Удаление символа справа от точки вставки. Или используйте клавиши Fn-Delete.
- Fn-Delete: удаление вперед на клавиатурах, на которых отсутствует клавиша Forward Delete.
 Или используйте сочетание клавиш Control-D.
Или используйте сочетание клавиш Control-D. - Control-K: удаление текста между точкой вставки и концом строки или абзаца.
- Fn-Стрелка вверх (Page Up): прокрутка вверх на одну страницу.
- Fn-Стрелка вниз (Page Down): прокрутка вниз на одну страницу.
- Fn-Стрелка влево (Home): прокрутка к началу документа.
- Fn-Стрелка вправо (End): прокрутка к концу документа.
- Command-Стрелка вверх: перемещение точки вставки в начало документа.
- Command-Стрелка вниз: перемещение точки вставки в конец документа.
- Command-Стрелка влево: перемещение точки вставки в начало текущей строки.
- Command-Стрелка вправо: перемещение точки вставки в конец текущей строки.
- Option-Стрелка влево: перемещение точки вставки в начало предыдущего слова.
- Option-Стрелка вправо: перемещение точки вставки в конец предыдущего слова.

- Shift-Command-Стрелка вверх: выделение текста между точкой вставки и началом документа.
- Shift-Command-Стрелка вниз: выделение текста между точкой вставки и концом документа.
- Shift-Command-Стрелка влево: выделение текста между точкой вставки и началом текущей строки.
- Shift-Command-Стрелка вправо: выделение текста между точкой вставки и концом текущей строки.
- Shift-Стрелка вверх: распространение области выделения текста до ближайшего символа в той же позиции по горизонтали на одну строку выше.
- Shift-Стрелка вниз: распространение области выделения текста до ближайшего символа в той же позиции по горизонтали на одну строку ниже.
- Shift-Стрелка влево: расширение области выделения текста на один символ влево.
- Shift-Стрелка вправо: расширение области выделения текста на один символ вправо.

- Option-Shift-Стрелка влево: расширение области выделения текста до начала текущего абзаца, при повторном нажатии — до начала следующего абзаца.
- Option-Shift-Стрелка вниз: расширение области выделения текста до конца текущего абзаца, при повторном нажатии — до конца следующего абзаца.
- Option-Shift-Стрелка влево: расширение области выделения текста до начала текущего слова, при повторном нажатии — до начала следующего слова.
- Option-Shift-Стрелка вправо: расширение области выделения текста до конца текущего слова, при повторном нажатии — до конца следующего слова.
- Control-A: переход в начало строки или абзаца.
- Control-E: переход в конец строки или абзаца.
- Control-F: переход на один символ вперед.
- Control-B: переход на один символ назад.
- Control-L: расположение курсора или выделенного фрагмента по центру видимой области.

- Control-P: переход на одну строку вверх.
- Control-N: переход на одну строку вниз.
- Control-O: вставка новой строки за точкой вставки.
- Control-T: обмен позиций символа после точки вставки и символа перед точкой вставки.
- Command-Левая фигурная скобка ({): выравнивание по левому краю.
- Command-Правая фигурная скобка (}): выравнивание по правому краю.
- Shift-Command-Вертикальная черта (|): выравнивание по центру.
- Option-Command-F: переход в поле поиска.
- Option-Command-T: отображение или скрытие панели инструментов в приложении.
- Option-Command-C (Скопировать стиль): копирование параметров форматирования выбранного объекта в буфер обмена.
- Option-Command-V (Вставить стиль): применение скопированного стиля к выбранному объекту.

- Option-Shift-Command-V (Вставить и согласовать стиль): применение к вставленному объекту стиля окружающего текста.
- Option-Command-I: Отображение или скрытие окна «Инспектор».
- Shift-Command-P (Параметры страницы): отображение окна для выбора настроек документа.
- Shift-Command-S: вызов диалогового окна «Сохранить как» или дублирование текущего документа.
- Shift-Command-Знак минуса (-): уменьшение размера выделенного объекта.
- Shift-Command-Знак плюса (+): Увеличение размера выделенного объекта. Command-Знак равенства (=) выполняет ту же функцию.
- Shift-Command-Знак вопроса (?): открытие меню «Справка».
Другие сочетания клавиш
Дополнительные сочетания клавиш показаны в меню приложений. В каждом приложении могут быть свои сочетания клавиш, и сочетания, работающие в одном приложении, могут не работать в другом.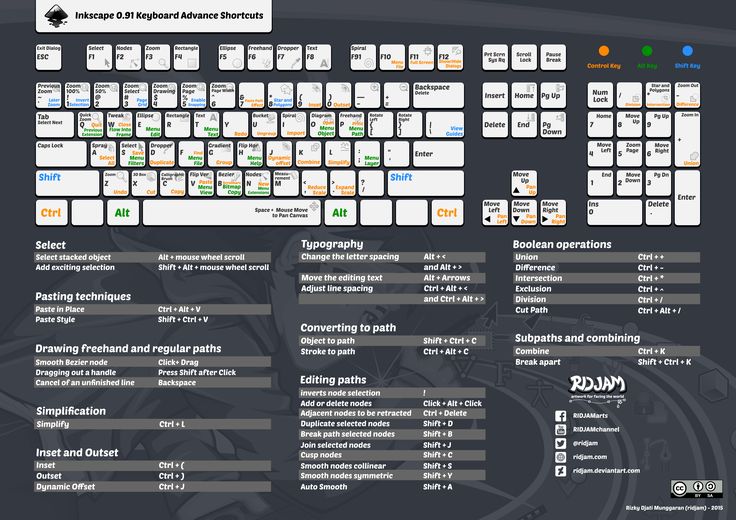
- Сочетания клавиш для функций универсального доступа
- Сочетания клавиш в Safari
- Сочетания клавиш Spotlight
- Сочетания клавиш при запуске
- Сочетания клавиш в Apple Music: выберите «Справка» > «Сочетания клавиш» в строке меню приложения «Музыка».
- Другие сочетания клавиш: выберите меню Apple > «Системные настройки», щелкните «Клавиатура», затем щелкните Сочетания клавиш.
Дополнительная информация
Дата публикации:
Сочетания клавиш для функций универсального доступа на компьютере Mac
Сочетания клавиш для функций универсального доступа позволяют управлять компьютером Mac с помощью клавиатуры или вспомогательного устройства. Кроме того, можно попросить Siri помочь с некоторыми функциями универсального доступа.
Управление параметрами универсального доступа с помощью клавиатуры и Siri
Используйте эти сочетания клавиш для управления параметрами универсального доступа или просто попросите Siri. Например, скажите Siri: «Включи VoiceOver».
Например, скажите Siri: «Включи VoiceOver».
| Действие | Сочетание клавиш |
|---|---|
| Отображение панели «Команды Универсального доступа» | Option–Command–F5 или тройное нажатие сенсора Touch ID (кнопки питания) на поддерживаемых моделях |
| Включение или выключение функции VoiceOver1 | Command–F5 или Fn–Command–F5, или нажатие и удержание клавиши Command и тройное нажатие сенсора Touch ID на поддерживаемых моделях |
| Запуск утилиты VoiceOver, если включена функция VoiceOver1 | Control–Option–F8 или Fn–Control–Option–F8 |
| Включение или выключение увеличения2 | Option–Command–8 |
| Увеличение масштаба2 | Option–Command–Значок плюса (+) |
| Уменьшение масштаба2 | Option–Command–Значок минуса (–) |
| Инверсия цветов3 | Control–Option–Command–8 |
| Уменьшение контрастности | Control–Option–Command–Запятая (,) |
| Увеличение контрастности | Control–Option–Command–Точка (.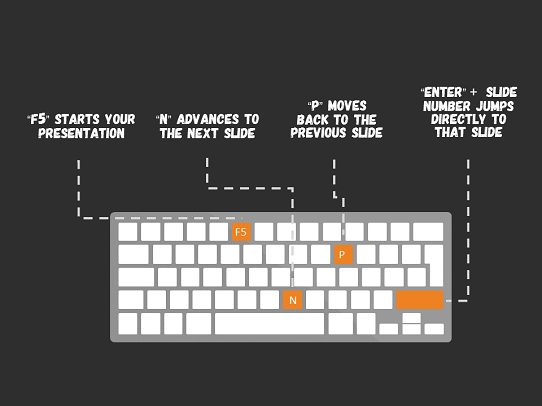 ) ) |
1. Чтобы использовать функцию VoiceOver и утилиту VoiceOver, может потребоваться включить параметр «Использовать функциональные клавиши F1, F2 и другие как стандартные» в разделе настроек клавиатуры. Также может потребоваться настроить игнорирование следующего нажатия клавиши в VoiceOver, прежде чем использовать некоторые другие сочетания клавиш на компьютере Mac.
2. Чтобы использовать сочетания клавиш для увеличения, может потребоваться включить параметр «Использовать сочетания клавиш для увеличения» в разделе настроек универсального доступа.
3. Чтобы включить это сочетание клавиш, откройте меню Apple > «Системные настройки» и щелкните «Клавиатура». На вкладке «Сочетания клавиш» выберите «Универсальный доступ» слева, а затем нажмите «Инвертировать цвета» справа.
Использование клавиатуры в качестве мыши
Клавиатуру можно использовать в качестве мыши для перемещения по экрану и взаимодействия с элементами интерфейса.
- Откройте меню Apple > «Системные настройки» и щелкните «Клавиатура».

- Щелкните «Сочетания клавиш».
- Внизу окна настроек установите флажок «Клавиатурная навигация для перемещения между элементами». (В macOS Mojave и более ранних версиях эта настройка представлена в виде пункта «Всеми объектами управления».)
| Действие | Сочетание клавиш |
|---|---|
| Переключение между навигацией по всем элементам управления на экране и навигацией только по текстовым полям и спискам | Control–F7 или Fn–Control–F7 |
| Переход к следующему элементу управления | Tab |
| Переход к предыдущему элементу управления | Shift–Tab |
| Переход к следующему элементу управления при выборе текстового поля | Control–Tab |
| Перенос фокуса на предыдущую группу элементов управления | Control–Shift–Tab |
| Переход к соседнему элементу в списке, группе или меню Перемещение бегунков и регуляторов: стрелка вверх увеличивает значения, стрелка вниз уменьшает значения | Клавиши со стрелками |
| Переход к элементу управления рядом с текстовым полем | Control–клавиши со стрелками |
| Выбор выделенного пункта меню | Пробел |
| Нажатие кнопки по умолчанию или выполнение действия по умолчанию | Ввод |
| Нажатие кнопки «Отменить» или закрытие меню без выбора пункта | Esc |
| Перенос фокуса на предыдущую панель | Control–Shift–F6 |
| Переход к меню состояния в строке меню | Control–F8 или Fn–Control–F8 |
| Активация следующего открытого окна приложения, находящегося на переднем плане | Command–Гравис (`) |
| Активация предыдущего открытого окна приложения, находящегося на переднем плане | Shift–Command–Гравис (`) |
| Перенос фокуса на панель пиктограмм | Option–Command–Гравис (`) |
Навигация по меню с помощью клавиатуры
Чтобы использовать эти сочетания клавиш, сначала нажмите клавиши Control–F2 или Fn–Control–F2, чтобы перевести фокус в строку меню.
| Действие | Сочетание клавиш |
|---|---|
| Переход от меню к меню | Стрелка влево, стрелка вправо |
| Открытие выбранного меню | Ввод |
| Переход к пунктам в выбранном меню | Стрелка вверх, стрелка вниз |
| Переход к пункту в выбранном меню | Ввод названия пункта меню |
| Выбор выделенного пункта меню | Ввод |
Использование кнопок мыши для перемещения указателя мыши
Если кнопки мыши включены, перемещать указатель мыши можно с помощью клавиатуры или цифровой клавиатуры.
| Действие | Сочетание клавиш |
|---|---|
| Перемещение вверх | 8 или 8 на цифровой клавиатуре |
| Перемещение вниз | K или 2 на цифровой клавиатуре |
| Перемещение влево | U или 4 на цифровой клавиатуре |
| Перемещение вправо | O или 6 на цифровой клавиатуре |
| Перемещение по диагонали вниз и влево | J или 1 на цифровой клавиатуре |
| Перемещение по диагонали вниз и вправо | L или 3 на цифровой клавиатуре |
| Перемещение по диагонали вверх и влево | 7 или 7 на цифровой клавиатуре |
| Перемещение по диагонали вверх и вправо | 9 или 9 на цифровой клавиатуре |
| Нажатие кнопки мыши | I или 5 на цифровой клавиатуре |
| Нажатие и удержание кнопки мыши | M или 0 на цифровой клавиатуре |
| Отпускание кнопки мыши | . (точка) (точка) |
Дополнительная информация
Дата публикации:
ТОП-25 горячих клавиш для Mac
Горячие клавиши, хоткеи или сочетания клавиш — это незаменимые помощники при ежедневной работе за компьютером. С их помощью можно ускорить выполнение практически любых задач. Например, быстро открывать, закрывать и сворачивать окна, создавать скриншоты, переключаться между открытыми приложениями, взаимодействовать с папками, перемещаться по документам и еще много всего. Однако для этого нужно знать сочетания клавиш. О 25 самых нужных хоткеях на Mac расскажем в этом материале.
Горячие клавиши управления окнами в macOS
С помощью горячих клавиш пользователи могут быстро взаимодействовать с окнами и приложениями.
Command+M
Комбинация клавиш, которая сворачивает текущее окно в Dock. Для того чтобы открыть его снова, достаточно просто нажать на иконку программы в док-панели.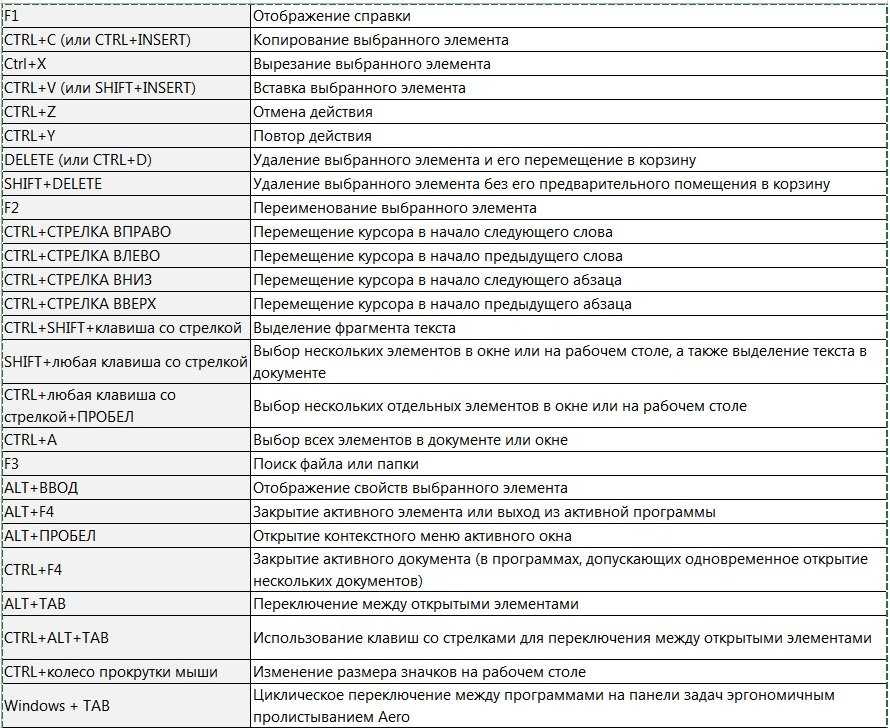
Option+Command+M
Помогает быстро свернуть все окна открытого приложения. Такая возможность будет удобна, если на экране открыто несколько разных документов или изображений.
Command+H
По своей сути команда похожа на Command+M. Однако, если последняя плавно сворачивает окно в Dock, то связка Command+Н мгновенно скрывает активное окно.
Option+Command+Н
Команда поможет скрыть все окна на экране, кроме активного.
Control+Command+F
Удобная команда, которая позволяет быстро открыть окно в полноэкранном режиме. Однако для этого он должен поддерживаться приложением.
Command+Tab
Переключиться на следующее открытое и недавно использованное приложение.
Command+W
Команда помогает быстро закрыть активное окно. Также подходит для закрытия вкладки в браузере или любом другом приложении, в котором есть вкладки.
Option+Command+W
Комбинация клавиш, которая закрывает все окна открытого приложения.
Полезные горячие клавиши mac
Кроме управления окнами с помощью горячих клавиш можно выполнять и другие операции в macOS.
Command+Пробел
Комбинация клавиш для переключения языков в macOS
Shift+Command+3
Комбинация для создания скриншота всего экрана.
Shift+Command+4
Комбинация клавиш, которая позволяет создать скриншот области на экране.
Shift+Command+4+Пробел
Горячие клавиши, с помощью которых можно сделать скриншот отдельного окна или меню. После нажатия клавиш, нужно нажать на пробел, и с помощью мыши выбрать нужное окно.
Shift+Command+5
Комбинация клавиш открывает панель инструментов утилиты «Снимок экрана». Подобная опция работает в macOS Mojave и более новых настольных операционных системах Apple.
Command+N
Позволяет открыть новое окно Finder. Но для этого нужно, чтобы на экране не было активных приложений.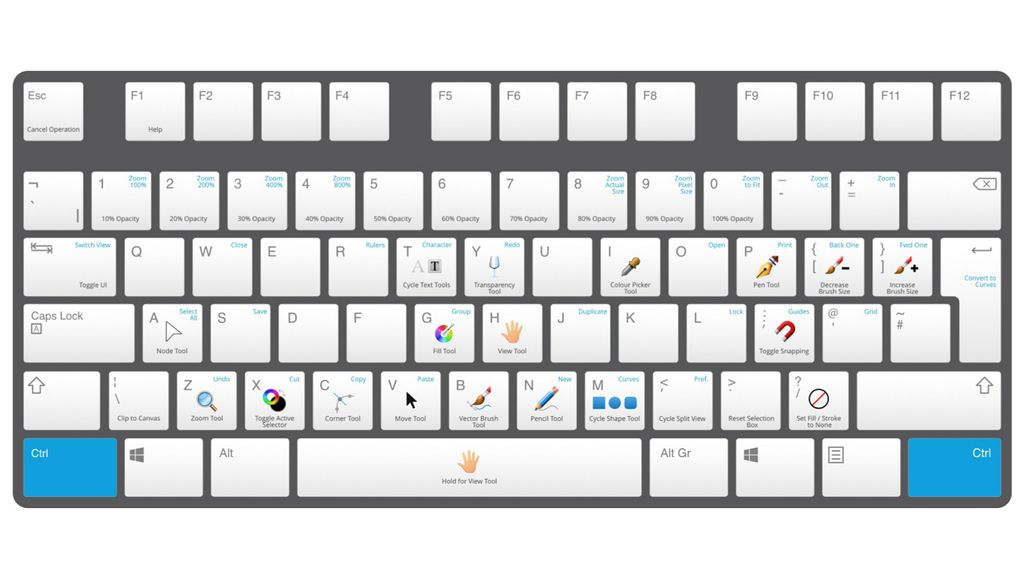 В противном случае будет создан новый документ или открыто дополнительное окно, но для активной программы.
В противном случае будет создан новый документ или открыто дополнительное окно, но для активной программы.
Command+Shift+Del
Команда для быстрой очистки корзины. Для того чтобы комбинация клавиш сработала, нужно перед этим открыть Finder.
Control+Пробел
Простая комбинация, которая открывает Spotlight. С помощью последнего можно искать нужные файлы, запускать приложения, выполнять простые расчеты и прочее.
Option+Command+D
Удобная комбинация горячих клавиш, которая позволяет быстро скрыть и показать док-панель. Особенно оценить эту команду должны владельцы MacBook с небольшими экранами.
Option+Shift+Увеличение/уменьшение громкости
Удобная комбинация клавиш для более точного управления громкостью. Таким образом, можно менять громкость звука с меньшим шагом.
Option+Shift+Увеличение/уменьшение яркости
Хоткей для плавного управления яркостью дисплея. При добавлении в связку кнопки Ctrl можно управлять яркостью внешнего экрана.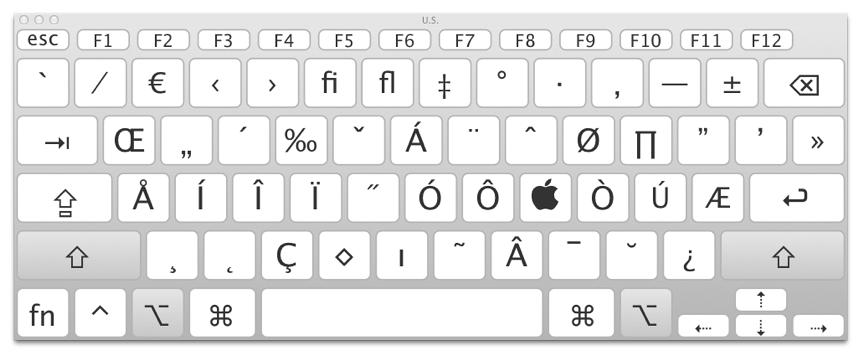
Option+Command+Esc
Команда, которая открывает дополнительное окно, позволяющее принудительно закрыть одно из запущенных приложений.
Горячие клавиши для блокировки и отключения Mac
С помощью специальных хоткеев пользователи могут очень быстро выходить из системы и даже блокировать Mac.
Control+Command+Q
Горячие клавиши, с помощью которых можно быстро заблокировать экран. Сам компьютер при этом продолжит работать.
Option+Shift+Command+Q
Команда, позволяющая быстро выйти из учетной записи пользователя macOS. Выход будет осуществлен без дополнительного подтверждения.
Control+Клавиша извлечения диска
Комбинация клавиш вызывает отдельное диалоговое окно, из которого можно выключить, перезагрузить или перевести компьютер в режим сна.
Control+Command+Клавиша извлечения диска
Комбинация клавиш, которая закроет все приложения и перезагрузит Mac.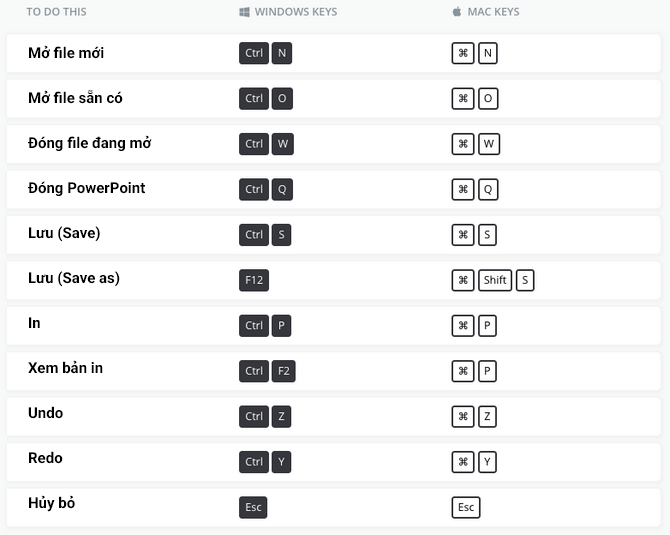
Control+Option+Command+Клавиша извлечения диска
Комбинация клавиш, которая закроет все приложения и выключит Mac.
Как создать горячие клавиши на Mac
При желании владельцы MacBook и iMac могут сами создавать сочетания клавиш для отдельных приложений в macOS. Для этого нужно:
- Открыть Системные настройки.
- Перейти Клавиатура — Сочетания клавиш.
- Выбрать раздел «Сочетания клавиш приложений».
- Нажать на «+».
- Выбрать приложение, для которого надо создать комбинацию.
- В поле «Название меню» указать название команды, для которой нужно создать сочетание клавиш.
- В поле «Сочетание клавиш» задать комбинацию кнопок.
Важно, чтобы в поле «Название меню» был указан полный путь к необходимой команде или функции. Например, если хочется ускорить процесс экспорта PDF из условного текстового редактора в поле нужно ввести: Файл+>Экспортировать как PDF…
Важно, чтобы все названия пунктов меню были введены правильно. Учитываются многоточия и другие знаки. Путь указывается знаком +>.
Учитываются многоточия и другие знаки. Путь указывается знаком +>.
Как узнать все горячие клавиши для любого приложения на Mac
У каждого приложения на Mac есть множество различных горячих клавиш. Узнать их все можно несколькими способами. Например, постепенно изучать все пункты меню и настройки, а затем запоминать указанные там сокращения.
Но есть более удобный и быстрый способ. Речь идет о приложении под названием CheatSheet. После его установки при длительном удержании кнопки Command на экране появится окно со всеми доступными горячими клавишами для активного приложения.
Заключение
Как видно, с помощью горячих клавиш можно не только копировать и вставлять объекты. Хоткеи есть для многих функций. Главное — это запомнить нужные комбинации. Как только это произойдет работа за компьютером заметно ускорится.
macOS Monterey macOS
Горячие клавиши MacBook: 100+ полезных комбинаций
08 Окт 2021
Дмитрий Маришин
Большинство пользователей Mac знают, что Command-C означает копирование, а Command-V делает вставку.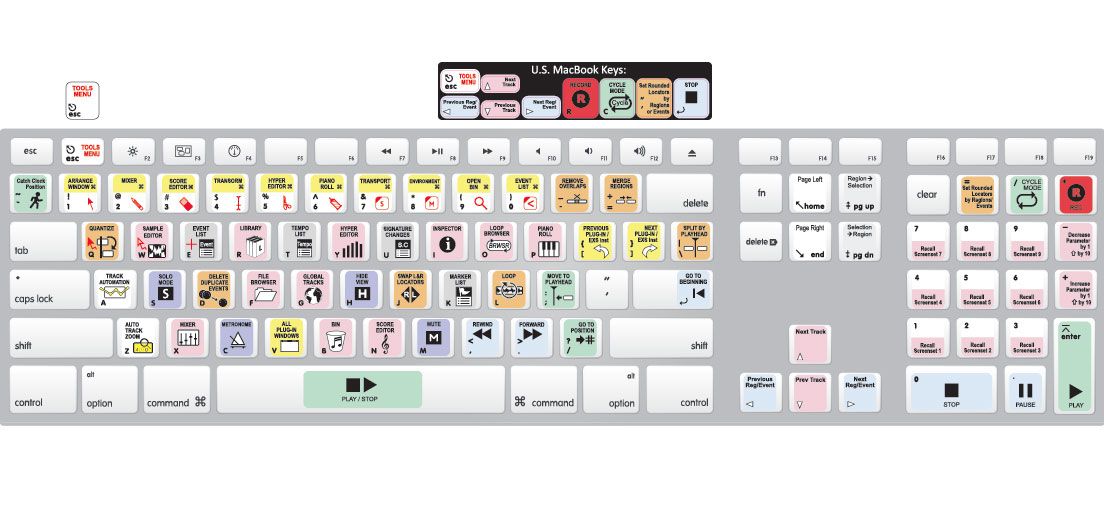 Существует множество других полезных сочетаний и горячих клавиш, которые значительно облегчают жизнь пользователям MacBook. Эта коллекция горячих клавиш для macOS поможет вам получить максимальную отдачу от своих ноутбуков MacBook Pro, MacBook и iMac.
Существует множество других полезных сочетаний и горячих клавиш, которые значительно облегчают жизнь пользователям MacBook. Эта коллекция горячих клавиш для macOS поможет вам получить максимальную отдачу от своих ноутбуков MacBook Pro, MacBook и iMac.
Как сделать скриншот на MacBook?
Как копировать / вставить с помощью горячих клавиш?
Горячие клавиши для блокировки / разблокировки Mac
Комбинации клавиш для работы с документами: как удалить файл, сменить язык?
Горячие клавиши для окна Finder
Как сделать скриншот на MacBook?
С помощью горячих клавиш на MacBook можно делать скриншоты: всего экрана, отдельной области, одного окна.
- Для того, чтобы сделать скриншот всего экрана, зажмите одновременно кнопки Shift + Command + 3.
- Для редактирования снимка нажмите на миниатюру, которая появится после создания скрина.

Скрин горячими клавишами части экрана:
- Зажмите кнопки Shift + Command + 4.
- Двигайте перекрестие для выбора области фото.
- Отпустите мышку, когда захотите сделать скрин.
- Для редактирования снимка нажмите на миниатюру, которая появится в углу дисплея после создания скрина.
Делаем снимок окна:
- Откройте окно, скрин которого хотите сделать.
- Зажмите комбинацию горячих клавиш: Shift + Command + 4 + пробел.
- На экране вместо курсора мыши отобразится значок камеры.
- Кликните на меню или окна для создания скриншота.
- При удержании кнопки «Option», на снимке не будут отображены тени вкладки.
Как копировать / вставить с помощью горячих клавиш?
- Command-X: вырезать выделенный объект и скопировать его в буфер обмена.

- Command-C: копировать выделенный объект в буфер обмена. Эти горячие клавиши работают и для файлов в Finder.
- Command-V: вставка содержимого буфера обмена в текущий документ или программу. Это сочетание клавиш также работает для файлов в Finder.
- Command-Z: отмена предыдущей команды. Отмену также можно обратить, нажав клавиши Command-Shift-Z для повтора отмененной команды. В некоторых программах можно отменять и повторять несколько последних команд.
- Command-A: выбрать все объекты.
- Command-F: найти объекты в документе или открытие окна Find.
- Command-G (Повторить поиск): поиск следующего вхождения ранее найденного объекта. Для поиска предыдущих вхождений нажмите горячие клавиши Shift-Command-G.
- Command-H: скрытие окна активной программы. Нажмите горячие клавиши Option-Command-H для скрытия всех окон, кроме активной программы.

- Command-M: свертывание активного окна в значок на панели Dock. Чтобы свернуть все окна активной программы, нажмите горячие клавиши Option-Command-M.
- Command-O: открытие выделенного объекта или вызов диалогового окна, позволяющего выбрать файл для открытия.
- Command-P: печать текущего документа.
- Command-S: сохранение текущего документа.
- Command-T: открытие новой вкладки.
- Command-W: закрытие активного окна. Нажмите горячие клавиши Option-Command-W для закрытия всех окон программы.
- Option-Command-Esc: принудительное завершение работы программы.
- Command-Пробел: отображение или скрытие поля поиска Spotlight. Для выполнения поиска Spotlight в окне Finder, нажмите горячие клавиши Command-Option-пробел.
- Control-Command-Пробел: отображение панели «Символы», с которой можно выбирать эмодзи и другие символы.

- Control-Command-F: переход в полноэкранный режим (если поддерживается программой).
- Пробел: использование быстрого просмотра для выделенного объекта.
- Command-Tab: переключение на следующую недавно использованную программу среди открытых программ.
- Shift-Command-3: создание снимка всего экрана. Другие сочетания клавиш для снимков экрана.
- Command-Запятая (,): открытие окна настроек активной программы.
- Shift-Command-N: создание новой папки в Finder.
Горячие клавиши для блокировки / разблокировки Mac
- Кнопка питания или датчик Touch ID: нажимается для включения компьютер Mac или вывода его из режима сна. Нажмите и удерживайте в течение 1,5 секунды, когда компьютер Mac находится в активном состоянии, чтобы перевести компьютер Mac в режим сна. Продолжайте удерживать клавиши, чтобы принудительно выключить компьютер Mac.

- Option-Command-Кнопка питания* или Option-Command-Клавиша извлечения диска: перевод компьютера Mac в режим сна.
- Control-Shift-Кнопка питания* или Control-Shift-Клавиша извлечения диска: перевод дисплеев в режим сна.
- Control-Кнопка питания* или Control-Клавиша извлечения диска: вызов диалогового окна для выбора между перезапуском, переводом в режим сна и выключением компьютера.
- Control-Command-Кнопка питания*: принудительный перезапуск компьютера Mac без запроса на сохранение открытых и несохраненных документов.
- Control-Command-Клавиша извлечения диска: закрытие всех программ и перезапуск компьютера Mac. Если в открытых документах имеются несохраненные изменения, появится запрос на их сохранение.
- Control-Option-Command-Кнопка питания* или Control-Option-Command-Клавиша извлечения диска: закрытие всех программ и выключение компьютера Mac.
 Если в открытых документах имеются несохраненные изменения, появится запрос на их сохранение.
Если в открытых документах имеются несохраненные изменения, появится запрос на их сохранение. - Shift-Command-Q: выход из учетной записи пользователя macOS. Будет запрошено подтверждение. Для немедленного выхода без подтверждения нажмите клавиши Option-Shift-Command-Q.
* — не применяется для MacBook с Touch Bar.
Комбинации клавиш для работы с документами: как удалить файл, сменить язык?
- Command (⌘) — пробел: смена языка.
- Command-B: применение полужирного начертания к выделенному тексту или включение/выключение использования полужирного шрифта.
- Command-I: применение курсивного начертания к выделенному тексту или включение/выключение использования курсива.
- Command-K: добавление веб-ссылки.
- Command-U: применение подчеркивания к выделенному тексту или включение/выключение использования подчеркивания.

- Command-T: отображение или скрытие окна «Шрифты».
- Command-D: выбор папки «Рабочий стол» в диалоговом окне открытия или сохранения файла.
- Control-Command-D: отображение или скрытие определения выделенного слова.
- Shift-Command-Двоеточие (:): открытие окна «Правописание и грамматика».
- Command-Точка с запятой (;): поиск неправильно написанных слов в документе.
- Option-Delete: удаление слова слева от точки вставки.
- Control-H: удаление символа слева от точки вставки. Или используйте клавишу Delete.
- Control-D: Удаление символа справа от точки вставки. Или используйте клавиши Fn-Delete.
- Fn-Delete: удаление вперед на клавиатурах, на которых отсутствует клавиша Forward Delete. Или используйте сочетание клавиш Control-D.
- Control-K: удаление текста между точкой вставки и концом строки или абзаца.

- Fn-Стрелка вверх (Page Up): прокрутка вверх на одну страницу.
- Fn-Стрелка вниз (Page Down): прокрутка вниз на одну страницу.
- Fn-Стрелка влево (Home): прокрутка к началу документа.
- Fn-Стрелка вправо (End): прокрутка к концу документа.
- Command-Стрелка вверх: перемещение точки вставки в начало документа.
- Command-Стрелка вниз: перемещение точки вставки в конец документа.
- Command-Стрелка влево: перемещение точки вставки в начало текущей строки.
- Command-Стрелка вправо: перемещение точки вставки в конец текущей строки.
- Option-Стрелка влево: перемещение точки вставки в начало предыдущего слова.
- Option-Стрелка вправо: перемещение точки вставки в конец предыдущего слова.
- Shift-Command-Стрелка вверх: выделение текста между точкой вставки и началом документа.

- Shift-Command-Стрелка вниз: выделение текста между точкой вставки и концом документа.
- Shift-Command-Стрелка влево: выделение текста между точкой вставки и началом текущей строки.
- Shift-Command-Стрелка вправо: выделение текста между точкой вставки и концом текущей строки.
- Shift-Стрелка вверх: распространение области выделения текста до ближайшего символа в той же позиции по горизонтали на одну строку выше.
- Shift-Стрелка вниз: распространение области выделения текста до ближайшего символа в той же позиции по горизонтали на одну строку ниже.
- Shift-Стрелка влево: расширение области выделения текста на один символ влево.
- Shift-Стрелка вправо: расширение области выделения текста на один символ вправо.
- Option-Shift-Стрелка влево: расширение области выделения текста до начала текущего абзаца, при повторном нажатии — до начала следующего абзаца.

- Option-Shift-Стрелка вниз: расширение области выделения текста до конца текущего абзаца, при повторном нажатии — до конца следующего абзаца.
- Option-Shift-Стрелка влево: расширение области выделения текста до начала текущего слова, при повторном нажатии — до начала следующего слова.
- Option-Shift-Стрелка вправо: расширение области выделения текста до конца текущего слова, при повторном нажатии — до конца следующего слова.
- Control-A: переход в начало строки или абзаца.
- Control-E: переход в конец строки или абзаца.
- Control-F: переход на один символ вперед.
- Control-B: переход на один символ назад.
- Control-L: расположение курсора или выделенного фрагмента по центру видимой области.
- Control-P: переход на одну строку вверх.

- Control-N: переход на одну строку вниз.
- Control-O: вставка новой строки за точкой вставки.
- Control-T: обмен позиций символа после точки вставки и символа перед точкой вставки.
- Command-Левая фигурная скобка ({): выравнивание по левому краю.
- Command-Правая фигурная скобка (}): выравнивание по правому краю.
- Shift-Command-Вертикальная черта (|): выравнивание по центру.
- Option-Command-F: переход в поле поиска.
- Option-Command-T: отображение или скрытие панели инструментов в программе.
- Option-Command-C (Скопировать стиль): копирование параметров форматирования выбранного объекта в буфер обмена.
- Option-Command-V (Вставить стиль): применение скопированного стиля к выбранному объекту.

- Option-Shift-Command-V (Вставить и согласовать стиль): применение к вставленному объекту стиля окружающего текста.
- Option-Command-I: Отображение или скрытие окна «Инспектор».
- Shift-Command-P (Параметры страницы): отображение окна для выбора настроек документа.
- Shift-Command-S: вызов диалогового окна «Сохранить как» или дублирование текущего документа.
- Shift-Command-Знак минуса (-): уменьшение размера выделенного объекта.
- Shift-Command-Знак плюса (+): Увеличение размера выделенного объекта. Command-Знак равенства (=) выполняет ту же функцию.
- Shift-Command-Знак вопроса (?): открытие меню «Справка».
Горячие клавиши для окна Finder
- Command-D: создание дубликатов выделенных файлов.
- Command-E: извлечение выбранного диска или тома.

- Command-F: запуск поиска Spotlight в окне
- Command-I: отображение окна «Свойства» для выделенного файла.
- Shift-Command-C: открытие окна «Компьютер»
- Shift-Command-D: открытие папки Рабочего стола.
- Shift-Command-F: открытие окна «Мои файлы».
- Shift-Command-G: открытие окна «Переход к папке».
- Shift-Command-H: открытие папки пользователя активной учетной записи ОС macOS.
- Shift-Command-I: открытие iCloud Drive.
- Shift-Command-K: открытие окна «Сеть»
- Option-Command-L: открытие папки «Загрузки»
- Shift-Command-O: открытие папки «Документы».
- Shift-Command-R: открытие окна
- Shift-Command-T: добавление выбранного в окне Finder элемента в Dock (OS X Mountain Lion или более ранние версии)
- Control-Shift-Command-T: добавление выбранного в окне Finder элемента в Dock (OS X Mavericks или более поздние версии)
- Shift-Command-U: откройте папку «Утилиты».

- Option-Command-D: отображение или скрытие панели Dock. Эта функция часто работает даже не в окне Finder.
- Control-Command-T: добавление выбранного элемента на боковую панель (в ОС OS X Mavericks и более поздних версий).
- Option-Command-P: скрытие или отображение строки пути в окнах Finder.
- Option-Command-S: скрытие или отображение боковой панели в окнах Finder.
- Command-косая черта (/): скрытие или отображение строки состояния в окнах Finder.
- Command-J: отображение параметров вида.
- Command-K: открытие окна «Подключение к серверу».
- Command-L: создание псевдонима выделенного объекта.
- Command-N: откройте новое окно Finder.
- Shift-Command-N: создание новой папки.
- Option-Command-N: создание новой смарт-папки.

- Command-R: отображение первоначального файла для выбранного псевдонима.
- Command-T: отображение или скрытие панели вкладок при одной открытой вкладке окна Finder.
- Shift-Command-T: отображение или скрытие вкладки Finder.
- Option-Command-T: отображение или скрытие панели инструментов при одной открытой вкладке окна Finder.
- Option-Command-V (Переместить): перемещение файлов, находящихся в буфере обмена, из исходного местоположения в текущее.
- Option-Command-Y: просмотр слайд-шоу Быстрый просмотр для выбранных файлов.
- Command-Y: предварительный просмотр выбранных файлов с помощью функции «Быстрый просмотр».
- Command-1: просмотр объектов в окне Finder в виде значков.
- Command-2: просмотр объектов в окне Finder в виде списка.

- Command-3: просмотр объектов в окне Finder в виде столбцов.
- Command-4: просмотр объектов в окне Finder в виде Cover Flow.
- Command-левая скобка ([): переход к предыдущей папке.
- Command-правая скобка (]): переход к следующей папке.
- Command-стрелка вверх: открытие папки, содержащей текущую папку.
- Command-Control-стрелка вверх: открытие папки, содержащей текущую папку, в новом окне.
- Command-стрелка вниз: открытие выбранного объекта.
- Command-Mission Control: отображение рабочего стола. Эта функция работает даже не в окне Finder.
- Command-кнопка увеличения яркости: включение или выключение режима внешнего дисплея.
- Command-кнопка уменьшения яркости: включение или отключения видеоповтора, когда компьютер Mac подключен к нескольким дисплеям.

- Стрелка вправо: открытие выбранной папки. Эта функция работает только в представлении в виде списка.
- Стрелка влево: закрытие выбранной папки. Эта функция работает только в представлении в виде списка.
- Option-двойной щелчок: открытие папки в отдельном окне и закрытие текущего окна.
- Command-двойной щелчок: открытие папки в отдельной вкладке или окне.
- Command-Delete: перемещение выделенных файлов в корзину.
- Shift-Command-Delete: очистка Корзины.
- Option-Shift-Command-Delete: очистка корзины без вывода диалогового окна подтверждения.
- Command-Y: предварительный просмотр файлов с помощью функции «Быстрый просмотр».
- Option-увеличение яркости: открытие окна настроек «Мониторы». Можно нажимать любую кнопку настройки яркости.

- Option-Mission Control: открытие настроек Mission Control.
- Option-увеличение громкости: открытие настроек звука. Можно нажимать любую кнопку настройки громкости.
- Нажатие клавиши Command при перетаскивании: перетаскивание элемента в другой том или другое место. При перетаскивании объекта указатель меняется.
- Нажатие клавиши Option при перетаскивании: копирование перетаскиваемого элемента. При перетаскивании объекта указатель меняется.
- Option-Command при перетягивании: создание псевдонима перетаскиваемого элемента. При перетаскивании объекта указатель меняется.
- Option-щелчок по треугольнику раскрытия: открытие всех папок в выбранной папке. Эта функция работает только в представлении в виде списка.
- Command-щелчок по названию окна: просмотр папок, содержащих текущую папку.
Горячие клавиши MacBook помогают выполнять привычные команды на ноутбуке проще и быстрее. С помощью горячих клавиш легко управлять вкладками, приложениями, Finder, работать с документами, делать скриншоты и многое другое. Используйте горячие клавиши при работе за MacBook, чтобы ускорить свои привычные действия.
С помощью горячих клавиш легко управлять вкладками, приложениями, Finder, работать с документами, делать скриншоты и многое другое. Используйте горячие клавиши при работе за MacBook, чтобы ускорить свои привычные действия.
У вас есть MacВook или iMac? Специально для вас мы создали онлайн-марафон по настройке полезных сервисов на Mac: узнайте за 8 простых занятий, как быстро настроить Apple ID, iCloud и другие сервисы на Mac, обезопасить свои пользовательские данные, оптимизировать хранилище iCloud и пр.
- Это быстро: вам не придется искать в Ютубе инструкции по настройке.
- Это просто: вы увидите каждый шаг на экране, с подсказками на понятном языке.
- Это удобно: вы получите полезные навыки, не вставая с удобного кресла.
Если у Вас остались вопросы, или хотите получить более подробные консультации:
Позвонить
+7-978-773-77-77
Читать далее
Читайте также
Мы в социальных сетях:
ВКонтакте
YouTube
Одноклассники
Поделиться:
Самые полезные горячие клавиши Mac OS X | NASTROYKA.
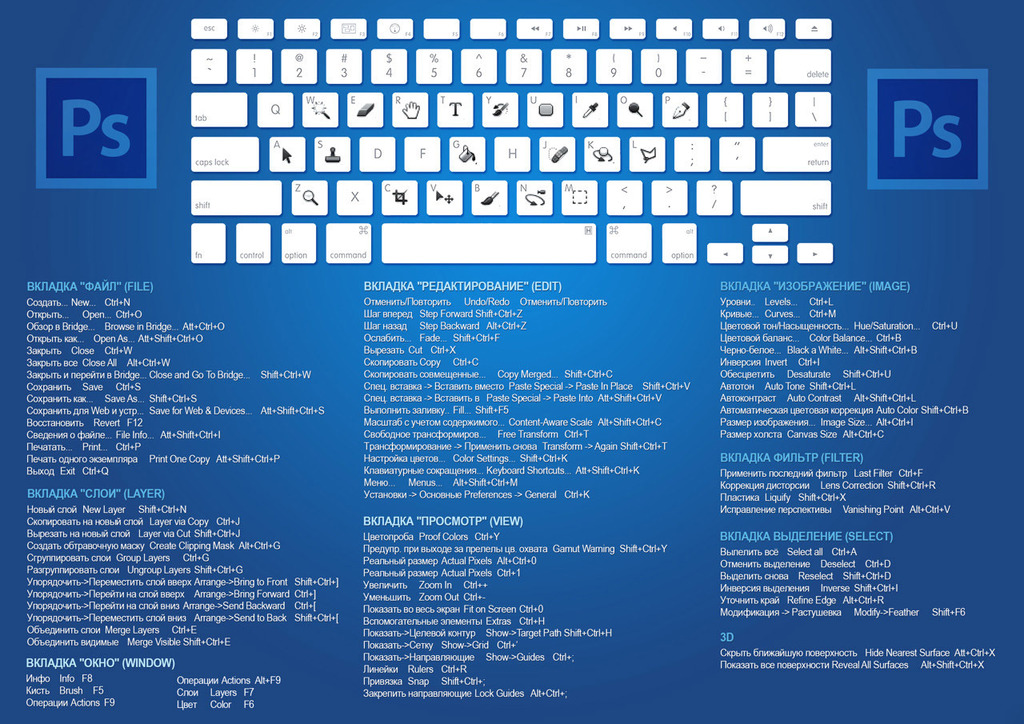 zp.ua
zp.ua
- Главная
- Советы, секреты и инструкции
- Самые полезные горячие клавиши Mac OS X
Часто пользователи, которые решили спустя много лет оставить систему Windows и перейти на компьютеры Apple c операционной системой Mac OS X по своей привычке пользуются только мышкой и ее 2-мя клавишами. А ведь работу в OS X можно сделать комфортней, быстрее и приятней используя горячие клавиши системы. Это очень удобно, нажав несколько клавиш можно легко найти файл или создать папку, закрыть или открыть вкладку в Safari, открыть настройки любой программы.
Практически все разработчики программ поддерживают клавиатурные сочетания в своих продуктах, их легко найти и запомнить, ведь они указываются возле каждой команды в панели меню программы. В данной статье мы расскажем о самых полезных и востребованных клавишах операционной системы macOS (OS X), которые не известны многим пользователям.
В данной статье мы расскажем о самых полезных и востребованных клавишах операционной системы macOS (OS X), которые не известны многим пользователям.
Клавиатура
- Ctrl + ⌘Cmd + Пробел – выводит на экран клавиатуру с символами и emoji
- Ctrl + ⌥Option (Alt) + Ю – . (точка) при использовании раскладки клавиатуры «Русская» и «Украинская» (работает не во всех программах)
- Ctrl + ⌥Option (Alt) + Б – , (запятая) при использовании раскладки клавиатуры «Русская» и «Украинская» (работает не во всех программах)
- ⌥Option (Alt) + ⌫Delete – удаляет не отдельные буквы, а целиком слова
- ⌘Cmd + Пробел – переключение языка раскладки клавиатуры (на более новых версиях macOS по умолчанию используется Ctrl + Пробел )
Операции с файлами
- Enter – переименовать файл
- ⌘Cmd + O – открыть файл
- ⌘Cmd + C – копировать файл
- ⌘Cmd + V – вставить файл
- ⌘Cmd + ⌥Option (Alt) + V – переместить файл, аналог функции вырезать в Windows
- ⌘Cmd при перетаскивании файла мышкой – перемещение перетаскиваемого
- ⌥Option (Alt) при перетаскивании файла мышкой – копирование перетаскиваемого
- ⌘Cmd + ⌥Option (Alt) при перетаскивании файла мышкой – создание псевдонима (ярлыка) перетаскиваемого
- ⌘Cmd + L – позволяет создать псевдоним (ярлык)
- ⌘Cmd + D – позволяет создать копию файла
- ⌘Cmd + I – просмотр информации о файле
- ⌘Cmd + ⌫Delete – удалить файл/папку в корзину
- ⌘Cmd + ⌥Option (Alt) + ⌫Delete – переместить файл/папку в корзину без подтверждения (OS X Yosemite и более ранние версии), удалить файл/папку не помещая их в корзину (OS X El Capitan и выше)
- ⌘Cmd + ⇧Shift + ⌫Delete – очистить корзину
Работа с окнами и программами
- ⌘Cmd + Mission Control (F3) – отображение рабочего стола
- ⌘Cmd + Tab – переключение между запущенными приложениями
- ⌘Cmd + H – позволит свернуть текущее окно или приложение
- ⌘Cmd + ⌥Option (Alt) + H – позволяет скрыть все окна и приложения, кроме активного
- ⇧Shift + клик на кнопку сворачивания окна – при уменьшении окна появится slo-mo эффект этого действия
- ⌘Cmd + T – открытие новой вкладки в приложении (например, в Finder или Safari)
- ⌘Cmd + W – закрыть активное окно (вкладку) в приложении
- ⌘Cmd + Q – закрыть приложение (выход)
Реклама
Finder
- ⌘Cmd + E – извлечь смонтированный диск/флешку или образ
- ⌘Cmd + ⇧Shift + Точка – включение режима просмотра скрытых файлов
- ⌘Cmd + ⇧Shift + N – создать новую папку
- ⌘Cmd + ⇧Shift + G – вызвать окно перехода к папке
- Пробел – режим быстрого просмотра файлов (Quick Look)
- ⌘Cmd + ⌥Option (Alt) + Y – слайд-шоу из нескольких файлов в полноэкранном режиме, если выделить их предварительно
Система
- ⇧Shift + ⌥Option (Alt) + одна из клавиш яркости или громкости звука – позволит сделать изменение регулировки громкости или яркости в четыре раза медленнее, то есть “кубик” шкалы будет поделен на 4 части
- ⌘Cmd + ⇧Shift + 3 – сделать скриншот
- ⌘Cmd + ⇧Shift + 4 – скриншот выбранной части экрана
- ⌘Cmd + ⇧Shift + 4 + Пробел – скриншот отдельного окна
- ⌘Cmd + ⇧Shift + 5 – сделать скриншот/записать видео с возможностью выбора: весь экран/выделанная область/выбранное окно
- Ctrl + Пробел – позволяет быстро вызвать поиск Spotlight (на более новых версиях macOS по умолчанию используется ⌘Cmd + Пробел )
- ⌘Cmd + F – поиск по документам и веб-страницам
- ⌘Cmd + , (запятая) – позволяет открыть настройки активного приложения
- ⇧Shift + ⌘Cmd + ? – показывает справку в программе
- ⌘Cmd + ⌥Option (Alt) + Escape – при нажатии появится окно, аналог «Диспетчера задач» в Windows, позволяющее закрыть «подвисшие» программы
- ⌘Cmd + ⌥Option (Alt) + ⇧Shift + Escape – зажав эти клавиши на 2-3 секунды, текущая программа принудительно завершит свою работу
- Ctrl + ⇧Shift + Power/Eject – выключение дисплея
- ⌘Cmd + ⌥Option (Alt) + Power/Eject – перевод компьютера в режим сна
- Ctrl + ⌘Cmd + Power/Eject – перезагрузка компьютера
- Ctrl + ⌘Cmd + ⌥Option (Alt) + Power/Eject – завершение работы всех программ и выключение Mac без подтверждения от пользователя
- Ctrl + Power/Eject – позволит вызвать окно с выбором действий «Перезагрузить», «Режим сна» и «Выключить», аналог Ctrl + Alt + Delete в Windows
- ⇧Shift + ⌘Cmd + Q – позволит выйти из текущей учетной записи пользователя
Вы можете изменить некоторые значения сочетаний клавиш в системе (настроить их под себя) и даже добавить свои. Для этого откройте программу «Системные настройки» ( → Системные настройки…) и выберите «Клавиатура», а далее перейдите на вкладку Сочетания клавиш
Для этого откройте программу «Системные настройки» ( → Системные настройки…) и выберите «Клавиатура», а далее перейдите на вкладку Сочетания клавиш
Полный перечень горячих клавиш для Mac можно посмотреть на официальном сайте Apple по следующей ссылке.
Если вам понравилась статья, добавляйте ее себе в закладки и делитесь с друзьями, а также подписывайтесь на наши сообщества в социальных сетях, где Вы сможете найти еще много полезной информации
Скрытые возможности клавиши Option (Alt) в Mac OS X
Советы по использованию клавиши
Как создать загрузочную флешку Mac OS
3 способа по созданию флешки c Mac OS X
Как сделать сетевое подключение на Mac приоритетным
Выбор сетевого интерфейса по умолчанию
Сочетания клавиш по умолчанию — Visual Studio for Mac
Twitter
LinkedIn
Facebook
Адрес электронной почты
-
Статья -
- Чтение занимает 4 мин
-
Область применения:Visual Studio для Mac Visual Studio
Сведения о специальных возможностях клавиатуры см. в руководстве по навигации с помощью клавиатуры.
в руководстве по навигации с помощью клавиатуры.
В Visual Studio для Mac вы можете выполнять с помощью сочетаний клавиш множество команд. В этом документе перечислены стандартные настраиваемые сочетания клавиш в Visual Studio для Mac. Сведения о том, как можно изменить настраиваемые сочетания клавиш, см. в руководстве по настройке IDE. Вы также можете изменить сочетания клавиш для определенной команды, открыв меню Visual Studio для Mac>Предпочтения и выбрав Среда>Настраиваемые сочетания клавиш в окне Предпочтения.
Совет
Представленные в этом документе сочетания клавиш и параметры настраиваемых сочетаний клавиш в Visual Studio для Mac обозначаются стандартными символами для macOS. Если какой-то символ вам незнаком, изучите таблицу поиска символов для клавиш в macOS.
Загружаемые PDF-файлы с краткими руководствами
Мы собрали наиболее часто используемые и наиболее полезные сочетания клавиш в загружаемом PDF-файле. У нас есть две версии — одна по сочетаниям клавиш в Visual Studio для Mac, в вторая — по сочетаниям клавиш в Visual Studio в сравнении для пользователей, имеющих опыт работы с Visual Studio в Windows.
У нас есть две версии — одна по сочетаниям клавиш в Visual Studio для Mac, в вторая — по сочетаниям клавиш в Visual Studio в сравнении для пользователей, имеющих опыт работы с Visual Studio в Windows.
- Краткое руководство по сочетаниям клавиш в Visual Studio для Mac
- Краткое руководство по сочетаниям клавиш в Visual Studio и Visual Studio для Mac
Навигация по коду
| Команды | Сочетания клавиш |
|---|---|
| Найти ссылки | ⇧⌘R, F12 |
| Перейти к объявлению | ⌘D, F12 |
| Следующая ошибка | ⌥⇧⇟, ⇧⌘F12 |
| Следующая проблема в файле | ⌥⇟ |
| Предыдущая ошибка | ⌥⇧⇞ |
| Предыдущая проблема в файле | ⌥⇞ |
Отладка
| Команды | Сочетания клавиш |
|---|---|
| Включить или отключить точку останова | ⌥⌘/ , ⌘F9 |
| Пауза | ⌥⌘P, ⌥⌘L5 |
| Удаление всех точек останова | ⇧⌘F9 |
| Выполнение до текущей позиции | ⌘F10 |
| Задать следующий оператор | ⇧⌘F10 |
| Показать следующий оператор | ⌥* |
| Шаг с заходом | ⇧⌘I, ⌘F11 |
| Шаг с выходом | ⇧⌘U, ⇧⌘F11 |
| Шаг с обходом | ⇧⌘O, F10 |
| Переключить точку останова | ⌘\, F9 |
| Просмотр точек останова | ⌥⌘B |
| Команды | Сочетания клавиш |
|---|---|
| Переключение между связанными файлами | ⌃⌘↑ |
Изменить
| Команды | Сочетания клавиш |
|---|---|
| Режим изменения ограничений | ⌘E |
| Копировать | ⌘C |
| Вырезать | ⌘X |
| DELETE | ⌘⌫ |
| Форматировать документ | ⌃I |
| Выровнять выбранное | ⌘] |
| Вставить | ⌘V |
| Параметры | ⌘, |
| Повторить | ⇧⌘Z |
| Переименовать | ⌘R, F2 |
| Выделить все | ⌘A |
| Отобразить создание кода | ⌘I |
| Переключить все свертки | ⌥⇧⌘↑ |
| Переключить определения | ⌥⇧⌘↓ |
| Переключить свертку | ⌥⇧⌘← |
| Переключить строковые комментарии | ⌘/ |
| Отменить | ⌘Z |
| Убрать отступ для выделенного фрагмента | ⌘[ |
| Обновить кадр из ограничений | ⇧⌘R |
Интеграция с F#
| Команды | Сочетания клавиш |
|---|---|
| Очистить F# Interactive | ⌃⌥C |
| F# Interactive | ⌃⌥F |
| Перезапустить F# Interactive | ⌃⌥R |
| Отправить строку в F# Interactive | ⌃⌥L |
| Отправить ссылки в F# Interactive | ⌃⌥P |
| Отправить выбранное в F# Interactive | ⌃⏎ |
Файл
| Команды | Сочетания клавиш |
|---|---|
| Закрыть все | ⇧⌘W |
| Закрыть файл | ⌘W |
| Закрыть рабочую область | ⌥⌘W |
| Создать файл | ⌘N |
| Новое решение | ⇧⌘N |
| Открыть | ⌘O |
| Печать | ⌘P |
| Quit | ⌘Q |
| Переход к предыдущей версии | ⌘U |
| Сохранить | ⌘S |
| Сохранить все | ⇧⌘S |
Справка
| Команды | Сочетания клавиш |
|---|---|
| Документация по API | ⌥⌘? |
| Справочник по Unity API | ⌘’ |
Другое
| Команды | Сочетания клавиш |
|---|---|
| Реализация сообщений Unity | ⇧⌘M |
| Изучение | ⌥⌘I |
Project
| Команды | Сочетания клавиш |
|---|---|
| Добавить файлы | ⌥⌘A |
| Сборка | ⌘K, ⇧F6 |
| Собрать все | ⌘B, F6 |
| Clean | ⇧⌘K |
| Перестроение | ⌃⌘K |
| Перестроить все | ⌃⌘B |
| Начало отладки | ⌘⏎, F5 |
| Запуск без отладки | ⌥⌘⏎, ⌃F5 |
| Остановить | ⇧⌘⏎, ⇧F5 |
Рефакторинг
| Команды | Сочетания клавиш |
|---|---|
| Импортировать символ | ⌃⌥␣ |
| Быстрое исправление | ⌥⏎ |
Поиск
| Команды | Сочетания клавиш |
|---|---|
| Get-Help | ⇧⌘P |
| Поиск в файлах | ⇧⌘F |
| Следующий | ⌘G, F3 |
| Найти следующий фрагмент, подобный выделенному | ⌘E, ⌘F3 |
| Найти ранее | ⇧⌘G, ⇧F3 |
| Найти предыдущий фрагмент, подобный выделенному | ⇧⌘F3 |
| Поиск | ⌘F |
| Переход к файлу | ⇧⌘D |
| Переход к строке | ⌘L |
| Переход к типу | ⇧⌘T |
| Перейти к | ⌘. |
| Замена в файлах | ⌥⇧⌘F |
| Заменить | ⌥⌘F |
Текстовый редактор
| Команды | Сочетания клавиш |
|---|---|
| Завершение слов | ⌃␣ |
| Удалить символ слева | ⌃H |
| Удалить следующее подслово | ⌃⌦ |
| Удалить следующее слово | ⌥⌦ |
| Удалить предыдущее подслово | ⌃⌫ |
| Удалить предыдущее слово | ⌥⌫ |
| Удалить символ справа | ⌃D |
| Удалить до конца строки | ⌃K |
| Динамическое сокращение | ⌃/ |
| Расширение выбора | ⌥⇧↓ |
| Расширение выбора | ⌥⇧↑ |
| Распространить выделение до конца документа | ⇧⌘↓, ⇧⌘↘ |
| Распространить выделение до начала документа | ⇧⌘↑, ⇧⌘↖ |
| Распространить выделение до конца строки | ⇧↘, ⇧⌘→ |
| Распространить выделение до начала строки | ⇧↖, ⇧⌘← |
| Распространить выделение на следующую строку | ⇧↓ |
| Распространить выделение на следующее слово | ⌥⇧→ |
| Распространить выделение на страницу вниз | ⇧⇟ |
| Распространить выделение на страницу вверх | ⇧⇞ |
| Распространить выделение на предыдущую строку | ⇧↑ |
| Распространить выделение на предыдущее слово | ⌥⇧← |
| Распространить выделение налево | ⇧← |
| Распространить выделение направо | ⇧→ |
| Найти курсор | ⌘| |
| Перейти на один символ влево | ⌃B |
| Перейти на один символ вправо | ⌃F |
| Перейти в начало документа | ⌘↑ |
| Перейти в начало строки | ⌘←, ⌃A |
| Перейти в конец документа | ⌘↓ |
| Перейти в конец строки | ⌘→, ⌃E |
| Перейти к парной фигурной скобке | ⇧⌘\ |
| Перейти на следующую строку | ⌃N |
| Перейти к следующему слову | ⌥→ |
| Перейти на предыдущую строку | ⌃P |
| Перейти к предыдущему слову | ⌥← |
| Вставить разрыв строки после курсора | ⌃O |
| Переместить курсор в конец строки и вставить новую строку | ⇧⏎ |
| Переместить строку или выбранный фрагмент вниз | ⌥↓ |
| Переместить строку или выбранный фрагмент вверх | ⌥↑ |
| Перейти к следующему упоминанию | ⌃⌥⌘↓ |
| Перейти к предыдущему упоминанию | ⌃⌥⌘↑ |
| Отобразить список параметров | ⌃⇧␣ |
| Отобразить краткие сведения | ⌘F1 |
| Отобразить области | ⌥⇧⌘P |
| Переставить символы | ⌃T |
| Создать оболочку <div> | ⌥⇧W |
Просмотр
| Команды | Сочетания клавиш |
|---|---|
| Поместить документ в центр и поместить в него фокус | ⌃L |
| Поместить фокус в документ | F7 |
| Во весь экран | ⌃⌘F |
| Перейти к следующей записной книжке | ⌥⌘→ |
| Перейти к предыдущей записной книжке | ⌥⌘← |
| Назад | ⌃⌘← |
| Перейти вперед | ⌃⌘→ |
| Нормальный размер | ⌘0 |
| Один столбец редактора | ⌥⌘1 |
| Отобразить следующий | ⌥⌘↓, F8 |
| Отобразить предыдущий | ⌥⌘↑, ⇧F8 |
| Два столбца редактора | ⌥⌘2 |
| Увеличить | ⌘+ , ⌘= |
| Уменьшить | ⌘- , ⌘_ |
Окно
| Команды | Сочетания клавиш |
|---|---|
| Активировать 1 | ⌘1 |
| Активировать 2 | ⌘2 |
| Активировать 3 | ⌘3 |
| Активировать 4 | ⌘4 |
| Активировать 5 | ⌘5 |
| Активировать 6 | ⌘6 |
| Активировать 7 | ⌘7 |
| Активировать 8 | ⌘8 |
| Активировать 9 | ⌘9 |
| Скрыть другие | ⌥⌘H |
| Скрыть Visual Studio | ⌘H |
| Свернуть | ⌘M |
| Следующий документ | ⌘} , ⌘F6 |
| Предыдущий документ | ⌘{, ⇧⌘F6 |
| Переключиться на следующий документ | ⌃⇥ |
| Перейти в следующее окно инструментов | ⌃⌥⇥ |
| Переключиться на предыдущий документ | ⌃⇧⇥ |
| Перейти в предыдущее окно инструментов | ⌃⌥⇧⇥ |
Список символов клавиш macOS
| Символ | Клавиши |
|---|---|
| ⌘ | Command (cmd) |
| ⌥ | Option (alt) |
| ⇧ | Сдвиг |
| ⌃ | Control (ctrl) |
| ⇞ | Страница вверх (Pg Up) |
| ⇟ | Страница вниз (Pg Dn) |
| ⌫ | Удалить (Backspace) |
| ⌦ | Удалить вперед |
| ⏎ | Return |
| ←→↑↓ | Клавиши со стрелками |
| ↖ | Корневая папка |
| ↘ | END |
| ␣ | Пробел |
| ⇥ | Вкладка |
См.
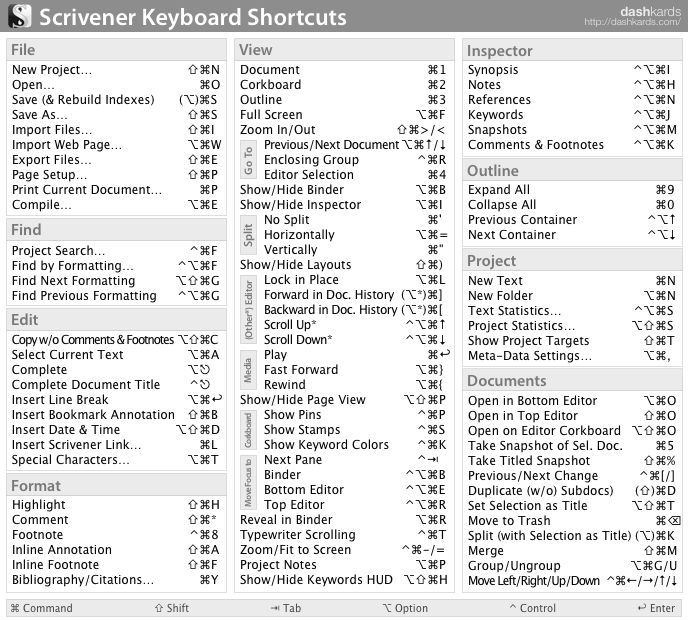 также раздел
также раздел
- Сочетания клавиш в Visual Studio (в Windows)
Сочетания клавиш Mac — Служба поддержки Apple
Нажимая определенные комбинации клавиш, вы можете выполнять действия, для которых обычно требуется мышь, трекпад или другое устройство ввода.
Чтобы использовать сочетание клавиш, нажмите и удерживайте одну или несколько клавиш-модификаторов, а затем нажмите последнюю клавишу сочетания клавиш. Например, чтобы использовать Command-C (копировать), нажмите и удерживайте клавишу Command, затем клавишу C, затем отпустите обе клавиши. Меню и клавиатуры Mac часто используют символы для определенных клавиш, включая клавиши-модификаторы:
- Команда (или Cmd) ⌘
- Сдвиг ⇧
- Опция (или Alt) ⌥
- Control (или Ctrl) ⌃
- Caps Lock ⇪
- Fn
На клавиатурах, предназначенных для ПК с Windows, используйте клавишу Alt вместо Option и клавишу с логотипом Windows вместо Command.
Некоторые клавиши на некоторых клавиатурах Apple имеют специальные символы и функции, например яркость дисплея, яркость клавиатуры, Mission Control и т. д. Если эти функции недоступны на вашей клавиатуре, вы можете воспроизвести некоторые из них, создав собственные сочетания клавиш. Чтобы использовать эти клавиши как F1, F2, F3 или другие стандартные функциональные клавиши, объедините их с клавишей Fn.
Вырезать, копировать, вставить и другие распространенные сочетания клавиш
- Command-X : вырезать выбранный элемент и скопировать его в буфер обмена.
- Command-C : скопировать выбранный элемент в буфер обмена. Это также работает для файлов в Finder.
- Command-V : вставить содержимое буфера обмена в текущий документ или приложение. Это также работает для файлов в Finder.
- Command-Z : отменить предыдущую команду. Затем вы можете нажать Shift-Command-Z, чтобы повторить действие, отменив команду отмены.
 В некоторых приложениях вы можете отменить и повторить несколько команд.
В некоторых приложениях вы можете отменить и повторить несколько команд. - Command-A : Выбрать все элементы.
- Command-F : найти элементы в документе или открыть окно поиска.
- Command-G : Повторить поиск: найти следующее вхождение ранее найденного элемента. Чтобы найти предыдущее вхождение, нажмите Shift-Command-G.
- Command-H : скрыть окна переднего приложения. Чтобы отобразить переднее приложение, но скрыть все остальные приложения, нажмите Option-Command-H.
- Command-M : Свернуть переднее окно в Dock. Чтобы свернуть все окна фронтального приложения, нажмите Option-Command-M.
- Command-O: Открыть выбранный элемент или открыть диалоговое окно, чтобы выбрать файл для открытия.
- Command-P : распечатать текущий документ.
- Command-S : сохранить текущий документ.

- Command-T : Открыть новую вкладку.
- Command-W : закрыть переднее окно. Чтобы закрыть все окна приложения, нажмите Option-Command-W.
- Option-Command-Esc : принудительно закрыть приложение.
- Command–пробел : Показать или скрыть поле поиска Spotlight. Чтобы выполнить поиск Spotlight из окна Finder, нажмите Command–Option–Пробел. (Если вы используете несколько источников ввода для ввода на разных языках, эти сочетания клавиш изменяют источники ввода вместо отображения Spotlight. Узнайте, как изменить конфликтующее сочетание клавиш.)
- Control-Command-Пробел : показать средство просмотра символов, из которого вы можете выбрать смайлики и другие символы.
- Control-Command-F : использовать приложение в полноэкранном режиме, если оно поддерживается приложением.
- Пробел : Используйте Быстрый просмотр для предварительного просмотра выбранного элемента.

- Command-Tab : переключиться на следующее последнее использовавшееся приложение среди открытых приложений.
- Shift-Command-5 : В macOS Mojave или более поздней версии сделайте снимок экрана или сделайте запись экрана. Или используйте Shift-Command-3 или Shift-Command-4 для скриншотов. Подробнее о скриншотах.
- Shift-Command-N: Создать новую папку в Finder.
- Команда-Запятая (,) : Открыть настройки фронтального приложения.
Ярлыки перехода в спящий режим, выхода из системы и завершения работы
Возможно, вам придется нажать и удерживать некоторые из этих ярлыков немного дольше, чем другие ярлыки. Это поможет вам избежать их непреднамеренного использования.
- Кнопка питания : нажмите, чтобы включить Mac или вывести его из спящего режима. Нажмите и удерживайте в течение 1,5 секунд, чтобы перевести Mac в спящий режим.
 * Продолжайте удерживать, чтобы принудительно выключить Mac.
* Продолжайте удерживать, чтобы принудительно выключить Mac. - Option-Command-Кнопка питания * или Option-Command-Media Eject : Переведите Mac в спящий режим.
- Control-Shift-Кнопка включения * или Control-Shift-Media Eject : переводит дисплеи в спящий режим.
- Control-Power Button * или Control-Media Eject : отображение диалогового окна с вопросом, хотите ли вы перезагрузить компьютер, перевести его в спящий режим или выключить.
- Control–Command–Кнопка питания :* Принудительно перезагрузите Mac без запроса на сохранение открытых и несохраненных документов.
- Control-Command-Media Eject : закройте все приложения, затем перезагрузите Mac. Если какие-либо открытые документы содержат несохраненные изменения, вас спросят, хотите ли вы их сохранить.
- Control-Option-Command-кнопка питания * или Control-Option-Command-Media Eject : закройте все приложения, затем выключите Mac.
 Если какие-либо открытые документы содержат несохраненные изменения, вас спросят, хотите ли вы их сохранить.
Если какие-либо открытые документы содержат несохраненные изменения, вас спросят, хотите ли вы их сохранить. - Control-Command-Q : Немедленно заблокируйте экран.
- Shift-Command-Q : выйдите из своей учетной записи пользователя macOS. Вас попросят подтвердить. Чтобы немедленно выйти из системы без подтверждения, нажмите Option + Shift + Command + Q.
* Не относится к датчику Touch ID.
Finder и ярлыки системы
- Command-D : Дублировать выбранные файлы.
- Command-E : Извлечь выбранный диск или том.
- Command-F : начать поиск Spotlight в окне Finder.
- Command-I : Показать окно «Получить информацию» для выбранного файла.
- Command-R : (1) Когда псевдоним выбран в Finder: показать исходный файл для выбранного псевдонима. (2) В некоторых приложениях, таких как Календарь или Safari, обновите или перезагрузите страницу.
 (3) В настройках обновления ПО еще раз проверьте наличие обновлений ПО.
(3) В настройках обновления ПО еще раз проверьте наличие обновлений ПО. - Shift-Command-C : открыть окно компьютера.
- Shift-Command-D : Открыть папку на рабочем столе.
- Shift-Command-F : открыть окно «Недавние», в котором отображаются все файлы, которые вы недавно просматривали или изменяли.
- Shift-Command-G : открыть окно «Перейти к папке».
- Shift-Command-H : открыть домашнюю папку текущей учетной записи пользователя macOS.
- Shift-Command-I : открыть iCloud Drive.
- Shift-Command-K : открыть окно сети.
- Option-Command-L : Откройте папку «Загрузки».
- Shift-Command-N: Создать новую папку.
- Shift-Command-O : Откройте папку «Документы».
- Shift-Command-P : показать или скрыть панель предварительного просмотра в окнах Finder.

- Shift-Command-R : открыть окно AirDrop.
- Shift-Command-T : Показать или скрыть панель вкладок в окнах Finder.
- Control-Shift-Command-T : добавить выбранный элемент Finder в Dock (OS X Mavericks или более поздняя версия)
- Shift-Command-U : Откройте папку «Утилиты».
- Option-Command-D : показать или скрыть панель Dock.
- Control-Command-T : добавить выбранный элемент на боковую панель (OS X Mavericks или более поздняя версия).
- Option-Command-P : скрыть или показать панель пути в окнах Finder.
- Option-Command-S : скрыть или показать боковую панель в окнах Finder.
- Command–Slash (/) : скрыть или показать строку состояния в окнах Finder.
- Command-J : Показать параметры просмотра.
- Command-K : открыть окно «Подключиться к серверу».

- Control-Command-A : Создать псевдоним для выбранного элемента.
- Command-N : открыть новое окно Finder.
- Option-Command-N : Создать новую смарт-папку.
- Command-T : показать или скрыть панель вкладок, когда в текущем окне Finder открыта одна вкладка.
- Опция-Команда-T : Показать или скрыть панель инструментов, когда в текущем окне Finder открыта одна вкладка.
- Option-Command-V : переместить файлы в буфере обмена из их исходного местоположения в текущее местоположение.
- Command-Y : Используйте Quick Look для предварительного просмотра выбранных файлов.
- Option-Command-Y : просмотр слайд-шоу Quick Look выбранных файлов.
- Command-1 : Просмотр элементов в окне Finder в виде значков.
- Command-2 : Просмотр элементов в окне Finder в виде списка.

- Command-3 : Просмотр элементов в окне Finder в столбцах.
- Command-4 : просмотр элементов в окне Finder в галерее.
- Command–левая скобка ([) : переход к предыдущей папке.
- Command–правая скобка (]) : переход к следующей папке.
- Command–стрелка вверх : открыть папку, содержащую текущую папку.
- Command-Control-стрелка вверх : открыть папку, содержащую текущую папку, в новом окне.
- Command–стрелка вниз : открыть выбранный элемент.
- Стрелка вправо : Открыть выбранную папку. Это работает только в режиме списка.
- Стрелка влево : Закрыть выбранную папку. Это работает только в режиме списка.
- Command-Delete : Переместить выбранный элемент в корзину.
- Shift-Command-Delete : Очистить корзину.

- Option-Shift-Command-Delete : диалоговое окно очистки корзины без подтверждения.
- Command–Brightness Down : включение или отключение дублирования видео, когда ваш Mac подключен к нескольким дисплеям.
- Опция — Увеличить яркость : Открыть Отображает настройки. Это работает с любой клавишей яркости.
- Control-Brightness Up или Control-Brightness Down : изменение яркости внешнего дисплея, если он поддерживается вашим дисплеем.
- Option-Shift-Brightness Up или Option-Shift-Brightness Down : Настройте яркость дисплея более мелкими шагами. Добавьте к этому ярлыку клавишу Control, чтобы выполнить настройку на внешнем дисплее, если он поддерживается вашим дисплеем.
- Опция — Mission Control : Открыть настройки Mission Control.
- Command-Mission Control : Показать рабочий стол.

- Control–стрелка вниз : показать все окна фронтального приложения.
- Опция — Увеличение громкости : Открыть настройки звука. Это работает с любой из клавиш громкости.
- Option-Shift-Volume Up или Option-Shift-Volume Down : Настройте громкость звука небольшими шагами.
- Опция — Увеличение яркости клавиатуры : Открыть настройки клавиатуры. Это работает с любой клавишей яркости клавиатуры.
- Option-Shift-яркость клавиатуры вверх или Option-Shift-яркость клавиатуры вниз : Настройка яркости клавиатуры небольшими шагами.
- Клавиша выбора при двойном щелчке : откройте элемент в отдельном окне, затем закройте исходное окно.
- Клавиша Command при двойном щелчке : Открыть папку в отдельной вкладке или окне.
- Клавиша Command при перетаскивании на другой том : переместить перетаскиваемый элемент на другой том вместо его копирования.

- Клавиша выбора при перетаскивании : Скопируйте перетаскиваемый элемент. Указатель меняется, когда вы перетаскиваете элемент.
- Option-Command при перетаскивании : Создать псевдоним перетаскиваемого элемента. Указатель меняется, когда вы перетаскиваете элемент.
- Удерживая нажатой клавишу Option, щелкните треугольник раскрытия : Открытие всех папок в выбранной папке. Это работает только в режиме списка.
- Удерживая нажатой клавишу Command, щелкните заголовок окна. : просмотр папок, содержащих текущую папку.
- Узнайте, как использовать Command или Shift для выбора нескольких элементов в Finder.
- Щелкните меню «Перейти» в строке меню Finder, чтобы увидеть ярлыки для открытия многих часто используемых папок, таких как «Приложения», «Документы», «Загрузки», «Утилиты» и «iCloud Drive».
Ярлыки для документов
Поведение этих ярлыков может различаться в зависимости от используемого приложения.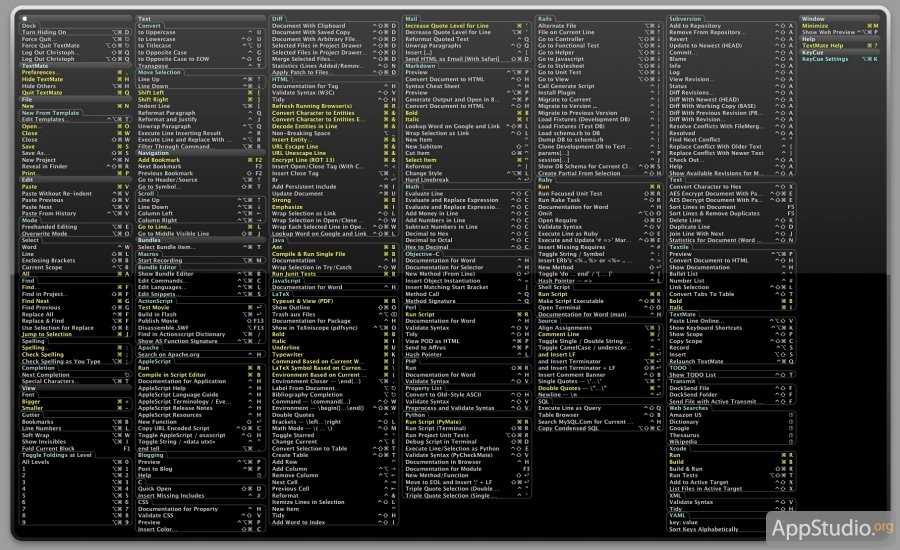
- Command-B : выделить выделенный текст жирным шрифтом или включить или выключить выделение жирным шрифтом.
- Command-I : выделить выделенный текст курсивом или включить или выключить курсив.
- Command-K : Добавить веб-ссылку.
- Command-U : Подчеркнуть выделенный текст или включить или отключить подчеркивание.
- Command-T : показать или скрыть окно шрифтов.
- Command-D : выберите папку «Рабочий стол» в диалоговом окне «Открыть» или «Сохранить».
- Control-Command-D : Показать или скрыть определение выбранного слова.
- Shift-Command-Colon (:) : Отобразить окно Правописание и грамматика.
- Command-точка с запятой (;) : Поиск слов с ошибками в документе.
- Option-Delete : Удалить слово слева от точки вставки.

- Control-H : удалить символ слева от точки вставки. Или используйте Удалить.
- Control-D : удалить символ справа от точки вставки. Или используйте Fn-Delete.
- Fn-Delete : Удалить вперед на клавиатурах, на которых нет клавиши Удалить вперед. Или используйте Control-D.
- Control-K : удалить текст между точкой вставки и концом строки или абзаца.
- Fn–стрелка вверх : Page Up: прокрутка на одну страницу вверх.
- Fn–стрелка вниз : Page Down: прокрутка на одну страницу вниз.
- Fn–стрелка влево: Home: переход к началу документа.
- Fn–стрелка вправо : Конец: прокрутка до конца документа.
- Command–стрелка вверх : переместить точку вставки в начало документа.
- Command–стрелка вниз : переместить точку вставки в конец документа.

- Command–стрелка влево : переместить точку вставки в начало текущей строки.
- Command–стрелка вправо : переместить точку вставки в конец текущей строки.
- Option–Стрелка влево : Переместить точку вставки в начало предыдущего слова.
- Option–Стрелка вправо : Переместить точку вставки в конец следующего слова.
- Shift–Command–Стрелка вверх : выделить текст между точкой вставки и началом документа.
- Shift–Command–Стрелка вниз : выделение текста между точкой вставки и концом документа.
- Shift–Command–Стрелка влево : выделить текст между точкой вставки и началом текущей строки.
- Shift–Command–Стрелка вправо : выделить текст между точкой вставки и концом текущей строки.
- Shift–Стрелка вверх : Расширить выделение текста до ближайшего символа в том же горизонтальном положении на строке выше.

- Shift–Стрелка вниз : Расширить выделение текста до ближайшего символа в том же горизонтальном положении на строке ниже.
- Shift–Стрелка влево : Расширение выделения текста на один символ влево.
- Shift–Стрелка вправо : Расширение выделения текста на один символ вправо.
- Option-Shift-Стрелка вверх : Расширение выделения текста до начала текущего абзаца, а затем до начала следующего абзаца при повторном нажатии.
- Option-Shift-Стрелка вниз : Расширение выделения текста до конца текущего абзаца, а затем до конца следующего абзаца при повторном нажатии.
- Option-Shift-Стрелка влево : Расширение выделения текста до начала текущего слова, затем до начала следующего слова при повторном нажатии.
- Option-Shift-Стрелка вправо : Расширение выделения текста до конца текущего слова, затем до конца следующего слова при повторном нажатии.

- Control-A : Перейти к началу строки или абзаца.
- Control-E : Перейти в конец строки или абзаца.
- Control-F : Переместиться на один символ вперед.
- Control-B : Переместиться на один символ назад.
- Control-L : Центрировать курсор или выделение в видимой области.
- Control-P : Перейти на одну строку вверх.
- Control-N : Перейти на одну строку вниз.
- Control-O : Вставьте новую строку после точки вставки.
- Control-T : Поменять местами символ за точкой вставки с символом перед точкой вставки.
- Command — левая фигурная скобка ({) : выравнивание по левому краю.
- Command — правая фигурная скобка (}) : выравнивание по правому краю.
- Shift–Command–Вертикальная полоса (|) : Выравнивание по центру.

- Option-Command-F : Перейти в поле поиска.
- Option-Command-T : показать или скрыть панель инструментов в приложении.
- Option-Command-C : Копировать стиль: копирование настроек форматирования выбранного элемента в буфер обмена.
- Option-Command-V : Вставить стиль: применить скопированный стиль к выбранному элементу.
- Option-Shift-Command-V : Вставить и подобрать стиль: применить стиль окружающего содержимого к элементу, вставленному в это содержимое.
- Опция-Command-I : Показать или скрыть окно инспектора.
- Shift-Command-P : Параметры страницы: отображение окна для выбора параметров документа.
- Shift-Command-S : Отобразить диалоговое окно «Сохранить как» или дублировать текущий документ.
- Shift–Command–Знак минус (-) : Уменьшить размер выбранного элемента.

- Shift–Command–знак плюса (+) : увеличение размера выбранного элемента. Команда–знак равенства (=) выполняет ту же функцию.
- Shift–Command–Вопросительный знак (?) : открыть меню «Справка».
Другие ярлыки
Для получения дополнительных ярлыков проверьте сокращения ярлыков, показанные в меню ваших приложений. Каждое приложение может иметь свои собственные ярлыки, и ярлыки, которые работают в одном приложении, могут не работать в другом.
- Ярлыки специальных возможностей
- Ярлыки Safari
- Ярлыки Spotlight
- Ярлыки запуска
- Сочетания клавиш Apple Music: выберите «Справка» > «Сочетания клавиш» в строке меню приложения «Музыка».
- Другие сочетания клавиш: выберите меню Apple > «Системные настройки», нажмите «Клавиатура», затем нажмите «Сочетания клавиш».
Подробнее
Дата публикации:
Быстрые клавиши специальных возможностей для Mac — Служба поддержки Apple
Ярлыки специальных возможностей помогают управлять компьютером Mac с помощью клавиатуры или вспомогательного устройства. Вы также можете попросить Siri помочь с некоторыми функциями специальных возможностей.
Управление специальными возможностями с помощью клавиатуры и Siri
Используйте эти сочетания клавиш для управления специальными возможностями или просто попросите Siri. Например, попросите Siri «Включить VoiceOver».
| Действие | Ярлык |
|---|---|
| Показать панель быстрого доступа специальных возможностей | Option-Command-F5 или тройное нажатие Touch ID (кнопка питания) на поддерживаемых моделях |
| Включение и выключение VoiceOver 1 | Command-F5 или Fn-Command-F5 или нажмите и удерживайте Command и трижды нажмите Touch ID на поддерживаемых моделях |
| Открытие утилиты VoiceOver, если VoiceOver включен 1 | Control-Option-F8 или Fn-Control-Option-F8 |
| Включение или выключение масштабирования 2 | Опция-Команда-8 |
| Увеличение 2 | Опция–Команда–Плюс (+) |
| Уменьшить 2 | Опция–Команда–Знак минус (-) |
| Инвертировать цвета 3 | Control-Option-Command-8 |
| Уменьшить контрастность | Control-Option-Command-Comma (,) |
| Увеличение контрастности | Control-Option-Command-Period (.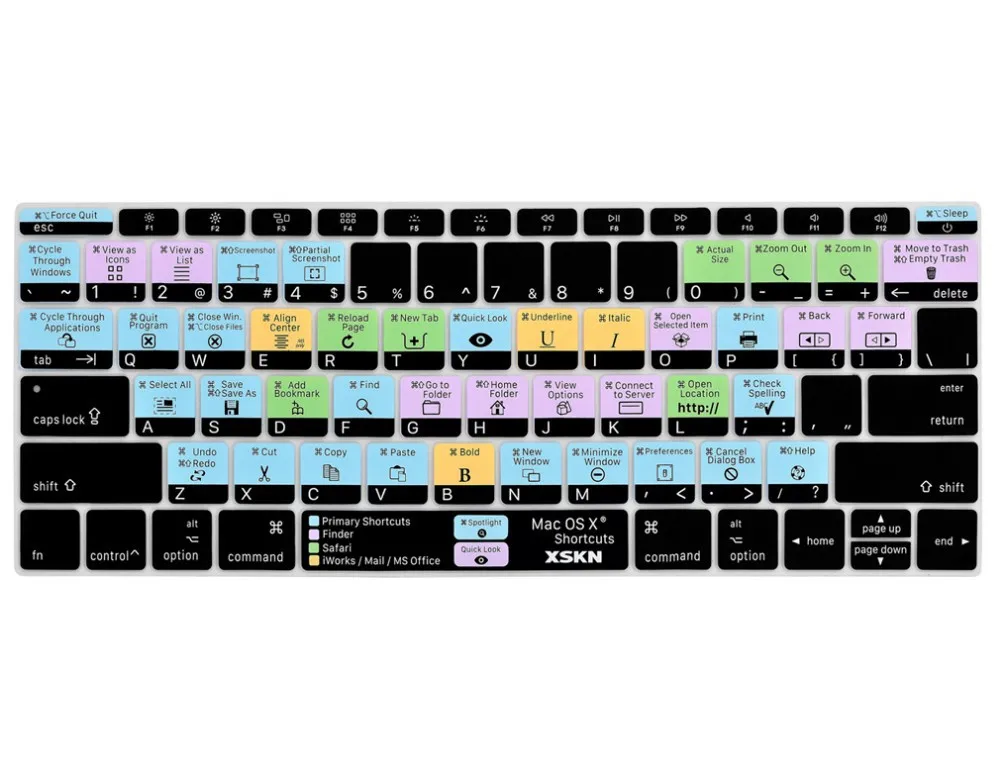 ) ) |
1. Чтобы использовать VoiceOver и VoiceOver Utility, может потребоваться включить параметр «Использовать все клавиши F1, F2 и т. д. в качестве стандартных функциональных клавиш» в настройках клавиатуры. Вам также может потребоваться заставить VoiceOver игнорировать следующее нажатие клавиши, прежде чем вы сможете использовать некоторые другие сочетания клавиш Mac.
2. Чтобы использовать сочетания клавиш для масштабирования, возможно, потребуется включить параметр «Использовать сочетания клавиш для масштабирования» в настройках специальных возможностей.
3. Чтобы включить этот ярлык, выберите меню Apple > «Системные настройки», затем нажмите «Клавиатура». На вкладке «Ярлыки» выберите «Универсальный доступ» слева, затем выберите «Инвертировать цвета» справа.
Используйте клавиатуру как мышь
Вы можете использовать клавиатуру как мышь для навигации и взаимодействия с элементами на экране.
- Выберите меню Apple > Системные настройки, затем нажмите «Клавиатура».

- Щелкните Ярлыки.
- В нижней части окна настроек установите флажок «Использовать навигацию с помощью клавиатуры для перемещения фокуса между элементами управления». (В macOS Mojave или более ранней версии этот параметр отображается как кнопка «Все элементы управления».)
| Действие | Ярлык |
|---|---|
| Переключение между навигацией по всем элементам управления на экране или только по текстовым полям и спискам | Control-F7 или Fn-Control-F7 |
| Перейти к следующему элементу управления | Вкладка |
| Перейти к предыдущему элементу управления | Shift-Tab |
| Переход к следующему элементу управления при выборе текстового поля | Вкладка «Управление» |
| Переместить фокус на предыдущую группу элементов управления | Control-Shift-Tab |
| Переход к соседнему элементу в списке, группе вкладок или меню Перемещение ползунков и регуляторов (стрелка вверх для увеличения значений, стрелка вниз для уменьшения значений) | Клавиши со стрелками |
| Перейти к элементу управления рядом с текстовым полем | Управление–клавиши со стрелками |
| Выберите выбранный пункт меню | Пробел |
| Нажмите кнопку по умолчанию или выполните действие по умолчанию | Возврат или ввод |
| Нажмите кнопку «Отмена» или закройте меню, не выбирая элемент | Esc |
| Переместить фокус на предыдущую панель | Control-Shift-F6 |
| Переход к меню состояния в строке меню | Control-F8 или Fn-Control-F8 |
| Активировать следующее открытое окно в приложении на передней панели | Ударение Command–Grave (`) |
| Активировать предыдущее открытое окно в фронтальном приложении | Shift–Command–Ударение (`) |
| Переместить фокус на оконный ящик | Option–Command–Ударение (`) |
Навигация по меню с помощью клавиатуры
Чтобы использовать эти сочетания клавиш, сначала нажмите Control-F2 или Fn-Control-F2, чтобы переместить фокус на строку меню.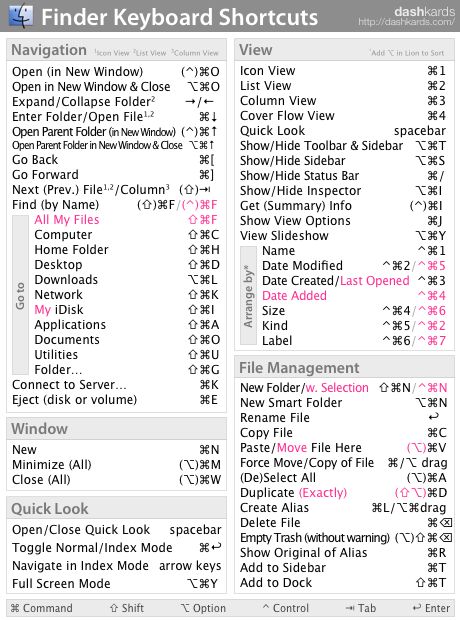
| Действие | Ярлык |
|---|---|
| Переход из меню в меню | Стрелка влево, Стрелка вправо |
| Открыть выбранное меню | Возврат |
| Переход к пунктам меню в выбранном меню | Стрелка вверх, Стрелка вниз |
| Перейти к пункту меню в выбранном меню | Введите название пункта меню |
| Выберите выбранный пункт меню | Возврат |
Использование клавиш мыши для перемещения указателя мыши
Когда функция клавиш мыши включена, вы можете использовать клавиатуру или клавиши цифровой клавиатуры для перемещения указателя мыши.
| Действие | Ярлык |
|---|---|
| Вверх | 8 или цифровая клавиатура 8 |
| Вниз | K или цифровая клавиатура 2 |
| Влево | U или цифровая клавиатура 4 |
| Вправо | O или цифровая клавиатура 6 |
| Двигаться по диагонали вниз и влево | J или цифровая клавиатура 1 |
| Двигаться по диагонали вниз и вправо | L или цифровая клавиатура 3 |
| Двигаться по диагонали вверх и влево | 7 или цифровая клавиатура 7 |
| Двигаться по диагонали вверх и вправо | 9 или цифровая клавиатура 9 |
| Нажмите кнопку мыши | I или цифровая клавиатура 5 |
| Удерживайте кнопку мыши | M или цифровая клавиатура 0 |
| Отпустить кнопку мыши | .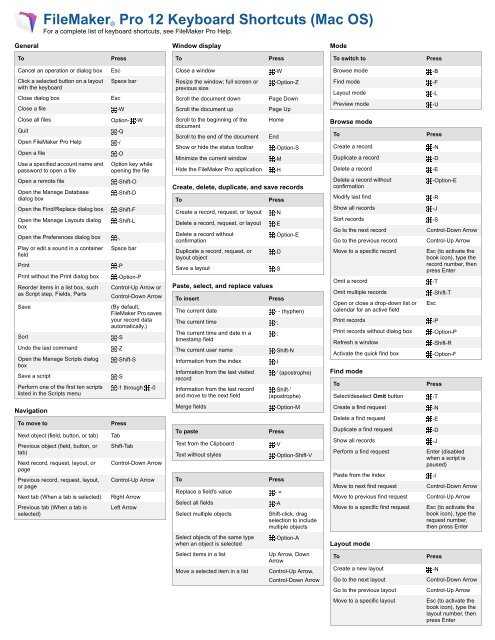 (период) (период) |
Подробнее
Дата публикации:
Что это за символы, отображаемые в меню на Mac?
Искать в этом руководстве
Добро пожаловать
Строка меню
Прожектор
Центр управления
Сири
Центр уведомлений
Рабочий стол
Док
Искатель
Подключиться к Интернету
Сидеть в сети
Отрегулируйте громкость
Сделайте снимок экрана или запись экрана
Просмотр и редактирование файлов с помощью Quick Look
Сделать заметку
Настройте время экрана для себя
Настройте фокус, чтобы оставаться на задаче
Редактируйте фото и видео в Фото
Используйте визуальный поиск для ваших фотографий
Прокладывать маршруты в Картах
Создание записи в голосовых заметках
Используйте жесты трекпада и мыши
Используйте сенсорную панель
Используйте сенсорный идентификатор
Используйте сочетания клавиш
Получайте обновления macOS
Встроенные приложения
Открытые приложения
Работа с окнами приложений
Используйте приложения в полноэкранном режиме
Использование приложений в режиме разделенного просмотра
Получить приложения из App Store
Устанавливайте и переустанавливайте приложения из App Store
Установка и удаление других приложений
Изменить системные настройки
Изменить картинку рабочего стола
Используйте хранитель экрана
Добавьте свою электронную почту и другие учетные записи
Используйте ярлыки для автоматизации задач
Создать Memoji в сообщениях
Измените изображение для себя или других в приложениях
Изменить язык системы
Упростите просмотр того, что происходит на экране
Создание и работа с документами
Открытые документы
Используйте диктовку
Размечать файлы
Объединение файлов в PDF
Печать документов
Организуйте свой рабочий стол с помощью стеков
Организация файлов с помощью папок
Пометить файлы и папки
Отправлять электронную почту
Используйте Live Text для взаимодействия с текстом на фотографии
Резервное копирование файлов
Восстановить файлы
Создание Apple ID
Управление настройками Apple ID
Что такое iCloud?
Что такое iCloud+?
Настройте iCloud на своем Mac
Храните файлы в iCloud Drive
Делитесь файлами с помощью общего доступа к файлам iCloud
Управление хранилищем iCloud
Используйте фото iCloud
Что такое семейный доступ?
Настроить семейный доступ
Настройте других пользователей на вашем Mac
Настройка Экранного времени для ребенка
Делитесь покупками с семьей
Сделать звонок FaceTime
Используйте SharePlay, чтобы смотреть и слушать вместе
Отправлять текстовые сообщения
Поделитесь календарем с семьей
Узнайте, чем люди поделились с вами
Найдите свою семью и друзей
Играйте в игры с друзьями
Используйте Continuity для работы на устройствах Apple
Потоковое аудио и видео с AirPlay
Используйте клавиатуру и мышь или трекпад на разных устройствах
Используйте свой iPad в качестве второго дисплея
Передача задач между устройствами
Вставка фотографий и документов с iPhone или iPad
Вставка эскизов с iPhone или iPad
Копировать и вставлять между устройствами
Используйте Apple Watch, чтобы разблокировать свой Mac
Совершайте и принимайте телефонные звонки на вашем Mac
Отправляйте файлы между устройствами с помощью AirDrop
Синхронизируйте музыку, книги и многое другое между устройствами
Играть музыку
Слушайте подкасты
Смотрите сериалы и фильмы
Читать и слушать книги
Читать новости
Отслеживайте акции и рынок
Подпишитесь на Apple Music
Подпишитесь на AppleTV+
Подпишитесь на Apple Arcade
Подпишитесь на Apple News+
Подпишитесь на подкасты и каналы
Управление подписками в App Store
Просмотр подписок Apple для вашей семьи
Управление файлами cookie и другими данными веб-сайтов в Safari
Используйте приватный просмотр в Safari
Просмотр отчетов о конфиденциальности в Safari
Разбираться в паролях
Сброс пароля для входа на Mac
Создание и автоматическое заполнение надежных паролей
Обеспечьте безопасность своего Apple ID
Настройте свой Mac для обеспечения безопасности
Используйте защиту конфиденциальности почты
Защитите свою конфиденциальность
Оплата с помощью Apple Pay в Safari
Используйте функцию «Вход с Apple» для приложений и веб-сайтов
Защитите свой Mac от вредоносных программ
Контролировать доступ к камере
Найдите пропавшее устройство
Начните работу со специальными возможностями
Зрение
слух
Мобильность
Общий
Измените яркость дисплея
Подключите беспроводную клавиатуру, мышь или трекпад
Подключайте другие беспроводные устройства
Подключите дисплей, телевизор или проектор
Добавить принтер
Используйте встроенную камеру
Используйте AirPods с вашим Mac
Экономьте энергию на вашем Mac
Оптимизируйте место для хранения
Записывайте компакт-диски и DVD-диски
Управляйте аксессуарами в вашем доме
Запустите Windows на вашем Mac
Ресурсы для вашего Mac
Ресурсы для ваших устройств Apple
Авторские права
Во многих меню приложений на Mac отображаются комбинации клавиш, например , рядом с определенными пунктами меню. Символы в комбинациях клавиш представляют собой специальные клавиши клавиатуры, называемые 9.0984 клавиши-модификаторы .
Символы в комбинациях клавиш представляют собой специальные клавиши клавиатуры, называемые 9.0984 клавиши-модификаторы .
Вы можете нажимать комбинации клавиш, показанные в меню, для выполнения действий, не открывая меню.
70757
Modifier key | Symbol |
|---|---|
Command | |
Shift | |
Option | |
Control | |
Return | |
Delete | |
Forward Delete | |
Up Arrow | |
Down Arrow | |
Стрелка влево | |
Стрелка вправо | |
Страница вверх | |
Page Down | |
Top (Home) | |
End | |
Tab Right | |
Tab Left | |
Escape (Esc) |
.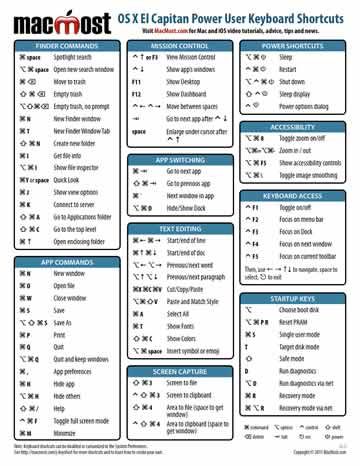 Чтобы открыть настройки специальных возможностей на Mac, выберите меню Apple > «Системные настройки», затем нажмите «Универсальный доступ» .
Чтобы открыть настройки специальных возможностей на Mac, выберите меню Apple > «Системные настройки», затем нажмите «Универсальный доступ» .
Откройте для меня настройки специальных возможностей
См. также Что находится в строке меню на Mac?Что находится в меню Apple на Mac?Как оно называется на моем Mac?Статья службы поддержки Apple: Сочетания клавиш Mac
Максимальное количество символов:
250
Пожалуйста, не указывайте личную информацию в своем комментарии.
Максимальное количество символов — 250.
Спасибо за отзыв.
Полезные сочетания клавиш, которые нужно знать
Ваша клавиатура может гораздо больше, чем вы думаете. Запомните эти сочетания клавиш Mac, чтобы еще быстрее перемещаться по компьютеру.
Каждый хочет, чтобы его компьютер работал быстро. Их интернет-соединение, скорость, с которой они печатают, и то, как быстро они могут открывать, сохранять и изменять документы. К счастью, существует множество сочетаний клавиш Mac, предназначенных именно для этого — сделать просмотр, набор текста и просмотр более удобными. Есть даже сочетания клавиш, чтобы сделать просмотр веб-страниц более эффективным на разных сайтах и в приложениях. Здесь мы собрали самые полезные сочетания клавиш macOS — продолжайте читать, чтобы узнать, как освоить их все. Кроме того, ознакомьтесь с этими сочетаниями клавиш телефона, сочетаниями клавиш Chrome и другими функциями, о которых вы не знали, что ваш Mac может делать.
К счастью, существует множество сочетаний клавиш Mac, предназначенных именно для этого — сделать просмотр, набор текста и просмотр более удобными. Есть даже сочетания клавиш, чтобы сделать просмотр веб-страниц более эффективным на разных сайтах и в приложениях. Здесь мы собрали самые полезные сочетания клавиш macOS — продолжайте читать, чтобы узнать, как освоить их все. Кроме того, ознакомьтесь с этими сочетаниями клавиш телефона, сочетаниями клавиш Chrome и другими функциями, о которых вы не знали, что ваш Mac может делать.
Что такое ярлыки на Mac?
Сочетания клавиш для Mac — это определенные комбинации клавиш на клавиатуре, которые позволяют выполнять на компьютере действия, для которых обычно требуется мышь или трекпад, а также раскрывающееся меню на экране. Например, вы можете использовать клавиатуру для копирования и вставки набора текста вместо использования мыши для выбора, копирования и вставки из меню, но об этом позже.
Как просмотреть все ярлыки на моем Mac?
Чтобы найти ярлыки Mac, которые уже настроены на вашем устройстве, выберите «Системные настройки» > «Клавиатура» > «Ярлыки». Оттуда вы можете просмотреть различные сочетания клавиш Mac, которые настроены для вашей клавиатуры, и другие места, где ваш Mac допускает сочетания клавиш, такие как панель запуска и док-станция, Mission Control и Spotlight.
Оттуда вы можете просмотреть различные сочетания клавиш Mac, которые настроены для вашей клавиатуры, и другие места, где ваш Mac допускает сочетания клавиш, такие как панель запуска и док-станция, Mission Control и Spotlight.
Как создать ярлыки на Mac?
Если вы хотите создать новое сочетание клавиш, перейдите вниз к ярлыкам приложений, нажмите «плюс», выберите нужное приложение (или выберите «Все приложения») и введите название меню сочетания клавиш вместе с клавишами, которые вы хотите использовать. . Затем нажмите Добавить. Обратите внимание, чтобы ярлык работал, вам нужно ввести точный синтаксис заголовка меню; включая заглавные буквы, пробелы и знаки препинания. Чтобы изменить существующий ярлык, вы можете выбрать тот, который хотите изменить, щелкнуть комбинацию клавиш, а затем ввести новые клавиши, которые вы хотите использовать.
Командные клавиши Mac
Сочетания клавиш, использующие клавишу Command на Mac, довольно хорошо известны. Если вы забыли или вам нужно освежить в памяти, вот несколько полезных. Просто нажмите командную клавишу и другую указанную клавишу одновременно.
Просто нажмите командную клавишу и другую указанную клавишу одновременно.
| КОМАНДА | ДЕЙСТВИЕ |
| Команда-С | Копирует выделенный (выделенный) текст или другие элементы |
| Команда-Х | Вырезает выделенный текст или другие элементы |
| Команда V | Вставляет выбранные элементы |
| Команда Z | Отменяет ваше последнее действие (Shift-Command-Z повторяет ваше последнее действие) |
| Команда-А | Выбирает все элементы |
| Команда-F | Находит определенный текст или символ в документе или открытом окне |
| Команда-H | Скрывает переднее/активное окно |
| Команда-М | Сворачивает переднее/активное окно |
| Команда-О | Открывает выбранный элемент или открывает средство поиска для выбора файла |
| Команда-P | Печать документа |
| Команда-S | Сохраняет вашу работу |
| Команда-Т | Открывает новую вкладку |
| Команда-W | Закрывает активное окно |
| Команда-Q | Закрывает активную программу/приложение |
Распечатать сейчас
Функциональные клавиши Mac
Функциональные клавиши Mac расположены в верхней части клавиатуры. Клавиши F1–F12 можно использовать для встроенных функций Mac или в качестве стандартных функциональных клавиш. Функциональные клавиши могут немного отличаться в зависимости от модели вашего Mac, но каждая клавиша показывает понятное изображение, которое говорит вам, что такое встроенная функция Mac. Если вы не уверены, что означают все значки, вот как их расшифровать.
Клавиши F1–F12 можно использовать для встроенных функций Mac или в качестве стандартных функциональных клавиш. Функциональные клавиши могут немного отличаться в зависимости от модели вашего Mac, но каждая клавиша показывает понятное изображение, которое говорит вам, что такое встроенная функция Mac. Если вы не уверены, что означают все значки, вот как их расшифровать.
| КОМАНДА | ДЕЙСТВИЕ |
| F1 | Уменьшить яркость |
| F2 | Увеличить яркость |
| F3 | Открыть управление полетами |
| F4 | Открыть панель запуска |
| F5 | Уменьшить яркость клавиатуры |
| Ф6 | Увеличить яркость клавиатуры |
| F7 | Перейти назад (аудио) |
| F8 | Пауза/Воспроизведение |
| F9 | Перейти вперед (аудио) |
| F10 | Без звука |
| F11 | Увеличить громкость |
| F12 | Уменьшить громкость |
Распечатать сейчас
Вы также можете использовать клавиши F1-F12 на вашем Mac в качестве стандартных функциональных клавиш. Они будут работать по-разному в зависимости от используемого вами приложения и настроенных вами сочетаний клавиш. Чтобы использовать функциональные клавиши как стандартные функциональные клавиши, удерживайте функциональную клавишу (fn), а затем нажмите функциональную клавишу. Например, когда вы нажимаете клавишу fn и F11, вместо уменьшения громкости выполняется действие, назначенное этой клавише. Если у вас также есть компьютер с Windows дома, вам нужно знать эти сочетания клавиш Windows, а если у вас Windows 10, вам понадобятся сочетания клавиш Windows 10.
Они будут работать по-разному в зависимости от используемого вами приложения и настроенных вами сочетаний клавиш. Чтобы использовать функциональные клавиши как стандартные функциональные клавиши, удерживайте функциональную клавишу (fn), а затем нажмите функциональную клавишу. Например, когда вы нажимаете клавишу fn и F11, вместо уменьшения громкости выполняется действие, назначенное этой клавише. Если у вас также есть компьютер с Windows дома, вам нужно знать эти сочетания клавиш Windows, а если у вас Windows 10, вам понадобятся сочетания клавиш Windows 10.
Функциональные клавиши с помощью сенсорной панели
Прежде чем мы углубимся в ярлыки Mac, вы могли заметить (если у вас более новый MacBook), что на вашем Mac нет функциональных клавиш F1-F12. Чтобы найти эти клавиши, удерживайте нажатой клавишу Fn (функция), и вы должны увидеть F1-F12 на сенсорной панели в верхней части клавиатуры. Если вы хотите, чтобы эти клавиши автоматически отображались на сенсорной панели при открытии определенного приложения, перейдите в меню Apple. Откройте «Системные настройки», затем нажмите «Клавиатура». Перейдите к «Ярлыкам» в верхней части окна и нажмите «Функциональные клавиши» в списке слева. Нажмите «+» и добавьте столько приложений, сколько хотите. Теперь, когда вы открываете эти приложения, функциональные клавиши должны автоматически появляться на сенсорной панели.
Откройте «Системные настройки», затем нажмите «Клавиатура». Перейдите к «Ярлыкам» в верхней части окна и нажмите «Функциональные клавиши» в списке слева. Нажмите «+» и добавьте столько приложений, сколько хотите. Теперь, когда вы открываете эти приложения, функциональные клавиши должны автоматически появляться на сенсорной панели.
Комбинация сочетаний клавиш Mac
Для некоторых сочетаний клавиш требуется более одной или двух клавиш. Возможно, вам придется использовать две руки для этих сочетаний клавиш MacBook или просто иметь очень длинные пальцы. Вот ярлыки, которые, как мы думаем, вы будете использовать чаще всего.
| КОМАНДА | ДЕЙСТВИЕ |
| Опция-Команда-Esc | Принудительное завершение работы открытого приложения |
| Пробел или Fn-стрелка вниз | Прокручивает страницу вниз |
| Команда-Опция-M | Сворачивает все окна |
| Command-Пробел | Открывает панель поиска Spotlight для поиска элементов на вашем Mac |
| Fn — клавиши со стрелками влево и вправо | Переход в начало (стрелка влево) или конец (стрелка вправо) документа или веб-страницы |
| Command-Control-Пробел | Открывает средство просмотра персонажей, позволяя выбирать эмодзи и другие символы |
| Управление-команда-F | Перемещает текущую страницу или приложение в полноэкранный режим |
| Shift-Command-N | Создает новую папку в Finder |
| Кнопка Control-Shift-Power | Переводит дисплей компьютера в спящий режим |
| Контроль-Команда-Q | Блокирует экран |
| Command-Shift-4 | Позволяет сделать скриншот |
| Command-Control-D | Определяет выбранное (выделенное) слово |
| Command-Shift-Delete | Очищает корзину |
Распечатать сейчас
Теперь, когда вы знаете, как пользоваться клавиатурой, как настоящий технический профессионал, с помощью этих сочетаний клавиш Mac, попробуйте эти сочетания клавиш Zoom, которые сделают вашу жизнь проще.
Источники:
- Apple: сочетания клавиш Mac
- Apple: как использовать функциональные клавиши на вашем Mac
Популярные видео
ⓘ
Сочетания клавиш Mac: полное руководство
В течение многих лет я собирал эти сочетания клавиш и продолжаю обновлять их для последних версий macOS. Я надеюсь, что они помогут вам стать опытным пользователем, который лежит внутри. Я тестировал их на macOS Big Sur, но большинство должно работать и на более старых версиях macOS.
Символы меню
9
9
7887888878888888878. 0036 (Control-click = Right-click)
0036 (Control-click = Right-click)
0036 (Fn-Up Arrow на компактных клавиатурах)
5
5
5
DELETE
| Символ | Ключ на клавиатуре |
|---|---|
| Ключ | Command (CMD). Ранее известный как ключ Apple. |
| Опция Ключ | Опция (например, ALT на Windows/PC) |
| Ключ смены | Shift |
| Tab key | Tab |
| Return key | Return |
| Enter key | Enter (on Number Pad, or fn -Верживание на компактных клавиатурах) |
| Изготовитель | Эктак |
| Page Down Down Key | Page Down (Fn-Down Arrow на компактных клавиатурах) |
| Home Key | |
| Home Key | |
| Home Key | |
| Home | |
| Home | 5 |
| Home | 9 |
| . Клавиатуры) | |
| Конечный ключ | END (Стрелка FN-Right на компактных клавиатурах) |
| Arrow Keys | ARROW KEYS (Nate The Nate The Squists The Squeprows Arrow Keys (Nate The Nate The Sques Word и Page Down The Arrow Keys (Nate The Sques Worling of Arrows . 0758 0758 |
| Удалить левый ключ | Удалить левую (например, Backspace на Windows/PC) |
| Delete Right Key | DELETE DELETE (FOR-DELETEREETERETERERETEREETERETEETERETEETERETEETERETEETERETEETERETEETERETEETERETEET |
| DELETE | DELETE DELETE . ) |
Finder
9075 открыть выбранный файл
| Действие | Keystroke | |
|---|---|---|
| Открытый набор.0758 | Cmd-Click | |
| Переключение представлений Finder (Значок, Список, Столбец, Галерея) | Cmd-1, Cmd-2, Cmd-3, Cmd-4 | |
| В виде списка развернуть папку | Стрелка вправо | |
| В представлении списка свернуть папку | Стрелка влево | |
| Переименовать выбранный файл/папку | Нажмите Return (или Enter) | |
| Cmd-стрелка вниз | ||
| Перейти к родительской папке | CMD-UP Arrow | |
| Go Back | CMD- [ | |
| GOWORD | ||
| GO | ||
. | Вкладка (Shift-Tab меняет направление) | |
| Альтернативные столбцы в представлении столбцов | Вкладка (Shift-Tab меняет направление) | |
| Изменение размера одного столбца, чтобы оно соответствовало самому длинному имени файла (столбец) | Дважды щелкните разделитель столбцов (или виджет изменения размера в нижней части разделителя столбцов, в зависимости от ваших настроек) | |
| Измените размер всех столбцов, чтобы они соответствовали их самым длинным именам файлов (просмотр столбцов) | Опция Двойной щелчок разделителя столбцов ( или виджет изменения размера в нижней части разделителя столбцов, в зависимости от ваших настроек) | |
| Копирование и вставка файлов | Cmd-C, затем Cmd-V | |
| Точное копирование и вставка файлов (сохраняются исходные права собственности и разрешения , Требуется имя пользователя и пароль администратора.) | Cmd-C, затем Cmd-Option-Shift-V | |
| Вырезать и вставить файлы (переместить файлы) | Cmd-C, затем Cmd-Option-V | |
| Скопировать путь к файлу | Cmd-7 | Opt–C |
Переместить файл вместо копирования (копирует в место назначения и удаляет его с исходного диска. ) ) | Cmd-перетащить файл на диск | |
| Немедленно удалить файл (не помещать файл в корзину ) | Cmd-Opt-Delete | |
| Переместить выбранные файлы в корзину (называемую корзиной в Windows) | Cmd-Delete | |
| Очистить корзину с предупреждением (аналогично очистке корзины в Windows) | Cmd-Shift-Delete | |
| Очистить корзину Корзина без предупреждения (например, очистка корзины в Windows) | Cmd-Opt-Shift-Delete | |
| Отмена действия перетаскивания во время перетаскивания | Esc | |
| Показать инспектор (a одиночное, живое обновление информационного окна) | Cmd-Opt-I | |
| Отменить последнее действие (например, переименовать файл, скопировать файл и т. д.) | Cmd-Z | |
| Переключить скрытые файлы (показать или скрыть скрытые файлы). Также работает в диалогах Open/Save! | Cmd-Shift-Period(.) Может быть запятой (,) вместо точки для некоторых языков.  | |
| Скрыть/показать боковую панель (слева) | Cmd-Opt-S | |
| Скрыть/показать панель инструментов (сверху) и боковую панель | Cmd-Opt-T | |
| Переместить или удалить элемент на панели инструментов (в верхней части окна). Работает в большинстве программ. | Cmd-Drag | |
| Открыть быстрый просмотр (Предварительный просмотр большинства типов файлов без необходимости их открытия) | Нажмите клавишу пробела (или Cmd-Y). На трекпаде также можно нажимать тремя пальцами. | |
| Увеличение/уменьшение масштаба в режиме быстрого просмотра (изображения и PDF-файлы) | Сведите пальцы на трекпаде или удерживайте клавишу Cmd и нажмите + (плюс), чтобы увеличить масштаб, или — (минус), чтобы уменьшить масштаб. Cmd–0 увеличивает масштаб до размера окна. | |
| Find Files | Cmd-F |
App Switcher
| Action | Keystroke |
|---|---|
| Quickly switch between 2 apps (like Safari & Finder) | Press Cmd- Tab, чтобы переключиться на последнее использовавшееся приложение. Нажмите Cmd-Tab еще раз, чтобы переключиться обратно. |
| Переключение между приложениями | Нажмите Cmd-Tab и продолжайте удерживать Cmd. Удерживая Cmd, выберите, на какое приложение вы хотите переключиться:
|
| Выход из приложения в переключателе приложений | В переключателе приложений вы уже удерживаете Cmd, поэтому нажмите Q, чтобы закрыть выбранное приложение. |
| Скрыть приложение в переключателе приложений | В переключателе приложений вы уже удерживаете Cmd, поэтому нажмите H, чтобы скрыть выбранное приложение. |
| Cancel the app switcher | In the app switcher, you’re already holding Cmd, so hit Esc or period(. ) ) |
Managing Windows & Dialogs
| Action | Keystroke |
|---|---|
| Перейти к следующему окну | Cmd-тильда (~) |
| Перейти к предыдущему окну появится всплывающее окно с иерархией папок). Работает в большинстве программ, включая Finder. | Cmd-Нажмите на название окна (в заголовке) |
| Переместить окно в фоновом режиме, не переключаясь на него. | Cmd-Drag на заголовке окна |
| Выберите «Не сохранять» в диалоговом окне | Cmd-D в некоторых приложениях, но другие приложения используют Cmd-Delete (Cmd-D изменит местоположение на рабочий стол ) |
Док-станция
| Действие | Нажатие клавиши | |
|---|---|---|
| Скрыть все другие приложения (кроме того, которое вы нажимаете) | Command-Option щелкните значок приложения в Dock | |
| Скройте приложение, которое вы покидаете | Option, щелкните значок другого приложения в Dock | |
| Отображение местоположения элемента Dock в Finder | Command Щелкните значок в Dock | |
| Принудительное открытие файла в определенном приложении | Перетаскивая файл на значок приложения в Dock, удерживайте Command- Вариант | |
| В меню док-станции приложения измените «Выход» на «Принудительный выход» (нажмите и удерживайте приложение в док-станции, чтобы отобразить меню) | Удерживайте опцию в меню док-станции сторона экрана | Удерживайте Shift и перетащите разделитель Dock |
| Изменить размер значка стека (должен быть вид сетки) | Cmd-плюс (+) или Cmd-минус (–) | |
| Временно повернуть увеличение вкл/выкл | Удерживать Control-Shift | |
| Принудительное изменение размера Dock только до размеров значков без интерполяции | Удерживать параметр при перетаскивании разделителя Dock |
Работа только с текстом работает в некоторых приложениях (Safari, Mail, TextEdit и т.
 д.)
д.)
2 Действие КЕЙСстрок Перейти к концу линии CMD-Right Arrow GO TO LINE GO TO LINE GO TO LINE GO TO LINE GO.0750
Перейти к концу всего текста Cmd-стрелка вниз Перейти к началу всего текста Cmd-стрелка вверх Перейти к концу текущего или следующего слова стрелка Option-right Перейти к началу текущего или предыдущего слова Опция-стрелка влево Добавьте Shift к указанным выше сочетаниям клавиш, чтобы сделать выбор в этой точке. На ноутбуках: удалить текст справа от курсора (как клавиша Del на полной клавиатуре) Функция (FN) -Delete Не навязывание (непрерывный). Выбор текста Команда-DRAG SELECT NON-LINER AREA Опция SELECT NON-LINEAR ARE Опцион. Выберите нелинейные области опцион. Opt-Delete Вставить и подобрать стиль (чтобы он выглядел так же, как текст, в который вы вставляете) Cmd–Opt-Shift–V Поиск слова в словаре и нажмите Cmd-Ctrl-D (или на трекпаде используйте 3 пальца, чтобы нажать на слово) Показать всплывающее окно Emoji Command-Control-Пробел откроет панель специальных символов. Слева вы можете выбрать эмодзи или другие символы. Отображение специальных/альтернативных символов Удерживайте любую клавишу. Пример: Удержание клавиши «A» отобразит à á â и т. д. Вы можете нажать соответствующую цифру под символом, который хотите ввести, чтобы выбрать его (или переместиться к нему стрелкой). Автодополнение слова Начните вводить слово. Нажмите Option-Esc (или F5), чтобы открыть список предлагаемых слов Переключиться в режим Outline в TextEdit
Выберите нелинейные области опцион. Opt-Delete Вставить и подобрать стиль (чтобы он выглядел так же, как текст, в который вы вставляете) Cmd–Opt-Shift–V Поиск слова в словаре и нажмите Cmd-Ctrl-D (или на трекпаде используйте 3 пальца, чтобы нажать на слово) Показать всплывающее окно Emoji Command-Control-Пробел откроет панель специальных символов. Слева вы можете выбрать эмодзи или другие символы. Отображение специальных/альтернативных символов Удерживайте любую клавишу. Пример: Удержание клавиши «A» отобразит à á â и т. д. Вы можете нажать соответствующую цифру под символом, который хотите ввести, чтобы выбрать его (или переместиться к нему стрелкой). Автодополнение слова Начните вводить слово. Нажмите Option-Esc (или F5), чтобы открыть список предлагаемых слов Переключиться в режим Outline в TextEdit- Нажмите Option-Tab, чтобы преобразовать текущую строку в элемент списка
- Нажмите Return, чтобы создать другой элемент списка это, создание подсписка
- Нажмите Shift-Tab, чтобы удалить уровень отступа
- Дважды нажмите клавишу Return, чтобы уменьшить отступ, выйдя из текущего подсписка/списка
Скриншоты, сохраненные на рабочем столе в виде файла PNG.

| Action | Keystroke |
|---|---|
| Take a screenshot or screen recording (new in Mojave) | Cmd-Shift-5 |
| Take a screenshot of the entire screen | Cmd-Shift- 3 |
| Сделайте скриншот выделенной области | Cmd-Shift-4 и перетащите курсор на область. При перетаскивании:
|
| Сделать скриншот определенного окна/объекта | Cmd-Shift-4, затем нажать пробел, затем нажать на окно/объект. СОВЕТ. Удерживая клавишу Option, щелкните мышью, чтобы удалить тень. |
| Сделайте снимок экрана сенсорной панели | Cmd-Shift-6 |
Удерживайте клавишу Control с любой из указанных выше нажатий клавиш, чтобы скопировать снимок экрана в буфер обмена вместо создания файла. | |
Spotlight
| Action | Keystroke |
|---|---|
| Show Spotlight Search | Cmd-Space |
| Open Spotlight Finder Search Window | Cmd-Option-Space |
| Запустить Top Hit (в меню) | Возврат |
| Показать выбранный элемент в Finder | В поиске Spotlight: нажмите Cmd-Return В окне Finder: нажмите Cmd-R |
| Перейти к первому результату в категории | Cmd Стрелка вверх/вниз |
| Поиск определения слова | Введите слово в поле поиска Spotlight и нажмите Cmd–L, чтобы найти его. |
| Выполните поиск в Интернете | Введите что-нибудь в Spotlight и нажмите Cmd–B, чтобы открыть его как поиск в веб-браузере. |
| Очистить поиск Spotlight | Esc очищает, чтобы выполнить другой поиск. Esc второй раз закрывает Spotlight. |
Mission Control
| Action | Keystroke |
|---|---|
| Enter Mission Control | Ctrl-Up Arrow |
| Move to a neighboring space or full screen app | Ctrl- Стрелка влево или вправо |
| Просмотр окон в текущем приложении | Ctrl-Стрелка вниз |
| Показать рабочий стол | F11 (на некоторых клавиатурах может потребоваться удержание кнопки fn) |
Startup, Restart, Shutdown & Sleep
9075 Пользовательский режим in-command-7Ctrl-
| Action | Keystroke |
|---|---|
| Eject CD on boot | Hold Mouse button down immediately after powering on |
| Safe boot | Удерживать Shift при запуске |
| Запуск в режиме восстановления | Удерживать Cmd-R при запуске |
| Запуск в режиме целевого диска | Удерживать T при запуске |
| Запуск с компакт-диска, DVD | Удерживать C при запуске |
Обходить основной загрузочный том и искать другой загрузочный том (CD и т. д.) д.) | Удерживать Cmd-Opt-Shift- Удалить во время запуска |
| Выбрать загрузочный диск перед загрузкой | Удерживать параметр во время запуска |
| Запуск в подробном режиме | Удерживать Cmd-V во время запуска |
| Удерживайте Cmd-S во время запуска | |
| Немедленное завершение работы (без подтверждения) | Удерживайте Cmd-Opt-Ctrl и нажмите клавишу Eject или кнопку питания |
| Немедленный перезапуск (без подтверждения) | Cmd-57 Cmd-57 Извлечь |
| Принудительный перезапуск (делайте это только в случае крайней необходимости) | Cmd-Ctrl-кнопка питания |
| Немедленный сон (без подтверждения) | Нажмите кнопку питания (или нажмите Cmd-Opt-Eject) |
| Показать диалоговое окно с параметрами перезагрузки, сна и выключения | Удерживая нажатой клавишу Ctrl, нажмите клавишу извлечения или кнопку питания (или удерживайте кнопку питания в течение нескольких секунд, и появится диалоговое окно) |
| Перевод дисплея в спящий режим | Hold Ctrl-Shift and press the Eject key or Power button |
Safari
| Action | Keystroke |
|---|---|
| Highlight URL/Search Field (at top of window) | Cmd–L |
| Перейти на следующую вкладку | Ctrl-Tab (или Cmd-Shift-Стрелка вправо) |
| Перейти на предыдущую вкладку | Ctrl-Shift-Стрелка влево-Tab (или Cmdrow ) |
Переключение вкладок: переход непосредственно к первой вкладке, второй вкладке и т. д. д. (Если вы измените предпочтение, это перейдет к одной из первых 9 закладок на панели закладок.) | Cmd-1 через Cmd-9 |
| Переход между найденными элементами | Cmd-F, введите текст поиска и нажмите: Вернуться, чтобы двигаться вперед Shift-Return, чтобы двигаться назад |
| Отменить текущий поиск screen | Прокрутка вниз: Пробел или Option-Стрелка вниз Прокрутка вверх: Shift-Пробел или Option-Стрелка вверх |
| Открыть ссылку в новой вкладке (в фоновом режиме) | Cmd-Щелкнуть ссылку |
| Открыть Ссылка в новой вкладке (на переднем плане) | Cmd–Shift–Click a link |
| Open Link in New Window | Cmd–Opt–Shift Click a link |
| Add to Reading List | Shift–Click a link |
Apple Mail
7
7777777777777777777777777777777777777777777777777777777777777777777777777777777777777777777777777777 гг. Сообщение
Сообщение
| Действие | Клавиш | |
|---|---|---|
| Отправить сообщение | CMD — смещение — D = DUSER) | |
| Ответ All | CMD -SHIFT — R | |
| Перейти в ящик | CMD — 1 | |
| GO TO FREE FILHBOX в ваших почтовых ящиках в вашем фаворите | ||
| . | Предотвратить автоматический выбор и пометку следующего сообщения как прочитанного | Opt–Delete |
| Поиск текущего сообщения | Cmd–F | |
| Поиск всех сообщений0750 | Compose a new email | Cmd–N |
Preview
| Action | Keystroke |
|---|---|
| Zoom In or Out | Cmd-Plus(+) or Cmd-Minus (-) |
| Zoom to Actual Size | Cmd-0 |
| Zoom to Fit | Cmd-9 |
Miscellaneous
| Action | Keystroke | |
|---|---|---|
| Force Viot (отображаемый список приложений) | CMD-OPT-ESC | |
| СКРИЛИ С помощью трека (например, колесо мыши) | 5757757757757475775775757577575757575757575757575757575757575757575757575757575757575757575757Sers (например, колесо мыши). -нажмите с помощью трекпада (как на двухкнопочной мыши) -нажмите с помощью трекпада (как на двухкнопочной мыши) | Поместите 2 пальца на трекпад и нажмите |
| Скрыть текущее приложение | Cmd-H | |
| Скрыть все другие приложения (кроме текущего приложения) ) | Cmd-Option-H | |
| Отрегулируйте размер шрифта в приложении «Сообщения» | Cmd-Plus(+) или Cmd-Minus(-) | |
| Быстро найдите любой пункт меню и запустите его. |
| |
| Если приложение снова открывается с окнами, которые были открыты при последнем выходе из него, вы можете указать ему не открывать окна повторно. | Удерживайте Shift при запуске приложения | |
| Отключение уведомлений (включение режима «Не беспокоить») | Удерживая клавишу Option, щелкните значок Центра уведомлений в строке меню, чтобы включить или выключить уведомления | Удерживайте Opt-Shift при изменении громкости |
| Изменение системной громкости с помощью звуков подтверждения | Удерживайте Shift при изменении громкости (до Yosemite это отключало звуковые сигналы) | |
| Включение/выключение зеркального отображения дисплея (при подключении к дополнительному дисплею) | Command–Уменьшение яркости (F1) | |
| Полностью плавная прокрутка по одному пикселю за раз (работает не во всех приложениях) | Удерживайте Option при перетаскивании полосы прокрутки | |
| Откройте панель «Звук» в Системных настройках | Нажмите Option и клавишу «Звук» (отключить звук, увеличить или уменьшить громкость) | |
| Открыть панель «Дисплеи» в Системных настройках | Нажмите Option и клавишу яркости | |
Настройте панель инструментов в верхней части окна. Работает в Finder, Apple Mail, Preview и т. д., но не в некоторых приложениях, таких как Firefox. Работает в Finder, Apple Mail, Preview и т. д., но не в некоторых приложениях, таких как Firefox. |
| |
| Переместите курсор терминала с помощью мыши | Option — щелкните в нужном месте курсора | |
| Изменить каталог терминала на определенную папку (перейдите в папку) | Cmd-перетащите папку в окно терминала |
Привязки клавиш Emacs работают только в некоторых приложениях (Safari, Mail, TextEdit и т. д.) .)
0
5
| Действие | Нажатие клавиши | Запомнить как | |||
|---|---|---|---|---|---|
| Перейти к началу строки (переместить курсор в начало строки) 77 A5-9 Alphabet | Start of Line0758 | ||||
| Go to end of line (move cursor to end of line) | Ctrl-E | E = End | |||
| Go up one line | Ctrl-P | P = Previous | |||
| Go вниз на одну строку | Ctrl-N | N = Далее | |||
| Вернуться на один символ (переместить курсор влево) | Ctrl-B | B = Назад | |||
| Перейти вперед на один символ (8) | Ctrl-F | F = вперед | |||
| Удалить символ справа от курсора | CTRL-D | D = DEDETE | |||
| УДАЛИТЬ САМЕК СЛЕДУ Слева левого курса | CTRL-H | 335357575757575757575757575757577575757575757753333333333333н. до конца строки (действует как вырезание текста) до конца строки (действует как вырезание текста) | Ctrl-K | K = Kill | |
| Вернуть назад удаленный текст (действует как вставка) | Ctrl-Y | Y = скопировать | Прокрутите вниз | CTRL-V | |
| Центр текущей линии в окне | CTRL-L | ||||
| Insert Line Break After The Cursor без перемещения The Cursor | |||||
| Insert Line Break Break после Cursor без перемещения The Cursor | |||||
| Insert Line Break после Cursor без перехода The Cursor | |||||
| . Транспонировать буквы (меняет местами буквы слева и справа от курсора) | Ctrl-T | T = транспонировать |
Общие сочетания клавиш Office для Mac
Excel для Microsoft 365 для Mac PowerPoint для Microsoft 365 для Mac Excel 2021 для Mac PowerPoint 2021 для Mac Excel 2019для Mac PowerPoint 2019 для Mac Excel 2016 для Mac PowerPoint 2016 для Mac Excel для Mac 2011 Outlook для Mac 2011 PowerPoint для Mac 2011 Дополнительно. ..Меньше
..Меньше
В этом разделе перечислены все сочетания клавиш для продуктов Office для Mac. Сочетания клавиш позволяют быстро выполнять команды и функции без использования мыши. Сочетания клавиш в этом разделе относятся к раскладке клавиатуры США. Клавиши для других раскладок могут не соответствовать точно клавишам на клавиатуре США.
Многие сочетания клавиш, использующие клавишу Ctrl на клавиатуре Windows, также работают с клавишей Control в Office 2016 для Mac. Однако не все это делают.
Примечание. Если для быстрого доступа требуется одновременное нажатие двух или более клавиш, в этом разделе клавиши разделены знаком плюс (+). Если вам нужно нажать одну клавишу сразу после другой, клавиши разделяются запятой (,).
В этой теме
Работа с файлами, приложениями и инструментами
- org/ListItem»>
Редактировать и форматировать контент
Используйте диалоги
Работа с файлами, приложениями и инструментами
Для этого | Пресс |
|---|---|
Создать новый файл или элемент (зависит от контекста) | Команда + N |
Создать новый файл из шаблона или темы | Shift + Command + P |
Развернуть или свернуть ленту | Команда + Опция + R |
Сохранить или синхронизировать | Команда + S |
Распечатать | Команда + P |
Открыть файл или элемент | Команда + О |
Закрыть файл или элемент | Команда + W |
Закрыть текущее приложение | Команда + Q |
Скрыть текущее приложение | Команда + Н |
Скрыть другие приложения | Опция + Команда + H |
Свернуть окно | Команда + М |
Редактирование и форматирование контента
Для этого | Пресс |
|---|---|
Отменить последнее изменение | Команда + Z |
Повторить или повторить последнее действие | Команда + Y |
Вырезать выделенное (и скопировать в буфер обмена) | Команда + Х |
Скопировать выделение в буфер обмена | Команда + С |
Скопируйте форматирование из выделения | Команда + Shift + C |
Скопировать выделенное в Scrapbook | Управление + Опция + C |
Паста | Команда + В |
Специальная паста (применяется не ко всем продуктам) | Команда + Управление + V |
Вставить форматирование в выделение | Команда + Shift + V |
Выбрать все | Команда + А |
Найти | Команда + F |
Вставить гиперссылку | Команда + К |
Использовать диалоги
Для этого | Пресс |
|---|---|
*Перейти к следующему полю, параметру, элементу управления или команде в диалоговом окне | Вкладка |
*Перейти к предыдущему полю, параметру, элементу управления или команде в диалоговом окне | Shift+Tab |
Выход из диалогового окна или отмена действия | Esc |
*Может потребоваться полный доступ с клавиатуры.

 Чтобы закрыть все окна приложения, нажмите клавиши Option-Command-W.
Чтобы закрыть все окна приложения, нажмите клавиши Option-Command-W.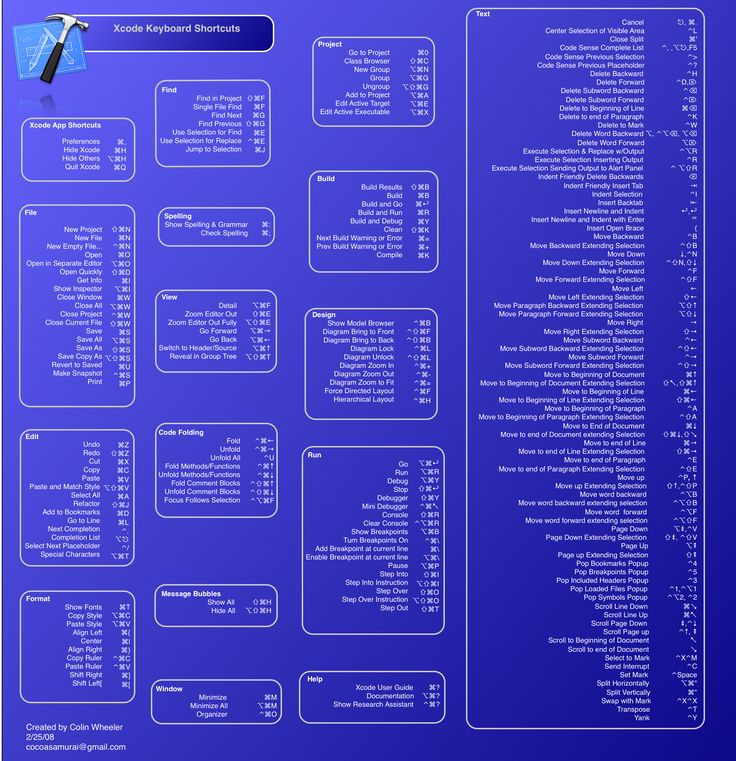

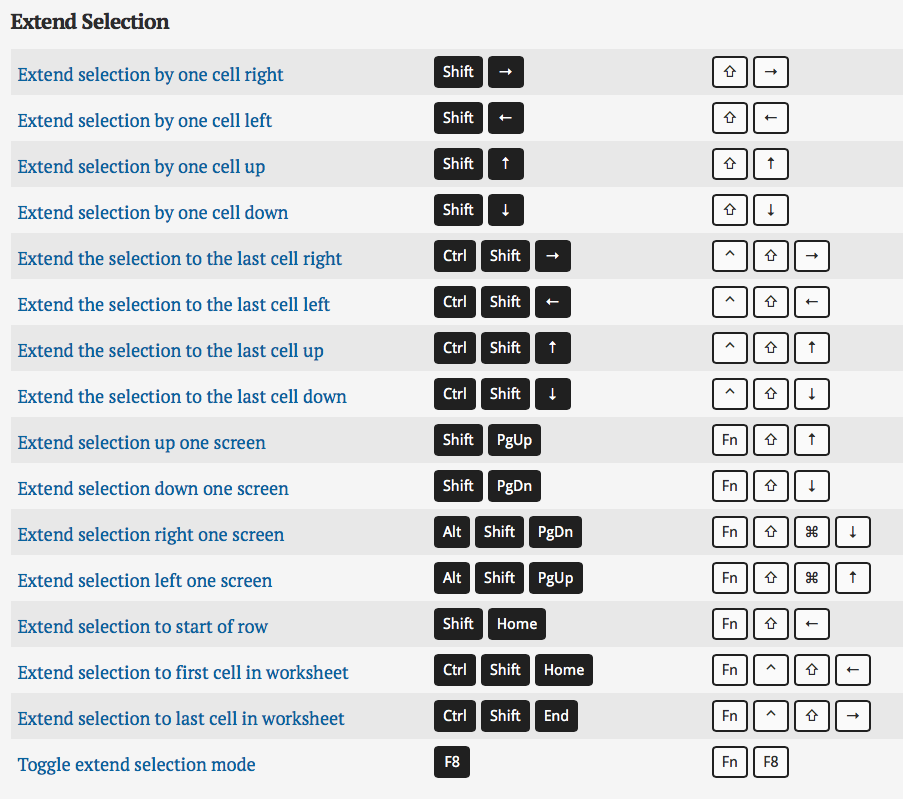
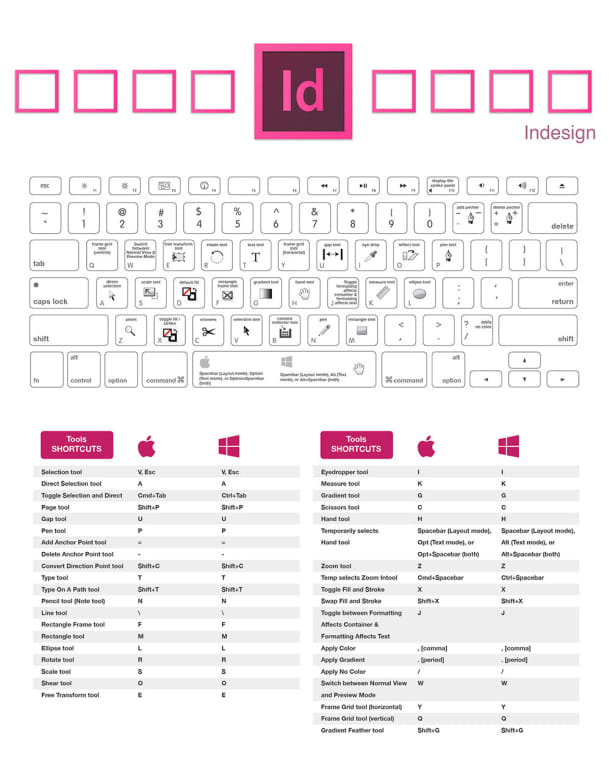
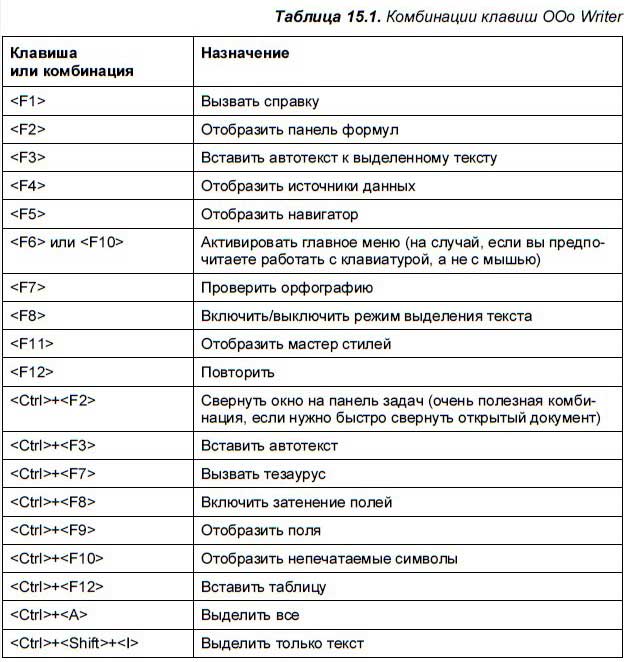
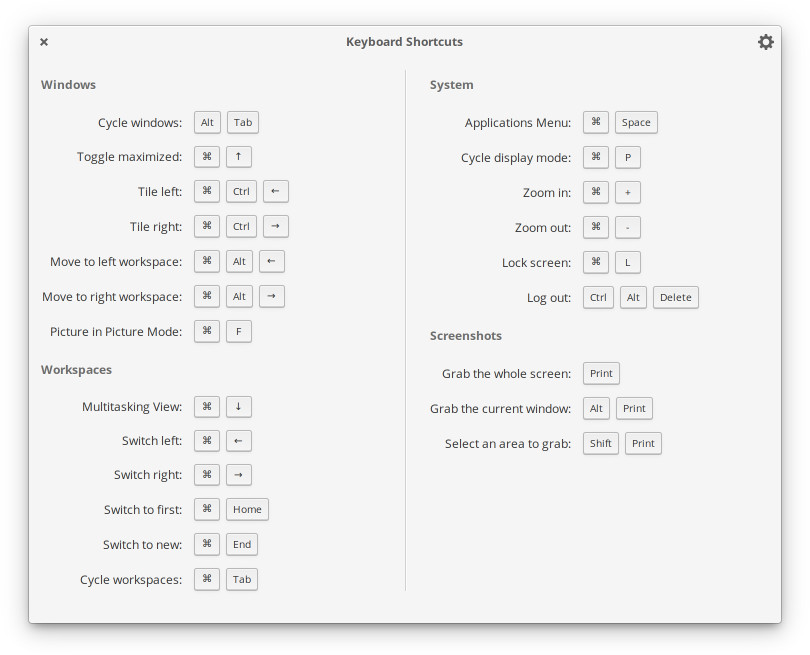
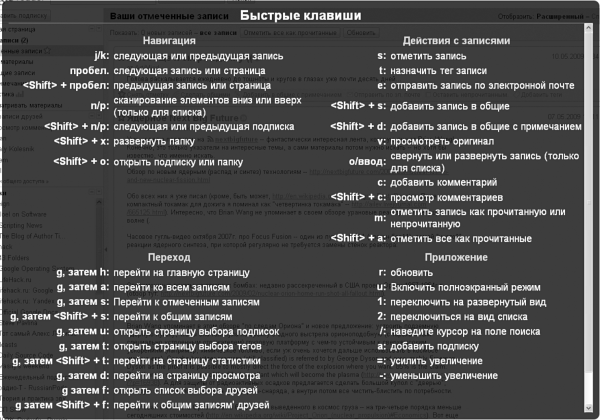

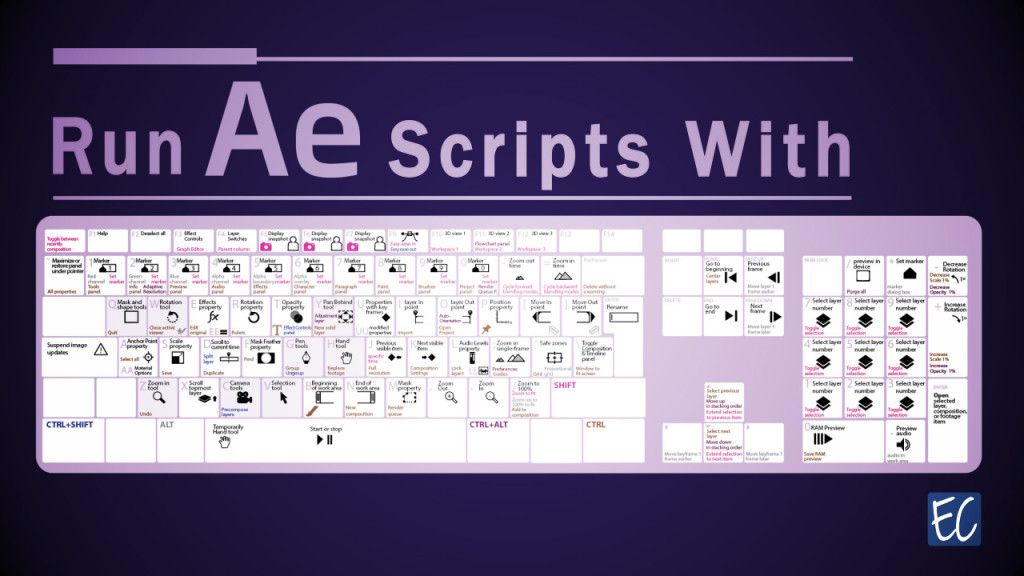
 При перетаскивании объекта указатель меняется.
При перетаскивании объекта указатель меняется.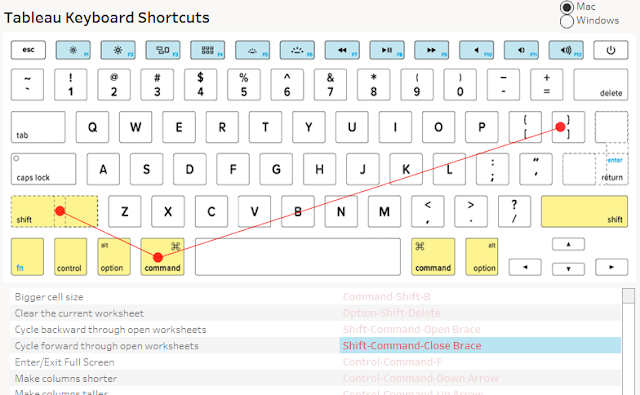
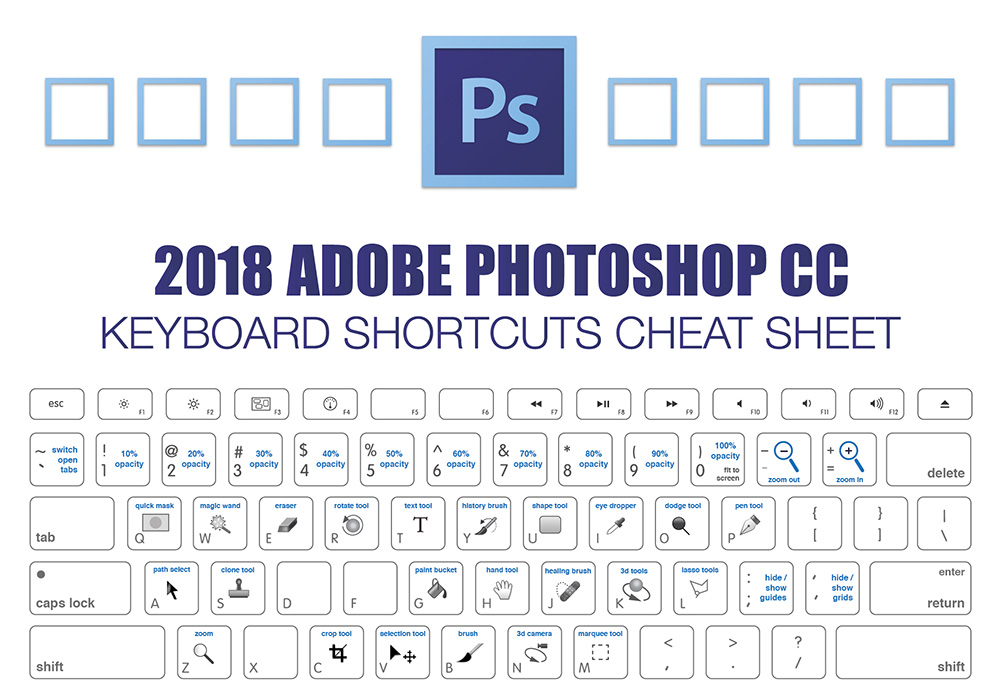 Или используйте сочетание клавиш Control-D.
Или используйте сочетание клавиш Control-D.
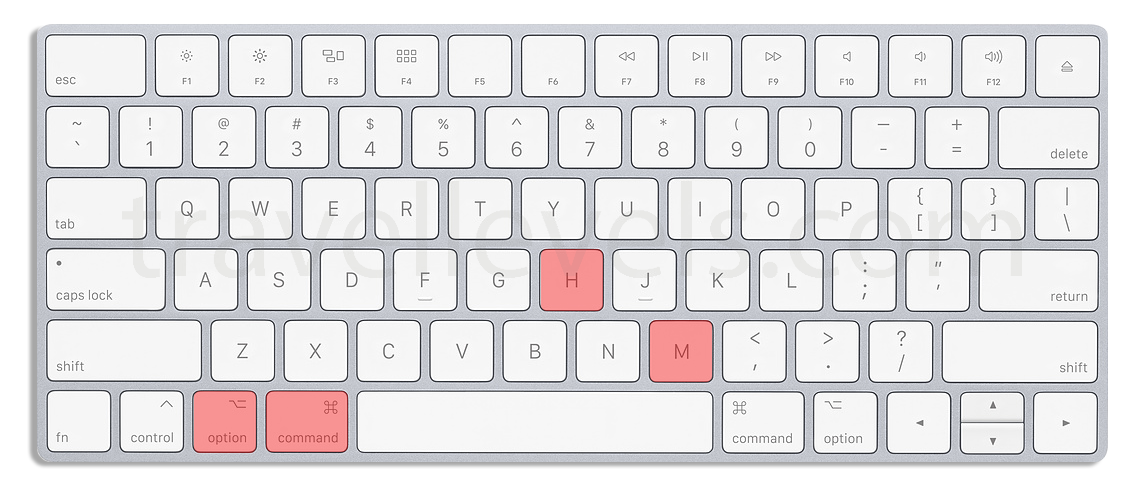
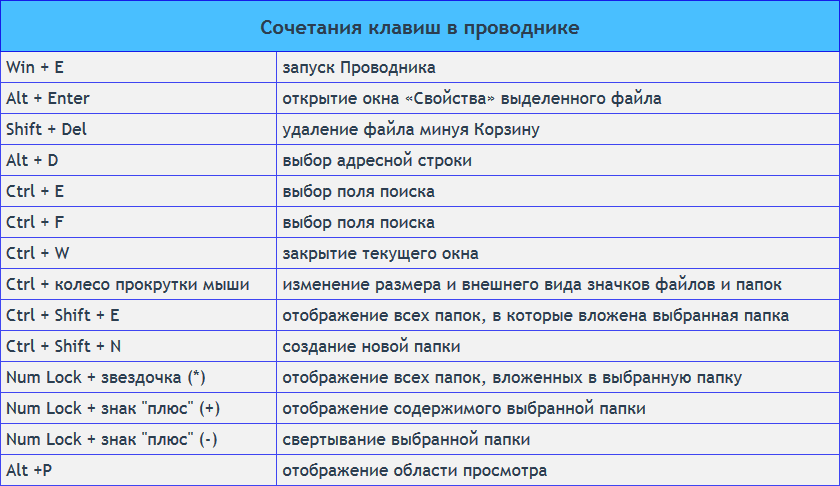
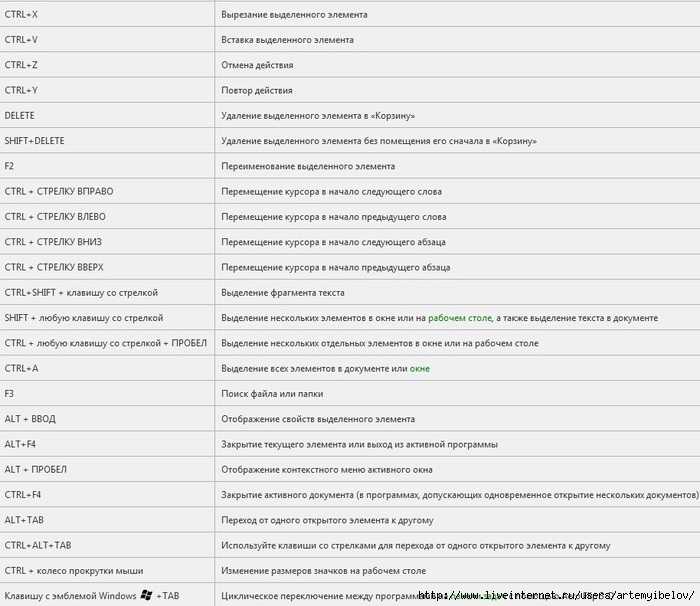

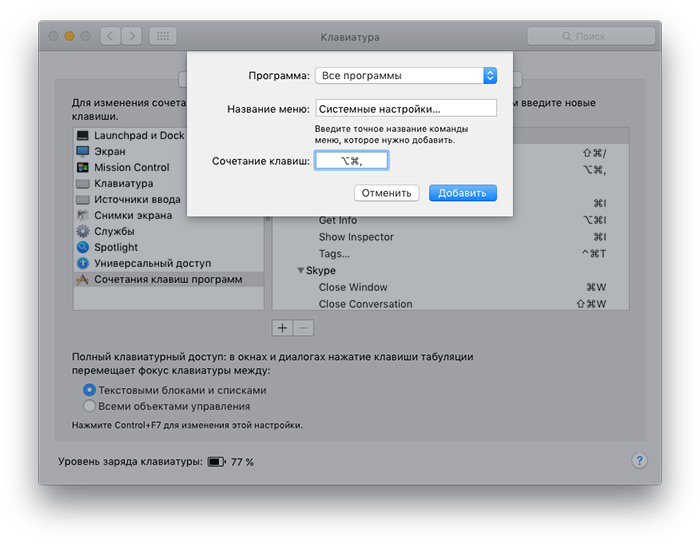

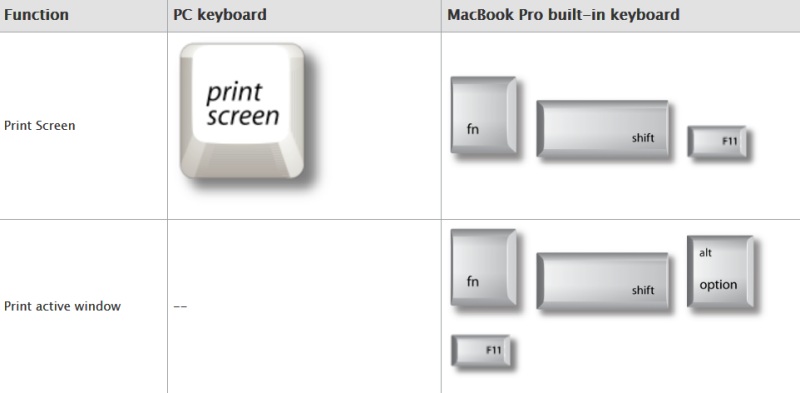

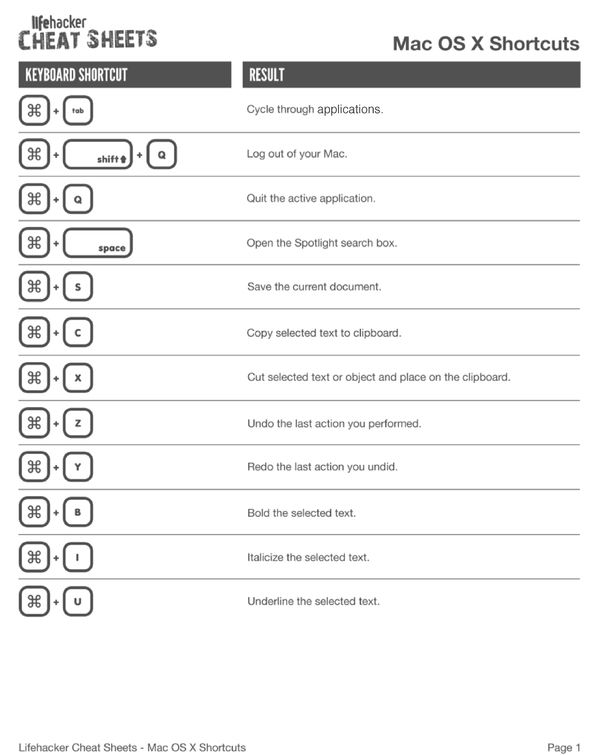
 Если в открытых документах имеются несохраненные изменения, появится запрос на их сохранение.
Если в открытых документах имеются несохраненные изменения, появится запрос на их сохранение.
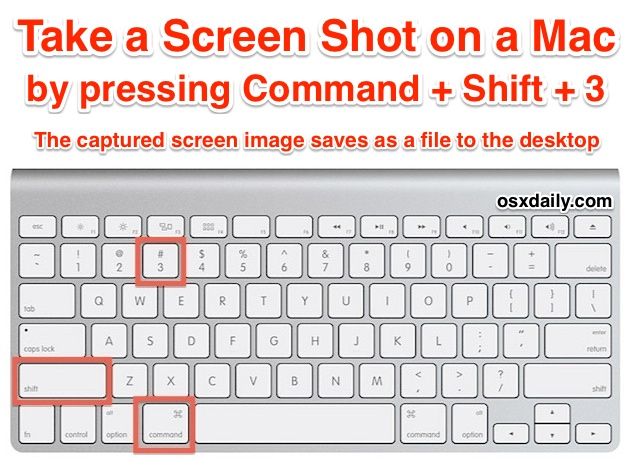
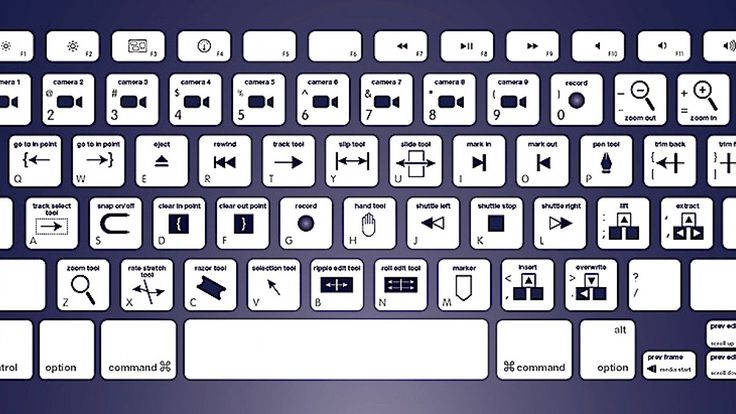

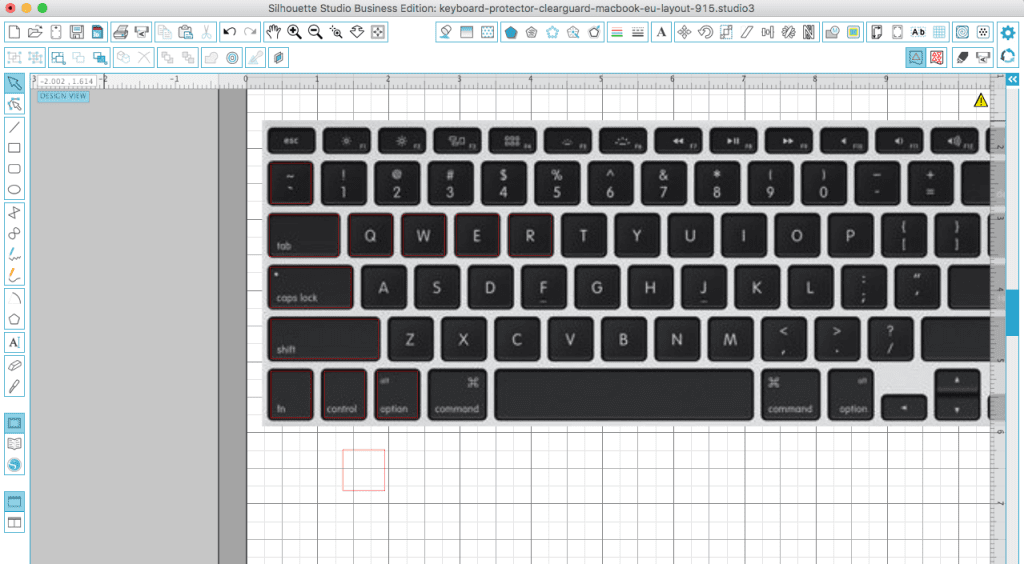
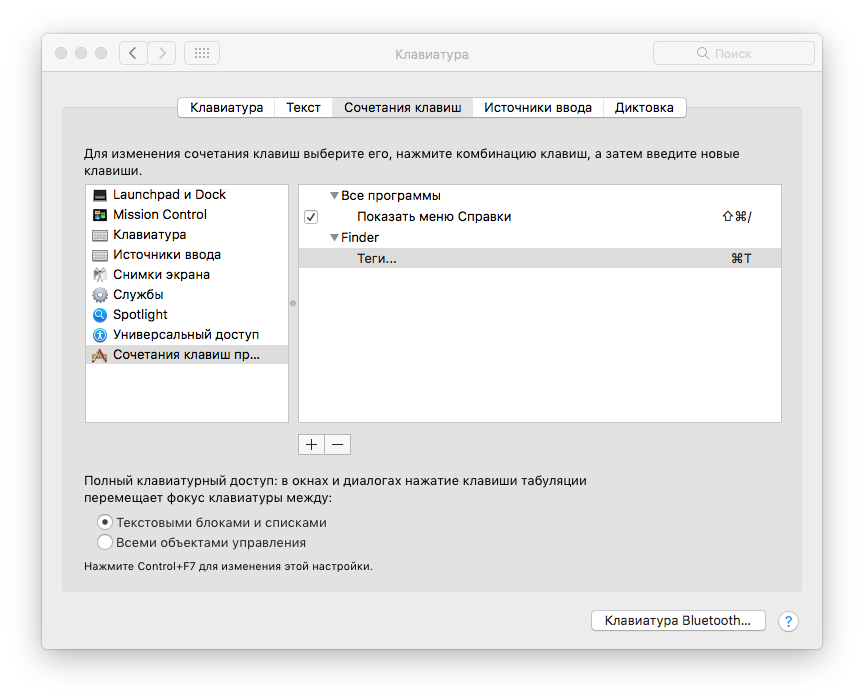
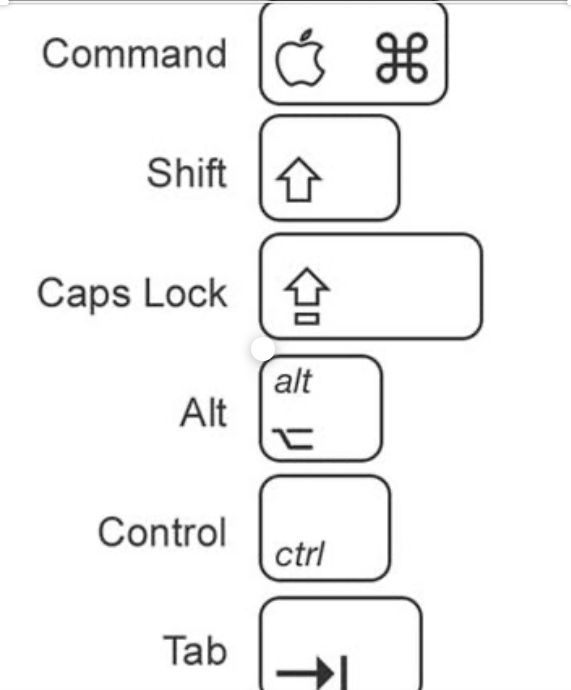
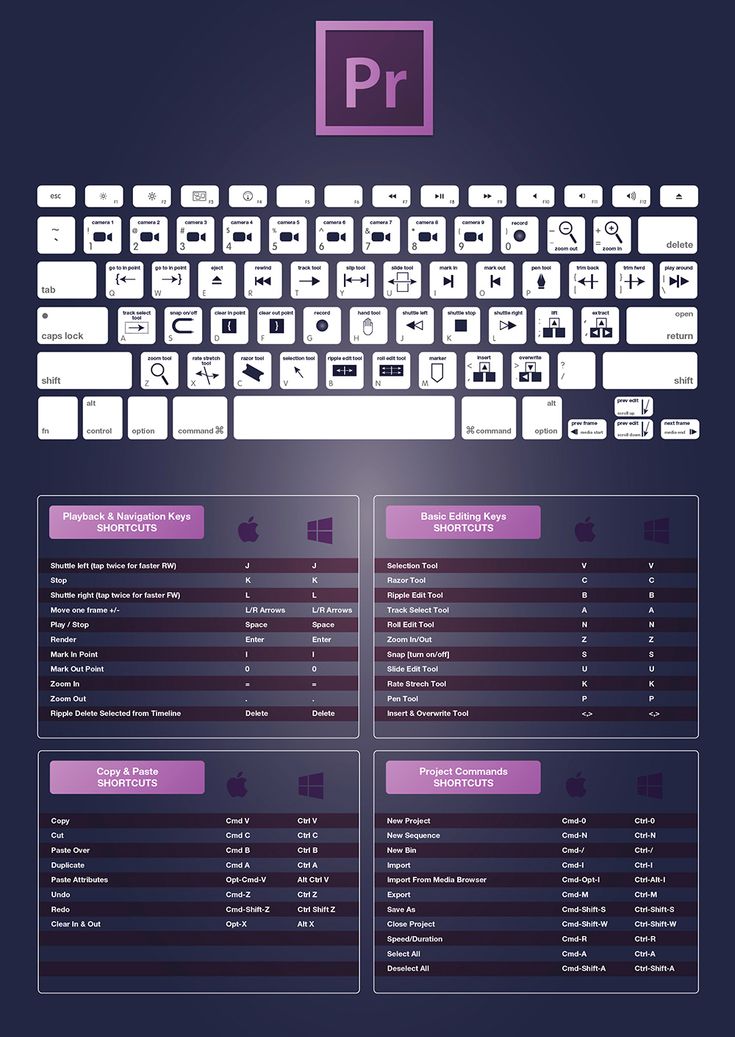
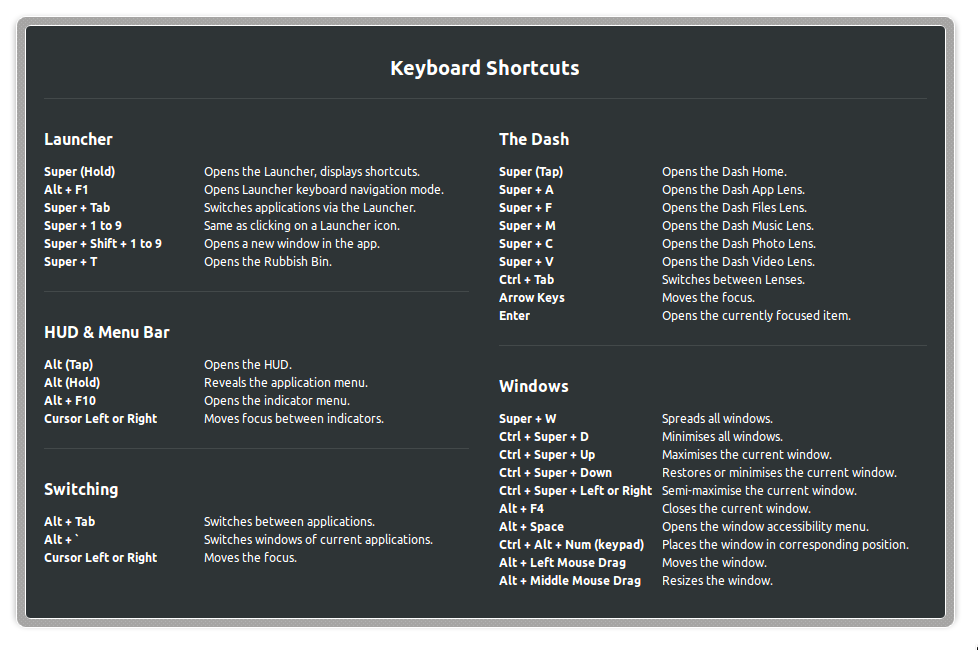
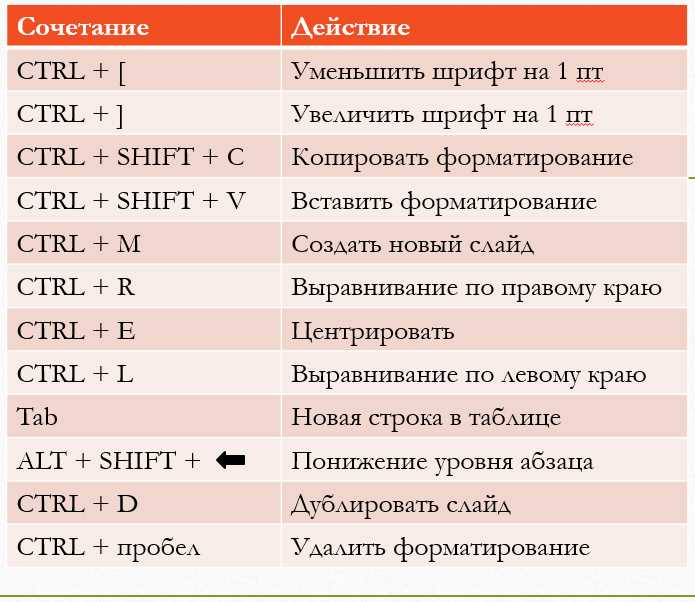
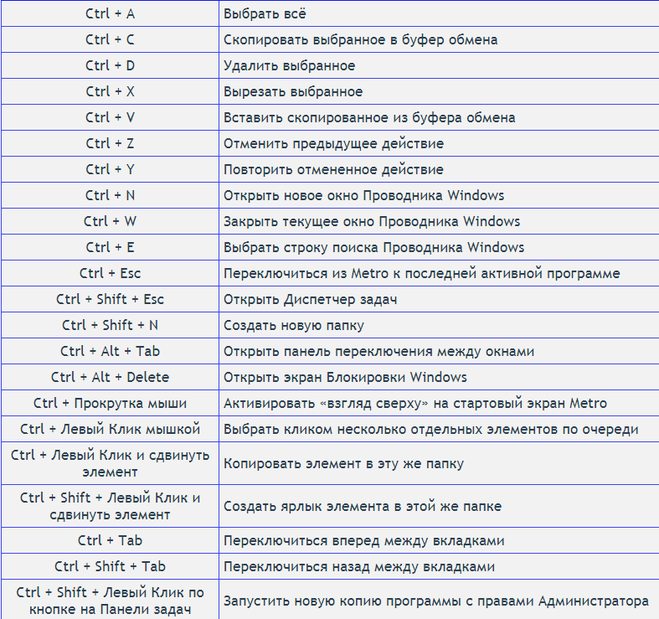

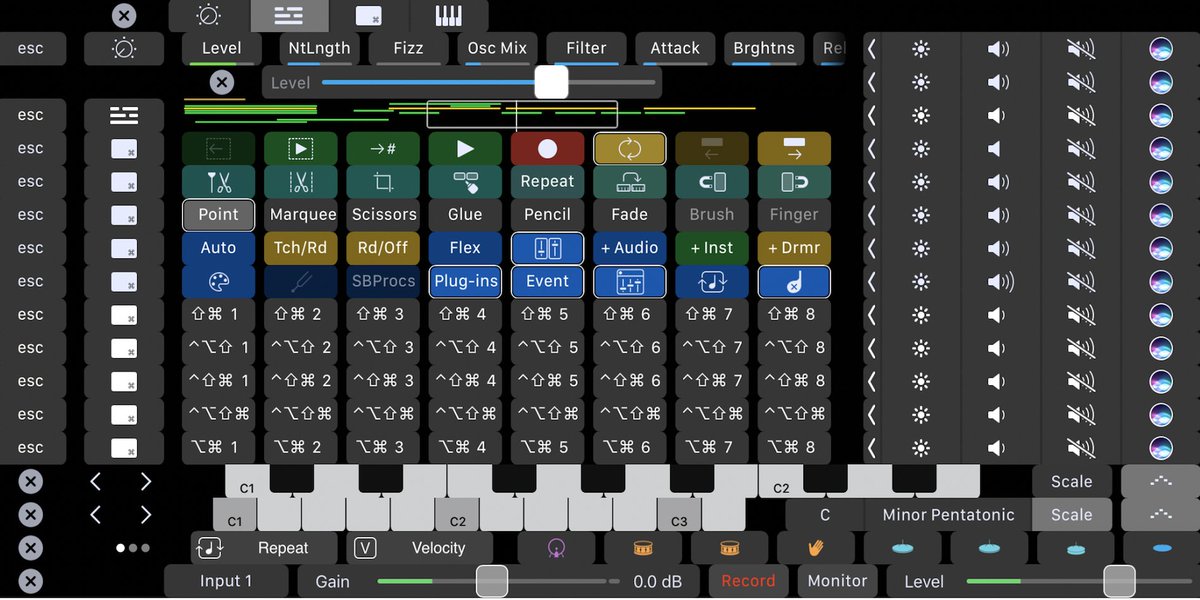 В некоторых приложениях вы можете отменить и повторить несколько команд.
В некоторых приложениях вы можете отменить и повторить несколько команд.
 * Продолжайте удерживать, чтобы принудительно выключить Mac.
* Продолжайте удерживать, чтобы принудительно выключить Mac. Если какие-либо открытые документы содержат несохраненные изменения, вас спросят, хотите ли вы их сохранить.
Если какие-либо открытые документы содержат несохраненные изменения, вас спросят, хотите ли вы их сохранить.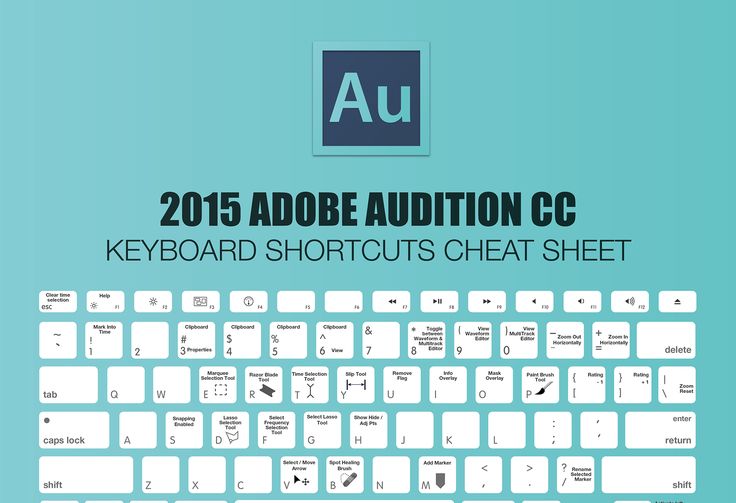 (3) В настройках обновления ПО еще раз проверьте наличие обновлений ПО.
(3) В настройках обновления ПО еще раз проверьте наличие обновлений ПО.