Как приостановить обновления библиотеки фотографий iCloud
Благодаря функции библиотеки фотографий iCloud все пользователи устройств Apple могут синхронизировать все наши фото и видео, в любой редакции, среди всех наших устройствs iPhone, iPad, iPod touch, Mac и Apple TV, так что они всегда будут у нас под рукой, куда бы мы ни пошли.
Однако в iOS 10 и ранее обновления библиотеки фотографий iCloud выполняются только через Wi-Fi. с грядущим выходом iOS 11 (и для тех, кто уже работает с бета-версией) Также можно будет загружать фотографии и видео в iCloud с помощью мобильной сети передачи данных. нашего iPhone. К счастью, Apple включила возможность отключить эту опцию, и все вернется к прежнему состоянию.
Индекс
- 1 Обновления ваших фотографий в iCloud, без мобильных данных
- 2 Как приостановить обновления библиотеки фотографий iCloud на вашем iPhone и iPad
- 3 Как остановить обновления библиотеки фотографий iCloud на Mac
Обновления ваших фотографий в iCloud, без мобильных данных
Любой желающий может деактивировать обновления своей библиотеки фотографий iCloud через подключения к мобильной передаче данных таким образом, чтобы обновления выполнялись только тогда, когда терминал подключен к сети Wi-Fi. А именно, отключение мобильных обновлений никак не влияет на обновления по сетям Wi-Fi.
А именно, отключение мобильных обновлений никак не влияет на обновления по сетям Wi-Fi.
Эта мера особенно рекомендуется для тех пользователей, у которых есть ограниченный тарифный план, что очень распространено в Испании и других странах. Причина очень проста: когда мы подключаемся через мобильную точку доступа (например, когда мы делимся Интернетом с нашего iPhone на наш Mac на пляже), наши компьютеры «не знают», что мы подключены к мобильной сети передачи данных, поскольку они идентифицировать его как обычную сеть Wi-Fi, поэтому страхование счетов может быть значительным.
Подпишитесь на наш Youtube-канал
Чтобы избежать таких болезненных ситуаций, Apple предоставила механизм, позволяющий приостановить обновления библиотеки фотографий iCloud на iOS и macOS. Конечно, не забывайте, что детали, которые вы увидите ниже, должны выполняться в каждом из устройств, которые вы используете индивидуально.
Как приостановить обновления библиотеки фотографий iCloud на вашем iPhone и iPad
- Откройте приложение «Фото».

- Выберите внизу раздел «фото».
- Прокрутите до конца. Если приложение обновляет фотографии в iCloud, вы увидите сообщение об этом рядом со словом «Пауза» синим цветом. Нажмите «Пауза», а затем подтвердите это во всплывающем меню. Приложение «Фотографии» перестанет обновлять вашу библиотеку фотографий iCloud до сегодняшнего или завтрашнего дня, в зависимости от вашего текущего времени.
Теперь вы видите сообщение «X item load paused» рядом со словом «Resume» синим цветом. Чтобы продолжить приостановленные обновления, просто нажмите «Возобновить».
Два наблюдения:
- Если обновления мобильной сети для библиотеки фотографий iCloud включены в разделе «Настройки» → «Фотографии» → «Мобильные данные», приложение «Фотографии» приостановит обновление, если слишком много элементов для загрузки в iCloud.
- iOS 11 всегда прерывает загрузку библиотеки фотографий iCloud, когда iPhone переходит в режим низкого энергопотребления. энергии.
Как остановить обновления библиотеки фотографий iCloud на Mac
- Откройте приложение «Фото» на вашем Mac.

- В строке меню нажмите на опцию «Фото», а затем выберите «Настройки».
- Теперь перейдите на вкладку «iCloud».
- Нажмите кнопку с надписью «Приостановить на день», если вы хотите, чтобы приложение «Фото» перестало обновлять вашу библиотеку фотографий iCloud, как вы можете видеть на скриншотах, которые я прилагаю. Завтра будет другой день, а потом обновление возобновится.
Обновления вашей библиотеки фотографий iCloud будут остановлены на целый день и возобновятся в это же время завтра.
Если по какой-либо причине вам нужно или вы хотите повторно активировать обновления Прежде чем период паузы закончится, просто нажмите кнопку «Возобновить».
Если вы хотите повторно активировать обновление своей библиотеки iCloud, это так же просто, как нажать «Возобновить» в Фото -> Настройки -> iCloud.
Содержание статьи соответствует нашим принципам редакционная этика. Чтобы сообщить об ошибке, нажмите здесь.
Вы можете быть заинтересованы
Как обновить приложения в iOS и Android
Мы постоянно напоминаем, что ради безопасности нужно время от времени обновлять приложения.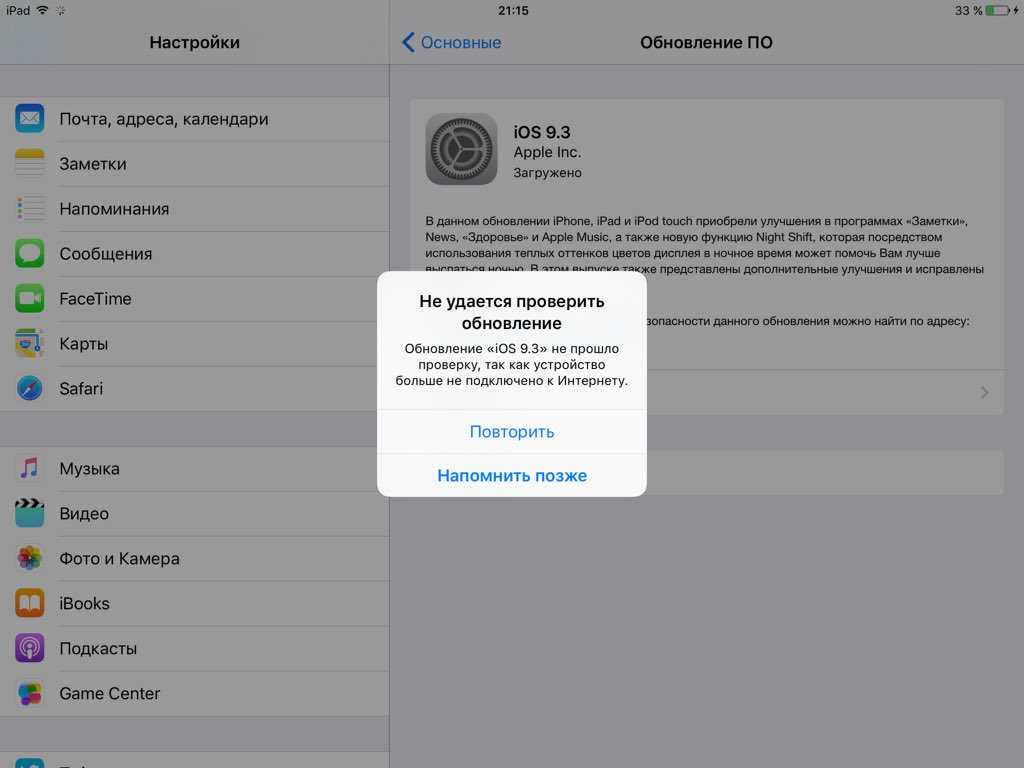 Иначе злоумышленники смогут, например, шпионить за вами через звонок в WhatsApp или захватить ваш Xiaomi, воспользовавшись багом во встроенном антивирусе. Но знаете ли вы, где и как искать обновления? Давайте разберемся.
Иначе злоумышленники смогут, например, шпионить за вами через звонок в WhatsApp или захватить ваш Xiaomi, воспользовавшись багом во встроенном антивирусе. Но знаете ли вы, где и как искать обновления? Давайте разберемся.
Допустим, вы решили обновить тот же WhatsApp. Что вы предпримете? Зайдете в настройки самого мессенджера? Это логично, но, увы, бесполезно — там ничего ни про какие обновления не будет. Откроете настройки смартфона и проштудируете раздел про управление программами? К сожалению, и это не поможет.
Дело в том, что обновление всех приложений централизовано, и отвечает за него официальный магазин — App Store в iOS и Google Play в Android. Вот его-то настройки нам и нужны.
Как настроить автоматическое обновление в iOS?
Удобнее всего заставить приложения обновляться автоматически, чтобы больше не беспокоиться об их актуальности. В iOS эту опцию можно включить в настройках, в разделе, посвященном App Store:
- Откройте Настройки.

- Нажмите на значок Apple ID вверху меню.
- Выберите пункт iTunes Store и App Store.
- Найдите раздел Автоматические загрузки.
- Включите Обновления. Ниже можно настроить, будут ли обновления загружаться с использованием мобильного Интернета — если вы экономите трафик, отключите параметр Сотовые данные.
[how-to-update-ios-andriod-apps-screen-1]
[Alt/caption: Как включить автоматическое обновление приложений в iOS]
Как настроить автоматическое обновление в Android?
В отличие от iOS, в Android все настройки находятся внутри приложения Play Маркет. Чтобы включить автообновление:
- Откройте Play Маркет.
- Нажмите на три полоски в левом верхнем углу экрана.
- Выберите Настройки.
- Найдите пункт Автообновление приложений.
- Выберите, хотите вы получать обновления через Любую сеть (то есть в том числе через сотовое соединение) или Только через Wi-Fi.

- Нажмите Готово.
Как вручную обновить приложения в iOS и Android
Что делать, если автоматическое обновление вас не устраивает? Скажем, у вас не самое новое устройство, и есть риск, что очередная версия приложения окажется с ним несовместима. Или, например, вам важно заранее узнать, что именно изменилось в новой версии.
В таком случае вам придется время от времени проверять наличие обновлений и устанавливать их вручную. Так вы сможете сами все контролировать. Тот же App Store, например, даже указывает возле каждого обновления, будет ли оно работать именно на вашем гаджете.
Чтобы вручную обновить приложения в iOS:
- Откройте App Store.
- Нажмите иконку обновлений в правом нижнем углу экрана.
- Выберите Обновить напротив нужных программ.
- Чтобы скачать все обновления сразу, нажмите Обновить все в правой верхней части экрана.
Чтобы вручную обновлять приложения в Android:
- Откройте Play Маркет.

- Нажмите на три полоски в левом верхнем углу экрана.
- Выберите Мои приложения и игры.
- На вкладке Обновления выберите Обновить напротив всех программ, которые вы хотите обновить.
- Чтобы скачать все обновления сразу, нажмите Обновить все.
Обновляйтесь на здоровье!
Как видите, управлять обновлениями достаточно просто, если знать, где их искать. Теперь шпионские баги в WhatsApp или в чем бы то ни было вас не испугают.
Советы
Продавцы воздуха в онлайн-магазинах
Рассказываем, как мошенники обманывают пользователей известного маркетплейса с помощью поддельной страницы оплаты товара.
Подпишитесь на нашу еженедельную рассылку
- Email*
- *
- Я согласен(а) предоставить мой адрес электронной почты АО “Лаборатория Касперского“, чтобы получать уведомления о новых публикациях на сайте.
 Я могу отозвать свое согласие в любое время, нажав на кнопку “отписаться” в конце любого из писем, отправленных мне по вышеуказанным причинам.
Я могу отозвать свое согласие в любое время, нажав на кнопку “отписаться” в конце любого из писем, отправленных мне по вышеуказанным причинам.
- Я согласен(а) предоставить мой адрес электронной почты АО “Лаборатория Касперского“, чтобы получать уведомления о новых публикациях на сайте.
бесплатных советов по обновлению iOS 16.1 без Wi-Fi в 2022 году
Последнее обновление: 12 сентября 2022 г.
Удивительный трюк для обновления iOS 16 с сотовыми данными, что означает без Wi-Fi, с использованием мобильных данных и без компьютера. Просто внимательно прочитайте этот пост в блоге. Теперь Apple официально разрешает пользователям загружать и устанавливать обновления по сотовым данным. У нас нет подключения к WiFi. Если вы не можете этого сделать, следуйте этому руководству.
Не беспокойтесь, если поблизости нет Wi-Fi. мы знаем, что загрузка вашего файла обновления iOS не начнется с мобильных данных (LTE) или плана сотовых данных, потому что Apple ограничила загрузку основных обновлений iOS с мобильными данными, они хотят, чтобы их пользователи использовали обновление OTA через хорошее соединение WiFi.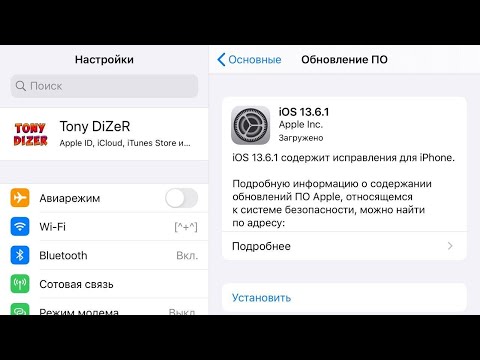 Короче говоря, еще раз говорю, технический бренд Apple не позволяет загружать большие обновления iOS с помощью мобильных данных. Но вот трюк, который сработает для вас.
Короче говоря, еще раз говорю, технический бренд Apple не позволяет загружать большие обновления iOS с помощью мобильных данных. Но вот трюк, который сработает для вас.
По сути, у нас есть два альтернативных способа, которые полезны для всех пользователей устройств iOS.
- Использование сотовых/мобильных данных — по воздуху — (использовать мобильные данные других мобильных устройств — независимо от того, есть ли у вас телефон Android) — перед началом процесса загрузки iOS 15 необходимо установить лучшее подключение к точке доступа.
- Использование iTunes
Перейти к
Найдите способы Как обновить iPhone до iOS и iPadOS, используя сотовые данные? – То же самое для iPad и iPod Touch
Быстрые и короткие приемы загрузки iOS по беспроводной сети [OTA-обновление]
Подключить iTunes и получить обновление для нашего устройства iOS — такая долгая задача. То, что большинство пользователей iPhone сначала игнорируют. Если он / она не может получить обновление или загрузить iOS, необходимо обновить программное обеспечение в iTunes.
Если он / она не может получить обновление или загрузить iOS, необходимо обновить программное обеспечение в iTunes.
У вас нет WiFi? Мобильные данные — это вариант, который можно использовать для обновления iOS. Найдите другое устройство (мобильный смартфон или iPhone), включите личную точку доступа и создайте личную сеть WiFi для обновления iOS на других устройствах.
- Чтобы включить личную точку доступа на iOS: Настройки > Личная точка доступа > Включить личную точку доступа . Для мобильных устройств Android включите личную точку доступа в настройках Android.
- Найдите подключение к точке доступа на основном устройстве в разделе WiFi.
Сопряжение iPhone с персональной точкой доступа Wi-Fi
Точка доступа работает как WiFi-соединение, которое получает обновление программного обеспечения
Теперь вы подключены к сети Wi-Fi или персональной точке доступа Wi-Fi , перейдите по телефону Настройки Приложение > Общие > Обновление ПО (Проверить наличие обновлений)
Будьте терпеливы во время загрузки, потому что потребуется время, чтобы загрузить данные в ГБ и установить после этого автоматически (после того, как вы разрешите начать установку).
Вариант 2. Обновление программного обеспечения iOS/iPadOS с помощью iTunes/Finder
Обязательное условие
- Обновленная версия I мелодий или macOS на вашем Mac или ПК , Fast Internation Connect Обновить iPhone/iPad. Пользователь macOS Mojave и предыдущих версий MacOS может использовать iTunes на Mac для обновления iPhone/iPad. Пользователи Windows могут использовать iTunes.
- Подключите свой iPhone к iTunes/Finder через кабель Lightning на Mac/ПК.
- Перейдите к значку «Устройство» в верхней части iTunes, нажмите «Имя устройства» на боковой панели Finder, затем найдите параметр «Сводка» для сведений об устройстве .
- Нажмите Проверить наличие обновлений . Доступное программное обеспечение будет установлено на вашу модель устройства после его загрузки в iTunes.

Вот как можно загрузить iOS с помощью WiFi [Видеогид]
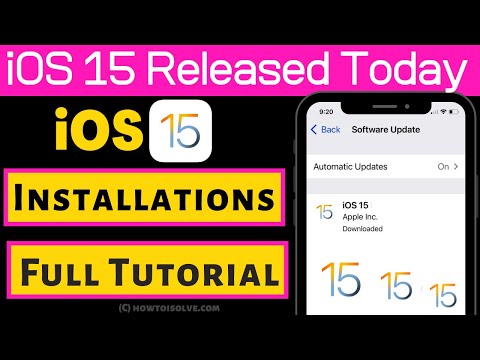
Если вы не получаете новую общедоступную версию iOS 16, удалите iOS 16 и подождите, пока такая же версия не будет доступна для вашего устройства в будущем. .
Как
Джейсукх Патель — основатель HowToisolve. Также самостоятельный профессиональный разработчик, любитель техно, в основном для iPhone, iPad, iPod Touch и iOS, Джайсукх является одним из ответственных людей в своей семье.
Контактное лицо: jaysukh.pharma@gmail.com [ИЛИ] admin@howtoisolve.com
Эта высота div необходима для включения закрепленной боковой панели
Как обновить программное обеспечение вашего iPhone
Последнее обновление:
Когда для вашего iPhone будет доступно обновление программного обеспечения, вы получите уведомление. Получив уведомление, вы можете обновить программное обеспечение своего iPhone, выбрав «Настройки» > «Основные» > «Обновление ПО».
Если вы подключены к сети Wi-Fi, вы можете обновить программное обеспечение iPhone, выбрав «Настройки» > «Основные» > «Обновление ПО». Однако, если вы не подключены к сети Wi-Fi, вы можете обновить программное обеспечение своего iPhone, выбрав «Настройки» > «Основные» > «Обновление ПО» и выбрав «Загрузить и установить».
Обратите внимание, что на вашем iPhone должно быть достаточно места для загрузки и установки обновления программного обеспечения.
После отключения сотовой связи вы увидите вкладку «Настройки». Когда вы нажмете «Обновление программного обеспечения», вы попадете на страницу обновления программного обеспечения. Если вы хотите обновить iOS по воздуху, вы должны сначала подключиться к WiFi или использовать USB-устройство. После подключения телефона вы можете обновить iOS с мобильного устройства. Для обновления до iOS 15/13/12 не требуется подключение к Интернету или сети Wi-Fi. Apple не разрешает обновлять мобильные устройства iOS. Вы можете обновить iOS 15 без необходимости подключения к сети Wi-Fi, используя запасной телефон в качестве сети Wi-Fi.
После подключения телефона вы можете обновить iOS с мобильного устройства. Для обновления до iOS 15/13/12 не требуется подключение к Интернету или сети Wi-Fi. Apple не разрешает обновлять мобильные устройства iOS. Вы можете обновить iOS 15 без необходимости подключения к сети Wi-Fi, используя запасной телефон в качестве сети Wi-Fi.
Вы можете использовать сотовые данные для установки обновления, перейдя в меню настроек и очистив опцию тарифных планов сотовой связи. Крайне важно оставаться в безопасности. Это правильная интерпретация.
Могу ли я выполнить обновление программного обеспечения для мобильных данных?
Кредит: support.stryd.com
Да, вы можете обновить программное обеспечение для мобильных данных. Однако перед загрузкой и установкой обновлений мы рекомендуем подключиться к сети Wi-Fi. Обновления программного обеспечения могут быть большими и использовать много данных. Подключившись к Wi-Fi, вы не израсходуете свои мобильные данные и избежите возможных дополнительных расходов.
Чтобы отключить автоматическую загрузку через Wi-Fi, перейдите в «Настройки». Если эта функция недоступна, возможно, вам придется обратиться за помощью к поставщику услуг. Когда вы будете готовы принять решение, нажмите «Принять как решение». Если ваш оператор разрешает загрузку через мобильные данные, перейдите в «Настройки», чтобы отключить автоматическую загрузку через Wi-Fi. Вам нужно будет поговорить с вашим поставщиком услуг, если эта функция недоступна. Та же проблема с One UI 2.1, что и с One UI 2.1. Ожидается, что обновление будет около 2.5.
Как обновить программное обеспечение вашего мобильного телефона
Текущее состояние дел означает, что обновление мобильного телефона невозможно без подключения для передачи данных. Тем не менее, с появлением обновлений программного обеспечения, которые можно загружать и устанавливать с помощью подключения для передачи данных, а не через WiFi, ситуация меняется.
Если на вашем телефоне Android есть тарифный план, вы можете обновить программное обеспечение с его помощью.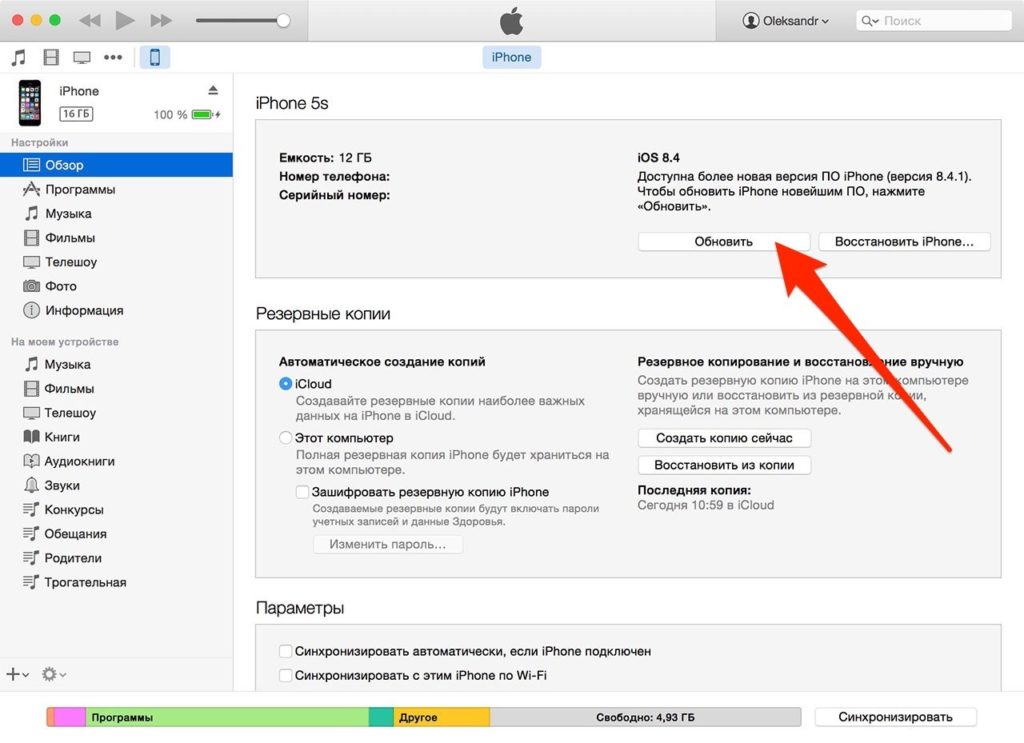 Разница между использованием Wi-Fi и обновлением телефона через Bluetooth заключается в том, что Wi-Fi обновляет телефон. Если у вас есть устройство iOS, вы можете обновить программное обеспечение, зайдя в App Store и выполнив поиск. Выбрав эту опцию, вы сможете обновить свой телефон до тарифного плана, который в настоящее время доступен на вашем устройстве.
Разница между использованием Wi-Fi и обновлением телефона через Bluetooth заключается в том, что Wi-Fi обновляет телефон. Если у вас есть устройство iOS, вы можете обновить программное обеспечение, зайдя в App Store и выполнив поиск. Выбрав эту опцию, вы сможете обновить свой телефон до тарифного плана, который в настоящее время доступен на вашем устройстве.
Если у вас есть телефон Android, вы можете получить доступ к настройкам из меню приложения. Нажав кнопки «Об устройстве» или «Обновление и безопасность», вы можете получить доступ к настройкам устройства. Чтобы обновить, перейдите к опции «Обновления» и найдите все доступные файлы на вашем устройстве. Когда вы говорите проверить наличие обновлений, появляется флажок. Телефон уведомит вас о наличии доступного обновления и спросит, хотите ли вы его установить.
Если ваш телефон iOS поддерживает эту функцию, перейдите в App Store и найдите обновление. Вы всегда можете сделать резервную копию своего телефона перед установкой обновления, но если вы не хотите этого делать, вы всегда можете это сделать, если не хотите этого делать.
Как я могу изменить обновление с Wi-Fi на мобильные данные на Iphone?
Кредит: AppleToolBox
Это определенно нет. Чтобы обновить программное обеспечение вашего смартфона, вам нужно будет немного изменить настройки телефона, поэтому вам нужно будет использовать свой тарифный план, а не Wi-Fi. Возможно, вам потребуется изменить настройки на платформах Android или iOS.
Как я могу обновить свой телефон Android без Wi-Fi? Чтобы внести некоторые незначительные изменения, вам нужно настроить параметры вашего телефона. Изменить настройки на устройстве Android может быть сложнее, чем изменить их на устройстве iOS. В этом уроке мы покажем вам, как преобразовать WiFi в обновления мобильных данных. Если вы уже вошли в систему, вы можете без труда пропустить вперед. Если вы отключили автоматические обновления, вы также можете обновить свои приложения вручную. Соединения Wi-Fi могут быть прерывистыми или вам может потребоваться передача данных снаружи.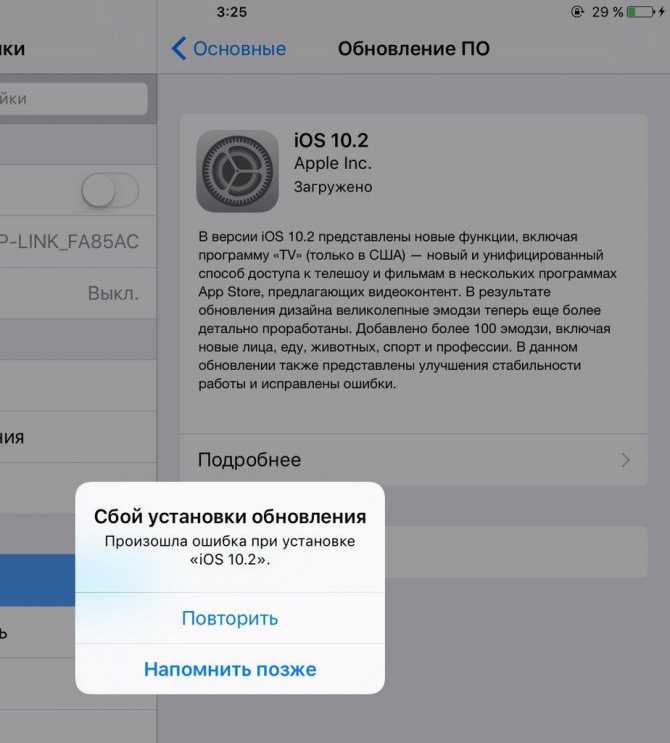 Независимо от того, используете ли вы устройство Android или iOS, эта процедура покажется вам простой.
Независимо от того, используете ли вы устройство Android или iOS, эта процедура покажется вам простой.
Как изменить обновление программного обеспечения с Wi-Fi на мобильные данные в Iphone
Чтобы изменить настройки обновления программного обеспечения с Wi-Fi на мобильные данные, перейдите в приложение «Настройки» вашего iPhone и нажмите на вкладку «Общие». Оттуда нажмите «Обновление программного обеспечения», а затем выберите «Загрузить и установить».
Согласно инструкциям Apple, обновление iOS с сотовых данных не разрешено. Если вы хотите использовать сотовые данные для любого приложения (например, «Карты») или службы, перейдите в «Настройки». Когда настройка iPhone отключена, он использует только Wi-Fi для доступа к своим службам. Чтобы обновить свой iPhone до iOS 15/13/12, вы должны не только подключиться к Интернету, но и иметь доступ к сети Wi-Fi. Самый простой способ обновить iOS на других устройствах — найти другое устройство (смартфон или iPhone), включить личную точку доступа и настроить сеть WiFi для обслуживания другого устройства.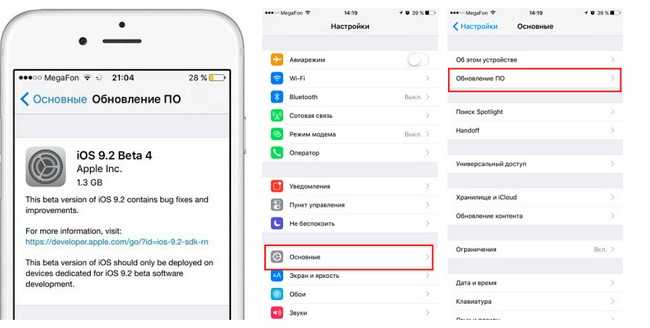
Как обновить iPhone без Wi-Fi
Есть несколько способов обновить iPhone без использования Wi-Fi. Один из способов — подключить iPhone к компьютеру и использовать iTunes для обновления телефона. Другой способ — зайти в приложение «Настройки» и выбрать опцию «Общие». Оттуда вы увидите опцию «Обновление программного обеспечения». Выберите эту опцию, и ваш iPhone начнет обновляться без использования Wi-Fi.
Обновить iPhone без использования Wi-Fi просто. Ваш iPhone, iPad или iPod touch можно обновить. Чтобы снова начать разговор, задайте новый вопрос. Перед обновлением iOS необходимо сначала подключиться к Интернету. Возможно, вам придется подождать несколько минут в зависимости от размера обновления и скорости вашего интернет-соединения. Если у вас нет компьютера с доступом в Интернет, вам не разрешено запускать iTunes. Это занимает разное количество времени в зависимости от скорости вашего интернета и размера обновления. Старайтесь не загружать ничего, что не связано с искомым контентом, и по возможности подключайтесь к сети Wi-Fi, чтобы ускорить загрузку.
Сколько данных мне нужно для обновления моего iPhone
На этот вопрос нет однозначного ответа, поскольку он зависит от каждого пользователя и его потребностей. Однако в качестве общего руководства рекомендуется, чтобы пользователи обновляли свой iPhone как минимум с 1 ГБ данных в месяц. Это позволяет передавать достаточное количество данных и гарантирует, что на устройстве будет установлено новейшее программное обеспечение.
Для установки обновлений iOS обычно требуется от 1,5 до 2 ГБ. Кроме того, для нового системного образа операционной системы потребуется около 3 ГБ памяти. Если у вас мало свободного места на вашем iPhone или iPad, возможно, вы захотите взглянуть на способы освободить место. Пользователи Reddit сообщают, что процесс установки занимает от 15 до 20 минут. Кроме того, убедитесь, что ваш iPhone подключен к сети Wi-Fi и у него достаточно заряда батареи, чтобы держать его заряженным. Поскольку для iOS 14/13 требуется не менее 2 ГБ памяти, если загрузка занимает слишком много времени, вам следует дважды проверить память вашего устройства.
Как обновить до iOS 13
Владелец iPhone 7 или более поздней версии может выполнить обновление до iOS 13, подключившись к WiFi и загрузив его. Если у вас нет подключения к Wi-Fi, вы можете загрузить и установить обновление, используя данные сотовой связи. Если вашему телефону требуется обновление, ему потребуется от 2,5 ГБ до 3 ГБ данных.
Параметры сотовой связи
Параметры сотовой связи — это различные способы подключения к Интернету с помощью мобильного телефона. Наиболее распространенный вариант — использовать тарифный план вашего мобильного телефона, который дает вам установленный объем данных для использования каждый месяц. Вы также можете использовать свой мобильный телефон в качестве точки доступа, которая позволяет подключать другие устройства к Интернету, используя данные вашего мобильного телефона. Наконец, вы можете использовать свой мобильный телефон для подключения к общедоступным точкам доступа Wi-Fi.
Строка состояния отображается, если iPhone подключен к Интернету через сотовые сети передачи данных, такие как LTE, 4G, 3G, E или GPRS.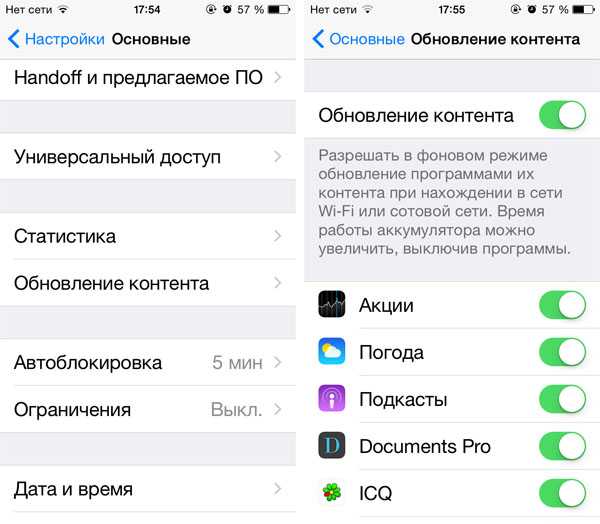 Когда сотовые данные отключены, все службы передачи данных подключаются к Wi-Fi. Пока iPhone передает данные по сотовой сети, вы не можете совершать звонки. В сотовой сети можно отключить доступ к данным. Если этот параметр отключен, для использования этой функции iPhone подключается только к сети Wi-Fi. В некоторых случаях 3G-устройство может быстрее загружать интернет-данные, но это может повлиять на работу аккумулятора. Если вы часто используете 3G, вам следует отключить его.
Когда сотовые данные отключены, все службы передачи данных подключаются к Wi-Fi. Пока iPhone передает данные по сотовой сети, вы не можете совершать звонки. В сотовой сети можно отключить доступ к данным. Если этот параметр отключен, для использования этой функции iPhone подключается только к сети Wi-Fi. В некоторых случаях 3G-устройство может быстрее загружать интернет-данные, но это может повлиять на работу аккумулятора. Если вы часто используете 3G, вам следует отключить его.
Где находятся параметры сотовой связи на Iphone?
Перейдите в «Настройки», чтобы включить или выключить «Сотовые данные». Уменьшите использование сотовой связи: включите режим низкого объема данных в настройках.
Что лучше для вас? 4G или LTE?
Существует значительная разница между 4G и LTE: LTE обеспечивает значительно более высокую скорость загрузки и выгрузки. Соединение 4G потребляет на 50 % больше энергии, чем соединение 3G, а соединение LTE потребляет на 100 % больше энергии.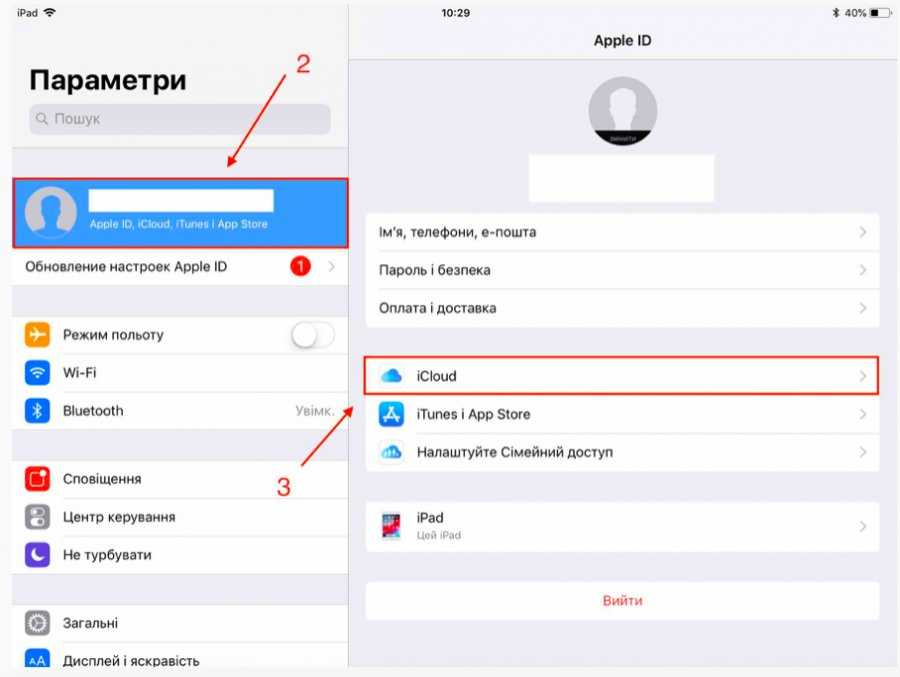
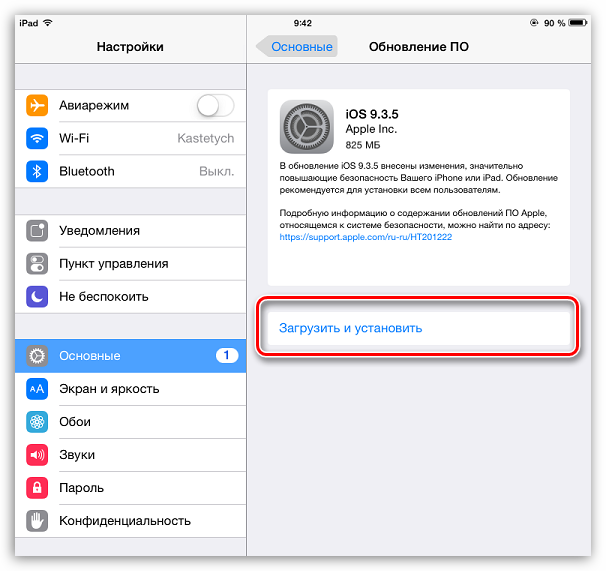

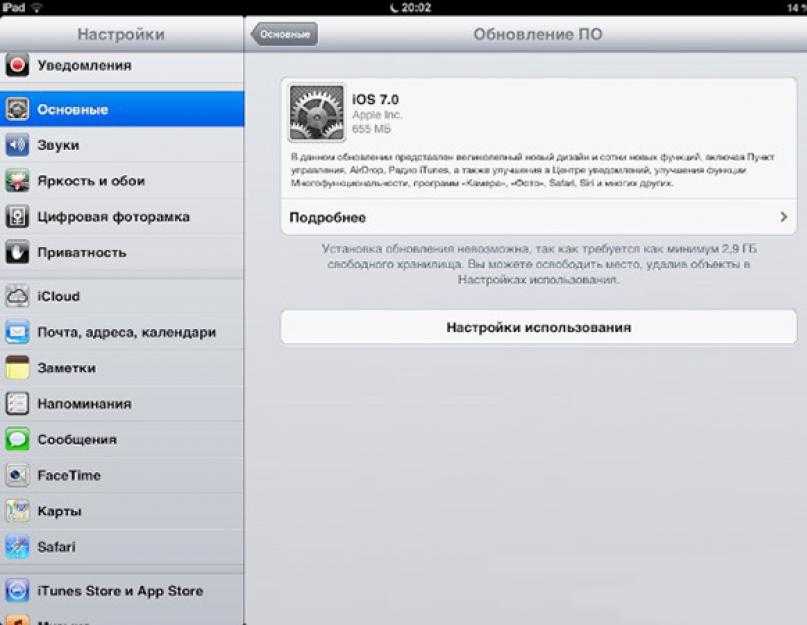
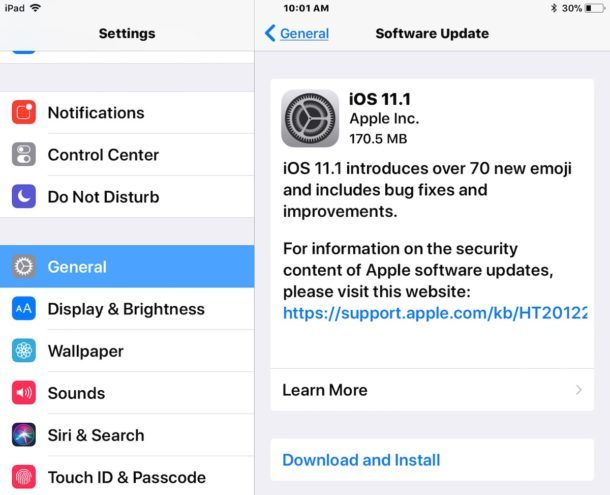
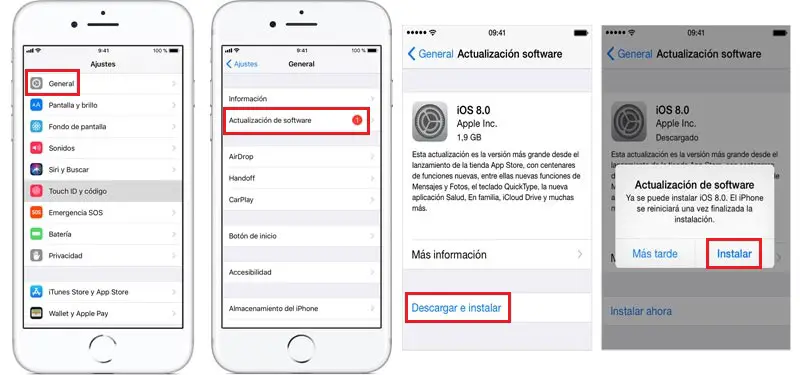
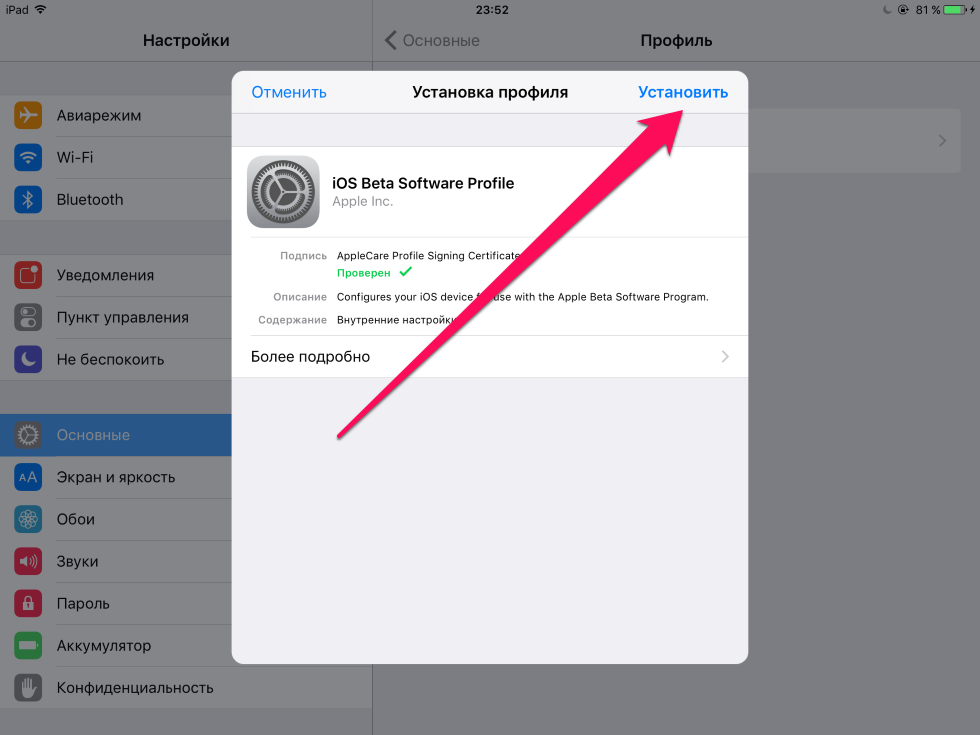 Я могу отозвать свое согласие в любое время, нажав на кнопку “отписаться” в конце любого из писем, отправленных мне по вышеуказанным причинам.
Я могу отозвать свое согласие в любое время, нажав на кнопку “отписаться” в конце любого из писем, отправленных мне по вышеуказанным причинам.