Содержание
Секреты быстрого набора текста на iPhone: 11 возможностей, о которых вы могли не знать
Наши мобильные устройства не зря называют коммуникаторами. Помимо голоса, одним из популярных инструментов общения является текст. С помощью виртуальной клавиатуры смартфонов мы пишем комментарии в социальных сетях, SMS-сообщения, электронные письма. Для многих людей iPhone превратился в основной инструмент общения. За клавиатурой мы проводим немало времени. Но у этого инструмента есть немало своих секретов.
♥ ПО ТЕМЕ: Дата активации Айфона, или как узнать оставшийся срок гарантии: 2 способа.
Например, вы знаете как превратить клавиатуру смартфона в трекпад? А как включить скрытый режим одноручного ввода? А как напибирать огромное количество текста за секунду? А ведь это далеко не все секреты клавиатуры iPhone. Некоторые трюки и уловки при работе с этим инструментом мы и расскажем.
♥ ПО ТЕМЕ: Экспозиция фокуса в «Камере» iPhone: настройка и фиксация.

Как превратить клавиатуру iPhone в трекпад
Для активации этой функции потребуется iPhone 6s или старше. Просто нажмите и удержите палец на кнопке Пробел и увидите, как клавиатура трансформируется в виртуальный трекпад (подробно).
Эта функция упрощает перемещение курсора. С помощью трекпада этот вопрос решается быстрее.
Кроме того, эта функция отлично подходит для выделения текста. Переключитесь в режим трекпада и коснитесь клавиатуры другим пальцем. Теперь, при движении пальца текст начнет выделяться.
♥ ПО ТЕМЕ: Как быстро открыть закрытые вкладки в Safari на iPhone или iPad.
Потрясите iPhone для отмены изменений
Набор текста регулярно сопровождается ошибками или незапланированными действиями (например, можно нечаянно выделить строку или абзац и удалить их). Для отмены последнего действия можно просто встряхнуть iPhone. Появится всплывающее окно с предложением отменить выполненную операцию.
♥ ПО ТЕМЕ: Как увидеть сохраненные пароли сайтов в Safari и программ на iPhone и iPad.
Набор больших объемов текста на iPhone за секунды при помощи «Замены текста»
В iOS, как и в macOS, есть встроенный инструмент, который называется «замена текста». Его функционал позволяет вводить объемные тексты при помощи набора сокращений. Например, паспортные данные, ФИО, номер телефона, адрес, часто используемую фразу по работе и т.д. Созданный шаблон для текстовой замены, будет автоматически синхронизирован между всеми устройствами Apple при помощи iCloud.
Для создания сокращения перейдите по пути Настройки → Основные → Клавиатура → Замена текста и нажмите на значкок «+».
Теперь в поле «Фраза» введите требуемый текст, а в поле «Сокращение» – вводимое пользователем для автозамены сочетание символов. Например, собственные ФИО (Яблыков Иван Иванович) можно сократить как «мф» (моя фамилия), сокращение «мт» (мой телефон) можно применить к фразе с номером телефона, «пд» – паспортные данные и т.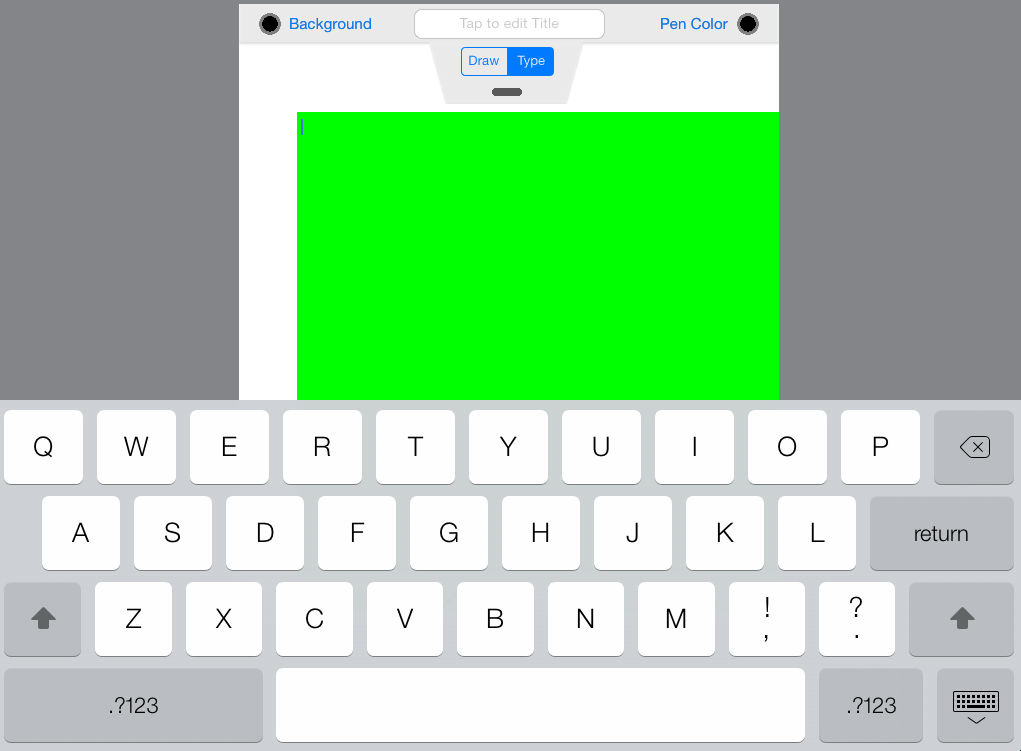 д.
д.
После окончания формирования шаблона нажмите на кнопку «Сохранить». Теперь после ввода указанного в поле «Сокращение» текста он будет автоматически меняться на сохраненную фразу.
♥ ПО ТЕМЕ: Как включить вспышку (фонарик) при звонках и уведомлениях на iPhone.
Использование жеста с клавишей Shift
Если есть желание быстро ввести заглавную букву, то надо просто провести от клавиши Shift до нужной буквы. Когда палец будет оторван от экрана, то iOS автоматически введет в поле ввода текста букву в заглавном виде. А сама клавиатура при этом вернется в обычное свое состояние. Это довольно-таки быстрое и лаконичное решение, которое позволяет не касаться дважды клавиши Shift для ввода одной единственной заглавной буквы (подробно).
♥ ПО ТЕМЕ: Как удалить историю посещений (всю или выборочно) в Safari на iPhone и iPad.
Жест для цифровой клавиатуры
Аналогично, можно провести по клавише «123» и, не отпуская пальца, ввести числа или знаки пунктуации. Этот жест тоже поможет избавиться от повторных нажатий клавиши для переключения режима (подробно).
Этот жест тоже поможет избавиться от повторных нажатий клавиши для переключения режима (подробно).
♥ ПО ТЕМЕ: Как научить iPhone узнавать друзей на фото, или как работает распознавание лиц в iOS.
Caps Lock (постоянный ввод заглавных букв) на iPhone
Чтобы активировать набор текста заглавными буквами необходимо дважды нажать на кнопку Shift (стрелка вверх).
Таким образом мы активируем функцию, аналогичную используемой при включении клавиши Caps Lock на Mac или PC.
♥ ПО ТЕМЕ: AirDrop: Как передавать фото (видео) с iPhone или iPad (на iPhone, iPad или Mac).
Вставка специальных символов на iPhone
Перейдите на вкладку ввода цифр и символов («123») и зажмите какую-нибудь клавишу. Вы увидите дополнительное меню со специальными символами (имеются не на каждой клавише).
♥ ПО ТЕМЕ: Пункт управления в iOS: настройка и возможности.

Диктовка
iOS позволяет вводить текст и без использования клавиатуры. На самом деле операционная система обладает впечатляющей поддержкой диктовки. Этот инструмент работает отлично. В следующий раз, когда руки будут заняты, просто нажмите на символ микрофона на клавиатуре и продиктуйте текст. После нажатия клавиши Готово запись речи прекратится.
♥ ПО ТЕМЕ: Теги в iOS на iPhone и iPad: как пользоваться для удобства работы с файлами.
Отключение предиктивного набора текста
Эта система сама по себе очень полезная – устройство предлагает варианты окончания вводимого слова. Тем не менее не всем нравится пользоваться предиктивным набором. В iOS его можно просто отключить. Для этого нажмите и удерживайте значок земного шара в нижней строке клавиатуры и в появившемся меню выберите «Настройки клавиатуры».
На открывшейся странице найдите опцию Предиктивный набор и просто отключите ее.
♥ ПО ТЕМЕ: Как передать пароль от Wi-Fi на чужой iPhone или iPad «в один тап», при этом не раскрывая его.
Режим одноручного набора на iPhone
Пользователи iOS давно ждали этой возможности и появился он только с выходом iOS 11. Для активации режима одноручного набора, нажмите и удерживайте кнопку с изображением земного шара, а затем в появившемся меню выберите сдвинутую влево или вправо клавиатуру.
На экране появится слегка уменьшенный вариант клавиатуры, с которой намного более удобно работать одной рукой. Особенно это критично для моделей Plus и Max.
Чтобы вернуть клавиатуре полноразмерный вид, просто нажмите на белую стрелку в пустом месте справа или слева от уменьшенного пространства с буквами.
♥ ПО ТЕМЕ: Как поставить на iPhone или iPad пароль из 4 символов (цифр) вместо 6.
Использование сторонней клавиатуры на iOS
Долгое время сторонние клавиатуры для iOS были непопулярными из-за эффективности встроенного решения.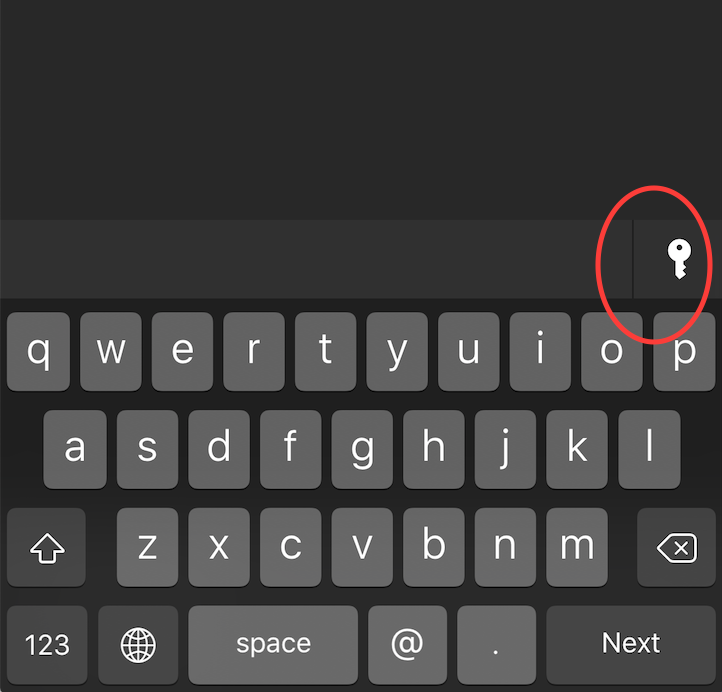 Но с тех пор эти инструменты явно улучшились. Та полезность, которую они предоставляют, перевешивает вероятные проблемы с надежностью.
Но с тех пор эти инструменты явно улучшились. Та полезность, которую они предоставляют, перевешивает вероятные проблемы с надежностью.
Одной из самых лучших сторонних клавиатур для iOS можно назвать Gboard от Google. В ней присутствует строка поиска в Google, набор с помощью жестов, замена и поиск эмоджи, поиск GIF и многое другое. Инструмент получился действительно многофункциональным.
После установки приложения Gboard или любой другой сторонней клавиатуры, ее необходимо активировать в системе. Для этого:
Перейдите в Настройки → Основные → Клавиатура → Клавиатуры → Новая клавиатура и выберите установленную программу.
Теперь запустите клавиатуру, нажмите и удерживайте кнопку с изображением земного шара и выберите недавно установленную клавиатуру. Это позволит переключиться на нее. С помощью этой клавиши можно также будет переключаться между несколькими установленными в системе клавиатурами.
♥ ПО ТЕМЕ: Все функции кнопок оригинальных наушников из комплекта iPhone.

Бонусы для iPad
Разделенная клавиатура
При наборе текста на iPad можно использовать разделенную клавиатуру для более комфортного набора двумя руками.
Для этого пройдите в Настройки → Основные → Клавиатура и активируйте пункт «Разделённая клавиатура».
После этого раздвиньте клавиатуру соответствующим жестом в стороны.
Кроме того, клавиатуру на iPad можно перемещать вверх-вниз по экрану. Для этого нажмите значок с изображением клавиатуры и перемещайте палец (подробно).
♥ ПО ТЕМЕ: Размер этого объекта превышает 200 МБ: как обойти это ограничение на iPhone или iPad.
Функция Чиркание клавиш, или для чего на клавишах клавиатуры iPad нанесено сразу несколько символов
Опция предназачена набора цифр и букв (и других символов) без необходимости переключения клавиатуры.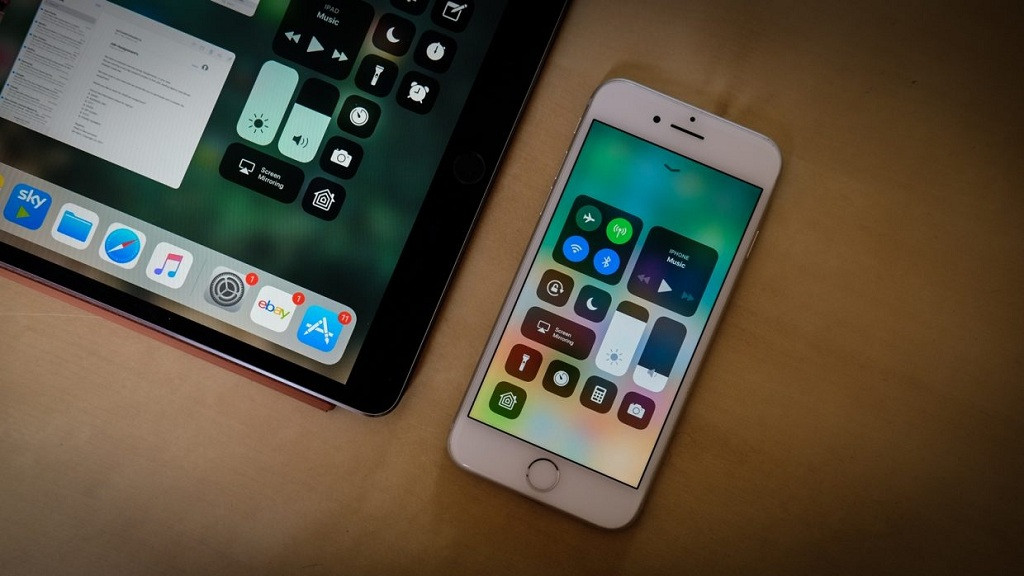
Например, для того, чтобы выбрать букву, необходимо просто нажать на соответствующую клавишу. А чтобы, например, без переключения на цифровую клавиатру выбрать какую-нибудь цифру, следует нажать на нужную клавишу и провести пальцем вниз. Аналогичная возможность доступна и на странице с символами (подробно).
Смотрите также:
- Как очистить кэш и память на iPhone или iPad.
- Как уменьшить расход мобильного интернет-трафика на iPhone. 13 советов.
- Как научить iPhone проговаривать имя того, кто вам звонит.
Пожалуйста, оцените статью
Средняя оценка / 5. Количество оценок:
Оценок пока нет. Поставьте оценку первым.
Функции клавиатуры в iPhone, которыми вы зря не пользуетесь
Многих читателей нашего Telegram-чата не устраивает стандартная клавиатура в iPhone: согласен, у нее есть свои минусы, а в безрамочных смартфонах и вовсе пустует свободное пространство внизу. Несмотря на то, что вы можете в любой момент установить стороннюю клавиатуру из App Store, не стоит недооценивать стоковый вариант от Apple: в ней есть множество скрытых фишек, которые мы игнорируем или даже не знаем о них.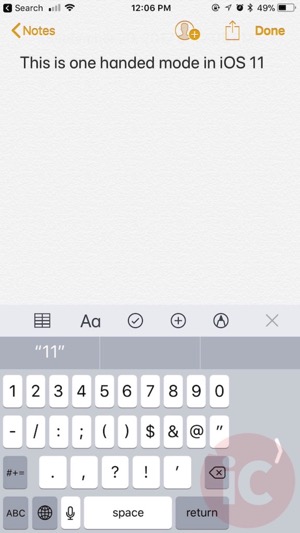 Сегодня еще раз вспомним о важных хитростях стандартной клавиатуры iPhone, о том, как ее сделать лучше и настроить для удобного использования.
Сегодня еще раз вспомним о важных хитростях стандартной клавиатуры iPhone, о том, как ее сделать лучше и настроить для удобного использования.
Рассказываем о самых неожиданных фишках клавиатуры iPhone
Содержание
- 1 Удалить набранный текст
- 2 Мемоджи на Айфоне
- 3 Как убрать эмодзи на Айфоне
- 4 Диктовка на Айфоне
- 5 Как выделить текст на Айфоне
- 6 Клавиша Шифт на Айфоне
- 7 Лупа на Айфоне
- 8 Предиктивный набор iPhone
- 9 Как найти эмодзи на Айфоне
Удалить набранный текст
Написанный текст легко удалить жестом
Часто бывает, когда при наборе текста решаешься убрать написанное, потому что мысль пошла немного не туда. В iPhone для этого предусмотрены специальные жесты, чтобы отменять набранный текст или возвращать его — прямо как в Microsoft Word. Для отмены вам необходимо провести тремя пальцами справа налево, чтобы вернуть все в исходное состояние.
Функция работает и в обратную сторону: чтобы восстановить написанное, снова проведите тремя пальцами, но уже слева направо.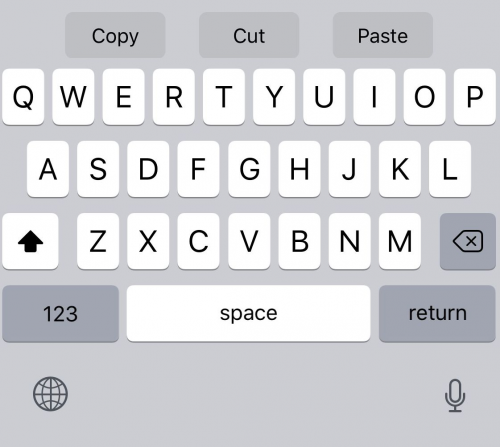 Вряд ли фишкой удобно пользоваться на iPhone 12 mini, зато для нее отлично подходят iPhone с большим экраном или же iPad.
Вряд ли фишкой удобно пользоваться на iPhone 12 mini, зато для нее отлично подходят iPhone с большим экраном или же iPad.
Мемоджи на Айфоне
Убираем мемоджи с клавиатуры, чтобы не мешались
Несмотря на то, что классные стикеры от Apple были призваны сделать ваше общение немного ярче, некоторым пользователям они пришлись не по душе. Их запросто можно отключить в настройках iPhone, чтобы они не попадались на глаза. Вот как это можно сделать.
- Зайдите в Настройки, выберите «Основные»;
- Выберите «Клавиатура»;
- В самом низу экрана отключите ползунок возле «Стикеры Memoji».
Читайте также: 6 неожиданных преимуществ iPhone SE 2020 над iPhone 13 Pro
Как убрать эмодзи на Айфоне
А если вам по душе серьезный стиль общения, вы не используете эмодзи, то даже их можно убрать с клавиатуры в настройках. Как это делается?
- В Настройках выберите «Основные» — «Клавиатура»;
- В самом верху выберите «Клавиатуры»;
- В списке найдите «Эмодзи» и свайпните строку влево, нажмите «Удалить».

Диктовка на Айфоне
Как убрать клавишу диктовки? Очень просто
Функция диктовки в смартфонах была создана для того, чтобы упростить ввод текста, когда нет возможности печатать самостоятельно. Признаться честно, я не видел людей, которые пользовались бы этой функцией. Зато есть много пользователей, которым клавиша диктовки только мешается. Вы знали, что ее можно убрать с клавиатуры?
- Зайдите в Настройки — «Основные»;
- Выберите «Клавиатура» и в самом низу экрана отключите ползунок «Включение диктовки».
Готово! Теперь клавиша диктовки исчезнет с клавиатуры iPhone, больше не будете ее случайно нажимать.
6 причин не продавать старый iPhone
Как выделить текст на Айфоне
Если вы уже привыкли перемещать курсор, используя долгое нажатие на пробел, то вот вам еще одна полезная фишка, которая позволит выделить текст похожим образом.
- Зажмите пробел, чтобы вызвать трекпад;
- Коснитесь другим пальцем экрана.
 При движении текст будет выделяться.
При движении текст будет выделяться.
Читайте также: Нужно ли покупать чехол для AirPods 3 и других моделей
Клавиша Шифт на Айфоне
К сожалению, русская клавиатура на iPhone не поддерживает функцию ввода свайпом (безотрывно от экрана). Но есть другие способы вводить текст чуть быстрее. Удерживайте клавишу Shift на iPhone и, не отпуская ее, проведите до нужной клавиши. После того, как вы уберете палец с экрана, iOS вставит в текст заглавную букву. Этот жест намного проще, чем каждый раз касаться клавиши для ввода заглавной буквы.
Лупа на Айфоне
Пользоваться лупой можно долгим нажатием
При длительном вводе текста неизбежны различные ошибки, а для того чтобы их исправить лучше всего использовать лупу: она позволяет быстрее перемешаться по экрану, оперативно внося изменения. Она вызывается длительным нажатием на экран с текстом в любом приложении.
Еще больше лайфхаков с iPhone ищите в нашем Яндекс.Дзен!
Предиктивный набор iPhone
На первый взгляд, функция достаточно полезная: она предлагает окончания слов, основываясь на правилах русского языка или накопленном «опыте». Несмотря на это, частенько предиктивный набор предлагает откровенную дичь, в результате чего только все портит. Его можно запросто отключить прямо с клавиатуры.
Несмотря на это, частенько предиктивный набор предлагает откровенную дичь, в результате чего только все портит. Его можно запросто отключить прямо с клавиатуры.
- Удерживайте значок переключения языка;
- В выпадающем контекстном меню выберите «Настройки клавиатуры»;
- Отключите пункт «Предиктивный набор».
Как найти эмодзи на Айфоне
Искать эмодзи очень просто с помощью строки
Буквально год назад я не знал о крутой фишке iOS — поиск эмодзи. До сих пор рука так и тянется полистать все эмодзи в iPhone. Делать этого, конечно же, не стоит. Просто переключитесь на клавиатуру с эмодзи и в верхнем поле введите название. Например, «Кот», «Устал» или «Сербия».
Задумываетесь о покупке iPhone? Вам точно нужно знать о важных проблемах, которые волнуют пользователей.
iOS 15Смартфоны AppleСоветы по работе с Apple
Как сделать на iphone 11 клавиатуру
Guide-Apple
Как увеличить клавиатуру на Айфоне 11, 11 Про, 11 Про Макс?
Есть много пользователей новых iPhone 11, у которых имеются некоторые проблемы со зрением.
В связи с этим, хочется увеличить размер клавиатуры, чтобы набирать текст было гораздо проще.
Первое что входит в голову, это использование зума. Но как показывает практика, это не очень удобно.
Поэтому, я нашёл для вас другие решения.
Меняем вид всей iOS
В настойках есть весьма интересная функция, которая очень полезна для людей с плохим зрением.
Минус фичи в том, что она сделает больше не только клавиатуру, а и все остальные элементы.
Если вам подходим такой вариант, следуем такой инструкции:
- заходим в Настройки и открываем пункт Экран и яркость;
- листаем в самый низ и находим Вид;
- выбираем Увеличенный — Установить.
Теперь абсолютно всё что вы будете видеть на экране, начинается от иконок и заканчивая клавиатурой, будет гораздо больше в размерах.
Установка сторонней клавиатуры Big Keyboard
Как вы наверняка знаете, в новых версиях iOS есть возможность установить стороннюю клавиатуру вместо стандартной.
Чаще всего, они являются бесплатными и не требует никаких вложений.
Big Keyboard позволяет увеличить клавиши таким образом, чтобы вам было гораздо удобнее видеть буквы и символы.
Чтобы воплотить всё в реальность, следуем такой инструкции:
- заходим в App Store и скачиваем Big Keyboard;
- теперь заходим в Настройки — Основные;
- ищем пункт Клавиатура — переходим в Клавиатуры;
- нажимаем Новые клавиатуры и выбираем Big Keyboard;
- теперь она появляется в списке доступных для использования.
Если она вам не понравилась и вы захотите от неё избавится, просто удалите ярлык приложения на рабочем столе.
ВАЖНО К ПРОЧТЕНИЮ! К большому сожалению, она не поддерживает русский язык и это весьма огромный минус.
Чаще всего, хорошие клавиатуры стоят денег и большинство из них имеют стандартный размер.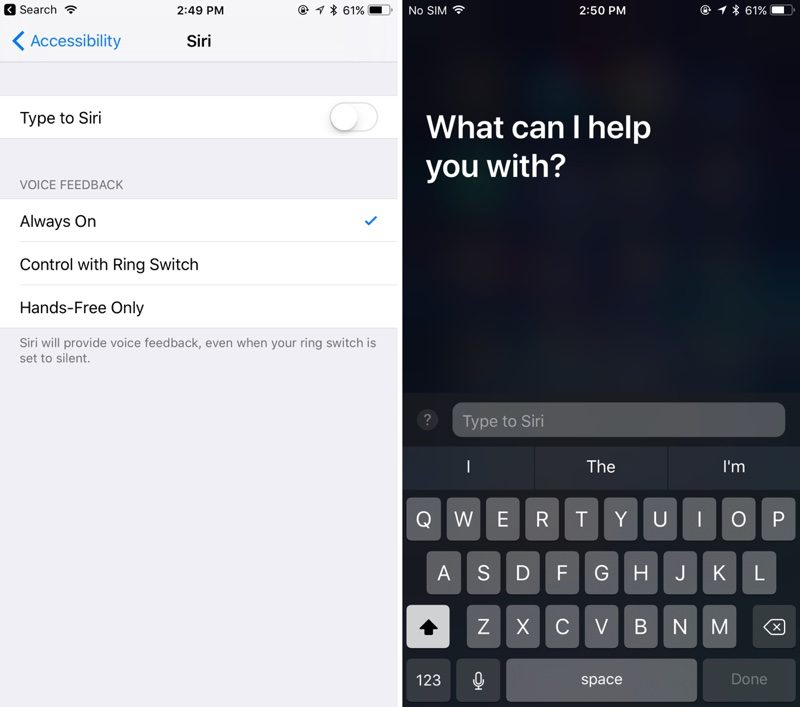
Клавиатура айфона — как пользоваться и включать смайлы
iPhone поставляется с предустановленной клавиатурой. Однако пользователь может самостоятельно установить несколько дополнительных вариантов непосредственно из главного меню настроек. Начиная с iOS 11, Apple диверсифицировала клавиатуру iPhone, вводя альтернативные способы ввода текста. Например, пользователь может активировать функцию использования Keyboard одной рукой. В iOS 13 введен особый режим для интеллектуального ввода слов. Существующие возможности айфона позволяют каждому пользователю настроить клавиатуру, чтобы ему было удобно работать.
Замена клавиатуры на айфоне
Клавиатура iOS (Keyboard) в большинстве случаев работает отлично. Но иногда требуется установка пользовательского варианта.
Обратите внимание! Это может быть приложение Grammarly, которое проверяет орфографию и грамматику при вводе текста, или SwiftKey, обладающая лучшей системой интеллектуального ввода.
Переход в «Настройки»
Как сделать клавиатуру как на айфоне выше (на фото)? Нужно пройти несколько шагов:
- Переходят в приложение «Настройки», находят название «Keyboard» и нажимают на него.

- Появится опция, которая дает приложению полный доступ ко всем вводимым пользователем данным. Включение этого параметра позволит Keyboard использовать личные данные. Только пользователю решать, включать эту функцию или нет. Если он считает, что может пропасть его личная информация, то лучше оставить ее выключенной.
- Открывают любое приложение, которое использует текст.
- Когда появится клавиатура, нажимают и удерживают кнопку «глобус» рядом с пробелом и выбирают новую.
- Чтобы вернуться к обычной Keyboard, снова нажимают и удерживают «глобус» и выбирают верхнюю клавиатуру, чтобы вернуться к языку по умолчанию.
Как настроить стандартную клавиатуру на айфоне
Keyboard iPhone plus так же, как и другие устройства, имеет настройку по умолчанию. Но есть возможность изменить ее по своему вкусу и добавить языки.
Стандартная Keyboard iPhone
Алгоритм изменения клавиатуры по умолчанию:
- На главном экране нажимают «Настройки» — «Основные» — «Клавиатура» и выбирают нужную, чтобы изменить программное и аппаратное обеспечение.

- Вводят символы и цифры.
- Нажимают кнопку «123» в левой нижней части клавиатуры.
- Выбирают нужный символ или номер.
- Нажимают «ABC». Раскладка изменится, и начнут появляться буквы.
Для изменения режима ввода текста на главном экране нажимают «Настройки» — «Основные» — «Клавиатура». Далее переводят ползунки, чтобы включить (зеленый цвет) или выключить (серый цвет) следующие функции:
- автоматическая замена строчных букв заглавными;
- автоисправление;
- проверка орфографии;
- включение Caps Lock;
- умная пунктуация;
- предварительный просмотр.
Как настроить стороннюю клавиатуру на айфоне
В дополнение к нескольким встроенным Keyboard для разных языков iPhone также позволяет загружать приложение сторонних производителей, чтобы сделать процесс набора текста наиболее комфортным для пользователя.
В Apple App Store
В Apple App Store доступно множество подобных приложений, которые можно бесплатно скачать и использовать на iPhone:
- Скачивают интересующую утилиту с App Store через «Поиск» снизу.

- Следуют инструкциям на экране, чтобы установить стороннее приложение на телефон.
- В зависимости от безопасности iPhone s, se, xr и Apple ID может предложить ввести пароль учетной записи, Touch ID или Faceid, после чего приложение будет открываться.
- Добавляют стороннюю Keyboard. На главном экране нажимают «Настройки» — «Общие».
- Переходят в окно «Клавиатура». Откроется окно, в котором можно добавить или удалить встроенное и стороннее приложение.
- Нажимают «Добавить новую клавиатуру» и далее на загруженную Keyboard, после чего на телефоне мгновенно добавится сторонняя клавиатура, которая полностью будет интегрирована с установленными тексто-ориентированными приложениями.
Как увеличить клавиатуру на айфоне
Программное обеспечение iOS имеет лучшую поддержку доступа на смартфонах. Если у пользователя есть проблемы со зрением, он может сделать текст на устройстве намного больше. При нажатии клавиш на клавиатуре iPhone буквы увеличиваются, чтобы показать, на какую из них нажимать, их размера может быть недостаточно для слабовидящих людей из-за небольшого размера экрана.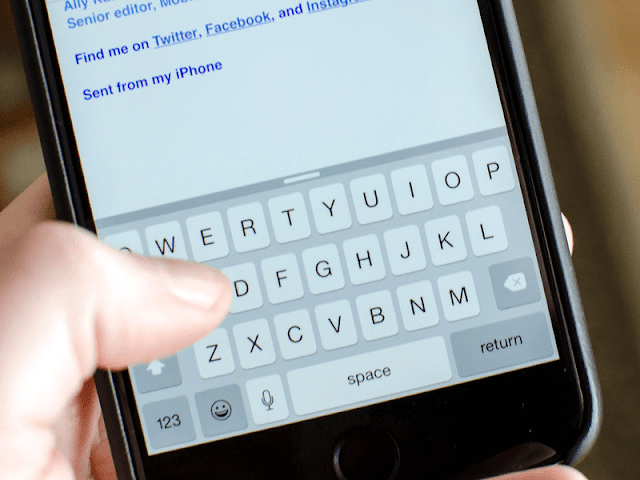
Обратите внимание! Чтобы откорректировать эту проблему, в iTunes есть функция специальных возможностей, которая позволяет масштабировать клавиатуру, увеличивая ее тремя пальцами. Эта функция может быть активирована или деактивирована простым доступом к меню конфигурации устройства.
Активация доступности с помощью iPhone:
- Нажимают кнопку «Пуск» на iPhone и сдвигают панель экрана вправо, чтобы разблокировать устройство.
- Нажимают значок «Настройки» на экране и раздел «Общие».
- Проводят пальцем вверх, чтобы прокрутить список вниз, и нажимают вкладку «Специальные возможности».
- Нажимают на вкладку «Масштаб».
- Проводят пальцем по переключателю на «Вкл.».
- Нажимают кнопку «Пуск», чтобы вернуться в главное меню.
- Дважды щелкают на экран клавиатуры, чтобы увеличить ее, и дважды нажимают, чтобы уменьшить масштаб.
Как поменять клавиатуру на айфоне
IPhone всегда выходил с одной клавиатурой для написания электронных писем, сообщений или любого другого текста. После того как Android предложил альтернативные Keyboard, многие пользователи IPhone захотели иметь их также на своих телефонах.
После того как Android предложил альтернативные Keyboard, многие пользователи IPhone захотели иметь их также на своих телефонах.
Наиболее интересные клавиатурные приложения, которые выбирают пользователи для своих телефонов:
- Swype — одна из самых известных. Keyboard «Свайп» долгое время была доступна на Android, а затем экспортировалась на iOS. Вместо того, чтобы нажимать каждую букву за раз, пользователь может вводить слова, перемещая палец от одной буквы к другой;
- SwiftKey. Это приложение также использует принцип ввода текста путем скольжения. Кроме этого включает в себя функцию интеллектуального ввода, пытаясь предсказать следующее слово, чтобы сделать набор текста более простым. Для этого SwiftKey анализирует содержание написанных пользователем сообщений, например, электронные письма, сообщения в Facebook и Twitter, чтобы определить манеру написания;
- Fleksy является самой быстрой Keyboard в мире. Но, помимо скорости, приложение предлагает красочные темы, настраиваемые жесты, многоязычную поддержку и ввод символов, например, бесконечности.
 Кроме того, приложение позволяет изменить размер клавиатуры;
Кроме того, приложение позволяет изменить размер клавиатуры; - Minuum может уменьшать размер Keyboard и занимать меньше места на экране. Она также способна управлять определенными жестами пользователя;
- KuaiBoard может добавить сборные блоки текста одним жестом. На самом деле, это не настоящая замена клавиатуры, скорее, больше создает дополнительную функциональность, которая позволяет набирать текст быстрее и интуитивно понятнее.
Новая клавиатура как на айфоне, может быть скачана для любого смартфона с «App Store» и установлена:
- Загружают приложение.
- Открывают «Настройки».
- Переходят на вкладку «Общие».
- В нижней части экрана находят раздел «Клавиатуры».
- Нажимают «Добавить новую».
- В открывшемся меню находят список приложений Keyboard, которые установлены. Выбирают то, которое нужно. Это добавит новое приложение в список доступных. Дальше можно будет ее свернуть, сдвинуть или скрыть.
Обратите внимание! Когда пользователь будет набирать текст, например, сообщения или электронного письма, новая клавиатура будет отображаться по умолчанию.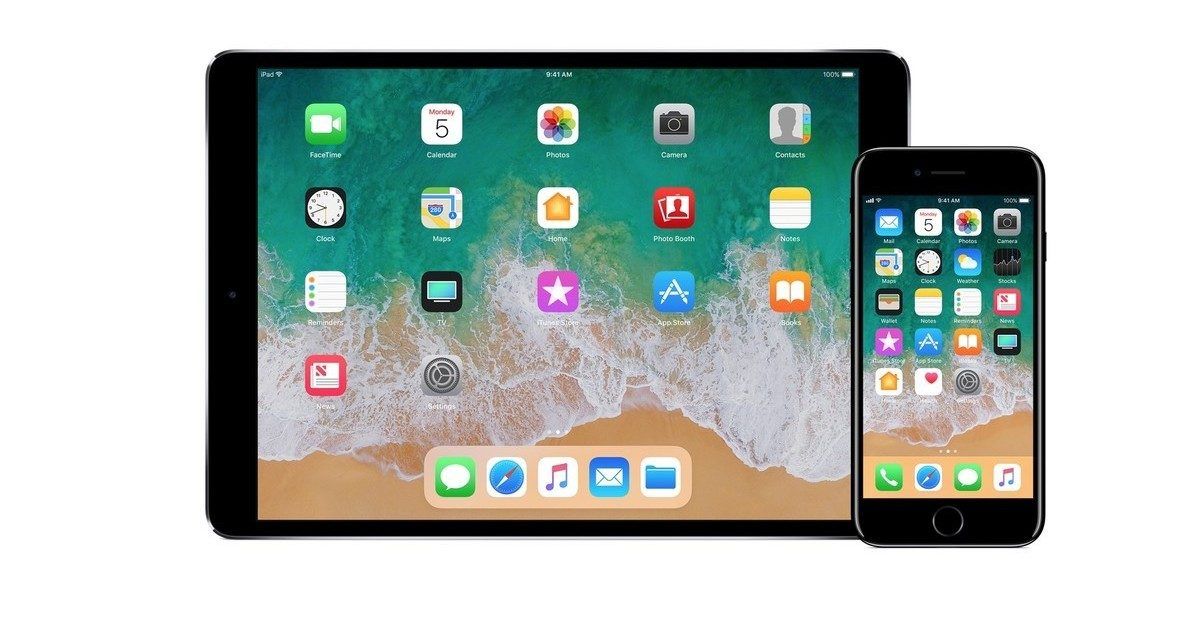 Если потребуется вернуться к старому варианту или использовать Emoji, нажимают значок «глобус» в левом нижнем углу Keyboard. В появившемся меню выбирают нужную, нажав ее.
Если потребуется вернуться к старому варианту или использовать Emoji, нажимают значок «глобус» в левом нижнем углу Keyboard. В появившемся меню выбирают нужную, нажав ее.
Как отключить автозамену на айфоне
Автозамена — это программная функция, которая автоматически вносит предложения или изменения в то, что пользователь набрал, если считает, что он допустил орфографическую и грамматическую ошибку. Поскольку технология стала продвинутой, автозамена теперь способна более точно и эффективно выявлять грамматические ошибки.
Важно! Функция автозамены Apple, известная как автокоррекция, активна в любом приложении, использующем Keyboard iPhone.
Речь идет про «Сообщения», «Примечания», электронную почту и многое другое. Таким образом, когда пользователь отключит автозамену на iPhone, изменение будет применено ко всем приложениям, использующим клавиатуру, а не только к сообщениям.
Перед тем как отключить автозамену на айфоне, выполняют следующие действия:
- Открывают приложение «Настройки».

- Нажимают «Общие».
- Нажимают «Клавиатура» для iPhone.
- Нажимают переключатель рядом с автокоррекцией. Пользователь поймет, что автокоррекция отключена, когда переключатель станет серого цвета.
Как добавить язык в клавиатуру iPhone
Чтобы быстро переключаться между клавиатурой iPhone, нужно будет активировать Keyboard на языках, которые пользователь собирается использовать. Это позволит ему набирать тексты без изменения базового языка iOS.
Как добавить язык
Алгоритм добавления новой языковой клавиатуры в iOS:
- Открывают приложение «Настройки» и вкладку «Общие» — «Клавиатура».
- Нажимают на «Keyboard» и выбирают опцию «Добавить новую».
- Нажимают на язык, который нужно добавить.
После этого новая клавиатура на айфоне добавлена, и теперь пользователь может быстро переключать язык на панели.
Как включить смайлики на айфоне
Emoji — это маленькие смайлики. Привлекательные иконки давно стали универсальным языком, который укоренился в пользовательских сообщениях, являясь их неотъемлемой частью.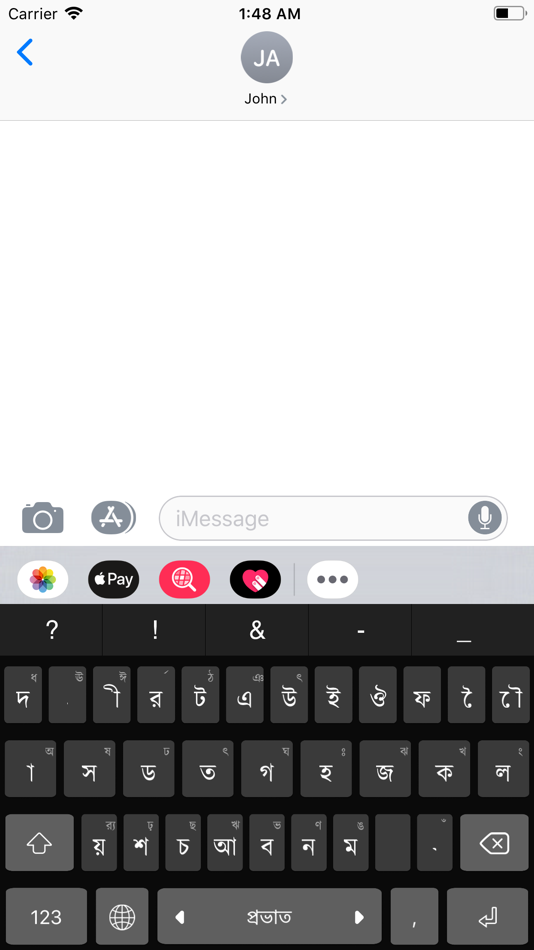
Обратите внимание! Последние модели iOS имеют встроенную клавиатуру для этих иллюстрированных символов, но недостатком является то, что Apple не показывает ее по умолчанию.
Чтобы разблокировать функцию Emoji на устройствах iOS, выполняют следующие действия:
- Открывают «Настройки» и нажимают «Общие».
- Выбирают «Клавиатура» и нажимают ее подменю.
- Выбирают «Добавить новую», чтобы открыть список доступных.
- Выбирают «Emoji».
- Чтобы использовать приложение, открывают: iMessage, Mail, Notes или Twitter.
- Когда пользователь нажмет на поле ввода текста, он увидит значок «глобуса» слева от клавиши пробела, после выбора которого появится «Emoji».
- Нажимают на значок в нижней части, чтобы переключать темы эмодзи. Если провести пальцем влево или вправо в каждой теме, то можно увидеть, что существуют дополнительные цветные смайлики. Первая категория, отмеченная символом часов, сохраняет смайлики, которые были недавно использованы.

Важно! При пользовании этой клавиатурой нужно учитывать, что если у получателя СМС нет устройства с поддержкой смайликов, то он увидит пустые символы.
Это не все функциональные возможности виртуальной клавиатурой iPhone, iOS полна небольших скрытых приемов, созданных для упрощения набора текста, о которых многие пользователи даже не догадываются:
- многие не знает, как выглядят автопрописные в айфоне, что это почти отдельная опция. Данная функция работает, когда в конце предложения пользователь должен поставить точку или знак вопроса. Приложение автоматически включит функция «Shift», и следующее предложение будет начинаться с большой буквы;
- функция встряхивание. Существует уже давно. Можно встряхнуть iPhone, чтобы отменить текст, который только что был набран, а затем нажать «Отменить» в появившемся всплывающем окне;
- можно быстро добавить точку в конце предложения. Если дважды нажать на пробел, то мобильный аппарат автоматически введет точку, а затем пробел.
 Трюк значительно увеличивает скорость записи;
Трюк значительно увеличивает скорость записи; - можно быстро ввести «URL». Если удерживать кнопку «точка», приложение предложит пользователю ввести конец URL-адреса напрямую;
- после ввода символа валюты, удерживая кнопку €, можно получить обозначение валют разных стран;
- еще одна новинка iOS 13 — функция прокрутка, которая называется QuickPath и предназначена для упрощения набора текста одной рукой. Она позволяет быстро вводить текст, просто перемещая палец от одной буквы к другой, не поднимая ее. iOS благодаря машинному обучению распознает путь и автоматически исправляет слова.
К сведению! На телефонах Apple нет функции, помогающей убрать открытую клавиатуру. Если скачать приложение ReturnDismiss, это можно будет сделать быстро. Перед тем как убрать клавиатуру с экрана айфона, просто нажимают и удерживают кнопку «Ввод».
Современная виртуальная клавиатура айфона — это то, что делает телефон многофункциональным. Все вышеперечисленные методы пользовательской настройки помогут изучить приемы iPhone, чтобы использовать весь потенциал своего мобильного телефона.
Как в iOS добавить, удалить или изменить порядок клавиатуры
Люди, проводя время за iPhone часто переписываются и может произойти ситуация, когда необходимо добавить, удалить клавиатуры или изменить порядок языков.
- 1. Как добавить новую клавиатуру
- 2. Как удалить клавиатуру
- 3. Как изменить порядок клавиатур
Начав учить какой-либо иностранный язык вам необходима практика общения с людьми и тогда это превращается в необходимость. Или возможно вам просто мешают смайлики эмодзи.
Как добавить новую клавиатуру
Чтобы добавить новый язык клавиатуры или клавиатуру эмодзи, необходимо сделать следующие шаги:
- Перейти по пути Настройки —> Основные —> Клавиатура —> Клавиатуры;
- Тапнуть «Новые клавиатуры…»;
- Выбрать нужную клавиатуру.
И всё, после этого выбранная клавиатура будет появляться после предыдущих при переключении.
Таким же образом можно добавить стороннюю клавиатуру скачанную из App Store.
Как удалить клавиатуру
Для того, чтобы удалить используемую клавиатуру, нужно:
- Перейти по пути Настройки —> Основные —> Клавиатура —> Клавиатуры;
- Выбрать «Править»;
- Нажать на «-» слева от нужной клавиатуры и справа на «Удалить».
После удаления клавиатура больше не будет появляться при переключении языков.
Как изменить язык клавиатуры в IPhone 11 Pro?
Как изменить язык клавиатуры на iPhone 11 Pro? Как получить доступ к параметрам языка клавиатуры на iPhone 11 Pro? Как выбрать предпочтительный язык клавиатуры на iPhone 11 Pro? Как настроить язык клавиатуры на iPhone 11 Pro?
Если вы ищете способ изменения языков клавиатуры в iPhone 11 Pro, следуйте нашей видеоинструкции, чтобы плавно настроить клавиатуру на нужный язык. Давайте посмотрим это руководство и воспользуемся клавиатурой iPhone 11 Pro на желаемом языке.
- На первом этапе разблокируйте свой iPhone 11 Pro и выберите
Сообщения
икона.

- На втором этапе нажмите значок, расположенный в правом верхнем углу.
- В этот момент, когда клавиатура активирована, нажмите и удерживайте значок эмодзи, пока
Настройки клавиатуры
всплывает.
- Теперь выберите
Настройки клавиатуры
для переключения языка клавиатуры.
- После этого выберите
Клавиатуры
для настройки языка клавиатуры.
- После этого
Добавить новую клавиатуру …
чтобы выбрать язык, который вы хотите использовать.
- В заключительной части вы сможете просмотреть весь список доступных языков клавиатуры в APPLE и выбрать предпочитаемый язык.
- Фантастический! Новый
Язык клавиатуры
был успешно настроен.

# промо-арт
Как включить и настроить 3D Touch в APPLE IPhone 11 Pro?
Как
активировать
3D Touch
в
APPLE iPhone 11 Pro?
Как
включить 3D Touch
в APPLE iPhone 11 Pro? Как
использовать 3D Touch
в APPLE iPhone 11 Pro? Как
активировать 3D Touch
в APPLE iPhone 11 Pro? Как
включи 3D Touch
в APPLE iPhone 11 Pro? Как
использовать
3D Touch
в APPLE iPhone 11 Pro? Как
питание на 3D Touch
в APPLE iPhone 11 Pro? Как
настроить 3D Touch
в APPLE iPhone 11 Pro?
Apple iPhone 6S
Apple iPhone 6S Plus
Apple iPhone 7
Apple iPhone 7 Plus
Apple iPhone 8
Apple iPhone 8 Plus
Apple iPhone X
Apple iPhone XS
Apple iPhone XS Ma
Икс
яблоко
включили новую сенсорную технологию экрана —
3D Touch,
предлагая различные интерактивные уровни для обычных мобильных дисплеев. Технология распознает силу нашего прикосновения, чтобы предложить более точное конкретное действие. Одна из лучших особенностей 3D Touch, если вы можете привыкнуть к ней, — это более быстрый доступ к различным действиям приложения с главного экрана. Давайте следовать нашему короткому руководству и наслаждаться мобильным телефоном с 3DTouch!
Технология распознает силу нашего прикосновения, чтобы предложить более точное конкретное действие. Одна из лучших особенностей 3D Touch, если вы можете привыкнуть к ней, — это более быстрый доступ к различным действиям приложения с главного экрана. Давайте следовать нашему короткому руководству и наслаждаться мобильным телефоном с 3DTouch!
- В первую очередь войдем
Настройки.
- Затем перейдите к
Доступность.
- В-третьих, выберите
Touch
—>
3D и тактильное прикосновение.
- Там ты можешь включить
3D Touch,
просто проведите рядом с ним маленьким переключателем. - Если вы включили
3D Touch
успешно вы можете изменить его чувствительность сейчас,
Светочувствительность
снижает необходимое давление.
- Вы можете изменить
Продолжительность касания
а также отрегулируйте время, необходимое для предварительного просмотра содержимого и т. д. - Это сделано! Теперь
3D Touch
должен быть активным и правильно работать, просто попробуйте и наслаждайтесь!
- # промо-арт
- Начните с открытия
Настройки
меню. - Теперь перейдите к
Общее
и выберите
Доступность
. - Прокрутите вниз и найдите
Обучение
вариант, выберите
Управляемый доступ
оттуда. - Включите
Общий доступ
вариант и выберите свой пароль или используйте
Touch ID
/
Face ID
замок.
Запомните этот пароль, он нужен для отключения управляемого доступа!
- Затем запустите приложение, которое хотите заблокировать, чтобы ваш ребенок мог использовать только его.
- Теперь быстро нажмите кнопку
Домашняя кнопка
три раза. Если на вашем устройстве нет
Главная
вместо этого нажмите кнопку
боковая кнопка
три раза.
- Это откроется
Управляемый доступ
и пусть вы сами выбираете для этого правила. - Вы можете отключить
Аппаратные кнопки
,
Touch
экран или установите
Лимит времени
. -
Аппаратные кнопки
позволяет включать / выключать физические кнопки, например
Сон / Пробуждение
кнопка
Объем
,
Клавиатура
и тому подобное. -
Touch
позволяет выключить весь экран — просто выберите опцию ВЫКЛ. Вы также можете выбрать ВКЛ, чтобы пролистывать области, которые нужно отключить. Таким образом, ребенок может играть в игру, но, например, можно отключить часть игры с рекламой, чтобы ребенок не нажал на нее по ошибке. -
Лимит времени
просто позволяет выбрать, как долго можно использовать приложение, прежде чем телефон будет заблокирован.
- После этого просто нажмите кнопку
Начало
кнопка. - На первом этапе откроем
Магазин приложений.
- Во-вторых, давайте найдем приложение, которое вы решили скачать раньше, и
установить его.

- Хорошо, теперь вернись к
Домашний экран
а также
пробег
приложение.
- Вероятно, у вас спросят разрешения, чтобы программа запускалась без проблем
разрешить им все.
- Теперь вы должны увидеть, что ваш блокировщик рекламы отключен, пора вводить
Настройки.
- В настройках прокрутите вниз до
Сафари
и выберите его.
- Внутри
Настройки Safari
выберите
Блокировщики контента.
- Наконец, вы должны увидеть все доступные
Блокировщики контента,
разрешите каждую часть, которую вы хотите заблокировать от рекламы.
- Отлично сработано! Потрясающая работа!
- В самом начале разблокируйте свой APPLE iPhone 11 Pro и войдите в
Настройки
.
- На втором шаге выберите
Безопасность и конфиденциальность
.
- После этого перейдите в
Больше настроек
чтобы перейти к дополнительным параметрам.
- Теперь выберите
Шифрование и учетные данные
.
- Пришло время нажать на
Установить блокировку SIM-карты 1
.
- После этого включите
Заблокировать SIM-карту
карта переключателем.

- В заключительной части введите свой
PIN-код SIM-карты
.
- Отличная работа!
PIN-код SIM-карты
была активирована.
- Клавиатура iOS 10
- Клавиатура iOS 11
- Клавиатура для айфона
- Заключение
- для этого понадобится:
открыть «настройки»; - нажать на пункт основные, и нажать на клавиатура;
- в высветлившемся меню появится пункт «Режим управления одной рукой», именно сюда и будет нужно зайти;
- выбрать из 3 предлагаемых вариантов удобную для себя клавиатуру.
- На первом шаге разблокируйте ваш iPhone 11 Pro Max и выберите значок Сообщения .
- На втором этапе нажмите на значок, расположенный в правом верхнем углу.
- В этот момент, когда клавиатура активирована, нажмите и удерживайте значок смайликов, пока не появятся настройки клавиатуры .
- Теперь выберите « Настройки клавиатуры», чтобы переключить язык клавиатуры.
- После этого выберите « Клавиатуры» для настройки языка клавиатуры.
- Затем добавьте новую клавиатуру …, чтобы выбрать язык, который вы хотите использовать.
- В заключительной части вы сможете прокрутить весь список доступных языков клавиатуры в APPLE и выбрать предпочитаемый язык.
- Фантастический! Новый язык клавиатуры был успешно установлен.
Как активировать потерянный режим на APPLE iPhone 11 Pro Max?
Как редактировать виджеты на APPLE iPhone 11 Pro Max?
Как загрузить большие приложения поверх сотовой связи на APPLE iPhone 11 Pro Max?
Как скачать драйверы APPLE iPhone 11 Pro Max?
Как удалить историю аудио Siri на APPLE iPhone 11 Pro Max?
Как удалить виджеты на APPLE iPhone 11 Pro Max?
Как удалить хранилище на APPLE iPhone 11 Pro Max?
Как удалить вложения в сообщениях на APPLE iPhone 11 Pro Max?
Как очистить пользовательский словарь в клавиатуре iPhone?
Как очистить историю Safari в APPLE iPhone 11 Pro Max?
Как очистить историю Safari в Apple iPhone?
Как очистить историю iMessage в APPLE iPhone 11 Pro Max?
Как очистить историю iMessage в Apple iPhone?
Как очистить историю Google Search App в APPLE iPhone 11 Pro Max?
Как очистить историю Google Search App в Apple iPhone?
Как очистить историю Chrome в APPLE iPhone 11 Pro Max?
Как очистить историю Chrome в Apple iPhone или iPad?
Как очистить историю звонков в APPLE iPhone 11 Pro Max?
Как очистить историю звонков в Apple iPhone?
Как очистить данные просмотра в iPhone 11 Pro Max?
Как очистить кеш приложения и другие данные приложения на APPLE iPhone 11 Pro Max?
Как очистить библиотеку фотографий на APPLE iPhone 11 Pro Max?
Как выбрать наушники Bluetooth для кажущегося подключения к APPLE iPhone 11 Pro Max?
Как проверить версию программного обеспечения в iPhone 11 Pro Max?
Как проверить SIMLOCK в iPhone 11 Pro Max?
Как проверить состояние симлока iPhone 11 Pro Max?
Как проверить цвет iPhone?
Как проверить версию iOS в APPLE iPhone 11 Pro Max с помощью кода доступа или блокировки активации iCloud?
Как проверить, разблокирован ли iPhone 11 Pro Max?
Как проверить, находится ли APPLE iPhone 11 Pro Max в черном списке?
Как проверить наличие обновлений iOS в APPLE iPhone 11 Pro Max?
Как изменить размер текста в iPhone 11 Pro Max?
Как изменить мелодию звонка в APPLE iPhone 11 Pro Max?
Как изменить напоминание в iPhone 11 Pro Max?
Как изменить подпись почты в iPhone 11 Pro Max?
Как изменить язык клавиатуры в iPhone 11 Pro Max?
Как изменить словарь в APPLE iPhone 11 Pro Max?
Как изменить время автоматической блокировки в iPhone 11 Pro Max?
Как обойти семейную ссылку на APPLE iPhone 11 Pro Max
Как купить USD Coin на APPLE iPhone 11 Pro Max
Как купить лучшее быстрое зарядное устройство для APPLE iPhone 11 Pro Max?
Как купить Tether USDT на APPLE iPhone 11 Pro Max
Как купить хранилище на APPLE iPhone 11 Pro Max?
Как купить Solana на APPLE iPhone 11 Pro Max
Как купить Shiba Inu SHIB на APPLE iPhone 11 Pro Max
Как купить Ripple XRP на APPLE iPhone 11 Pro Max
Как купить Polkadot на APPLE iPhone 11 Pro Max
Как купить Etherum на APPLE iPhone 11 Pro Max
Как купить автомобильный держатель, предназначенный для APPLE iPhone 11 Pro Max?
Как купить APPLE iPhone 11 Pro Max по самой низкой цене?
Как купить APPLE iPhone 11 Pro Max по самой низкой цене?
Как купить биткойны на APPLE iPhone 11 Pro Max
Как купить и отправить подарочную карту на APPLE iPhone 11 Pro Max?
Как купить селфи-палку, идеально подходящую для APPLE iPhone 11 Pro Max?
Как купить портативное зарядное устройство Power Bank за APPLE iPhone 11 Pro Max?
Как купить специальный стабилизатор за APPLE iPhone 11 Pro Max?
Как заблокировать номер в APPLE iPhone 11 Pro Max?
Как заблокировать рекламу в Safari в APPLE iPhone 11 Pro Max?
Как автоматически удалить старые чаты iMessage в APPLE iPhone 11 Pro Max?
Как добавить виджеты на APPLE iPhone 11 Pro Max?
Как добавить стеки виджетов на APPLE iPhone 11 Pro Max?
Как добавить устройство для поиска iPhone на APPLE iPhone 11 Pro Max?
Как добавить / удалить / изменить значки в Центре управления в APPLE iPhone 11 Pro Max?
Как активировать коммутатор звонков и оповещений в вашем APPLE iPhone 11 Pro Max?
Как активировать Messenger Dark Mode в APPLE iPhone 11 Pro Max?
Как активировать детский режим на iPhone и iPad?
Как активировать Instagram Dark Mode в APPLE iPhone 11 Pro Max
Как активировать функцию «Не беспокоить» в iPhone 11 Pro Max?
Как восстановить встроенное приложение, которое вы удалили из Apple iPhone?
Насколько громко динамик в APPLE iPhone 11 Pro Max?
Как сброс к заводским настройкам в точности работает в APPLE iPhone 11 Pro Max?
Как заблокировать SIM-карту на APPLE iPhone 11 Pro Max?
Как проверить, является ли мой APPLE iPhone 11 Pro Max 3G, 4G или 5G?
Как проверить состояние батареи (iOS 11.
 3 и выше)?
3 и выше)?Как я могу использовать мой APPLE iPhone 11 Pro Max без кнопки «Домой»?
Был ли взломан мой APPLE iPhone 11 Pro Max?
Могу ли я сыграть в Leauge of Legends: Wild Rift на APPLE iPhone 11 Pro Max?
Могу ли я установить PUBG Mobile на APPLE iPhone 11 Pro Max?
Могу ли я установить Pokémon GO на APPLE iPhone 11 Pro Max?
Могу ли я установить Mortal Kombat на APPLE iPhone 11 Pro Max?
Могу ли я установить Modern Combat 5 на APPLE iPhone 11 Pro Max?
Могу ли я установить Minecraft на APPLE iPhone 11 Pro Max?
Могу ли я установить Legends of Runeterra на APPLE iPhone 11 Pro Max?
Могу ли я установить Genshin Impact на APPLE iPhone 11 Pro Max?
Могу ли я установить Fortnite на APPLE iPhone 11 Pro Max?
Могу ли я установить Clash Of Clans на APPLE iPhone 11 Pro Max?
Могу ли я установить Call of Duty®: Mobile — Garena на APPLE iPhone 11 Pro Max?
Могу ли я установить Asphalt 9: Legends на APPLE iPhone 11 Pro Max?
Могу ли я активировать ночную смену на APPLE iPhone 11 Pro Max?
Когда выйдет League of Legends: Wild Rift?
Какой размер SIM-карты мне нужен для APPLE iPhone 11 Pro Max?
Что мне следует сделать перед выполнением аппаратного сброса APPLE iPhone 11 Pro Max?
Что удаляется из APPLE iPhone 11 Pro Max во время аппаратного сброса?
Нумер IMEI помечен как черный список.
 Что это означает?
Что это означает?Причины, по которым вам может потребоваться полная перезагрузка APPLE iPhone 11 Pro Max?
Поддерживаемые модели / список версий iOS
Безопасно ли форматировать заводские настройки APPLE iPhone 11 Pro Max?
Поддерживаемые модели iCloud Bypass и версия iOS / iPadOS
Я выполнил сброс заводских данных на APPLE iPhone 11 Pro Max. Нужно ли обновлять систему снова?
Я забыл PIN-код для APPLE iPhone 11 Pro Max. Что я должен делать?
Как сброс к заводским настройкам повлияет на сообщения голосовой почты на моем APPLE iPhone 11 Pro Max?
Как сброс к заводским настройкам повлияет на программное обеспечение APPLE iPhone 11 Pro Max?
Как сброс к заводским настройкам повлияет на приложения на моем APPLE iPhone 11 Pro Max?
Как сброс к заводским настройкам повлияет на мои очки и уровни в играх, установленных на APPLE iPhone 11 Pro Max?
Как смотреть онлайн-фильмы на APPLE iPhone 11 Pro Max?
Как использовать потоковые сервисы на APPLE iPhone 11 Pro Max?
Как использовать одноручную клавиатуру на APPLE iPhone 11 Pro Max?
Как использовать Find My iPhone на APPLE iPhone 11 Pro Max?
Как разблокировать заблокированную в сети SIM-карту на APPLE iPhone 11 Pro Max
Как включить / выключить вибрацию в APPLE iPhone 11 Pro Max?
Как включить / выключить оптимизированную зарядку аккумулятора в APPLE iPhone 11 Pro Max?
Как включить / выключить автокоррекцию APPLE iPhone 11 Pro Max?
Как включить Siri на iPhone 11 Pro Max
Как включить фонарик на APPLE iPhone 11 Pro Max?
Как включить функцию «Найти мой iPhone» для APPLE iPhone 11 Pro Max?
Как включить жирный текст в APPLE iPhone 11 Pro Max?
Как включить / выключить мобильные данные в приложении в APPLE iPhone 11 Pro Max?
Как включить / выключить местоположение APPLE iPhone 11 Pro Max?
Как отключить фильтр безопасного поиска в APPLE iPhone 11 Pro Max Safari?
Как выключить фонарик на APPLE iPhone 11 Pro Max?
Как отключить функцию «Найти мой iPhone» на APPLE iPhone 11 Pro Max?
Как отключить фоновое обновление приложения в iPhone 11 Pro Max?
Как отключить автозаглавные буквы в APPLE iPhone 11 Pro Max?
Как отключить определение местоположения приложения в APPLE iPhone 11 Pro Max?
Как сделать серийную фотосъемку на APPLE iPhone 11 Pro Max?
Как показать процент заряда батареи на APPLE iPhone 11 Pro Max?
Как настроить разблокировку лица в APPLE iPhone 11 Pro Max?
Как настроить таймер камеры на APPLE iPhone 11 Pro Max?
Как настроить блокировку приложений в APPLE iPhone 11 Pro Max?
Как установить таймер на APPLE iPhone 11 Pro Max?
Как установить живую фотографию в качестве обоев для APPLE iPhone 11 Pro Max?
Как установить пределы связи во время простоя в APPLE iPhone 11 Pro Max?
Как установить пределы связи во время разрешенного экрана в APPLE iPhone 11 Pro Max?
Как установить браузер по умолчанию в APPLE iPhone 11 Pro Max?
Как автоматически установить темный режим и ночную смену в APPLE iPhone 11 Pro Max?
Как установить любую песню в качестве мелодии звонка на iPhone 11 Pro Max? (Без компьютера)
Как отправить сообщение с визуальным эффектом на APPLE iPhone 11 Pro Max?
Как отправить сообщение с эффектом в iPhone 11 Pro Max?
Как найти и купить лучший адаптер USB C — USB для APPLE iPhone 11 Pro Max?
Как настроить зеркальное отображение / удаленное управление компьютером с помощью APPLE iPhone 11 Pro Max?
Как сбросить вопросы и ответить в Apple ID для APPLE iPhone 11 Pro Max?
Как сбросить пароль к Apple ID на APPLE iPhone 11 Pro Max из-за вопросов безопасности?
Как сбросить пароль для Apple ID на APPLE iPhone 11 Pro Max по электронной почте?
Как сбросить настройки сети в iPhone 11 Pro Max?
Как сбросить рекламный идентификатор в iPhone 11 Pro Max?
Как перепрограммировать APPLE iPhone 11 Pro Max
Как переименовать APPLE iPhone 11 Pro Max?
Как удалить наклейки Memoji с клавиатуры Emoji в APPLE iPhone 11 Pro Max?
Как записать экран в APPLE iPhone 11 Pro Max
Как записать экран APPLE iPhone 11 Pro Max?
Как надеть футляр APPLE iPhone 11 Pro Max?
Как воспроизвести звук с Find My iPhone на iCloud.
 com на APPLE iPhone 11 Pro Max?
com на APPLE iPhone 11 Pro Max?Как отреагировать на обмен звуком Siri в APPLE iPhone 11 Pro Max?
Как открыть дело APPLE iPhone 11 Pro Max?
Как управлять настройками вибрации в режиме «Звонок и тишина» в APPLE iPhone 11 Pro Max?
Как управлять настройками уведомлений в APPLE iPhone 11 Pro Max?
Как заставить APPLE iPhone 11 Pro Max работать быстрее и быстрее реагировать?
Как слушать музыку на APPLE iPhone 11 Pro Max?
Как слушать аудиокниги на APPLE iPhone 11 Pro Max
Как установить протектор экрана из закаленного стекла на APPLE iPhone 11 Pro Max?
Как вставить SD-карту в APPLE ?
Как импортировать контакты с SIM-карты в APPLE iPhone 11 Pro Max?
Как скрыть номер / мой номер звонящего в APPLE iPhone 11 Pro Max?
Как получить скрытую информацию о MAC-адресе APPLE iPhone 11 Pro Max?
Как получить доступ к скрытой информации о APPLE iPhone 11 Pro Max
Как получить 20-кратное увеличение на APPLE iPhone 11 Pro Max?
Как найти ваше APPLE iPhone 11 Pro Max последнее местоположение?
Как найти модель и серийный номер на APPLE iPhone 11 Pro Max?
Как найти загруженные файлы в APPLE iPhone 11 Pro Max?
Как найти спецификации устройства в APPLE iPhone 11 Pro Max?
Как найти приложения по умолчанию в APPLE iPhone 11 Pro Max?
Как отправить факс с iPhone 11 Pro Max?
Как экспортировать чаты WhatsApp в Telegram на APPLE iPhone 11 Pro Max?
Как включить / отключить автоповорот в APPLE iPhone 11 Pro Max?
Как включить светодиодные уведомления в APPLE iPhone 11 Pro Max?
Как включить двойное тройное нажатие на APPLE iPhone 11 Pro Max?
Как включить инверсию цвета в iPhone 11 Pro Max?
Как включить автоматическое обновление в iPhone 11 Pro Max?
Как включить автояркость на APPLE iPhone 11 Pro Max?
Как включить 4K видео в iPhone 11 Pro Max?
Как включить / настроить Siri в APPLE iPhone 11 Pro Max?
Как включить / отключить живые фотографии в iPhone 11 Pro Max?
Как включить / отключить iCloud Photos в APPLE iPhone 11 Pro Max?
Как включить и отключить фоновое обновление приложения в APPLE iPhone 11 Pro Max?
Как включить / изменить / отключить настройки местоположения в APPLE iPhone 11 Pro Max?
Как включить и настроить 3D Touch в APPLE iPhone 11 Pro Max?
Добро пожаловать
Основы настройки
Сделайте свой iPhone своим
Делайте отличные фото и видео
Поддерживайте связь с друзьями и семьей
Поделитесь функциями с семьей
Используйте iPhone для повседневных дел
Поддерживаемые модели
айфон 8
айфон 8 плюс
айфон х
iPhone X R
iPhone X S
iPhone X S Макс
айфон 11
Айфон 11 Про
Айфон 11 Про Макс
iPhone SE (2-го поколения)
айфон 12 мини
айфон 12
айфон 12 про
Айфон 12 Про Макс
айфон 13 мини
айфон 13
айфон 13 про
Айфон 13 Про Макс
iPhone SE (3-го поколения)
айфон 14
айфон 14 плюс
айфон 14 про
Айфон 14 Про Макс
Что нового в iOS 16
Включите и настройте iPhone
Разбудить и разблокировать
Настроить сотовую связь
Используйте две SIM-карты
Подключиться к Интернету
Настройки идентификатора Apple
Включение или отключение функций iCloud
Подпишитесь на iCloud+
Найти настройки
Настройка учетных записей почты, контактов и календаря
Узнайте значение значков состояния
Зарядить аккумулятор
Показать процент заряда батареи
Проверьте состояние и использование батареи
Скачать или добавить в закладки руководство пользователя
Изучите основные жесты
Изучите жесты для моделей iPhone с Face ID
Отрегулируйте громкость
Открытые приложения
Найдите свои приложения в библиотеке приложений
Переключение между открытыми приложениями
Выйти и снова открыть приложение
Диктовать текст
Печатайте с помощью экранной клавиатуры
Выберите и отредактируйте текст
Используйте предиктивный текст
Используйте замену текста
Добавить или изменить клавиатуру
Многозадачность с картинкой в картинке
Доступ к функциям с экрана блокировки
Просмотр действий в Dynamic Island
Выполняйте быстрые действия
Поиск на главном экране или экране блокировки
Используйте AirDrop для отправки предметов
Сделайте снимок экрана или запись экрана
Рисовать в приложениях
Добавление текста, фигур и подписей
Увеличение или увеличение разметки
Получить информацию о вашем iPhone
Просмотр или изменение настроек сотовой связи
Путешествуйте с айфоном
Изменение звуков и вибраций
Персонализируйте экран блокировки iPhone
Сменить обои
Настройка яркости экрана и цветового баланса
Держите дисплей iPhone включенным дольше
Увеличить экран
Измените имя вашего iPhone
Изменить дату и время
Сменить язык и регион
Организуйте свои приложения в папках
Добавляйте виджеты на главный экран
Перемещайте приложения и виджеты на главный экран
Удалить приложения
Используйте и настраивайте Центр управления
Изменить или заблокировать ориентацию экрана
Просмотр и ответ на уведомления
Изменить настройки уведомлений
Настроить фокус
Разрешить или отключить уведомления для фокуса
Включить или выключить фокус
Сосредоточьтесь во время вождения
Получить приложения
Подпишитесь на Apple Arcade
Получить игры
Играйте с друзьями в Game Center
Подключить игровой контроллер
Используйте клипы приложений
Управление покупками, подписками, настройками и ограничениями
Установка и управление шрифтами
Покупайте книги и аудиокниги
Читать книги
Аннотировать книги
Доступ к книгам на других устройствах Apple
Слушайте аудиокниги
Ставьте цели по чтению
Организуйте книги
Читать PDF-файлы
Калькулятор
Создание и редактирование событий
Отправить приглашения
Ответить на приглашения
Измените способ просмотра событий
Поиск событий
Настройте свой календарь
Следите за событиями
Используйте несколько календарей
Воспользуйтесь календарем праздников
Делитесь календарями iCloud
Основы камеры
Настройте свой выстрел
Применение фотографических стилей
Делайте живые фотографии
Делайте снимки в режиме серийной съемки
Сделать селфи
Делайте панорамные фотографии
Делайте макрофото и видео
Делайте фотографии в портретном режиме
Делайте фотографии в ночном режиме
Делайте фотографии Apple ProRAW
Отрегулируйте громкость затвора
Отрегулируйте настройки HDR-камеры
Запись видео
Запись видео в формате ProRes
Запись видео в кинематографическом режиме
Изменить настройки записи видео
Сохранить настройки камеры
Изменить дополнительные настройки камеры
Просмотр, обмен и печать фотографий
Использовать живой текст
Отсканируйте QR-код
Посмотреть мировые часы
Установить будильник
Используйте таймер или секундомер
Компас
Добавляйте и используйте контактную информацию
Изменить контакты
Добавьте свою контактную информацию
Используйте другие учетные записи контактов
Использование контактов из приложения «Телефон»
Объединить или скрыть повторяющиеся контакты
Настроить FaceTime
Совершать и принимать звонки
Создайте ссылку FaceTime
Сделать живое фото
Включите Live Captions в вызове FaceTime
Использование других приложений во время разговора
Сделать групповой вызов FaceTime
Просмотр участников в сетке
Используйте SharePlay, чтобы смотреть и слушать вместе
Поделитесь своим экраном
Переключить вызов FaceTime на другое устройство
Изменить настройки видео
Изменить настройки звука
Добавьте эффекты камеры
Оставить вызов или переключиться на Сообщения
Блокировать нежелательных абонентов
Подключение внешних устройств или серверов
Просмотр и изменение файлов и папок
Организация файлов и папок
Отправить файлы
Настроить iCloud Drive
Делитесь файлами и папками в iCloud Drive
Поделитесь своим местоположением
Добавить или удалить друга
Найдите друга
Получайте уведомления, когда друзья меняют свое местоположение
Сообщите другу, когда ваше местоположение изменится
Добавьте свой iPhone
Добавьте свой кошелек iPhone с помощью MagSafe
Получайте уведомления, если вы забыли устройство
Найдите устройство
Отметить устройство как потерянное
Стереть устройство
Удалить устройство
Добавить AirTag
Добавить сторонний элемент
Получайте уведомления, если вы оставляете предмет позади
Найдите элемент
Отметить предмет как утерянный
Удалить элемент
Изменить настройки карты
Отслеживайте ежедневную активность
Просматривайте историю своей активности, тренды и награды
Подключить стороннее приложение для тренировок
Настройте уведомления об активности
Поделитесь своей активностью
Введение в здоровье
Заполните данные о своем здоровье
Введение в данные о здоровье
Просмотр данных о вашем здоровье
Поделитесь данными о своем здоровье
Просмотр данных о здоровье, которыми поделились другие
Скачать медицинские карты
Просмотр медицинских записей в приложении «Здоровье» на iPhone
Следите за устойчивостью при ходьбе
Регистрация информации о менструальном цикле
Просмотр прогнозов и истории менструального цикла
Отслеживайте свои лекарства
Узнайте больше о ваших лекарствах
Настройте расписание для фокуса сна
Отключить будильники и удалить графики сна
Добавить или изменить расписание сна
Включить или выключить фокус сна
Измените период восстановления, цель сна и многое другое
Просмотр истории сна
Используйте функции уровня звука в наушниках
Проверьте уровень громкости в наушниках
Зарегистрируйтесь как донор органов
Сделайте резервную копию данных о вашем здоровье
Введение в главную
Настройка аксессуаров
Аксессуары управления
Управляйте своим домом с помощью Siri
Настроить HomePod
Управляйте своим домом удаленно
Создание и использование сцен
Создать автоматизацию
Настройка камер
Распознавание лица
Открой дверь домашним ключом
Настроить маршрутизатор
Делитесь элементами управления с другими
Добавить больше домов
Получить музыку, фильмы и телешоу
Получить рингтоны
Управление покупками и настройками
Увеличивайте близлежащие объекты
Создание действий
Изменить настройки
Обнаружение людей вокруг вас
Обнаружение дверей вокруг вас
Получите описания изображения вашего окружения
Настройка ярлыков для режима обнаружения
Добавлять и удалять учетные записи электронной почты
Настройте собственный домен электронной почты
Проверьте свою электронную почту
Отправить письмо
Отозвать электронную почту с Отменить отправку
Отвечать и пересылать электронные письма
Сохранить черновик электронной почты
Добавить вложения электронной почты
Загрузить вложения электронной почты
Аннотировать вложения электронной почты
Установить уведомления по электронной почте
Поиск электронной почты
Организация электронной почты в почтовых ящиках
Отметить электронные письма
Фильтровать электронные письма
Используйте скрыть мою электронную почту
Используйте защиту конфиденциальности почты
Изменить настройки электронной почты
Удалить и восстановить электронную почту
Добавьте виджет Почты на главный экран
Распечатать электронные письма
Посмотреть карты
Поиск мест
Найти близлежащие достопримечательности, рестораны и услуги
Получить информацию о местах
Отметить места
Делитесь местами
Оцените места
Сохраняйте любимые места
Исследуйте новые места с гидами
Организация мест в Моих путеводителях
Получайте информацию о пробках и погоде
Удалить важные местоположения
Быстрый поиск настроек Карт
Используйте Siri, Карты и виджет Карт, чтобы прокладывать маршруты
Выберите другие варианты маршрута
Поделитесь своим ожидаемым временем прибытия
Поиск остановок на вашем маршруте
Просмотр обзора маршрута или списка поворотов
Изменение настроек голосовых указаний
Настройка маршрутизации электромобилей
Получить маршрут проезда
Проложить маршрут к припаркованному автомобилю
Сообщайте о дорожно-транспортных происшествиях в Картах на iPhone
Получить велосипедные маршруты
Получить пешеходные маршруты
Получить маршруты общественного транспорта
Удалить недавние направления
Используйте Карты на вашем Mac, чтобы прокладывать маршруты
Осмотрите улицы
Совершите эстакаду
Получить поездки
Мера
Просмотр и сохранение измерений
Измерьте рост человека
Используйте уровень
Настроить сообщения
Отправка и получение сообщений
Отменять и редактировать сообщения
Следите за сообщениями и разговорами
Начать групповой разговор
Добавляйте фото и видео
Отправка и получение контента
Смотрите, слушайте или играйте вместе с помощью SharePlay
Совместная работа над проектами
Анимированные сообщения
Используйте приложения iMessage
Используйте мемоджи
Отправить эффект Digital Touch
Отправляйте, получайте и запрашивайте деньги с помощью Apple Cash
Уведомления об изменении
Блокировать, фильтровать и сообщать о сообщениях
Удалить сообщения
Получить музыку
Просмотр альбомов, плейлистов и т.
 д.
д.Играть музыку
Ставьте свою музыку в очередь
Слушайте эфирное радио
Подпишитесь на Apple Music
Слушайте музыку без потерь
Слушайте музыку в формате Dolby Atmos
Найдите новую музыку
Добавляйте музыку и слушайте офлайн
Получите персональные рекомендации
Слушайте радио
Поиск музыки
Создание плейлистов
Посмотрите, что слушают ваши друзья
Используйте Siri для воспроизведения музыки
Слушайте музыку с помощью Apple Music Voice
Измените звучание музыки
Начать с новостей
Используйте виджеты новостей
Смотрите новости, выбранные специально для вас
Читать истории
Следите за своими любимыми командами с My Sports
Слушайте новости Apple сегодня
Подпишитесь на Apple News+
Просматривайте и читайте истории и выпуски Apple News+
Скачать выпуски Apple News+
Слушайте аудио истории
Поиск новостей
Сохраняйте новости на потом
Подпишитесь на новостные каналы
Начало работы с заметками
Добавить или удалить учетные записи
Создание и форматирование заметок
Нарисуй или напиши
Сканировать текст и документы
Добавляйте фото, видео и многое другое
Создание быстрых заметок
Поиск заметок
Распределяйте по папкам
Организуйте с помощью тегов
Используйте смарт-папки
Делитесь и сотрудничайте
Заблокировать заметки
Изменить настройки заметок
Позвонить
Отвечать или отклонять входящие звонки
Во время разговора
Проверить голосовую почту
Выберите рингтоны и вибрации
Совершайте звонки с помощью Wi-Fi
Настроить переадресацию и ожидание вызова
Избегайте нежелательных звонков
Посмотреть фотографии
Воспроизведение видео и слайд-шоу
Удалить или скрыть фото и видео
Редактировать фото и видео
Обрежьте длину видео и настройте замедленное движение
Редактировать видео в кинематографическом режиме
Редактировать живые фотографии
Редактировать фотографии в портретном режиме
Используйте фотоальбомы
Редактировать и систематизировать альбомы
Фильтровать и сортировать фото и видео в альбомах
Дублируйте и копируйте фото и видео
Поиск и удаление дубликатов фото и видео
Поиск фотографий
Находите и идентифицируйте людей в фотографиях
Просмотр фотографий по местоположению
Делитесь фотографиями и видео
Просмотр фото и видео, которыми с вами поделились
Взаимодействуйте с текстом и объектами на ваших фотографиях
Смотреть воспоминания
Персонализируйте свои воспоминания
Управляйте воспоминаниями и популярными фотографиями
Используйте фото iCloud
Используйте общие альбомы iCloud
Импорт фото и видео
Печать фотографий
Найти подкасты
Слушайте подкасты
Следите за своими любимыми подкастами
Организуйте свою библиотеку подкастов
Скачивайте, сохраняйте или делитесь подкастами
Подписаться на подкасты
Изменить настройки загрузки
Настройка учетных записей
Добавить элементы в список
Редактировать список и управлять им
Поиск и систематизация списков
Работа с шаблонами в «Напоминаниях» на iPhone
Организуйте с помощью тегов
Используйте смарт-списки
Изменить настройки напоминаний
Делитесь и сотрудничайте
Распечатать напоминания
Сидеть в сети
Настройте параметры Safari
Изменить макет
Поиск веб-сайтов
Открывать и закрывать вкладки
Организуйте свои вкладки
Просмотр вкладок Safari с другого устройства Apple
Поделиться группами вкладок
Добавляйте в закладки любимые веб-страницы
Сохранение страниц в список для чтения
Найдите ссылки, которыми с вами поделились
Аннотируйте и сохраняйте веб-страницу в формате PDF
Автоматически заполнять формы
Получить расширения
Скрыть рекламу и отвлекающие факторы
Просматривайте веб-страницы в частном порядке
Очистите кеш
Используйте пароли в Safari
Используйте скрыть мою электронную почту
Ярлыки
Проверить запасы
Управление несколькими списками наблюдения
Читайте деловые новости
Добавляйте отчеты о доходах в свой календарь
Добавьте виджет «Акции» на главный экран
Советы
Переводите текст, голос и разговоры
Выберите языки, между которыми вы хотите перевести
Перевод текста в приложениях
Переводите текст с помощью камеры iPhone
Перевод с камеры
Подключите приложения и добавьте своего ТВ-провайдера
Подпишитесь на Apple TV+ и каналы Apple TV
Получайте шоу, фильмы и многое другое
Смотреть спортивные программы
Управление воспроизведением
Смотрите вместе, используя SharePlay
Управляйте своей библиотекой
Изменить настройки
Сделать запись
Воспроизвести
Редактировать или удалить запись
Держите записи в актуальном состоянии
Организация записей
Найдите или переименуйте запись
Поделиться записью
Дублировать запись
Храните карты и пропуска в кошельке
Настроить ApplePay
Используйте Apple Pay для бесконтактных платежей
Используйте Apple Pay в приложениях, App Clips и Safari
Используйте Apple Cash
Используйте Apple Card
Управление платежными картами и активностью
Оплатить транзит
Используйте цифровые ключи
Используйте свои водительские права или удостоверение личности штата
Используйте студенческие билеты
Карта учетной записи Apple
Добавляйте и используйте пропуски
Управление пропусками
Используйте карты вакцинации против COVID-19
Проверить погоду
Следите за погодой в других местах
Посмотреть карты погоды
Управление уведомлениями о погоде
Добавьте виджет погоды на главный экран
Изучите значки погоды
Используйте Сири
Узнайте, что умеет Siri
Расскажите Сири о себе
Попросите Siri объявить о звонках и уведомлениях
Добавить ярлыки Siri
О предложениях Siri
Используйте Siri в машине
Изменить настройки Siri
Связаться со службами экстренной помощи
Настройка и просмотр вашего медицинского удостоверения
Управление обнаружением сбоев
Сбросить настройки конфиденциальности и безопасности в экстренной ситуации
Настроить семейный доступ
Добавить участников семейного доступа
Удалить членов семейного доступа
Делитесь подписками
Поделиться покупками
Делитесь местоположением с семьей и находите потерянные устройства
Настройка Apple Cash Family и Apple Card Family
Настроить родительский контроль
Настройте устройство ребенка
Просмотр сводки экранного времени
Настройте время экрана для себя
Настройка Экранного времени для члена семьи
Получите отчет об использовании вашего устройства
Кабель для зарядки
Адаптеры питания
Зарядные устройства и аккумуляторы MagSafe
Чехлы и футляры MagSafe
Qi-сертифицированные беспроводные зарядные устройства
Используйте AirPods
Используйте наушники
Apple Watch
Беспроводная передача видео и фотографий на Apple TV или Smart TV
Подключение к дисплею с помощью кабеля
Динамики HomePod и AirPlay 2
Подключить волшебную клавиатуру
Введите символы с диакритическими знаками
Переключение между клавиатурами
Диктовать текст
Используйте ярлыки
Выберите альтернативную раскладку клавиатуры
Изменить параметры помощи при наборе текста
Внешние запоминающие устройства
Bluetooth-аксессуары
Принтеры
Поделитесь своим интернет-соединением
Разрешить телефонные звонки на iPad, iPod touch и Mac
Передача задач между устройствами
Беспроводная передача видео, фотографий и аудио на Mac
Вырезать, копировать и вставлять между iPhone и другими устройствами
Соедините iPhone и компьютер кабелем
Введение в передачу файлов
Передавайте файлы с помощью электронной почты, сообщений или AirDrop
Автоматическое обновление файлов с помощью iCloud
Перенос файлов на внешнее запоминающее устройство
Используйте файловый сервер для обмена файлами между вашим iPhone и компьютером
Делитесь файлами с помощью облачного хранилища
Синхронизируйте содержимое или передавайте файлы с помощью Finder или iTunes.

Введение в CarPlay
Подключиться к CarPlay
Используйте Сири
Используйте встроенные элементы управления вашего автомобиля
Получите пошаговые инструкции
Сообщить о дорожно-транспортных происшествиях
Изменить вид карты
Делать телефонные звонки
Играть музыку
Просмотр календаря
Отправка и получение текстовых сообщений
Анонсировать входящие текстовые сообщения
Воспроизведение подкастов
Воспроизведение аудиокниг
Слушайте новости
Управляйте своим домом
Используйте другие приложения с CarPlay
Переставить значки на CarPlay Home
Изменить настройки в CarPlay
Начните работу со специальными возможностями
Включите VoiceOver и потренируйтесь
Измените настройки VoiceOver
Изучайте жесты VoiceOver
Управление iPhone с помощью жестов VoiceOver
Управление VoiceOver с помощью ротора
Используйте экранную клавиатуру
Пишите пальцем
Использование VoiceOver с внешней клавиатурой Apple
Используйте дисплей Брайля
Печатайте шрифт Брайля на экране
Настройка жестов и сочетаний клавиш
Использование VoiceOver с указателем
Используйте VoiceOver для изображений и видео
Используйте VoiceOver в приложениях
Увеличить
Дисплей и размер текста
Движение
Разговорный контент
Аудио описания
AssistiveTouch
Прикоснитесь к вариантам размещения
Нажмите назад
Доступность
Маршрутизация аудио вызовов
Вибрация
Идентификация лица и внимание
Настройка управления переключателем
Используйте переключатель управления
Голосовое управление
Боковая кнопка или кнопка «Домой»
Пульт Apple TV
Управление указателем
Клавиатуры
AirPods
Зеркалирование Apple Watch
Слуховые аппараты
Живое прослушивание
Распознавание звука
RTT и телетайп
Моно звук, баланс, шумоподавление телефона
Светодиодная вспышка для предупреждений
Звук в наушниках
Фоновые звуки
Субтитры и титры
Транскрипции для интерком-сообщений
Живые субтитры (бета)
Управляемый доступ
Сири
Ярлыки специальных возможностей
Настройки для каждого приложения
Используйте встроенные средства защиты и защиты конфиденциальности
Установить пароль
Настроить идентификатор лица
Настроить сенсорный идентификатор
Управляйте доступом к информации на экране блокировки
Обеспечьте безопасность своего Apple ID
Войти с паролем
Войти через Apple
Автоматически заполнять надежные пароли
Меняйте слабые или скомпрометированные пароли
Просмотр ваших паролей и сопутствующей информации
Безопасно делитесь ключами доступа и паролями с помощью AirDrop
Сделайте ваши пароли и пароли доступными на всех ваших устройствах
Автоматически заполнять проверочные коды
Автоматически заполнять SMS-пароли
Войдите с меньшим количеством CAPTCHA на iPhone
Управление двухфакторной аутентификацией для вашего Apple ID
Управляйте обменом информацией с помощью проверки безопасности
Управление разрешениями на отслеживание приложений
Контролируйте информацию о местоположении, которой вы делитесь
Контролируйте доступ к информации в приложениях
Управляйте тем, как Apple доставляет вам рекламу
Управление доступом к аппаратным функциям
Создание и управление адресами Hide My Email
Защитите свой просмотр веб-страниц с помощью iCloud Private Relay
Режим блокировки
Использовать частный сетевой адрес
Включить или выключить iPhone
Принудительно перезагрузить iPhone
Обновите iOS
Резервное копирование iPhone
Верните настройки iPhone к значениям по умолчанию
Восстановить весь контент из резервной копии
Восстановление купленных и удаленных элементов
Продайте, подарите или обменяйте свой iPhone
Стереть iPhone
Установить или удалить профили конфигурации
Важная информация о безопасности
Важная информация по обращению
Найдите дополнительные ресурсы для программного обеспечения и обслуживания
Заявление о соответствии FCC
Заявление о соответствии ISED Канаде
Сверхширокополосная информация
Информация о лазере класса 1
Apple и окружающая среда
Информация об утилизации и переработке
Авторские права
Выберите «Настройки» > «Универсальный доступ» > «Клавиатуры», коснитесь «Полный доступ с клавиатуры», затем включите «Полный доступ с клавиатуры».
Управляйте своим iPhone с помощью сочетаний клавиш.
Action
Shortcut
Go to the next item
Tab
Go to the previous item
Shift-Tab
Activate the selected item
Space bar
Go to the Home Screen
Command-H
Open the App Switcher
Tab-A
Открыть Центр управления
Tab-C
Открыть Центр уведомлений
0 Tab-N1758
Показать справку
Tab-H
Чтобы настроить сочетания клавиш, нажмите «Команды».

Для настройки появления фокусировки, нажмите на любое из следующих:
Auto-Hide
Размер
High Contrast
CHOLUR клавиши реагируют на внешней клавиатуре
Если у вас возникли трудности с использованием внешней клавиатуры, вы можете изменить настройки.
Выберите «Настройки» > «Универсальный доступ» > «Клавиатуры», затем коснитесь любого из следующих элементов:
Повтор клавиш: Можно настроить интервал повторения и задержку.
Залипание клавиш: Используйте залипание клавиш, чтобы нажимать и удерживать клавиши-модификаторы, такие как Command и Option, при нажатии другой клавиши.
Медленные клавиши: Используйте медленные клавиши для настройки времени между нажатием клавиши и ее активацией.
Максимальное количество символов:
250Пожалуйста, не указывайте личную информацию в своем комментарии.

Максимальное количество символов — 250.
Спасибо за отзыв.
Как использовать новую клавиатуру для одной руки в iOS 11
В iOS 11 скрыто множество мелких настроек и изменений функций, и вариант клавиатуры для одной руки — одна из них. Благодаря клавиатуре для одной руки всю экранную клавиатуру можно сдвинуть влево или вправо, чтобы вам было удобнее печатать одной рукой даже на таком большом телефоне, как iPhone 7 Plus.
Эта функция совместима с 4,7-дюймовыми и 5,5-дюймовыми iPhone, хотя кажется, что она может не работать на 4,7-дюймовых iPhone, если включен масштабирование дисплея.
Как только вы узнаете, что эта функция доступна, ее легко активировать, если в настройках включено несколько клавиатур. Вот как:
- При открытой клавиатуре нажмите и удерживайте земной шар или символ смайлика, если у вас активирована клавиатура с эмодзи. Простое нажатие не сработает, потому что оно вызывает смайлики или другие параметры клавиатуры.

- В нижней части дисплея есть три варианта клавиатуры: сдвинутая влево, по центру и сдвинутая вправо. Выберите вправо или влево, чтобы выбрать одну из клавиатур для одной руки.
При включенной клавиатуре для одной руки клавиши смещаются влево или вправо примерно на дюйм на iPhone 7 Plus. Клавиши остаются смещенными от центра до тех пор, пока вы используете клавиатуру, если только вы не нажмете большую белую стрелку.
Нажатие на эту стрелку возвращает клавиатуру в ее стандартное центральное положение, и вам нужно будет повторить описанные выше шаги, чтобы снова сдвинуть ее.
Если у вас не настроено несколько клавиатур, вам нужно либо включить другую клавиатуру, перейдя к параметру «Клавиатуры» в разделе «Общие» вашего приложения «Настройки», либо вручную включить клавиатуру для одной руки слева или прямо на той же странице.
Связанный форум: iOS 11
Apple подтверждает, что отображение процента заряда батареи iOS 16 недоступно на некоторых моделях iPhone модели iPhone старшего поколения будут лишены возможности отображать процент заряда батареи своего iPhone непосредственно в строке состояния.
 В обновленном документе поддержки Apple сообщает, что новое отображение процента заряда батареи недоступно на iPhone XR, iPhone 11, iPhone 12 mini и iPhone 13 mini. Apple не предоставляет…
В обновленном документе поддержки Apple сообщает, что новое отображение процента заряда батареи недоступно на iPhone XR, iPhone 11, iPhone 12 mini и iPhone 13 mini. Apple не предоставляет…16 Скрытые функции iOS 16, о которых вы не знали
Вторник, 13 сентября 2022 г., 11:55 по тихоокеанскому времени, Сами Фатхи
На этой неделе Apple выпустила iOS 16, последнюю версию iOS с новым настраиваемым экраном блокировки, основным новые дополнения к Сообщениям и усовершенствования Почты, Карт и т. д. Помимо основных функций, в iOS 16 реализован ряд качественных изменений, улучшений и новых возможностей, которые помогают улучшить работу с iPhone. Мы перечислили 16 скрытых функций и изменений…
iOS 16.1 добавляет процент заряда батареи в строку состояния iPhone 13 Mini, iPhone 12 Mini, iPhone XR и iPhone 11
Среда, 14 сентября 2022 г., 11:12 по тихоокеанскому времени, Джули Кловер iPhone с Face ID для отображения определенного процента заряда батареи, а не просто визуального представления уровня заряда батареи.
 На момент запуска эта функция не включала iPhone 13 mini, iPhone 12 mini, iPhone XR или iPhone 11, но, согласно многочисленным сообщениям с форумов MacRumors и Twitter, все эти iPhone теперь поддерживают эту функцию….
На момент запуска эта функция не включала iPhone 13 mini, iPhone 12 mini, iPhone XR или iPhone 11, но, согласно многочисленным сообщениям с форумов MacRumors и Twitter, все эти iPhone теперь поддерживают эту функцию….Куо: предварительные заказы на iPhone 14 Plus хуже, чем на iPhone 13 Mini, стратегия продукта «проваливается» По словам аналитика Apple Минг-Чи Куо, результаты предварительного заказа указывают на то, что позиционирование Apple двух новых стандартных моделей могло быть неудачным.
В своем -14-first-weekend-online-pre-order-survey-110411040b5d»>последнем посте на Medium Куо объяснил, что iPhone 14 Pro и iPhone 14 Pro Max показали «нейтральные» и «хорошие» результаты предварительного заказа. …Функции и изменения iOS 16 доступны только для новых iPhone
вторник, 13 сентября 2022 г., 6:41 по тихоокеанскому времени, автор Сами Фатхи новые функции, в том числе настраиваемый экран блокировки, возможность редактирования и отмены отправки сообщений и многое другое.

Самые большие функции iOS 16, такие как персонализированный экран блокировки, будут доступны на всех устройствах, поддерживаемых последней версией. Однако другие функции iOS 16…Игры Dynamic Island появятся на iPhone 14 Pro
Вторник, 13 сентября 2022 г., 14:45 PDT, Джули Кловер Разработчики приложений для вечеринок уже экспериментируют со способами использования преимуществ новых возможностей iPhone. Apple позволяет сторонним разработчикам создавать возможности Dynamic Island, которые в конечном итоге могут включать игры. Крисс Смолка, разработчик таких приложений, как…
Есть iPhone 13, iPhone 12, iPhone 11? Вы можете добавить ЧУВСТВИТЕЛЬНОСТЬ к набору текста на клавиатуре
Главная страница
Как
У вас есть iPhone 13, iPhone 12, iPhone 11? Вы можете добавить FEEL к набору текста на клавиатуреУ вас есть iPhone 13, iPhone 12, iPhone 11 или другие подходящие устройства, на которые можно загрузить бета-версию iOS 16? Что ж, тогда вы можете попробовать этот трюк с iPhone.
 Узнайте, как использовать новую тактильную клавиатуру на вашем iPhone.
Узнайте, как использовать новую тактильную клавиатуру на вашем iPhone.У вас есть iPhone 13, iPhone 12, iPhone 11 или другие подходящие устройства, на которые можно загрузить бета-версию iOS 16? Что ж, тогда вы можете попробовать этот трюк с iPhone. Независимо от того, насколько быстро вы печатаете, именно клавиатура вашего телефона добавляет совершенно новый опыт и скорость. Что ж, благодаря обновлению iOS 16 вы можете получить совершенно новый опыт набора текста на клавиатуре iPhone. Да, есть трюк с iPhone, который теперь позволяет включать тактильную клавиатуру при наборе текста. Что это значит? Это просто создаст крошечную вибрацию, которую вы почувствуете кончиками пальцев каждый раз, когда нажимаете клавишу на виртуальной клавиатуре вашего iPhone. В отличие от любой классической вибрации на смартфоне, которая обычно является последовательной и громкой, тактильная обратная связь имеет тонкий эффект, улучшающий качество печати.
Независимо от того, прокручиваете ли вы какие-либо параметры на своем iPhone или просто печатаете, чтобы ответить на сообщение, каждый раз вы можете чувствовать, что ваш телефон становится немного более трехмерным.
 Это возможно благодаря тактильным технологиям Apple, работающим на базе Taptic Engine. А с последним обновлением iOS 16 Apple, наконец, добавила тактильную обратную связь в качестве опции для стандартной клавиатуры для всех пользователей iPhone. Это означает, что больше нет необходимости в сторонних приложениях! Если вы хотите попробовать эту новую функцию, вот краткое руководство о том, как включить тактильную клавиатуру на вашем iPhone.
Это возможно благодаря тактильным технологиям Apple, работающим на базе Taptic Engine. А с последним обновлением iOS 16 Apple, наконец, добавила тактильную обратную связь в качестве опции для стандартной клавиатуры для всех пользователей iPhone. Это означает, что больше нет необходимости в сторонних приложениях! Если вы хотите попробовать эту новую функцию, вот краткое руководство о том, как включить тактильную клавиатуру на вашем iPhone.Как использовать новую тактильную клавиатуру на вашем iPhone
Шаг 1:
Хотите попробовать эту новую тактальную клавиатуру на своем iPhone? Вам нужно будет установить бета-версию iOS 16.
Шаг 2:
Когда на вашем iPhone установлена бета-версия iOS 16, просто включите опцию тактильной обратной связи. Для этого сначала откройте «Настройки».
Шаг 3:
Теперь нажмите «Звуки и тактильные ощущения», а затем нажмите «Отклик клавиатуры».

Шаг 4:
Здесь вам нужно нажать «Haptic» в разделе «Sound».
Шаг 5:
Готово! Отныне вы будете чувствовать легкую вибрацию всякий раз, когда печатаете. Вы также можете отключить его аналогичным образом, когда вам это нужно.
Следите за последними техническими новостями и обзорами HT Tech, а также следите за нами
в Twitter, Facebook, Google News и Instagram. Для наших последних видео,
подписывайтесь на наш канал на YouTube.Дата первой публикации: 23 июля, 11:30 IST
Теги:
яблоко айфон 12
яблоко айфон 13
яблоко айфон
яблокоНАЧАЛО СЛЕДУЮЩЕЙ СТАТЬИ
Советы и подсказки
Избавьтесь от хлопот, вот как снять защиту паролем с PDF-файла – краткое руководство
Отправка анимированных эффектов в сообщения на iPhone; вот как
Вы забыли пароль WiFi на своем телефоне? Вот как это легко найти
Instagram теперь позволяет вам лучше контролировать то, что вы видите! Знай, что происходит
Знайте, как добавить свою подпись в PDF-документ за несколько простых шагов
Выбор редакции
Apple iPhone 14 Pro Max Краткий обзор: iPhone становится динамичным!
Обзор
Realme Buds Air 3S: звучит красиво, выглядит мило
BOAT Airdopes 131 Batman DC Edition обзор: то, что нам нужно прямо сейчас!
Motorola Edge 30 Ultra поражает не только своей 200-мегапиксельной камерой! Наши первые впечатления ЖИВЫЕ
Обзор
Moto Tab G62 LTE: всего один шаг до того, чтобы стать бюджетным универсалом
Актуальные истории
iPhone 14 Pro Max: он ЗДЕСЬ, и мы быстро рассмотрим
iPhone 14 без SIM-карты проблема? Apple делится 14 преимуществами eSIM во время путешествий
Motorola Edge 30 Ultra: более пристальный взгляд на этот флагман с 200-мегапиксельной камерой
Apple iOS 16 выйдет сегодня: узнайте время, iPhone, чтобы получить его, и многое другое
iPhone 15 Ultra получит масштабное обновление по сравнению с iPhone 14
Анонсирован
Call of Duty Warzone Mobile для iPhone и Android; предварительно зарегистрироваться сейчас
Сделка между Microsoft и Activision на 69 миллиардов долларов находится под прицелом Великобритании
Сделка Activision-Microsoft: заключение сделки Call of Duty требует точного прицеливания
Время выпуска обновления PUBG Mobile 2.
 2: узнайте, когда вы получите обновление и чего ожидать
2: узнайте, когда вы получите обновление и чего ожидатьNintendo растет после рекордного дебюта новой игры Switch — Splatoon 3
Как поменять клавиатуру на айфоне
Какая клавиатура у вас на айфоне очень важна. В конце концов, это то, что вы будете использовать для общения с людьми, поэтому вам нужна простая, удобная и удобная клавиатура. Он также должен быть настроен в соответствии с вашими точными спецификациями, чтобы у вас были все необходимые функции буквально у вас под рукой. Вот как изменить клавиатуру на вашем iPhone по своему вкусу, а также какие настройки, настройки и сторонние параметры следует учитывать.
Подробнее: Руководство покупателя Apple iPhone 13 — все, что вам нужно знать . Здесь вы можете добавить новую клавиатуру, отредактировать уже установленные, а также включить или отключить функции клавиатуры.
ПЕРЕХОД К КЛЮЧЕВЫМ РАЗДЕЛАМ
- Опции клавиатуры на iPhone
- Как поменять клавиатуру на iPhone
- Как настроить клавиатуру iPhone
- Как включить и выключить интеллектуальный ввод текста на iPhone
Варианты клавиатуры на iPhone
Давайте сначала рассмотрим некоторые из ваших вариантов клавиатуры iPhone.

Варианты встроенной клавиатуры
Первые два будут рассмотрены более подробно позже, а вот краткое изложение остальных.
- Автоматический ввод заглавных букв — при вводе предложения первая буква автоматически становится заглавной.
- Автокоррекция — не требует пояснений. Если телефон решит, что вы написали слово с ошибкой, он исправит ее. Это может быть потенциально рискованным по очевидным причинам, поэтому вы можете отключить его, если ваше правописание достаточно хорошее.
- Включить Caps Lock — не требует пояснений. Клавиша Caps Lock включена.
- Умная пунктуация — относительно новая функция, появившаяся в iOS 11. Она автоматически преобразует прямые кавычки в фигурные, а также преобразует два дефиса (–) в длинное тире (—).
- Предварительный просмотр символов — когда эта функция включена, нажатие на букву делает ее большой на экране, чтобы вы знали, какую букву вы только что нажали.
 Это бесценно при вводе паролей, скрытых за звездочками. Это сокращает количество опечаток.
Это бесценно при вводе паролей, скрытых за звездочками. Это сокращает количество опечаток. - «.» Ярлык — действительно замечательная функция, при нажатии на пробел вставляется точка, за которой следует пробел. Это делает набор текста немного быстрее.
Клавиатуры сторонних производителей
Хотя родная клавиатура iOS довольно хороша, некоторым людям может показаться, что базовой клавиатуры недостаточно для их нужд. Если это так, вот три сторонние клавиатуры, которые высоко ценятся пользователями.
Gboard
Gboard должна быть лучшей сторонней клавиатурой, и обязательной, если вы большой поклонник Google. Его предиктивный текст просто фантастический, и в него встроены различные сервисы Google, в том числе мой самый любимый Translate. Если вы отправляете сообщения на иностранном языке, Gboard переведет для вас на лету, что абсолютно бесценно. Вы также можете установить несколько языков и различные темы.
Очень скоро мы напишем подробное руководство по Gboard, в котором подробно расскажем о функциях.

Swiftkey
SwiftKey была поглощена Microsoft, и в отличие от других продуктов, которые обычно быстро портятся, когда их покупает Microsoft (кашель, Skype), SwiftKey кажется одним из аутсайдеров. Он получил хорошие отзывы и лояльную пользовательскую базу.
У него есть некоторые из тех же функций, что и у Gboard — настраиваемые темы, автокоррекция, GIF-файлы, Microsoft Translator, набор текста смахиванием и многое другое.
Grammarly
Если вам нужно что-то для проверки орфографии и грамматики, но вы предпочитаете иметь больший контроль над этим, то Grammarly — ваш лучший выбор. По мере ввода он будет подсвечивать ошибки и предлагать улучшения, но не изменит их автоматически, как это сделала бы стандартная автокоррекция.
Вам придется одобрять или отклонять каждое предложение, что даст вам больше уверенности в том, что вы случайно не отправите сообщение своему начальнику с грубыми автоматически исправляемыми словами.
Как поменять клавиатуру на iPhone
Если вы решили установить стороннюю клавиатуру, то откройте приложение клавиатуры и следуйте инструкциям по ее установке.
 Затем, когда он будет установлен, перейдите в приложение, которое откроет вашу клавиатуру. Коснитесь земного шара в левом нижнем углу экрана, и появится всплывающее меню с установленными клавиатурами. Коснитесь нужного, и iPhone перепрыгнет на него.
Затем, когда он будет установлен, перейдите в приложение, которое откроет вашу клавиатуру. Коснитесь земного шара в левом нижнем углу экрана, и появится всплывающее меню с установленными клавиатурами. Коснитесь нужного, и iPhone перепрыгнет на него.Как настроить клавиатуру iPhone
Теперь, когда клавиатура установлена, давайте рассмотрим различные способы ее настройки, чтобы сделать ее уникальной.
Текстовые сочетания клавиш (Общие->Клавиатуры->Замена текста)
Текстовые сочетания клавиш должны быть одной из лучших функций клавиатуры iOS. Вы можете настроить ярлыки, которые при вводе будут превращаться в более длинные предложения и сообщения.
На приведенном ниже снимке экрана вы можете увидеть несколько настроек, которые я установил. Первый — это автоматическое сообщение SOS, которое я могу отправить жене, если мне понадобится медицинская помощь. У меня также есть настройки, позволяющие упростить и ускорить ввод моего адреса электронной почты и номера мобильного телефона.

Изменение языка клавиатуры (Основные->Клавиатуры->Клавиатуры)
Если вы хотите добавить новую встроенную клавиатуру iPhone на другом языке, это то, что вам нужно. Нажмите Добавить новую клавиатуру .
Теперь выберите язык, языковой пакет будет загружен и установлен.
Если вы хотите изменить язык клавиатуры на сторонней клавиатуре, перейдите в приложение для этой клавиатуры. Там будет раздел для добавления нового языка.
Изменение раскладки клавиатуры (Общие->Клавиатуры->Клавиатуры)
Не все клавиатуры одинаковы. Например, в Великобритании и США используются клавиатуры QWERTY, а в некоторых частях Европы — QWERTZ. Поэтому вам может потребоваться указать здесь раскладку клавиатуры, чтобы убедиться, что вы не нажимаете неправильные буквы.
Отключите строчные буквы (
Специальные возможности–> Клавиатуры)
Если у вас проблемы со зрением, вам может быть трудно набирать или читать строчные буквы.
 В этом случае может быть разумным отключить клавиши нижнего регистра и использовать только буквы верхнего регистра. Имейте в виду, однако, что написание только заглавными буквами, вероятно, будет беспокоить многих людей, с которыми вы общаетесь, поскольку считается, что печатание эквивалентно крику на кого-то.
В этом случае может быть разумным отключить клавиши нижнего регистра и использовать только буквы верхнего регистра. Имейте в виду, однако, что написание только заглавными буквами, вероятно, будет беспокоить многих людей, с которыми вы общаетесь, поскольку считается, что печатание эквивалентно крику на кого-то.Если вы все еще хотите это сделать, перейдите в Настройки–>Специальные возможности–>Клавиатуры и отключите Показать клавиши нижнего регистра .
Увеличьте клавиатуру (Пункт управления)
Если у вас большие толстые пальцы, из-за которых вы делаете много опечаток, возможно, пришло время подумать о том, чтобы перевести клавиатуру в ландшафтный режим, чтобы увеличить ее.
Сделать это просто. Проведите вниз от правого верхнего угла экрана, чтобы открыть Пункт управления. Коснитесь значка с изображением замка со стрелкой против часовой стрелки вокруг него. Это разблокирует ориентацию экрана. Теперь поверните телефон, и экран будет двигаться вместе с ним.

Подключите iPhone к внешней клавиатуре (
Специальные возможности–>Клавиатуры–>Полный доступ с клавиатуры)
Возможно, вы не знаете, что если у вас возникают трудности с использованием сенсорного экрана из-за физической или умственной недееспособности, вы можете управлять своим iPhone с помощью ярлыков вместо этого на Magic Keyboard.
Mark O’Neill / Android Authority
Управляйте своим iPhone с помощью сочетаний клавиш, нажав Команды . После этого вы получите полный список доступных опций.
Mark O’Neill / Android Authority
Сделать клавиатуру для управления одной рукой (Основные -> Клавиатуры -> Клавиатура для одной руки)
Если вы предпочитаете печатать одной рукой, клавиши клавиатуры можно сместить в одна сторона экрана. Выберите, с какой стороны экрана вам нужны клавиши (очевидно, исходя из вашей руки при письме), и они будут перемещаться.
Как включать и выключать интеллектуальный ввод текста на iPhone
Предиктивный текст — это когда клавиатура пытается предсказать, что вы хотите сказать дальше, и предлагает подходящие и подходящие слова.
 Затем вы можете просто нажать на нужное слово, и клавиатура добавит его в ваше сообщение.
Затем вы можете просто нажать на нужное слово, и клавиатура добавит его в ваше сообщение.Это экономит много времени, но некоторых людей может отталкивать то, что их телефон изучает их стиль письма и подсказывает им, как писать. Если вас это действительно беспокоит, вы можете отключить его, зайдя в настройки клавиатуры и отключив Predictive . Однако, если вы используете стороннюю клавиатуру, вам нужно будет отключить интеллектуальный ввод текста через приложение клавиатуры.
Подробнее: 10 лучших клавиатур Android для всех типов машинисток
15 лучших клавиатурных приложений iOS для iPhone и iPad (2020 г.)
iOS от Apple, как мы все знаем, не самая удобная ОС, когда дело доходит до настройки. Однако все не так плохо, как раньше, и теперь вы можете настраивать определенные вещи в ОС, включая клавиатуру по умолчанию. Поддержка настройки клавиатуры была впервые представлена в iOS 8, а это означает, что в App Store доступно множество различных сторонних клавиатур.
 Но вопрос в том, какую стороннюю клавиатуру iOS следует использовать на iPhone и iPad? Что ж, мы отобрали для вас одни из лучших, поэтому вот 15 лучших сторонних приложений для клавиатуры iOS для iPhone и iPad, которые вы должны использовать в 2020 году.
Но вопрос в том, какую стороннюю клавиатуру iOS следует использовать на iPhone и iPad? Что ж, мы отобрали для вас одни из лучших, поэтому вот 15 лучших сторонних приложений для клавиатуры iOS для iPhone и iPad, которые вы должны использовать в 2020 году.Примечание: Если вы не хотите использовать сторонние клавиатуры, вот несколько советов, которые вы можете использовать, чтобы улучшить набор текста в iOS 13.
Лучшие приложения для клавиатуры iOS для iPhone и iPad в 2020 году
Прежде чем мы углубимся в альтернативы, давайте кратко рассмотрим, как включить сторонние клавиатуры на iOS, поскольку не многие пользователи знакомы с этим.
Как использовать сторонние клавиатуры на iOS
Все iPhone и iPad поставляются со стандартной клавиатурой iOS. Чтобы добавить больше, вам нужно сначала установить их из App Store. Мы предоставили ссылки для скачивания для каждого предложения клавиатуры в нашем списке, так что не беспокойтесь об этом.
 После того, как вы установили приложение для клавиатуры, вы можете добавить его, сначала перейдя на Настройки -> Общие -> Клавиатура.
После того, как вы установили приложение для клавиатуры, вы можете добавить его, сначала перейдя на Настройки -> Общие -> Клавиатура. Здесь перейдите в «Клавиатуры» -> «Добавить новую клавиатуру». Теперь просто выберите те, которые вы хотите использовать.
После добавления новых клавиатур убедитесь, что вы предоставили этим клавиатурам полный доступ. В качестве примечания: не добавляйте слишком много дополнительных клавиатур, потому что переключение между ними немного неудобно. Мы предлагаем вам выбрать два ваших любимых из списка и придерживаться их. В любом случае, давайте проверим список сейчас, не так ли?
Примечание: Все клавиатуры, предлагаемые в этой статье, совместимы со всеми устройствами iOS, включая новые iPhone, iPad и iPod, работающие под управлением iOS 9.0 или более поздней версии. Клавиатуры перечислены в произвольном порядке.
1. Gboard
Gboard — это не только одна из лучших клавиатур для пользователей Android, но и очень популярная среди многих пользователей iPhone и iPad.
 Самое приятное в использовании Gboard — это то, что он интегрирует поиск Google, что означает, что вы можете ищите место, статьи, изображения или GIF-файлы или даже смайлики и мгновенно делитесь ими с человеком, с которым разговариваете, не выходя из приложения, в котором вы находитесь. Кроме того, клавиатура также предоставляет все замечательные функции, такие как наборов текста скольжением/пролистыванием/жестами, рукописный ввод, голосовых диктовок на базе Google, прогнозы с помощью ИИ и многое другое. Клавиатура также была недавно обновлена с новыми функциями, такими как возможность создавать свои GIF-файлы, стикеры и т. Д. В целом, Gboard — одна из лучших клавиатур, которые вы можете использовать на своем устройстве iOS.
Самое приятное в использовании Gboard — это то, что он интегрирует поиск Google, что означает, что вы можете ищите место, статьи, изображения или GIF-файлы или даже смайлики и мгновенно делитесь ими с человеком, с которым разговариваете, не выходя из приложения, в котором вы находитесь. Кроме того, клавиатура также предоставляет все замечательные функции, такие как наборов текста скольжением/пролистыванием/жестами, рукописный ввод, голосовых диктовок на базе Google, прогнозы с помощью ИИ и многое другое. Клавиатура также была недавно обновлена с новыми функциями, такими как возможность создавать свои GIF-файлы, стикеры и т. Д. В целом, Gboard — одна из лучших клавиатур, которые вы можете использовать на своем устройстве iOS.Установить: Бесплатно
2. Клавиатура SwiftKey
Клавиатура SwiftKey существует уже давно. Это одно из популярных приложений, которое многие пользователи устанавливают в первую очередь на свои новые смартфоны, и это правильно.
 Что отличает клавиатуру SwiftKey от других клавиатур, так это ее высокоэффективная функция автозамены , основанная на искусственном интеллекте. Клавиатура SwiftKey учится на ваших привычках при наборе текста, чтобы обеспечить более точное предсказание текста. Как и в Gboard, вы также можете использовать SwiftKey, чтобы печатать быстрее, просто проводя пальцем по клавишам, а не нажимая их. SwiftKey также предлагает множество тем, с помощью которых вы можете настроить внешний вид своей клавиатуры. Кроме того, SwiftKey также поддерживает более 90 языков и поставляется с поддержкой GIF, чтобы сделать ваши разговоры более интересными.
Что отличает клавиатуру SwiftKey от других клавиатур, так это ее высокоэффективная функция автозамены , основанная на искусственном интеллекте. Клавиатура SwiftKey учится на ваших привычках при наборе текста, чтобы обеспечить более точное предсказание текста. Как и в Gboard, вы также можете использовать SwiftKey, чтобы печатать быстрее, просто проводя пальцем по клавишам, а не нажимая их. SwiftKey также предлагает множество тем, с помощью которых вы можете настроить внешний вид своей клавиатуры. Кроме того, SwiftKey также поддерживает более 90 языков и поставляется с поддержкой GIF, чтобы сделать ваши разговоры более интересными.
Установка: Бесплатные покупки в приложении
3. Клавиатура Grammarly
идти. Клавиатура поставляется с эффективной проверкой орфографии Grammarly и функциями проверки грамматики , которые работают очень хорошо. Сама клавиатура Grammarly выглядит очень минималистично и очень проста в использовании.
 Он может сканировать весь текст одним нажатием кнопки и выявлять контекстные грамматические ошибки, орфографические ошибки и предложения. Клавиатура очень эффективна, когда вы печатаете, скажем, официальное электронное письмо или какие-то деловые документы. Grammarly также позволяет добавлять слова в личный словарь и выбирать между американским, австралийским, британским или канадским английским языком в качестве предпочтительного языка.
Он может сканировать весь текст одним нажатием кнопки и выявлять контекстные грамматические ошибки, орфографические ошибки и предложения. Клавиатура очень эффективна, когда вы печатаете, скажем, официальное электронное письмо или какие-то деловые документы. Grammarly также позволяет добавлять слова в личный словарь и выбирать между американским, австралийским, британским или канадским английским языком в качестве предпочтительного языка.Установка: Бесплатные покупки в приложении
4. Клавиатура Fleksy
Flesky — единственная клавиатура в этом списке, которая позволяет вам использовать расширения , чтобы упростить набор текста. Вы можете воспользоваться преимуществами этих расширений для просмотра таких вещей, как YouTube, Spotify и т. д. . Черт возьми, вы также можете выполнить быстрый поиск в Интернете и получить соответствующие ссылки, не выходя из приложения, в котором вы находитесь.
 Fleksy, как и другие клавиатуры в списке, имеет массу вариантов, таких как Поддержка GIF, стикеров, мемов и многого другого. Fleksy также позволяет нажимать и удерживать кнопку пробела, чтобы перемещать курсор и вносить изменения. Возможность использовать пробел в качестве курсора появилась совсем недавно на стандартной клавиатуре iOS. Приложение Fleksy предлагает множество вариантов настройки, таких как возможность изменять размер клавиатуры, темы и многое другое.
Fleksy, как и другие клавиатуры в списке, имеет массу вариантов, таких как Поддержка GIF, стикеров, мемов и многого другого. Fleksy также позволяет нажимать и удерживать кнопку пробела, чтобы перемещать курсор и вносить изменения. Возможность использовать пробел в качестве курсора появилась совсем недавно на стандартной клавиатуре iOS. Приложение Fleksy предлагает множество вариантов настройки, таких как возможность изменять размер клавиатуры, темы и многое другое.Установка: Бесплатные покупки в приложении
5. Цветная клавиатура
Если вы цените настраиваемость превыше всего, Color Keyboard — это правильное приложение для клавиатуры. Приложение позволяет создавать красочные темы клавиатуры и изменять фон, цвета кнопок, цвета нажатия клавиш и шрифты. Вы можете настроить не только текст, но и функциональные кнопки. Он поддерживает более 40 языков и дает вам быстрый доступ к эмодзи.
 Он также сохраняет функцию интеллектуального курсора клавиатуры iOS 13 (нажмите и удерживайте пробел), что позволяет быстро перемещать точку вставки. Другие функции включают в себя быстрое удаление, возможность быстрой смены темы, точный набор текста и многое другое.
Он также сохраняет функцию интеллектуального курсора клавиатуры iOS 13 (нажмите и удерживайте пробел), что позволяет быстро перемещать точку вставки. Другие функции включают в себя быстрое удаление, возможность быстрой смены темы, точный набор текста и многое другое.Установка: Бесплатные покупки в приложении
6. Клавиатура GIF от Tenor
Клавиатура GIF от Tenor — одно из моих любимых приложений для iOS. Это позволяет мне быстро искать гифки и делиться ими с моими контактами в любом приложении для обмена сообщениями. Но лучшая часть — это не сами гифки, а простота, с которой это приложение позволяет мне их искать. Это обеспечивает отличный просмотр и поиск. Вы можете создавать списки избранного для быстрого доступа к понравившимся гифкам . Вы можете загрузить свои собственные GIF, если хотите. Уникальной особенностью этого приложения является то, что оно позволяет добавлять текст и стикеры поверх гифок.
 Вы даже можете создавать свои собственные GIF-файлы, используя камеры вашего iPhone. По сути, это универсальное решение для всех ваших потребностей в GIF. И это абсолютно бесплатно.
Вы даже можете создавать свои собственные GIF-файлы, используя камеры вашего iPhone. По сути, это универсальное решение для всех ваших потребностей в GIF. И это абсолютно бесплатно.Установить: Бесплатно
7. RainbowKey
Некоторые люди предпочитают смайлики больше, чем слова, и для них я представляю клавиатуру RainbowKey. Приложение дает вам год — доступ к более чем 5000 новых и анимированных 3D-смайликов и наклеек. Вы можете искать эти смайлики и наклейки или создавать свои собственные клавиатуры с вашими любимыми смайликами. Вы также можете украсить свою клавиатуру более чем 40 шрифтами и картинками. Если вы не в настроении создавать свои собственные клавиатуры, вы можете использовать встроенные темы, которые выглядят великолепно. Другие функции включают в себя удобный интерфейс набора текста смахиванием, поддержку набора текста одной рукой, прогнозирование смайликов, настройку тона кожи смайликов и многое другое.
 Если вы любите смайлики, вам понравится это приложение для клавиатуры iOS.
Если вы любите смайлики, вам понравится это приложение для клавиатуры iOS.Установка: Бесплатные покупки в приложении
8. FancyKey
FancyKey — это клавиатурное приложение, обеспечивающее правильный баланс между возможностями настройки и мощностью. Если вы ищете полностью настраиваемую клавиатуру, которая также поддерживает обычные функции клавиатуры, такие как автокоррекция, смайлики, шрифты и многое другое, это приложение для вас. Это приносит отличный опыт набора текста. Вы можете выбрать из более чем 50 тем и 100 цветов, чтобы настроить клавиатуру. г. Моя любимая функция — встроенная опция рисования смайликов, которая позволяет создавать красиво оформленные композиции смайликов. Если вам нравится то, что вы здесь читаете, нажмите на ссылку ниже, чтобы проверить это прямо сейчас.
Установка: Бесплатные покупки в приложении
9. Клавиатура Better Fonts
Хотя другие клавиатуры, упомянутые в этом списке, такие как TouchPal, позволяют менять шрифт, Better Fonts Keyboard, вероятно, является той, которую стоит приобрести, если вы хотите сойти с ума от текстовой графики.
 Better Fonts имеет одну из самых больших коллекций шрифтов и позволяет легко выбирать их одним нажатием кнопки. Вы можете использовать клавиатуру Better Fonts для отправки текстовых сообщений с текстовым оформлением через любую платформу обмена сообщениями. Они даже хорошо работают на платформах социальных сетей, таких как Facebook, Twitter, Instagram и других. Всего на выбор 118 шрифтов , из которых несколько платных. Вы можете купить платные по цене всего 1,99 доллара за штуку или разблокировать их все за 19 долларов.0,99. Клавиатура Better Fonts загружена более 5 миллионов раз и является одной из самых популярных клавиатур в App Store.
Better Fonts имеет одну из самых больших коллекций шрифтов и позволяет легко выбирать их одним нажатием кнопки. Вы можете использовать клавиатуру Better Fonts для отправки текстовых сообщений с текстовым оформлением через любую платформу обмена сообщениями. Они даже хорошо работают на платформах социальных сетей, таких как Facebook, Twitter, Instagram и других. Всего на выбор 118 шрифтов , из которых несколько платных. Вы можете купить платные по цене всего 1,99 доллара за штуку или разблокировать их все за 19 долларов.0,99. Клавиатура Better Fonts загружена более 5 миллионов раз и является одной из самых популярных клавиатур в App Store.Установить: Бесплатно
10. WordBoard
Это приложение для клавиатуры, которое выводит быстрый набор текста на новый уровень. Если вы устали вводить одни и те же слова и фразы снова и снова, вам следует установить WordBoard. Приложение позволяет создавать персональную клавиатуру для фраз и ответов .
 Вы можете создавать и вставлять фрагменты, шаблоны, фразы и многое другое одним касанием клавиатуры. Это отлично подходит для людей, которые любят сортировать свои электронные письма на iPhone. Держите эти ответы по электронной почте под рукой и вставляйте их в течение нескольких секунд. Это другая, но полезная клавиатура. Вам стоит это увидеть.
Вы можете создавать и вставлять фрагменты, шаблоны, фразы и многое другое одним касанием клавиатуры. Это отлично подходит для людей, которые любят сортировать свои электронные письма на iPhone. Держите эти ответы по электронной почте под рукой и вставляйте их в течение нескольких секунд. Это другая, но полезная клавиатура. Вам стоит это увидеть.Установка: Бесплатные покупки в приложении
11. Bitmoji
Хотя вы можете отправлять Bitmoji через Gboard на Android, самый простой способ отправить Bitmoji на iOS — с помощью клавиатуры Bitmoji . Клавиатура Bitmoji не похожа ни на что, что вы использовали раньше. Вместо букв и цифр клавиатура Bitmoji поставляется с Bitmoji. Вы можете просто найти те, которые хотите использовать, и нажать «Отправить». Чтобы использовать Bitmoji, , вам нужно либо войти в свою учетную запись Snapchat, либо зарегистрировать новую, чтобы начать работу 9.1986 . Клавиатура Bitmoji имеет растущий список выразительных аватаров, и вы обязательно найдете подходящий Bitmoji, соответствующий вашему настроению.
 Клавиатура также очень проста в использовании, и вы можете войти в свою учетную запись прямо с клавиатуры.
Клавиатура также очень проста в использовании, и вы можете войти в свою учетную запись прямо с клавиатуры.Установить: Бесплатно
12. Blink
Если вы используете iPhone 11 Pro меньшего размера или новый iPhone SE, скорее всего, вы больше всего цените удобство управления одной рукой. Что ж, позвольте мне предложить вам идеальную клавиатуру. Blink — одно из лучших клавиатурных приложений для пользователей одной рукой. Приложение позволяет вам легко изменить размер клавиатуры для использования одной рукой . Он имеет мощную функцию автокоррекции, которая учится на вашем шаблоне ввода и исправляет слова по мере их ввода. Он также позволяет вводить настраиваемые сочетания клавиш. Например, вы можете установить сочетания клавиш для большинства печатных данных, таких как адреса электронной почты, номера телефонов и т. д. И, наконец, он предлагает хороший выбор тем, позволяющих настроить внешний вид клавиатуры.
 В целом, это отличное стороннее приложение для клавиатуры для iPhone и iPad, и вам понравится его использовать.
В целом, это отличное стороннее приложение для клавиатуры для iPhone и iPad, и вам понравится его использовать.Установка: Бесплатные покупки в приложении
13. GIPHY
GIPHY — это веселое приложение для клавиатуры iOS, которое позволяет вам отправлять GIF-изображения для передачи ваших сообщений . Клавиатура использует огромный репозиторий GIF-файлов GIPHY , поэтому у вас никогда не закончатся изображения для отправки. GIPHY также добавил возможность создавать собственные GIF-файлы и стикеры, и это делает использование клавиатуры очень увлекательным. В отличие от других клавиатур с поддержкой GIF на рынке, GIPHY оптимизирована для устройств iOS. Таким образом, загрузка большого количества изображений GIF не замедлит работу вашего iPhone. Помимо использования клавиатуры GIPHY для отправки забавных изображений, вы также можете использовать эту клавиатуру для загрузки своего контента с клавиатуры.
 Если вы любите отправлять изображения в формате GIF, то клавиатура GIPHY — это обязательный вариант. Клавиатура поставляется в комплекте с приложением GIPHY , поэтому вам даже не нужно устанавливать отдельное приложение для использования клавиатуры.
Если вы любите отправлять изображения в формате GIF, то клавиатура GIPHY — это обязательный вариант. Клавиатура поставляется в комплекте с приложением GIPHY , поэтому вам даже не нужно устанавливать отдельное приложение для использования клавиатуры.Установить: Бесплатно
14. Клавиатура Phraseboard
Если вы не любите отправлять текстовые сообщения и устали вводить одни и те же ответы снова и снова, то клавиатура Phraseboard — идеальная клавиатура для вас. Phraseboard, как видите, не является полноценной клавиатурой. Вместо этого рассматривайте его как инструмент , который позволяет отправлять предварительно написанные текстовые ответы , которые разбиты на категории для простоты использования. Допустим, я хочу пойти пообедать с коллегой. Теперь вместо того, чтобы вводить все сообщение, я могу просто нажать на уже сохраненную фразу и отправить ее в один миг. Легко, верно? Помимо тех, что идут в комплекте с клавиатурой, вы также можете создавать собственные фразы и сохранять их.
 Все ваши новые фразы будут сохранены в облаке, так что вам не придется переделывать их снова, если вы удалите приложение.
Все ваши новые фразы будут сохранены в облаке, так что вам не придется переделывать их снова, если вы удалите приложение.Установка: Бесплатные покупки в приложении
15. Typeeto
И последнее, но не менее важное: у нас есть Typeeto, которая мало чем отличается от любых других клавиатур в этом списке. По сути, это приложение, разработанное для вашего Mac. Да, превращает клавиатуру вашего Mac в клавиатуру Bluetooth, которую вы можете использовать с iPad, iPhone и т. д. Помимо iPad и iPhone, вы можете использовать Typeeto с другими устройствами, такими как телефоны Android, игровые приставки и Apple TV. также. Лучшая часть Typeeto заключается в том, что вам не нужно устанавливать какие-либо другие приложения на другие ваши устройства. Все, что вам нужно сделать, это подключить устройство к вашему Mac, и все готово. Однако это указывает на то, что Typeeto не доступен бесплатно.
Установить: 19,99 $
Какое ваше любимое стороннее приложение для клавиатуры iOS?
Ну, это были одни из наших любимых сторонних клавиатур для устройств iOS.
 Используете ли вы стороннюю клавиатуру iOS для своего iPhone или iPad? Какой из них твой любимый? Пожалуйста, поделитесь своим мнением, используя раздел комментариев ниже. Кроме того, если мы пропустили приложение для клавиатуры, которое вам просто нравится, напишите его название, и мы проверим его.
Используете ли вы стороннюю клавиатуру iOS для своего iPhone или iPad? Какой из них твой любимый? Пожалуйста, поделитесь своим мнением, используя раздел комментариев ниже. Кроме того, если мы пропустили приложение для клавиатуры, которое вам просто нравится, напишите его название, и мы проверим его.Лучшие приложения-клавиатуры для iPhone в 2022 году
Встроенная клавиатура iPhone может не всем понравиться. Конечно, он обеспечивает утилитарные основы, но в целом его ограниченный набор функций может заставить некоторых пользователей жаждать большего разнообразия и гибкости как для больших, так и для меньших моделей iPhone. Мы изучили огромную вселенную клавиатур, которые теперь доступны для iPhone, и собрали лучшие сторонние клавиатуры.
Содержание
- Typewise Keyboard (бесплатно)
- Grammarly (бесплатно)
- Phraseboard Keyboard ($1,99)
- Gboard (бесплатно)
- Microsoft SwiftKey (бесплатно)
- Fleksy (бесплатно)
- Color Keyboard (бесплатно)
- Bitmoji (бесплатно)
- GIF0 90 Keyboard (2 бесплатно) 90
Пока вы это делаете, просмотрите наши списки лучших клавиатур с эмодзи для Android и iOS , чтобы найти всю необходимую дополнительную информацию об установке и использовании различных клавиатур с эмодзи.

Клавиатура Typewise (бесплатно)
Typewise имеет уникальную форму клавиш. Приложение сохраняет дизайн QWERTY, но заменяет традиционные прямоугольные клавиши на шестиугольные, что, по словам Typewise, создает большую площадь поверхности, поэтому вы можете печатать более точно. Несмотря на небольшую кривую обучения, Typewise включает в себя встроенную игру для тренировки набора текста. Благодаря жестам смахивания, поддержке темного режима и модификациям автозамены это отличная альтернатива для тех, кто устал от обычной клавиатуры iOS. Более новые версии включают автоматическое определение языка, которое переключает приложение между выбранными языками, кнопку «Отменить» и замену текста для часто используемых фраз.
Магазин приложений Apple
Грамматика (бесплатно)
Клавиатурное приложение Grammarly для iOS предлагает расширенный обзор грамматики, который выходит за рамки обычной проверки орфографии и дает советы по пунктуации, контексту правописания и неправильному использованию слов.
 Это также помогает вам расширять свой словарный запас и предлагать синонимы, что делает его идеальным приложением для студентов или деловых людей. В Grammarly также есть смайлики, интеллектуальная функция автозамены, которая позволяет вам создавать собственный словарь. Новое обновление приостанавливает доступ к Grammarly в России и Беларуси в ответ на вторжение России в Украину.
Это также помогает вам расширять свой словарный запас и предлагать синонимы, что делает его идеальным приложением для студентов или деловых людей. В Grammarly также есть смайлики, интеллектуальная функция автозамены, которая позволяет вам создавать собственный словарь. Новое обновление приостанавливает доступ к Grammarly в России и Беларуси в ответ на вторжение России в Украину.Магазин приложений Apple
Разговорная клавиатура (1,99 долл. США)
Phraseboard призван избавить вас от утомительной работы по вводу одних и тех же ответов снова и снова, позволяя вам сохранять их, поэтому вы можете просто выбрать один из заранее написанных ответов, чтобы быстро ответить. Вы можете создавать свои собственные фразы и сортировать их по категориям. Вы даже можете быстро получить доступ к виджету Phraseboard для создания новых фраз независимо от того, что вы делаете на своем iPhone. Все ваши фразы синхронизируются с iCloud.
Магазин приложений Apple
Gboard (бесплатно)
Gboard — это клавиатура от Google для вашего iPhone.
 Клавиатура включает в себя все, что вам нужно, в одном приложении. Отправляете ли вы GIF-файлы или смайлики, ищете информацию в Google, отправляете маршруты или что-то еще, Gboard поможет вам. С помощью Gboard вы можете искать и отправлять любые данные из Google, включая информацию о ближайших ресторанах, видео, изображения, прогнозы погоды, новости, спортивные результаты и многое другое. Приложение также предлагает функцию Glide Typing, которая позволяет вам печатать сообщения быстрее и точнее.
Клавиатура включает в себя все, что вам нужно, в одном приложении. Отправляете ли вы GIF-файлы или смайлики, ищете информацию в Google, отправляете маршруты или что-то еще, Gboard поможет вам. С помощью Gboard вы можете искать и отправлять любые данные из Google, включая информацию о ближайших ресторанах, видео, изображения, прогнозы погоды, новости, спортивные результаты и многое другое. Приложение также предлагает функцию Glide Typing, которая позволяет вам печатать сообщения быстрее и точнее.Магазин приложений Apple
Microsoft SwiftKey (бесплатно)
Microsoft SwiftKey Keyboard для iOS — это интеллектуальная клавиатура, которая учится у вас, адаптируясь к тому, как вы печатаете, и улавливая предпочитаемые вами эмодзи и сленг. Он оснащен функциями, облегчающими набор текста, включая многоязычную поддержку, бесчисленное количество эмодзи и быстрый набор текста с помощью SwiftKey Flow. С помощью приложения вы можете печатать меньше, точнее и на своем родном языке.
 SwiftKey поддерживает более 150 языков, включая четыре варианта английского, два варианта португальского, итальянский, немецкий, четыре варианта французского и три варианта испанского. Вы также можете настроить внешний вид и раскладку клавиатуры. Поиск эмодзи также доступен для большинства языков на панели инструментов SwiftKey.
SwiftKey поддерживает более 150 языков, включая четыре варианта английского, два варианта португальского, итальянский, немецкий, четыре варианта французского и три варианта испанского. Вы также можете настроить внешний вид и раскладку клавиатуры. Поиск эмодзи также доступен для большинства языков на панели инструментов SwiftKey.Магазин приложений Apple
Флекси (бесплатно)
Fleksy предлагает пользователям увлекательный и интерактивный способ печатать в своем собственном стиле. Вы можете настроить клавиатуру Fleksy с помощью мощных расширений и более 50 красочных тем. Некоторые из тем стоят 1 доллар, но многие бесплатны. Приложение содержит более 800 смайликов, а также имеет собственную встроенную поисковую систему GIF. Клавиатура поддерживает десятки языков, включая английский, французский, испанский, русский, арабский, итальянский, португальский, турецкий, иврит, голландский и другие. Он изучает ваши привычки набора текста по мере того, как вы идете, что позволяет давать вам точные прогнозы, что помогает сократить количество опечаток.

Магазин приложений Apple
Цветная клавиатура (бесплатно)
Король настройки клавиатуры — цветная клавиатура. Конечно, он дает вам смайлики и автокоррекцию, и даже позволяет вам нажимать и удерживать пробел, чтобы иметь возможность перемещать курсор, но что действительно отличает эту клавиатуру, так это возможность изменить все, что вы хотите, во внешнем виде клавиатуры. Вы можете изменить фон клавиатуры, используя сплошные цвета, градиенты, текстуры и даже собственные изображения. Вы также можете настроить кнопки, изменив цвета и границы, добавив тени, настроив шрифты и изменив звуки. Если ваша цель — настройка, Color Keyboard выводит вещи на новый уровень, но вам нужно подписаться, чтобы получить доступ ко всему, начиная с 3 долларов в неделю и повышая для более длительных интервалов и премиальных функций.
Магазин приложений Apple
Битмоджи (бесплатно)
Bitmoji, популярное приложение для клавиатуры, идеально подходит, если вы хотите отправить смайлик, который похож на вас, а не использовать стандартные смайлики или текст.
 Bitmoji позволяет настраивать и отправлять персонализированные смайлики прямо с клавиатуры. Используйте Bitmoji с любым из ваших наиболее часто используемых приложений для чата, таких как iMessage или Snapchat. Никогда еще не было так просто создать динамичный аватар и адаптировать его к постоянно меняющейся коллекции наклеек и настроений. Вам понадобится информация для входа в Facebook, чтобы войти в Bitmoji и начать процесс создания аватара.
Bitmoji позволяет настраивать и отправлять персонализированные смайлики прямо с клавиатуры. Используйте Bitmoji с любым из ваших наиболее часто используемых приложений для чата, таких как iMessage или Snapchat. Никогда еще не было так просто создать динамичный аватар и адаптировать его к постоянно меняющейся коллекции наклеек и настроений. Вам понадобится информация для входа в Facebook, чтобы войти в Bitmoji и начать процесс создания аватара.Магазин приложений Apple
GIF-клавиатура (бесплатно)
Если изображение стоит тысячи слов, то GIF действительно может помочь донести вашу точку зрения. Получите доступ сегодня к огромной библиотеке анимированных и музыкальных GIF-файлов бесплатно с клавиатурой GIF на вашем смартфоне. Оттуда вы можете искать определенные GIF-файлы, которые вы знаете и любите, или искать по ключевым словам, чтобы найти анимацию, соответствующую вашему настроению. Клавиатура GIF совместима с WhatsApp, Twitter, Facebook, мессенджером Facebook, iMessage и практически с любым другим мессенджером или сайтом социальной сети.

Как активировать детский режим на IPhone и IPad?
Дети могут быть довольно неуклюжими с технологиями, особенно младшие. По ошибке они могут получить доступ ко всем настройкам и параметрам на вашем
iOS
устройство, возможно удаление или изменение всех видов данных. У вас есть фотографии или видео, которые вы бы хотели сохранить навсегда? Лучше иметь резервную копию, если вы оставите устройство без присмотра с ребенком, иначе вы можете вернуться и обнаружить, что все оно удалено! Вот почему все больше и больше
iDevices
а также
Android
телефоны имеют
Детский режим
Это позволяет родителям ограничивать доступ своих детей к телефону или запрещать им по ошибке выключать игру / мультфильм, проигрываемый по телефону.
На
iPhone
,
iPad
и другие
яблоко
устройств этот режим называется
Управляемый доступ
. Он позволяет ограничить вашего ребенка одним приложением и даже контролировать, к каким функциям можно получить доступ в самом приложении. Если ваш ребенок немного моложе, ему легко ткнуть в экран и получить доступ к рекламе, видимой во время игры, или выключить
YouTube
видео с любимым мультфильмом. Не говоря уже о любимой
Домашняя кнопка
, которую можно увидеть на некоторых старых устройствах, дети очень любят нажимать на нее, поэтому, если вы не выключите ее, ни одна игра или мультфильм не будут оставаться в игре надолго!
Прежде всего — помните,
Управляемый доступ
— это блокировка, предназначенная для одного приложения, поэтому вам может потребоваться изменить некоторые настройки для другого программного обеспечения, в зависимости от того, игра это ли, мультфильм или музыкальный проигрыватель.
После этого ваше устройство будет заблокировано в приложении. Нажатие на
Главная
Кнопка или смахивание вверх не покидает приложение, поэтому ваш ребенок не может сделать что-либо по ошибке. Вы увидите сообщение в верхней части экрана,
Управляемый доступ
включен. нажмите
Главная
кнопка или боковая кнопка
три раза
ввести пароль и выйти
Управляемый доступ
.
# промо-арт
Как заблокировать рекламу в Safari в APPLE IPhone 11 Pro?
Как заблокировать рекламу в APPLE iPhone 11 Pro?
Как
установить adblock на
APPLE iPhone 11 Pro? Как
установить Adguard
на APPLE iPhone 11 Pro? Как
заблокировать рекламу на
APPLE iPhone 11 Pro? Как
установить сафари adblock
в APPLE iPhone 11 Pro? Как
блокировать рекламу на сафари
в APPLE iPhone 11 Pro? Как
удалить рекламу на iOS
в APPLE iPhone 11 Pro? Как выполнить блокировку рекламы в APPLE iPhone 11 Pro? Как
заблокировать рекламный контент
в APPLE iPhone 11 Pro? Как
отключить рекламу
в APPLE iPhone 11 Pro? Как
активный рекламный блок
в APPLE iPhone 11 Pro?
Реклама
стал неотъемлемой частью почти каждого веб-сайта. Нас со всех сторон засыпают рекламой, которая может усложнить нашу жизнь. Сегодня мы покажем вам, как можно ограничить количество всплывающих окон на
Нас со всех сторон засыпают рекламой, которая может усложнить нашу жизнь. Сегодня мы покажем вам, как можно ограничить количество всплывающих окон на
браузер iOS по умолчанию.
Следуйте нашим инструкциям и узнайте, как избавиться от рекламы раз и навсегда, выполнив несколько простых шагов. Помните, что наш метод работает только в сафари, поэтому ваши приложения или другие браузеры не будут защищены от рекламы. Чтобы включить блокировку рекламы, вам нужно будет получить одно небольшое приложение из
Магазин приложений.
Доступно несколько вариантов, например
Adblock Plus
,
AdGuard
и т. д. В качестве учебника мы рекомендуем AdGuard. У большинства блокировщиков рекламы будет такой же метод активации, поэтому не беспокойтесь, если вы предпочитаете другое программное обеспечение.
# промо-арт
Как заблокировать SIM-карту на APPLE IPhone 11 Pro?
Как активировать
Защита от блокировки SIM-карты
в APPLE iPhone 11 Pro? Как настроить
ШТЫРЬ
в APPLE iPhone 11 Pro? Как пользоваться
Защита PIN-кодом
в APPLE iPhone 11 Pro? Как изменить PIN-код на SIM-карте в APPLE iPhone 11 Pro? Как отключить
Защита PIN-кодом
в APPLE iPhone 11 Pro?
Вы знаете, насколько это полезно
Защита PIN-кодом
в APPLE iPhone 11 Pro? В инструкции ниже мы покажем вам, как легко настроить
Блокировка SIM-карты
в APPLE iPhone 11 Pro. Если вы хотите использовать
Если вы хотите использовать
ШТЫРЬ
в APPLE iPhone 11 Pro, оставайтесь с нами и узнайте, как использовать настройки для активации
Защита от блокировки SIM-карты
в APPLE iPhone 11 Pro. Следуйте нашему руководству и
заблокировать SIM-карту
с легкостью.
# промо-арт
Клавиатура в iOS 10 и 11
13.10.2017
applevod
Клавиатура
0
Компания Apple делает хорошие и качественные телефоны. Но что касается стандартной клавиатуры, то некоторые пользователи считают её неудобной. Но после того, как появилась возможность поддержки других клавиатур, теперь появилась альтернативная возможность скачать удобную клавиатуру и наслаждаться работой системы.
Иногда такая неприязнь к стандартным клавиатурам может возникнуть из-за того, что не до конца разобраны функции стандартной клавиатуры. Детально разобраться в этом вопросе, для современных iOS 10 и 11, поможет эта статья.
Содержание:
Клавиатура iOS 10
Впервые функция преиктивного ввода появилась в iOS 8. Эта функция означает, что при вводе текста на клавиатуре автоматически выскакивают подсказки, которые облегчают процесс написания текста.
Эта функция означает, что при вводе текста на клавиатуре автоматически выскакивают подсказки, которые облегчают процесс написания текста.
Конечно, такая функция нравится не всем пользователям, поскольку не всегда варианты написания текущего слова совпадают с нужным словом. Но все же в iOS 10 эта функция была значительно расширенная. Теперь во время ввода на клавиатуре можно получать не только нужные варианты слов, а и номера телефонов, мейлы и места на карте. Эта функция относится к полезным нововведениям в iOS.
Но есть и бесполезные функции, которые в основном ценности не представляют, это функция быстрой конвертации текста в смайлики.
Так принцип работы этой функции заключается в том, что если хоть какое-то слово будет совпадать с тематикой смайлика, то при активации на клавиатуре таблицы со смайликами они будут подсвечены оранжевым. При нажатии на подсвечиваемый текст он автоматически превращается в смайлик.
Также стоит отметить, что в iOS 10 изменился звук клавиатуры. Так при нажатии на обычные клавиши звук сохраняется тот же, что и в предыдущих iOS, а при нажатии на клавиши модификаторы, например, Shift, Caps lock, звук совершенно другой.
Так при нажатии на обычные клавиши звук сохраняется тот же, что и в предыдущих iOS, а при нажатии на клавиши модификаторы, например, Shift, Caps lock, звук совершенно другой.
Других изменений в клавиатуре не произошло. Все то же использование искусственного интеллекта и машинного обучения позволяют нажимать на клавиши на телефоне, и система самостоятельно выбирает буквы, вероятность которых будет нажата далее. Вся эта система позволяет набирать текст намного быстрее, нежели на клавиатурах Android.
Также, несмотря на незначительные изменения в клавиатуре iOS 10, изменения все же происходят, и это доказывает следующая разработка.
Клавиатура iOS 11
Нашумевшая одиннадцатая версия мобильной операционной системы Apple, вышла в России 19 сентября.
Еще до выхода производители обещали много изменений, в том числе и клавиатуры. Все эти изменения были направленны в основном для того, чтобы увеличить возможности скорости набора текста на клавиатуре.
Предыдущие версии операционной системы iOS были замечательны для просмотра фильмов и другого контента, но недостатком была неудобность в наборе текста двумя руками. Технологи iOS 11 исследовали этот вопрос и разработали режим клавиатуры для одной руки, который значительно упрощает набор текста. Но чтобы воспользоваться такой удобной клавиатурой, нужно знать, как её включить.
Технологи iOS 11 исследовали этот вопрос и разработали режим клавиатуры для одной руки, который значительно упрощает набор текста. Но чтобы воспользоваться такой удобной клавиатурой, нужно знать, как её включить.
Для начала, понадобится установить на смартфон новую версию iOS 11. Поскольку в новой системе могут наблюдаться баги, то рекомендуется немного подождать после официального выхода iPhone в продажи. Затем уже когда новая 11 система установлена, можно перейти непосредственно к установке удобной клавиатуры.
Так стоит отметить, что предлагаются такие варианты, как отключение управления одной рукой, сдвижения клавиатуры влево, для того чтобы печатать левой рукой и сдвижение клавиатуры в право, для работы с правой рукой.
Понятно, что регулярно переходить в настройки и менять режим использования клавиатуры будет неудобно, поэтому разработчики сделали режим автоматического переключения утилиты клавиатуры.
Так чтобы его активизировать понадобятся следующие действия:
• включить утилиту;
• задержать клавишу в нижнем левом углу. Этот способ будет работать, если работает только одна утилита;
• когда скачано две и больше утилиты, то понадобится зажать кнопку с глобусом;
• в открывшемся меню выбрать нужный режим клавиатуры.
Теперь уже соответственно, чтобы переключить клавиатуру влево, нужно нажать на иконку слева, для переключения вправо — иконку справа, и для включения режима обычной утилиты нужно зажать среднюю иконку.
Возможность печатать одной рукой это еще не все новации в iOS 11. Так появилась замечательная функция, которая заключается в том, что цифры теперь будут идти на уровне с буквами. Они будут размещены над буквами. Впрочем, теперь это будет напоминать обычную клавиатуру на компьютере.
Внимание! Закрепление цифр над буквами, не доступна для iPhone. Чтобы её активизировать на других устройствах будет нужно провести верх по клавиатуре.
Клавиатура для айфона
Как уже говорилось выше, что не всем нравится работать со стандартными клавиатурами iOS, поэтому многие пользователи ищут заменители таких клавиатур. Стоит отметить, что версии операционных систем 10 и 11 позволяют использовать программы сторонних клавиатур на смартфоне. Но прежде чем выбрать какую-то стороннюю программу нужно разузнать о её возможностях.
Так лидерами сторонних клавиатур стали:
• TouchPal. Бесплатная утилита, с поддержкой русского языка. Характерными преимуществами данной клавиатуры есть возможность быстрого ввода, достаточно хороший доступ ко всем знакам пунктуации, возможность использовать много тем и шрифтов. Единственным минусом есть ограниченное количество языков;
• Fleksy. Данная утилита уже является платной и стоит она на App Store 62 рубля. За такую небольшую сумму разработчики программы предлагают умный ввод, наличие надстроек, скорость набора и большой интерфейс с темами. Минусом будут проблемы с пунктуацией, поскольку способ их ввода практически не отличается от стандартной клавиатуры iOS;
За такую небольшую сумму разработчики программы предлагают умный ввод, наличие надстроек, скорость набора и большой интерфейс с темами. Минусом будут проблемы с пунктуацией, поскольку способ их ввода практически не отличается от стандартной клавиатуры iOS;
• Swype. Платная утилита стоимостью 62 рубля. Клавиатура имеет большую скорость в наборе, собственный словарь и цифровую клавиатуру. Недостатком данной утилиты есть недоработка в области пунктуации;
• Minuum. Данная платная клавиатура, стоимостью 62 рубля, занимает незначительное место на экране и удобна в своем пользовании. Но для тех, у кого толстые пальцы, данный вид клавиатуры будет достаточно неудобным.
Но все же после выхода клавиатуры iOS 11, количество желающих скачать стороннюю клавиатуру будет уменьшаться, поскольку универсальность новой клавиатуры и удобность возьмут преимущество над другими любыми разработками.
Внимание! Для того чтобы сменить стандартную клавиатуру в iOS 10 или 11 на новую, загруженную утилиту, понадобится зайти в настройки, затем открыть меню основные, выбрать пункт клавиатура, потом новые клавиатуры и выбрать нужную клавиатуру.

Заключение
В итоге, можно сказать, что клавиатура, с каждым выходом новой операционной системы, значительно улучшается. Это проявляется в новых функциональных возможностях и в скорости набираемого текста.
Как изменить язык клавиатуры в iPhone 11 Pro Max?, Показать больше
Как изменить язык клавиатуры на iPhone 11 Pro Max? Как получить доступ к опциям языка клавиатуры в iPhone 11 Pro Max? Как выбрать предпочтительный язык клавиатуры в iPhone 11 Pro Max? Как настроить язык клавиатуры на iPhone 11 Pro Max?
Если вы ищете способ изменения языков клавиатуры в iPhone 11 Pro Max, следуйте нашей видеоинструкции, чтобы плавно настроить клавиатуру на нужный язык. Давайте посмотрим на учебник выше и используем клавиатуру iPhone 11 Pro Max на желаемом языке.
How to Change Keyboard Language in {{model}}?
Рейтинг:
5,0 —
1 отзывы
Настройка параметров экранной и внешней клавиатуры на iPhone
iOS 16
iOS 15
iOS 14
iOS 13
iOS 12
Выберите версию:
iOS 16
iOS 15
iOS 14
iOS 13
iOS 12
Изменение этого элемента управления приведет к автоматическому обновлению этой страницы
Искать в этом руководстве
Руководство пользователя iPhone
Вы можете настроить экранную (программную) клавиатуру на iPhone. Если вы используете внешнюю (аппаратную) клавиатуру с iPhone, вы можете настроить сочетания клавиш и изменить такие параметры, как частота повторения клавиш.
Если вы используете внешнюю (аппаратную) клавиатуру с iPhone, вы можете настроить сочетания клавиш и изменить такие параметры, как частота повторения клавиш.
Настройте экранную клавиатуру на отображение только прописных букв
Если вам трудно видеть экранную клавиатуру, вы можете настроить ее на отображение только прописных букв.
Выберите «Настройки» > «Универсальный доступ» > «Клавиатуры» и отключите параметр «Показывать клавиши нижнего регистра».
Печатайте на большой экранной клавиатуре
Поверните iPhone в альбомную ориентацию, чтобы использовать большую клавиатуру для набора текста во многих приложениях, включая Mail, Safari, Сообщения, Заметки и Контакты.
Дополнительные сведения о других способах настройки экранной клавиатуры см. в разделах Ввод одной рукой и Настройка параметров ввода.
Управление iPhone с помощью внешней клавиатуры
Если у вас возникли проблемы с использованием сенсорного экрана, вы можете управлять своим iPhone с помощью сочетаний клавиш на Magic Keyboard (продается отдельно).
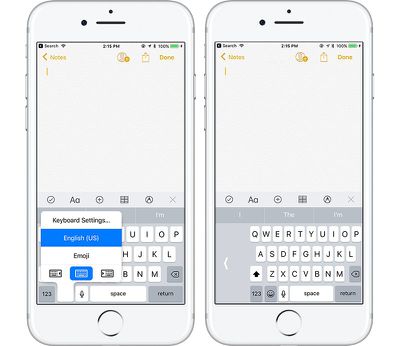
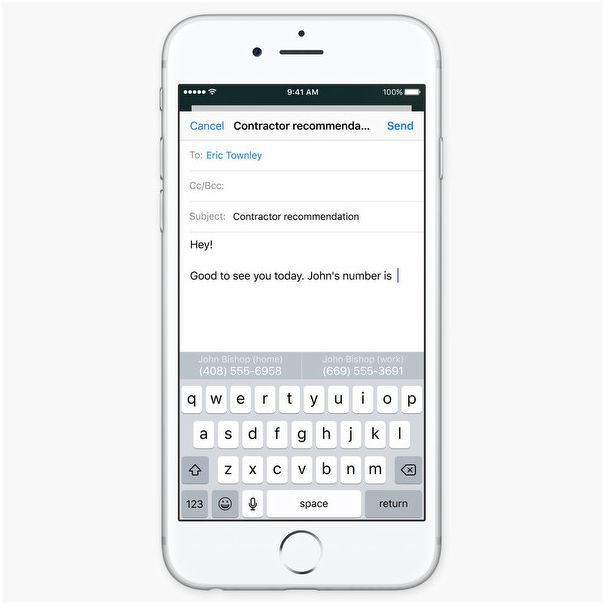
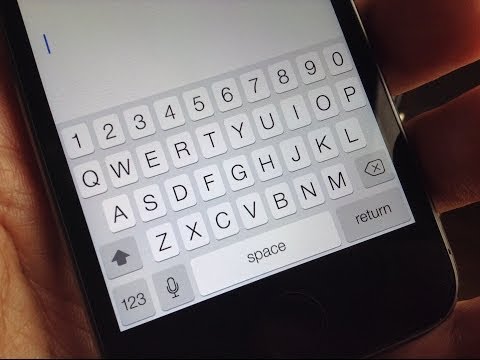
 При движении текст будет выделяться.
При движении текст будет выделяться.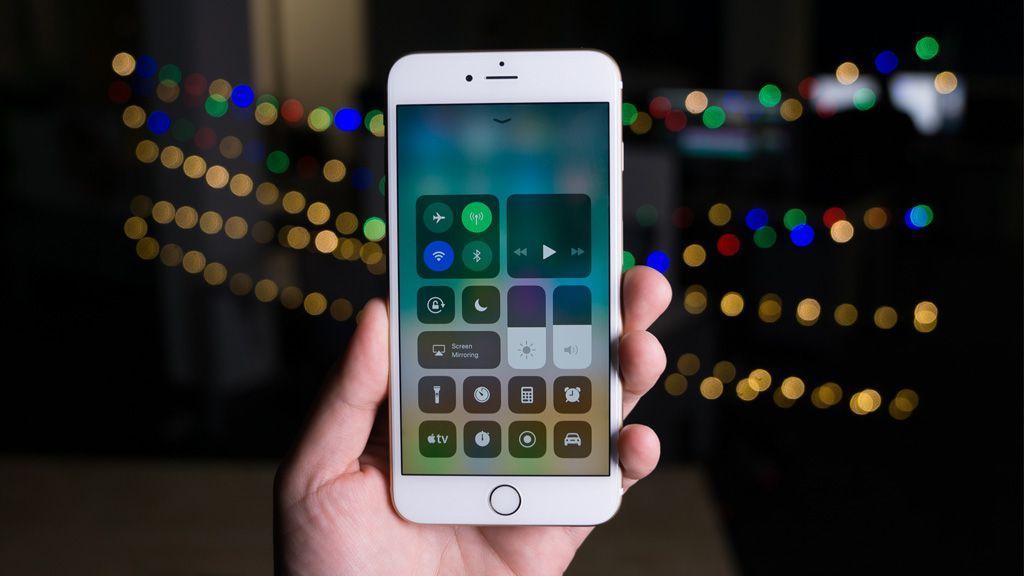
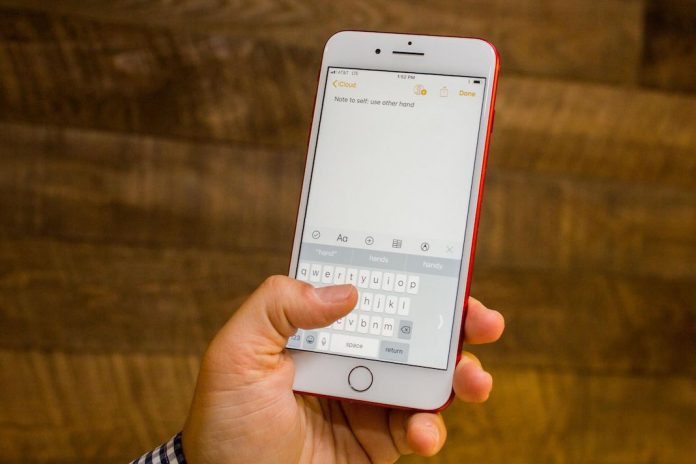

 Кроме того, приложение позволяет изменить размер клавиатуры;
Кроме того, приложение позволяет изменить размер клавиатуры;
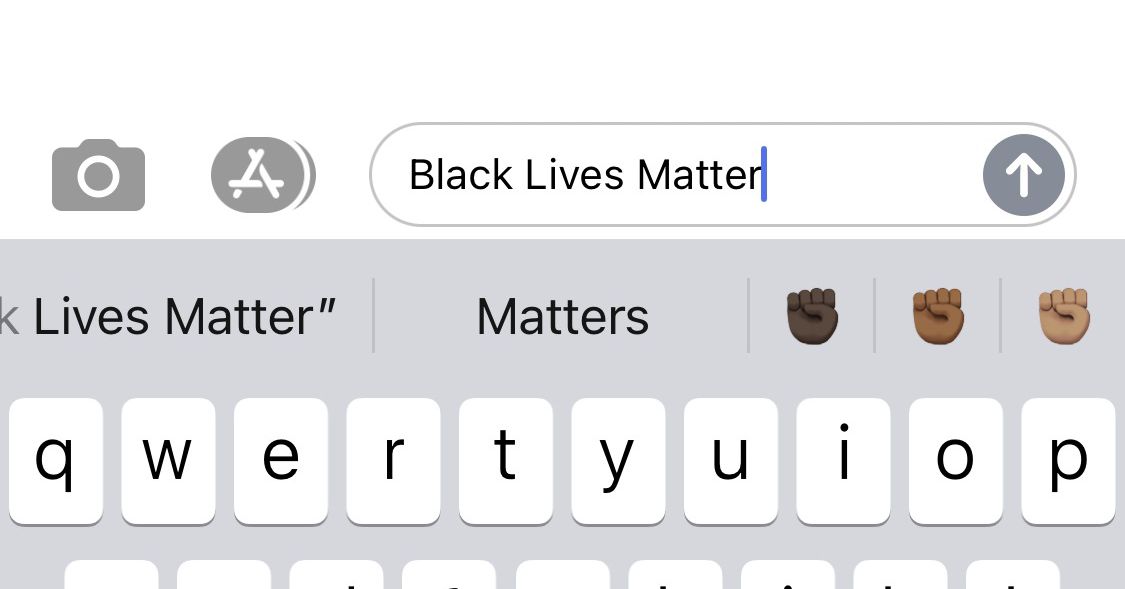
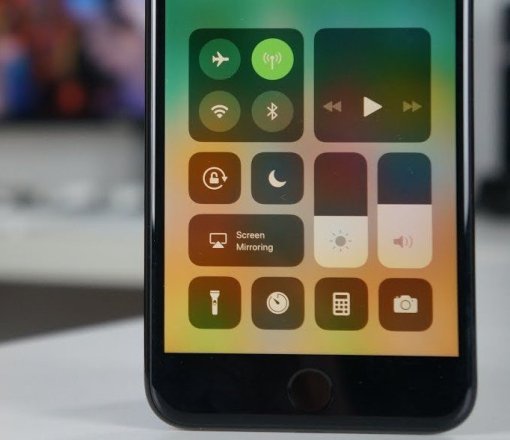 Трюк значительно увеличивает скорость записи;
Трюк значительно увеличивает скорость записи;