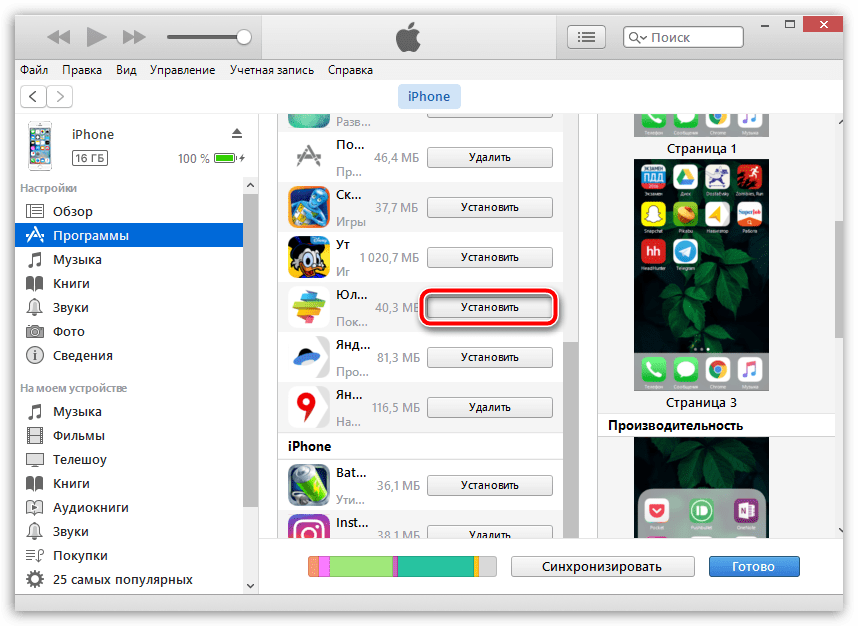Содержание
Установить старые версии iOS: как это делается и риски
10 марта 2021
Мэтт Миллс
Как записаться
0
Большинство iPhone пользователи умеют обновлять iOS и Apple часто выпускает новые версии операционной системы. Однако обратный процесс не так уж часто встречается. Можете ли вы установить старую версию iOS? Что ж, на удивление да, хотя это не всегда эффективно и, возможно, не совсем полезно. Ниже мы расскажем вам все об этом любопытном процессе, с помощью которого вы путешествуете в прошлое со своим мобильным телефоном.
Contents [show]
- Причины проведения этого процесса
- Риски возврата к старой версии программного обеспечения
- Как вернуться на другую версию iOS
- Сделайте резервную копию прежде всего
- Данные, которые будут храниться
- Подготовьте iPhone к установке
- IOS IPSW Скачать
- Установка IPSW на iPhone
- Процесс может не работать
- Что делать, если на iPhone остается это сообщение
- Какая лучшая рекомендация
- Как потом установить последнюю версию
Причины проведения этого процесса
Тот факт, что вы находитесь в этой статье, уже свидетельствует о том, что есть причина, по которой вам было любопытно возобновить более раннюю версию программного обеспечения iPhone. Причины этого процесса могут быть самыми разными, и у каждого могут быть свои собственные, хотя наиболее распространенными обычно являются вернуться к версии без ошибок or улучшить автономию телефона.
Причины этого процесса могут быть самыми разными, и у каждого могут быть свои собственные, хотя наиболее распространенными обычно являются вернуться к версии без ошибок or улучшить автономию телефона.
Эти два являются основными причинами жалоб в различных социальных сетях и форумах технических служб. Обычно Apple старается максимально оптимизировать iOS и сделать так, чтобы она стабильно работала на любом iPhone, однако эти версии не всегда лишены ошибок. Хотя правда, что они обычно быстро разрешаются, понятно, что в некоторых случаях это может вызвать дискомфорт. Это особенно заметно в первых «больших» версиях системы, таких как iOS 12, iOS 13 или iOS 14 и менее, в промежуточных, таких как iOS 14.1, iOS 14.2 и т. Д.
Риски возврата к старой версии программного обеспечения
Не все хорошо в факте установки старой версии на ваш iPhone, поскольку есть определенные аспекты, которые необходимо принять во внимание, прежде чем приступать к выполнению любого типа понижение на телефоне. Самое важное, что нужно знать сейчас:
Самое важное, что нужно знать сейчас:
- Потеря данных , поскольку если у вас есть резервная копия более поздней версии, чем та, которую вы собираетесь установить, вы потеряете ее, и вам придется настраивать iPhone с нуля. Если у вас есть копия, сделанная в версии, которую вы собираетесь установить, вы можете поместить ее, но имейте в виду, что с тех пор вы будете вносить изменения в свое устройство.
- Хотя в то время вы могли иметь хороший пользовательский опыт с предыдущей версией, теперь могут появиться ошибки .
- ВЕСЬ Ваш безопасность и конфиденциальность могут подвергаться риску, поскольку обычно Apple совершенствует их в каждой версии. Если в то время в iOS была обнаружена важная уязвимость, которая была исправлена с помощью текущей версии, вы подвергнете свой iPhone уязвимости, установив более старую версию.
- Ты проиграешь визуальные и функциональные новости которые могли быть представлены в самых последних версиях iOS.

Как вернуться на другую версию iOS
Сделайте резервную копию прежде всего
Не гарантируется, что процесс может работать, поэтому было бы неприятно позже не иметь возможности возобновить последнюю версию с данными, которые у вас уже были. Поэтому рекомендуется сделать резервную копию в iCloud или на компьютере, чтобы иметь к ней доступ позже при необходимости. Однако его нельзя загрузить в предыдущей версии.
Данные, которые будут храниться
Следует отметить, что все данные, которые были синхронизированы с iCloud, будут сохранены независимо от того, была ли их резервная копия или нет. Фотографии, календари, заметки и многое другое вы можете проверить, выбрав «Настройки»> «свое имя»> «iCloud».
Подготовьте iPhone к установке
Для установки предыдущей версии вам понадобится компьютер, независимо от того, Мак or Windows, так как вам придется использовать его для подключения к нему iPhone. На мобильном телефоне вам нужно будет переведите его в режим DFU , который выполняется следующим образом в зависимости от вашей модели iPhone:
- iPhone 8 и позже : нажмите и быстро отпустите кнопку увеличения громкости, затем кнопку уменьшения громкости и, наконец, нажмите и удерживайте кнопку питания, пока не появится экран, указывающий, что iPhone должен быть подключен к компьютеру.

- iPhone 7 и 7 Plus: нажмите и удерживайте кнопки увеличения и уменьшения громкости вместе с кнопкой выключения, пока не появится экран с предложением подключить iPhone к компьютеру.
- iPhone 6s и ранее : нажмите и удерживайте кнопку «Домой» и кнопку питания одновременно, пока на экране не появится изображение с инструкциями по подключению устройства к компьютеру.
IOS IPSW Скачать
IPSW — это имя, данное типу файла относительно iPhone и IPad программного обеспечения. Его необходимо загрузить с внешнего портала, сохранить на компьютере и установить на iPhone. Есть некоторые страницы, которые позволяют их загружать, хотя мы предупреждаем вас, что они могут весить несколько ГБ и, следовательно, быть медленным процессом, поэтому мы рекомендуем иметь хорошее интернет-соединение и проявлять терпение. Следующие шаги следующие:
- Перейти на ipsw.me
- Выберите «iPhone».
- Выберите имеющуюся у вас модель устройства.

- Щелкните версию iOS, которую хотите установить.
- Найдите кнопку «Загрузить» и нажмите ее, чтобы начать загрузку.
Установка IPSW на iPhone
После того, как вы загрузили файл IPSW, сохраните его в папке, к которой вы можете легко получить доступ. Если у тебя есть Mac с macOS Catalina или новее, вам нужно будет использовать Finder для следующего процесса. Если это Mac с MacOS Mojave или более ранней или Windows ПК это должен быть iTunes. Шаги следующие:
- Подключите iPhone к компьютеру через кабель.
- Откройте Finder / iTunes и перейдите на вкладку управления iPhone.
- Удерживая нажатой клавишу Alt / Option, нажмите «Восстановить».
- Выберите файл IPSW, который вы скачали.
Как только это будет сделано, начнется установка программного обеспечения, и вы сможете увидеть процесс в правом верхнем углу экрана компьютера. Важно, чтобы вы не отключайте iPhone во время процесса .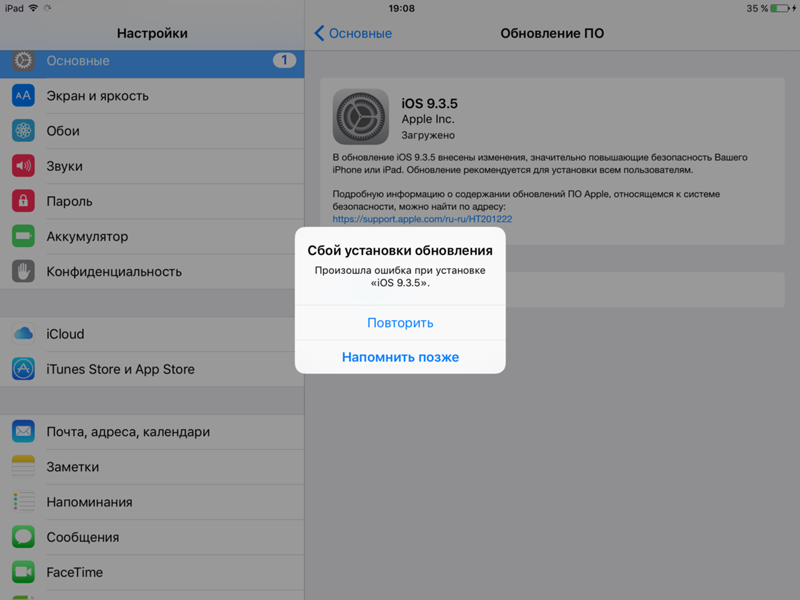 По завершении вы можете настроить iPhone в той версии iOS, которую вы выбрали.
По завершении вы можете настроить iPhone в той версии iOS, которую вы выбрали.
Процесс может не работать
После выпуска нового обновления, обычно в течение недели после этого, Apple перестает подписывать старые версии. Что это значит? Ну, среди прочего, компания больше не несет ответственности за сбои программного обеспечения на вашем устройстве, и если вам нужно обратиться в службу технической поддержки, вы должны сделать это после обновления программного обеспечения iPhone.
Этот факт также заставляет инструменты восстановления Apple, такие как iTunes, предупреждать о том, что эта версия больше не подписана, и, следовательно, предотвращать ее установку.
Что делать, если на iPhone остается это сообщение
Если процесс не удался и появляется что-то вроде вышеупомянутого, указывающее, что вы подключаете iPhone к компьютеру, это означает, что вы не можете получить доступ к iPhone. Но спокойно, потому что это не постоянная блокировка или что-то подобное, на самом деле это происходит при повреждении программного обеспечения.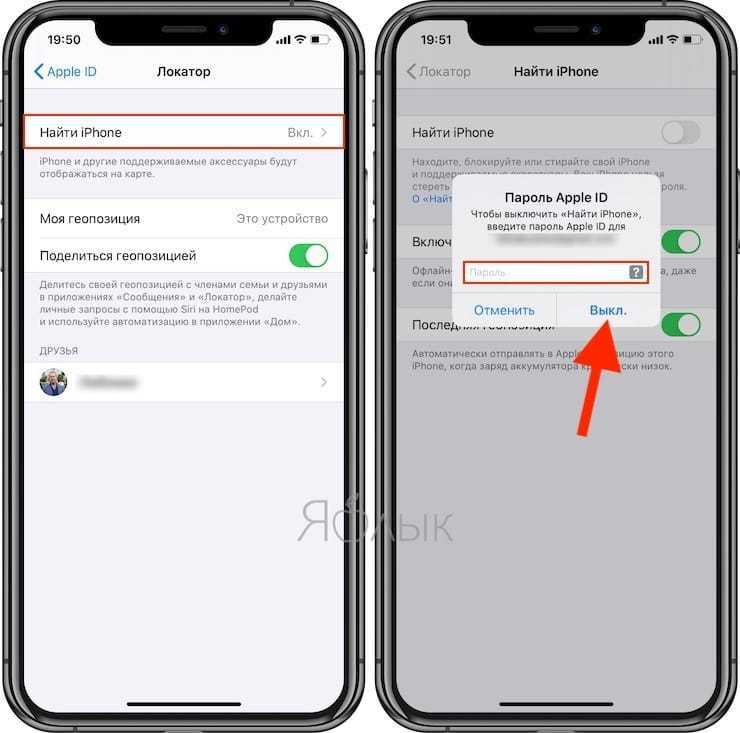 Конечно, чтобы снова получить к нему доступ, необходимо будет установить последнюю доступную версию iOS.
Конечно, чтобы снова получить к нему доступ, необходимо будет установить последнюю доступную версию iOS.
Если у вас уже было устройство, подключенное кабелем, вам придется отключить и снова подключить его, и на этот раз выполните следующие действия:
- Откройте iTunes / Finder.
- Выберите вариант управления iPhone.
- Нажмите «Восстановить».
- Следуйте инструкциям на экране, чтобы установить iOS.
Не отключайте iPhone от компьютера до завершения процесса. Когда вы это сделаете, iPhone будет готов к настройке в последней версии программного обеспечения.
Какая лучшая рекомендация
Из комментариев в предыдущих разделах понятно, что вы хотите вернуть iPhone к предыдущей версии, если у вас возникли ошибки. Однако самый мудрый и самый рекомендуемый поступок — дождаться выхода нового обновления. Если это серьезный и / или широко распространенный сбой, компания обычно быстро исправляет его. Если это конкретный сбой, вы можете прибегнуть к форматирование айфона полностью, чтобы исключить любые программные ошибки.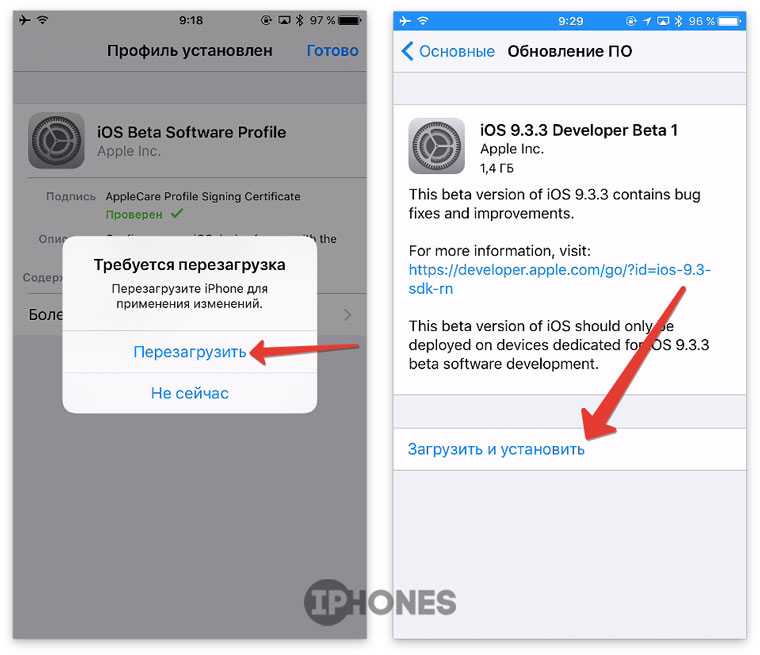
Как потом установить последнюю версию
Если по какой-либо причине вы захотите переустановить последнюю версию iOS позже, процесс будет нормальным, и вам больше не понадобится компьютер. Вам нужно будет только перейти в «Настройки»> «Основные»> «Обновление программного обеспечения», чтобы загрузить и установить эту версию. Как только это будет сделано, вы снова будете наслаждаться последними новостями, которые Apple представила для своего iPhone.
- iOS
- iPhone
Как установить старую версию приложения на iPhone?
Как установить старую версию приложения на iPhone?
Я хочу установить приложение Trello на свой iPhone. На телефоне у меня iOS 7. Когда я пытаюсь установить приложение, оно говорит мне, что ему нужна как минимум версия 8 iOS.
Я не хочу обновлять свою версию iOS, особенно с единственной целью установки приложения. Тем не менее, я хочу использовать это, это отчасти важно.
Некоторое время я искал, как это сделать, но я мог найти только те решения, которые работали бы, если бы вы устанавливали приложение раньше, и оно показывалось на странице «Покупки» в iTunes или что-то в этом роде. И это не относится к этому делу.
И это не относится к этому делу.
Как я могу установить более старую версию Приложения (для которой требуется «только» iOS 7) без необходимости обновления операционной системы на моем iPhone?
ios-appstore
iphone
ios
trello
—
Раду Мурзеа
источник
Ответы:
Похоже, что статья поддержки Apple объясняет, что вам нужно сделать, чтобы получить приложение в нужной вам версии.
- Зайдите в App Store на вашем iPhone .
- Нажмите Обновления, а затем нажмите Приобретено.
- Когда вы туда попадете, на нем должна появиться ваша учетная запись Apple, и там будет написано «Мои покупки».
- Нажмите это, и он покажет вам все ваши приложения
- Найдите Trello и попробуйте скачать его.
 Если в App Store доступна версия приложения, совместимая с вашей версией iOS, она позволит вам загрузить ее на телефон.
Если в App Store доступна версия приложения, совместимая с вашей версией iOS, она позволит вам загрузить ее на телефон. - Если версия недоступна, перейдите в iTunes App Store, найдите приложение и нажмите «Рейтинги и обзоры».
- Там есть кнопка с надписью «Поддержка приложений». Нажмите на это и затем введите запрос разработчику. Они могут позволить вам напрямую загрузить нужную вам версию приложения.
Если все это не удается, возможно, другие опции, такие как Todoist, имеют более старую версию своего приложения, к которой вы можете получить доступ.
К сожалению, это не поможет вам с этим приложением, поскольку не похоже, что вы загрузили это приложение до этого вопроса, но оно поможет вам в случае, если вы случайно обновите приложение, которое больше не будет работать с вашим версия iOS.
- Перейдите в iTunes и удалите новую версию приложения из вашей библиотеки, а также с вашего диска.
- Перейдите в папку «Музыка»> iTunes> iTunes Media> папка «Мобильные приложения» на диске.

- В этой папке будут все текущие приложения плюс папка под названием Предыдущие мобильные приложения.
- Предыдущие мобильные приложения хранят все старые версии ваших приложений каждый раз, когда вы обновляете их через iTunes.
- Найдите версию приложения, которая работает с вашей версией iOS, и перетащите ее в iTunes. iTunes перезагрузит эту версию приложения в вашу библиотеку и переместит файл обратно в каталог мобильных приложений.
- Удалите приложение с телефона, затем просто синхронизируйте телефон, и старое приложение должно быть загружено. Возможно, вам придется нажать на телефон и приложения в iTunes и добавить iTunes.
Желаем удачи в получении приложения.
—
AMR
источник
Загрузите «новое» приложение на свой компьютер, чтобы у вас было «право собственности». Теперь на вашем телефоне зайдите в магазин приложений и попробуйте скачать из облака. Вам скажут, что эта версия не совместима, и вам предложат более старую версию. Примите предложение, и у вас будет рабочая версия на вашем телефоне. Не забудьте сделать резервную копию, когда вы закончите.
Теперь на вашем телефоне зайдите в магазин приложений и попробуйте скачать из облака. Вам скажут, что эта версия не совместима, и вам предложат более старую версию. Примите предложение, и у вас будет рабочая версия на вашем телефоне. Не забудьте сделать резервную копию, когда вы закончите.
—
user160300
источник
Я только что сделал это с приложением Phillips Hue (совместимо с 8.0+) и с помощью iOS 7.0.4. Вы загружаете приложение из App Store на свой компьютер. Затем найдите приложение на своем телефоне и вместо Get + оно должно отображать загрузку в облаке. Если приложение имеет более старую совместимую версию, вы сможете установить ее. Это сработало для меня!
—
NewHueUser
источник
Ответ дается нелегко, потому что если вы будете следовать приведенной выше инструкции Apple, файл ipa также будет в купленном списке Appstore . .. В Mac iTunes 12.3.1 в моем ElCapitan все (старое и новое) находятся в та же папка «Мобильные приложения», но у каждого приложения последняя версия, которая когда-то была установлена.
.. В Mac iTunes 12.3.1 в моем ElCapitan все (старое и новое) находятся в та же папка «Мобильные приложения», но у каждого приложения последняя версия, которая когда-то была установлена.
—
LEXS
источник
Используя наш сайт, вы подтверждаете, что прочитали и поняли нашу Политику в отношении файлов cookie и Политику конфиденциальности.
Licensed under cc by-sa 3.0
with attribution required.
Как вернуться на предыдущую ios. Как вернуть старую версию iOS
Новая операционная система от Apple не готова к полноценной работе и поэтому особенно важно знать, как откатить на айфоне и восстановится на 9 версию максимально просто и быстро. Хотя уверен, что при выходе официальной версии этой осенью желающих провести такую операцию найдется немного.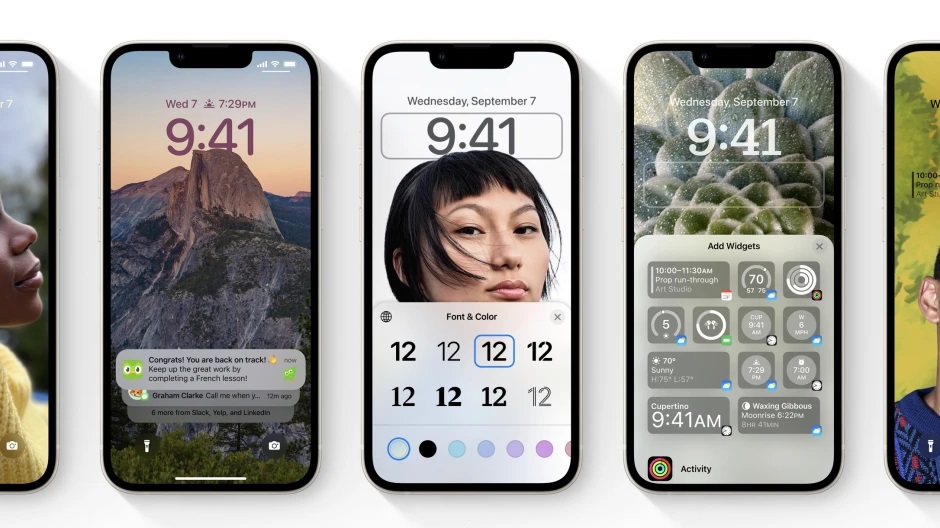
Так как же откатиться с ios 10 на ios 9, сделать откат на самом деле очень просто читайте в нашей статье.
Подготовка, чтобы откатить с iOS 10
Намного проще откатить, если у вас была сохранена резервная версия на телефоне или компьютере, но даже если её нет, то максимум что произойдет, это потеря данных. Важно, что сделать откат с iOS 10 и перейти на iOS 9 можно только с помощью компьютера. Убедитесь, что у вас установлена последняя версия iTunes и есть USB-провод от телефона.
Следующий шаг, прежде чем откатить – это создание резервной копии. Это можно сделать двумя способами:
- На устройстве. Перейдите в «Настройки», «Основные» и выберите iCloud. В открывшемся окне нажмите на «Резервное копирование».
- На компьютере. Для этого в программе iTunes найдите пункт «Резервное копирование», и выберете место установки копии.
Основной процесс отката
Для того чтобы откатить, вам изначально потребуется скачать образ старой прошивки. Далее вам следует предпринять следующие шаги:
- Зайти во вкладку «Устройства» и переключить телефон или планшет в режим DFU.
 Это проделывается с помощью удерживания кнопок «Home» и «Power» в течение 10 секунд.
Это проделывается с помощью удерживания кнопок «Home» и «Power» в течение 10 секунд. - Далее отпускаете вторую кнопку, и продолжаете удерживать первую до тех пор, пока в iTunes не появится сообщение, предлагающее провести восстановление.
- Перед тем, как отключить и удалить iOS 10, для даунгрейда понадобится найти скачанный ранее образ предыдущей версии прошивки. Для этого нажмите на кнопку «Restore iPhone» и держите зажатой клавишу «шифт» на Виндовсе и «альт» на Мас. Далее щелкните два раза по найденному файлу, чтобы откатить прошивку.
- iTunes сам знает, как убрать iOS 10 и вернуть айос 9. Этот процесс занимает до 10 минут.
Важно! Если устройство предварительно не перевести в режим DFU, то программа выдаст несовместимость образа и вам не удастся откатиться. К сожалению, на сегодня неизвестно, как снести iOS 10 без iTunes. Для сохранения большинства данных, вы можете провести синхронизацию с «облачным» сервером и сгрузить в него данные с календаря, контактов, заметок и фотографий, прежде чем откатить. После восстановления старой версии и входа под своим ID, вся информация станет доступной на устройстве.
После восстановления старой версии и входа под своим ID, вся информация станет доступной на устройстве.
За счёт постоянных багов в новых версиях iOS даже те пользователи, у которых iPhone является «звонилкой», начали интересоваться процессом отката (даунгрейда) прошивок. Для открытых сборок он проходит элементарно, а для закрытых — невозможен. Но это касается исключительно мобильной ОС, с приложениями дела обстоят куда лучше. Без джейлбрейка, энциклопедических знаний и уймы времени можно легко понизить версию объекта App Store до желаемой. Необходимо только скачать правильную программу-помощник и следовать инструкциям, изложенным ниже.
Самые популярные причины для отката — это повышение требуемой версии ОС (как вариант, переход с iOS 6 на iOS 7) и умышленное вырезание разработчикам определённых функций. Как раз второй пункт и вынудил нас написать этот материал. В редакции AppStudio тепло отзываются о доступных и, в то же, время функциональных фитнес-браслетах Xiaomi Mi Band 1s, фирменное приложение которых со второй версии лишилось умного будильника, поднимающего вас с кровати в быструю фазу сна — серьёзная потеря, ведь некоторые покупали гаджет только ради комфортного пробуждения! В подобной ситуации можно либо ждать грядущего обновления, либо сделать даунгрейд, чем, мы, собственно, и займёмся.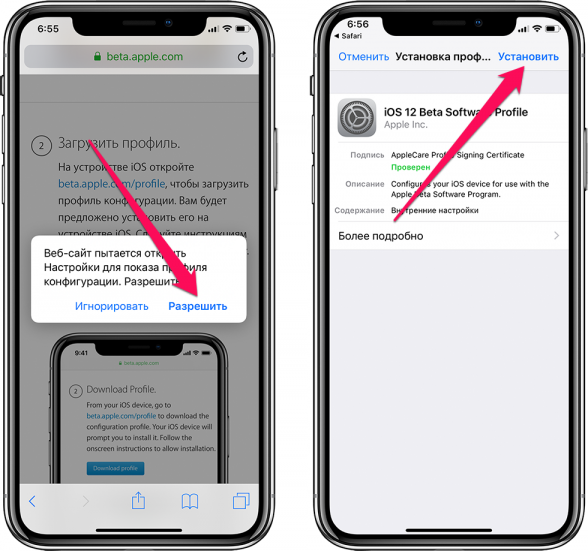
Первым делом загружаем приложение Charles
. Это отличный HTTP-монитор и прокси, позволяющий отслеживать любые запросы между клиентом и сервером, а также вносить в них собственные корректировки. Программа платная, но пробный период эксплуатации имеется, хоть и с периодическими всплывающими окнами ожидания и прекращением работы через каждые полчаса, поэтому будьте внимательны.
Запускаем iTunes и ставим на загрузку нужное приложение. Мы решили взять в качестве примера Moves (2.7.10).
Возвращаемся к Charles и смотрим на левое окно — там должна появиться строка, в которой есть слово «buy». Кликаем по ней правой кнопкой и нажимаем на «Enable SSL Proxying». Зрительно ничего не произойдёт, мы просто активируем перенаправление SSL-запроса.
Снова идём в iTunes и убиваем загрузку: щёлкаем на значок со стрелочкой в правом верхнем углу, кликаем по качающемуся приложению, а затем с зажатой клавишей FN 2 раза жмём Backspace, пока объект не исчезнет.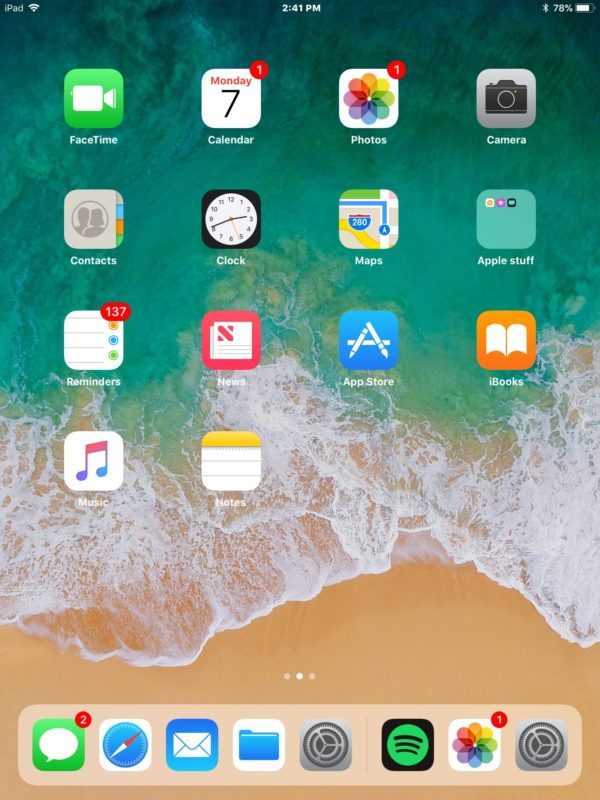 Заодно не мешает очистить корзину.
Заодно не мешает очистить корзину.
Теперь снова вбиваем в поиск Moves (либо нажимаем на большую иконку приложения) и снова начинаем загрузку.
Опять залезаем в Charles и видим, что появилась вторая строчка с надписью «buy». Поэтому убиваем загрузку в iTunes тем же самым способом.
В Charles, в списке слева, разворачиваем вторую строку, где написано «buy», включая папку WebObjects. Там найдём файл buyProduct. Жмём на него правой кнопкой, из контекстного меню выбираем Export и указываем место сохранения (проще всего поставить Рабочий стол). Формат лучше выбрать XML Summary File, название — какое угодно.
Открываем сохранённый файл любым текстовым редактором (у нас Coda 2), листаем вниз и ищем строки, аналогичные этим:
6940998
10969069
11758907
12262840
12679839
Возвращаемся к Charles. Жмём на buyProduct и выбираем Edit.
Щёлкаем по кнопке Text в правом поле.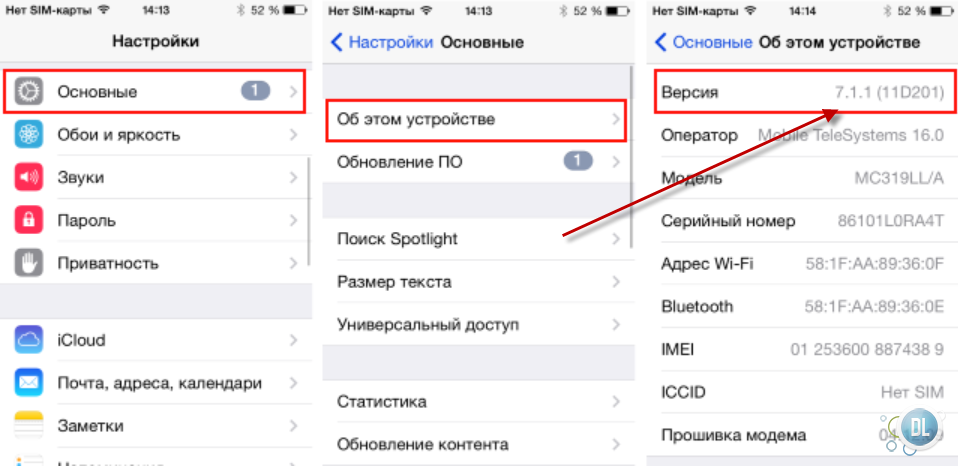 На четвёртой строке располагаются теги :
На четвёртой строке располагаются теги :
appExtVrsId
А под ними теги и ключевое значение текущей версии приложения.
816441851
Замените число между этими тегами тем, что скопировали в шаге выше, когда отсчитывали правильную версию. Нажмите Execute
внизу.
Чтобы убедиться в правильности загружаемой версии, кликните по вкладке Response и пролистайте текст до тегов с обозначением bundleShortVersionString, под которыми и будет находиться текущая версия. Как видите, маркировка «0.9» говорит об успешности эксперимента. Но это ещё не всё.
Кликаем правой кнопкой по buyProduct и выбираем Breakpoints.
Заходим в iTunes, вбиваем в поиск приложение и загружаем его. Практически сразу загрузка приостановится, а на экране появится вот такое окошко.
Жмём на Edit Request, чуть ниже выбрав XML Text.
В пятую строку, между тегами , нужно вставить версию, которую вы уже копировали и на которую желаете откатиться. Теперь давим на Execute
Теперь давим на Execute
.
Появится ещё одно окошко — опять жмём Execute
.
Загрузка в iTunes должна продолжиться. В итоге в медиатеке появится старенькая версия приложения. Чтобы проверить её, перейдите в Мои программы, найдите там желаемый объект, кликните по нему правой кнопкой мыши и выберите Сведения. Там как раз и отобразятся текущие цифры, которые должны вас порадовать;)
Обязательно удалите свежую версию с iPhone/iPad перед синхронизацией, а также неплохо было бы отключить автоматическое обновление программ в настройках iOS. Без лишней надобности можно и с Charles расстаться. На этом, пожалуй, всё. Удачных вам даунгрейдов;)
На дня разработчики выпустили новую версию 3.0 приложения ВКонтакте для айфон. Реакция пользователей но новый дизайн и пользовательский интерфейс оказалась неоднозначной. Многие сразу же захотели вернуть старую версию ВК на айфон и в растерянности стали искать способ, как это можно сделать. В этой статье мы подробно расскажем вам, как откатить версию VK 3.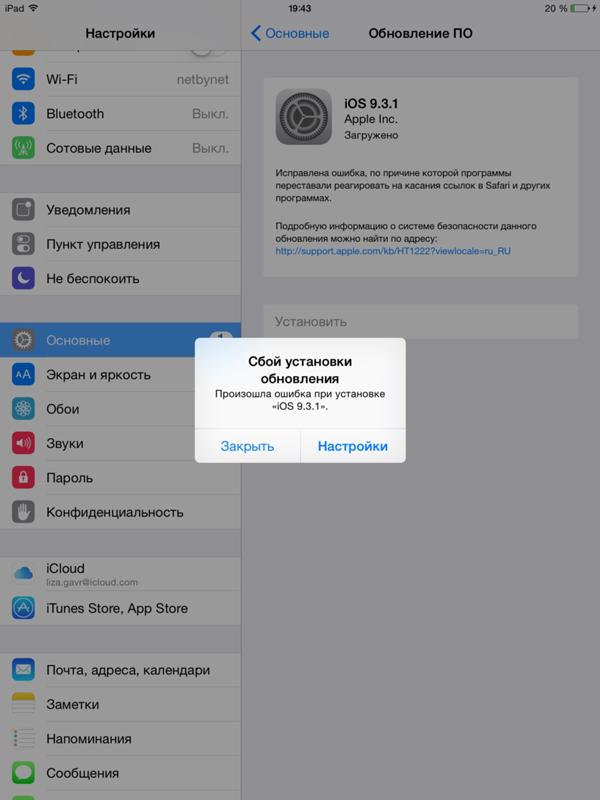 0 на iPhone на старую. Всех, кто желает отменить обновление ВКонтакте, призываем сделать следующее.
0 на iPhone на старую. Всех, кто желает отменить обновление ВКонтакте, призываем сделать следующее.
Как снять ограничение при прослушивании музыки во ВК
—
Как вернуть старую версию ВК на айфон
К сожалению, в App Store не предусмотрено возможности скачать старую версию ВКонтакте на iPhone.На данный момент существует два способа: один временный, второй — для продвинутых пользователей.
Скачать старую версию VK и установить
Данный способ отката приложения ВК рабочий, проверили на iPhone 5 и 6S. Для того, чтобы скачать старую версию приложения нам понадобится китайская программа PP Assistant (он же Китайский iTunes). Работает с iPhone, iPad и iPod.
Инструкция:
Как откатить обновление ВК на айфоне и установить старую версию?
На данный момент работает «лайфхак» — можно установить старую версию 2.15.3 из раздела Покупки в App Store. Сначала удалите приложение ВК 3.0, затем откройте приложение App Store, перейдите в раздел Обновления, сверху будет раздел Покупки — в нем найдите из списка приложение VK App, установите его.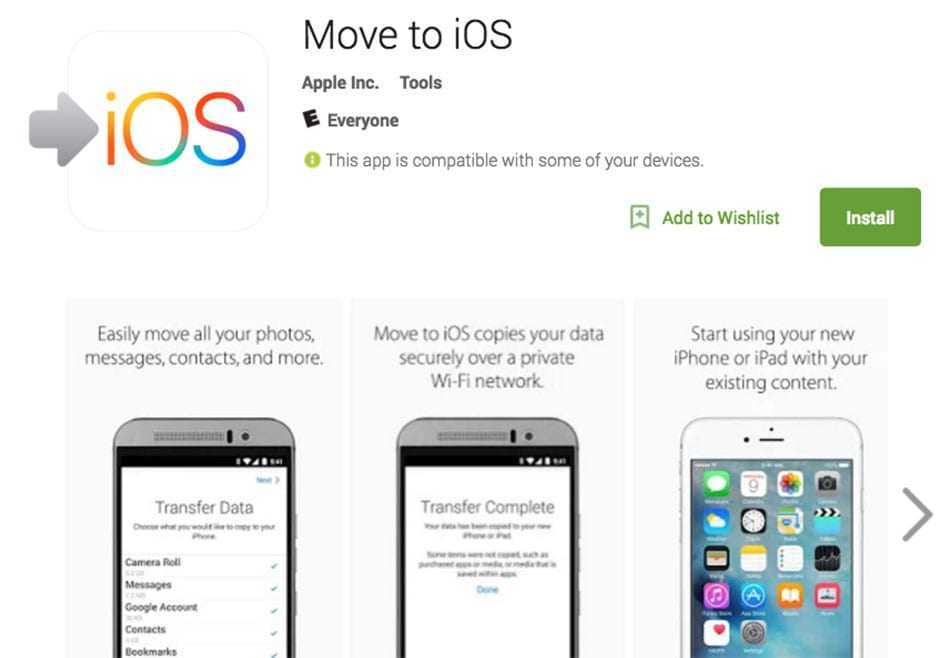 На момент написания статьи этот метод помогает вернуть старую версию ВКонтакте на айфон. Скорее всего, с выходом следующего апдейта ВК, этот способ перестанет работать.
На момент написания статьи этот метод помогает вернуть старую версию ВКонтакте на айфон. Скорее всего, с выходом следующего апдейта ВК, этот способ перестанет работать.
Как откатить версию ВК 3.0 на iPhone
Если первый способ вам не подошел, подключайте продвинутые навыки «юзера». Данный способ рабочий — мы проверили. И он отнимет у вас не так много времени.
- Для начала вам необходимо загрузить, а затем установить программу Charles . Далее Выполните запуск ее и нажмите на вкладку Grant Priveleges, если вы используете OS X, потом введите пароль администратора.
- Загружаем приложение, старую версию которого вы желаете установить, с помощью iTunes на вашем компьютере, после чего переходим во вкладку Structure в приложении Charles. Вы увидите сервер «buy».
- Нажмите правой клавишей на надписи «buy» и выберите пункт Enable SSL Proxying.
- Теперь остановите загрузку в iTunes.
- Снова находим приложение, открыв страницу с описанием.
 Начинаем загрузку, затем отменяем ее снова.
Начинаем загрузку, затем отменяем ее снова. - Далее открываем всплывающее меню сервера «buy» и выбираем buyProduct.
- Нажмите на Response, с помощью правой кнопки кликните на buyProduct и выберите Export. Выбираем Рабочий стол в качестве места экспорта, выбираем формат XML и нажимаем Save.
- Открываем XML-файл с помощью текстового редактора и находим данный текст:softwareVersionExternalIdentifiersПод этим текстом вы увидите примерно следующее:
1862841
1998707
2486624
2515121
2549327
2592648
2644032
2767414
Это версии приложения от более старой к более новой. Теперь вам необходимо скопировать номер версии, которую вы хотите загрузить, после этого закрывайте текстовый редактор. - Теперь возвращаемся в Charles и нажимаем правой клавишей на buyProduct, выбираем пункт Edit.
- Выбираем Text и находим следующую строку:appExtVrsId
Под ней вы заметите номер в теге, замените его номером, который вы скопировали, и нажмите Execute.
- Прокручиваем ниже до Response, далее вы заметите bundleShortVersionString. Под ним вы увидите выбранную вами версию приложения.
- Нажмите правой клавишей на buyProduct в списке под сервером «buy» и выберите Breakpoints.
- Найдите приложение снова в iTunes для того, чтобы программа обновила страницу, и теперь вновь нажмите на кнопку загрузки.
- Вернитесь в Charles, и вы увидите всплывающее окно. Нажмите Edit Request, затем XML Text и под строкой appExtVrsId вставьте скопированный в восьмом пункте номер. Снова нажмите Execute.
- Теперь вам нужно будет потворно нажать Execute.
- Проверьте iTunes. Загрузка должна начаться и завершиться.
- Откройте вкладку Мои приложения в iTunes, и вы должны увидеть скачанное приложение. Правым кликом по нему вы можете запросить дополнительную информацию и убедиться в том, что вы скачали старую версию.
- Подключите ваше мобильное устройство к iTunes и выполните установку приложения на устройство.
- Закройте и удалите Charles.
 Готово!
Готово!
Давайте разберемся как правильно откатить iOS на iPhone на предыдущую версию операционной системы. В статье мы будем рассматривать на конкретном примере версий, но это актуально и для более новых iOS.
Данная статья подходит для всех моделей iPhone Xs/Xr/X/8/7/6/5 и Plus на iOS 12. На более старых версиях могут отличаться или отсутствовать указанные в статье пункты меню и аппаратная поддержка.
Причины отката iOS
У пользователей причины отката до более поздней версии системы iOS могут быть совершенно разные. Одни могут быть недовольны визуальными изменениями в дизайне интерфейса гаджетов Apple, которые в неких деталях с каждым обновлением меняются.
Другие хотят прежней стабильности в работе девайса после обновления. Проблемы стали замечать пользователи, которые на iPhone обновились до версии iOS 12. Еще в iOS 12 имеются в меню новые системные пункты, которые пользователям кажутся лишними и в сам интерфейс смартфона не эстетично вплетенными.
Есть и такие пользователи, которые откатывают версию iOS после релиза, чтобы проверить общую работоспособность этой функции по официальным пакетам компании Apple. К примеру, уже удалось выяснить, что осуществить с iOS 12 откат можно только на версию iOS 11.4, которая в серии обновлении iOS 11 была последней.
На остальные версии iOS не распространяется подписка пакета компании. Про это было сказано в официальном блоге компании Apple.
Важные нюансы
- В процессе отката девайс необходимо сбросить, а потом восстановить из копии. Это займет некоторое время, которое зависеть будет от интернет-подключения и количества ваших данных.
- Приступать к откату следует, когда в iTunes или в iCloud у вас имеется резервная копия гаджета.
- Стандартная копия Айтюнс или Айклоуд основана будет на iOS 12, поэтому после отката к iOS 11 функционировать она может неисправно. Использовать лучше копию, которая сохранена до кого, как iOS 12 была установлена.
Откат с iOS 12 до версии iOS 11.
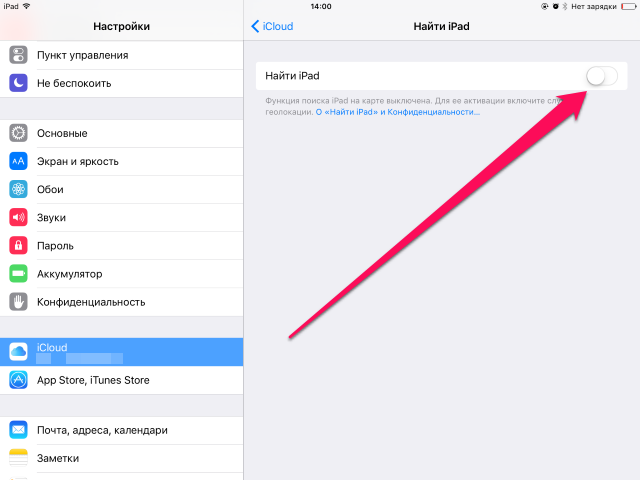 4.1 без потери информации
4.1 без потери информации
Этот способ является рискованным, но с его помощью можно с iOS 12 откатиться до iOS 11.4.1, при этом не потеряв данные. Еще процесс более быстрый, чем второй способ, который мы рассмотрим позже.
Чтобы с iOS 12 откатиться до iOS 11.4.1, следует выполнить инструкцию:
Можете использовать альтернативный способ, если этот не сработал. Для него необходимо иметь сохраненную резервную копию гаджета, которая еще до установки iOS 12 была создана.
Откат с iOS 12 до версии iOS 11.4.1 способом восстановления
- Скачиваем файл с прошивкой для своего девайса https://ipsw.guru/firmware/11.4.1/.
- На компьютере запускаем iTunes.
- Подключаем к компьютеру гаджет с iOS 12.
- Теперь требуется ввести девайс в режим DFU (восстановления). На разных моделях данный процесс отличается.
- В появившемся окне Айтюнс нажимаем на «ОК».
- Зажимаем на Mac кнопку «Alt/Option» или на компьютере с Виндовс «Shift», затем выбираем «Восстановить…» свой гаджет.

- Выбираем файл iOS 11.4.1 ipsw.
- Нажимаем «Восстановить» для продолжения.
- Пользователю будет продемонстрирована информация о версии 11.4.1. Нажимаем «Далее», потом «Принять».
- На устройство Айтюнс установит новую версию. Весь процесс длится приблизительно 10 минут.
- Когда процесс успешно завершится, на устройстве отобразится привычный экран включения. Девайс можно восстановить при помощи сохраненной резервной копии.
Если во время отката возникают какие-то ошибки, то, скорее всего, скачана прошивка не для своей модели.
Вчера мы о том, как iPhone и iPad можно устанавливать устаревшие версии приложений с помощью программы Charlie. Из комментариев к той статье выяснилось, что существует более простой способ, не подразумевающий использование сторонних инструментов. Этот способ работает только в том случае, если новая версия приложения не поддерживается вашим устройством из-за системных требований.
Если вы пользуетесь старым смартфоном или планшетом Apple либо не обновляли iOS до восьмой или девятой версии, вы неизбежно столкнетесь с ограничениями — App Store будет предлагать вам сначала или обновить операционную систему. Тем не менее, можно схитрить и скачать не новую версию приложения, а совместимую со старой техникой или устаревшей сборкой iOS.
Тем не менее, можно схитрить и скачать не новую версию приложения, а совместимую со старой техникой или устаревшей сборкой iOS.
Как установить на iOS старую версию приложения?
1. Зайдите в системные настройки iPhone или iPad и включите синхронизацию с iCloud.
2. Запустите iTunes на компьютере и скачайте нужное вам приложение, пусть даже в новой версии.
3. Откройте App Store на мобильном устройстве и найдите то приложение, которое вы скачали через iTunes.
4. Возле названия приложения вместо кнопки «загрузить» появится кнопка с облаком, которая показывает, что в вашей учетной записи уже зарегистрирована «покупка», и вы можете свободно загрузить это приложение на свое устройство.
5. Если ваш iPhone или iPad несовместим с этим приложением, система выдаст ошибку и… предложит скачать ту версию, которая когда-то была с ним совместима.
6. Подождите некоторое время — устаревшая версия приложения загрузится на ваше устройство.
Еще раз подчеркнем, что этот способ установки можно использовать только на старых устройствах (iPhone 3, 4 и т.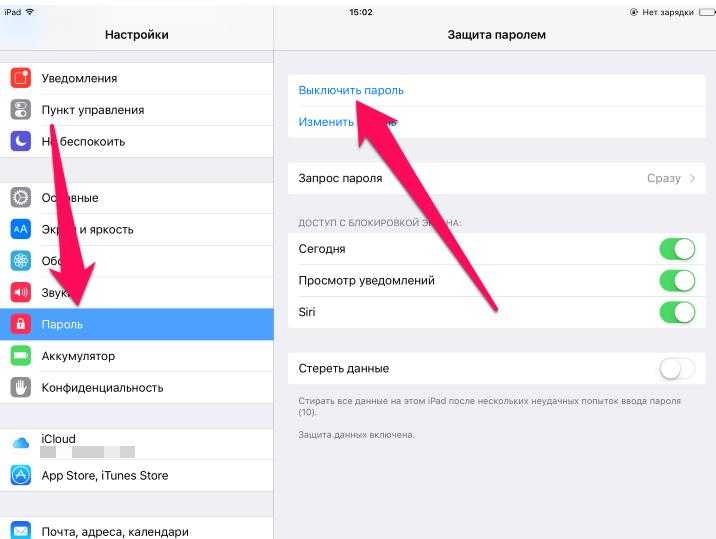 п.), а устанавливать устаревшие версии приложений на новые
п.), а устанавливать устаревшие версии приложений на новые
смартфоны и планшеты Apple можно с помощью приложения Charlie, о котором мы недавно писали. Charlie работает как прокси, который скачивает с серверов Apple нужную вам версию приложения — более стабильную, чем новая или с возможностями, которые были впоследствии убраны разработчиками. Одно из таких приложений — официальный клиент «ВКонтакте», в котором когда-то был полноценный музыкальный раздел, а теперь доступны лишь отрывки из песен, ведущие в магазин iTunes.
Редакция не остается в стороне от предновогоднего ажиотажа и подготовки сюрпризов. Вместе с интернет-магазином Apple Jesus мы приготовили один из лучших подарков для любого праздника — новенький iPhone 6s любого цвета по вашему усмотрению. Для участия в розыгрыше нужно выполнить всего лишь пять простейших заданий. Читайте , участвуйте и удачи вам!
Откатить версию ios 9 на 8. Как откатиться на предыдущую версию iOS
Есть возможность сделать откат на предыдущую версию операционной системы.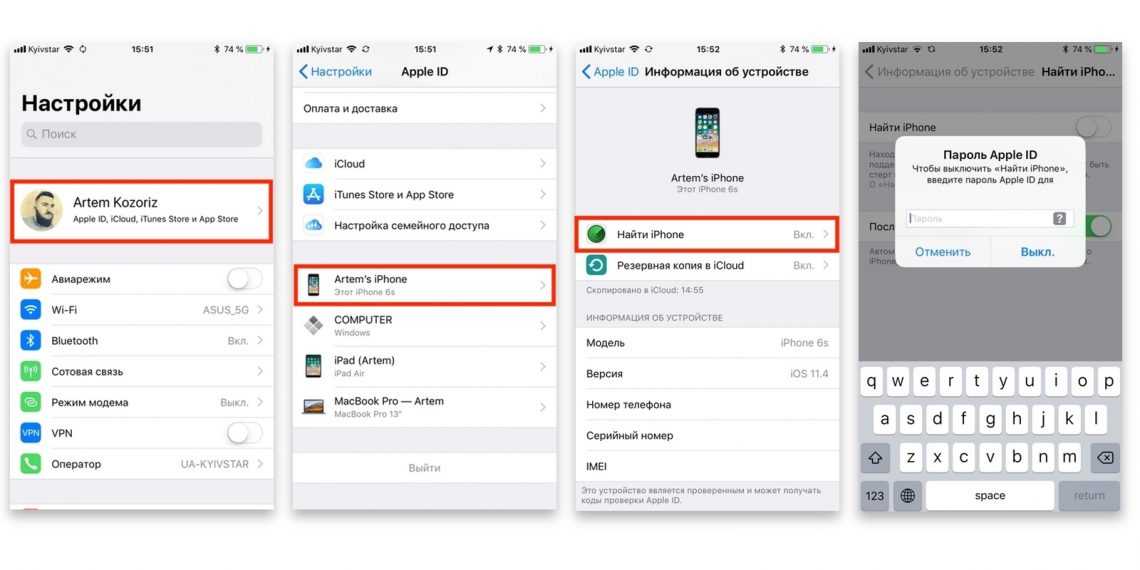 Apple уже традиционно после релиза каждой новой ОС оставляет ненадолго такую возможность. Спустя сутки после выхода обновления, компания все еще выдает сертификаты для iOS 8.4.1.
Apple уже традиционно после релиза каждой новой ОС оставляет ненадолго такую возможность. Спустя сутки после выхода обновления, компания все еще выдает сертификаты для iOS 8.4.1.
Выпущенное 16 сентября обновление iOS 9 является крупным программным релизом с большим списком изменений и улучшений . Тем не менее множество обладателей iPhone и iPad сообщают о проблемах в работе устройств. Сбои начались еще на стадии загрузки апдейта, когда люди не могли получить обещанный дистрибутив из-за недоступности сервисов Apple.
Обладатели iOS-устройств жалуются на некорректную работу Wi-Fi, пропавшие пункты меню в настройках, графические артефакты при выводе интерфейса, подвисания операционной системы. Среди нововведений в iOS 9 — улучшенные алгоритмы энергопотребления, однако на деле аккумулятор гаджетов теряет заряд слишком интенсивно.
Вероятно, последующие апдейты iOS 9 исправят эти проблемы, но до этих пор имеет смысл выполнить процедуру даунгрейда – отката на прошивку iOS 8. Речь идет только о версии iOS 8. 4.1 – для нее Apple еще выдает цифровые подписи. Стоит помнить, что ситуация может измениться в любой момент.
4.1 – для нее Apple еще выдает цифровые подписи. Стоит помнить, что ситуация может измениться в любой момент.
Требования
:
- iPhone или iPad под управлением iOS 9.0.
- Файл прошивки iOS 8.4.1 в формате IPSW.
- iTunes 12.3 для Mac или Windows.
Как сделать откат с iOS 9.0 на iOS 8.4.1:
Шаг 1
: Скачайте IPSW-файл iOS 8.4.1 по этой ссылке .
Шаг 2
: Проверьте, что у вас установлена последняя версия iTunes. Скачать iTunes 12.3 можно .
Шаг 3
: Сделайте бекап данных на устройстве. Это можно сделать, зайдя в настройках в iCloud –> Резервное копирование –> Создать резервную копию, или подключив iPhone или iPad к компьютеру и сохранив бекап с помощью iTunes.
Шаг 4
: Отключите Touch ID/Пароль в основном разделе настроек.
Шаг 5
: Выключите функцию «Найти iPhone» в разделе Настройки –> iCloud.
Шаг 6
: Подключите к компьютеру iPhone или iPad с iOS 9.0 на борту к своему компьютеру.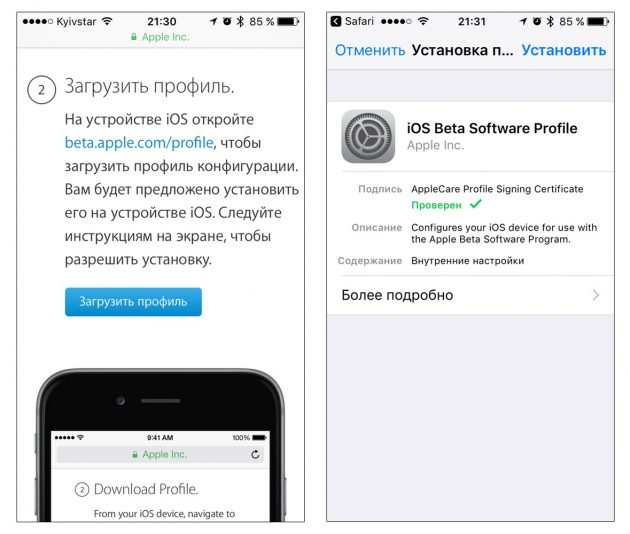
Шаг 7
: Откройте iTunes и в верхней панели программы выберите пиктограмму вашего гаджета.
Шаг 8
: Удерживая на клавиатуре Shift (или Alt на OS X), кликните кнопку «Восстановить».
Шаг 9
: В окне программы укажите файл прошивки iOS 8.4.1, загруженный на шаге 1.
Шаг 10
: Дождитесь завершения процедуры, процесс восстановления ОС займет некоторое время. Теперь вы можете пользоваться устройством с iOS 8.4.1.
Вы не раздумывая воспользовались возможностью обновить свой iPhone и iPad до iOS 10, но впоследствии выяснили, что прошивка вызывает проблемы, которых вы больше не хотите терпеть?
Вы не одни – у многих пользователей обнаружились проблемы с быстрым разрядом батареи или падением производительности. Если вы один из тех пользователей, которые задаются вопросом как вернуть старую версию iOS, то вы должны знать всю правду о ситуации с откатом на предыдущие версии.
Спустя всего лишь месяц после выхода iOS 10, компания Apple перестала подписывать версию iOS 9.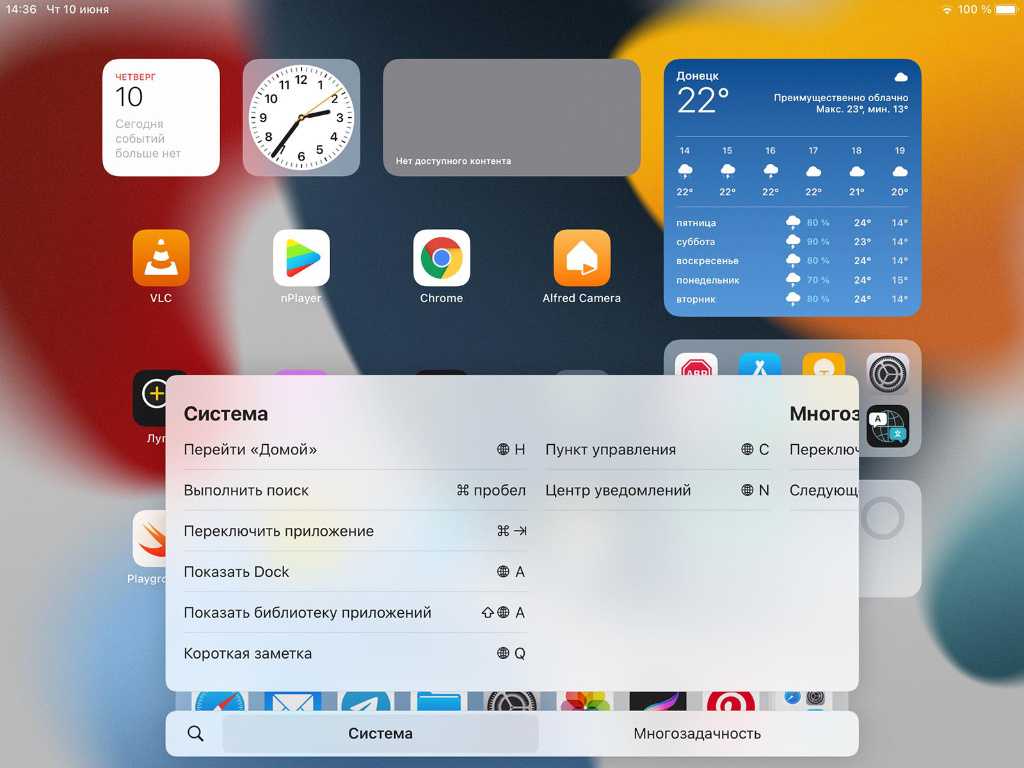 3.5, что означает невозможность отката с новых версий. То же самое произошло и с версиями 10.1 и 10.2. По утверждению Apple, все ошибки, которые ранее мешали пользователям полноценно наслаждаться iOS 10, были устранены и нет необходимости возвращаться к старым версиям, которые могут угрожать безопасности данных пользователей.
3.5, что означает невозможность отката с новых версий. То же самое произошло и с версиями 10.1 и 10.2. По утверждению Apple, все ошибки, которые ранее мешали пользователям полноценно наслаждаться iOS 10, были устранены и нет необходимости возвращаться к старым версиям, которые могут угрожать безопасности данных пользователей.
До конца 2016 года пользователи могли воспользоваться стандартным способом – загрузкой IPSW файла предыдущей версии iOS с помощью iTunes. Но теперь Apple прикрыл эту возможность и пользователям, поспешившим испытать новые возможности, не остается другого выхода, как искать нетрадиционные методы решения проблемы.
В декабре 2016 года хакер, использующий ник tihmstar, выпустил утилиту Prometheus, с помощью которого, при условии сохранения цифровых сертификатов SHSH blobs, можно было откатиться на старые версии iOS. Но прямо перед Новым Годом Apple заблокировал утилиту, скорректировав работу серверов выдачи цифровых подписей. После этого, все, кто пытался извлечь цифровые сертификаты, получали только ошибку от сервера.
К февралю 2017 года автору утилиты удалось найти решение обхода блокировки и некоторые пользователи смогли воспользоваться утилитой для даунгрейда (понижения или отката). Но средство работало только внутри 10.0.x — 10.2.1, если были заранее сохранены SHSH blobs. К примеру, с помощью Prometheus вы можете сохранить сертификаты SHSH blobs для iOS 10.2, обновиться до 10.2.1, а после обратно вернуться на предыдущую версию.
Что касается отката с iOS 10.Х.Х на iOS 9.Х.Х, то компания Apple поставила жирную точку, закрыв любую возможность перехода на старую версию. При попытке установки старой версии iOS, iTunes обращается на сервер выдачи сертификатов для того, чтобы активировать прошивку. Так как Apple считает прошивки ниже 10.2 неактуальными, пользователь просто получает ошибку, возникающую из-за отсутствия цифровых подписей.
Таким образом, пользователям iOS остается искать плюсы существующих версий прошивок и обновляться только тогда, когда они будут уверены, что выпускающиеся новые версии не содержат ошибок.
Если в будущем появятся какие-либо новые способы даунгрейда на старые версии, мы обязательно сообщим вам об этом.
На iPhone и iPad, есть возможность сделать откат на предыдущую версию ОС. Традиционно после выхода каждой новой редакции фирменной «оси» Apple оставляет ненадолго такую возможность. Спустя сутки после выхода накопительного обновления, компания все еще выдает сертификаты для iOS 9.2.1.
Выпущенная 21 марта прошивка iOS 9.3 является крупным программным релизом с большим перечнем изменений. Основным нововведением можно назвать поддержку режима Night Shift, который в ночное время автоматически сдвигает цветовую температуру дисплея к тёплому краю спектра. Исследования показали, что яркий синий цвет в вечернее время может повлиять на циркадные ритмы человека, что усложняет процесс засыпания. В числе других нововведений значатся защищённые паролем «Заметки», улучшенная версия приложения Apple News, обновленный интерфейс CarPlay.
Судя по сравнительным тестам, iOS 9.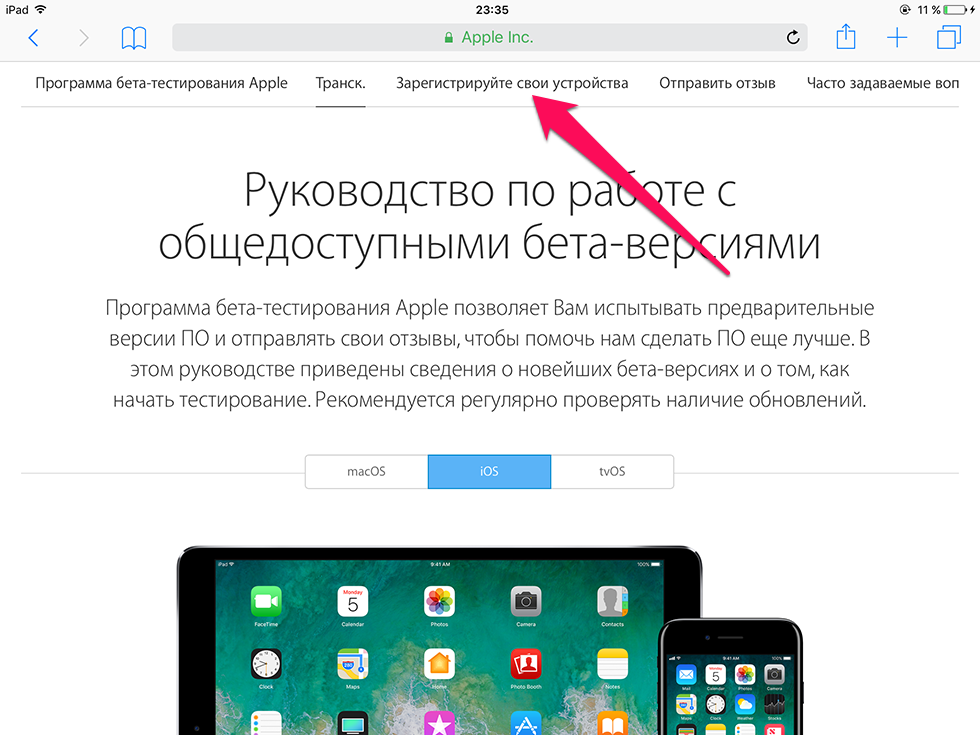 3 работает лучше iOS 9.2.1 в том, что касается производительности. Тем не менее некоторые пользователи жалуются на ускоренную разрядку аккумулятора своих устройств и проблемы с активацией гаджетов. В таких случаях есть смысл воспользоваться инструкцией по даунгрейду на предыдущую версию ОС. Другая причина, почему пользователь может решить сделать даунгрейд – джейлбрейк. По предварительной информации грядущий эксплоит не будет доступен для самой свежей версии ОС, по крайней мере первое время.
3 работает лучше iOS 9.2.1 в том, что касается производительности. Тем не менее некоторые пользователи жалуются на ускоренную разрядку аккумулятора своих устройств и проблемы с активацией гаджетов. В таких случаях есть смысл воспользоваться инструкцией по даунгрейду на предыдущую версию ОС. Другая причина, почему пользователь может решить сделать даунгрейд – джейлбрейк. По предварительной информации грядущий эксплоит не будет доступен для самой свежей версии ОС, по крайней мере первое время.
Отметим, что речь идет о возврате только на iOS 9.2.1 – для нее Apple еще выдает цифровые сертификаты. Ситуация может измениться в любой момент.
Требования
:
- iPhone или iPad под управлением iOS 9.3.
- IPSW-файл iOS 9.2.1.
- iTunes 12.3.3 для Mac или Windows.
Как сделать откат с iOS 9.3 на iOS 9.2.1:
Шаг 1
: Загрузите файл iOS 9.2.1 с серверов Apple по этой ссылке .
Шаг 2
: Проверьте, что у вас установлен iTunes 12.3. 3. Скачать последнюю версию можно на этой странице .
3. Скачать последнюю версию можно на этой странице .
Шаг 3
: Создайте резервную копию данных. Это можно сделать в настройках iPhone или iPad: iCloud –> Резервное копирование –> Создать резервную копию, или подключив мобильный девайс к компьютеру и сохранив бекап с помощью iTunes.
Шаг 4
: Выключите функцию Touch ID/Пароль в разделе настроек Основные.
Шаг 5
: На этом шаге нужно отключить «Найти iPhone». Опция находится в меню Настройки –> iCloud.
Шаг 6
: Подключите iPhone, iPad или iPod touch под управлением iOS 9.3 к своему ПК.
Шаг 7
: Откройте iTunes и в верхней панели программы выберите пиктограмму вашего гаджета.
Шаг 8
: Удерживая на клавиатуре Shift (или Alt на OS X), кликните кнопку «Восстановить».
Шаг 9
: В окне программы укажите файл прошивки iOS 9.2.1, который вы загрузили на шаге 1.
Шаг 10
: Дождитесь завершения процедуры, процесс восстановления ОС займет некоторое время.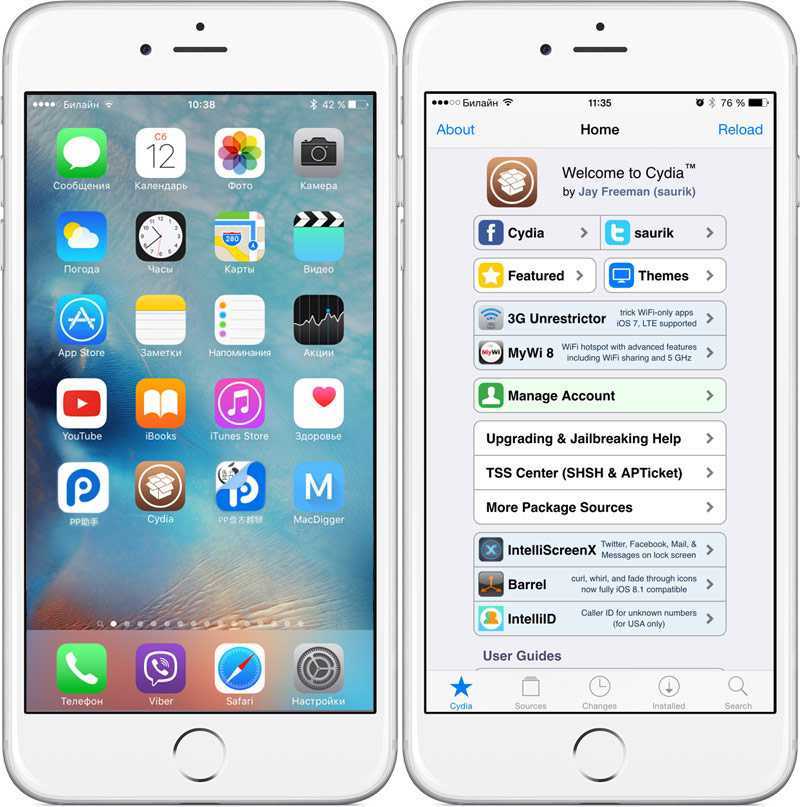 Теперь вы можете пользоваться устройством с iOS 9.2.1.
Теперь вы можете пользоваться устройством с iOS 9.2.1.
Не идеальна. Она предлагает несколько новых функций, но не сильно отличается от предыдущей версии. При этом пользователи старых устройств могут испытывать различные трудности, связанные с тем, что их устройства недостаточно мощны для новой прошивки. В связи с чем может возникнуть желание вернуться на стабильную . Сделать это довольно просто, главное следовать инструкции.
- Убедитесь, что ваш смартфон или планшет заряжен хотя бы на 75%.
- Отключите функцию Find My iPhone. Для этого нужно зайти в «Настройки» и перейти в раздел iCloud, а после выключить функцию Find My iPhone. Система запросит ваш Apple ID пароль и его нужно будет ввести.
- После этого «яблочный» девайс нужно подключить к компьютеру и запустить iTunes, а само устройство перевести в режим прошивки (DFU, Device Firmware Update). Для этого одновременно зажмите на 10 секунд кнопки Power и Home. Затем отпустите кнопку Power, продолжая удерживать кнопку Home.
 Система должна выдать, что устройство переведено в режим DFU и готово к прошивке. Нажмите кнопку «Ок».
Система должна выдать, что устройство переведено в режим DFU и готово к прошивке. Нажмите кнопку «Ок».
- Выберите опцию «Восстановить iPhone» (или iPad). iTunes попросит вас подтвердить, что вы действительно хотите вернуться на старую прошивку. Подтверждаем это нажатием кнопок «Далее» и «Согласен», после чего начнется автоматический процесс установки старой прошивки.
- Обычно обновление прошивки занимает около 20 минут, но если возникнут проблемы (например, с доступом в интернет или подключению к серверам Apple) можно установить прошивку вручную с помощью файл-образа. Просто зажмите кнопку Shift на клавиатуре (или Option на MacOS) и кликните по опции «Восстановить iPhone». В открывшемся окне найдите и выберете скачанный вами файл-образа и последовательно нажмите кнопки «Открыть» и «Восстановить». Больше ничего делать не нужно, просто дождитесь результата.
- После возврата на предыдущую версию прошивки система будет настойчиво просить обновиться, поэтому в настройках вашего устройства и iTunes необходимо отключить автоматическое обновление.

Различия между iOS 9.3.2 и iOS 10 незначительны. Последняя получила новый красивый экран блокировки, клавиатуру с подсказками и кучу новых смайликов. Также система стала более открытой (например, Siri подружилась со сторонними приложениями) и научилась автоматически группировать фотографии с изображением людей, мест и предметов в красиво оформленные коллекции. Других каких-либо значимых нововведений нет, а те, что есть, могут стать причиной снижения производительности на старых устройствах. При этом неизвестно какие проблемы еще будут обнаружены и сколько времени уйдет на их исправление.
iOS 11 не нравится? А зачем тогда обновлялся? … Хотя, этот релиз действительно специфический. Не всем сразу зайдет. Каждый год Apple представляет новые версии iOS с якобы доработанными функциями и улучшенной оптимизацией, но на самом деле последние пару лет нам “втирают какую-то дичь”, полную багов и недоработок.
Мы же в свою очередь оказываемся на месте «подопытных кроликов», которые должны выявить слабые места и указать на них Apple, для дальнейшего исправления.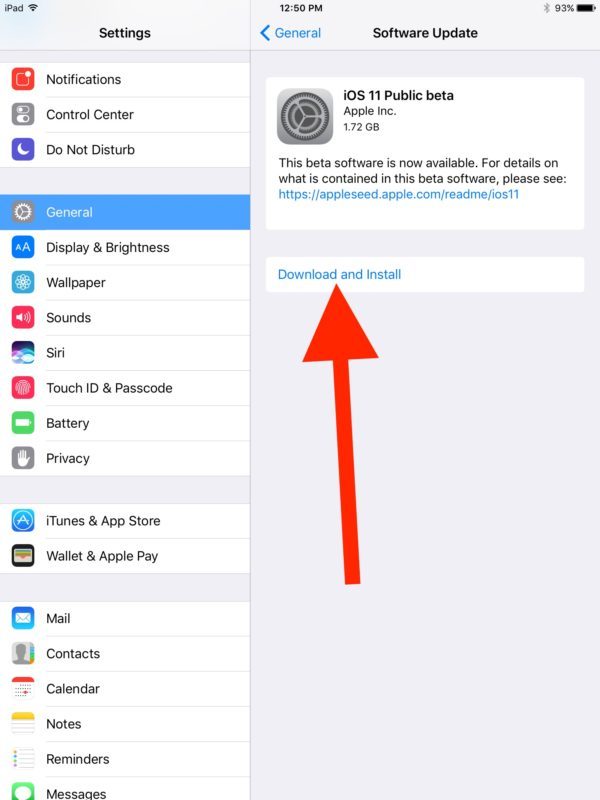 Чего только стоил недавний выход кошмарной iOS 9, когда пользователи по всему миру начали жаловаться что их .
Чего только стоил недавний выход кошмарной iOS 9, когда пользователи по всему миру начали жаловаться что их .
В принципе, подобная ситуация была и с выходом iOS 8… и 7 тоже. Так вот, если после обновления с твоим iPhone происходит что-то непонятное, возможно еще непоздно откатиться на предыдущую версию iOS
. Сегодня я расскажу как это сделать.
Нюансы обновления
Но сначала, я хотел бы упомянуть пару нюансов, связанных с прошивками iOS и которые вы просто обязаны знать
. Как вы уже знаете, обновление на более новую прошивку проходит довольно интуитивно путем нажатия на одну кнопку в Настройках телефона или же в iTunes на компьютере.
Если вы хотите вернуться не предыдущую версию iOS, вам необходимо сначала самому скачать из интернета файл прошивки с расширением ipsw, а затем установить его, подключив телефон к компьютеру.
Если вы вдруг решили что теперь можете устанавливать любые старые прошивки, мне придется вас огорчить. Смотрите, как обстоит ситуация. В процессе установки любой версии iOS, ваше устройство обращается к серверу Apple за цифровой подписью.
В процессе установки любой версии iOS, ваше устройство обращается к серверу Apple за цифровой подписью.
Если сервер видит на вашем устройстве версию iOS, которая уже не поддерживается, он не подпишет ее и установка закончится с ошибкой. Если вы не поняли, объясню на примере: если вы только что установили iOS 9.0, то теперь вы сможете вернуться только на 8.4.1 и то не факт. С выходом новых версий iOS Apple перестает подписывать более старые версии.
Максимум “вы можете сделать один шаг назад”. На момент написания этой статьи, единственно актуальная прошивка для всех устройств начиная с iPhone 4S является 9.0.2.
Как узнать какие версии iOS актуальны на сегодняшний день?
Очень просто! Заходим на ipsw.me и кликаем по модели своего устройства.
Как откатиться на предыдущую версию iOS
Пошаговая инструкция выглядит так:
ШАГ 1 — Скачиваем файл прошивки с расширением .ipsw
по ссылке выше:
ШАГ 2 — Убедитесь что у вас установлена последняя версия iTunes
ШАГ 3 — Если есть возможность,
ШАГ 4 — В Настройках
iPhone отключите функции: Найти iPhone
и Touch ID/Пароль
ШАГ 5 — Подключите iPhone к компьютеру при помощи USB кабеля и запустите iTunes
ШАГ 6 — Кликните по иконке вашего устройства в левом верхнем углу окна
ШАГ 7 — Удерживая на клавиатуре кнопку Shift ( Option/Alt на MAC
), кликните по кнопке Обновить в окне iTunes
Как откатить обновление на Айфоне
Операционную систему iOS можно откатить на всех устройствах от компании Apple. В этот список входит Mac, iPad, Apple Watch, iPod Touch, Apple TV и, конечно же, iPhone. Нужно сказать, что возвратиться к модификации iOS 7,8 или 9 на смартфонах не имеет смысла, так как откат происходит на тех стандартах, которые задаются разработчиками.
В этот список входит Mac, iPad, Apple Watch, iPod Touch, Apple TV и, конечно же, iPhone. Нужно сказать, что возвратиться к модификации iOS 7,8 или 9 на смартфонах не имеет смысла, так как откат происходит на тех стандартах, которые задаются разработчиками.
Содержание
- Можно ли вернуть обновление на Айфоне
- Подготовка устройства
- Как откатить прошивку на Айфоне
- Как отключить автоматическое обновление iOS
- Возможные проблемы
Можно ли вернуть обновление на Айфоне
Возможность совершить возвращение к работе на предыдущем варианте системы доступна непродолжительное время, после того как iOS автоматически обновилась. Потом такая услуга будет заблокирована и старую прошивку уже нельзя будет вернуть на Айфон.
Пользователи возвращаются к предыдущим вариантам системы по разным причинам, например, не нравится оформление прошивки или появляются небольшие зависания. Поэтому люди хотят вернуться к более стабильной и красивой, по их мнению, системе, которая по-прежнему выполняла бы свои функции и качественно работала.
Информацию о том, какой гаджет до какой модификации можно откатить, рекомендуется узнать на сайте appstudio.org. Все данные представлены в таблице, поэтому легко определить нужное устройство и то, какой вариант iOS оно потянет.
Подготовка устройства
Перед тем, как начать операцию отката, нужно подготовить смартфон. Это включает в себя выбор прошивки, резервное копирование и другие факторы, без которых нельзя корректно вернуться к нужной версии системы.
Также нужно приобрести USB-переходник. Он необходим для подключения гаджета к персональному компьютеру для совершения самого процесса.
Выбор и загрузка прошивки
В первую очередь нужно загрузить требуемую версию операционной системы. Скачать можно с сайта appstudio.org. Актуальные модификации прошивки для мобильного устройства можно определить на портале ipsw.me, пользователь должен нажать по необходимой модели из представленного перечня.
Конечно, можно воспользоваться и сторонними источниками, которые предлагают варианты системы. Важно, чтобы у версий было расширение ipsw. Если скачивание происходит со стороннего сайта, рекомендуется изучить отзывы, чтобы составить представление о ресурсе. Также нужно чтобы на сайте были представлены все модели.
Важно, чтобы у версий было расширение ipsw. Если скачивание происходит со стороннего сайта, рекомендуется изучить отзывы, чтобы составить представление о ресурсе. Также нужно чтобы на сайте были представлены все модели.
После этого можно приступить к скачиванию версии. Она выбирается из предложенного списка и загружается на ПК. Важно запомнить, куда она сохранилась. После этого к компьютеру подсоединяется телефон и начинается процесс установки новой операционной системы.
Резервное копирование
Необходимо понимать, что при возвращении к более ранним версиям с телефона удаляется вся информация, приложения и медиафайлы. Поэтому рекомендуется позаботиться об их сохранности. Обезопасить нужные данные можно, создав резервную копию. Ее можно сделать, выполнив следующую инструкцию:
- подключить гаджет к ПК и запустить приложение iTunes;
- авторизоваться в запущенной программе;
- далее необходимо нажать по изображению смартфона, чтобы открылись настройки, которые относятся к нему;
- появится список функций, нужно нажать на надпись «Создать резервную копию»;
- после этого нужно следовать подсказкам системы.

Когда на устройство будет установлена другая версия системы, нужно будет провести первичную настройку. В одном из пунктов будет представлена кнопка «Восстановить устройство из резервной копии iTunes». Можно нажать на нее, тогда все данные будут возвращены на телефон.
Можно воспользоваться вторым методом — iCloud. Для этого необходимо выполнить следующие действия:
- зайти в настройки телефона, перейти к параметрам профиля;
- в списке опций найти пункт «iCloud»;
- перейти во вкладку «Резервная копия» и нажать кнопку «Включить».
В том случае, если на iCloud не осталось места, можно воспользоваться предыдущим вариантом — iTunes. Однако сохранение на iCloud оптимальнее, так как данная программа чаще обращается к памяти и не пропускает обновлений системы.
Отключение функции «Найти Айфон»
Перед сменой прошивки требуется деактивировать функцию «Найти iPhone». В противном случае, приложение iTunes не допустит пользователя к выполнению некоторых действий. Чтобы отключить опцию, необходимо проделать следующее:
Чтобы отключить опцию, необходимо проделать следующее:
- открыть настройки и перейти в iCloud;
- пролистать настройки сервиса и перейти во вкладку «Найти iPhone»;
- перевести ползунок в неактивный режим, опция отключится.
Система приложение попросит пользователя ввести несколько кодов, которые подтверждают его право на применение этих действий. Необходимо будет указать пароль и логин от Apple ID. Если эти данные забыты, то восстановить их можно через техподдержку.
Иногда требуется пройти двухфакторную аутентификацию. Это происходит только в том случае, когда к одному аккаунту подсоединено несколько устройств. С помощью этих действий iOS защищает смартфон от несанкционированного доступа.
После того, как система была изменена на другую модификацию, первым делом нужно активировать функцию «Найти iPhone». Без этой опции любая техника от Apple находится под угрозой.
Отключение Touch ID и пароля
Другим важным пунктом, без которого нельзя провести возвращение к более ранней версии системы, является отключение пароля и Touch ID. Эта функция поддерживается на большинстве устройств. Ее отключение проводится следующим образом:
Эта функция поддерживается на большинстве устройств. Ее отключение проводится следующим образом:
- открываются настройки;
- далее нужно пролистать вниз и открыть раздел «Touch ID и пароль»;
- в пункте будет надпись «Выключить пароль», на нее нужно кликнуть;
- система попросит подтвердить действие, после чего пароль будет деактивирован.
Перед тем, как проводить операцию отката, рекомендуется до конца зарядить аккумулятор смартфона. Также нужно удостовериться, что персональный компьютер будет пополнять заряд телефона через USB-шнур.
Как откатить прошивку на Айфоне
Когда все приготовления были закончены, можно приступить к самому процессу возвращения к определенной модификации iOS. Сделать это можно несколькими способами. Так как все они немного сложные и требуют навыков работы с компьютером, необходимо рассмотреть каждый метод подробно.
Через RecoveryMode
Recovery Mode — это режим экстренного восстановления системного обеспечения. С его помощью также можно вернуться к предыдущим версиям прошивки. Выполнить нужно следующее:
С его помощью также можно вернуться к предыдущим версиям прошивки. Выполнить нужно следующее:
- выключить мобильное устройство;
- одновременно удерживать кнопку «Power» и подсоединять телефон к ПК через USB-кабель;
- запустить приложение iTunes на компьютере;
- на экране появится окно, в нем нужно кликнуть на клавишу «Восстановить iPhone» и подтвердить действие, нажав «Ок»;
- система программы откроет диспетчер задач, в нем нужно найти ранее загруженную прошивку и нажать на нее;
- после этого действия подтверждаются, начинается установка новой системы на смартфон, нельзя в это время нажимать на кнопки гаджета.
После использования аварийного режима из него нужно грамотно выйти, для этого следует выполнить следующее:
- отсоединить телефон от шнура USB;
- выключить гаджет, кнопку «Power» необходимо зажать на несколько секунд;
- отпустить клавишу и через некоторое время нажать ее снова, iPhone запустится в обычном режиме.

Только, когда все действия будут выполнены правильно, можно будет пользоваться нужной модификацией iOS.
Через DFU Mode
Это также аварийный режим iPhone. С его помощью можно исправить системные ошибки, устранить проблемы при обновлении iOS или вернуться к более ранним версиям операционной системы.
Разница режима DFU Mode с режимом Recovery Mode заключается в разных подходах. Чтобы попасть в Recovery Mode, нужно воспользоваться самой системой, в то время как режим DFU Mode обходит ее. Кроме того, в данном режиме экран гаджета полностью черный, и он не реагирует на нажатие кнопок.
Этой опцией можно пользоваться лишь в том случае, когда режим Recovery Mode не может помочь пользователю. Тогда можно воспользоваться DFU Mode и осуществить более глобальные изменения и настройки.
Чтобы активировать данный режим нужно выполнить ряд действий, они следующие:
- подсоединить телефон к компьютеру, запустить программу iTunes;
- удерживать кнопки «Home» и «Power» вместе в течение 10 секунд;
- далее нужно отпустить кнопку «Power», при этом «Home» должна быть зажата, пока приложение iTunes не обнаружит Айфон в аварийном состоянии.

После этого необходимо приступить к замене прошивки. Делается это по аналогии с предыдущим вариантом.
Существует еще один метод для вывода телефона в режим DFU Mode. Перед его использованием нужно подключить гаджет к iTunes. Сам способ заключается в следующем:
- устройство выключается, его экран должен полностью погаснуть;
- на 3 секунды зажимается кнопка «Power», затем кликается клавиша «Home»;
- после нажатия на «Home» необходимо отсчитать 10 секунд и отпустить кнопку «Power», при этом клавиша «Home» по-прежнему остается зажатой;
- в сервисе iTunes появится уведомление с текстом, нужно нажать «Ок».
Нужно сказать, что данный метод применяется профессиональными мастерами, так как сложно отсчитывать секунды. Новичку лучше использовать первый способ.
Вернуть устройство в нормальное состояние можно, действуя по инструкции:
- гаджет отключается от ПК;
- одновременно зажимаются клавиши «Home» и «Power», они удерживаются около 10 секунд.

Смартфон выйдет из режима, самостоятельно перезагрузится и будет выполнять работу в обычном состоянии.
Как откатить прошивку на iPhone с сохранением пользовательских данных
Этот метод ни считается таким же надежным, как предыдущие варианты. Связано это с тем, что необходимая модификация прошивки загружается не с самого начала. Все же этот вариант даст пользователю возможность сохранить музыку, фото и видео, контакты и прочие важные данные на устройстве.
Для выполнения этого варианта необходимо выполнить алгоритм действий, представленный ниже:
- подключить iPhone к ПК;
- зайти в iTunes;
- вместо клавиши «Восстановить iPhone» кликнуть по кнопке «Обновить».
Далее необходимо дождаться окончания операции. Система смартфона будет обновлена до нужной версии в автоматическом режиме.
Если пользователь применяет данный метод, он должен понимать, что на телефоне могут остаться элементы предыдущей версии iOS. Это может навредить гаджету, поэтому сброс системы и установка ее с нуля является более надежным вариантом. Этим можно воспользоваться, когда отсутствует время на резервное копирование данных.
Этим можно воспользоваться, когда отсутствует время на резервное копирование данных.
Как отключить автоматическое обновление iOS
Компания Apple постоянно изменяет систему и предоставляет пользователям все новые обновления. Смартфон ставит их автоматически, это не всегда удобно, поэтому существует вариант отключения установки обновлений. Поставить блокировку на загрузку обновлений iOS можно, выполнив следующее:
- перейти в настройки мобильного устройства и нажать на раздел «Основные»;
- после этого нужно перейти во вкладку «Обновление ПО»;
- в поле «Автоматическое обновление» необходимо передвинуть ползунок в режим «Выключить».
Когда действия будут выполнены, смартфон перестанет самостоятельно загружать новые модификации iOS. Пользователь в любое время может вернуться в этот пункт и активировать автоматические обновления.
Возможные проблемы
При возвращении к ранним версиям iOS могут возникать некоторые вопросы, которые сложно решить неподготовленному человеку. Рассмотрим ответы на самые популярные вопросы.
Рассмотрим ответы на самые популярные вопросы.
Михаил
Некоторое время работал в салоне связи МТС. Хорошо разбираюсь в технике, интересуюсь сферой мобильных компаний и приложений
Задать вопрос
Можно ли скачивать прошивки с других источников?
Да, можно, если пользователь полностью доверяет источнику. Однако нужно предупредить, что существуют сайты, которые предлагают ОС с вредоносным для смартфона кодом.
Почему не работает камера, сканер, проигрыватель?
Возможно, пользователь неправильно установил систему и отклонился от инструкции. Рекомендуется заново проделать всю операцию.
Телефон не включается после загрузки системы. Что делать?
Произошла неправильная установка прошивки, либо выбрана и загружена неправильная модификация ОС. Рекомендуется как можно быстрее обратиться в сервисный центр.
Что будет, если задеть провод USB?
Операция по восстановлению может быть нарушена, возможны серьезные последствия. Если телефон не включается, нужно идти в сервисный центр, если же включается, необходимо заново провести операцию возвращения.
При возникновении сложностей, пользователь сможет найти ответ и решить, как быть в той или иной ситуации.
Автор
Михаил
Некоторое время работал в салоне связи МТС. Хорошо разбираюсь в технике, интересуюсь сферой мобильных компаний и приложений
Как вернуть старую версию youtube на ipad : Радиосхема.ру
ОТКАТ приложений на iOS! Как вернуть старый Instagram, YouTube и музыку VK?
Как откатить на старую версию приложения на iPhone и iPad без джейлбрейка и с джейлбрейком
Как откатить приложение на Iphone iOS без джейлбрейк
КАК ВЕРНУТЬ СТАРУЮ ВЕРСИЮ ВК? | СПОСОБЫ ДЛЯ iOS И ANDROID
Как откатить любое приложение на iphone до предыдущей или старой версии
Откат iOS с ЛЮБОЙ ВЕРСИИ на более старую — iPhone и iPad
Как откатить любое приложение на iOS без компьютера | Твик App Admin
| Как на Iphone | Загружать | Старые версии приложений | Если у вас IOS 7,6,4
Как установить старое приложение на IPHONE
Как Вернуть Старую Прошивка на Ipad 2
Многие современные приложения для iPad или iPhone работают только на iOS 11. Но как быть пользователям более старых устройств, которые не поддерживают iOS 11? К счастью, это не проблема!
Отметим, что установить старую версию приложения могут только его владельцы, то есть те, кто это предложение уже хотя бы однажды скачивал.
Для начала нужно зайти в App Store в раздел «Покупки». Подождите некоторое время, пока загрузится список со значками приложений.
После того, как список загрузится, следует выбрать из него нужное приложение и нажать на иконку с облачком. В ответ App Store выдаст диалоговое окно с вопросом «Хотите ли Вы установить более старую версию?». Через некоторое время после подтверждения начнется загрузка.
Непосредственно перед началом установки стоит перезагрузить устройство, это немного ускорит процесс загрузки.
Следите за новостями в нашем Telegram-канале, а также в приложении MacDigger на iOS.
Вчера мы написали о том, как iPhone и iPad можно устанавливать устаревшие версии приложений с помощью программы Charlie. Из комментариев к той статье выяснилось, что существует более простой способ, не подразумевающий использование сторонних инструментов. Этот способ работает только в том случае, если новая версия приложения не поддерживается вашим устройством из-за системных требований.
Если вы пользуетесь старым смартфоном или планшетом Apple либо не обновляли iOS до восьмой или девятой версии, вы неизбежно столкнетесь с ограничениями — App Store будет предлагать вам сначала купить новое устройство или обновить операционную систему. Тем не менее, можно схитрить и скачать не новую версию приложения, а совместимую со старой техникой или устаревшей сборкой iOS.
Как установить на iOS старую версию приложения?
1. Зайдите в системные настройки iPhone или iPad и включите синхронизацию с iCloud.
2. Запустите iTunes на компьютере и скачайте нужное вам приложение, пусть даже в новой версии.
3. Откройте App Store на мобильном устройстве и найдите то приложение, которое вы скачали через iTunes.
4. Возле названия приложения вместо кнопки «загрузить» появится кнопка с облаком, которая показывает, что в вашей учетной записи уже зарегистрирована «покупка», и вы можете свободно загрузить это приложение на свое устройство.
5. Если ваш iPhone или iPad несовместим с этим приложением, система выдаст ошибку и. предложит скачать ту версию, которая когда-то была с ним совместима.
предложит скачать ту версию, которая когда-то была с ним совместима.
6. Подождите некоторое время — устаревшая версия приложения загрузится на ваше устройство.
Еще раз подчеркнем, что этот способ установки можно использовать только на старых устройствах (iPhone 3, 4 и т.п.), а устанавливать устаревшие версии приложений на новые смартфоны и планшеты Apple можно с помощью приложения Charlie, о котором мы недавно писали. Charlie работает как прокси, который скачивает с серверов Apple нужную вам версию приложения — более стабильную, чем новая или с возможностями, которые были впоследствии убраны разработчиками. Одно из таких приложений — официальный клиент «ВКонтакте», в котором когда-то был полноценный музыкальный раздел, а теперь доступны лишь отрывки из песен, ведущие в магазин iTunes.
Редакция iG не остается в стороне от предновогоднего ажиотажа и подготовки сюрпризов. Вместе с интернет-магазином Apple Jesus мы приготовили один из лучших подарков для любого праздника — новенький iPhone 6s любого цвета по вашему усмотрению. Для участия в розыгрыше нужно выполнить всего лишь пять простейших заданий. Читайте подробности, участвуйте и удачи вам!
Для участия в розыгрыше нужно выполнить всего лишь пять простейших заданий. Читайте подробности, участвуйте и удачи вам!
Откат iOS с ЛЮБОЙ ВЕРСИИ на более старую — iPhone и iPad
Как ЛЕГКО откатиться с iOS 11 на iOS 10 за 5 минут?
Как перепрошить iPhone или iPad, восстановление и обновление iOS | Яблык
Понижение «откат» ios 9.3.5 на ios 6.1.3 — iPhone 4s — 5, iPad 2 Пошагово 100% работает!
ОТКАТ приложений на iOS! Как вернуть старый Instagram, YouTube и музыку VK?
iPad 1th Rip? или что делать с айпад первого поколения.
WTF? Apple разрешила устанавливать старые версии iOS, правда ненадолго.
Как установить любое приложение для iOS 10 на старые девайсы с iOS 9 iOS 8 и iOS 7 и т.д
Как установить старое приложение на IPHONE
Как откатить любое приложение на iphone до предыдущей или старой версии
Как вернуть старую версию youtube на ipad
3 веб-сайта для загрузки старых версий приложений [обновление 2022 года]
Все мы, возможно, задавались вопросом, что произойдет, если мы загрузим старые версии приложений вместо того, чтобы просто получить их из App Store. Принесет ли это нам пользу, предоставив доступ к функциям, которые были удалены, или нас будет беспокоить количество ошибок, которые все еще существовали в приложении до обновлений?
Для кого-то ответ может быть непонятен, но для вас вопрос только в том, хотите вы попробовать или нет. Это потому, что сегодня мы поговорим о том, как вы можете скачать старые версии приложений . Поскольку процесс будет немного сложным, давайте начнем с ответов на некоторые вопросы, которые могут у вас возникнуть по этой теме.
Это потому, что сегодня мы поговорим о том, как вы можете скачать старые версии приложений . Поскольку процесс будет немного сложным, давайте начнем с ответов на некоторые вопросы, которые могут у вас возникнуть по этой теме.
Зачем скачивать старые версии приложений?Подготовка к скачиванию старых версий приложенийКак скачивать старые версии приложений на APK4FunКак скачивать старые версии приложений на APKMirrorКак скачивать старые версии приложений на uptodownFinal Words
Почему стоит скачивать старые Версии приложений?
Для начала, у вас есть идея, почему многие люди хотят скачивать старые версии приложений ? В конце концов, зачем вам утруждать себя этим, если можно просто скачать текущую версию. Чтобы дать вам лучшее представление, рассмотрим эти причины:
- Удаленные функции. Иногда разработчики совершают ошибку, удаляя функции, которые оказываются очень полезными для пользователей.
 Это часто происходит, когда разработчики не получают исчерпывающей обратной связи от пользователей.
Это часто происходит, когда разработчики не получают исчерпывающей обратной связи от пользователей. - Недавно созданные ошибки. Хотя основной целью обновлений является устранение ошибок, вы можете обнаружить, что некоторые обновления содержат еще более серьезную ошибку, чем предыдущие.
- Дизайн интерфейса. Пользовательский интерфейс, скорее всего, изменится после обновления, но это не значит, что он всегда будет лучше. Фактически, бывают случаи, когда пользовательский интерфейс становится сложнее использовать после внесения изменений.
- Как обычно с устройствами, операционная система может быть не в состоянии адаптироваться к изменениям в приложении, особенно если обновление связано с повышением производительности, что также приводит к увеличению потребления ресурсов.
- Служба поддержки клиентов. Некоторые приложения имеют лучшую поддержку клиентов в своих старых версиях, чем в последней версии, в основном из-за того, что в старых версиях было больше проблем, чем в последних.

- Наконец, обновления, вероятно, представят пользователям бесчисленное количество рекламы, которой раньше не было без всякой причины.
Теперь, когда у вас есть некоторое представление о важности этого предмета, вам должно быть понятнее, почему многие люди хотят скачать старые версии приложений . Мы называем этот процесс «откатом». К сожалению, откат невозможен, если вы находитесь в Google Play или Apple Store. Короче говоря, вам придется использовать сторонний источник. Но перед этим вам еще предстоит полностью понять, как подготовиться к процессу.
Подготовка к загрузке старых версий приложений
Прежде чем пытаться загрузить старые версии приложений , важно понять, что есть вещи, которые вы должны сделать в первую очередь. Вот посмотрите на эти предварительные условия:
- Включить неизвестные источники
- Отключить автоматическое обновление приложений
- Удаление
Эти три условия необходимо выполнить, прежде чем вы сможете научиться загружать старые версии приложений . Итак, без лишних слов, давайте узнаем, как их заполнить.
Итак, без лишних слов, давайте узнаем, как их заполнить.
Включить неизвестные источники
Обратите внимание, что ваше устройство по умолчанию не разрешает установку приложений из неизвестных источников. К таким неизвестным источникам относятся браузеры, приложения, файловый менеджер и многое другое. Поскольку мы будем говорить о веб-сайтах, вам необходимо включить эту функцию, и вы можете сделать это, выполнив следующие действия:
- На телефоне перейдите в Настройки
- В настройках перейдите к Безопасность .
- Прокрутите вниз, пока не увидите параметр « Неизвестные источники », который затем следует включить.
Отключить автоматическое обновление приложений
В дополнение к разрешению установки из неизвестных источников вам также необходимо убедиться, что после загружаются более старые версии приложений , он не будет обновляться автоматически, иначе то, что вы сделали, было бы бессмысленным. Вот как вы можете это сделать:
Вот как вы можете это сделать:
- На вашем устройстве запустите Google Play Store .
- На левой панели приложения коснитесь трех горизонтальных линий или значка гамбургера.
- Выберите Настройки в появившемся меню.
- В разделе General найдите опцию ‘ Автообновление приложений ’, затем нажмите на него.
- В появившемся всплывающем меню выберите Не обновлять приложения автоматически .
Это позволит вам загружать старые версии приложений по своему усмотрению, не беспокоясь об автоматическом обновлении приложений. Однако вы по-прежнему будете получать уведомления о доступности обновлений для таких приложений, хотя вы можете просто отклонить их.
Удаление обновленного приложения
Последнее, что вам нужно сделать, прежде чем вы загрузите старые версии приложений , это действительно удалить рассматриваемое приложение. Очевидно, это сделано для того, чтобы вы могли правильно установить старую версию без каких-либо конфликтов. К сожалению, при этом вы потеряете данные приложения. С другой стороны, у вас есть возможность сохранить эти данные, выполнив определенную процедуру.
Очевидно, это сделано для того, чтобы вы могли правильно установить старую версию без каких-либо конфликтов. К сожалению, при этом вы потеряете данные приложения. С другой стороны, у вас есть возможность сохранить эти данные, выполнив определенную процедуру.
Мы называем такую процедуру «синхронизацией». Это включает в себя обеспечение того, чтобы данные из текущего приложения сохранялись из облака. Обычно вы можете сделать это, перейдя к своему Настройки , перейдите к Аккаунты , затем выберите Google . Оттуда убедитесь, что Синхронизация данных приложения включена.
Как только это будет сделано, вы сможете удалить приложение, ни о чем не беспокоясь. Конечно, сделать это очень просто. Вам просто нужно нажать и удерживать приложение, а затем отправить его в корзину. В некоторых устройствах вам нужно щелкнуть значок X после нажатия и удерживания на экране.
Теперь, когда вы знаете три предварительных условия для загрузки старых версий приложений , все, что вам нужно узнать, это как это сделать. Наш метод предполагает использование веб-сайта для загрузки приложения.
Наш метод предполагает использование веб-сайта для загрузки приложения.
Если вы хотите использовать такие веб-сайты, мы рекомендуем сначала проверить ваш Интернет. Это связано с тем, что загрузка с веб-сайтов выполняется медленнее, чем загрузка из Google Play. Итак, без лишних слов, давайте начнем с нашего первого веб-сайта.
Как скачать старые версии приложений на APK4Fun
APK4Fun — довольно популярный репозиторий, где вы можете скачать старые версии приложений . Обычно именно здесь люди получают различные приложения в виде файлов APK. Он похож на Google Play Store и Apple Store, за исключением того, что позволяет загружать любую версию приложения, включая последнюю версию и даже более старые версии.
Мало того, вы также можете скачать APK-файлы без особых хлопот. Кроме того, у вас есть возможность выбирать из разных версий, и именно поэтому мы выбрали этот веб-сайт для скачать старые версии приложений .
Вот как вы можете получить доступ к складу APK4Fun и загрузить версии любого приложения, которое вы выберете:
- Перейдите на веб-сайт по этой ссылке: https://www.apk4fun.com/.
- На сайте нажмите на строку поиска, которая должна располагаться в правом верхнем углу страницы.
- Введите имя приложения, которое хотите загрузить.
- Прокрутите вниз, пока не увидите список файлов APK с разными указанными датами. это История версий приложения. Выберите версию, которую хотите загрузить. Должны быть подробности об этой версии на случай, если вы захотите узнать о ней подробнее.
Это почти все, что вам нужно знать об APK4Fun. Возможно, это не самое лучшее решение, но вам все равно следует это учитывать при попытке загрузить старые версии приложений .
Как скачать старые версии приложений на APKMirror
APKMirror слишком похож на APK4Fun. Здесь вы можете найти популярные приложения и отследить более старые версии приложения через файлы APK. Их утверждение состоит в том, что вы можете получить такие же старые версии, как те, которые были выпущены 2 года назад, хотя маловероятно, что вы найдете более старые версии.
Их утверждение состоит в том, что вы можете получить такие же старые версии, как те, которые были выпущены 2 года назад, хотя маловероятно, что вы найдете более старые версии.
В этом, пожалуй, и разница между ними, так как приложения из APK4Fun не имеют оценки, а большинство версий публикуются анонимными экспертами. С другой стороны, оба используют один и тот же процесс до скачать старые версии приложений .
- Во-первых, вам просто нужно перейти на сайт, на котором должна быть эта ссылка: https://www.apkmirror.com/ .
- Оказавшись здесь, перейдите в строку поиска и введите название приложения.
- На странице приложения вы увидите кнопку ПОСМОТРЕТЬ ДОСТУПНЫЕ APKS , которую нужно нажать.
- Теперь найдите нужную версию и загрузите этот файл.
Это должно быть настолько просто, насколько это возможно для вас, поскольку вы уже имеете представление о том, как идет процесс. С учетом сказанного давайте перейдем к нашей последней записи в этой статье.
С учетом сказанного давайте перейдем к нашей последней записи в этой статье.
Как загрузить старые версии приложений на uptodown
uptodown — очень популярный репозиторий бесчисленного множества приложений с разных платформ. Он может поступать с таких платформ, как iOS, Mac, Android, и даже с менее известных платформ, таких как Ubuntu и другие веб-приложения.
К сожалению, несмотря на свою популярность, он содержит только популярные приложения. Но поиск приложения не должен быть проблемой. Вот как вы можете загружать старые версии приложений через популярную платформу uptodown.
- Введите ссылку https://en.uptodown.com/android в строку поиска и нажмите Enter, чтобы перейти на официальный сайт uptodown.
- Нажмите на строку поиска в верхнем левом углу платформы.
- Введите здесь название приложения, которое вы ищете.
- Выберите приложение, чтобы перейти на его страницу.
- На странице приложения нажмите кнопку Версии , которая находится внизу большой зеленой кнопки 9.
 0003 Скачать
0003 Скачать - Выберите предпочитаемую версию. Это должно привести вас на страницу загрузки, которая автоматически предложит процесс загрузки.
По сравнению с двумя другими вариантами, этот будет немного проще, так как интерфейс чистый и интуитивно понятный. При этом у нас есть три варианта: загрузить старые версии приложений , используя сторонний источник или веб-сайт.
Final Words
Нет ни одного приложения, которое было бы доступно только в одной версии. Все приложения и даже программы имеют разные версии, каждая из которых имеет свои сильные и слабые стороны. В некоторых случаях последние версии претерпели противоположное развитие и вместо этого стали пониженными.
Если это произойдет с вами, вы можете загрузить старые версии приложений . Это может быть не так часто, но все же возможно. И это особенно актуально для вас теперь, когда вы знаете, с каких сайтов можно загружать APK-файлы.
Как установить старые версии приложений iOS на старый iPhone или iPad
Здесь мы можем увидеть «Как установить старые версии приложений iOS на старый iPhone или iPad»
Возможно, ваш старый iPad все еще работает, но если всем вашим приложениям для работы нужны более новые версии iOS, кажется, что вы ничего не можете с этим поделать. Не волнуйся; у нас есть гениальный трюк, который поможет вам загрузить на старое устройство более старые версии ваших любимых приложений.
Что делать со старыми версиями iOS и новыми приложениями?
На момент публикации этого текста мы в настоящее время работаем на iOS 9, и в течение нескольких месяцев iOS 10 будет выпущена для широкой публики. Хотя Apple проделывает замечательную работу, перетаскивая старое оборудование для каждого обновления iOS, у каждого поезда есть конечная остановка. Например, iPhone 4 застрял на iOS 7.1.2, а iPad первого поколения застрял на iOS 5.1.1. С каждой новой волной аппаратного обеспечения iOS остается немного устаревшего оборудования.
Хотя застревание на старом программном обеспечении является нормой, это часто приводит к разочарованию. Многие из нас отказываются от этих старых, но все еще работающих устройств не потому, что они расстроены тем, что упускают новые функции iOS, а потому, что загружать приложения на них очень сложно.
Благодаря тому, как Apple настроил App Store, вы всегда направляетесь к самой последней версии приложения. На первый взгляд, это часто удивительно разумный поступок со стороны Apple: зачем им вообще хотеть, чтобы вы загружали более старое, более забагованное и потенциально менее безопасное программное обеспечение, когда доступна обновленная версия? Однако, когда вы используете более старое устройство, это говорит о том, что приложение может быть несовместимо с вашей старой версией iOS. Например, найдите приложение в App Store на своем iPad 1. Поэтому приложение App Store сообщит вам, что приложение не может быть загружено, поскольку для него требуется инструмент под управлением iOS 7 (или 8, или 9). ), поэтому его нельзя установить на iPad… даже если в какой-то момент в прошлом существовала версия приложения для iOS 5.
), поэтому его нельзя установить на iPad… даже если в какой-то момент в прошлом существовала версия приложения для iOS 5.
Однако они не говорят вам, что вы можете легко (без джейлбрейка) и легально (без пиратства) загружать старые версии приложений на свои старые устройства iOS с помощью достаточно простого трюка.
Прежде чем мы познакомим вас с этим трюком, сделаем одно небольшое и очевидное предостережение: этот трюк работает только с приложениями, версии которых совместимы с вашей ОС. Вы не можете загрузить версию приложения шестимесячной давности для iOS 5, у которого никогда не было версии, совместимой с iOS 5.
Имея это в виду, давайте взглянем на то, как без проблем наполнить стареющий iPad 1 приложениями.
Как загрузить старые версии приложений на ваше старое устройство
Магазин приложений ведет учет всех ваших предыдущих покупок приложений и во многих случаях позволит вам загрузить их снова, если они совместимы с вашим устройством. повторное использование.
Вот почему, если вы ранее загрузили версию (скажем) Pages, которая совместима с вашей старой iOS 9iPad, и вы можете продолжать. Просто сделайте это:
- Откройте App Store
- Коснитесь значка учетной записи
- Коснитесь «Покупки», затем коснитесь «Мои покупки».
- Вы будете вознаграждены перечнем всех приложений, которые вы когда-либо покупали — в зависимости от ваших привычек, и это может быть довольно длинный список.
- Сократите список, коснувшись пункта «Не на этом iPhone/iPad» вверху.
- Теперь вы увидите инвентарь со всеми приложениями, которые вы приобрели через свой текущий Apple ID.
- Просмотрите список, пока не найдете приложение, старую версию которого вы пытаетесь найти, и коснитесь значка синего облака рядом с его названием.
- Теперь он должен быть установлен.
Вопросы пользователей:
- Мой iPad слишком стар для обновления?
Для большинства людей новая ОС совместима с их существующими iPad, поэтому нет необходимости обновлять сам планшет. Тем не менее, Apple постепенно прекращает обновление старых моделей iPad, которые не поддерживают его расширенные функции. … iPad 2, iPad 3 и iPad Mini не могут быть обновлены до iOS 9..3.
Тем не менее, Apple постепенно прекращает обновление старых моделей iPad, которые не поддерживают его расширенные функции. … iPad 2, iPad 3 и iPad Mini не могут быть обновлены до iOS 9..3.
- Могу ли я использовать старый iPad?
Использование устаревших iPad
Можно использовать устройство, пока оно не выйдет из строя. Тем не менее, чем дольше ваш iPad не получает обновлений от Apple, тем больше вероятность того, что сбои в системе безопасности могут повлиять на ваш планшет. Поэтому не используйте непропатченный iPad для важных или конфиденциальных приложений.
- Почему приложения не устанавливаются на мой iPhone?
Часто, когда приложения зависают в ожидании или не загружаются на ваш iPhone, возникает проблема с вашим Apple ID. Каждое приложение на вашем iPhone связано с выбранным Apple ID. Если в связи с этим возникает проблема с Apple ID, приложения могут останавливаться. Обычно выход из App Store и возвращение в App Store решают проблему.
Обычно выход из App Store и возвращение в App Store решают проблему.
- Как загрузить более старую версию приложения из App Store, если я никогда раньше ее не загружал?
[вопрос] Как загрузить старую версию приложения из App Store, если я никогда не загружал ее раньше? из джейлбрейка
- Как скачать старые приложения?
Как загрузить старые приложения? от Apple
Как установить более старые версии macOS или OS X
Существует несколько причин, по которым вы можете захотеть установить старую версию macOS или Mac OS X:
Возможно, вы полагаетесь на программное обеспечение, которое, как вы обнаружили, не работает должным образом в новейшей версии macOS, и вы хотите перейти на более раннюю версию макОС.
Возможно, вы разработчик, и вам нужно запустить несколько версий macOS, чтобы быть уверенным, что ваше программное обеспечение работает на них правильно.
Возможно, вам просто не нравится установленная версия macOS.
Какой бы ни была причина, по которой вы хотите установить более старую версию macOS, хорошая новость заключается в том, что вы можете установить более старую версию macOS, и мы объясним, как это сделать.
Если вы хотите понизить последнюю версию операционной системы Mac до предыдущей, вам может быть полезно прочитать:
Как понизить версию macOS Monterey до Big Sur или старше.
Мы расскажем вам обо всех шагах, описанных ниже, для установки более старой версии macOS на ваш Mac — от того, чтобы убедиться, что ваш Mac может запустить эту версию, до того, как скачать старую версию macOS и как ее установить. старая версия на вашем Mac. Мы также рассмотрим некоторые проблемы, с которыми вы можете столкнуться на этом пути.
Шаг 1. Убедитесь, что ваш Mac может работать с версией macOS
Сначала вам нужно подтвердить, что ваш Mac сможет работать с той версией macOS или Mac OS X, которую вы хотите установить.
Для справки: ваш Mac сможет работать с любой версией macOS или Mac OS X, которая поддерживалась на момент запуска этого Mac, а также с любой версией, выпущенной в течение нескольких лет сразу после покупки.
Теперь о плохих новостях: маловероятно, что ваш Mac сможет работать с более ранней версией macOS или Mac OS X, чем та, которая была установлена на нем при покупке. Вы можете обнаружить, что не можете установить старую версию Mac OS X на новый Mac, потому что драйверы для оборудования вашего нового Mac просто не существуют в старом программном обеспечении, поэтому оно не может работать.
Проще говоря, компьютеры Mac не могут загружаться в более старую версию OS X, чем та, с которой они поставлялись, даже если она установлена на виртуальной машине. Если вы хотите запускать более старые версии OS X на своем Mac, вам нужен более старый Mac, на котором они могут работать.
Однако могут быть исключения, например, если вы купили Mac в 2017 году, но его характеристики не изменились по сравнению с предшественником, или модель фактически была представлена несколькими годами ранее, вы можете обнаружить, что можете использовать более старую версию macOS на нем.
Чтобы помочь вам узнать, какие версии macOS поддерживает ваш Mac, у нас есть полный список
какие Mac используют каждую версию Mac OS X и macOS.
Если вы устанавливаете старую версию Mac OS X на старый Mac, у вас не должно возникнуть особых трудностей.
Точно так же, если вы надеетесь установить более новую версию macOS на старый Mac, вы можете обнаружить, что не можете. Это связано с тем, что более новые версии macOS, как правило, отказываются от поддержки старых компьютеров Mac. У нас есть отдельная статья о
установка macOS на старый Mac.
Шаг 2: Загрузите нужную версию macOS, Mac OS X
Далее вам необходимо загрузить программу установки для версии Mac OS X или macOS, которую вы хотите установить.
У нас есть отдельная статья о
как загрузить старую версию macOS или Mac OS X, поэтому, если у вас нет версии операционной системы Mac, которую вы хотите получить, загляните туда за советом о том, как ее получить…
Шаг 3: Или найдите старую версию Time Резервная копия машины
Если у вас есть резервная копия Time Machine до того, как вы обновили свой Mac до более новой macOS, вы можете
перейти в этот раздел. Но помните, что вы не сможете восстановить какие-либо данные, которые вы добавили после обновления, поэтому вы можете сохранить их где-нибудь, чтобы иметь доступ к ним позже.
Но помните, что вы не сможете восстановить какие-либо данные, которые вы добавили после обновления, поэтому вы можете сохранить их где-нибудь, чтобы иметь доступ к ним позже.
Шаг 4. Установите старую версию macOS на свой Mac
После загрузки установщика вы можете подумать, что можете просто нажать, чтобы установить его, и ваш Mac будет обновлен (или, скорее, понижен) до более старой версии . К сожалению, это не так просто.
Если на вашем Mac установлена более новая версия macOS, вы не сможете установить более старую версию поверх нее. Вам придется полностью стереть Mac, прежде чем вы сможете установить более старую версию macOS или Mac OS X.
Не хотите полностью стирать свой Mac? Есть варианты. Вы можете установить нужную версию на внешний диск или запустить две или более версий macOS одновременно.
На самом деле существует несколько способов установки старой версии операционной системы Mac на ваш Mac. Наиболее подходящий для вас метод будет зависеть от ряда факторов, в том числе от того, хотите ли вы запускать более одной версии macOS.
Ниже мы рассмотрим следующие варианты:
- Восстановление из резервной копии Time Machine
- Вернитесь к версии macOS, установленной при покупке Mac
- Установите macOS с помощью загрузочного установщика
- Запустите версию macOS на внешнем диске
- Запустите версию macOS в разделе или томе
- Запустите версию macOS на виртуальной машине
У нас также есть специальные статьи для этих различных методов, которые более подробно описаны, вы найдете ссылки ниже.
Как вернуться к старой macOS с помощью Time Machine
Если у вас есть резервная копия Time Machine, которая предшествует версии macOS, с которой вы хотите попрощаться, то это может быть самым простым решением для вас.
Вот шаги, которые необходимо предпринять для восстановления старой версии macOS из резервной копии Time Machine:
- Запустите Mac и сразу же нажмите и удерживайте
Command + R. - Продолжайте удерживать обе клавиши, пока не увидите логотип Apple или вращающийся глобус.

- Когда вы увидите окно «Утилиты», выберите «Восстановить из резервной копии Time Machine» и нажмите «Продолжить».
- Нажмите «Продолжить» еще раз.
- Выберите резервную копию Time Machine до установки версии macOS, с которой вы хотите вернуться, и нажмите «Продолжить».
Помните, что при восстановлении из старой резервной копии вы потеряете данные, добавленные после обновления до версии macOS, которую вы хотите удалить.
Вот
как восстановить свой Mac из резервной копии Time Machine.
Как перейти на версию ОС, поставляемую на вашем Mac
Пока мы говорим о восстановлении, вы можете попробовать следующий метод понижения версии вашего Mac до версии macOS, с которой он поставляется. (На самом деле, когда мы пытались, у нас это не сработало, возможно, из-за того, что наше подключение к Интернету было недостаточно хорошим, но теоретически оно должно работать!) По словам Apple, он должен переустановить любую версию macOS, с которой поставляется ваш Mac.
Apple объясняет, что вы должны выключить свой Mac, а затем при перезагрузке одновременно нажать Shift-Option/Alt-Command-R (одной рукой это сделать непросто!).
Обратите внимание, что если у вас M1 Mac, процесс запуска в режиме восстановления изменился — прочитайте все
новые способы работы на компьютерах Mac M1 — однако вы не сможете установить macOS старше Big Sur.
Вот шаги, которые описывает Apple:
- Запустите Mac, нажав Shift-
Опция/Alt-Command-R. - Когда вы увидите экран утилит macOS, выберите параметр «Переустановить macOS».
- Нажмите «Продолжить» и следуйте инструкциям на экране.
- Выберите загрузочный диск и нажмите «Установить».
- Ваш Mac перезагрузится после завершения установки.
Примечание. Это сотрет ваш Mac, поэтому сделайте копию всего, что хотите сохранить!
Как установить старую macOS с помощью загрузочного установщика
Это процесс, известный как чистая установка, который мы рассмотрим более подробно здесь:
Как сделать чистую установку macOS. Вы будете очищать свой Mac и устанавливать нужную версию macOS с чистого листа.
Вы будете очищать свой Mac и устанавливать нужную версию macOS с чистого листа.
- Загрузите установщик нужной версии macOS из Mac App Store. Следовать
инструкции здесь. - Используйте этот установочный файл для создания загрузочной программы установки на внешнем запоминающем устройстве. Прочитать о
создание загрузочного установщика здесь. - Далее вам нужно полностью стереть все с вашего Mac, восстановив его до заводских настроек. Чтобы начать этот процесс, перезагрузите Mac в режиме восстановления, удерживая клавишу Command и клавишу R во время перезагрузки.
- Ваш Mac откроется в Дисковой утилите. Нажмите Дисковая утилита > Продолжить.
- Выберите основной том и нажмите Размонтировать, а затем Стереть.
- Выйти из Дисковой утилиты (Дисковая утилита > Выйти из Дисковой утилиты).
- Теперь нажмите «Переустановить macOS» или «Переустановить macOS и продолжить». Следуйте инструкциям по переустановке macOS с помощью установщика, который вы только что сохранили на внешнем диске (ссылка на отдельную статью выше).

Как запустить старую macOS на внешнем диске
Запуск версии macOS на внешнем диске — отличное решение, если вы хотите продолжать использовать версию macOS, установленную на вашем Mac.
Можно запустить версию macOS или Mac OS X на внешнем запоминающем устройстве, подключенном к вашему Mac.
Вместо того, чтобы выполнять описанные здесь шаги, мы направим вас к этой статье о том, как запустить
Как запустить macOS на внешнем диске.
После того, как вы установили macOS на внешний диск, все, что вам нужно сделать, это удерживать нажатой клавишу Option/Alt при запуске Mac, и вы можете выбрать загрузку с этого диска.
Преимущество этого метода в том, что вам не нужно стирать данные с Mac. Недостатком является то, что старая версия macOS может работать медленно, особенно если она находится на медленном USB-накопителе.
Как запустить macOS в разделе или томе
Еще один отличный вариант, если вы не хотите ограничиваться запуском только одной версии macOS, — установить другую версию (или версии) на раздел или том.
Будь то раздел или том, зависит от версии macOS, которая в основном установлена на вашем Mac. Гораздо проще установить версию macOS на том, но только более новые версии macOS поддерживают тома.
Смотрим отдельно на
как запустить две версии Mac OS X на разных разделах/томах.
Как установить старую версию Mac OS X на виртуальную машину
Прежде чем мы рассмотрим, как установить версию Mac OS X на виртуальную машину, нам нужно ознакомиться с лицензионным соглашением Apple с конечным пользователем. Это юридическое минное поле. Прочитать о
Условия и положения Apple и лицензионное соглашение здесь.
Начиная с Mac OS X 10.7 версии операционной системы Mac лицензированы для запуска на виртуальной машине только в том случае, если на хосте Mac установлена та же версия. Это означает, что установка виртуальной машины OS X 10.8 на Mac с другой версией OS X является нарушением лицензионного соглашения на программное обеспечение 10.8. Новейшей версией OS X, которую можно легально запустить на виртуальной машине с другим хостом OS X, является Snow Leopard (10. 6).
6).
Решение здесь заключается в том, чтобы также запустить серверные версии ОС, которые вам нужны, если у вас есть лицензия на программное обеспечение от Apple.
Несмотря на это, VMware Fusion и Parallels поддерживают клиентские и серверные версии OS X.
Следует также отметить, что соглашение с конечным пользователем Apple разрешает вам запускать Mac OS на двух виртуальных машинах на одном компьютере, но эти виртуальные машины нельзя использовать для бизнеса (если вы не являетесь зарегистрированным разработчиком Apple).
Также имейте в виду, как мы упоминали ранее, компьютеры Mac не могут загружаться в более старую версию OS X, чем та, с которой они поставлялись, даже если она находится на виртуальной машине. Если вы хотите запускать более старые версии OS X на своем Mac, вам нужен более старый Mac, на котором они могут работать.
Существует ряд программных пакетов, позволяющих запускать несколько версий Mac OS (и даже Windows) на вашем Mac. Это включает
Параллели,
VMware Fusion,
Виртуальный бокс. Узнайте, что лучше, прочитав:
Узнайте, что лучше, прочитав:
Сравнение Parallels, VMware, VirtualBox.
Что касается виртуальных машин, вы также можете запускать Windows и использовать приложения Windows таким же образом, читайте:
Как запускать приложения Windows на Mac и
Как установить Windows на Mac.
Как устанавливать приложения на старые устройства Старые версии iOS — MacTip
У вас старое устройство IOS/Mac, да? Хорошо.
Итак, у вас в руках старое iOS-устройство, да? Возможно, телефон или планшет, который вас устраивает? Устройство работает по назначению, и на данный момент нет необходимости тратить деньги на новый планшет или устройство, если ваше текущее работает отлично.
Однако в то же время, придерживаясь более старого поколения/модели, вы не сможете запускать или использовать какие-либо новые приложения и программы на витрине магазина, потому что вы работаете с устаревшей версией iOS, той, что Apple и некоторые разработчики больше не поддерживают регулярно.
Что происходит, когда вы пытаетесь установить подобное приложение?
Конечно, когда вы пытаетесь установить приложение, для которого требуется IOS, которого у вас нет, вы получите сообщение об ошибке следующего содержания: для этого приложения требуется iOS {вставьте версию здесь} или более позднюю. Вы должны обновиться до iOS {вставьте версию здесь}, чтобы загрузить и использовать это приложение.
Теперь, если вы спросите меня, это бессмысленное сообщение для потребителя. Какой смысл говорить покупателю, что ему нужна iOS, которую он не может получить на этом конкретном устройстве? Тем более, что вы не можете обновиться до самой новой iOS, так как само устройство на это не способно.
Так вот, да? Довольно резко. Вы не можете использовать или управлять любым из этих приложений без обновления. Ну нет, не точно. Мы собираемся изучить возможные способы обойти эту проблему в этой нашей статье; иначе зачем бы мы вообще обсуждали эту тему, если бы она была такой банальной?
Итак, что нам делать?
Итак, об обновлении до последней версии iSO не может быть и речи, однако это не означает, что вы не можете загрузить версию приложения на свое устройство.
Многие приложения и программы имеют разные совместимые версии, доступные для скачивания, например Hulu, Netflix, Youtube и многие другие. Это сделано для того, чтобы люди могли потенциально получить доступ к своему контенту, даже если не все новые функции являются компромиссом.
Итак, если у вас есть какие-то приложения, которые вы приобрели по той или иной причине, например, для семьи или друга, вы все равно можете загрузить эти конкретные приложения и программы, поскольку вы уже приобрели их ранее в тот или иной момент.
Если это так, вот как вы можете потенциально загрузить совместимую версию приложения, которое вы приобрели заранее.
- Убедитесь, что вы вошли в учетную запись, под которой была совершена покупка ранее.
- Откройте App Store и найдите Мои покупки на вкладке «Покупки».
- Найдите приложение, которое хотите установить, и коснитесь iCloud
- Появится всплывающее окно с вопросом, хотите ли вы загрузить более старую версию приложения.
 Заявление о том, что для текущей версии требуется загрузить самую новую версию, но вместо этого вы можете загрузить совместимую версию.
Заявление о том, что для текущей версии требуется загрузить самую новую версию, но вместо этого вы можете загрузить совместимую версию. - Нажмите , загрузите , и загрузка начнется.
А что, если вы никогда раньше не покупали это приложение, но все же хотите использовать его в той или иной форме или функции? Что вы можете сделать, если вы находитесь в такой ситуации?
Что ж, это может быть немного сложнее, так как для этого требуется, чтобы у вас был доступ к требуемой версии iOS (если не к самой новой версии, выпущенной в настоящее время). Итак, если у вас нет доступа к устройству того же или новее iOS, то, к сожалению, вы мало что можете с этим поделать.
Однако, если вы это сделаете, будь то от друга или члена семьи, мы можем использовать другой вариант.
- Войдите в систему на новом устройстве (будь то ваше собственное, друзей или кого-то еще, кого вы знаете), войдите в App Store и перейдите к покупке и загрузке приложения на устройство.

- После этого возьмите свое старое устройство, на которое вы хотите установить приложение, теперь вы увидите приложение, которое вы приобрели на предыдущем устройстве, через ваш Куплено
- Как и раньше, нажмите на значок iCloud и загрузите приложение на свое устройство.
- Через несколько секунд приложение должно начать установку, как всегда.
Предостережение.
Теперь я предпочитаю это, говоря, что этот метод может работать не для каждого приложения. Это сработает только в том случае, если программа еще доступна в самом магазине, и разработчик ее не удалил.
Я просто подумал, что должен упомянуть об этом в конце на случай, если какое-то приложение не загрузится даже после того, как вы попробуете любой из этих методов.
Заключительные мысли и мнения.
Благодарим вас за чтение нашего краткого руководства, и я надеюсь, что оно помогло читателям лучше понять тему. Иногда мы не хотим тратить сотни долларов на обновление до чего-то нового, когда наши старшие поколения все еще работают; Я полностью понимаю и разделяю это чувство.
В то же время я могу понять разочарование от невозможности загрузить приложение только потому, что у вас нет доступа к определенной версии операционной системы, как у других. Поэтому я надеюсь, что эта статья послужит методом смягчения этого разочарования, пока вы не будете готовы перейти к более новым поколениям.
Как скачать старые версии macOS и установить их
На первый взгляд запуск старых версий macOS на вашем Mac кажется контрпродуктивным. Ведь более новые версии операционной системы имеют больше возможностей. Они также имеют тенденцию получать больше обновлений. И в конце концов Apple прекращает поддержку старых выпусков macOS, а это означает, что больше не будет исправлений безопасности.
Но в любом случае есть веские причины сделать это. Например, старые Mac часто лучше работают с более ранними версиями macOS. Или у вас может быть старое программное обеспечение, которое нельзя запускать в более новых версиях macOS, таких как Big Sur и Monterey. В таких ситуациях лучшим выбором может быть установка старой версии операционной системы.
В таких ситуациях лучшим выбором может быть установка старой версии операционной системы.
Чтобы установить более старую версию OS X на a Mac, вам необходимо:
- Убедитесь, что ваш Mac соответствует системным требованиям для запуска более старых версий OS X
- Найдите и загрузите файл установщика macOS для версии, которую вы хотите установить (иногда это файл .dmg)
- Создайте загрузочный USB-накопитель
- Используйте установочный диск или дисковод для загрузки вашего Mac
- Подготовьте свой Mac для установки, если необходимо
- Следуйте инструкциям на экране для установки macOS
Убедитесь, что вы можете запустить более старую версию macOS
В общем, если вы хотите запустить более старую версию macOS, она должна работать. У вас больше шансов столкнуться с проблемами при попытке запустить новую версию на старом Mac. Это связано с тем, что Apple периодически прекращает поддержку старых компьютеров Mac, которые не могут эффективно работать с более поздними версиями OS X. Есть способы обойти это, но обычно это не очень хорошая идея, потому что в результате ваш Mac обычно будет работать медленнее.
Есть способы обойти это, но обычно это не очень хорошая идея, потому что в результате ваш Mac обычно будет работать медленнее.
Как проверить, может ли ваш Mac запустить конкретную версию OS X:
1. Нажмите на логотип I в верхнем левом левом маком
2. Выберите об этом Mac
2. Выберите об этом Mac
2. Выберите .
3. В разделе Обзор вы увидите название модели и год выпуска вашего Mac
4. Теперь проверьте страницы технических характеристик Apple, чтобы узнать версию macOS, которую вы хотите установить
Если ваш Mac отображается в список поддерживаемых моделей, тогда вы сможете понизить версию macOS до этой версии.
Поиск и загрузка старой версии macOS
Убедившись, что ваш Mac совместим с определенной версией OS X, вам необходимо загрузить программу установки для этой версии. Некоторые из новых установщиков macOS доступны в магазине приложений.
Используйте эти ссылки, чтобы сразу перейти к ним:
- macOS Catalina
- macOS Mojave
- macOS High Sierra
Чтобы получить эти версии, вам нужно загрузить эти версии в Магазин, прежде чем их загрузить в Магазин. В настоящее время Apple предлагает прямые ссылки, начиная с OS X Yosemite (10.10).
Используйте эти ссылки для загрузки следующих версий macOS:
- macOS Sierra
- OS X El Capitan
- OS X Yosemite
искать в другом месте. Например, вы можете найти людей, продающих старые установочные диски на eBay.
Кроме того, имейте в виду, что некоторые из этих старых загрузок поставляются в виде файла .dmg. Чтобы использовать их, вам нужно дважды щелкнуть их, чтобы они были смонтированы. Затем запустите файл .pkg внутри них. Это добавит соответствующий установщик macOS в папку «Приложения».
Создание загрузочного USB-накопителя для macOS
После загрузки программы установки для вашей старой версии macOS вам необходимо преобразовать ее в формат, с которого может загружаться ваш Mac. Самый лучший и простой вариант — создать загрузочную флешку. Это может быть внешний жесткий диск или флешка.
Самый лучший и простой вариант — создать загрузочную флешку. Это может быть внешний жесткий диск или флешка.
Вы также можете записать установочные файлы на DVD, но установка займет больше времени. Кроме того, новые версии OS X больше, чем емкость стандартных DVD. А поскольку на некоторых компьютерах Mac вообще нет оптических приводов, это не лучший вариант.
Создание загрузочного USB-накопителя для Mac включает несколько шагов:
- Загрузка установщика macOS
- Очистка и форматирование USB-накопителя в Дисковой утилите
- Использование терминала для размещения установочных файлов на USB-накопителе 0 7
Ознакомьтесь с нашим полным руководством по созданию загрузочной копии macOS, чтобы узнать, как это делается.
Вы также можете использовать бесплатное приложение Disk Creator для создания загрузочного USB-накопителя. Это делает то же самое, что и использование команд терминала, но с простым графическим интерфейсом.

Как создать загрузочный диск с помощью Disk Creator для Mac:
1. Загрузите и запустите Disk Creator
2. Выберите USB-накопитель под номером
7
- 4
- 4
- 4
3. Нажмите Выберите программу установки macOS r
3. Найдите на Mac установщик macOS в Приложениях
5. Нажмите Создать установщик и дождитесь завершения работы Disk Creator
Установка старой версии macOS с USB-накопителя
Создав загрузочный USB-накопитель, вы можете использовать его для установки macOS с него. Для этого вам нужно выбрать его при запуске вашего Mac.
Как использовать загрузочный USB-накопитель на Mac:
- Перезагрузите или включите ваш Mac вариантов загрузки
- Выберите USB-накопитель и подождите, пока он загрузится
Если вы устанавливаете на внешний диск или в новый раздел, вы можете просто следовать указаниям установщика.
 Но Apple не позволяет вам понизить текущую версию macOS. Если вы хотите установить более старую версию macOS на свой основной диск, вам нужно сначала полностью стереть его.
Но Apple не позволяет вам понизить текущую версию macOS. Если вы хотите установить более старую версию macOS на свой основной диск, вам нужно сначала полностью стереть его.Как очистить жесткий диск вашего Mac, чтобы подготовиться к переходу на более раннюю версию:
- После загрузки с загрузочного USB-накопителя выберите Дисковая утилита
- Выберите основной диск из списка слева
- Нажмите Стереть
- Дайте имя диску, установите формат OS X Extended (Journaled) . Это называется Mac OS Extended (Journaled) в более поздних версиях операционной системы.
Теперь, когда вы вернетесь к установщику macOS, вы сможете установить старую версию OS X на свой основной диск.
Часто задаваемые вопросы
Должен ли я перейти на более раннюю версию OS X?
Если этого вообще можно избежать, то нет. Вы упускаете новые функции при переходе на более раннюю версию и раньше теряете поддержку Apple.
 Если вам нужно запустить более старую версию OS X, чтобы использовать старое стороннее программное обеспечение, рассмотрите возможность поиска альтернатив, которые работают на последних версиях.
Если вам нужно запустить более старую версию OS X, чтобы использовать старое стороннее программное обеспечение, рассмотрите возможность поиска альтернатив, которые работают на последних версиях.И если вы переходите на более раннюю версию из-за того, что ваш Mac стал работать медленнее после обновления, сначала попробуйте некоторые из наших советов по ускорению для Mac. Также рекомендуется регулярно запускать сканирование для удаления ненужных файлов и очистки кешей. Таким образом, понижение может вообще не понадобиться.
Могу ли я понизить версию своего M1 Mac?
В Mac M1 используется совершенно другой тип процессора, чем во всех предыдущих компьютерах Apple. Это означает, что вы не сможете запустить на них ничего старше Big Sur — первой версии macOS с поддержкой чипов M1.
Дополнительные руководства:
- Как создать загрузочный USB-накопитель High Sierra
- Как перейти с Big Sur на Catalina
- Как установить Windows на Mac
Автор:
Руслана Лищук
Уже более 5 лет Руслана поддерживает пользователей Mac, и она живет и дышит всем Mac.
 Технический эксперт, любитель Apple и, ну, милашка. Скажи привет в LinkedIn!
Технический эксперт, любитель Apple и, ну, милашка. Скажи привет в LinkedIn!Уже более 5 лет Руслана поддерживает пользователей Mac, и она живет и дышит всем Mac. Технический эксперт, любитель Apple и, ну, милашка. Скажи привет в LinkedIn!
Могу ли я загрузить старую версию приложения для iOS? [Ответ 2022 г.] — Droidrant
Независимо от того, являетесь ли вы новым клиентом Apple или у вас старый iPhone, вы, вероятно, задавались вопросом: «Могу ли я загрузить более старую версию приложения для своего iPhone?» Если вам интересно, совместима ли новейшая версия приложения с вашим iPhone, есть простой способ узнать это. Вы можете загрузить последнюю версию приложения из App Store, а затем удалить старую версию.
Чтобы загрузить старую версию приложения, посетите Apple App Store и найдите нужную. Вы найдете старую версию в разделе «Предыдущие версии». Нажмите «Загрузить» и следуйте инструкциям.
 Вы также можете нажать «Установка старой версии приложения» и выбрать «Удалить», чтобы удалить старую версию. Кроме того, если новая версия недоступна, загрузите старую версию приложения.
Вы также можете нажать «Установка старой версии приложения» и выбрать «Удалить», чтобы удалить старую версию. Кроме того, если новая версия недоступна, загрузите старую версию приложения.Вам понадобится Apple ID, чтобы загрузить старую версию приложения для iOS. Пользователи очень часто хотят перейти на более старую версию по разным причинам. Последняя версия любимого приложения может часто аварийно завершать работу или не работать на их новом iPhone. Если это так, есть способ загрузить более старую версию.
Вопросы по теме / Содержание
- Как загрузить старую версию приложения?
- Не удается обновить приложения на iPhone?
- Как мне обновить мой старый iPad до iOS 14?
- Как вручную обновлять приложения на iPad?
- Можно ли отменить обновление в приложении?
- Как понизить версию WhatsApp на iPhone?
- Можно ли вернуться к предыдущей версии iOS на iPad?
Как загрузить старую версию приложения?
Вам может быть интересно: «Как мне загрузить старую версию приложения для моего iPhone?» Процесс прост: вы сначала заходите в App Store, затем нажимаете «Куплено», затем нажимаете на приложение, которое хотите загрузить.
 В большинстве случаев в магазине приложений отображается сообщение «Для этого приложения требуется iOS 13.0 или выше», но вы можете игнорировать это сообщение, если не хотите обновляться. Старая версия будет доступна в разделе «Мои приложения» в App Store.
В большинстве случаев в магазине приложений отображается сообщение «Для этого приложения требуется iOS 13.0 или выше», но вы можете игнорировать это сообщение, если не хотите обновляться. Старая версия будет доступна в разделе «Мои приложения» в App Store.Чтобы загрузить старую версию приложения, сначала необходимо удалить последнюю версию приложения. Важно сделать этот шаг осторожно, потому что в противном случае вы можете столкнуться с проблемами совместимости. Если приложение больше не совместимо с вашим устройством, вы можете загрузить старую версию с веб-сайта. Загрузка будет несколько минут. Когда процесс загрузки будет завершен, вашему iPhone будет предложено открыть веб-сайт, на котором хранится старая версия приложения.
Не удается обновить приложения на iPhone?
Возможно, вы обнаружили, что не можете обновлять приложения на своем iPhone, но это не значит, что вы не можете их загружать. В этой статье мы рассмотрим некоторые из наиболее распространенных причин, по которым вы не можете обновлять приложения на своем iPhone.
 Если у вас заканчивается свободное место на вашем iPhone, попробуйте переместить некоторые из ваших изображений на внешний жесткий диск или внешнюю SD-карту. Если ничего не помогает, вы можете попробовать удалить некоторые из ваших данных.
Если у вас заканчивается свободное место на вашем iPhone, попробуйте переместить некоторые из ваших изображений на внешний жесткий диск или внешнюю SD-карту. Если ничего не помогает, вы можете попробовать удалить некоторые из ваших данных.Если у вас есть приложение, которое вы купили, но не можете обновить, попробуйте очистить кэш, коснувшись вкладки «Кэш» в нижней части экрана 10 раз. Это очистит кеш и позволит перезагрузить приложение. Чтобы обновить приложение на iPhone с помощью iTunes, убедитесь, что на вашем компьютере установлена последняя версия iTunes. Подключите ваш iPhone к компьютеру и следуйте инструкциям на экране.
Как мне обновить мой старый iPad до iOS 14?
Первым шагом к обновлению вашего iPad является загрузка последней версии программного обеспечения. Большинство людей обновляют свои iPad через приложение «Настройки». Чтобы обновить iPad по беспроводной сети, просто откройте приложение «Настройки» на главном экране. Нажмите «Основные», а затем выберите «Обновление ПО».
 Новая iPadOS будет указана и подробно описана, так что вы сможете загрузить ее или установить вручную. После загрузки ваш iPad перезагрузится и установит обновление.
Новая iPadOS будет указана и подробно описана, так что вы сможете загрузить ее или установить вручную. После загрузки ваш iPad перезагрузится и установит обновление.Следующим шагом является подключение устройства к компьютеру с помощью кабеля Lightning. После подключения iTunes отобразит значок iPhone или iPad и раскрывающееся меню. Щелкните Обновить. Нажмите «Загрузить и обновить», когда будет предложено. Убедитесь, что ваше устройство подключено к сети и доступно соединение Wi-Fi. После загрузки новой операционной системы вам необходимо ввести пароль, чтобы активировать обновление. Обратите внимание, что Apple классифицировала iPad четвертого поколения как устаревший 1 ноября 2011 года. Это означает, что он больше не будет иметь права на обслуживание оборудования по всему миру.
После выбора iOS 14 ваше устройство начнет загрузку последней версии операционной системы. Если у вас есть iPad, которому больше нескольких лет, вам необходимо настроить автоматическое обновление или установить сегодня вечером на своем устройстве.
 В зависимости от модели вам может потребоваться подключить iPad к источнику питания на ночь или подключить его к сети Wi-Fi, чтобы загрузить последнюю версию. Если у вас заканчивается место для хранения, вы всегда можете обновить свой iPad с компьютера.
В зависимости от модели вам может потребоваться подключить iPad к источнику питания на ночь или подключить его к сети Wi-Fi, чтобы загрузить последнюю версию. Если у вас заканчивается место для хранения, вы всегда можете обновить свой iPad с компьютера.Как вручную обновлять приложения на iPad?
Автоматические обновления приложений могут перестать работать на вашем iPad, если на вашем iPad недостаточно места. Вы можете приостановить и возобновить процесс загрузки. Если этого все еще не происходит, попробуйте удалить приложение или перенести данные на другое устройство. Если ничего не помогает, вы можете вручную обновить приложение из App Store. Выполните следующие действия, чтобы автоматические обновления приложений работали на вашем iPad. Однако по возможности следует избегать использования сотовых данных.
Вы можете включить режим автоматического обновления на iPad, если хотите сэкономить время. Чтобы включить автоматические обновления, перейдите в «Настройки» > «Основные» > «Обновления».
 Прокрутите вниз до «Обновления приложений» и сдвиньте его вправо. Затем нажмите «Готово», чтобы загрузить обновление. Он будет загружаться в фоновом режиме. Когда загрузка будет завершена, ваш iPad автоматически обновит все приложения, которые в них нуждаются. Но если вы не хотите этого ждать, вы можете вручную обновить приложения на своем iPad.
Прокрутите вниз до «Обновления приложений» и сдвиньте его вправо. Затем нажмите «Готово», чтобы загрузить обновление. Он будет загружаться в фоновом режиме. Когда загрузка будет завершена, ваш iPad автоматически обновит все приложения, которые в них нуждаются. Но если вы не хотите этого ждать, вы можете вручную обновить приложения на своем iPad.Можно ли отменить обновление приложения?
Если обновление изменяет внешний вид вашего приложения для Android или удаляет определенные функции, у вас может возникнуть вопрос: можно ли отменить обновление? Для этого нужно удалить новую версию и переустановить предыдущую. Этот процесс может быть немного сложнее, если вы используете телефон Android. Но не волнуйтесь — это возможно. Вот как это сделать:
Сначала сделайте резервную копию вашего iPhone. Это можно сделать двумя способами: с помощью iTunes или iCloud. Для устройств iOS подключите iPhone и запустите iTunes. iTunes отобразит значок устройства. Обязательно отключите автоматическую синхронизацию перед выполнением обновления.
 Затем выберите вкладку «Приложения» и нажмите «Приложения». Выбрав свое приложение, нажмите кнопку «Удалить обновление». После этого ваша старая версия заменит новую.
Затем выберите вкладку «Приложения» и нажмите «Приложения». Выбрав свое приложение, нажмите кнопку «Удалить обновление». После этого ваша старая версия заменит новую.Как понизить версию WhatsApp на iPhone?
Если у вас более старая версия iOS, вы можете легко понизить версию WhatsApp на своем iPhone с помощью iTunes. Используя старую версию iTunes, вы можете управлять всеми своими приложениями в самом приложении. Однако у вас должна быть версия iTunes 12.6 или старше. Кроме того, на вашем iPhone должна быть установлена более старая версия WhatsApp. Если вы не знаете, как понизить версию WhatsApp на iPhone, выполните следующие действия:
Если у вас более старая версия iTunes, вы можете использовать настройки приложения для управления своими приложениями. Это очень простой процесс, который обеспечит бесперебойную работу вашего iPhone и поможет вам оставаться в безопасности. Прежде чем пытаться понизить версию WhatsApp на iPhone, обязательно сделайте резервную копию текущей версии.
 В большинстве случаев процесс будет таким же, как и для предыдущей версии приложения. Получив резервную копию, вы можете перейти к понижению версии WhatsApp.
В большинстве случаев процесс будет таким же, как и для предыдущей версии приложения. Получив резервную копию, вы можете перейти к понижению версии WhatsApp.После создания резервной копии вы можете восстановить удаленный контент с вашего устройства. Вы можете сделать это, найдя его в своих чатах и нажав на него, чтобы сохранить. В некоторых случаях вы можете обнаружить, что WhatsApp не будет работать на вашем iPhone после двух месяцев его использования. Если это так, вы можете восстановить резервную копию WhatsApp со своего iPhone на новый iPhone с помощью iTunes. Восстановление резервной копии может занять некоторое время, поэтому держите устройство подключенным к компьютеру во время этого процесса.
Можно ли вернуться к предыдущей версии iOS на iPad?
Понизить версию устройства iOS не так-то просто. Вы должны сначала восстановить его как новый. Однако это не обычное решение проблемы. Если вы не уверены, какая версия iOS установлена на вашем iPad, вы можете просто удерживать кнопки «Домой» или «Питание», пока не появится логотип Apple, а затем выбрать «Восстановить».



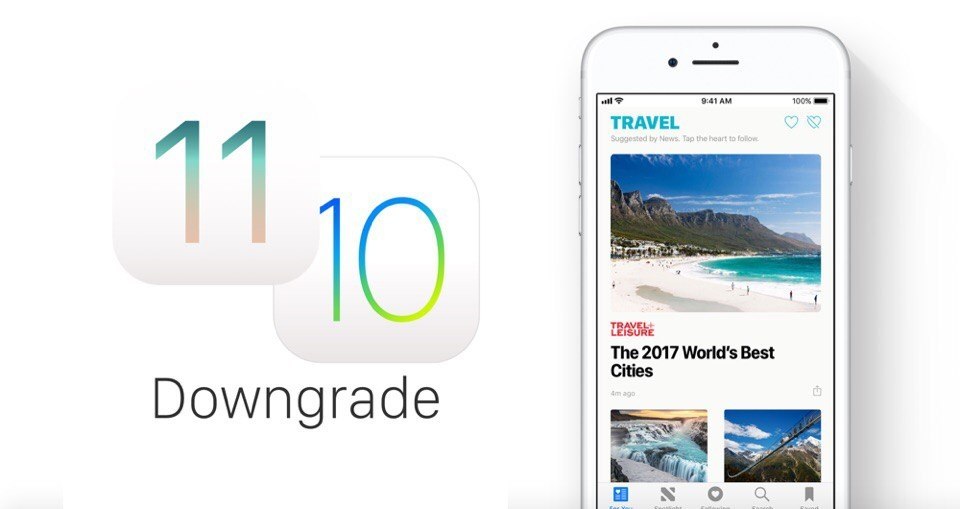
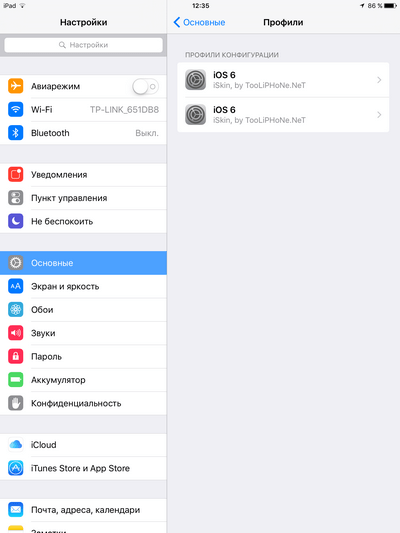 Если в App Store доступна версия приложения, совместимая с вашей версией iOS, она позволит вам загрузить ее на телефон.
Если в App Store доступна версия приложения, совместимая с вашей версией iOS, она позволит вам загрузить ее на телефон.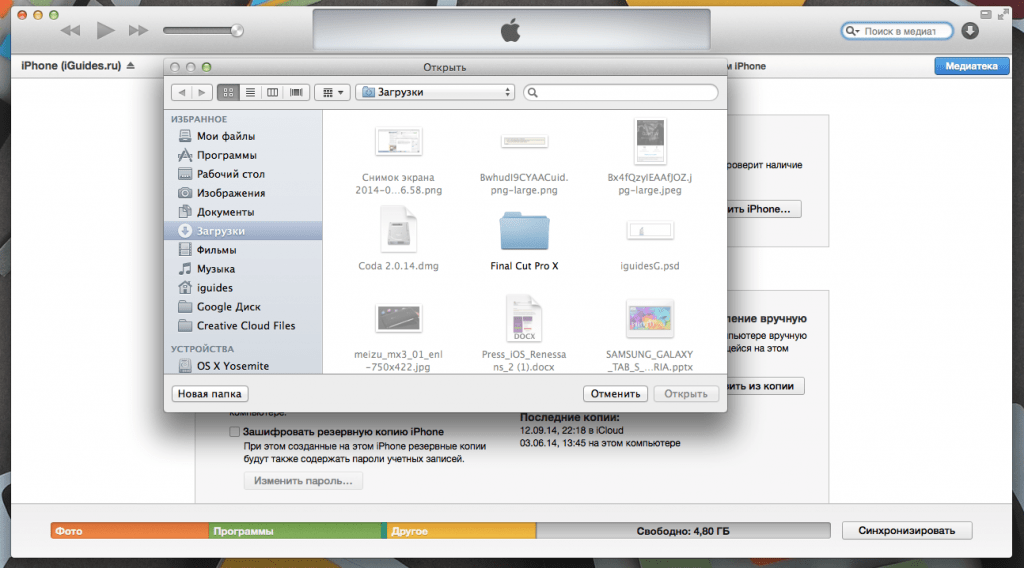
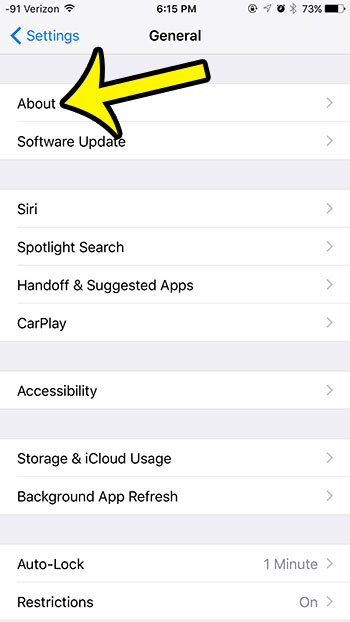 Начинаем загрузку, затем отменяем ее снова.
Начинаем загрузку, затем отменяем ее снова.
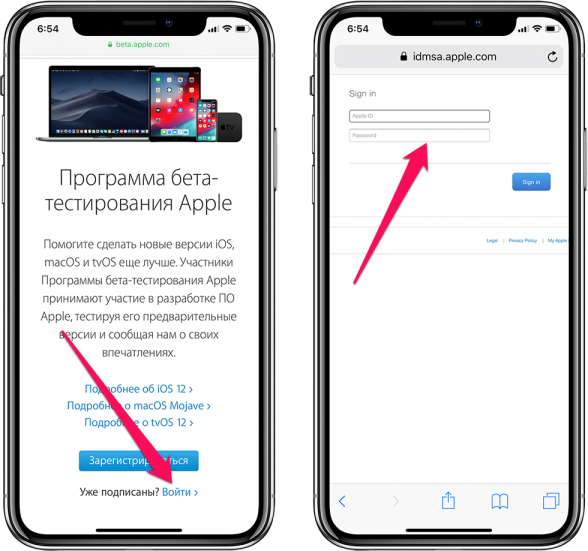 Готово!
Готово!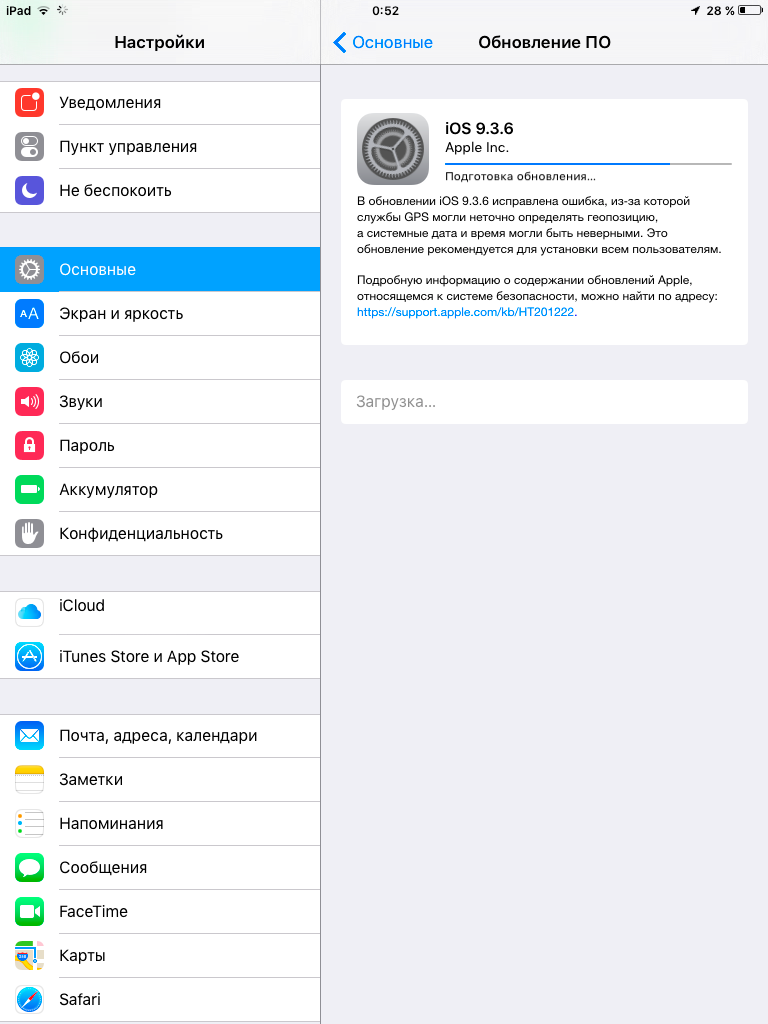
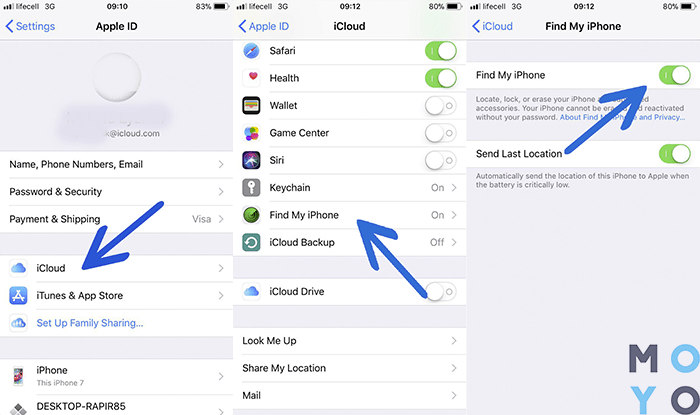 Система должна выдать, что устройство переведено в режим DFU и готово к прошивке. Нажмите кнопку «Ок».
Система должна выдать, что устройство переведено в режим DFU и готово к прошивке. Нажмите кнопку «Ок».